Работа со шрифтами в Word
Как правило, в программе Word любая замена шрифта в определенном, а если быть точнее, в выделенном нами участке текста производится обычно в меню шрифтов, которое находится в панели форматирования. Всего лишь щелкните мышкой по стрелочке, которая находится в правой части Меню — и Вы тут же увидите полный список имеющихся в Вашей системе шрифтов. Теперь все что Вам остается, так это выбор понравившегося шрифта. Всё, дело сделано!
Обратите внимание на то, что в Worde шрифты, как правило располагаются исключительно по алфавиту, но, в самом верху, будут расположены те шрифты, с которыми Вы не давно работали (обычно выводятся 3 последних).
В версиях Word, начинающихся еще с 2000 года, была встроена одна полезная функция, заключающая в себе предварительный просмотр в результате чего названия самих шрифтов будут отображаться в Меню при помощи гарнитуры данного шрифта. Это очень удобно, так как раньше пользователям Word приходилось запоминать названия всех шрифтов. Представляете как не удобно? Хотя обычно их не запоминали, а просто на просто сверяли с нужными каталогами.
Представляете как не удобно? Хотя обычно их не запоминали, а просто на просто сверяли с нужными каталогами.
Однако, для пользователей России и стран СНГ присутствует одно большое «но». Дело в том, что не все шрифты воспринимают знаки кириллицы, а именно по этому не все поддерживают русский язык. Зададите вопрос: «А что будет если я выберу для текста не подходящий шрифт?». Отвечу просто: ничего не будет, просто Вы вместо своего текста получите непонятную кучу вопросительных знаков, ну или пустые квадратики. Кому как повезет.
Согласен, всем, наверное, хочется чтобы текст был красивее, но все чаще приходится использовать самые простые, так как остальные не поддерживают наш язык.
К простым стандартным шрифтам относятся всего 2 шрифта:
- Times New Roman
- Arial
Красивый шрифт тоже не всегда хорошо, так как он часто отвлекает читателя и не дает ему сосредоточиться. По этому для написания каких-то документов используются вышеперечисленные шрифты.
Другие учебные материалы можно найти на uchitelya.
com
Думаете 2 шрифта очень мало? Не тут то было, забыли про курсив, жирный текст, подчеркнутый? Даже с простыми шрифтами можно сделать оформление очень симпатичным, на счет этого Вы не переживайте.
Если нужно,то можно даже заменить и цвет самого шрифта. Но заметьте тот факт, что шрифтовая цветная радуга совсем не имеет отношения к официальным бумагам и документам. Зато для рефератов школьников в самый раз когда нужно выделить другим цветом годы правления Петра 1 или же выделить какое-то определение по географии.
Изменить цвет предложения (слова или буквы) очень даже просто, нужно всего лишь выделить нужный элемент затем нажать на кнопочку — «Цвет шрифта». Кнопочка расположена на Панели форматирования. Теперь Вам представлена к вниманию Палитра цветов, все что остается сделать, так это лишь выбрать нужный оттенок.
Есть еще один часто применяемый элемент — размер шрифта (некоторые его еще называют кегль). Вот этот самый кегль можно будет выбрать при помощи меню «Размер шрифта». Располагается меня так же на панели форматирования. Для заголовков, как правило выбирают размер по крупнее, а вот для обычного текста хватает 12-14 размера.
Располагается меня так же на панели форматирования. Для заголовков, как правило выбирают размер по крупнее, а вот для обычного текста хватает 12-14 размера.
Настройка шрифта в Microsoft Word
Перейти к содержанию
Search for:
Главная » Уроки по MS Word
Автор Антон Андронов На чтение 3 мин Опубликовано
Отформатированный текст способен привлечь внимание читателя к определенным частям документа и выделить важную информацию. В Microsoft Word существуют различные способы настройки шрифта, включая размер, цвет и вставку специальных символов. Вы также можете настроить выравнивание текста, чтобы изменить его отображение на странице. В этом уроке мы научимся редактировать шрифт в Word – выбирать гарнитуру шрифта, а также изменять его размер и цвет.
В этом уроке мы научимся редактировать шрифт в Word – выбирать гарнитуру шрифта, а также изменять его размер и цвет.
Содержание
- Изменение гарнитуры шрифта
- Изменение размера шрифта
- Изменение цвета шрифта
Изменение гарнитуры шрифта
По умолчанию шрифтом каждого нового документа является Calibri. Однако, в Microsoft Word установлено множество других шрифтов, предназначенных для оформления текста и заголовков.
- Выделите текст, который необходимо изменить.
- На вкладке Главная нажмите на раскрывающийся список в поле Шрифт. Появится меню выбора гарнитуры шрифта.
- Наводя указатель мыши на различные виды шрифтов, в выделенной части текста будет отображаться предварительный просмотр указанного шрифта. Выберите гарнитуру шрифта, которую Вы хотите использовать.
- Шрифт в документе изменится.
При создании профессионального документа или документа, который содержит множество абзацев, вероятнее всего потребуется легко читаемый шрифт.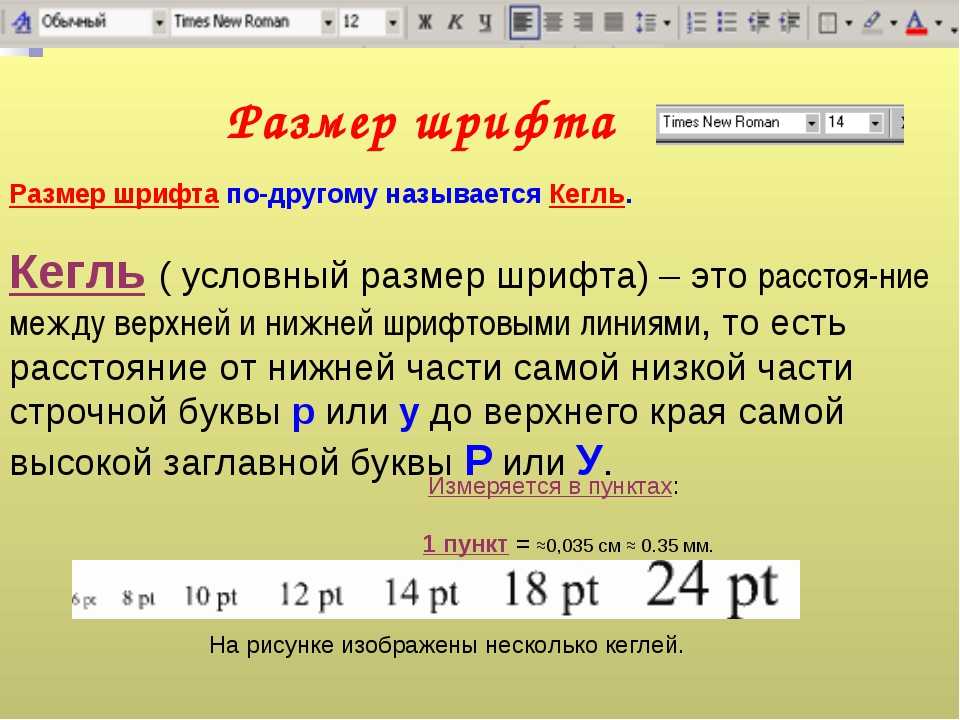
Изменение размера шрифта
- Выделите текст, который необходимо изменить.
- Выберите требуемый размер шрифта. Существует несколько способов сделать это.
- Стрелка в поле Размер шрифта:
На вкладке Главная нажмите на стрелку в поле Размер шрифта. Появится список с рекомендуемыми размерами. Выбирая мышью различные размеры шрифта, в выделенном фрагменте текста будет отображаться предварительный просмотр. - Поле Размер шрифта:
В случае, когда невозможно найти требуемый размер шрифта из раскрывающегося списка, щелкните мышью в поле Размер шрифта и введите необходимый размер шрифта вручную. Затем нажмите - Увеличить и уменьшить размера шрифта:
Нажмите команду Увеличить или Уменьшить размер шрифта, чтобы изменить размер.
- Стрелка в поле Размер шрифта:
- Размер шрифта в документе изменится.
Изменение цвета шрифта
- Выделите текст, который необходимо изменить.
- На вкладке Главная нажмите на стрелку команды Цвет текста. Появится выпадающее меню с возможными вариантами цвета текста.
- Наведите указатель мыши на различные варианты цвета. В выделенном фрагменте текста будет отображаться предварительный просмотр цвета шрифта.
- Выберите требуемый цвет шрифта. Цвет текста в документе изменится.
Варианты цветов текста не ограничиваются представленными в раскрывающемся меню. Выберите команду Другие цвета в нижней части списка, чтобы открыть диалоговое окно Цвета. Выберите требуемый цвет, затем нажмите OK.
Урок подготовлен для Вас командой сайта office-guru.ru
Источник: http://www.gcflearnfree.org/office2013/word2013/8/full
Перевел: Антон Андронов
Правила перепечатки
Еще больше уроков по Microsoft Word
Оцените качество статьи. Нам важно ваше мнение:
Нам важно ваше мнение:
detector
Какой шрифт по умолчанию в Word?
- Дом
- Окна
С 2007 года шрифтом по умолчанию в Microsoft Word является Calibri, который в то время пришел на смену Times New Roman. Однако в Microsoft Word нет универсального шрифта по умолчанию, поскольку вы также можете изменить шрифт по умолчанию на Ariel в Normal.dotm, скрытом файле в программных файлах Word, отвечающем за хранение параметров форматирования по умолчанию для текстов Word.
В большинстве случаев шрифтом по умолчанию в Word является Calibri, если не указано иное. Вы можете следовать приведенному здесь руководству, чтобы получить простое пошаговое руководство по изменению шрифта по умолчанию для Word.
Microsoft недавно объявила, что они находятся на завершающей стадии замены шрифта Word по умолчанию на один из пяти шрифтов без засечек, включенных в шорт-лист, за который пользователи могут проголосовать. Шрифт, который станет победителем, станет шрифтом Word по умолчанию во втором квартале 2022 года.
Чтобы понять мотивы выбора Microsoft шрифта по умолчанию для Word, мы должны вернуться к тому времени, когда шрифт Times New Woman был обычным явлением на большинстве настольных компьютеров.
Старый шрифт, существовавший с 1993 по 2007 год, представлял собой гарнитуру, разработанную для печати от Word 6.0 до Word 2007. При принятии решения о том, какой шрифт Word по умолчанию будет использоваться в то время, Microsoft учитывала четкие отпечатки, а Times New Roman был простым. читать на бумаге.
Как бы то ни было, у шрифта с засечками был один существенный недостаток — плохая читаемость на экране. И по мере того, как все больше людей переходили от работы с документами к цифровым текстам, переход на что-то подходящее для экранов компьютеров и мобильных устройств был легкой задачей и необходимостью.
И по мере того, как все больше людей переходили от работы с документами к цифровым текстам, переход на что-то подходящее для экранов компьютеров и мобильных устройств был легкой задачей и необходимостью.
Именно здесь Calibri вступил в игру, так как он имеет отличную читаемость на экране, слегка закругленные стержни и широкое использование сложного форматирования OpenType. Его рисунок и форму наклона можно считать действительно курсивным, с явными штрихами почерка в общем оформлении.
Единственной особенностью Calibri, которая меня не устраивает, может быть неразличение строчной буквы L и прописной буквы I, что является общей проблемой для других шрифтов без гротеска. Тем не менее, стоит отметить, что Calibri также не решил эту проблему.
Что касается новых шрифтов, поступающих в Word, шрифты без засечек Tenorite, Skeena, Grandview, Seaford и Bierstads — это названия, которые Microsoft включила в шорт-лист, одно из которых в конечном итоге заменит Calibri в качестве шрифта Word по умолчанию, как только победитель будет объявил.
Подробнее о новых претендентах можно прочитать здесь, на сайте Microsoft. Microsoft назвала предстоящий переход от Calibri «развитием и «привнесением свежей визуальной идентичности, которая передает самую суть того, что представляет собой приложение» 9.0009
Заключительные примечания Хотя еще не ясно, какой из пяти новых шрифтов будет использоваться по умолчанию в Word, Microsoft предусмотрела, чтобы все пять шрифтов были доступны в списке дополнительных шрифтов в следующей версии Word. Поэтому не имеет значения, какой из шрифтов вам больше всего нравится, поскольку вы сможете изменить его, погрузившись в настройки форматирования в приложении.Два способа изменить шрифт по умолчанию и многое другое в Word
Шрифты, Microsoft 365, Microsoft Word, Office 2003, Office 2007, Office 2010, Office 2013, Office 2016, Office 2019, Office 2021 / Office LTSC, Office 365, Office для простых смертных /
Управление для простых смертных
Изменить шрифт, размер или стиль для всех документов Word очень просто, и это можно сделать двумя способами. Измените шрифт, который автоматически используется при создании «пустого документа».
В Word 2007 и более поздних версиях шрифтом по умолчанию является Calibri, размер шрифта 11 и стиль Normal. Это может быть не идеальной комбинацией для многих, поскольку у разных людей разные предпочтения шрифтов.
Внесение изменений в стиль, размер и начертание шрифта в соответствии с вашими требованиями каждый раз, когда вы используете Word, — это проблема. Например, размер шрифта по умолчанию 11 пунктов часто считается слишком маленьким, и для стандартного удобочитаемого текста лучше выбрать размер 12 или даже 14 пунктов. Слово 365 .
- Откройте настройки шрифта
- Установить по умолчанию
- Один документ или все документы?
- О Normal.dotm
- Дополнительные эффекты шрифта по умолчанию
Открыть настройки шрифта
Для этого откройте Word 2010 или более позднюю версию и в Главная | Шрифт нажмите на маленькую стрелку вниз, расположенную в правом нижнем углу.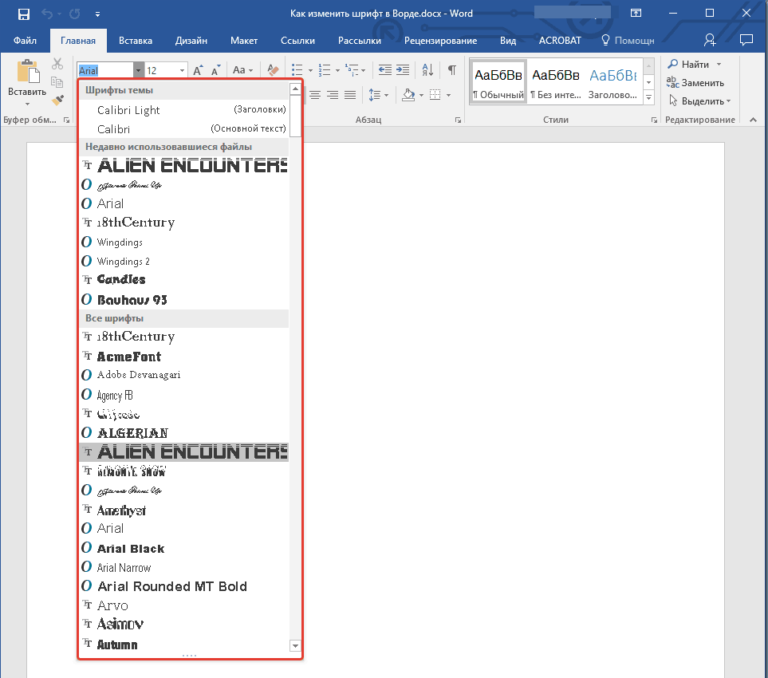
В открывшемся окне «Параметры шрифта» выберите требуемый шрифт, стиль шрифта, размер шрифта, цвет шрифта, стиль подчеркивания, эффекты, такие как зачеркивание и капитель. Когда вы вносите изменения, вы можете видеть предварительный просмотр выбранных элементов на панели предварительного просмотра. Помимо стандартных настроек шрифта, вы также можете изменять текстовые эффекты и дополнительные настройки шрифта.
Установить по умолчанию
После внесения всех необходимых изменений и установки стиля шрифта, размера, цвета и т. д. нажмите кнопку «Установить по умолчанию», расположенную в левом нижнем углу окна «Шрифт».
Один документ или все документы?
Вам будет предложено подтвердить, хотите ли вы установить шрифт по умолчанию только для текущего документа или для всех документов.
Чтобы выбранные настройки шрифта применялись ко всем будущим документам этого типа, выберите «Все документы на основе шаблона Normal.dotm» (или любого другого применимого шаблона).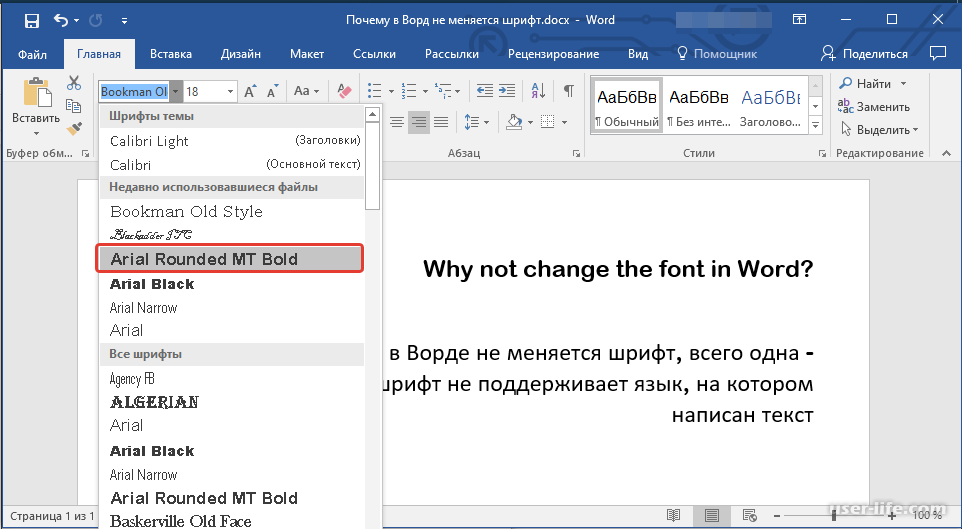 Изменения будут установлены по умолчанию и будут применяться к текущему документу, любым документам, основанным на этом шаблоне, и при открытии нового документа Word.
Изменения будут установлены по умолчанию и будут применяться к текущему документу, любым документам, основанным на этом шаблоне, и при открытии нового документа Word.
«Только этот документ» изменяет стили в текущем документе только без изменения шаблона.
О Normal.dotm
Шаблон Normal.dotm (normal.dot для Word 2003 и более ранних версий) — это «базовый» шаблон, используемый для всех пустых документов в Word.
Параметр «Установить по умолчанию» на самом деле говорит Word, чтобы изменения шрифта применялись более широко, чем текущий выбор текста, либо к документу в целом, либо ко всем документам, основанным на этом шаблоне.
Дополнительные эффекты шрифта по умолчанию
Для внесения дополнительных изменений шрифта есть Текстовые эффекты и Расширенные настройки. Для изменения текстовых эффектов нажмите кнопку «Текстовые эффекты». В открывшемся окне «Форматировать текстовые эффекты» выберите необходимые эффекты из доступных вариантов.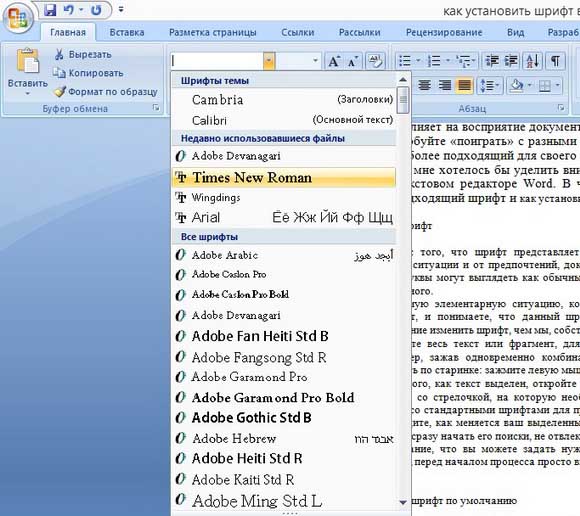

 com
com