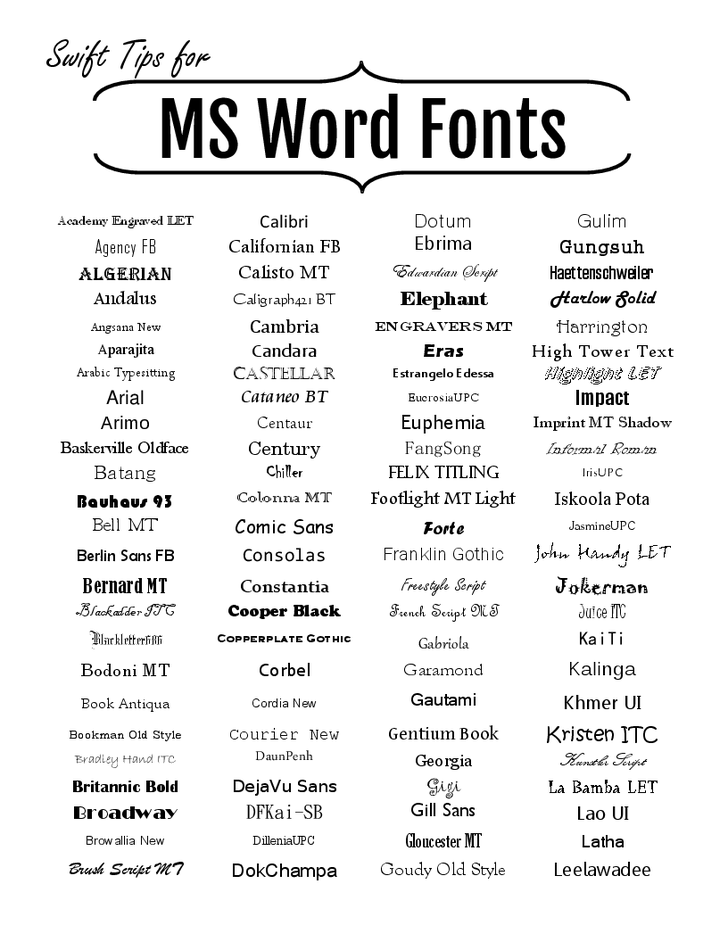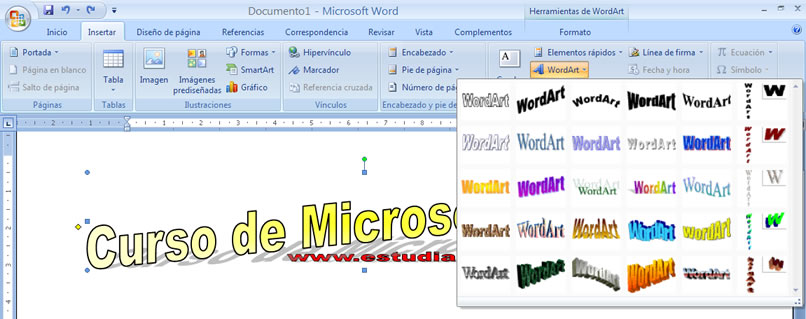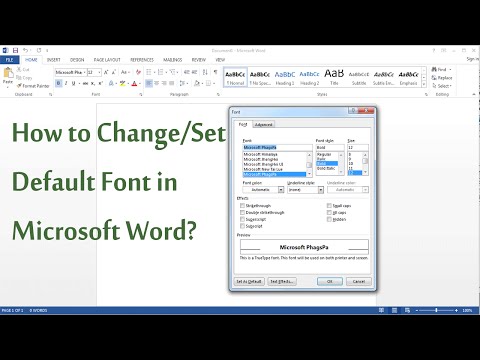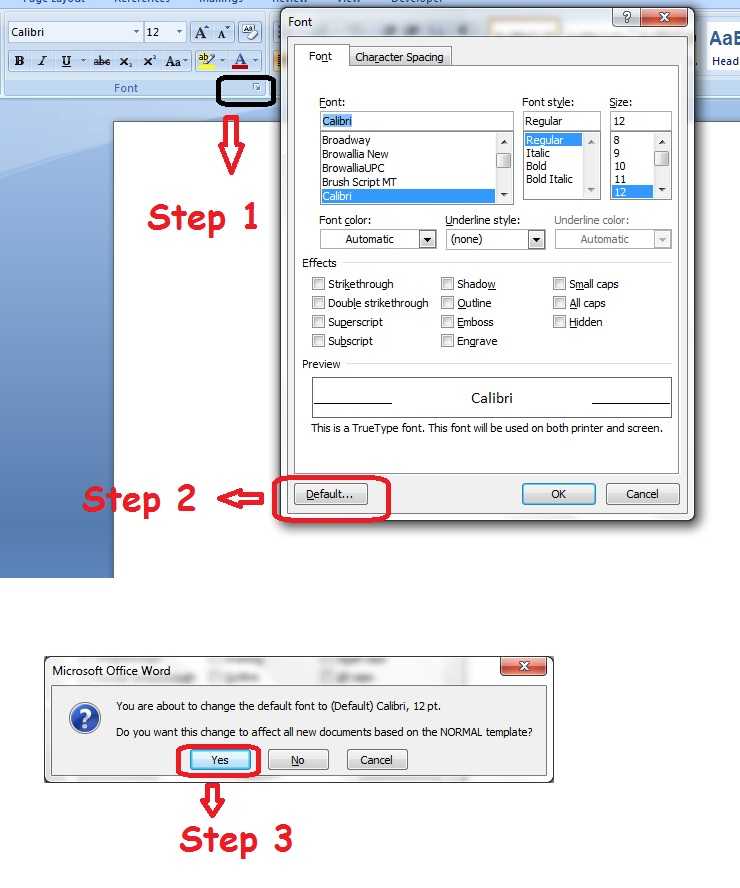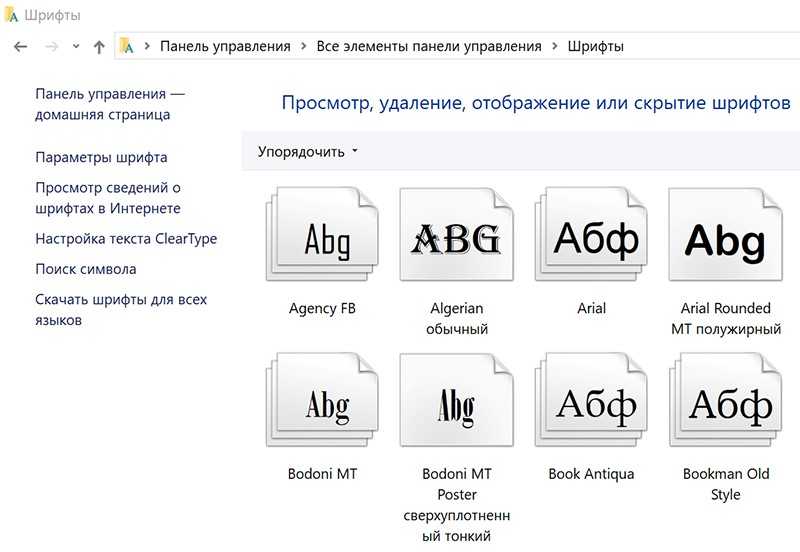Настройка шрифта в Microsoft Word
Перейти к содержанию
Search for:
Главная » Уроки по MS Word
Автор Антон Андронов На чтение 3 мин Опубликовано
Отформатированный текст способен привлечь внимание читателя к определенным частям документа и выделить важную информацию. В Microsoft Word существуют различные способы настройки шрифта, включая размер, цвет и вставку специальных символов. Вы также можете настроить выравнивание текста, чтобы изменить его отображение на странице. В этом уроке мы научимся редактировать шрифт в Word – выбирать гарнитуру шрифта, а также изменять его размер и цвет.
Содержание
- Изменение гарнитуры шрифта
- Изменение размера шрифта
- Изменение цвета шрифта
Изменение гарнитуры шрифта
По умолчанию шрифтом каждого нового документа является Calibri. Однако, в Microsoft Word установлено множество других шрифтов, предназначенных для оформления текста и заголовков.
- Выделите текст, который необходимо изменить.
- На вкладке Главная нажмите на раскрывающийся список в поле Шрифт. Появится меню выбора гарнитуры шрифта.
- Наводя указатель мыши на различные виды шрифтов, в выделенной части текста будет отображаться предварительный просмотр указанного шрифта. Выберите гарнитуру шрифта, которую Вы хотите использовать.
- Шрифт в документе изменится.
При создании профессионального документа или документа, который содержит множество абзацев, вероятнее всего потребуется легко читаемый шрифт. Помимо Calibri, к стандартным легко читаемым шрифтам относятся Cambria, Times New Roman и Arial.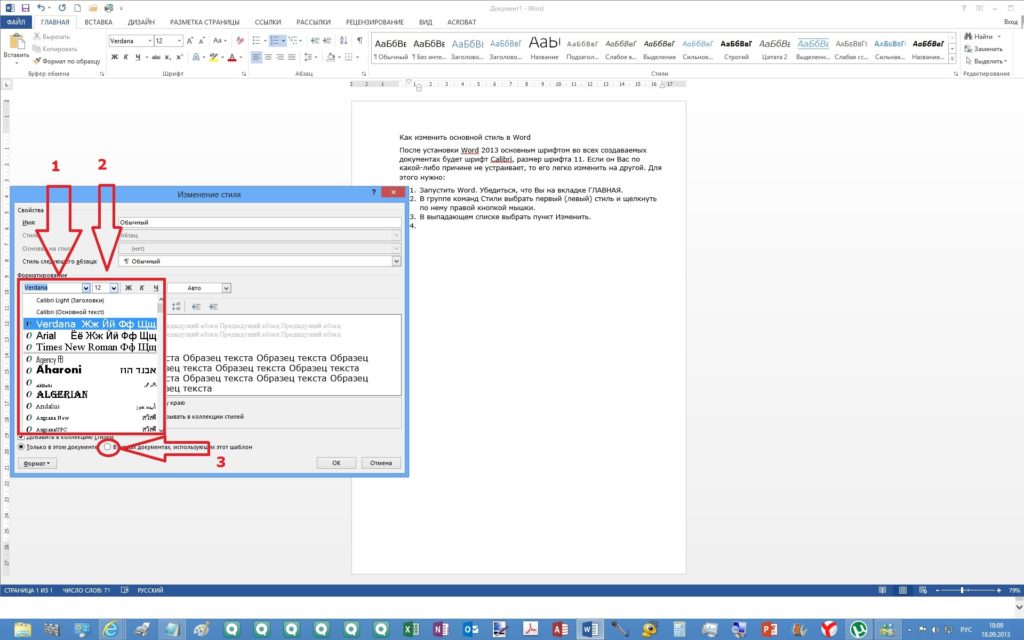
Изменение размера шрифта
- Выделите текст, который необходимо изменить.
- Выберите требуемый размер шрифта. Существует несколько способов сделать это.
- Стрелка в поле Размер шрифта:
На вкладке Главная нажмите на стрелку в поле Размер шрифта. Появится список с рекомендуемыми размерами. Выбирая мышью различные размеры шрифта, в выделенном фрагменте текста будет отображаться предварительный просмотр. - Поле Размер шрифта:
В случае, когда невозможно найти требуемый размер шрифта из раскрывающегося списка, щелкните мышью в поле Размер шрифта и введите необходимый размер шрифта вручную. Затем нажмите Enter.
Нажмите команду Увеличить или Уменьшить размер шрифта, чтобы изменить размер.
- Стрелка в поле Размер шрифта:
- Размер шрифта в документе изменится.
Изменение цвета шрифта
- Выделите текст, который необходимо изменить.

- На вкладке Главная нажмите на стрелку команды Цвет текста. Появится выпадающее меню с возможными вариантами цвета текста.
- Наведите указатель мыши на различные варианты цвета. В выделенном фрагменте текста будет отображаться предварительный просмотр цвета шрифта.
- Выберите требуемый цвет шрифта. Цвет текста в документе изменится.
Варианты цветов текста не ограничиваются представленными в раскрывающемся меню. Выберите команду Другие цвета в нижней части списка, чтобы открыть диалоговое окно Цвета. Выберите требуемый цвет, затем нажмите OK.
Урок подготовлен для Вас командой сайта office-guru.ru
Источник: http://www.gcflearnfree.org/office2013/word2013/8/full
Перевел: Антон Андронов
Правила перепечатки
Еще больше уроков по Microsoft Word
Оцените качество статьи. Нам важно ваше мнение:
Adblockdetector
Работа со шрифтами в Word
Как правило, в программе Word любая замена шрифта в определенном, а если быть точнее, в выделенном нами участке текста производится обычно в меню шрифтов, которое находится в панели форматирования. Всего лишь щелкните мышкой по стрелочке, которая находится в правой части Меню — и Вы тут же увидите полный список имеющихся в Вашей системе шрифтов. Теперь все что Вам остается, так это выбор понравившегося шрифта. Всё, дело сделано!
Всего лишь щелкните мышкой по стрелочке, которая находится в правой части Меню — и Вы тут же увидите полный список имеющихся в Вашей системе шрифтов. Теперь все что Вам остается, так это выбор понравившегося шрифта. Всё, дело сделано!
Обратите внимание на то, что в Worde шрифты, как правило располагаются исключительно по алфавиту, но, в самом верху, будут расположены те шрифты, с которыми Вы не давно работали (обычно выводятся 3 последних).
В версиях Word, начинающихся еще с 2000 года, была встроена одна полезная функция, заключающая в себе предварительный просмотр в результате чего названия самих шрифтов будут отображаться в Меню при помощи гарнитуры данного шрифта. Это очень удобно, так как раньше пользователям Word приходилось запоминать названия всех шрифтов. Представляете как не удобно? Хотя обычно их не запоминали, а просто на просто сверяли с нужными каталогами.
Однако, для пользователей России и стран СНГ присутствует одно большое «но». Дело в том, что не все шрифты воспринимают знаки кириллицы, а именно по этому не все поддерживают русский язык.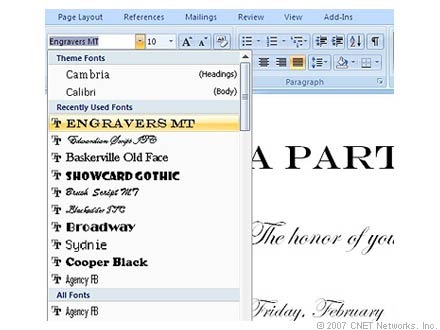 Зададите вопрос: «А что будет если я выберу для текста не подходящий шрифт?». Отвечу просто: ничего не будет, просто Вы вместо своего текста получите непонятную кучу вопросительных знаков, ну или пустые квадратики. Кому как повезет.
Зададите вопрос: «А что будет если я выберу для текста не подходящий шрифт?». Отвечу просто: ничего не будет, просто Вы вместо своего текста получите непонятную кучу вопросительных знаков, ну или пустые квадратики. Кому как повезет.
Согласен, всем, наверное, хочется чтобы текст был красивее, но все чаще приходится использовать самые простые, так как остальные не поддерживают наш язык.
К простым стандартным шрифтам относятся всего 2 шрифта:
- Times New Roman
- Arial
Красивый шрифт тоже не всегда хорошо, так как он часто отвлекает читателя и не дает ему сосредоточиться. По этому для написания каких-то документов используются вышеперечисленные шрифты.
Другие учебные материалы можно найти на uchitelya.com
Думаете 2 шрифта очень мало? Не тут то было, забыли про курсив, жирный текст, подчеркнутый? Даже с простыми шрифтами можно сделать оформление очень симпатичным, на счет этого Вы не переживайте.
Если нужно,то можно даже заменить и цвет самого шрифта. Но заметьте тот факт, что шрифтовая цветная радуга совсем не имеет отношения к официальным бумагам и документам. Зато для рефератов школьников в самый раз когда нужно выделить другим цветом годы правления Петра 1 или же выделить какое-то определение по географии.
Но заметьте тот факт, что шрифтовая цветная радуга совсем не имеет отношения к официальным бумагам и документам. Зато для рефератов школьников в самый раз когда нужно выделить другим цветом годы правления Петра 1 или же выделить какое-то определение по географии.
Изменить цвет предложения (слова или буквы) очень даже просто, нужно всего лишь выделить нужный элемент затем нажать на кнопочку — «Цвет шрифта». Кнопочка расположена на Панели форматирования. Теперь Вам представлена к вниманию Палитра цветов, все что остается сделать, так это лишь выбрать нужный оттенок.
Есть еще один часто применяемый элемент — размер шрифта (некоторые его еще называют кегль). Вот этот самый кегль можно будет выбрать при помощи меню «Размер шрифта». Располагается меня так же на панели форматирования. Для заголовков, как правило выбирают размер по крупнее, а вот для обычного текста хватает 12-14 размера.
Как изменить шрифт по умолчанию в Microsoft Word|SoftwareKeep
Шрифты — это « буквы », используемые в программах обработки текстов и других типах программ. Существуют различные типы семейств шрифтов и буквально тысячи доступных шрифтов, как платных, так и бесплатных. Бесплатные шрифты — это весело. Вы можете загрузить их в свой текстовый редактор или графическую программу, установить и использовать по своему усмотрению.
Существуют различные типы семейств шрифтов и буквально тысячи доступных шрифтов, как платных, так и бесплатных. Бесплатные шрифты — это весело. Вы можете загрузить их в свой текстовый редактор или графическую программу, установить и использовать по своему усмотрению.
Тем людям, которые уже хорошо разбираются в шрифтах, скорее всего, это читать не нужно. Для тех из вас, кому всего
Изменить шрифт по умолчанию в Word очень просто. На самом деле, вы можете установить шрифт для документов Word, нажав на кнопку 9. 0003 стилей и установка определенного шрифта для каждого стиля, что означает, что вы можете использовать несколько шрифтов в качестве шрифта по умолчанию для вашего документа. Для этого нажмите на один из стилей в меню . Например, щелкните стиль « Normal» и выберите « Modify ». Это откроет «Нормальный» стиль, и вам будут представлены всевозможные варианты. Вы найдете шрифт в разделе «Форматирование». Выберите шрифт, который вы хотите использовать, и он будет шрифтом по умолчанию для стиля «Обычный». Это самый простой способ изменить шрифт по умолчанию в Word в более новых версиях. Старые версии были немного другими.
0003 стилей и установка определенного шрифта для каждого стиля, что означает, что вы можете использовать несколько шрифтов в качестве шрифта по умолчанию для вашего документа. Для этого нажмите на один из стилей в меню . Например, щелкните стиль « Normal» и выберите « Modify ». Это откроет «Нормальный» стиль, и вам будут представлены всевозможные варианты. Вы найдете шрифт в разделе «Форматирование». Выберите шрифт, который вы хотите использовать, и он будет шрифтом по умолчанию для стиля «Обычный». Это самый простой способ изменить шрифт по умолчанию в Word в более новых версиях. Старые версии были немного другими.
- Создайте новый документ на основе шаблона «Обычный», если у вас нет открытого документа. Для этого щелкните Новый в меню Файл , затем щелкните Пустой документ в области задач Новый документ.
- В меню Формат выберите Шрифт.
- Выберите шрифт, кегль и любые атрибуты, которые вы хотите включить.

- Нажмите « По умолчанию. »
- Щелкните Да , когда получите сообщение следующего содержания: Вы хотите изменить шрифт по умолчанию на имя шрифта?
- Это изменение затрагивает все новые документы, основанные на шаблоне NORMAL .
- В меню Файл удерживайте нажатой клавишу SHIFT и щелкните Сохранить все .
Как изменить шрифт по умолчанию в Word 2007
- Создайте новый документ на основе обычного шаблона. Для этого нажмите кнопку Microsoft Office , щелкните Новый в области задач Новый документ , щелкните Пустой документ, щелкните Создать.
- В группе шрифтов щелкните Шрифты .
- Выберите шрифт , размер кегля и любые необходимые атрибуты в диалоговом окне Fonts .

- Нажмите По умолчанию .
- Нажмите Да, когда увидите сообщение « Вы хотите изменить шрифт по умолчанию на имя шрифта ?». Это изменение повлияет на все новые документы, основанные на шаблоне NORMAL.
- Нажмите OK.
- Нажмите кнопку Microsoft Office и выберите Параметры Word .
- На вкладке «Настройка» выберите «Команды Не на ленте» в списке, а затем выберите «Сохранить все».
- Щелкните Добавить, щелкните OK , а затем щелкните Сохранить все на настраиваемой панели быстрого доступа. Если вас попросят сохранить открытый документ, нажмите «Отмена».
Как изменить шрифт по умолчанию в Word 2010
- Создайте новый документ на основе стандартного шаблона

- В группе Шрифт щелкните всплывающее меню Шрифт .
- Выберите параметры, которые вы хотите применить к шрифту по умолчанию, например стиль и размер шрифта. Если вы выбрали конкретный текст, свойства выбранного текста устанавливаются в диалоговом окне.
- Щелкните Установить как По умолчанию .
- Выбрать все документы на основе шаблона Normal.dotm? и нажмите OK .
Шрифты очень забавны, и изменение значения по умолчанию может облегчить вам задачу, если вы часто начинаете с одного и того же шрифта. Как видите, изменить шрифт в Word несложно. В более поздних версиях Word, как мы уже упоминали, вы можете установить шрифт и добавить несколько шрифтов в один и тот же документ. Нет конца творческому использованию, которое вы можете найти, чтобы оживить ваши документы Word отличными шрифтами. Вот и все. Теперь вы знаете, как изменить шрифт по умолчанию в Word.
Если вы ищете компанию-разработчика программного обеспечения, которой можно доверять за ее добросовестность и честность в бизнесе, обратите внимание на SoftwareKeep. Мы являемся сертифицированным партнером Microsoft и аккредитованным BBB бизнесом, который заботится о том, чтобы предоставить нашим клиентам надежную и удовлетворяющую их работу с программными продуктами, в которых они нуждаются. Мы будем с вами до, во время и после всех распродаж.
Это наша 360-градусная гарантия сохранения программного обеспечения. Так чего же ты ждешь? Позвоните нам сегодня по телефону +1 877 315 1713 или напишите по адресу [email protected]. Кроме того, вы можете связаться с нами через Live Chat.
Word 2013: Форматирование текста
Урок 8: Форматирование текста
/en/word2013/text-basics/content/
Введение
Форматированный текст может привлечь внимание читателя к определенным частям документа и выделить их Информация. В Word у вас есть несколько вариантов настройки шрифта вашего текста, включая размер , цвет и вставку специальных символов . Вы также можете настроить выравнивание текста для изменения его отображения на странице.
В Word у вас есть несколько вариантов настройки шрифта вашего текста, включая размер , цвет и вставку специальных символов . Вы также можете настроить выравнивание текста для изменения его отображения на странице.
Дополнительно: загрузите наш практический документ.
Чтобы изменить шрифт:
По умолчанию шрифт каждого нового документа установлен на Calibri. Однако Word предоставляет множество других шрифтов, которые можно использовать для настройки текста и заголовков.
- Выберите текст, который хотите изменить.
Выбор текста для изменения
- На вкладке Главная щелкните стрелку раскрывающегося списка рядом с полем Font . Появится меню стилей шрифта.

- Наведите указатель мыши на различные стили шрифта. В документе появится предварительный просмотр шрифта. Выберите стиль шрифта, который вы хотите использовать.
Изменение стиля шрифта
- Шрифт в документе изменится.
Новый стиль шрифта
При создании профессионального документа или документа, содержащего несколько абзацев, вам нужно выбрать шрифт, который легко читать. Наряду с Calibri стандартные шрифты для чтения включают Cambria, Times New Roman и Arial.
Чтобы изменить размер шрифта:
- Выберите текст, который хотите изменить.
Выбор текста для изменения
- Выберите нужный параметр форматирования размера шрифта:
- Размер шрифта изменится в документе.
Новый размер шрифта
Чтобы изменить цвет шрифта:
- Выберите текст, который хотите изменить.

Выбор текста для изменения
- На вкладке Главная щелкните стрелку раскрывающегося списка Цвет шрифта . Цвет шрифта Появится меню.
- Наведите указатель мыши на различные цвета шрифта. В документе появится предварительный просмотр цвета в реальном времени.
Изменение цвета шрифта
- Выберите цвет шрифта, который хотите использовать. Цвет шрифта изменится в документе.
Новый цвет шрифта
Выбор цвета не ограничивается раскрывающимся меню. Выберите Больше цветов… в нижней части меню, чтобы получить доступ к цветам 9.диалоговое окно 0004. Выберите нужный цвет, затем нажмите OK .
Диалоговое окно «Цвета»
Чтобы выделить текст:
Выделение может быть полезным инструментом для выделения важного текста в документе.
- Выберите текст, который хотите выделить.
Выбор текста для выделения
- На вкладке Главная щелкните стрелку раскрывающегося списка Цвет выделения текста . Появится меню Highlight Color .
Выбор цвета подсветки
- Выберите нужный цвет подсветки . Выбранный текст будет выделен в документе.
Выделенный текст
Чтобы убрать выделение, выберите выделенный текст, затем щелкните стрелку раскрывающегося списка Цвет выделения текста . Выберите No Color из раскрывающегося меню.
Снятие выделения
Если вам нужно выделить несколько строк текста, вместо выбора и выделения отдельных строк вместо выделения и выделения отдельных строк можно заменить мышь на маркер . Нажмите Команда Text Highlight Color , и курсор изменится на маркер .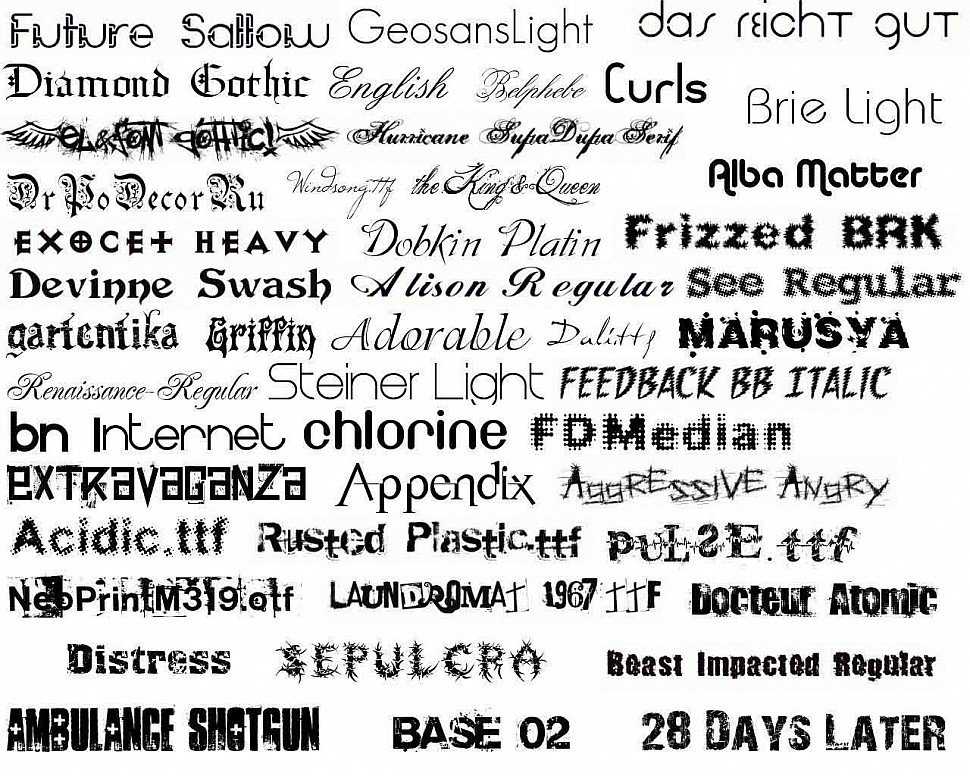 Затем вы можете щелкнуть, удерживать и перетащить маркер на строки, которые вы хотите выделить.
Затем вы можете щелкнуть, удерживать и перетащить маркер на строки, которые вы хотите выделить.
Для использования команд Bold, Italic и Underline:
Команды Bold, Italic и Underline могут использоваться для привлечения внимания к важным словам или фразам.
- Выберите текст, который хотите изменить.
Выбор текста для изменения
- На вкладке Главная щелкните жирный шрифт ( B ), курсив ( I ) или подчеркивание ( U ) в группе шрифтов . В нашем примере мы нажмем полужирный шрифт.
Выделение текста жирным шрифтом
- Выделенный текст будет изменен в документе.
Текст, выделенный жирным шрифтом
Чтобы изменить регистр текста:
Если вам нужно быстро изменить регистр текста, вы можете использовать команду Изменить регистр вместо удаления и повторного ввода текста.
- Выберите текст, который хотите изменить.
Выбор текста для изменения
- На вкладке Главная щелкните команду Изменить регистр в группе Шрифт .
- Появится раскрывающееся меню. Выберите нужный вариант случая из меню.
Изменение регистра текста
- В документе будет изменен регистр текста.
Новый регистр текста
Чтобы изменить выравнивание текста:
По умолчанию Word выравнивает текст по левому полю в новых документах. Однако могут быть случаи, когда вы хотите отрегулировать выравнивание текста по центру или по правому краю.
- Выберите текст, который хотите изменить.
- На вкладке Главная выберите один из четырех вариантов выравнивания из группы Абзац .
Команды выравнивания абзаца
Щелкните стрелки в слайд-шоу ниже, чтобы узнать больше о четырех параметрах выравнивания текста.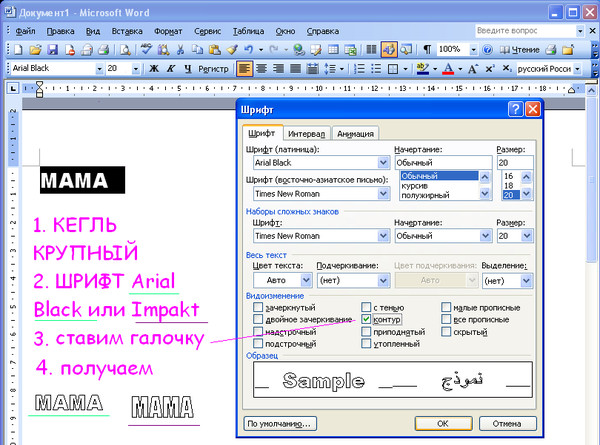
Выровнять текст по левому краю : Это выравнивает весь выделенный текст по левому полю. Команда «Выровнять текст по левому краю» является наиболее распространенной командой выравнивания и выбирается по умолчанию при создании нового документа.
По центру : Текст выравнивается на одинаковом расстоянии от левого и правого полей.
Выровнять текст по правому краю : Это выравнивает весь выделенный текст по правому полю.
Выравнивание по ширине : Выравнивание текста по ширине с обеих сторон. Он выстраивается одинаково по правому и левому полям. Многие газеты и журналы используют полное выравнивание.
Вы можете использовать удобный Установить функцию по умолчанию на сохранить все форматирование внесенных вами изменений и автоматически применить их к новым документам.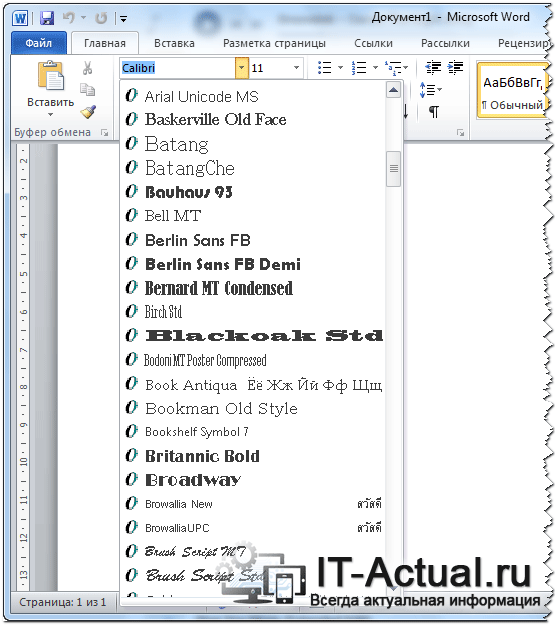 Чтобы узнать, как это сделать, прочитайте нашу статью «Изменение настроек по умолчанию в Word».
Чтобы узнать, как это сделать, прочитайте нашу статью «Изменение настроек по умолчанию в Word».
Символы
Иногда вам может понадобиться добавить в текст символ , например, символ авторского права ©. Word предлагает набор символов для валюты, языков, математики и многого другого.
Коллекция символов
Чтобы вставить символ:
- Поместите точку вставки в то место, где вы хотите вставить символ.
Размещение точки вставки
- На вкладке Вставка щелкните стрелку раскрывающегося списка Символ . Появится меню символов.
- Выберите нужный символ .
Выбор символа
- Символ появится в вашем документе.
Вставленный символ
Если вы не видите искомый символ, щелкните Дополнительные символы. .. , чтобы открыть диалоговое окно Символ. Найдите и выберите нужный символ, затем нажмите «Вставить».
.. , чтобы открыть диалоговое окно Символ. Найдите и выберите нужный символ, затем нажмите «Вставить».
Диалоговое окно «Символ»
Вызов!
- Откройте существующий документ Word 2013. Если вы хотите, вы можете использовать наш практический документ.
- Измените стиль шрифта некоторого текста.
- Изменить размер шрифта некоторого текста. Если вы используете пример, попробуйте изменить размер шрифта заголовка.
- Изменить цвет шрифта некоторого текста. Если вы используете пример, измените цвет названия парка.
- Выделите текст.
- Попробуйте выделение полужирным , выделение курсивом или подчеркивание некоторого текста.
- Изменить регистр некоторого текста. Если вы используете пример, измените регистр названия.
- Центр выравнивание текста.