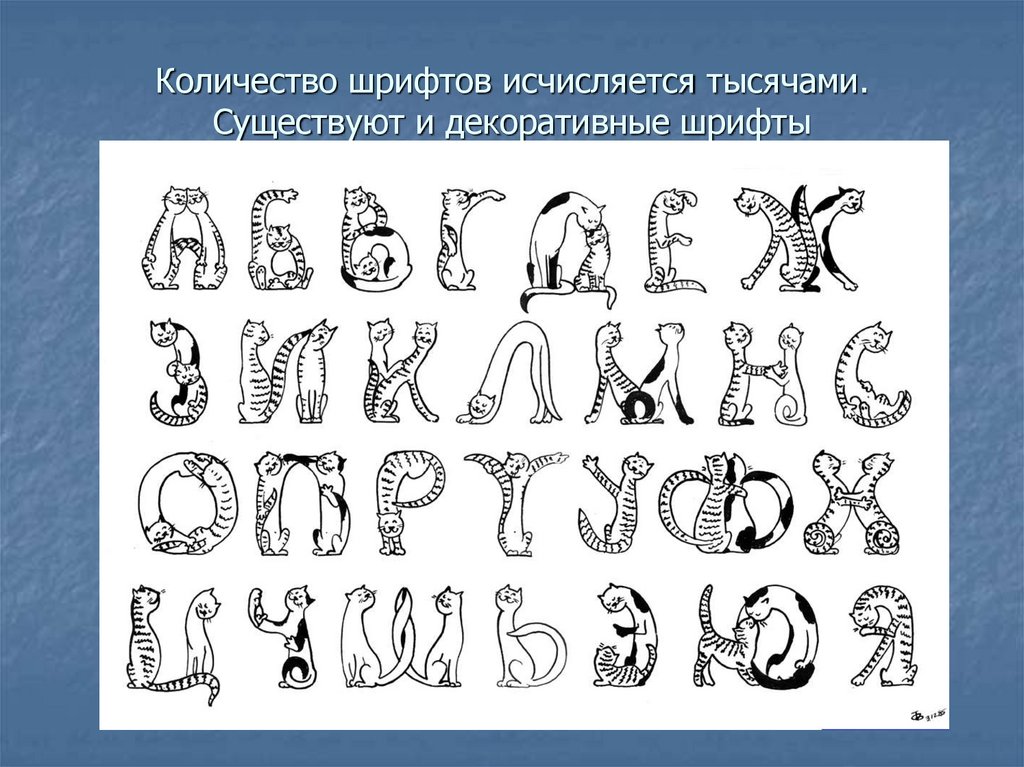Поиск шрифта по картинке онлайн, бесплатно
Бывает такое, что, глядя на текст или картинку, в голове возникает вопрос: «Что за шрифт здесь использовался?». Разумеется, его можно найти самостоятельно, перебрав огромное количество вариантов. Но гораздо удобнее будет воспользоваться специальным сервисом или программой для этих целей. Именно данной теме и посвящена данная статья. Сначала мы разберемся с онлайн-сервисами для определения, какой шрифт по картинке. Затем упомянем браузерное расширение для Google Chrome, мобильное приложение и две компьютерные программы, предлагающие нужную нам функцию.
Содержание
- ТОП-4 сервиса для поиска шрифтов по картинке
- WhatTheFont
- What Font Is
- Font Identifier
- IdentiFont
- Расширение для Google Chrome «WhatFont»
- Мобильное приложение WhatTheFont
- Программы для распознавания шрифта
- FontMatch
- FontDetect
ТОП-4 сервиса для поиска шрифтов по картинке
На самом деле существует множество сайтов, с помощью которых получится определить шрифт по картинке онлайн. Для вашего удобства мы подготовили ТОП-4 самых популярных и удобных из них. Для каждого есть краткое описание, ссылка на нужную интернет-страницу и инструкция по использованию.
Для вашего удобства мы подготовили ТОП-4 самых популярных и удобных из них. Для каждого есть краткое описание, ссылка на нужную интернет-страницу и инструкция по использованию.
WhatTheFont
С помощью этого сервиса можно очень удобно определить шрифт с загруженного изображения. Он подберет несколько подходящих вариантов на фоне заданных вводных данных и выведет их в виде списка. Заодно будут предложены ссылки на загрузку или покупку, но скачать сам шрифт вы можете и из другого места.
Основные недостатки WhatTheFont включают в себя отсутствие поддержки кириллицы (нет русского языка) и поддержка только двух форматов фотографий: JPG и PNG.
Инструкция по использованию сервиса:
- Перейдите на сайт myfonts.com.
- Перетащите картинку с текстом в прямоугольную пунктирную область или нажмите на «or click here to upload an image» и выберите ее вручную.
- Теперь во встроенном редакторе выделите нужный фрагмент.
- Кликните на значок в виде стрелочки для продолжения.

- Ознакомьтесь с результатами.
What Font Is
Это еще один сервис, с помощью которого получится распознать шрифт по картинке. В отличие от предыдущего, он поддерживает большее количество шрифтов и дает возможность отредактировать изображение перед обработкой, например, разделить буквы между собой, если они находятся слишком близко друг к другу. Это будет особенно актуально для текстов, стилизованных под рукописные. Основной недостаток – отсутствие поддержки кириллицы.
Инструкция по использованию сервиса WhatFontIs:
- Перейдите на сайт whatfontis.com.
- Перетащите картинку в прямоугольную область. Еще вы можете нажать на надпись «browse by clicking here», чтобы вручную выбрать ее через Проводник, или вставить ссылку на нее в область «specify an Image URL».
- При необходимости запустите процедуру красной кнопкой «Find the font».
- Выделите отдельное приложение или фразу пунктирным прямоугольником и нажмите «Next step».
- При необходимости отрегулируйте параметры «Contrast» (контраст), «Brightness» (яркость) и «Rotation» (поворот изображения) для лучшей читаемости текста.
 Но в большинстве случаев это не требуется.
Но в большинстве случаев это не требуется. - Если буквы находятся слишком близко друг к другу, то в правой области начертите красные разделительные линии.
- Снова нажмите на «Next step».
- Теперь поочередно заполните все графы буквами с картинок для лучшего опознавания. Достаточно будет 6-8 букв.
- Пролистайте страницу вниз и по желанию включите опцию «Display only free fonts». В таком случае искаться будут только бесплатные шрифты. Но зачастую это не требуется.
- Нажмите на красную кнопку для продолжения.
- Ответьте на вопрос для продолжения.
В результате вы увидите список совпадений, откуда можете выбрать подходящий вариант.
Font Identifier
Это еще один сервис, с помощью которого получится найти шрифт с изображения. Главное его достоинство – использование сразу же нескольких библиотек для более точного результата. Сложность настройки представляет собой что-то среднее между первым и вторым вариантом.
Инструкция по использованию Font Identifier:
- Откройте сайт fontsquirrel.
 com.
com. - Загрузите картинку, перетащив ее в соответствующую область или нажав на кнопку «Upload Image».
- Теперь выделите надпись и нажмите на «Matcherate It!».
- Посмотрите на примеры предложенных шрифтов и выберите подходящий из списка.
IdentiFont
На этом сайте предложено несколько способов определения, какой шрифт используется:
- По внешнему виду (Fonts by Appearance) – нужно ответить на несколько вопросов, на основании чего отобразится список подходящих вариантов.
- По имени (Fonts by Name).
- По похожести (Fonts by Similarity) – после ввода названия шрифта сайт покажет, какие шрифты на него похожи.
- По символу (Fonts by Picture) – то же самое, что и в предыдущих сервисах.
- По имени создателя или издателя (Fonts by Designer/Publisher).
Более подробно остановимся на определении шрифта онлайн по символу. Для этого выберите вариант «Fonts by Picture». Затем вставьте нужный вам символ для распознавания, заранее скопировав его, например, из текста сообщения, с сайта и т. д. Для поиска нажмите «Go».
д. Для поиска нажмите «Go».
Это были основные онлайн-сервисы, которые могут вам пригодиться. На деле их гораздо больше. Теперь мы разберем удобное расширение для Google Chrome, затем мобильное приложение, а в конце статьи – две программы для компьютера, где есть нужная функция.
Расширение для Google Chrome «WhatFont»
Пользователи браузера Google Chrome наверняка заинтересуются бесплатным расширением WhatFont. С его помощью получится определить шрифт страницы, просто наведя курсор на интересующий вас текст. Во многих случаях это будет куда более удобно, чем пользоваться одним из предложенных ранее интернет-сервисов.
Инструкция по установке расширения:
- Откройте эту ссылку, чтобы открыть страницу WhatFont в магазине Chrome.
- Кликните по кнопке «Установить» напротив названия расширения.
- Кликните по кнопке подтверждения в новом окне.
- Перезапустите браузер, сначала полностью закрыв его, а затем заново открыв.
Теперь иконку расширения нужно закрепить на панели инструментов.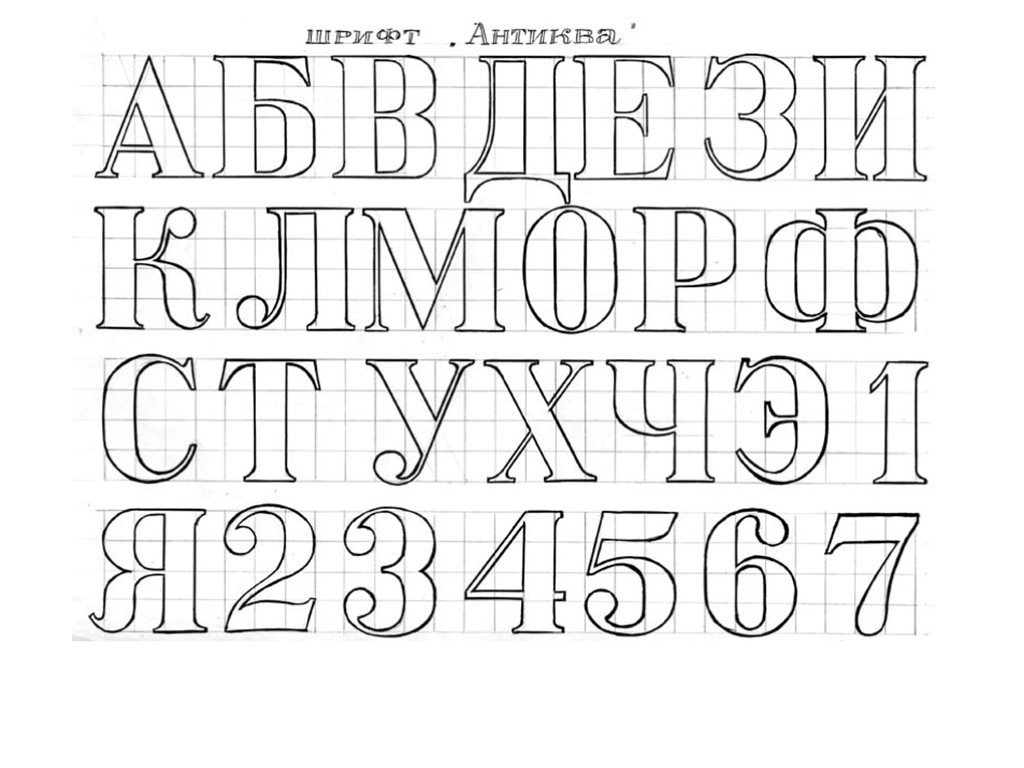 Для этого:
Для этого:
- Нажмите на «пазл» рядом с адресной строкой браузера.
- А затем на «булавку» напротив названия WhatFont.
- Проверьте, что рядом с «пазлом» появилась новая иконка.
Как узнать шрифт с помощью WhatFont в Google Chrome? Кликните по иконке расширения, а затем наведите курсор мыши на нужный фрагмент страницы с буквой или целым предложением. Для получения подробной информации кликните по нему.
А чтобы выйди из режима просмотра, нажмите на кнопку «Exit WhatFont» под иконкой расширения.
На этом мы остановимся с разбором расширения для определения шрифта и перейдем к изучению мобильного приложения, где есть нужная функция.
Мобильное приложение WhatTheFont
В начале статьи мы упоминали онлайн-сервис WhatTheFont, с помощью которого можно отыскать шрифт по фото или изображению. У него есть бесплатное мобильное приложение для Android и iOS, заслуживающее отдельного упоминания. Загрузить его можно привычным образом из «Play Маркета» или «App Store».
При первом запуске примите лицензионные условия, активировав тумблер «I have read» и нажав на «Accept».
Затем выдайте приложению все необходимые разрешения. Теперь остается сделать фотографию или загрузить картинку, чтобы распознать шрифт.
Далее, выделите нужный фрагмент и нажмите на «стрелочку».
И ознакомьтесь с результатами поиска.
Программы для распознавания шрифта
Помимо онлайн-сервисов и мобильного приложения, существуют еще и компьютерные программы для определения шрифтов. В рамках данной статьи мы упомянем только две из них, которые могут вам пригодиться.
В конце каждого подраздела будет ссылка на загрузку актуальной версии программы.
FontMatch
Данная программа по поиску шрифта по картинке является платной, но имеет пробный период на 14 дней (кнопка «Trial» при запуске). В основном окне нужно нажать Ctrl + O и выбрать файл изображения в Проводнике. Поддерживается только формат JPG. Затем введите любой из найденных символов и нажмите на кнопку «Identify».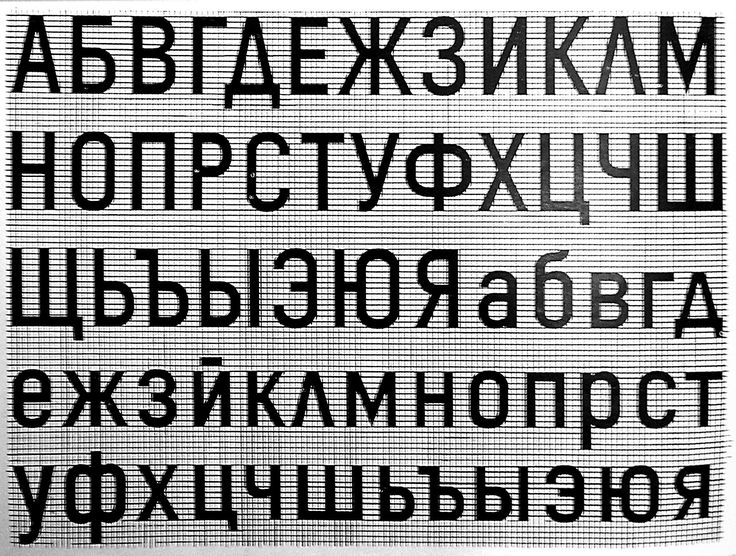
В результате отобразится список с совпадениями, распределенный по процентам.
Будьте внимательны во время установки и откажитесь от всего дополнительного софта с помощью кнопки «Skip».
Далеко не всегда данная программа работает правильно. Некоторые пользователи жалуются на сбои. Если вы столкнулись с подобной ситуацией, то попробуйте FontDetect. Он должен функционировать куда более стабильно.
FontDetect
Данная программа работает полностью на русском языке и поддерживает кириллические символы, а не только латиницу. У нее достаточно понятный интерфейс, а мы сразу же перейдем к нюансам использования:
- Запустите FontDetect и перетащите картинку в окно программы.
- Выделите саму надпись и отрегулируйте контраст для лучшей читаемости, если это требуется.
- Затем перейдите на вкладку «Шаг 2».
- Введите все символы для улучшения опознавания. Если один символ разбит на несколько, то объедините его, заново выделив.
- Нажмите на кнопку «Начать поиск».

- Посмотрите на результаты поиска.
Если вы не знаете разрядность вашей системы, то выбирайте вариант «32bit» и загружайте его.
Выбор шрифта по умолчанию в Pages на iPad
Для шаблонов категории «Основные» можно задать шрифт и размер шрифта по умолчанию. Каждый раз, когда Вы создаете новый документ с помощью одного из этих шаблонов, используется выбранный Вами шрифт и размер шрифта.
Вы можете задавать шрифты для стилей абзаца других шаблонов и сохранять получившиеся шаблоны в качестве пользовательских. В следующий раз, создавая новый документ, выберите свой пользовательский шаблон в разделе «Мои шаблоны» окна выбора шаблона и начните ввод текста.
Выбор шрифта и размера шрифта по умолчанию для шаблонов категории «Основные»
Выбранные Вами шрифт и размер шрифта будут применяться к стилю абзаца «Основной текст». Для других стилей абзацев будет использоваться тот же шрифт, а размеры шрифта будут настраиваться пропорционально размерам в исходном шаблоне.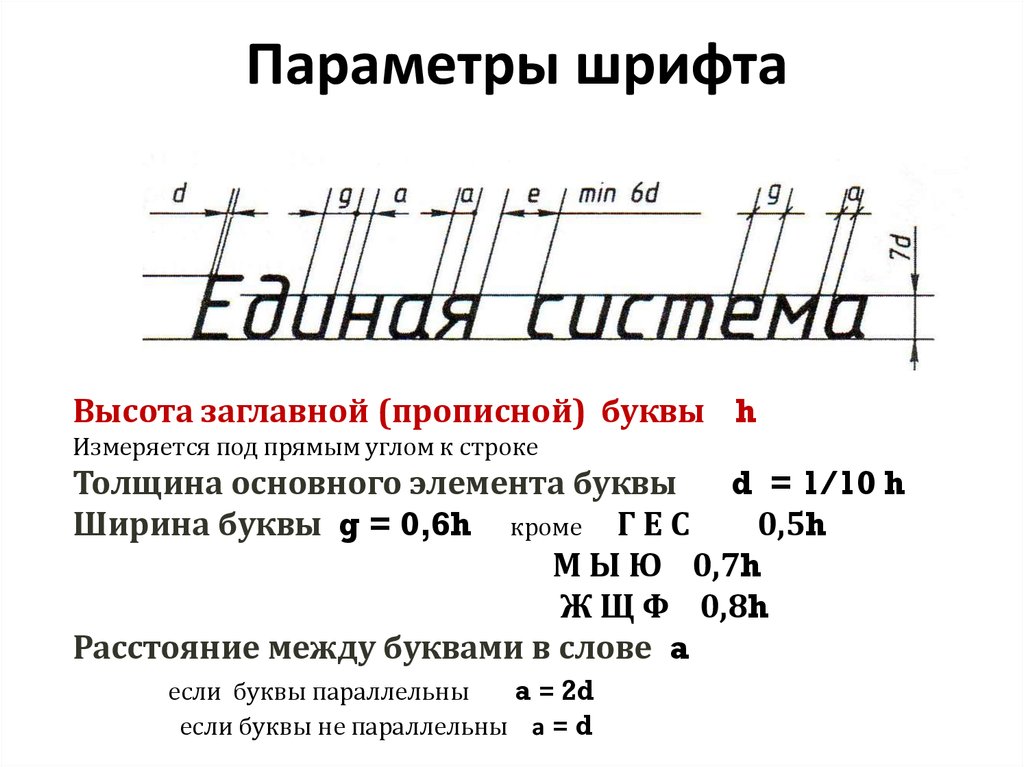 Например, если выбрать шрифт Lucida Grande и размер 12 пунктов, то для стиля абзаца «Заголовок» в шаблоне «Пустой» будет использоваться шрифт Lucida Grande с размером 33 пункта, а не 30 пунктов.
Например, если выбрать шрифт Lucida Grande и размер 12 пунктов, то для стиля абзаца «Заголовок» в шаблоне «Пустой» будет использоваться шрифт Lucida Grande с размером 33 пункта, а не 30 пунктов.
Коснитесь , коснитесь «Настройки», затем коснитесь «Шрифт для новых документов».
Включите параметр «Задать шрифт и размер».
Коснитесь «Шрифт», выберите шрифт для стиля абзаца «Основной текст», затем коснитесь «Назад».
Чтобы задать размер для стиля абзаца «Основной текст», касайтесь .
После изменения настройки внесенные изменения будут применяться ко всем новым документам; шрифт в текущих документах не изменится. Если позднее Вы захотите вернуть изначальный шрифт шаблонов, выключите параметр «Задать шрифт и размер».
Создание пользовательского шаблона со шрифтами по выбору
В верхней части экрана, в менеджере документов, коснитесь , чтобы открыть окно выбора шаблона.

Коснитесь любого шаблона, чтобы его открыть.
Коснитесь , выберите стиль абзаца, который нужно изменить, затем коснитесь «Текст», чтобы вернуться назад.
Совет. Вам не нужно менять стиль каждого абзаца в шаблоне; например, в обычном письме или документе достаточно поменять только стиль основного текста и стиль заголовка.
В разделе «Шрифт» выберите шрифт и размер шрифта для выбранного стиля абзаца.
Можно также использовать другие элементы управления в разделе «Шрифт» для изменения цвета или выбора стилей символов, таких как жирный и курсив.
Коснитесь кнопки «Обновить», которая отображается рядом со стилем абзаца.
В стиль по умолчанию вносятся Ваши изменения. Можно переименовать стиль и удалить стили, хранить которые не требуется.
Если Вы ввели текст в шаблоне, удалите текст, если не нужно, чтобы он отображался при открытии каждого шаблона.
Например, можно оставить имя и адрес в шаблоне письма, но не сохранять образец текста, который введен для настройки стилей абзацев.

Когда Вы закончите вносить изменения, коснитесь , коснитесь «Экспортировать», затем коснитесь «Шаблон Pages».
Коснитесь «Добавить в окно выбора шаблона».
В окне выбора шаблона коснитесь нового шаблона (он появится в разделе «Мои шаблоны») и введите название для него.
Коснитесь «Готово».
См. такжеСоздание шаблонов документов Pages и управление ими на iPadДобавление и замена текста в Pages на iPad
определение шрифта по The Free Dictionary
1. Таз для крещенской воды в церкви.
2. Емкость для святой воды; ступка.
3. Масляный резервуар в масляной лампе.
4. Обильный источник; источник: Она была источником мудрости и здравого смысла.
[Среднеанглийский, от древнеанглийского, от позднелатинского fōns, font-, от латинского, фонтан .]
шрифталь (фонтль) прил.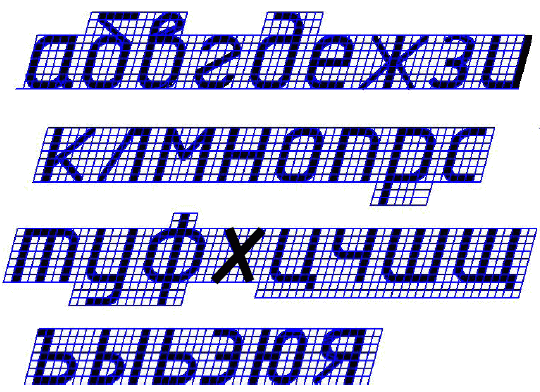
шрифт
2 (шрифт)нет. Полиграфия
Полный набор шрифтов одного размера и начертания.
[французский fonte, отливка , от старофранцузского (от вульгарной латыни * fundita , от позднелатинского женского рода * funditus , причастие прошедшего времени от латинского fundere , для выливания ; см. помадка ) или от старофранцузского Французский фондр, , чтобы расплавить (от латинского fundere).]
Словарь английского языка American Heritage®, пятое издание. Авторские права © 2016, издательство Houghton Mifflin Harcourt Publishing Company. Опубликовано издательством Houghton Mifflin Harcourt Publishing Company. Все права защищены.
шрифт
(fɒnt)n
1. (Церковные термины)
a. большая чаша для крещенской воды, обычно устанавливаемая на пьедестал
b.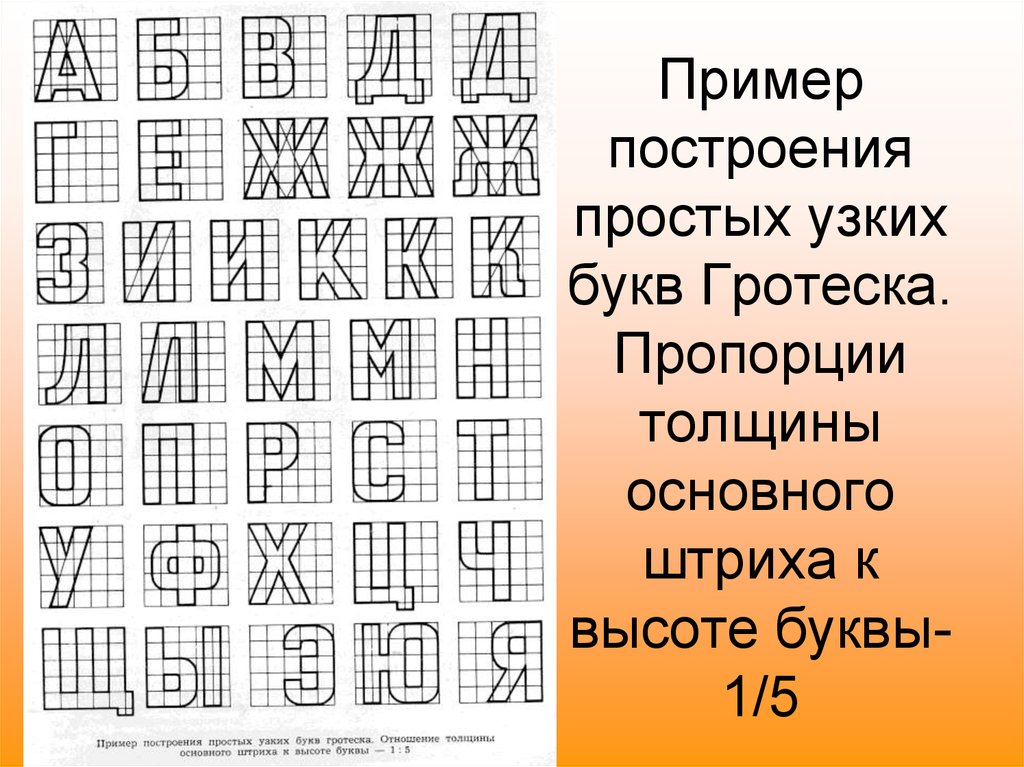 Наборт для святой воды
Наборт для святой воды
2. Резервуар для масла в масляной лампе
3. Архаичный или Poetic A Fountain или Well
[Old English, от церкви Fons Fountain или Well
, от латыни: фонтан]
ˈfontal прил.
Font
(fɒnt)N
(печатая, литография и корзина) Purning Полный набор типа стиля и размера. Также называется: fount
[C16: от старофранцузского fonte отливка, отливка, от вульгарной латыни funditus (незасвидетельствовано) отливка, от латинского fundere плавить; см. найдено 3 ]
Коллинз английский словарь английского языка. )
н.
1. сосуд для воды, используемой при крещении.
2. стоп (по умолч. 1).
3. продуктивный источник.
4. Резервуар для масла в лампе.
5. Архаичный. фонтан.
Архаичный. фонтан.
[до 1000; Средний английский; Староанглийский шрифт , fant <Поздняя латиница, латинский шрифт — , s. из фōнс купель, родник, фонтан]
купель, прил.
шрифт
2 (fɒnt)сущ. Печать.
полный ассортимент шрифтов одного стиля и размера.
Также, брит., фон.[1570–80; <Среднефранцузский fonte <Вульгарная латынь *funditus a заливка, лепка, отливка, глагольная сущ. от латинского fundere заливать. См. найдено 3 ]
Random House Словарь Kernerman Webster’s College Dictionary, © 2010 K Dictionaries Ltd. Copyright 2005, 1997, 1991 от Random House, Inc. Все права защищены.
Шрифтограф. Классический редактор шрифтов без помех от FontLab.
«Fontographer» предназначен для дизайнеров цифровой графики, которым в процессе работы необходимо создавать или редактировать шрифты. (…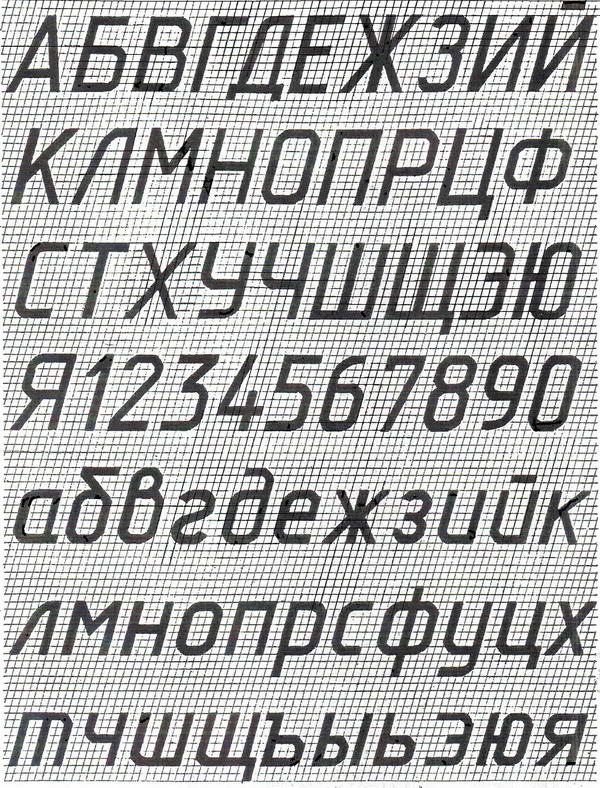 ) Мой личный совет? Изучайте ШрифтЛаб. Если вы серьезно относитесь к обучению дизайну шрифтов, вам понадобится мощь FontLab. Это необходимо для достижения совершенства в межбуквенном интервале, кернинге, функциях OpenType и многом другом. Мои книги покажут вам, как это использовать. Как только вы изучите FontLab, вы будете рады, что сделали это».
) Мой личный совет? Изучайте ШрифтЛаб. Если вы серьезно относитесь к обучению дизайну шрифтов, вам понадобится мощь FontLab. Это необходимо для достижения совершенства в межбуквенном интервале, кернинге, функциях OpenType и многом другом. Мои книги покажут вам, как это использовать. Как только вы изучите FontLab, вы будете рады, что сделали это».
— David Bergsland
дизайнер шрифтов, Hackberry Font Foundry
«Fontographer 5 — лучший в своем классе редактор шрифтов, флагманское приложение, запустившее тысячи начертаний (и не только). Он не только превосходен как мощный и гибкий редактор шрифтов, но и позволяет серьезному типографу настраивать свои существующие шрифты, добавлять новые глифы по мере необходимости; критически настроить кернинг и интервалы; конвертировать старые шрифты в новый формат; и более.»
— Отчет Kleper о цифровых публикациях
«Практически для любой задачи редактирования шрифта, которую вы хотите выполнить — от простых настроек до создания собственного с нуля — Fontographer по-прежнему, спустя 21 год, является самым быстрым и интуитивно понятным способом идти.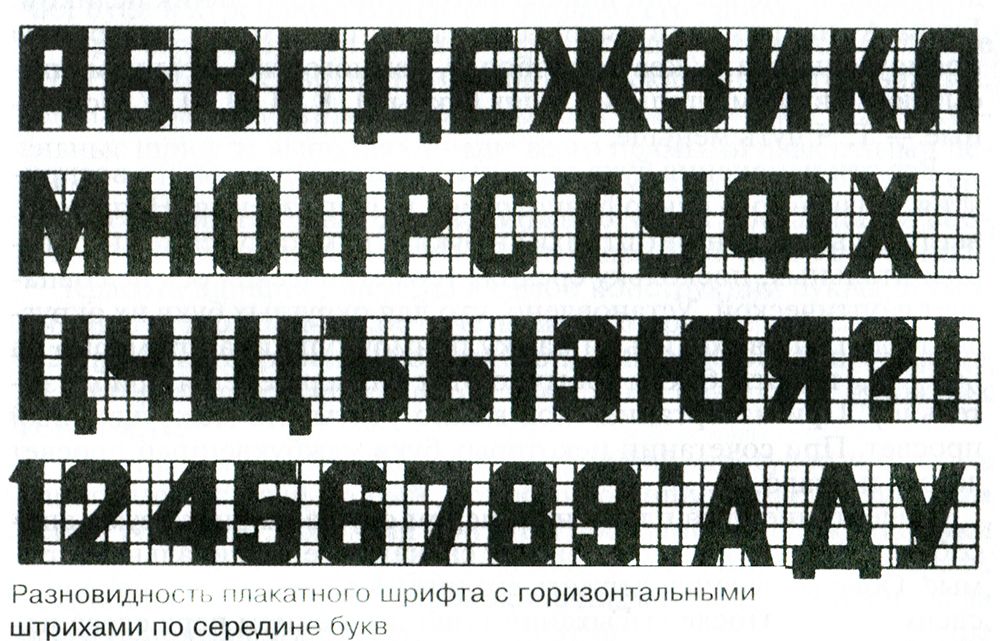 »
»
«В каждой дизайн-студии должен быть установлен Fontographer 5 из-за множества возможностей создания, редактирования, исправления и преобразования шрифтов».
— MacWorld
Интуитивное рисование глифов
Рисуйте и редактируйте глифы Безье без помех
Окно Glyph имеет богатый набор простых в использовании, но мощных инструментов БезьеПервоначально разработанная той же командой, что и программа для рисования Freehand, Fontographer (или « FOG ») была первым программным продуктом для Mac когда-либо включать инструменты рисования Безье, и до сих пор славится своим чистым, надежным и простым в использовании пользовательским интерфейсом .
Нарисуйте кривые с помощью классического инструмента Bézier Pen или используйте Curve , Corner , Tangent , Arc инструменты для пошагового построения контура. Рисуйте геометрические фигуры с помощью инструментов Rectangle или Polygon (включая звезды и закругленные углы) и с помощью инструмента Ellipse . Наносите каллиграфические штрихи с помощью чувствительного к давлению каллиграфического пера .
Рисуйте геометрические фигуры с помощью инструментов Rectangle или Polygon (включая звезды и закругленные углы) и с помощью инструмента Ellipse . Наносите каллиграфические штрихи с помощью чувствительного к давлению каллиграфического пера .
Добавить узлы и разрезать сегменты с помощью ножа . Удаляйте узлы вручную с помощью Merge Points и автоматически с помощью Clean Up Paths , сохраняя форму кривых. Включите Auto Curvature , чтобы сделать узлы более гладкими.
Масштаб , Поворот , Наклон без потерь благодаря дробной точности, Выровнять точки по сетке для привязки точек для предварительного просмотра окончательных контуров шрифта в целочисленных координатах.
Нарисуйте на слое Outline . Поместите кривые и растровые изображения в слой шаблона для справки. Превратите растровые изображения шаблонов в контуры с помощью точных Автотрассировка . Измеряйте расстояния с помощью инструмента Измерение и используйте произвольные векторные формы в качестве направляющих в слое Направляющие .
Превратите растровые изображения шаблонов в контуры с помощью точных Автотрассировка . Измеряйте расстояния с помощью инструмента Измерение и используйте произвольные векторные формы в качестве направляющих в слое Направляющие .
Сделайте глифы светлее или жирнее с помощью Change Weight . Создайте промежуточные веса с помощью Blend Fonts .
В FontLab 8 вы можете рисовать и редактировать множество глифов одновременно с помощью наших инструментов рисования следующего поколения: живая каллиграфическая кисть Power Brush, простой инструмент быстрого рисования, инструмент «Заливка» для поиска пути. Редактируйте свои контуры быстрее с Power Nudge, скользящим узлом, узлами G2 Genius, революционными линиями Tunni, живыми закругленными углами.
См. FontLab 8
FontLab 8 позволяет размещать, кернить, рисовать и редактировать глифы в унифицированных окнах. Создавайте сложные отношения интервалов с помощью ссылок на метрики, просматривайте классы кернинга по мере выполнения кернинга, применяйте функции OT к альтернативным интервалам и кернам. Закрепляйте окна на вкладках или размещайте их на мониторах в великолепном качестве Retina/High DPI.
Закрепляйте окна на вкладках или размещайте их на мониторах в великолепном качестве Retina/High DPI.
См. FontLab 8
«Мои надежды на новое развитие только что оправдались с выпуском Fontographer 5.0 в 2010 году — вся простота была сохранена с рядом новых функций».
— Майкл Эверсон
дизайнер шрифтов, лингвист и эксперт по Unicode, evertype.com
В FontLab 8 вы можете быстрее создавать буквы с акцентом, используя якоря и автоматические слои. Вы можете добавлять маленькие заглавные буквы, лигатуры, альтернативные глифы и глифы для сложных шрифтов, таких как арабский, с помощью таблиц макета OpenType.
См. FontLab 8
Максимизируйте дизайн, минимизируйте техническую болтовню
Fontographer технически сложен, поэтому вам не нужно быть
Управляйте только основными настройками и позвольте Fontographer сделать все остальное В Fontographer 5 вам нужно только установить некоторые основные технические параметры для создания шрифта. Приложение выяснит все остальное и экспортирует шрифт с помощью проверенного в отрасли высококлассного движка FontLab. Fontographer автоматически оптимизирует отрисовку шрифтов небольших размеров с помощью сложного автоподсказки или позволяет вручную определять подсказки.
Приложение выяснит все остальное и экспортирует шрифт с помощью проверенного в отрасли высококлассного движка FontLab. Fontographer автоматически оптимизирует отрисовку шрифтов небольших размеров с помощью сложного автоподсказки или позволяет вручную определять подсказки.
Создание шрифтов OpenType PS ( OTF ) с ароматом PostScript и шрифтов OpenType TT ( TTF ) с ароматом TrueType. Также сгенерируйте форматы шрифтов Type 1 и Mac Classic. Экспорт глифов в формате Adobe Illustrator 8 EPS (.ai + .eps). Сохранить шрифтограф FOG или экспортируйте файлы FontLab
Создавайте монохромные растровые шрифты с нуля или из контурного шрифта и редактируйте их в нескольких размерах, экспортируйте растровые шрифты BDF и открывайте их в BitFonter для профессиональной постобработки или импортируйте их в FontLab Studio 5 для встраивания в TrueType SBIT шрифты.
«Инженеры FontLab создали, без сомнения, лучшее обновление для почтенной программы Fontographer. Обновление интерфейса сохраняет знакомый интерфейс Fontographer, обеспечивая при этом более современный вид, а также множество улучшений и новых функций. Очевидно, что в это обновление было вложено много мыслей, времени и усилий, и я очень благодарен за всю эту работу.
Моими любимыми новыми и улучшенными функциями являются сглаживание символов, поддержка OpenType и Unicode, возможность работы с форматами файлов FontLab Studio .vfb и новые возможности хинтинга. Только эти несколько вещей сделают мой рабочий процесс намного лучше, и это лишь малая часть длинного списка улучшений.
Я настоятельно рекомендую Fontographer 5 всем, кто рассматривает возможность обновления с более ранних версий или хочет научиться создавать шрифты. Опытным пользователям это понравится, и я чувствую, что даже новый пользователь, имеющий опыт работы с другими программами для рисования, быстро адаптируется к его использованию».


 Но в большинстве случаев это не требуется.
Но в большинстве случаев это не требуется.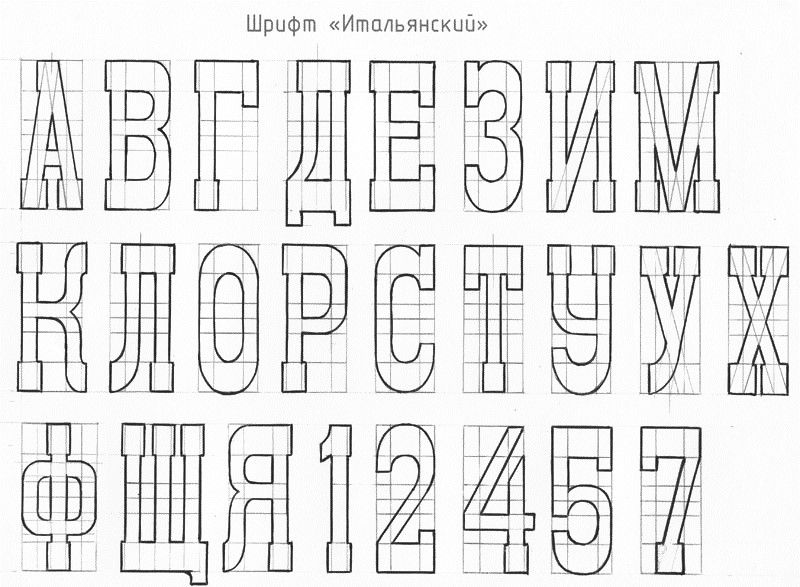 com.
com.