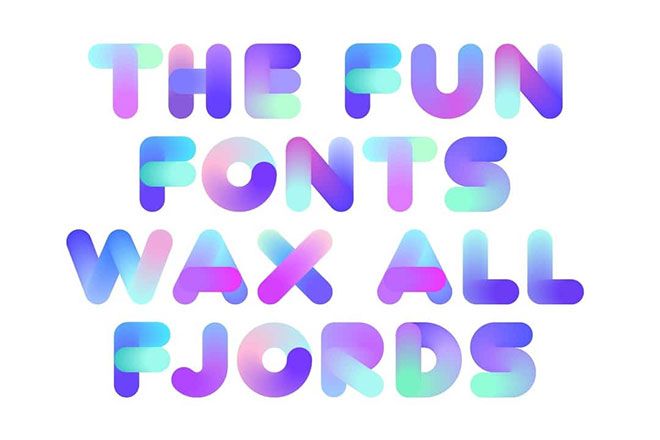Как изменить шрифт в Photoshop
Поменять один шрифт на другой при написании какого-либо текста в графическом редакторе Adobe Photoshop можно почти таким же набором действий, как и в любом текстовом редакторе. Но в дополнение к обычным редакторам Фотошоп предоставляет и дополнительные возможности изменения начертания букв. Ниже описано несколько основных способов смены шрифта и его атрибутов.Вам понадобится
Включите панели инструментов работы со шрифтами. Их две — «Символ» и «Параметры». Обе они открываются выбором пункта с названием соответствующей панели в разделе «Окно» меню редактора. Панель «Параметры» — это узкая горизонтальная полоска, которую обычно помещают под меню редактора. На ней размещается ограниченное число настроек текста, а для более тонких манипуляций со шрифтами предназначена панель «Символ». Включите одну из них или обе сразу.
Выберите в выпадающем списке тот шрифт («гарнитуру»), который вы хотите использовать для будущей надписи, а в соседнем (справа) укажите окошке одно из предусмотренных в этом шрифте начертаний (нормальный, жирный, наклонный и комбинации этих трех). Список гарнитур содержит все шрифты, которые установлены в вашем компьютере. Чтобы его пополнить, достаточно установить новый шрифт обычным для вашей операционной системы способом.
Список гарнитур содержит все шрифты, которые установлены в вашем компьютере. Чтобы его пополнить, достаточно установить новый шрифт обычным для вашей операционной системы способом.
Установите нужный размер шрифта («кегль»). Его не обязательно выбирать из имеющихся в списке значений, можно вписать в окошко нужное вам число, если оно отсутствует в этом перечне.
Задайте цвет будущей надписи — щелчок по цветному прямоугольнику (в панели «Символ» рядом с ним есть надпись «Цвет») открывает диалог выбора нужного оттенка.
После этого можно начинать набор текста гарнитурой с заданными вами параметрами. Если в процессе ввода надписи возникнет необходимость изменить шрифт какой либо отдельной буквы или части текста — выделите эту букву или группу букв и воспользуйтесь теми же способами изменения, которые описаны в предыдущих шагах.
По окончании ввода текста тоже можно поменять любой из параметров шрифта. Чтобы изменение, которое вы сделаете, относилось ко всему тексту, всю надпись можно выделить, но лучше просто щелкнуть на панели инструментов какую-либо пиктограмму — например, самую первую («Перемещение»). Так вы выйдите из режима ввода текста, но слой с надписью останется активным и с ним можно производить разные манипуляции, в том числе изменения параметров начертания.
Так вы выйдите из режима ввода текста, но слой с надписью останется активным и с ним можно производить разные манипуляции, в том числе изменения параметров начертания.
Внесите нужные коррективы в шрифт готовой надписи, как это описано в первых шагах, либо воспользуйтесь дополнительными инструментами панели «Символ». Они позволяют, например, изменять пропорции букв, вводя нужные значения ширины и высоты в процентах. Или изменять расстояние между литерами (трекинг и кернинг).
Используйте для трансформации шрифта готовой надписи инструменты, пиктограммы которых помещены в нижней части панели «Символ». Они позволяют делать буквы надписи (слева направо):
— жирными;
— наклонными;
— заглавными;
— заглавными с сохранением размеров прописных (капители) ;
— верхним индексом;
— нижним индексом;
— подчеркнутыми;
— зачеркнутыми.
Поговорим о фотографии | Как фотографировать цифровиком | Как сделать шикарные фотографии на пляже |
Как изменить дату фотографии | Как сделать отличное фото | Как снимать в студии |
Установка шрифтов в Фотошоп
MyPhotoshop. ru Уроки Фотошопа Установка шрифтов в Фотошоп
ru Уроки Фотошопа Установка шрифтов в Фотошоп
В Фотошопе помимо обработки графики также предусмотрена возможность работы с текстовой информацией. И довольно часто для стилизации своего проекта требуется написать текст с уникальным начертанием, которого изначально нет в программе. Итак, давайте посмотрим, каким образом можно установить новый шрифт в Фотошоп.
- Устанавливаем шрифт в Windows
- Метод 1: используем Проводник
- Метод 2: используем Панель управления
- Метод 3: меняем системную папку
- Устанавливаем шрифт в macOS
- Метод 1: простая установка
- Метод 2: пользуемся Finder
- Заключение
Устанавливаем шрифт в Windows
Рассматривать процедуру будем на примере Windows 10, в других версиях операционной системы от корпорации Майкрософт действия аналогичны.
Справиться с поставленной задачей можно по-разному, но суть всех методов одна и та же – нам нужно добавить требуемый шрифт в ОС компьютера, в результате чего он появится во всех программах, в том числе в Фотошопе.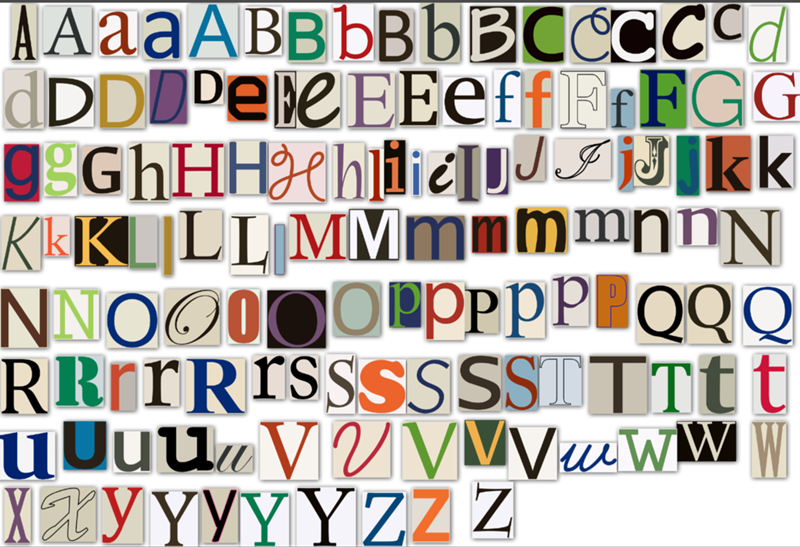 Поддерживаемые форматы шрифтов для установки – ttf, fnt и otf. Наиболее популярный способ найти нужный вариант – воспользоваться интернетом.
Поддерживаемые форматы шрифтов для установки – ttf, fnt и otf. Наиболее популярный способ найти нужный вариант – воспользоваться интернетом.
После того, как шрифт скачан на компьютер, закрываем Фотошоп (если он открыт) и приступаем к его установке.
Метод 1: используем Проводник
Мы можем воспользоваться одним из двух вариантов ниже.
- Правой кнопкой мыши щелкаем по файлу, в раскрывшемся контекстном меню выбираем команду “Установить”.
- Дважды кликаем по файлу, после чего в открывшемся окне жмем кнопку “Установить”.
Метод 2: используем Панель управления
- Запускаем Панель управления любым удобным способом, например, через строку Поиска.
- Настроив просмотр в виде мелких или крупных значков жмем по апплету “Шрифты”.
- Откроется окно, в котором содержатся файлы всех установленных в систему шрифтов. Все, что нам нужно сделать – скопировать (или переместить) сюда наш файл.

Метод 3: меняем системную папку
На жестком диске с операционной системой есть специальный каталог, в котором хранятся все установленные шрифты. Находится он по адресу:
C:\Windows\Fonts
Как и в предыдущем методе, просто копируем или переносим в эту папку файл с нашим шрифтом.
Устанавливаем шрифт в macOS
На компьютерах Apple с системой macOS установить новый шрифт, также, можно несколькими способами.
Метод 1: простая установка
Этот способ идентичен одному из вариантов, разобранных для Windows. Двойным кликом по файлу открываем окошко, в котором нажимаем кнопку “Установить шрифт”, после чего он автоматически добавится в Фотошоп.
Метод 2: пользуемся Finder
- Заходим в Finder, где в разделе “Программы” дважды щелкаем по пункту “Шрифты“.
- В левой части окна включаем показ всех шрифтов. Добавить новый можно путем перетаскивания сюда нужного файла.
 Также мы можем нажать знак “плюс“, после чего откроется окно, в котором находим файл со шрифтом на компьютере, отмечаем его и жмем “Открыть”.
Также мы можем нажать знак “плюс“, после чего откроется окно, в котором находим файл со шрифтом на компьютере, отмечаем его и жмем “Открыть”.
Заключение
Таким образом, у пользователя есть несколько способов, пользуясь которыми он может установить новый шрифт в операционную систему Windows или macOS. Все они достаточно просты и реализуются за одно или несколько действий.
КУРСЫ:
СМОТРИТЕ ТАКЖЕ
Горячие клавиши в Photoshop
Фоны для Фотошопа: Лес
Фоны для Фотошопа: Черные
Как удалить фон с изображения в Photoshop
Как вырезать объект в Photoshop
Рамки для Фотошопа: Школьные
Урок создания анимации в Фотошопе
Изменяем размер изображения в Photoshop
Урок объединения слоев в Фотошопе
Улучшение качества фото в Фотошопе
Фоны для Фотошопа: Небо
Как рисовать прямые линии в Фотошопе
Замена цвета объекта/изображения в Photoshop на другой
Вставка фотографии в рамку в Photoshop
Наборы кистей для Фотошопа: Текстурные
Урок ретуши лица в Фотошопе для начинающих и не только
Инструмент “Заливка” в Фотошопе: как пользоваться
Двойная экспозиция в Фотошопе
Как создать документ формата А4 в Фотошопе
Замена фона на фотографии в Фотошопе
Уменьшение размера объекта в Фотошопе
Выделение слоя в Фотошопе: как сделать
Рамки для Фотошопа: С днем рождения
Градиент в Фотошопе: как сделать
Включение и настройка сетки в Photoshop
Создание афиши своим руками в Фотошопе
Фоны для Фотошопа: Рамки
Создание контура в Photoshop
Рисование треугольника в Фотошопе: 2 метода
Создание коллажей в Фотошопе: подробное руководство
Как создать слой в Photoshop
Кадрирование фото в Фотошопе
Заливка слоя в Фотошопе
Вставка изображения в Фотошоп: пошаговое руководство
Ретуширование фотографий с помощью частотного разложения в Фотошопе
Как нарисовать прямоугольник в Фотошопе
Вставка лица на фото-шаблон в Фотошопе
Изменение прозрачности слоя в Фотошопе
Отмена выделения в Фотошопе
Как сделать виньетирование фотографий в Photoshop
Наложение текстуры гранита на текст в Фотошопе
Отмена действий в Фотошопе
Лицензирование шрифтов
- Руководство пользователя Adobe Fonts
- Введение
- Требования к системе и подписке
- Поддержка браузера и ОС
- Активировать шрифты на вашем компьютере
- Добавьте шрифты на свой сайт
- Активировать шрифты на CC Mobile
- Лицензия на шрифт
- Лицензия на шрифт
- Управляйте своей учетной записью
- Лицензирование Creative Cloud для корпоративных клиентов
- Добавление лицензий на шрифты в вашу учетную запись
- Удаление шрифтов из подписной библиотеки
- Шрифты Adobe недоступны для пользователей Adobe ID, зарегистрированных в Китае
- Почему эти шрифты не включены в мою подписку Creative Cloud?
- Удаление шрифта Morisawa Сентябрь 2021 г.

- Получение и использование шрифтов
- Использование шрифтов Adobe в приложениях Creative Cloud
- Управляйте своими шрифтами
- Устранение отсутствующих шрифтов в настольных приложениях
- Использование шрифтов в InDesign
- Шрифты и типографика
- Использование веб-шрифтов в документах HTML5 Canvas
- Использование шрифтов в InCopy
- Как использовать шрифты в Adobe Muse
- Использование веб-шрифтов в Muse
- Упаковка файлов шрифтов
- Руководство по устранению неполадок: Активация шрифтов
- Активные шрифты не добавляются в меню шрифтов
- «Невозможно активировать один или несколько шрифтов» или «Шрифт с таким именем уже установлен»
- Что происходит, когда шрифт, который я использую, обновляется литейным заводом?
- Веб-дизайн и разработка
- Добавление шрифтов на ваш веб-сайт
- Руководство по устранению неполадок: добавление шрифтов на веб-сайт
- Использование веб-шрифтов в электронной почте или информационных бюллетенях в формате HTML
- Использование веб-шрифтов с ускоренными мобильными страницами (AMP)
- CSS-селекторы
- Настройка производительности веб-шрифтов с помощью параметров отображения шрифтов
- Коды для встраивания
- Динамическое подмножество и веб-шрифты, обслуживающие
- События шрифта
- Почему мои веб-шрифты взяты с сайта use.
 typekit.net?
typekit.net? - Сайт не может подключиться к use.typekit.net
- Использование веб-шрифтов с CodePen
- Поддержка браузера и ОС
- доменов
- Использование веб-шрифтов при локальной разработке
- Политика безопасности содержимого
- Печать веб-шрифтов
- Языковая поддержка и функции OpenType
- Языковая поддержка и подмножество
- Использование функций OpenType
- Синтаксис для функций OpenType в CSS
- Технология шрифтов
- Цветные шрифты OpenType-SVG
- Ten Mincho: важные моменты по обновлению с версии 1.000
Adobe Fonts предлагает тысячи шрифтов от более чем 150 производителей шрифтов в рамках вашей подписки Creative Cloud.
Все шрифты лицензированы для личного и коммерческого использования; полностью о лицензировании шрифтов читайте в Условиях использования.
Информация о лицензировании в этих часто задаваемых вопросах относится к любые 90 136 шрифтов, которые были активированы через вашу учетную запись Adobe или добавлены на веб-сайт с помощью предоставленного нами кода для встраивания.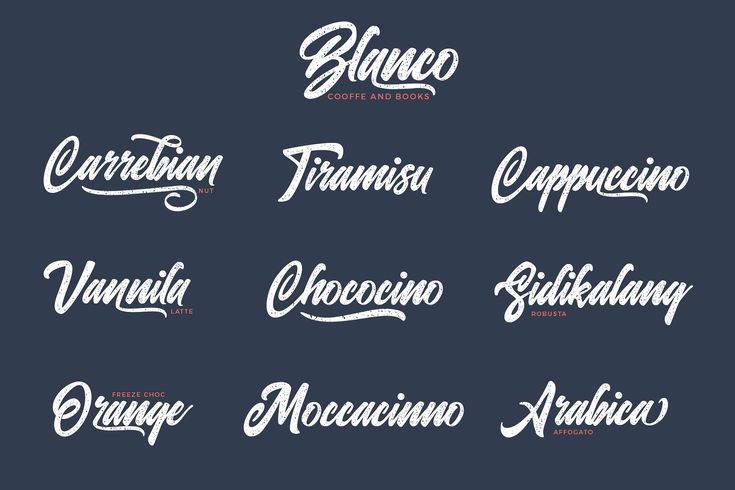
Шрифты, установленные в папке «Шрифты» на вашем компьютере, лицензируются в соответствии с отдельными лицензионными соглашениями с конечным пользователем. Эти часто задаваемые вопросы не относятся к этим шрифтам; с любыми вопросами о лицензии на шрифт обращайтесь непосредственно в компанию по производству шрифтов.
- Могу ли я использовать шрифты для создания логотипа или других изображений?
- Могу ли я защитить логотип или зарегистрировать его как товарный знак?
- Могу ли я использовать шрифты для коммерческих проектов или работы с клиентами?
- Могу ли я изменить внешний вид шрифта и использовать его в коммерческих целях?
- Нужна ли моему клиенту собственная лицензия на шрифт для использования дизайнов?
- Могу ли я использовать шрифты для создания продуктов, которые я буду продавать на коммерческой основе, таких как футболки, плакаты, книги, журналы или другие печатные товары?
- Можно ли использовать шрифты для создания трафаретов, наклеек, украшений или чего-либо еще, состоящего из одной буквы или глифа?
- Могут ли мои клиенты использовать шрифты для настройки продуктов, которые я продаю?
- Могу ли я встроить шрифты в файл PDF или электронную книгу? Можно ли их использовать в печатных книгах?
- Нужно ли указывать Adobe шрифты, которые я использую в своих проектах?
- Могу ли я встроить шрифты в мобильное или настольное приложение, которое я создаю?
- Могу ли я встраивать шрифты в файлы Flash?
- Могу ли я использовать шрифты при производстве фильмов или видеоконтента?
- Есть ли ограничение на количество шрифтов, которые я могу активировать одновременно?
- Совместимы ли шрифты с рабочим процессом упаковки InDesign или Illustrator, который я использую для отправки документов на печать?
- Могу ли я установить шрифты на свой сервер?
- Можно ли использовать шрифты с InDesign Server?
- Могу ли я продолжать использовать файлы, созданные с помощью этих шрифтов, если я отменю Creative Cloud?
- Доступны ли эти шрифты с бессрочной настольной лицензией? Что делать, если мне нужна специальная лицензия?
Могу ли я использовать шрифты для создания логотипа или других изображений?
Да.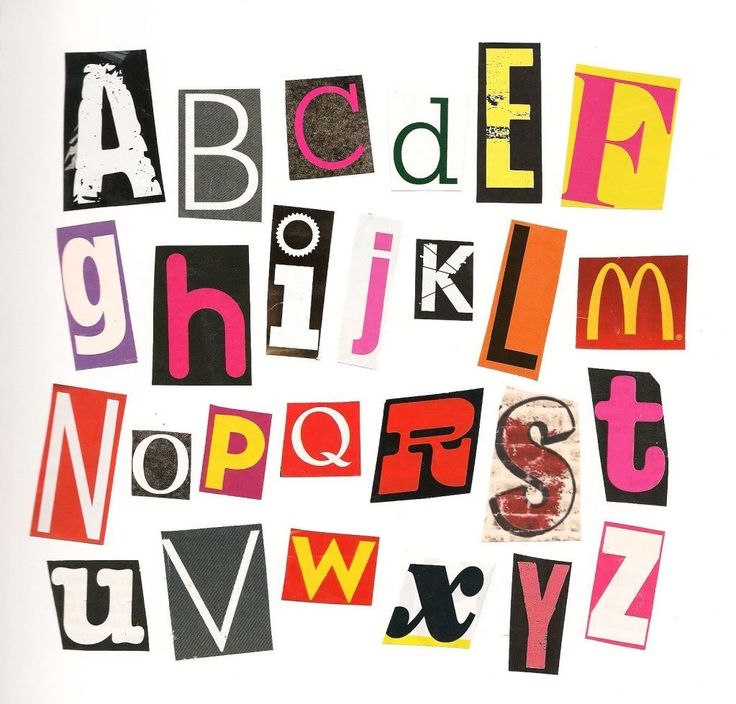 Вы можете использовать шрифты в любой настольной программе (например, Adobe Photoshop) для создания изображений или векторных изображений, которые затем можно использовать для любых целей. Это включает в себя создание файла PDF, EPS или растрового файла, такого как JPEG или PNG.
Вы можете использовать шрифты в любой настольной программе (например, Adobe Photoshop) для создания изображений или векторных изображений, которые затем можно использовать для любых целей. Это включает в себя создание файла PDF, EPS или растрового файла, такого как JPEG или PNG.
Могу ли я защитить авторские права на логотип или зарегистрировать его в качестве товарного знака?
Да. Логотип может быть защищен авторским правом или зарегистрирован в качестве товарного знака в соответствии с Условиями использования.
Могу ли я использовать шрифты для коммерческих проектов или работы с клиентами?
Да. Вы можете создавать цифровые дизайны или распечатывать работы для собственного использования или для проектов клиентов. Это включает в себя создание файла PDF, EPS или растрового файла, такого как JPEG или PNG.
Могу ли я изменить внешний вид шрифта и использовать его в коммерческих целях?
Да, вы можете изменить или украсить текст, который вы преобразовали в контуры. Полученное изображение может быть защищено авторским правом или зарегистрировано в качестве товарного знака или использоваться в коммерческих продуктах.
Полученное изображение может быть защищено авторским правом или зарегистрировано в качестве товарного знака или использоваться в коммерческих продуктах.
Вы не можете вносить изменения в сам файл программного обеспечения шрифта.
Нужна ли моему клиенту собственная лицензия на шрифт для использования дизайнов?
Нет, если вы создаете графику или документы с растеризованными или правильно внедренными данными шрифта, такими как PDF, JPEG или PNG.
Однако, если вашему клиенту необходимо установить шрифт для редактирования вашего дизайна, ему потребуется собственная лицензия либо в виде подписки Creative Cloud, либо путем покупки лицензии для настольного компьютера.
Могу ли я использовать шрифты для создания продуктов, которые я буду продавать на коммерческой основе, таких как футболки, плакаты, книги, журналы или другие печатные товары?
Да. Вы можете использовать шрифты для любого вида товаров, независимо от того, разрабатываете ли вы футболку для друга или упаковку продукта для клиента. Другие печатные продукты, такие как книги или журналы, также разрешены. Нет никаких ограничений на количество показов или предметов, которые вы можете производить.
Другие печатные продукты, такие как книги или журналы, также разрешены. Нет никаких ограничений на количество показов или предметов, которые вы можете производить.
Нет. Вы не можете создавать продукт, состоящий из отдельных глифов из файлов шрифтов, т.е. алфавитный набор каждой буквы, чтобы составить свою собственную фразу. Создание продуктов из отдельных глифов не допускается ни в каком формате.
Могут ли мои клиенты использовать шрифты для настройки продуктов, которые я продаю?
Нет. Лицензирование шрифтов не позволяет вам использовать шрифты каким-либо образом, когда ваши клиенты выбирают и применяют шрифты к своему собственному тексту как часть дизайна. Это относится как к цифровым, так и к физическим продуктам, таким как поздравительные открытки, футболки и кофейные чашки.
Вы можете создавать индивидуальный дизайн для клиента на индивидуальной основе, но не можете предлагать настройку продуктов с помощью шрифтов из вашей подписки Creative Cloud через веб-сайт или другую службу.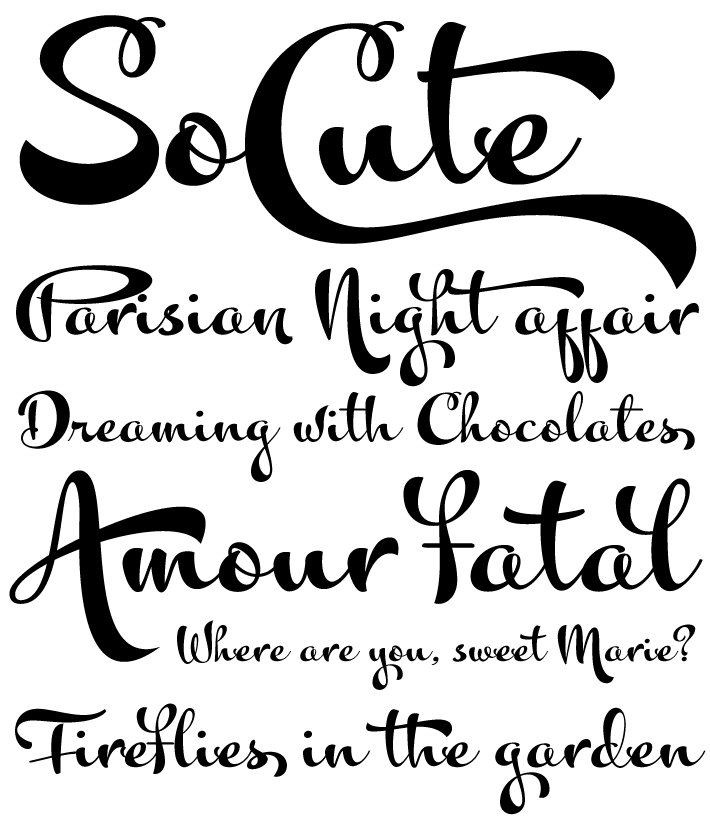 Чтобы позволить вашим клиентам создавать собственный контент, требуется специальная лицензия, которую необходимо приобрести непосредственно у производителя или у авторизованного торгового посредника.
Чтобы позволить вашим клиентам создавать собственный контент, требуется специальная лицензия, которую необходимо приобрести непосредственно у производителя или у авторизованного торгового посредника.
Можно ли встраивать шрифты в PDF-файлы и электронные книги? Можно ли их использовать в печатных книгах?
Да. Шрифты лицензированы для встраивания в любой формат электронных книг, который защищает данные шрифта, такие как EPUB, iBooks, Kindle (mobi), Adobe Digital Publishing Suite (DPS) и PDF.
Однако любой рабочий процесс создания электронных книг, требующий от пользователя самостоятельного перемещения файлов шрифтов, не разрешен Условиями использования.
Как и в случае любого электронного документа, шрифты должны использоваться только для просмотра или печати существующего содержимого, а не для создания новых вариантов документа, шаблонов или динамического содержимого.
Вы также можете использовать шрифты для создания печатных изданий, таких как книги или журналы, но вам не разрешается упаковывать или передавать шрифты дизайнерам или типографиям.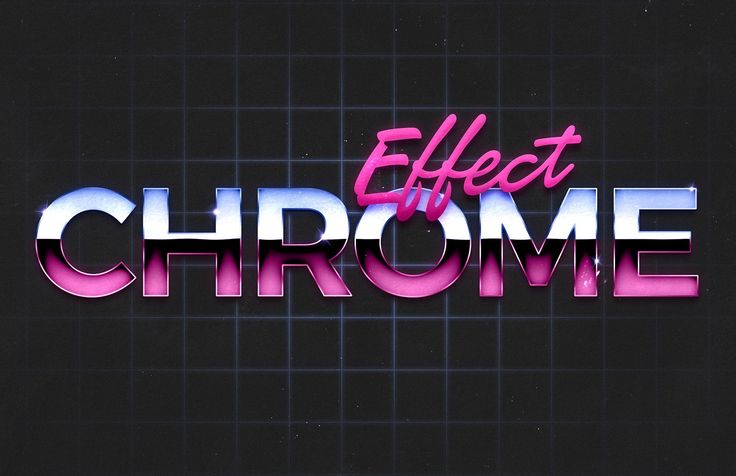
Количество отпечатков, которые вы можете произвести, не ограничено.
Нужно ли указывать Adobe шрифты, которые я использую в своих проектах?
Нет. Вы не обязаны указывать авторство шрифтов, используемых в документах или продуктах, которые вы создаете.
Могу ли я встроить шрифты в разрабатываемое мной мобильное или настольное приложение?
Нет. Лицензия на шрифт не позволяет встраивать шрифты в мобильные или настольные приложения. Для этого требуется приобрести соответствующую лицензию непосредственно у литейного завода или у одного из их авторизованных реселлеров.
Можно ли встраивать шрифты в файлы Flash?
Да. Шрифты можно встраивать в SWF-файлы и приложения AIR при подмножестве с помощью приложений для разработки, таких как Adobe Animate или Flash Professional. Как и в случае с любым электронным документом, шрифты должны использоваться только для просмотра или печати существующего содержимого, а не для создания нового или динамического содержимого.
Могу ли я использовать шрифты при производстве фильмов или видеоконтента?
Да. Вы можете использовать шрифты для создания фильмов или видеоконтента для внутреннего использования, коммерческой выставки или трансляции с помощью таких инструментов, как Adobe Premiere Pro или Adobe After Effects. Шрифты также могут использоваться в видеоконтенте, который будет распространяться в Интернете через такие сервисы, как YouTube или Vimeo.
Есть ли ограничение на количество шрифтов, которые я могу активировать одновременно?
Нет, количество шрифтов, которые вы можете активировать, не ограничено. Однако мы рекомендуем деактивировать шрифты, которые вы больше не используете, чтобы сделать меню шрифтов коротким и оптимизировать производительность. Шрифты всегда можно повторно активировать, если вам нужно использовать их снова.
Совместимы ли шрифты с рабочим процессом упаковки InDesign или Illustrator, который я использую для отправки документов на печать?
Нет. Условия использования не разрешают передавать шрифты другому пользователю или компьютеру, поэтому их нельзя упаковать вместе с файлом. Принтер должен иметь собственную лицензию на шрифты либо в рамках подписки Creative Cloud, либо в виде покупки бессрочной лицензии для настольных компьютеров.
Условия использования не разрешают передавать шрифты другому пользователю или компьютеру, поэтому их нельзя упаковать вместе с файлом. Принтер должен иметь собственную лицензию на шрифты либо в рамках подписки Creative Cloud, либо в виде покупки бессрочной лицензии для настольных компьютеров.
Дополнительную информацию можно найти на странице справки «Упаковка файлов шрифтов».
Могу ли я установить шрифты на свой сервер?
Нет. Лицензия на шрифт несовместима с установкой сервера. Вам потребуется приобрести соответствующую лицензию на шрифты для всех шрифтов, которые вы хотите установить на свой сервер, непосредственно у производителя шрифтов или у авторизованного реселлера завода.
Можно ли использовать шрифты с InDesign Server?
Нет. Лицензия на шрифт несовместима с InDesign Server. Вам потребуется приобрести соответствующую лицензию на шрифты для всех шрифтов, которые вы хотите использовать в InDesign Server, непосредственно у производителя шрифтов или у авторизованного реселлера производителя.
Могу ли я продолжать использовать файлы, созданные с помощью этих шрифтов, если я отменю Creative Cloud?
Да и нет. Любой файл со встроенными данными шрифта, например формат PDF или изображения, а также любой текст, который был растрирован или обведен контуром, будут по-прежнему отображаться правильно. Эти типы файлов могут воспроизводиться и распространяться независимо от статуса вашей подписки.
В документах, ссылающихся на шрифты на вашем компьютере, например в документах InDesign или Word, отображается предупреждение об отсутствующих шрифтах и используется шрифт по умолчанию из программы вместо шрифта из Adobe Fonts. Вам потребуется приобрести новую лицензию на шрифт и установить шрифты на свой компьютер, чтобы продолжать отображать и редактировать эти файлы.
Доступны ли эти шрифты с бессрочной настольной лицензией? Что делать, если мне нужна специальная лицензия?
Бессрочные настольные лицензии, а также расширенные лицензии на шрифты, принадлежащие Adobe, можно приобрести у следующих торговых посредников:
Fontspring
MyFonts или Fonts.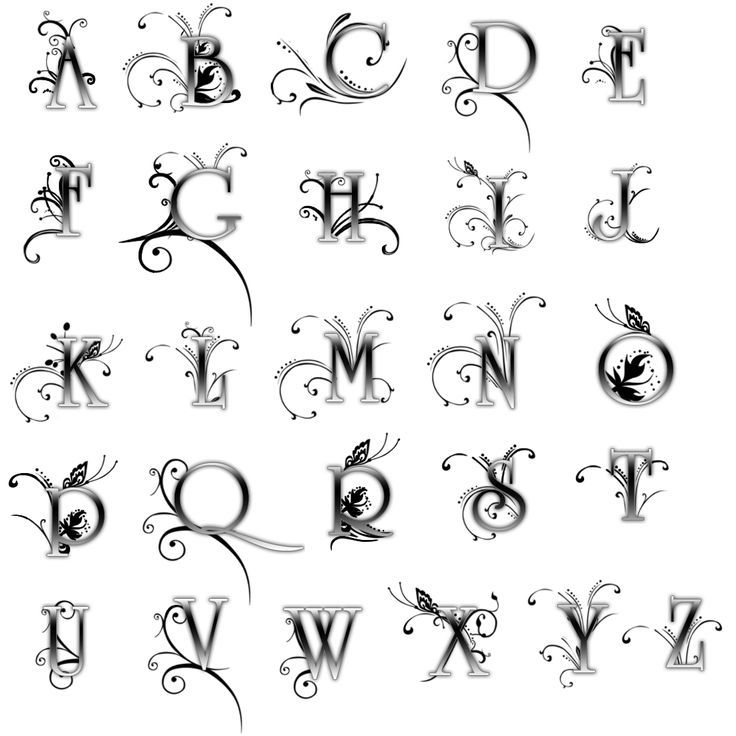 com
com
Type Network
Если вам требуются индивидуальные настройки, вы можете связаться с одним из наших торговых посредников. или многопользовательское лицензирование для Adobe Originals.
Бессрочные лицензии на настольные шрифты и лицензии на пользовательские шрифты для сторонних шрифтов можно приобрести на веб-сайте производителя шрифтов или у авторизованного реселлера производителя.
- Могу ли я использовать веб-шрифты на своем личном или корпоративном веб-сайте?
- Могу ли я использовать веб-шрифты для веб-сайтов моего клиента?
- Могу ли я использовать веб-шрифты в электронной почте или информационном бюллетене в формате HTML?
- Могу ли я использовать веб-шрифты в баннерной рекламе?
- Могу ли я разрешить своим клиентам использовать веб-шрифты для настройки продуктов, которые я продаю?
- Могу ли я встраивать веб-шрифты в разрабатываемое мной мобильное или настольное приложение?
- Могу ли я разместить файлы веб-шрифтов на собственном сервере или CDN?
- Могу ли я продолжать использовать шрифты на своих веб-сайтах, если отменю Creative Cloud?
- Есть ли ограничение на количество просмотров страниц для веб-шрифтов, которые я использую на своих веб-сайтах?
Могу ли я использовать веб-шрифты на своем личном или корпоративном веб-сайте?
Да. Если ваш веб-сайт просматривается в браузере — на рабочем столе или на мобильном устройстве — на него распространяется лицензия на веб-шрифты.
Если ваш веб-сайт просматривается в браузере — на рабочем столе или на мобильном устройстве — на него распространяется лицензия на веб-шрифты.
Лицензия на веб-шрифты также требует, чтобы шрифты были добавлены на ваш веб-сайт с помощью кода для встраивания, который мы предоставляем. В руководстве по добавлению шрифтов на ваш веб-сайт показано, как это работает.
Могу ли я использовать веб-шрифты для своих клиентских веб-сайтов?
Условия использования не разрешают перепродажу после 31 декабря 2019 года. По истечении этого времени веб-сайт клиента должен загружать шрифты Adobe из собственной подписки Creative Cloud, чтобы гарантировать бесперебойную работу лицензирования шрифтов или веб-шрифтов. хостинг.
Пожалуйста, ознакомьтесь с полными Условиями использования для получения дополнительной информации о том, что означает перепродажа услуги, и соответствующих определениях.
Как перенести веб-проект из моей учетной записи в клиент?
Вы можете:
- настроить тот же веб-проект по новой подписке и обновить код встраивания веб-сайта, чтобы использовать новый идентификатор веб-проекта, или
- свяжитесь с Adobe Care, чтобы поговорить со службой поддержки о переносе существующего веб-проекта в учетную запись клиента.

Перед переносом проекта веб-шрифта клиенту необходимо настроить свою подписку Creative Cloud. Полная библиотека шрифтов включена в большинство платных подписок Creative Cloud (за некоторыми исключениями).
Да. Код встраивания CSS @import можно использовать для включения пользовательских шрифтов в сообщения электронной почты или информационные бюллетени в формате HTML; подробная информация содержится на странице справки электронной почты или информационных бюллетеней в формате HTML.
Да. Код для встраивания CSS можно использовать для включения пользовательских шрифтов в рекламные баннеры.
Могу ли я разрешить своим клиентам использовать веб-шрифты для персонализации продаваемых мною продуктов?
Нет. Лицензия на шрифт не позволяет вам использовать шрифты каким-либо образом, когда ваши клиенты выбирают и применяют шрифты к своему собственному тексту как часть дизайна. Это относится как к цифровым, так и к физическим продуктам, таким как поздравительные открытки, футболки и кофейные чашки.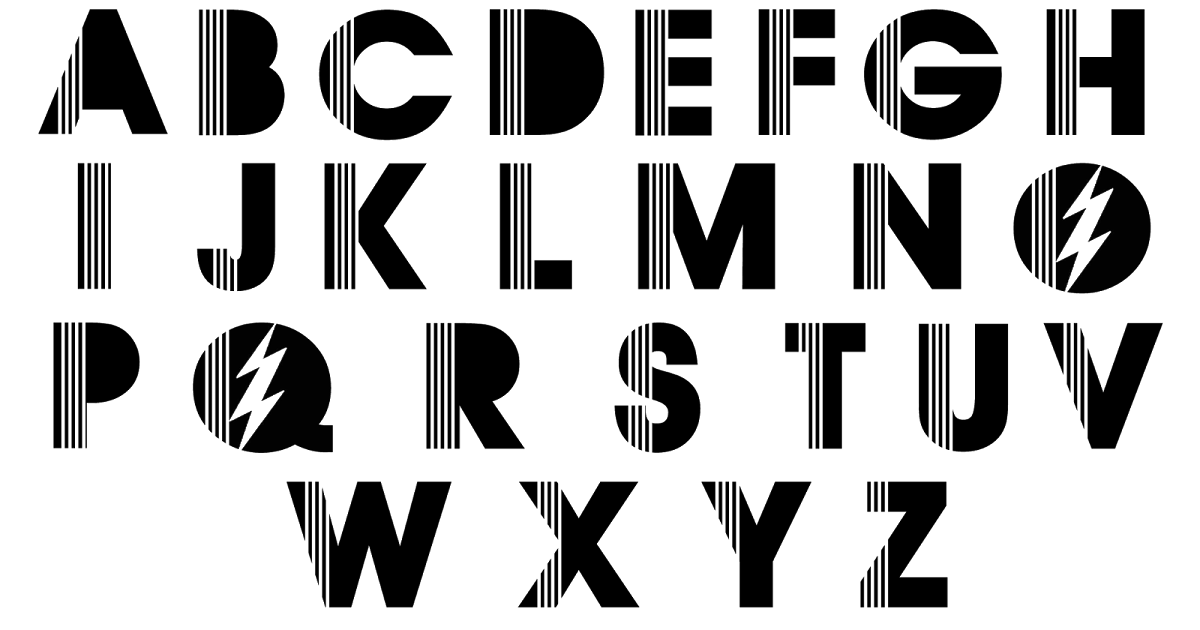
Вы можете создавать индивидуальный дизайн для клиента на индивидуальной основе, но не можете предлагать настройку продуктов с помощью шрифтов через веб-сайт или другую услугу. Чтобы позволить вашим клиентам создавать собственный контент, требуется специальная лицензия, которую необходимо приобрести непосредственно у производителя или у авторизованного торгового посредника.
Можно ли встраивать веб-шрифты в разрабатываемое мной мобильное или настольное приложение?
Нет. Лицензия на шрифт не позволяет встраивать шрифты в мобильные или настольные приложения. Для этого необходимо приобрести соответствующую лицензию непосредственно у производителя или у авторизованного торгового посредника.
Однако веб-шрифты будут работать из веб-представления в мобильном или настольном приложении.
Могу ли я разместить файлы веб-шрифтов на собственном сервере?
Нет. Adobe не предлагает возможности локального размещения шрифтов. Наш хостинг веб-шрифтов предоставляет шрифты из глобальной сети доставки контента (CDN), которая работает намного лучше и более масштабируема, чем использование локального хостинга для статических ресурсов.
Могу ли я продолжать использовать шрифты на своих веб-сайтах, если я отменю Creative Cloud?
Нет. Если вы отмените подписку Creative Cloud, веб-шрифты больше не будут доступны для ваших веб-сайтов. Любой сайт, использующий веб-шрифты, будет отображать резервные шрифты, указанные в стеке шрифтов, или значения по умолчанию в вашем браузере.
Существуют ли ограничения на количество просмотров страниц для веб-шрифтов, которые я использую на своих веб-сайтах?
Нет. Количество просмотров страниц в месяц для веб-шрифтов, размещенных в рамках вашей подписки Creative Cloud, не ограничено.
Важное напоминание: После 1 июня 2022 г. (дата окончания продаж) Font Folio 11.1 и Font Folio Education Essentials больше не будут доступны для покупки. Дополнительные сведения см. в разделе Окончание продаж Adobe Font Folio. |
- В чем разница между Font Folio и Adobe Fonts?
- Где я могу узнать больше об Adobe Font Folio?
В чем разница между Font Folio и Adobe Fonts?
Библиотека Adobe Fonts включена во все платные планы подписки Creative Cloud, и шрифты можно активировать на компьютере с помощью приложения Creative Cloud для настольных ПК. Adobe Font Folio — это набор файлов шрифтов с бессрочной лицензией, которые можно загрузить и установить локально на свой компьютер.
Adobe Font Folio — это набор файлов шрифтов с бессрочной лицензией, которые можно загрузить и установить локально на свой компьютер.
Оба включают Adobe Originals, но в остальном представляют собой уникальные наборы шрифтов.
- Коллекция Font Folio (список шрифтов в формате PDF)
- Коллекция шрифтов Adobe
Font Folio имеет традиционное бессрочное лицензионное соглашение Adobe с конечным пользователем для настольных издательских систем. Шрифты в Font Folio не лицензированы для использования в Интернете. Лицензирование шрифтов для Adobe Fonts включает использование в Интернете и на рабочем столе всего в библиотеке шрифтов, если у вас есть действующая подписка Creative Cloud. Font Folio поддерживает использование сервера, а Adobe Fonts — нет.
Где я могу узнать больше об Adobe Font Folio?
- Страница продукта Adobe Font Folio 11.1
- Часто задаваемые вопросы о шрифтах
Как добавить шрифты в Photoshop
(Изображение предоставлено Adobe)Как добавить шрифты в Photoshop: Быстрые ссылки
— Добавить шрифты в Photoshop на Mac
— Добавить шрифты в Photoshop на Windows
— Добавить шрифты в Photoshop на iPad
— Лицензии на шрифты
— Добавить шрифты в Photoshop с помощью Adobe Fonts
— ОТФ против ТТФ
— Где найти шрифты для добавления в Photoshop
Изучение того, как добавлять шрифты в Photoshop, является жизненно важным навыком для многих дизайнеров.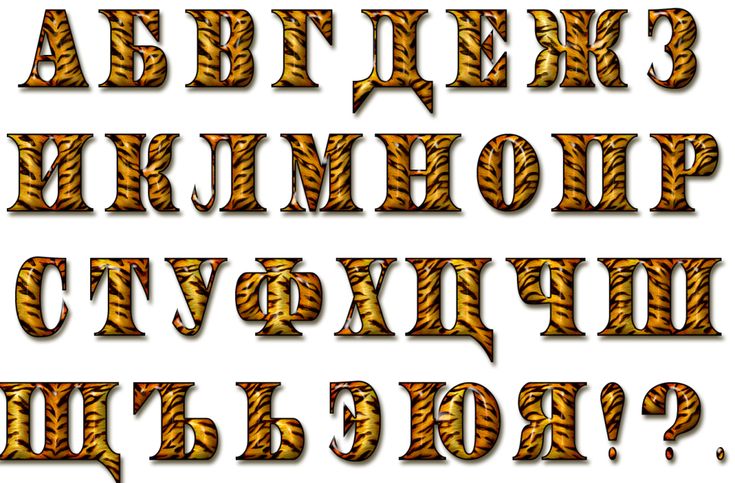 Поскольку Photoshop является стандартным программным обеспечением для редактирования растровой графики, вы, вероятно, будете его использовать. И хотя он поставляется с кучей включенных шрифтов, вероятно, наступит момент, когда вам нужно будет добавить больше (включая ваши собственные шрифты) для проектов, использующих текст.
Поскольку Photoshop является стандартным программным обеспечением для редактирования растровой графики, вы, вероятно, будете его использовать. И хотя он поставляется с кучей включенных шрифтов, вероятно, наступит момент, когда вам нужно будет добавить больше (включая ваши собственные шрифты) для проектов, использующих текст.
К счастью, очень просто научиться добавлять шрифты в Photoshop всего за несколько шагов. Таким образом, вы можете загружать все виды шрифтов онлайн, в том числе лучшие бесплатные шрифты, шрифты для кисти и шрифты для пишущих машинок, и добавлять их в свою собственную коллекцию.
В этом руководстве мы объясним, как добавлять шрифты в Photoshop и активировать их после загрузки из онлайн-библиотеки, а также рассмотрим проблемы с лицензированием, которые могут возникнуть при этом. Если у вас еще нет программного обеспечения, вам необходимо загрузить Photoshop, чтобы начать работу (ознакомьтесь с нашей страницей скидок Creative Cloud, чтобы убедиться, что вы получаете лучшую цену, или перейдите по ссылкам ниже). Помните, что вы автоматически получаете доступ к огромной библиотеке шрифтов Adobe Fonts при подписке на пакет Creative Cloud.
Помните, что вы автоматически получаете доступ к огромной библиотеке шрифтов Adobe Fonts при подписке на пакет Creative Cloud.
Лучшие на сегодняшний день предложения Adobe Creative Cloud
Рекомендуемая розничная…
Цена со скидкой
(открывается в новой вкладке)
Creative Cloud All Apps
(открывается в новой вкладке)
49,94 фунтов стерлингов 904 новая вкладка)
£49,94
/мес
(открывается в новой вкладке)
Просмотреть сделку (открывается в новой вкладке)
в Adobe (открывается в новой вкладке)
(открывается в новой вкладке)
Creative
0 Облачная фотография(открывается в новой вкладке)
9,98 фунтов стерлингов
/мес.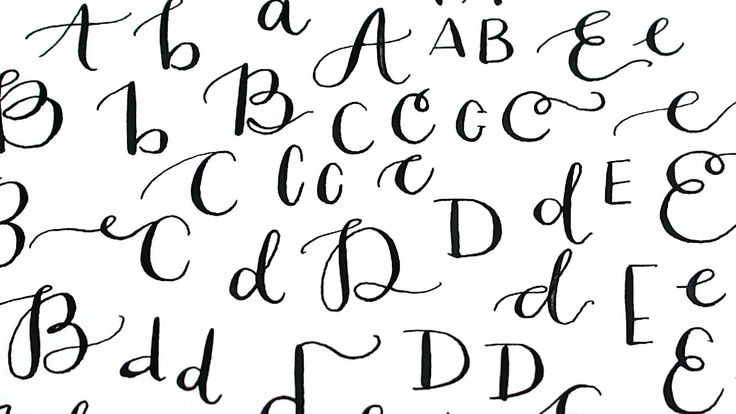
(открывается в новой вкладке)
View Deal (открывается в новой вкладке)
в Adobe (открывается в новой вкладке)
(открывается в новой вкладке) )
Creative Cloud Single App
(открывается в новой вкладке)
19,97 фунтов стерлингов
/мес.
(открывается в новой вкладке)
View Deal (открывается в новой вкладке)
)
Как добавить шрифты в Photoshop на Mac
Мы начнем с того, как добавить шрифты в Photoshop на Mac, но вы можете перейти к тому, как добавлять шрифты в Windows или как добавлять шрифты с помощью Adobe Fonts. .
01. Найдите и загрузите шрифт
(Изображение: © DaFont)
Найдите в выбранной онлайн-библиотеке шрифт, подходящий для вашего проекта. Большинство более известных сайтов предлагают параметры фильтрации, позволяющие сузить область поиска по параметрам, таким как тип шрифта. Когда вы найдете шрифт, который вам нравится, нажмите кнопку загрузки. Убедитесь, что вы закрыли все активные приложения на этом этапе.
Большинство более известных сайтов предлагают параметры фильтрации, позволяющие сузить область поиска по параметрам, таким как тип шрифта. Когда вы найдете шрифт, который вам нравится, нажмите кнопку загрузки. Убедитесь, что вы закрыли все активные приложения на этом этапе.
02. Найдите файл шрифта
(Изображение: © Apple)
Следующим шагом для добавления шрифтов в Photoshop является поиск файла шрифта в папке «Загрузки». Если папка заархивирована, дважды щелкните ее, чтобы получить доступ к ее содержимому. Если вы загрузили несколько шрифтов, у каждого из них будет своя отдельная папка. Двумя наиболее распространенными расширениями файлов шрифтов, на которые следует обратить внимание, являются OTF и TTF (дополнительную информацию об этом см. в разделе ниже или см. наше руководство по распространенным форматам файлов изображений).
03. Установите шрифт
(Изображение: © Apple)
Чтобы установить шрифт в Photoshop, у вас есть три варианта:
Вариант 01: Дважды щелкните файл шрифта, чтобы открыть приложение Font Box, где вы можете просто нажать кнопку, чтобы установить шрифт, сделав его доступным.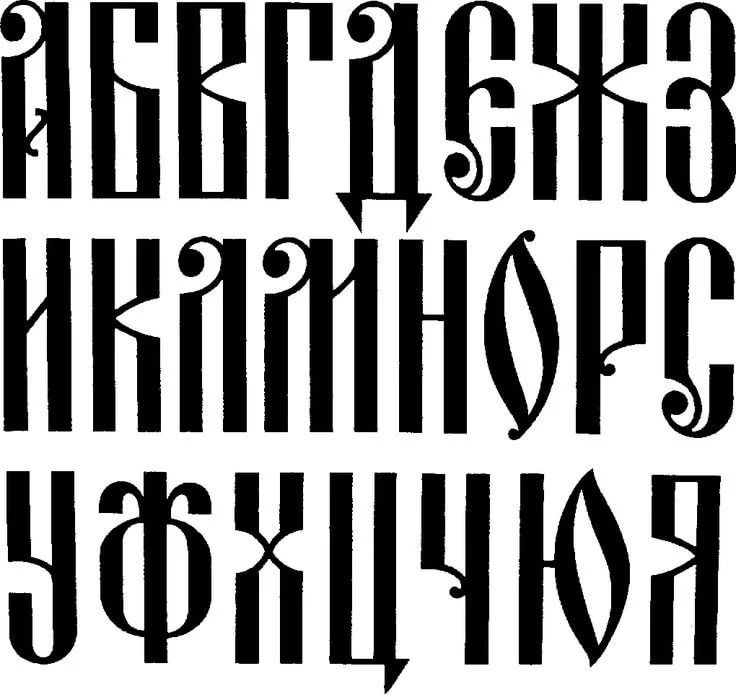 во всех приложениях на вашем компьютере, а не только в Photoshop.
во всех приложениях на вашем компьютере, а не только в Photoshop.
Вариант 02: Вручную скопируйте/переместите файлы шрифтов из папки «Загрузки» либо в папку «Пользователи/Библиотека/Шрифты» (чтобы сделать их доступными для определенных отдельных пользователей), либо в папку «Библиотеки/Шрифты» (чтобы сделать их доступными для всех пользователей).
Вариант 03: Чтобы использовать утилиту управления шрифтами, обратитесь к соответствующей документации за инструкциями по добавлению и активации шрифтов.
04. Выберите шрифт в Photoshop
Откройте Photoshop, прокрутите вниз вкладку «Символ», и теперь вы должны найти нужный шрифт в списке. Выберите шрифт и используйте инструмент «Текст», чтобы добавить его в свой проект. Чтобы применить к тексту художественные эффекты, вам может потребоваться сначала растрировать его, что превращает текст в растровое изображение на основе пикселей. После этого вы больше не сможете редактировать текст.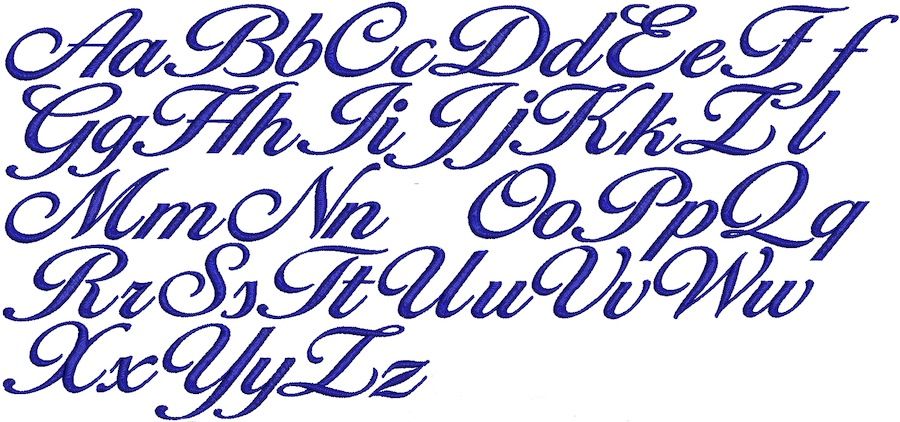
Как добавить шрифты в Photoshop в Windows
См. объяснение ниже, чтобы узнать, как добавить шрифты в Photoshop в Windows, или прокрутите вниз, чтобы узнать, как использовать шрифты Adobe и где их найти.
01. Найдите и загрузите шрифт
(Изображение: © Font Squirrel)
Существует множество онлайн-библиотек, которые предлагают широкий выбор шрифтов. Используйте их параметры фильтрации, чтобы сосредоточиться на нужных стилях. Вы также можете загрузить шрифты из Microsoft Store. Нажмите на кнопку загрузки и закройте все активные приложения.
02. Найдите файл шрифта на своем компьютере
(Изображение: © Windows)
Откройте папку «Загрузки» и прокрутите вниз до недавно добавленного файла шрифта. Если папка заархивирована, щелкните ее правой кнопкой мыши и выберите «Извлечь все», чтобы получить доступ к ее содержимому. Шрифты загружаются по отдельности, поэтому если вы загрузили несколько шрифтов, будет несколько папок. OTF и TTF — два наиболее распространенных расширения файлов шрифтов.
OTF и TTF — два наиболее распространенных расширения файлов шрифтов.
03. Установите шрифт
(Изображение: © Windows)
Существует три варианта установки шрифта в Photoshop в Windows.
Вариант 01: Щелкните правой кнопкой мыши файл шрифта и выберите «Установить», чтобы ваш шрифт был доступен во всех приложениях на компьютере, а не только в Photoshop.
Вариант 02: Нажмите «Пуск» > «Панель управления» > «Оформление и персонализация» > «Шрифты». Вы можете просто скопировать и вставить новые файлы шрифтов в этот список активированных шрифтов.
Опция 03: Чтобы использовать утилиту управления шрифтами, обратитесь к этой документации за инструкциями по добавлению и активации шрифтов.
04. Выберите шрифт в Photoshop
Теперь выбранный вами шрифт должен быть доступен на вашем компьютере, поэтому откройте Photoshop и выберите его на вкладке «Символ». Если вы хотите добавить какие-либо художественные эффекты Photoshop, вам может потребоваться растрировать текст, сделав его редактируемым растровым изображением на основе пикселей. Сначала убедитесь, что вы довольны своим текстом, так как вы не сможете редактировать его после этого процесса.
Сначала убедитесь, что вы довольны своим текстом, так как вы не сможете редактировать его после этого процесса.
Как добавить шрифты в Photoshop на iPad
Для добавления шрифтов в Photoshop на iPad требуется дополнительный шаг, поскольку их необходимо установить через профиль конфигурации iOS. Его можно создать на Mac, но в App Store есть приложения, которые позволят вам загружать шрифты на iPad и упаковывать их в профиль конфигурации, который вы можете установить.
Между тем, если вы создали документ, используя шрифты, добавленные из Adobe Fonts на вашем компьютере или ноутбуке (см. ниже), вы можете обнаружить, что шрифты недоступны по умолчанию, когда вы открываете документ на своем iPad. В этом случае вы получите сообщение «Заменить отсутствующие шрифты» или «Преобразовать отсутствующими шрифтами».
Чтобы это исправить, убедитесь, что у вас установлена последняя версия iPadOS, а затем загрузите приложение Adobe Creative Cloud из App Store. Откройте приложение, войдите в свой аккаунт и нажмите «Шрифты» в нижней части экрана. Перейдите к «Обзору шрифтов Adobe», а затем нажмите «Активные шрифты не на этом устройстве» и «Установить шрифты».
Перейдите к «Обзору шрифтов Adobe», а затем нажмите «Активные шрифты не на этом устройстве» и «Установить шрифты».
Лицензии на шрифты: что следует учитывать при добавлении шрифта в Photoshop
Google Fonts предоставляет коллекцию шрифтов с открытым исходным кодом, которую можно использовать в частном или коммерческом порядке (Изображение предоставлено Google)Хотя бесплатные библиотеки шрифтов могут показаться неограниченным ресурсом для добавления шрифтов в Photoshop, стоит рассмотреть вопрос о лицензиях. Поскольку каждый шрифт рассматривается как отдельная часть программного обеспечения, он связан лицензионными соглашениями, когда вы устанавливаете его на свой компьютер. Каждый шрифт поставляется с лицензией определенного типа, которую вы можете проверить в Лицензионном соглашении с конечным пользователем, которое поставляется с любым загруженным вами шрифтом.
Лицензия для настольных ПК позволит вам установить шрифт на свой компьютер и использовать его в любом приложении, что позволяет использовать его в личных проектах, но могут возникнуть проблемы, когда вы захотите добавить шрифт в Photoshop для использования в коммерческой работе.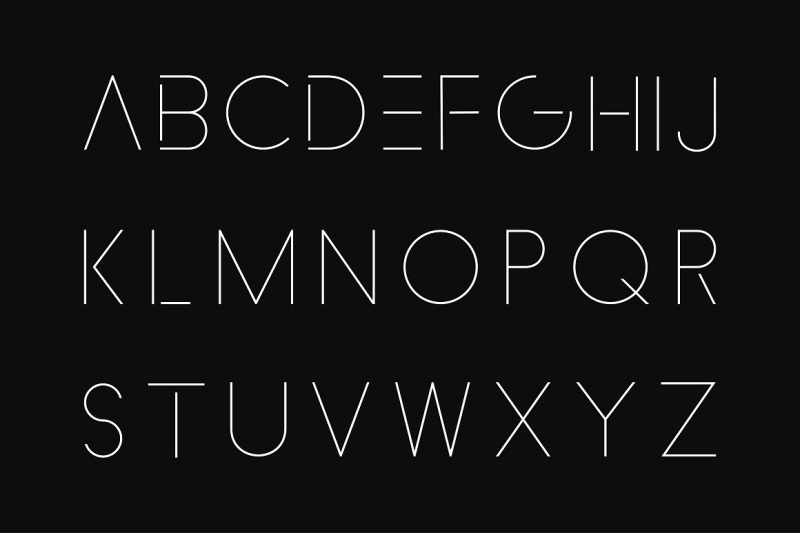
Даже если шрифт рекламируется как бесплатная загрузка, он может иметь ограничения в отношении коммерческой работы. Точно так же возможно, что кто-то может загрузить шрифт и описать его как «бесплатный» без разрешения оригинального дизайнера. При работе с клиентами обязательно проверяйте лицензию на шрифт и при необходимости приобретайте лицензии — ваш клиент вряд ли обрадуется, если получит резкое письмо от владельца шрифта.
Самый простой способ обойти это — использовать лицензирование с открытым исходным кодом. Шрифты с открытым исходным кодом можно загрузить и использовать бесплатно, если вы не перепродаете их и время от времени не отдаете должное за использование. Хорошим примером является Google Fonts (открывается в новой вкладке), коллекция с открытым исходным кодом, популярная среди дизайнеров и может использоваться в частном или коммерческом порядке (см. нашу подборку лучших шрифтов Google).
Как добавить шрифты в Photoshop с помощью Adobe Fonts
Adobe Fonts доступны с любой подпиской Adobe CC и могут быть доступны онлайн или через приложение (Изображение предоставлено Adobe) Еще один хороший ресурс для подписчиков Adobe CC — Adobe Fonts, который предлагает огромный выбор шрифтов, предназначенных для личного и коммерческого использования, с полной интеграцией с CC.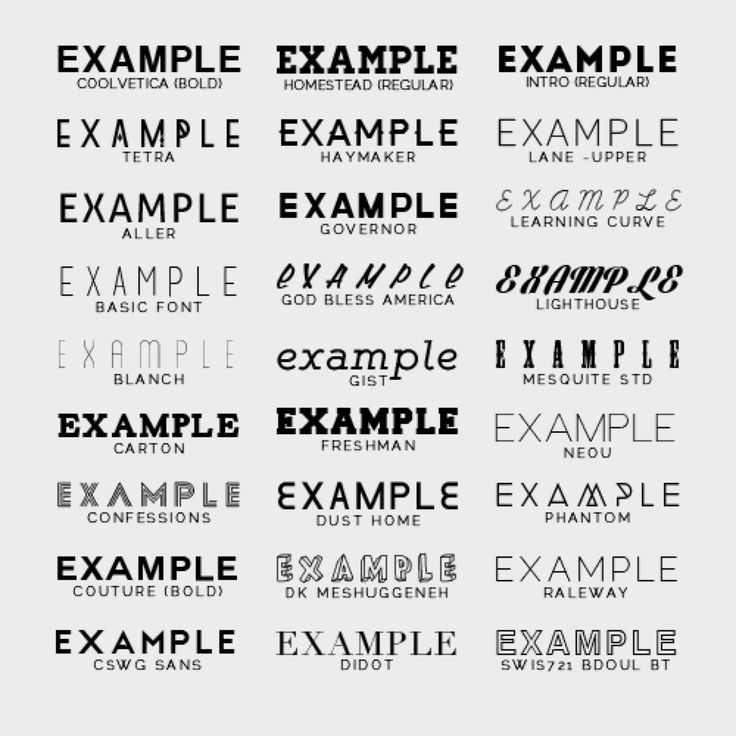 Если вы находитесь в сети и вошли в CC, вы можете получить доступ к Adobe Fonts из приложения или через Интернет.
Если вы находитесь в сети и вошли в CC, вы можете получить доступ к Adobe Fonts из приложения или через Интернет.
Если вы найдете шрифт, который вам нравится, вы можете просто щелкнуть ползунок, чтобы активировать отдельные шрифты или целые семейства. Они станут доступны во всех приложениях Adobe. При открытии проекта со шрифтами, которыми вы не владеете, вам будет предоставлена возможность разрешения шрифтов, которая синхронизирует любые совпадающие шрифты из Adobe Fonts. Все шрифты включены в любую подписку CC, и нет ограничений на количество, которое вы можете использовать одновременно.
Как добавить шрифты в Photoshop: OTF и TTF
Два наиболее распространенных файла, с которыми вы столкнетесь, если захотите добавить шрифты в Photoshop, — это TTF (шрифт TrueType) и OTF (шрифт OpenType). TTF — это более старый формат, в котором используются таблицы глифов для определения внешнего вида символов, в то время как OTF использует глифы вместе с таблицами компактного формата шрифтов, что дает возможность использовать файлы меньшего размера.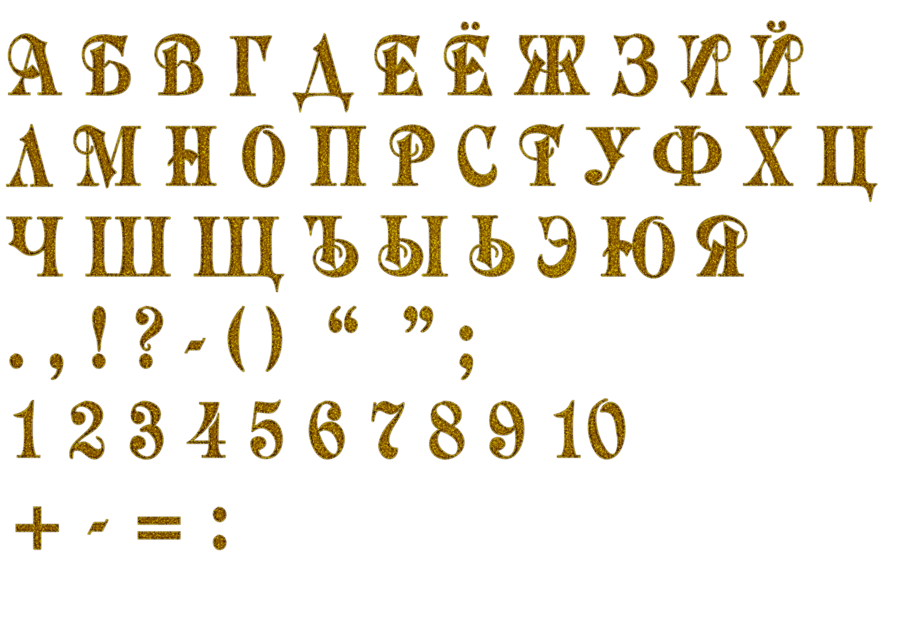 Хотя шрифты OTF становятся все более популярными, TTF по-прежнему остается жизнеспособной альтернативой, и его проще создать, чем OTF.
Хотя шрифты OTF становятся все более популярными, TTF по-прежнему остается жизнеспособной альтернативой, и его проще создать, чем OTF.
Где найти шрифты для добавления в Photoshop
В настоящее время существует огромное количество онлайн-библиотек шрифтов, где вы можете скачать шрифты для добавления в Photoshop и другое программное обеспечение для дизайна. Многие из них предлагают ряд бесплатных шрифтов для добавления в Photoshop, а также платные опции. Одна из наших любимых онлайн-библиотек шрифтов — Myfonts.com (перейдите по ссылке ниже) из-за огромного выбора качественных шрифтов, которые она предлагает. Вы можете найти больше вариантов в нашем руководстве по лучшим местам для загрузки бесплатных шрифтов.
(открывается в новой вкладке)
Купить шрифты на myfonts.com (открывается в новой вкладке)
Найдите тысячи шрифтов для всех видов проектов на myfonts.com от Monotype. Он имеет более 130 000 шрифтов, от шрифтов кисти до шрифтов дисплея, и более 900 из них совершенно бесплатны.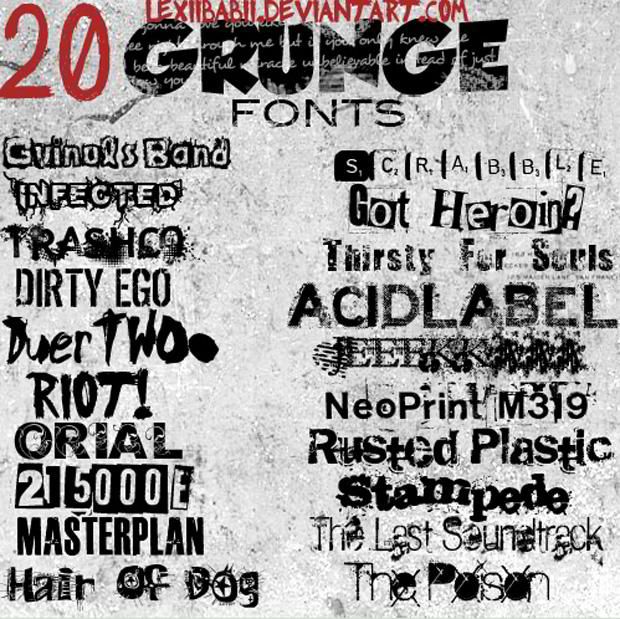
Лучшие на сегодняшний день предложения Adobe Creative Cloud
Рекомендованная розничная…
Цена со скидкой
(открывается в новой вкладке)
Все приложения Creative Cloud
(открывается в новой вкладке)
49,94 фунтов стерлингов
(открывается в новой вкладке)
49,94 фунтов стерлингов
/ мес. (открывается в новой вкладке)
Creative Cloud Photography
(открывается в новой вкладке)
9,98 фунтов стерлингов
/ мес. открывается в новой вкладке)
(открывается в новой вкладке)
Creative Cloud Single App
(открывается в новой вкладке)
19,97 фунтов стерлингов
/ мес.
(открывается в новой вкладке)
View Deal (открывается в новой вкладке)
в Adobe (открывается в новой вкладке)
Подробнее:
- Список программного обеспечения Adobe: какие приложения вам нужны?
- Советы, приемы и исправления Photoshop: изучите их для более плавного рабочего процесса
Спасибо, что прочитали 5 статей в этом месяце* Присоединяйтесь, чтобы получить неограниченный доступ
Наслаждайтесь своим первым месяцем всего за 1 фунт стерлингов / 1 доллар США / 1 евро
У вас уже есть учетная запись? Войдите здесь
*Читайте 5 бесплатных статей в месяц без подписки
Присоединяйтесь сейчас, чтобы получить неограниченный доступ
Попробуйте первый месяц всего за 1 фунт стерлингов / 1 доллар США / 1 евро
У вас уже есть аккаунт? Войдите здесь
Подпишитесь ниже, чтобы получать последние новости от Creative Bloq, а также эксклюзивные специальные предложения прямо на ваш почтовый ящик!
Свяжитесь со мной, чтобы сообщить новости и предложения от других брендов FutureПолучайте электронные письма от нас от имени наших надежных партнеров или спонсоровМэтт работал в различных издательствах и дизайнерских агентствах, занимаясь студийной фотографией, производством видео, редакционным дизайном, брендингом, иллюстрацией и анимационной графикой.


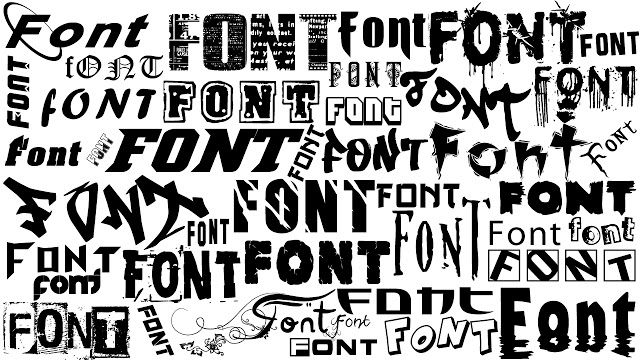
 Также мы можем нажать знак “плюс“, после чего откроется окно, в котором находим файл со шрифтом на компьютере, отмечаем его и жмем “Открыть”.
Также мы можем нажать знак “плюс“, после чего откроется окно, в котором находим файл со шрифтом на компьютере, отмечаем его и жмем “Открыть”.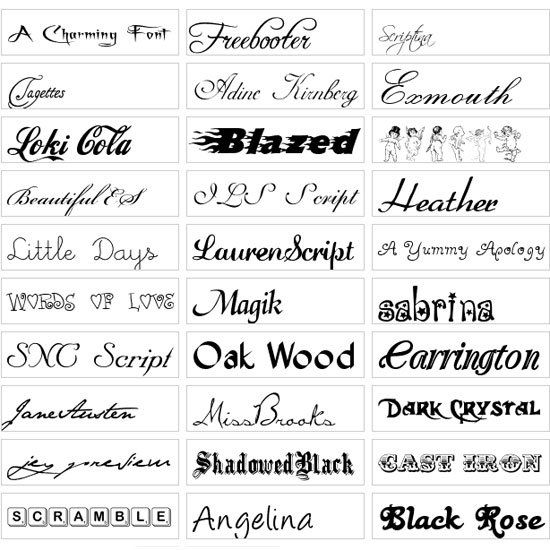
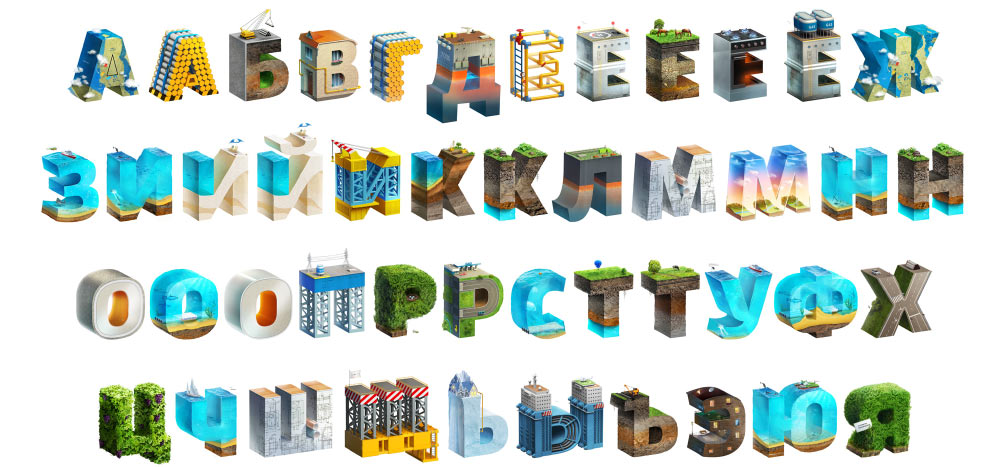 typekit.net?
typekit.net?