Шрифт для арабского языка и иврита в Illustrator
Руководство пользователя Отмена
Поиск
Последнее обновление Dec 19, 2022 11:52:13 AM GMT
- Руководство пользователя Illustrator
- Основы работы с Illustrator
- Введение в Illustrator
- Новые возможности в приложении Illustrator
- Часто задаваемые вопросы
- Системные требования Illustrator
- Illustrator для Apple Silicon
- Рабочая среда
- Основные сведения о рабочей среде
- Ускоренное обучение благодаря панели «Обзор» в Illustrator
- Создание документов
- Панель инструментов
- Комбинации клавиш по умолчанию
- Настройка комбинаций клавиш
- Общие сведения о монтажных областях
- Управление монтажными областями
- Настройка рабочей среды
- Панель свойств
- Установка параметров
- Рабочая среда «Сенсорное управление»
- Поддержка Microsoft Surface Dial в Illustrator
- Отмена изменений и управление историей дизайна
- Повернуть вид
- Линейки, сетки и направляющие
- Специальные возможности в Illustrator
- Безопасный режим
- Просмотр графических объектов
- Работа в Illustrator с использованием Touch Bar
- Файлы и шаблоны
- Инструменты в Illustrator
- Краткий обзор инструментов
- Выбор инструментов
- Выделение
- Частичное выделение
- Групповое выделение
- Волшебная палочка
- Лассо
- Монтажная область
- Выделение
- Инструменты для навигации
- Рука
- Повернуть вид
- Масштаб
- Инструменты рисования
- Градиент
- Сетка
- Создание фигур
- Градиент
- Текстовые инструменты
- Текст
- Текст по контуру
- Текст по вертикали
- Текст
- Инструменты рисования
- Перо
- Добавить опорную точку
- Удалить опорные точки
- Опорная точка
- Кривизна
- Отрезок линии
- Прямоугольник
- Прямоугольник со скругленными углами
- Эллипс
- Многоугольник
- Звезда
- Кисть
- Кисть-клякса
- Карандаш
- Формирователь
- Фрагмент
- Инструменты модификации
- Поворот
- Отражение
- Масштаб
- Искривление
- Ширина
- Свободное трансформирование
- Пипетка
- Смешать
- Ластик
- Ножницы
- Быстрые действия
- Ретротекст
- Светящийся неоновый текст
- Старомодный текст
- Перекрашивание
- Преобразование эскиза в векторный формат
- Введение в Illustrator
- Illustrator на iPad
- Представляем Illustrator на iPad
- Обзор по Illustrator на iPad.

- Ответы на часто задаваемые вопросы по Illustrator на iPad
- Системные требования | Illustrator на iPad
- Что можно и нельзя делать в Illustrator на iPad
- Обзор по Illustrator на iPad.
- Рабочая среда
- Рабочая среда Illustrator на iPad
- Сенсорные ярлыки и жесты
- Комбинации клавиш для Illustrator на iPad
- Управление настройками приложения
- Документы
- Работа с документами в Illustrator на iPad
- Импорт документов Photoshop и Fresco
- Выбор и упорядочение объектов
- Создание повторяющихся объектов
- Объекты с переходами
- Рисование
- Создание и изменение контуров
- Рисование и редактирование фигур
- Текст
- Работа с текстом и шрифтами
- Создание текстовых надписей по контуру
- Добавление собственных шрифтов
- Работа с изображениями
- Векторизация растровых изображений
- Цвет
- Применение цветов и градиентов
- Представляем Illustrator на iPad
- Облачные документы
- Основы работы
- Работа с облачными документами Illustrator
- Общий доступ к облачным документам Illustrator и совместная работа над ними
- Публикация документов для проверки
- Обновление облачного хранилища для Adobe Illustrator
- Облачные документы в Illustrator | Часто задаваемые вопросы
- Устранение неполадок
- Устранение неполадок с созданием или сохранением облачных документов в Illustrator
- Устранение неполадок с облачными документами в Illustrator
- Основы работы
- Добавление и редактирование содержимого
- Рисование
- Основы рисования
- Редактирование контуров
- Рисование графического объекта с точностью на уровне пикселов
- Рисование с помощью инструментов «Перо», «Кривизна» и «Карандаш»
- Рисование простых линий и фигур
- Трассировка изображения
- Упрощение контура
- Определение сеток перспективы
- Инструменты для работы с символами и наборы символов
- Корректировка сегментов контура
- Создание цветка в пять простых шагов
- Рисование перспективы
- Символы
- Рисование контуров, выровненных по пикселам, при создании проектов для Интернета
- 3D-объекты и материалы
- Подробнее о 3D-эффектах в Illustrator
- Создание трехмерной графики
- Проецирование рисунка на трехмерные объекты
- Создание трехмерного текста
- Создание трехмерных объектов
- Подробнее о 3D-эффектах в Illustrator
- Цвет
- О цвете
- Выбор цветов
- Использование и создание цветовых образцов
- Коррекция цвета
- Панель «Темы Adobe Color»
- Цветовые группы (гармонии)
- Панель «Темы Color»
- Перекрашивание графического объекта
- Раскрашивание
- О раскрашивании
- Раскрашивание с помощью заливок и обводок
- Группы с быстрой заливкой
- Градиенты
- Кисти
- Прозрачность и режимы наложения
- Применение обводок к объектам
- Создание и редактирование узоров
- Сетки
- Узоры
- Выбор и упорядочение объектов
- Выделение объектов
- Слои
- Группировка и разбор объектов
- Перемещение, выравнивание и распределение объектов
- Размещение объектов
- Блокировка, скрытие и удаление объектов
- Копирование и дублирование объектов
- Поворот и отражение объектов
- Переплетение объектов
- Перерисовка объектов
- Кадрирование изображений
- Трансформирование объектов
- Объединение объектов
- Вырезание, разделение и обрезка объектов
- Марионеточная деформация
- Масштабирование, наклон и искажение объектов
- Объекты с переходами
- Перерисовка с помощью оболочек
- Перерисовка объектов с эффектами
- Создание фигур с помощью инструментов «Мастер фигур» и «Создание фигур»
- Работа с динамическими углами
- Улучшенные процессы перерисовки с поддержкой сенсорного ввода
- Редактирование обтравочных масок
- Динамические фигуры
- Создание фигур с помощью инструмента «Создание фигур»
- Глобальное изменение
- Текст
- Дополнение текстовых и рабочих объектов типами объектов
- Создание маркированного и нумерованного списков
- Управление текстовой областью
- Шрифты и оформление
- Форматирование текста
- Импорт и экспорт текста
- Форматирование абзацев
- Специальные символы
- Создание текста по контуру
- Стили символов и абзацев
- Табуляция
- Поиск отсутствующих шрифтов (технологический процесс Typekit)
- Шрифт для арабского языка и иврита
- Шрифты | Часто задаваемые вопросы и советы по устранению проблем
- Создание эффекта 3D-текста
- Творческий подход к оформлению
- Масштабирование и поворот текста
- Интерлиньяж и межбуквенные интервалы
- Расстановка переносов и переходы на новую строку
- Проверка орфографии и языковые словари
- Форматирование азиатских символов
- Компоновщики для азиатской письменности
- Создание текстовых проектов с переходами между объектами
- Создание текстового плаката с помощью трассировки изображения
- Создание специальных эффектов
- Работа с эффектами
- Стили графики
- Атрибуты оформления
- Создание эскизов и мозаики
- Тени, свечения и растушевка
- Обзор эффектов
- Веб-графика
- Лучшие методы создания веб-графики
- Диаграммы
- SVG
- Фрагменты и карты изображений
- Рисование
- Импорт, экспорт и сохранение
- Импорт
- Помещение нескольких файлов в документ
- Управление связанными и встроенными файлами
- Сведения о связях
- Извлечение изображений
- Импорт графического объекта из Photoshop
- Импорт растровых изображений
- Импорт файлов Adobe PDF
- Импорт файлов EPS, DCS и AutoCAD
- Библиотеки Creative Cloud Libraries в Illustrator
- Библиотеки Creative Cloud Libraries в Illustrator
- Диалоговое окно «Сохранить»
- Сохранение иллюстраций
- Экспорт
- Использование графического объекта Illustrator в Photoshop
- Экспорт иллюстрации
- Сбор ресурсов и их массовый экспорт
- Упаковка файлов
- Создание файлов Adobe PDF
- Извлечение CSS | Illustrator CC
- Параметры Adobe PDF
- Палитра «Информация о документе»
- Импорт
- Печать
- Подготовка к печати
- Настройка документов для печати
- Изменение размера и ориентации страницы
- Задание меток обреза для обрезки и выравнивания
- Начало работы с большим холстом
- Печать
- Наложение
- Печать с управлением цветами
- Печать PostScript
- Стили печати
- Метки и выпуск за обрез
- Печать и сохранение прозрачных графических объектов
- Треппинг
- Печать цветоделенных форм
- Печать градиентов, сеток и наложения цветов
- Наложение белого
- Подготовка к печати
- Автоматизация задач
- Объединение данных с помощью панели «Переменные»
- Автоматизация с использованием сценариев
- Автоматизация с использованием операций
- Устранение неполадок
- Проблемы с аварийным завершением работы
- Восстановление файлов после сбоя
- Проблемы с файлами
- Поддерживаемые форматы файлов
- Проблемы с драйвером ГП
- Проблемы устройств Wacom
- Проблемы с файлами DLL
- Проблемы с памятью
- Проблемы с файлом настроек
- Проблемы со шрифтами
- Проблемы с принтером
- Как поделиться отчетом о сбое с Adobe
- Повышение производительности Illustrator
Узнайте, как создавать контент, используя шрифт для арабского языка и иврита.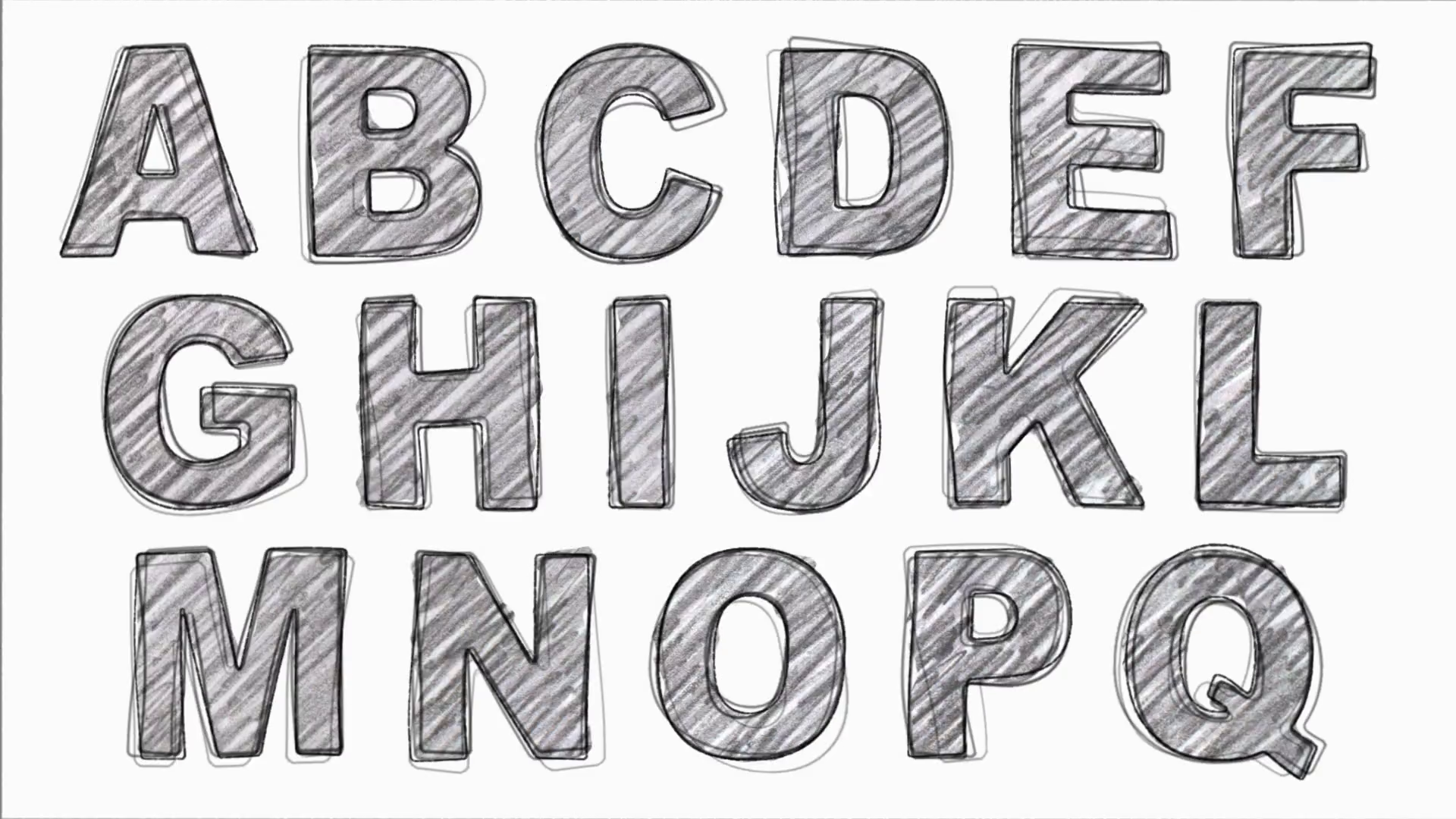
Компоновщики Adobe для азиатских языков
С помощью компоновщиков Adobe для азиатских языков можно создавать контент на языках Ближнего Востока и Южной Азии. Вводите текст на одном языке или на нескольких: арабском, иврите, английском, французском и других языках.
Выбирайте между доступными компоновщиками в меню панели «Абзац» (Окно > Абзац > меню панели). Например, можно выбрать Построчный компоновщик символов ближневосточных языков и языков Южной Азии или Многострочный компоновщик символов ближневосточных и южноазиатских языков.
Дополнительные сведения о восточных языках, поддерживаемых в Illustrator, представлены в разделе Компоновщики для азиатской письменности.
Примечание.Для отображения параметров текста на ближневосточных языках в интерфейсе Illustrator выберите Установки > Текст > Показать параметры для индийских языков.
Компоновщики Adobe для языков Ближнего Востока и Южной АзииМожно также сохранять файлы с именами на арабском языке и иврите.
Направление текста
Для создания содержимого на арабском языке и иврите можно задать направление текста справа налево (RTL) по умолчанию. Кроме того, теперь можно переключать между двумя направлениями в документах, содержащих текст с направлением слева направо.
Выберите направление абзаца в палитре «Абзац».
Выбор направления абзацаПри смешении языков в одном абзаце указывайте направление текста на уровне символов. Кроме того, для вставки дат или чисел укажите направление текста на уровне символов.
Выберите предпочитаемое направление символов в меню панели «Символ» .
Направление символаФормат написания чисел
Задавайте формат написания чисел, который хотите использовать, при работе с арабским языком или ивритом. Можно выбрать арабские цифры, цифры хинди и фарси.
В арабском языке версия хинди установлена по умолчанию, а в случае иврита используются арабские цифры. Однако можно перейти к арабским цифрам в случае необходимости.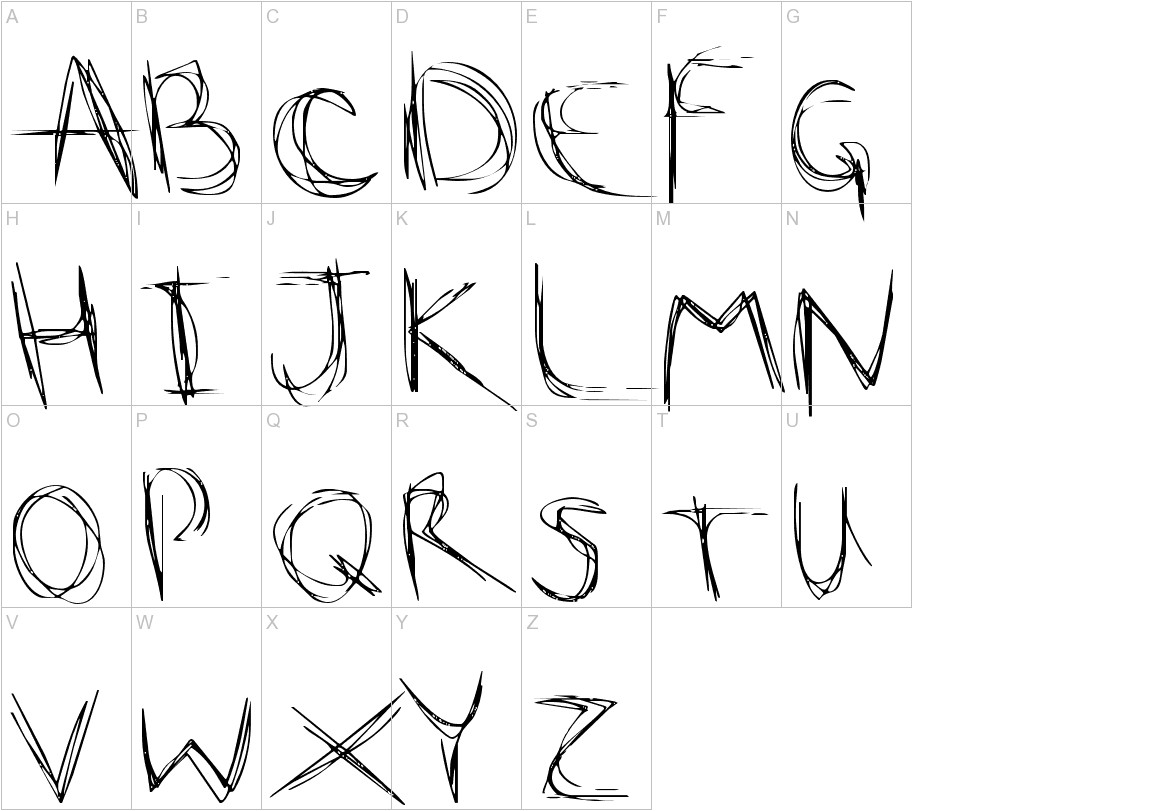
Выделите цифры в напечатанном тексте.
В палитре Символ (Ctrl + T) используйте список Цифры, чтобы выбрать шрифт, с помощью которого должны отображаться цифры.
Поддержка устаревших шрифтов
Традиционно используемые шрифты (например, шрифты AXT) можно также использовать в этом выпуске программного обеспечения. Однако в текстовых элементах рекомендуется использовать более новые шрифты OpenType.
Функция защиты отсутствующих глифов по умолчанию включена в Illustrator. Текст, в котором глифы недоступны в используемом шрифте, обрабатываются автоматически. Чтобы отключить эту функцию, выберите Установки > Текст и снимите флажок с опции Включить защиту отсутствующих глифов.
Стандартные шрифты
При установке версии для Ближнего Востока или Северной Африки в качестве шрифта по умолчанию используется шрифт, используемый для языка установки. Например, если установлена версия с поддержкой английского и арабского языков, шрифтом по умолчанию является Adobe Arabic. Аналогично, если установлена версия для английского языка и иврита, шрифтом по умолчанию является Adobe Hebrew.
Например, если установлена версия с поддержкой английского и арабского языков, шрифтом по умолчанию является Adobe Arabic. Аналогично, если установлена версия для английского языка и иврита, шрифтом по умолчанию является Adobe Hebrew.
Автоматическая вставка кашиды
В арабском языке текст выравнивается посредством добавления кашид. Кашиды добавляются к арабским символам для удлинения слов. Однако промежутки между словами при этом не изменяются. Используйте автоматическую вставку кашиды для выравнивания абзацев текста на арабском языке.
Выделите абзац и на панели Абзац (Окно > Текст > Абзац) выберите настройку из выпадающего списка Вставить кашиды. Доступные параметры: Нет, Короткая, Средняя, Длинная и Стилистическая. Кашиды вставляются только в том случае, если абзац выровнен. Этот параметр не применим для абзацев, которые имеют настройки выравнивания.
Чтобы применить кашиды к группе символов, выделите символы и выберите Кашиды из меню палитры «Символ» .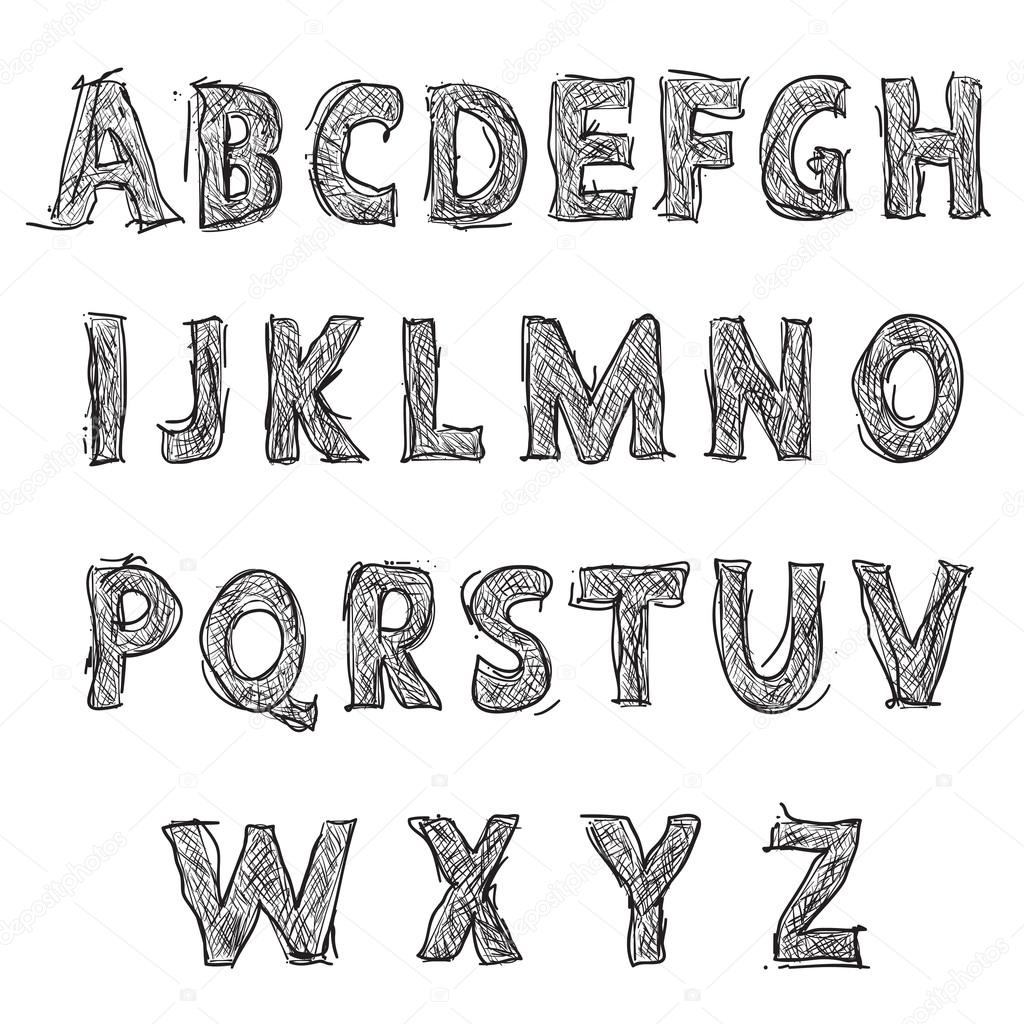
Автоматические кашиды
Лигатуры
Автоматически применяйте лигатуры к парам символов на арабском языке. Лигатуры — это типографские символы замены для определенных пар букв, если они доступны в указанном шрифте OpenType.
При выборе пункта «Лигатуры» в меню панели «Символ» или в меню панели управления создается стандартная лигатура, определенная для шрифта.
Выделите текст.
Нажмите Окно > OpenType и выберите Стандартные лигатуры в меню панели .
Однако некоторые шрифты Open Type содержат большее число декоративных, дополнительных лигатур, которые создаются, если выбран параметр Альтернативные лигатуры. Для применения лигатур выберите Дополнительные лигатуры в меню панели OpenType .
Можно скопировать текст в приложении Microsoft Word и вставить его непосредственно в документ. Выравнивание и направление вставляемого текста автоматически установлены для текста на арабском или иврите.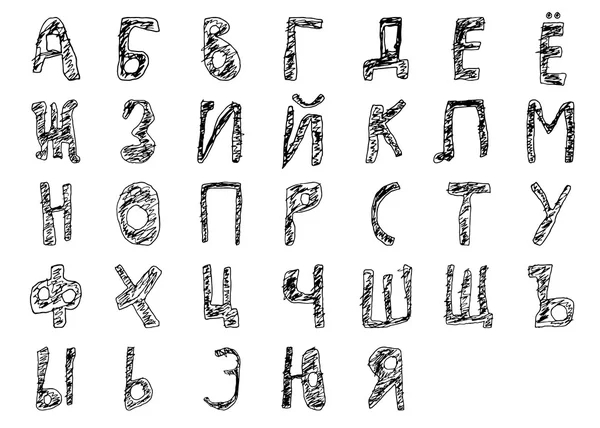
Предложения, длина которых превышает длину одной строки текста, автоматически переносятся на следующую строку. Тип выключки текста при переносе иногда приводит к появлению нежелательных пробелов на строке, которые плохо смотрятся или нарушают правила грамматики. С помощью переносов можно разделять слова в конце строки с помощью дефиса. Такое разделение позволяет более эффективно переносить предложение на следующую строку.
Смешанный текст
Возможность добавления кашид влияет на расстановку переносов в смешанном тексте. Когда функция добавления кашид включена, кашиды применяются, где это допустимо, а неарабский текст переносится. Когда функция добавления кашид отключена, неарабский текст подлежит переносу.
Эта функция отключена при выборе опции Арабский для параметра «Язык» на панели Символ.
Текст на иврите
Переносы разрешены.
Чтобы включить функцию расстановки переносов и настроить параметры, выберите Окно > Текст > Абзац > меню палитры > Расстановка переносов.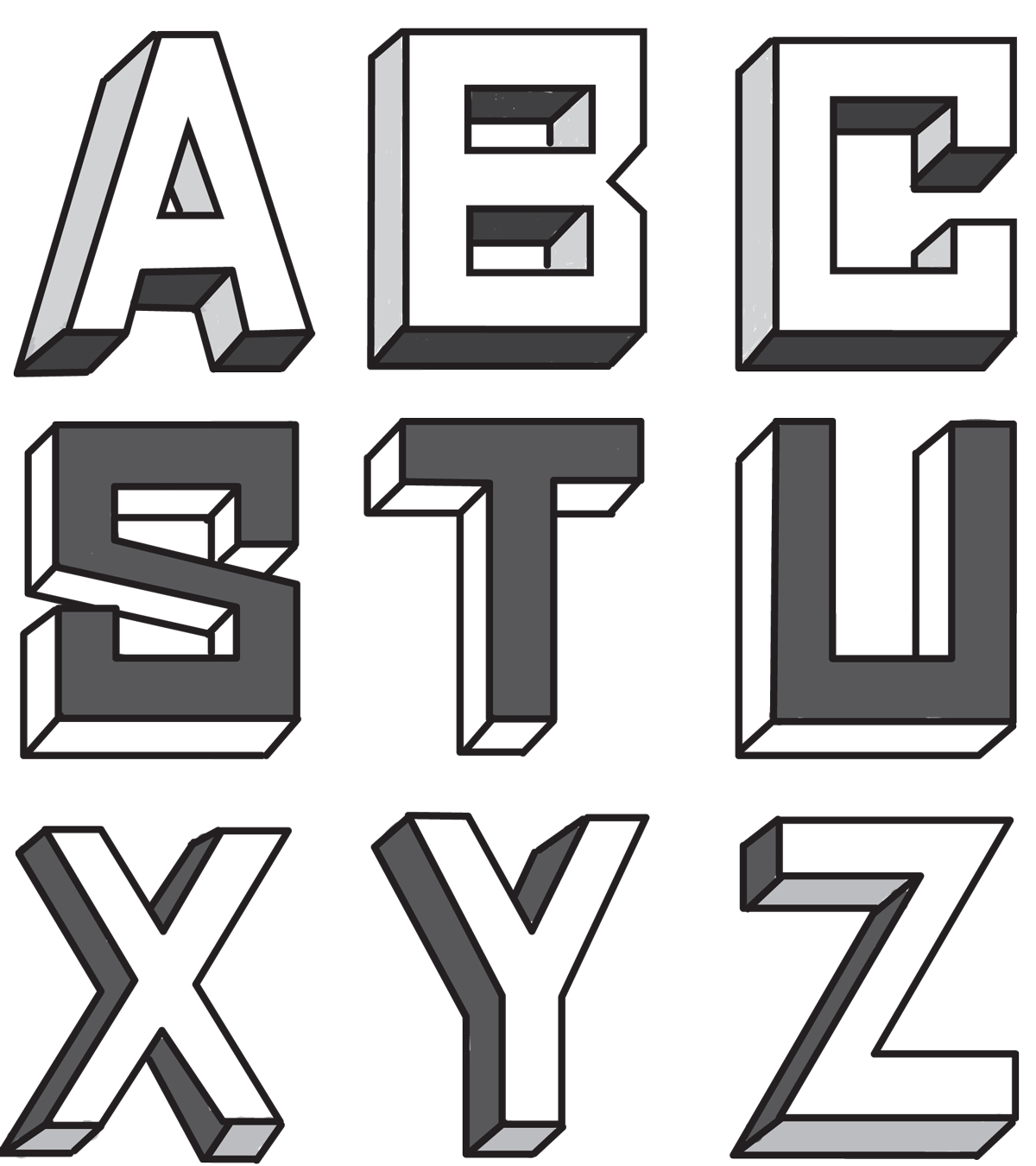
Поиск и замена
Пользователи программы на арабском и иврите могут осуществлять поиск по всему тексту и замену. В дополнение к поиску и замене простого текста возможно также искать и заменять текст с определенными особенностями. Такими особенностями могут являться диакритические знаки, кашиды, специальные символы (например, алеф), цифры на разных языках (например, цифры на хинди) и многое другое.
Для выполнения поиска и замены выберите Редактирование > Найти и заменить.
Диакритические знаки
В арабском письме диакритика или диакритические знаки представляют собой глиф, использующийся для обозначения длины согласных или коротких гласных. Диакритический знак помещается над или под текстом. Для улучшения внешнего вида текста или удобства чтения определенных шрифтов можно управлять вертикальным или горизонтальным положением диакритических знаков.
Выделите текст, включающий диакритические знаки.

В палитре Символ измените позицию диакритических знаков относительно букв. Можно изменить следующие значения: Настройка горизонтального положения диакритического знака и Настройка вертикального положения диакритического знака.
Пользователи программы на арабском и иврите могут применять глифы из стандартного набора символов. Однако чтобы найти, выбрать и применить глиф из стандартного набора символов или набора другого языка используйте панель «Глифы» (Текст > Глифы).
Просмотр, выбор и применение глифовсвязанные ресурсы
- Форматирование восточноазиатских символов
- Компоновщики для азиатской письменности
Обращайтесь к нам
Если вы хотите задать вопрос или поделиться идеей, присоединяйтесь к сообществу Adobe Illustrator. Мы будем рады узнать ваше мнение.
Вход в учетную запись
Войти
Управление учетной записьюРисование шрифта — презентация онлайн
Похожие презентации:
Основы архитектуры и строительных конструкций. Основы проектирования
Основы проектирования
Конструктивные схемы многоэтажных зданий
Стадии проектирования зданий. Маркировка строительных чертежей (лекция №2)
Правила выполнения архитектурно-строительных чертежей
ЕСКД. Общие правила оформления чертежей. (Лекция 1.1)
задачи на построение (геометрия 7 класс)
Выполненный вариант контрольной работы по разделу «Техническое черчение». (Приложение 3)
Параллельность в пространстве. (Графическая работа 2)
Строительное черчение. Графическое оформление и чтение строительных чертежей
Правила оформления чертежей ЕСКД. Форматы, масштабы, линии, шрифты
1. Рисование шрифта
2. Шрифт может быть нарисован с применением чертежных инструментов или без них. Шрифт нарисованный «от руки»отличается более выраженным инд
Шрифт может быть нарисован сприменением чертежных
инструментов или без них.
Шрифт нарисованный «от
руки»отличается более
выраженным индивидуальным
характером
3.
 Орудия рисования шрифта• Карандаш средней твердости. Для мелкого
Орудия рисования шрифта• Карандаш средней твердости. Для мелкогошрифта- более твердый.
• Резинка- мягкая.
• Линейка- 2 разные. Для карандаша- тонкая и
прозрачная ( видно часть рисунка под ней).
Для туши – деревянная, металлическая с
косым срезом внутрь- исключает затекание
туши.
• Треугольник- прозрачный
• Рейсфедер-2 шт. для толстых линий и для
тонких (более длинные и острые щечки)
Рейсфедер подтачивают на мелкозернистом
бруске
4. Орудия рисования шрифта 2.
• Тонкое перо ( несколько)• Циркуль со сменными наконечниками
(с графитом, с иглой, в виде
рейсфедера)
• Кисти: Маленькая акварельная с
острым кончиком ( прокрываем контуры
букв), Колонковые ( 1,2,3)- рисуем
мелкий шрифт
5. Единый стиль в шрифте
• Производит цельное впечатление, текстлегко воспринимается.
• Для достижения стилевого единства шрифта
важно строить все буквы по единому
принципу.
• Малейшее отклонение этого конструктивного
принципа отрицательно сказывается на
графике шрифта.

• Если буква «О » выполнена на основе круга,
а буква «С»- на основе эллипса, значит в
построении округлых форм взяты за
основание два различных принципа.
6. Наиболее распространенный способ- построение букв в квадрате. Для примера изучим конструкцию «Антиква» и «Гротеск»
7. Определим светлоту шрифта За толщину основного штриха примем 1/10 стороны квадрата. — Это будет единицей измерения основного штриха для всех
1.Определим светлоту шрифта За толщину
основного штриха примем 1/10 стороны
квадрата.
— Это будет единицей измерения
основного штриха для всех букв
алфавита.
2.- Разделим все стороны квадрата на 10
равных частей и вычертим сетку. Она
поможет конструировать буквы.
3.- Толщина соединительных штрихов
составляет определенную часть
основного штриха, например-1/2; 1/3;……
9. Упрощенная «антиква»
• Сетка показана на квадрате передбуквой А .
• Здесь в компоновке букв важную роль
играют круги разного диаметра (1/10,
2/10, 3/10 стороны квадрата.
 )
)• С помощью тех же кругов образуются и
засечки.
12. Зависимость формы шрифта от выбранной формы геометрических фигур.
• Шрифт можно построить на основеразличных прямоугольников, ромбов и
….
• Во всех случаях правила построения те
же , что и при построении на основе
квадрата
13. Отправные формы- — буква «Н» и «О»
• На основании этих букв можнопостроить весь алфавит
• Буква «Н» определяет ширину и
высоту букв, толщину основных и
соединительных штрихов,
местоположение и характер засечек.
• Буква «О» определяет характер
округлых форм и расположение нажима
( вертикальное или наклонное)
15. Оптические иллюзии.
• Остроконечные и округлые штрихи некоторыхбукв выведены за верхнюю и нижнюю линии
квадрата.
• Это не является недостатком- т.к. устраняет
оптические иллюзии, будто одни буквы ниже
других.
• По размеру верхние и нижние удлинения
строчных букв , обычно равны. В буквах ,
имеющих как верхнее , так и нижнее
удлинение(ф) (f), (p)- верхнее удлинение
короче
19.
 Принципы оформления шрифта• Четкость, удобочитаемость
Принципы оформления шрифта• Четкость, удобочитаемость• Простота , отсутствие бесцельных штрихов
• Пропорциональность штрихов и элементов в
буквах
• Стилевое единство шрифта и изображений
/орнамента. иллюстраций/
• Композиционное единство всего построения
• Связь рисунка букв с орудием письма.
• Связь рисунка букв с содержанием текста и
назначением шрифта
20. Шрифт «Гротеск»
• Строится по сетке. Выбираетсятолщина буквы. Высота. Строится
сетка на основе квадрата. Ширина
размера ячейки = ширине
вертикального штриха буквы.
• В примере- Отношение толщины
основного штриха к высоте буквы- 1/5
21. Построение шрифта гротеск по модульной сетке. Широкий гротеск
22. Построение рубленого шрифта по модульной сетке
23. Построение шрифта Сверх светлого «Гротеск» по модульной сетке
24. Полиграмма сверхсветлого / скелетного/ Гротеска ( узкого)
25. Пример построения простых узких букв Гротеска.
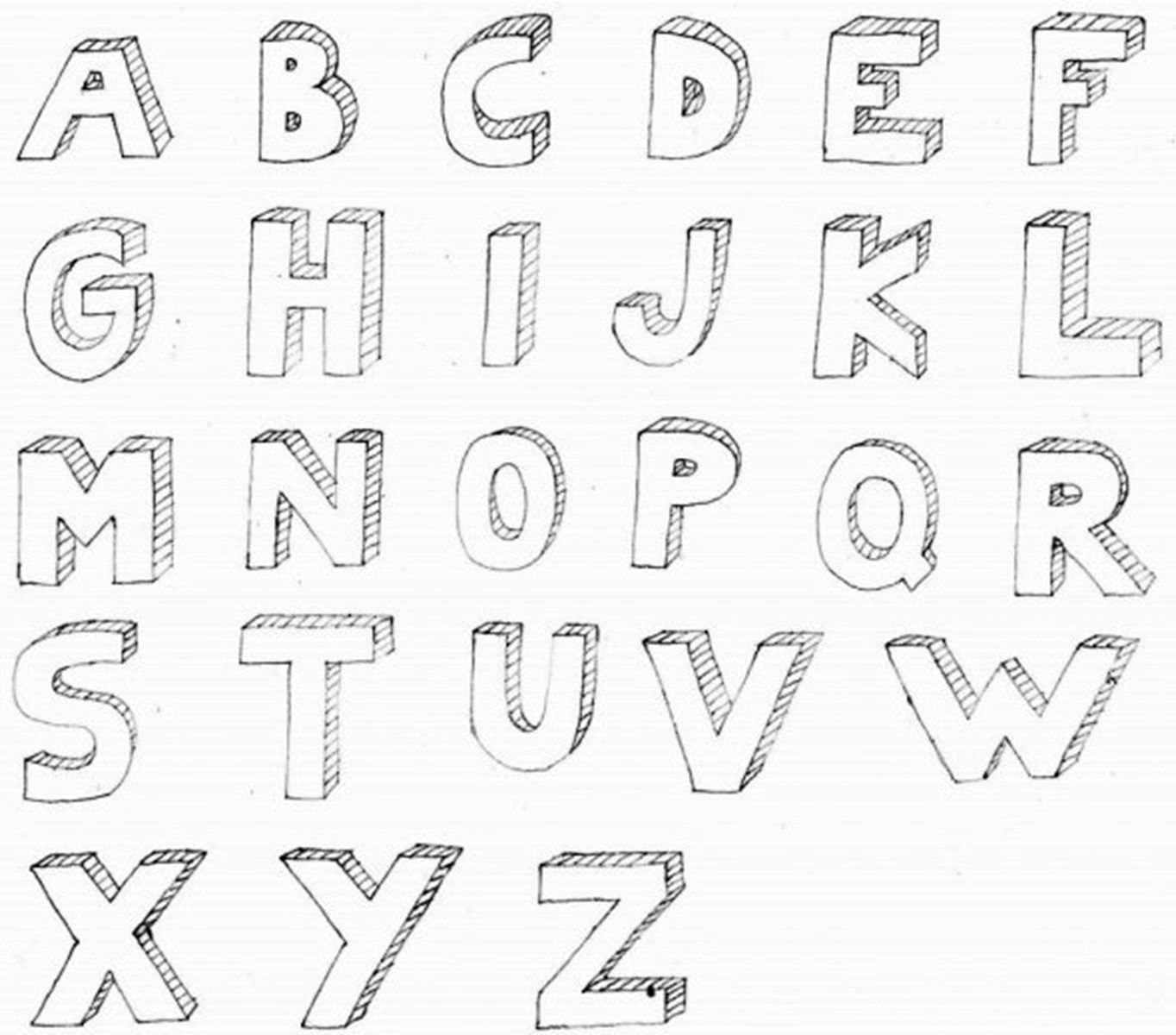 Пропорции толщины основного штриха к высоте буквы- 1/5Пример
Пропорции толщины основного штриха к высоте буквы- 1/5Примерпостроения
простых узких
букв Гротеска.
Пропорции
толщины
основного
штриха к
высоте буквы1/5
26. Пример построения простых букв Гротеска. Пропорции основного штриха к высоте буквы- 1/5
Примерпостроения
простых букв
Гротеска.
Пропорции
основного
штриха к
высоте буквы1/5
27. Узкий жирный гротеск. Виллу Тоотс . Таллин
28. Задание1.
Нарисовать по модульной сетке алфавит «Гротеск »
широкий. По пропорциям- 1/5 ширина основного
штриха к высоте буквы. Ширина буквы Н — 4 клетки.
Ширина остальных букв пропорционально этой
букве. Высота буквы- 4 сантиметра.
• Выполнять карандашом, линейкой, треугольником.
После уточнения буквы , обвести и сделать заливку
черной тушью или гуашью, краевые линии выполнять
пером, заливки- тонкой кистью.
• Работа выполняется на листе ватмана размером А-3
, продуманно композиционно располагается в листе.
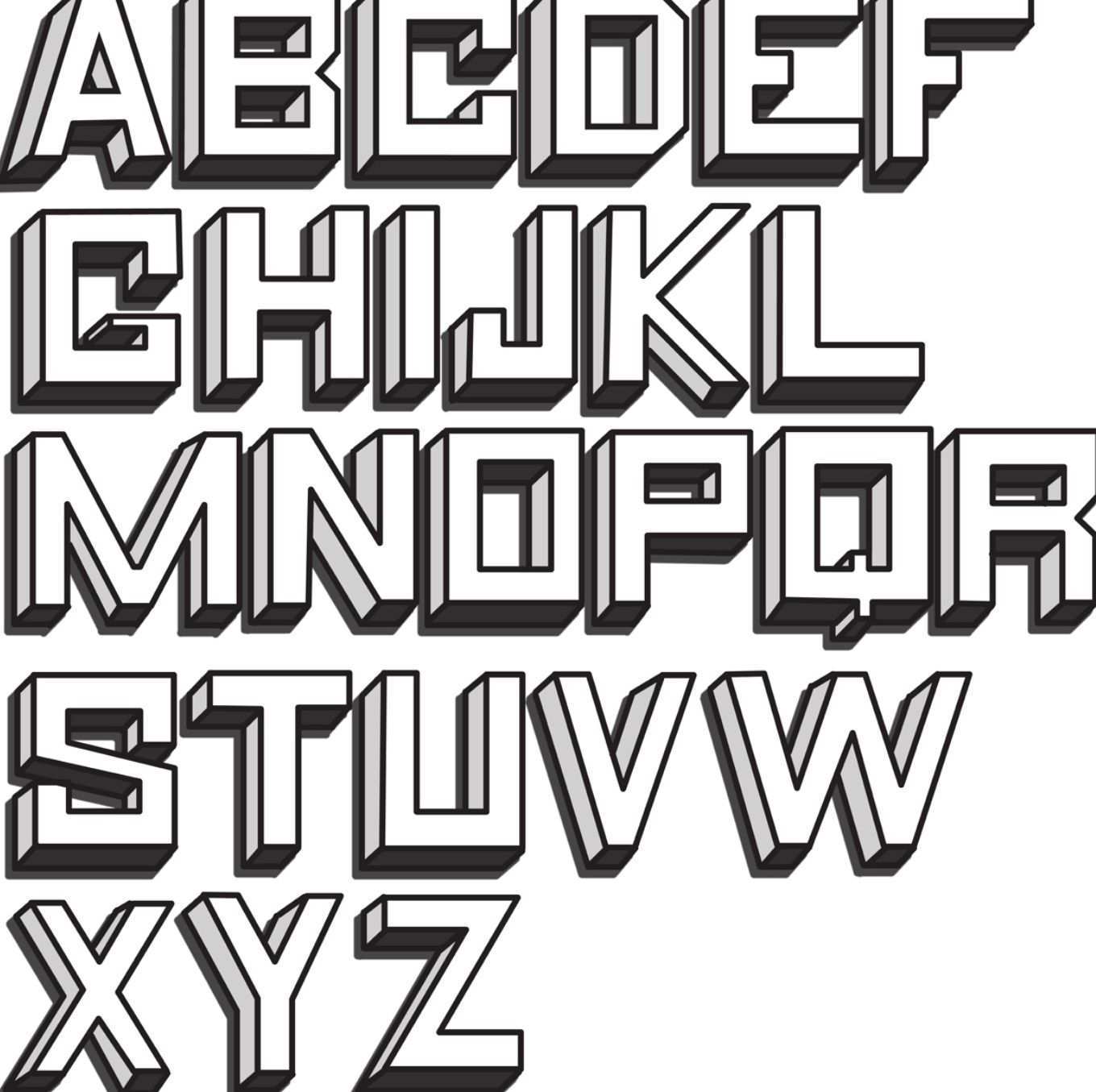
English Русский Правила
Pencil Font — Etsy Turkey
Etsy больше не поддерживает старые версии вашего веб-браузера, чтобы обеспечить безопасность пользовательских данных. Пожалуйста, обновите до последней версии.
Воспользуйтесь всеми преимуществами нашего сайта, включив JavaScript.
Найдите что-нибудь памятное, присоединяйтесь к сообществу, делающему добро.
( 922 релевантных результата, с рекламой Продавцы, желающие расширить свой бизнес и привлечь больше заинтересованных покупателей, могут использовать рекламную платформу Etsy для продвижения своих товаров. Вы увидите результаты объявлений, основанные на таких факторах, как релевантность и сумма, которую продавцы платят за клик. Узнать больше. )24 бесплатных карандашных шрифта » Fontsc
Размер: defaultsmalllargeNameSort By PopularRecentList 10 Fonts2550 Только без рекламы
Бесплатное ПО — для личного или некоммерческого использования 1 файл шрифта Скачать Бесплатное ПО — для личного или некоммерческого использования 1 файл шрифта Скачать Бесплатное ПО — для личного или некоммерческого использования 2 файла шрифта Скачать Бесплатное ПО — для личного или некоммерческого использования 1 файл шрифта Скачать Бесплатное ПО — для личного или некоммерческого использования 1 файл шрифта Скачать Бесплатное ПО — для личного или некоммерческого использования 1 файл шрифта Скачать Бесплатное ПО — для личного или некоммерческого использования 2 файла шрифта Скачать SIL OFL (бесплатно для коммерческого использования) 1 файл шрифта Скачать Бесплатное ПО — для личного или некоммерческого использования 1 файл шрифта Скачать Бесплатное ПО — личное и коммерческое использование 1 файл шрифта СкачатьПросмотр категорий шрифтов
- Serif
- Без засечек
- Сценарий
- Декоративный
- Дингбаты
- пикселей, растровое изображение
- Черное письмо
- Международный
Теги со случайным шрифтом
- доски
- стекло
- ужас
- жир
- крикет
- 10 пикселей
- носорог
- снеговик
- щетка
- корявый
- хинди
- рыба
- плитка
- текст
- кролик
- глиф
- растений
- итк анна
- 9px
- замороженный
- монолин
- казино
- бандит
- курсив
- канцелярия
- текстурированный
- вертикальный
- краб
- урду
- большой x-высота
Теги трендовых шрифтов
- Рождество
- праздник
- партия
- день рождения
- новый год
- люкс
- неоновые огни
- гонки
- праздник
- арабский


