Загрузка и установка пользовательских шрифтов для Office
Большинство приложений (таких как Microsoft Word, Excel и PowerPoint) включают шрифты, которые автоматически устанавливаются при установке программного обеспечения. Например, приложения, предназначенные для разработки документов, такие как Microsoft Publisher, часто поставляются с большим количеством дополнительных шрифтов, которые можно использовать в любой другой программе на компьютере.
Однако иногда может потребоваться установить пользовательские шрифты, которые вы создали, купили или скачали. В этой статье мы поговорим о том, как установить эти шрифты для использования в Microsoft Office.
Примечание: Сведения о внедрении шрифтов в документы Microsoft Office Word и презентации PowerPoint см. в разделе Внедрение шрифтов на сайте PPTools.
Поиск шрифтов в Интернете
Кроме шрифтов, установленных с другими приложениями, вы можете использовать шрифты, скачанные из Интернета.
Найдя шрифт, который вы хотите использовать в приложении Office, можно скачать и установить его с помощью операционной системы компьютера. Так как шрифты работают на уровне операционной системы, они не скачиваются непосредственно в Office. Необходимо установить шрифт в папку Шрифты на панели управления Windows, после чего он будет поддерживаться в Office автоматически. На компьютере Mac необходимо добавить шрифт через средство Шрифты, а затем скопировать его в папку Windows Office Compatible.
Многие сторонние компании упаковывают шрифты в ZIP-файлы для уменьшения их размера и ускорения скачивания. Если вы скачали шрифт, сохраненный как ZIP-файл, можно открыть его, дважды щелкнув его значок.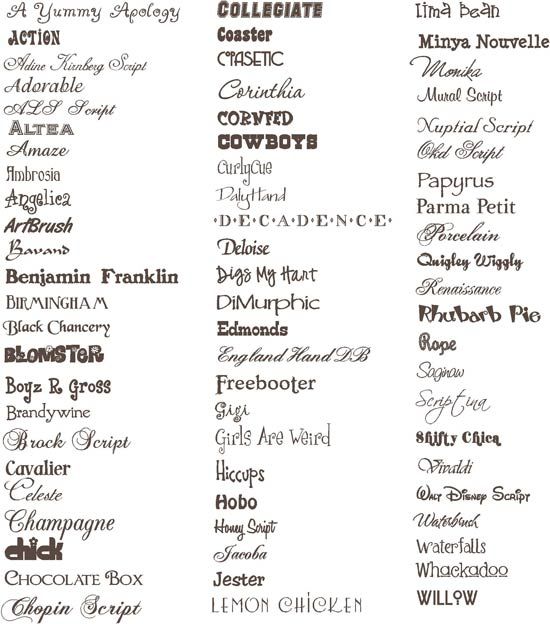
Установка скачанного шрифта
Скачанный шрифт необходимо установить в операционной системе. После этого Microsoft Office сможет распознавать и использовать его. Для получения подробных инструкций выберите свою операционную систему в раскрывающемся списке ниже.
Выберите свою операционную систему
- Выберите свою операционную систему
- Windows 7, 8, 10 или 11
- macOS
-
Найдите скачанный файл шрифта, помня, что он может быть в ZIP-файле. Вероятно, он находится в папке «Загрузки».
org/ListItem»>
-
Убедившись в том, что это нужный вам шрифт, щелкните Установить в верхней левой части окна.
-
Закройте средство просмотра шрифтов и откройте программу Office. Новый шрифт будет указан в списке шрифтов.
Дважды щелкните файл шрифта, чтобы открыть его в средстве просмотра шрифтов.
-
Найдите скачанный файл шрифта (скорее всего, он имеет расширение TTF или OTF и находится в папке «Загрузки»). Дважды щелкните его.

Примечание: Если файл имеет расширение ZIP, необходимо открыть его и извлечь файл шрифта.
-
Шрифт откроется в средстве просмотра шрифтов. Нажмите кнопку Установить шрифт. Откроется окно Шрифты.
-
Закройте
Примечание: Если вы используете Office 2011 для Mac, вам может потребоваться перетащить шрифт в коллекцию, совместимую с Windows Office, в книге шрифтов, чтобы сделать его доступным для Microsoft Office.
Совместное использование файлов, содержащих нестандартное шрифты
При установке пользовательских шрифтов они будут работать только на том компьютере, на котором установлены.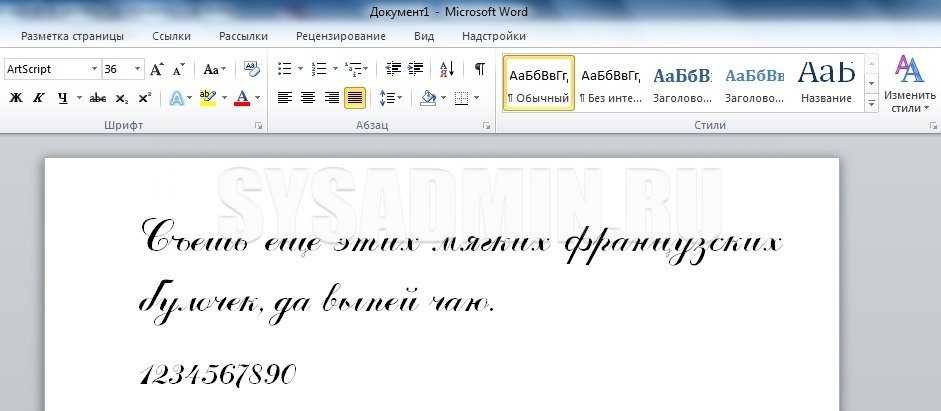 Шрифты, установленные на компьютере, могут отображаться по-другому на другом компьютере. Текст, отформатированный шрифтом, который не установлен на компьютере, будут отображаться с использованием шрифта Times New Roman или стандартного шрифта.
Шрифты, установленные на компьютере, могут отображаться по-другому на другом компьютере. Текст, отформатированный шрифтом, который не установлен на компьютере, будут отображаться с использованием шрифта Times New Roman или стандартного шрифта.
Поэтому если вы планируете предоставить файлы Microsoft Office Word, Excel или PowerPoint другим пользователям, то вам следует знать, какие шрифты есть в версии Office, которую использует получатель. Если шрифтов нет в этой версии, возможно, потребуется внедрить их или предоставить шрифты вместе с файлом Word, презентацией PowerPoint или электронной таблицей Excel. Дополнительные сведения см. в статье Шрифты, которые входят в состав различных версий Office.
Дополнительные сведения
-
Microsoft Typography
org/ListItem»>
Language Accessory Pack для Office
Изменение или выбор шрифта по умолчанию в Microsoft Office
У вас есть предложения по улучшению Microsoft Office?
См. статью Как оставить отзыв по Microsoft Office?
Настройка шрифта в Microsoft Word
Перейти к содержанию
Search for:
Главная » Уроки по MS Word
Автор Антон Андронов На чтение 3 мин Опубликовано
Отформатированный текст способен привлечь внимание читателя к определенным частям документа и выделить важную информацию. В Microsoft Word существуют различные способы настройки шрифта, включая размер, цвет и вставку специальных символов. Вы также можете настроить выравнивание текста, чтобы изменить его отображение на странице. В этом уроке мы научимся редактировать шрифт в Word – выбирать гарнитуру шрифта, а также изменять его размер и цвет.Содержание
- Изменение гарнитуры шрифта
- Изменение размера шрифта
- Изменение цвета шрифта
Изменение гарнитуры шрифта
По умолчанию шрифтом каждого нового документа является Calibri. Однако, в Microsoft Word установлено множество других шрифтов, предназначенных для оформления текста и заголовков.
- Выделите текст, который необходимо изменить.
- На вкладке Главная нажмите на раскрывающийся список в поле Шрифт.

- Наводя указатель мыши на различные виды шрифтов, в выделенной части текста будет отображаться предварительный просмотр указанного шрифта. Выберите гарнитуру шрифта, которую Вы хотите использовать.
- Шрифт в документе изменится.
При создании профессионального документа или документа, который содержит множество абзацев, вероятнее всего потребуется легко читаемый шрифт. Помимо Calibri, к стандартным легко читаемым шрифтам относятся Cambria, Times New Roman и Arial.
Изменение размера шрифта
- Выделите текст, который необходимо изменить.
- Выберите требуемый размер шрифта. Существует несколько способов сделать это.
- Стрелка в поле Размер шрифта:
На вкладке Главная нажмите на стрелку в поле Размер шрифта. Появится список с рекомендуемыми размерами. Выбирая мышью различные размеры шрифта, в выделенном фрагменте текста будет отображаться предварительный просмотр.
- Поле Размер шрифта:
В случае, когда невозможно найти требуемый размер шрифта из раскрывающегося списка, щелкните мышью в поле Размер шрифта и введите необходимый размер шрифта вручную. Затем нажмите Enter. - Увеличить и уменьшить размера шрифта:
Нажмите команду Увеличить или Уменьшить размер шрифта, чтобы изменить размер.
- Стрелка в поле Размер шрифта:
- Размер шрифта в документе изменится.
Изменение цвета шрифта
- Выделите текст, который необходимо изменить.
- На вкладке Главная нажмите на стрелку команды Цвет текста. Появится выпадающее меню с возможными вариантами цвета текста.
- Наведите указатель мыши на различные варианты цвета. В выделенном фрагменте текста будет отображаться предварительный просмотр цвета шрифта.
- Выберите требуемый цвет шрифта. Цвет текста в документе изменится.
Варианты цветов текста не ограничиваются представленными в раскрывающемся меню.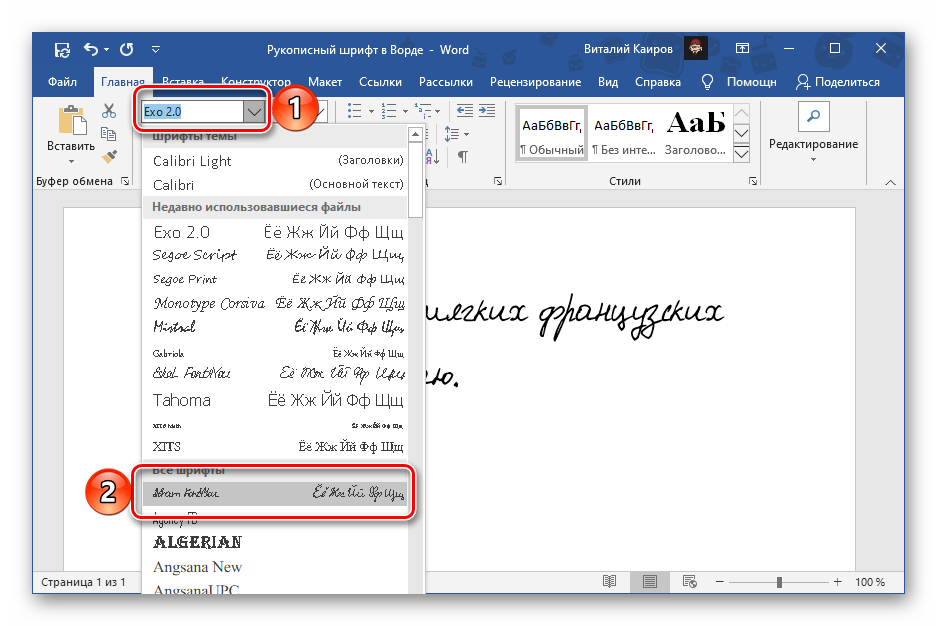 Выберите команду Другие цвета в нижней части списка, чтобы открыть диалоговое окно Цвета. Выберите требуемый цвет, затем нажмите OK.
Выберите команду Другие цвета в нижней части списка, чтобы открыть диалоговое окно Цвета. Выберите требуемый цвет, затем нажмите OK.
Урок подготовлен для Вас командой сайта office-guru.ru
Источник: http://www.gcflearnfree.org/office2013/word2013/8/full
Перевел: Антон Андронов
Правила перепечатки
Еще больше уроков по Microsoft Word
Оцените качество статьи. Нам важно ваше мнение:
Adblockdetector
Загрузите и установите пользовательские шрифты для использования с Office
.Office 2021 Office 2021 для Mac Office 2019 Office 2019 для Mac Office 2016 Office 2016 для Mac Office 2013 Office 2010 Word 2007 PowerPoint 2007 Дополнительно…Меньше
Большинство приложений (например, Microsoft Word, Excel и PowerPoint) содержат шрифты, которые автоматически устанавливаются при установке программного обеспечения. Например, приложения, созданные специально для проектов по оформлению документов, такие как Microsoft Publisher, часто поставляются с несколькими дополнительными шрифтами, которые можно использовать с любой другой программой на вашем компьютере.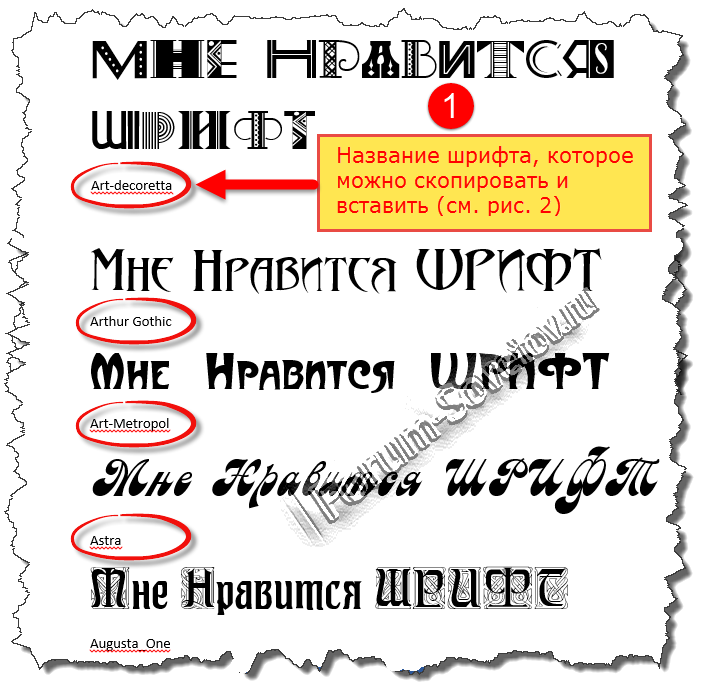
Однако иногда вам может понадобиться установить пользовательские шрифты, которые вы создали, купили или загрузили откуда-то еще. В этой статье мы поговорим о том, как установить эти шрифты, чтобы вы могли использовать их в Microsoft Office.
Примечание. Чтобы встроить шрифты в документ Microsoft Office Word или презентацию PowerPoint, см. раздел Встраивание шрифтов на сайте PPTools.
Поиск пользовательских шрифтов в Интернете
Помимо приобретения и использования шрифтов, установленных с другими приложениями, вы можете загружать шрифты из Интернета. Некоторые шрифты в Интернете продаются на коммерческой основе, некоторые распространяются как условно-бесплатные, а некоторые бесплатны. На сайте Microsoft Typography есть ссылки на другие производители шрифтов (компании или отдельные лица, не входящие в Microsoft, которые создают и распространяют шрифты), где можно найти дополнительные шрифты.
После того, как вы найдете шрифт, который хотите использовать с приложением Office, вы можете загрузить его и установить через операционную систему, которая в данный момент используется на вашем компьютере.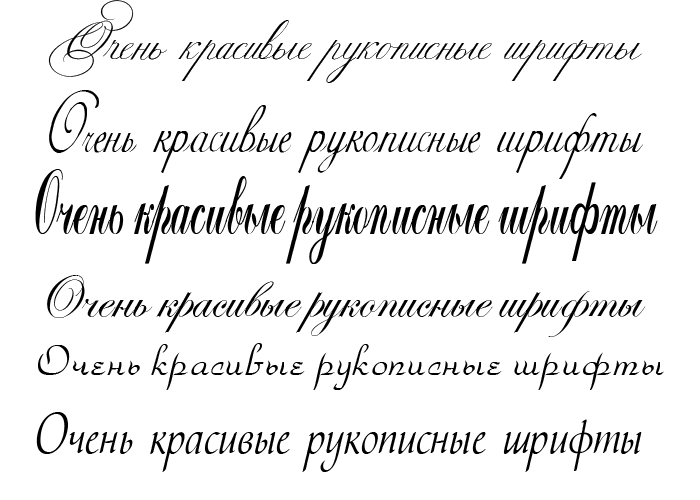 Поскольку шрифты работают с операционной системой, они не загружаются в Office напрямую. Вы должны пройти через систему Fonts на панели управления Windows, и шрифт будет работать с Office автоматически. На Mac вы используете Font Book , чтобы добавить шрифт, а затем скопировать его в папку, совместимую с Windows Office.
Поскольку шрифты работают с операционной системой, они не загружаются в Office напрямую. Вы должны пройти через систему Fonts на панели управления Windows, и шрифт будет работать с Office автоматически. На Mac вы используете Font Book , чтобы добавить шрифт, а затем скопировать его в папку, совместимую с Windows Office.
Многие сторонние компании, не входящие в Microsoft, упаковывают свои шрифты в файлы .zip, чтобы уменьшить размер файла и ускорить загрузку. Если вы загрузили шрифт, сохраненный в формате .zip, дважды щелкните zip-файл, чтобы открыть его.
Установите пользовательский шрифт, который вы загрузили
После того, как вы загрузили шрифт, который хотите установить, вам необходимо установить его в операционной системе. После правильной установки шрифта в операционной системе Microsoft Office сможет его увидеть и использовать. Для получения подробных инструкций выберите используемую операционную систему в раскрывающемся списке ниже.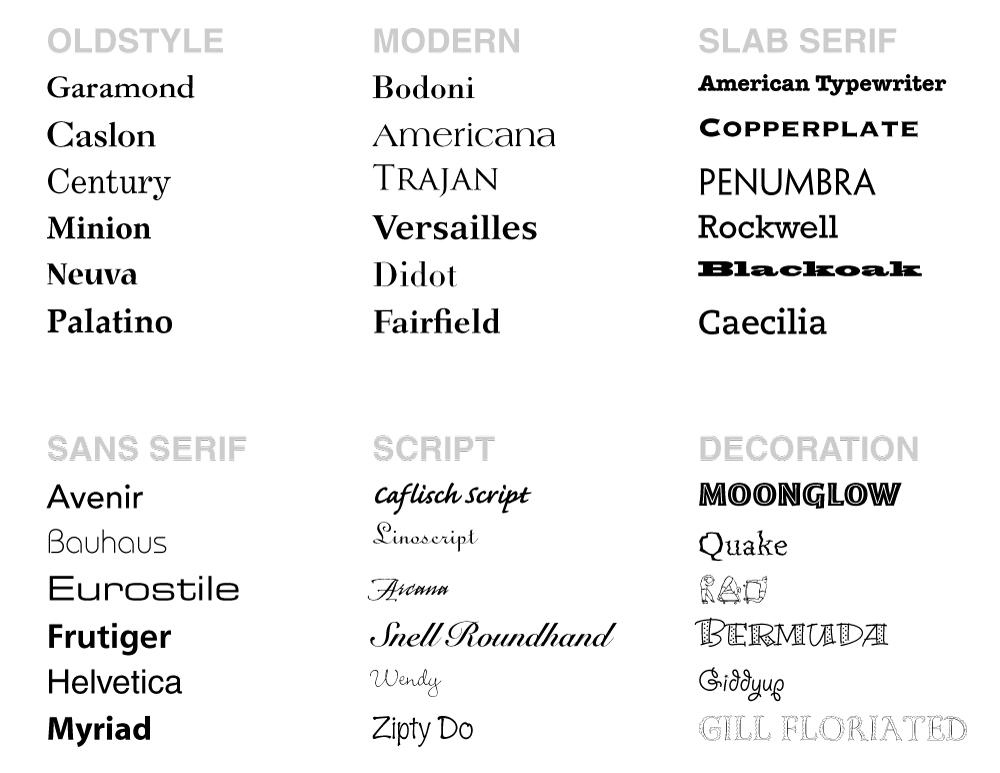
Выберите вашу операционную систему
- Выберите свою операционную систему
- Windows 7, 8, 10 или 11
- macOS
Найдите загруженный файл шрифта, помня, что он может содержаться в ZIP-файле. Вероятно, он находится в папке загрузок.
Дважды щелкните файл шрифта, чтобы открыть его в средстве просмотра шрифтов
Если вы удовлетворены тем, что вам нужен именно этот шрифт, нажмите Установить в левом верхнем углу.

Закройте средство предварительного просмотра шрифтов и откройте программу Office. Теперь вы должны увидеть новый шрифт в списке шрифтов.
Найдите файл шрифта, который вы загрузили. Скорее всего, он имеет расширение .ttf или .otf и, вероятно, находится в папке загрузок. Дважды щелкните по нему.
Примечание. Если файл шрифта имеет расширение .zip, вам нужно открыть этот .zip-файл и открыть оттуда файл шрифта.
Он откроется в средстве предварительного просмотра шрифтов.
 Нажмите Установить шрифт . Он откроется в Font Book .
Нажмите Установить шрифт . Он откроется в Font Book .Закрыть книгу шрифтов . Теперь ваш шрифт должен быть доступен для Microsoft Office.
Примечание. Если вы используете Office 2011 для Mac, вам может потребоваться перетащить шрифт в коллекцию Windows Office Compatible в Font Book , чтобы сделать его доступным для Microsoft Office.
Общий доступ к файлам, содержащим нестандартные шрифты
При установке пользовательского шрифта каждый шрифт будет работать только с тем компьютером, на котором он установлен. Пользовательские шрифты, установленные на вашем компьютере, могут не отображаться на другом компьютере. Текст, отформатированный шрифтом, не установленным на компьютере, будет отображаться шрифтом Times New Roman или шрифтом по умолчанию.
Поэтому, если вы планируете поделиться файлами Microsoft Office Word, PowerPoint или Excel с другими людьми, вам нужно знать, какие шрифты являются родными для версии Office, которую использует получатель. Если он не родной, возможно, вам придется встроить или распространить шрифт вместе с файлом Word, презентацией PowerPoint или электронной таблицей Excel. Дополнительные сведения об этом см. в разделе Шрифты, устанавливаемые вместе с Microsoft Office.
См. также
Типография Майкрософт
Измените или установите шрифт по умолчанию в Microsoft Office
org/ListItem»>
Пакет языковых аксессуаров для Office
У вас есть идеи по улучшению Microsoft Office?
См. Как оставить отзыв о Microsoft Office?
Как изменить шрифт по умолчанию в Microsoft Word|SoftwareKeep
Шрифты — это « букв », используемые в программах обработки текстов и других типах программ. Существуют различные типы семейств шрифтов и буквально тысячи доступных шрифтов, как платных, так и бесплатных. Бесплатные шрифты — это весело. Вы можете загрузить их в свой текстовый редактор или графическую программу, установить и использовать по своему усмотрению.
Для тех, кто уже хорошо разбирается в шрифтах, возможно, это читать не нужно. Для тех из вас, кто только начинает работать с и хочет получить немного больше информации о шрифтах, мы сначала расскажем, как изменить шрифт по умолчанию в Word. Почему? Потому что шрифт по умолчанию в Word скучный. В Microsoft Word 2007 и более поздних версиях шрифт по умолчанию — Calibri, 11 pt. От Word 6.0 (1993) до Word 2007 это был Times New Roman. 12 пт . Оба шрифта очень функциональны, но доступно гораздо больше вариантов, зачем придерживаться стандартного?
Почему? Потому что шрифт по умолчанию в Word скучный. В Microsoft Word 2007 и более поздних версиях шрифт по умолчанию — Calibri, 11 pt. От Word 6.0 (1993) до Word 2007 это был Times New Roman. 12 пт . Оба шрифта очень функциональны, но доступно гораздо больше вариантов, зачем придерживаться стандартного?
Изменить шрифт по умолчанию в Word очень просто. Фактически, вы можете установить шрифт для документов Word, щелкнув стилей и установив определенный шрифт для каждого стиля, что означает, что вы можете использовать несколько шрифтов в качестве шрифта по умолчанию для вашего документа. Для этого нажмите на один из стилей в меню . Например, щелкните стиль « Обычный» и выберите « Изменить ». Это откроет «Нормальный» стиль, и вам будут представлены всевозможные варианты. Вы найдете шрифт в разделе «Форматирование». Выберите шрифт, который вы хотите использовать, и он будет шрифтом по умолчанию для стиля «Обычный».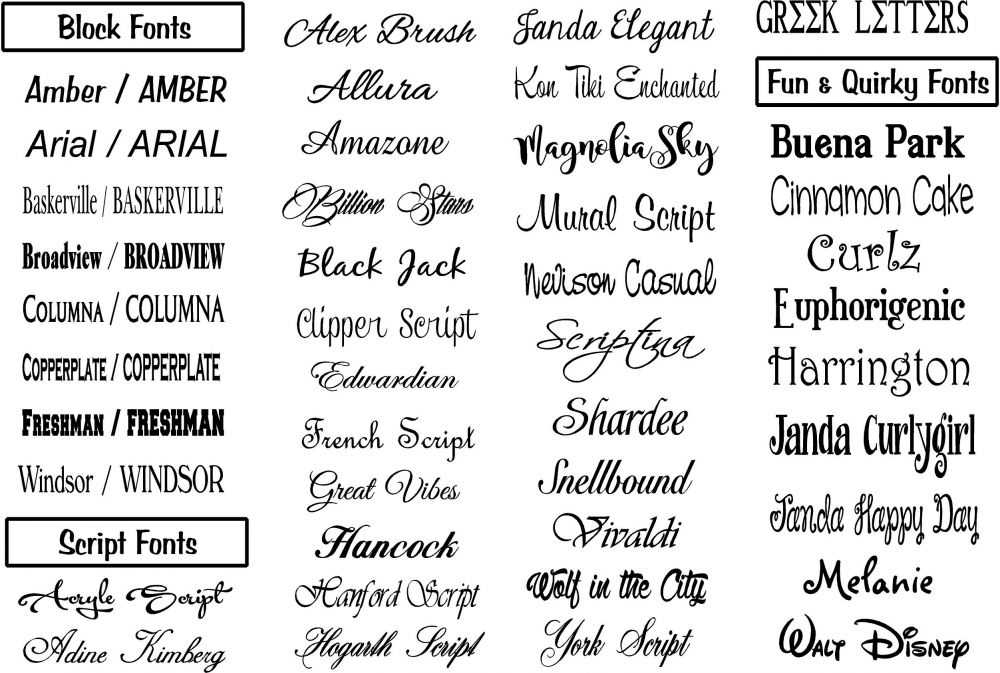 Это самый простой способ изменить шрифт по умолчанию в Word в более новых версиях. Старые версии были немного другими.
Это самый простой способ изменить шрифт по умолчанию в Word в более новых версиях. Старые версии были немного другими.
- Создайте новый документ на основе шаблона «Обычный», если у вас нет открытого документа. Для этого щелкните Новый в меню Файл , затем щелкните Пустой документ в области задач Новый документ.
- В меню Формат выберите Шрифт.
- Выберите шрифт, кегль и любые атрибуты, которые вы хотите включить.
- Нажмите « По умолчанию. »
- Щелкните Да , когда получите сообщение следующего содержания: Вы хотите изменить шрифт по умолчанию на имя шрифта?
- Это изменение затрагивает все новые документы на основе шаблона NORMAL .
- В меню Файл удерживайте нажатой клавишу SHIFT и щелкните Сохранить все .
Как изменить шрифт по умолчанию в Word 2007
- Создайте новый документ на основе обычного шаблона.
 Для этого нажмите кнопку Microsoft Office , щелкните Новый в области задач Новый документ , щелкните Пустой документ, щелкните Создать.
Для этого нажмите кнопку Microsoft Office , щелкните Новый в области задач Новый документ , щелкните Пустой документ, щелкните Создать. - В группе шрифтов щелкните Шрифты .
- Выберите шрифт , размер в пунктах и любые необходимые атрибуты в диалоговом окне Шрифты .
- Нажмите По умолчанию .
- Нажмите Да, когда увидите сообщение « Вы хотите изменить шрифт по умолчанию на имя шрифта ?». Это изменение повлияет на все новые документы, основанные на шаблоне NORMAL.
- Нажмите ОК.
- Нажмите кнопку Microsoft Office и выберите Параметры Word .
- На вкладке «Настройка» выберите «Команды Не на ленте» в списке, а затем выберите «Сохранить все».
- Нажмите Добавить, нажмите OK , а затем нажмите Сохранить все на настраиваемой панели быстрого доступа.
 Если вас попросят сохранить открытый документ, нажмите «Отмена».
Если вас попросят сохранить открытый документ, нажмите «Отмена».
Как изменить шрифт по умолчанию в Word 2010
- Создайте новый документ на основе стандартного шаблона . Для этого щелкните Файл, щелкните Создать, щелкните Пустой документ , а затем щелкните Создать.
- В группе Шрифт щелкните всплывающее меню Шрифт .
- Выберите параметры, которые вы хотите применить к шрифту по умолчанию, такие как стиль и размер шрифта. Если вы выбрали конкретный текст, свойства выбранного текста устанавливаются в диалоговом окне.
- Щелкните Установить как По умолчанию .
- Выбрать все документы на основе шаблона Normal.dotm? и нажмите OK .
Шрифты очень забавны, и изменение значения по умолчанию может облегчить вам задачу, если вы часто начинаете с одного и того же шрифта. Как видите, изменить шрифт в Word несложно. В более поздних версиях Word, как мы уже упоминали, вы можете установить шрифт и добавить несколько шрифтов в один и тот же документ. Нет конца творческому использованию, которое вы можете найти, чтобы оживить ваши документы Word отличными шрифтами. Вот и все. Теперь вы знаете, как изменить шрифт по умолчанию в Word.
Как видите, изменить шрифт в Word несложно. В более поздних версиях Word, как мы уже упоминали, вы можете установить шрифт и добавить несколько шрифтов в один и тот же документ. Нет конца творческому использованию, которое вы можете найти, чтобы оживить ваши документы Word отличными шрифтами. Вот и все. Теперь вы знаете, как изменить шрифт по умолчанию в Word.
Если вы ищете компанию-разработчика программного обеспечения, которой можно доверять за ее добросовестность и честность в бизнесе, обратите внимание на SoftwareKeep. Мы являемся сертифицированным партнером Microsoft и аккредитованным BBB бизнесом, который заботится о том, чтобы предоставить нашим клиентам надежную и удовлетворяющую их работу с программными продуктами, в которых они нуждаются. Мы будем с вами до, во время и после всех распродаж.
Это наша 360-градусная гарантия сохранения программного обеспечения. Так чего же ты ждешь? Позвоните нам сегодня по телефону +1 877 315 1713 или напишите по адресу sales@softwarekeep.



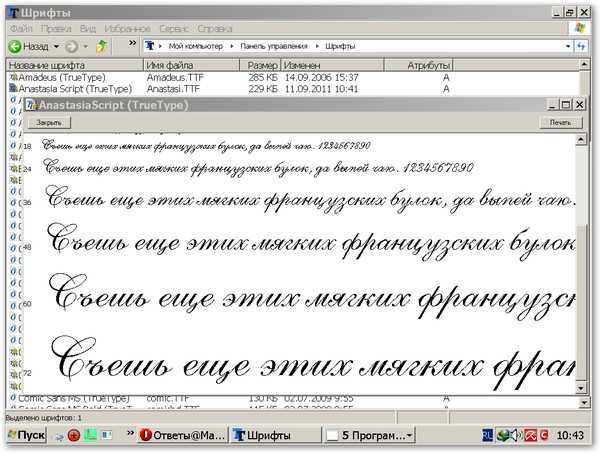
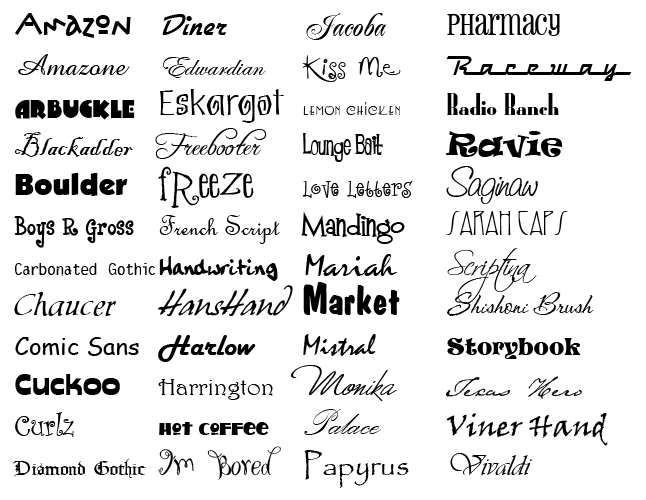
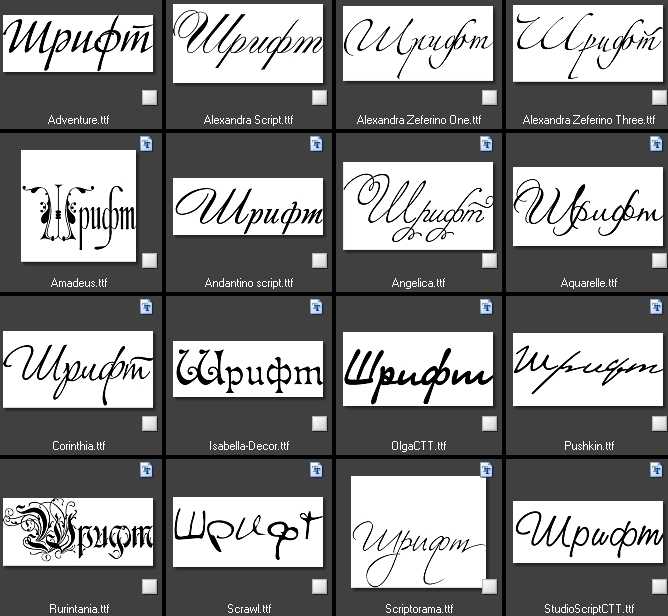 Нажмите Установить шрифт . Он откроется в Font Book .
Нажмите Установить шрифт . Он откроется в Font Book .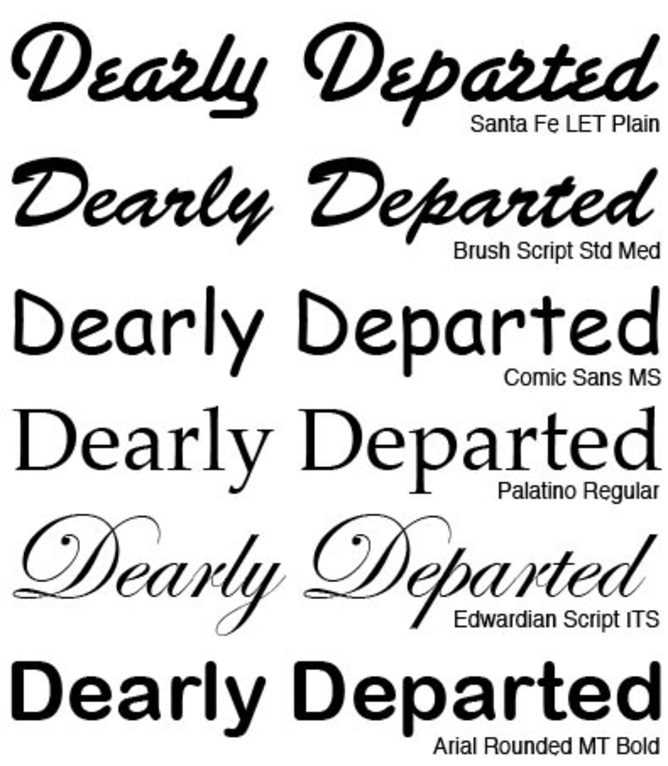 Для этого нажмите кнопку Microsoft Office , щелкните Новый в области задач Новый документ , щелкните Пустой документ, щелкните Создать.
Для этого нажмите кнопку Microsoft Office , щелкните Новый в области задач Новый документ , щелкните Пустой документ, щелкните Создать.  Если вас попросят сохранить открытый документ, нажмите «Отмена».
Если вас попросят сохранить открытый документ, нажмите «Отмена».