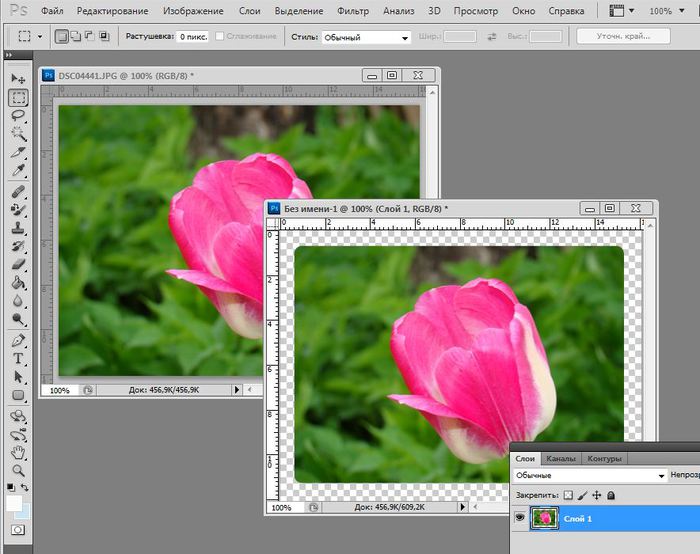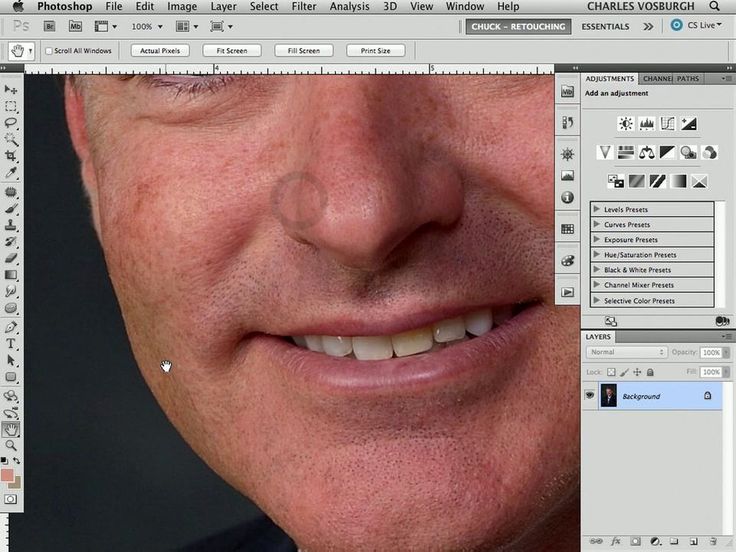Как сгладить края в Фотошопе после вырезания: урок
Главная » Программы
Всем привет на портале WiFiGiD.RU. Сегодня мы посмотрим, как сгладить края в Фотошопе после вырезания или выделения. Ведь все знают, как бы хорошо мы не пробовали вырезать объект, при вставке его на более точный или светлый фон видны косяки. Вот сегодня мы посмотрим, как убрать рваные края и остатки светлого или темного фона так, чтобы никто ничего не заметил. Поехали!
Содержание
- Инструкция
- Видео
- Задать вопрос автору статьи
Инструкция
Итак, давайте посмотрим, как проще всего сгладить края в Фотошопе:
- Для начала нам нужно выделить объект. Подробно я на этом не буду заострять внимание, так как у нас по этому поводу есть отдельный и подробный урок. Советую ознакомиться с ним, так как там мы рассматриваем все продвинутые и современные методы выделения.
Читаем – как правильно выделить объект.
- После выделения нам нужно создать маску – для этого кликните по соответствующей кнопке в окне «Слои».
- Фон скроется, а мы увидим результат. Вроде бы получилось хорошо.
- Давайте проверим, как мы выполнили выделение – для этого создайте новый слой, нажав по значку плюсика в том же самом окошке. Или можете использовать горячие клавиши:
Ctrl + Shift + N
- Переместите слой ниже основного и кликните по нему левой кнопкой мыши (ЛКМ).
- Возьмите инструмент «Заливка» (G) и залейте фон черным цветом.
- И как мы видим – ручка выделилась не так, как нам хотелось бы. Все края рваные имеют белый оттенок.
- Давайте попробуем сгладить эти углы и убрать остатки фона. Для этого в Фотошопе выделяем слой маски – зажимаем кнопку Ctrl и кликаем левой кнопкой мыши (ЛКМ) по маске.

- Выделение произошло – отлично!
- Кликаем правой кнопкой мыши по выделению и из контекстного меню выбираем фильтр «Выделение и маска» или «Уточнение краев». В старых версиях Photoshop фильтр может называться как-то по-другому.
ПРИМЕЧАНИЕ! Если при клике ПКМ вы не видите подобное контекстное меню, значит у вас не выбран инструмент выделения – можете выбрать любой из трех представленных.
- В первую очередь давайте поменяем режим «Просмотра» и установим «На черном» фоне. Если у вас рисунок, который был вырезан с темного фона, то установите другой режим – «На белом» фоне.
- Листаем вниз до раздела «Глобальное уточнение». Нам нужно три параметра:
- Мягкий (или Сглаживание) – сглаживает края.
- Контрастность – делает края более четкими.
- Сместить края – чтобы убрать лишний остаточный фон. Для смещения к центру устанавливаем параметр с отрицательным значением.

- Вот тут вам нужно будет поиграть с параметрами, чтобы установить нужное значение. Вы можете периодически смотреть на оригинал – для этого кликните по параметру «Показать оригинал» (P).
- В конце откройте «Настройки экспорта» и установите «Вывод в» – «Новый слой со слоем-маской». Чтобы продублировать результат. Это нужно сделать на всякий случай, чтобы его потом можно было удалить и использовать оригинал. Жмем «ОК».
- Как вы видите, создался дубликат слоя с уже обработанными и сглаженными краями.
Вот и все, дорогие друзья. Такая красивая ручка у нас получилась. Теперь вы знаете, как сделать сглаживание в Фотошопе. Если вы боитесь, что забудете какие-то из шагов – можете добавить инструкцию в закладки в своем браузере. Можете включить отображение оригинала, чтобы посмотреть точные изменения.
Видео
youtube.com/embed/unrdMDaEjvM?feature=oembed» frameborder=»0″ allow=»accelerometer; autoplay; clipboard-write; encrypted-media; gyroscope; picture-in-picture; web-share» allowfullscreen=»»>Помогла ли вам эта статья?
30 3
Автор статьи
Бородач 1679 статей
Сенсей по решению проблем с WiFiем. Обладатель оленьего свитера, колчана витой пары и харизматичной бороды. Любитель душевных посиделок за танками.
сглаживание в фотошопе
← →
brother ©
(2014-01-19 17:31) [0]
Как убрать сглаживание в фотошопе?
пример как сейчас: http://yadi.sk/d/x9t_41XpGLSAA
зы. Adobe Photoshop CS5 все настройки по-дефолту…
dmk © (2014-01-19 19:08) [1]
Надо выбрать для рисования инструмент, который содержит опцию сглаживание (anti-alias). Снять галку и потом рисовать.
Снять галку и потом рисовать.
Тут рассмотрено. http://graphicdesign.stackexchange.com/questions/1812/how-do-i-turn-off-anti-aliasing-while-drawing-shapes-in-photoshop
← →
brother ©
(2014-01-19 20:02) [2]
понял, думал, что для масок есть подобное… спс
← →
dmk ©
(2014-01-19 20:14) [3]
Есть еще опция в настройках: Performance -> Advanced Graphics Processor Settings -> Anti-alias Guides and Paths. Если поможет, то снять галку.
Также можно нарисовать свой путь и сделать выделение по пути и залить его с настройками по выбору. Но у меня CS6. Не знаю есть ли такая опция в CS5. Не желания CS5 сейчас ставить. Сорьки.
Сорьки.
Вот пример: http://s2.ipicture.ru/uploads/20140119/9j1K3Lrc.jpg
← →
jumping jack
(2014-01-19 21:50) [4]
сохрани маску (выделение) в новый канал, накрути ему контрастность до 100%, загрузи маску из канала и прибей его, если больше не нужен
← →
dmk ©
(2014-01-19 22:31)
или пользуй Levels, чтобы прибить светлые тона. Будет чистая лесенка.
← →
DVM ©
(2014-01-19 22:33) [6]
> brother © (19.01.14 17:31)
> Как убрать сглаживание в фотошопе?
Для таких вещей есть Adobe Fireworks.
← →
jumping jack
(2014-01-19 22:59) [7]
забыл про Quick Mask — клавиша «Q»
Q, Image|Adjust|Brightness/Contrast (яркостью тоже можно поиграть), обратно Q — и никаких лишних каналов
если мышкой — в палитре инструментов — две кнопки с круглешками ниже квадратиков выбора цвета
← →
brother ©
(2014-01-20 07:13
> Если поможет, то снять галку.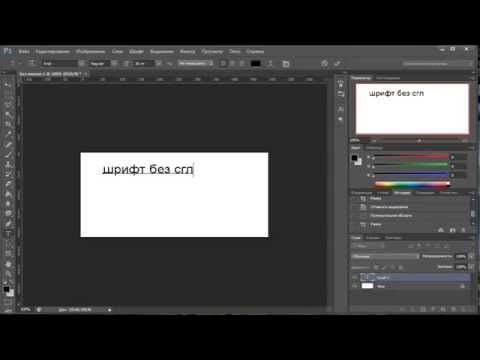
нет, уже пробовал…
всем спс!
← →
asdasd
(2014-01-20 19:04) [9]
При отрисовке использовать цветовой режим indexed color, затем в какой надо
Как быстро сгладить морщинистый фон с помощью этого экшена Photoshop для сглаживания фона — редактирование Quickpic
← Назад к действиям Photoshop
$20.00
Действия по сглаживанию фона помогут вам избавиться от морщин, заломов и пятен на фоне, а также уберут полосы! В идеале это может быть исправление одним щелчком мыши, но на самом деле действие будет работать лучше на одних изображениях, чем на других. Если фон необходимо расширить, вам нужно будет сделать это вручную перед запуском действия. Вам также может понадобиться уточнить края, используя белую или черную кисть после запуска экшена. Этот экшен не подходит для фонов с текстурами, узорами и изображениями.
Прокрутите вниз, чтобы просмотреть руководство по действиям сглаживания фона.
Что включено:
• Вы получите два набора действий, один для 8-битных изображений и один для 16-битных изображений. Если вы не уверены, какой из них использовать, скорее всего, вы работаете с 8-битными изображениями.
• Сглаживание фона легкое, среднее и тяжелое авто — С помощью этих действий Photoshop сделает всю работу. Вам нужно только проверить края вашего объекта и убрать некоторые тени там, где объект касается фона.
• Сглаживание фона легкое, среднее и сильное скорректируйте выделение — С помощью этих действий вы получите возможность настроить выделение, сделанное в Photoshop. Они отлично работают, если ваш объект сидит на стуле, носит корону или если на изображении есть реквизит, который не был выбран.
• Сглаживание фона легкое, среднее и сильное вручную — С помощью этих действий вам нужно будет вручную сделать собственное выделение вокруг объекта, воспроизвести действие, а затем нанести кисть на сглаженный фон.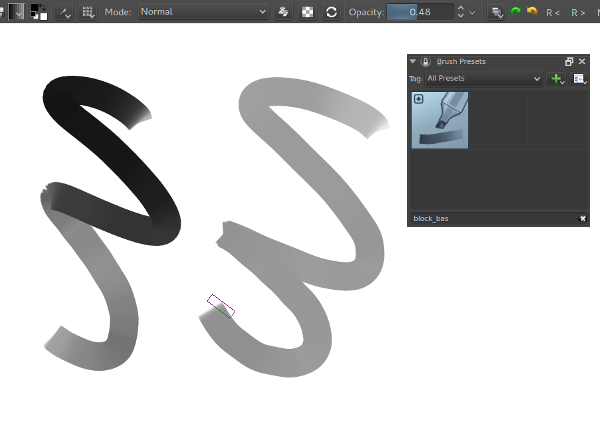 Это идеально, если у вас более старая версия (до 2018 года) Photoshop.
Это идеально, если у вас более старая версия (до 2018 года) Photoshop.
Отзывы довольных клиентов:
«Спасибо Quickpic Editing за ваше эпическое сглаживание фона. Работает как бомба! Это значительно экономит время и работает намного лучше, чем попытки сделать это вручную». — Кристин Зили из The Little Tripod photography
«Я не собирался брать его, потому что мне не нужно было больше действий или плохих действий, но видя, что это было доступно и выглядело многообещающе, я взял риск. И вау! Я рад, что сделал ставку на вашу акцию! Какое невероятное действие с такой точностью! Я не мог нарадоваться, какие фантастические результаты! В конечном счете, я хочу сказать, что я молодец, создав такой полезный, экономящий время и красивый экшен! Это сделает будущую работу над студийным фоном менее трудоемкой и менее сложной! Браво и наилучшие пожелания!» — Erica
Совместим с Adobe Photoshop CC 2018 и более новыми версиями Photoshop и будет работать на любом компьютере Apple MAC и ПК.
НЕ совместимо с Elements, Lightroom или мобильными устройствами
Посмотрите видео о том, как установить экшены в Photoshop здесь
Присоединяйтесь к моей группе Facebook, чтобы стать частью удивительного сообщества, где вы получите поддержку, учебные пособия, видео и примете участие в испытаниях : Редактирование для начинающих
Поскольку это цифровой продукт, обмен или возврат средств невозможен. Если у вас есть какие-либо вопросы или проблемы, вы можете написать мне по адресу [email protected].
Изображение предоставлено: Элани из фотонаследия
Чели из фотографии Романа и Я
Пиппа из фотографии Пиппы Браун
Изображение для беременных с золотой/оранжевой тканью Анджелины Бромхэм
В корзину
сглаживание фона Экшен Photoshop
Быстрое редактирование
Сглаживание кожи с использованием частотного разделения в Photoshop
Частотное разделение — популярный метод сглаживания кожи и исправления дефектов в Photoshop.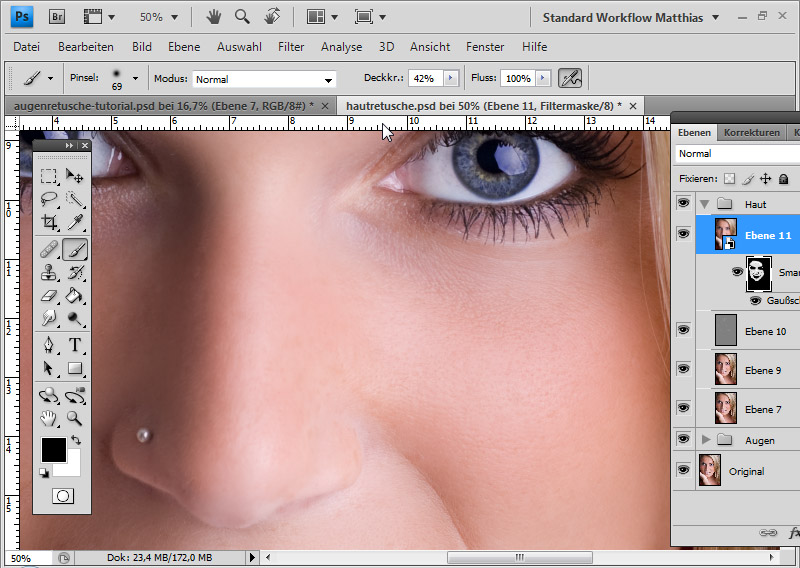 Он используется высококлассными ретушёрами, а также многими фотографами для изменения тона кожи и работы с проблемными участками. В этом посте я шаг за шагом расскажу вам, как настроить и использовать частотное разделение, чтобы сгладить и восстановить кожу, сохраняя при этом естественную текстуру.
Он используется высококлассными ретушёрами, а также многими фотографами для изменения тона кожи и работы с проблемными участками. В этом посте я шаг за шагом расскажу вам, как настроить и использовать частотное разделение, чтобы сгладить и восстановить кожу, сохраняя при этом естественную текстуру.
Итак, что это? Разделение частот делит вашу фотографию на два отдельных слоя. Первый содержит «высокочастотную» информацию, мелкие детали, поры, тонкие линии, пятна на коже и текстуры. Второй содержит «низкочастотную» информацию: цвета, тени и блики. Разделив эти два типа информации о вашем портрете, мы можем работать над каждым слоем отдельно, не меняя при этом другой, что дает нам гораздо больше контроля над готовым изображением.
Процесс
Возможно, вы захотите записать этот процесс как действие, чтобы потом легко и быстро воспроизвести эту технику в будущем.
1. Откройте фотографию для редактирования в Photoshop.
2. Дублируйте изображение в две копии слоя изображения (Ctrl или ⌘J)
3. Переименуйте верхнюю копию HF, а нижнюю копию LF
Переименуйте верхнюю копию HF, а нижнюю копию LF
5. Отключите слой HF, щелкнув глазное яблоко рядом со слоем
6. Выберите слой LF
7. В строке меню выберите Фильтр>Размытие>Размытие по Гауссу…
8. Во всплывающем окне введите значение размытия от 4 до 10 пикселей; в данном случае я выбрал 8,5 пикселей
9. Нажмите OK
10. Сделайте видимым слой HF и выберите его
11. В строке меню выберите Изображение > Применить изображение…
12.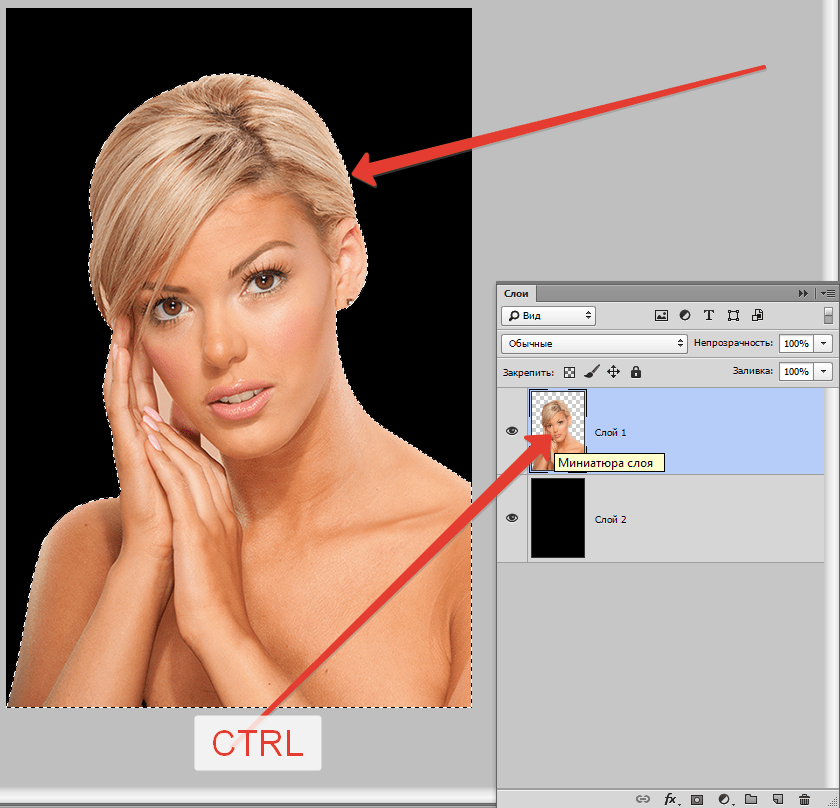
a. Слой: LF
b. Смешивание: вычтите
c. Масштаб: 2
д. Смещение: 128
13. Ваше изображение теперь средне-серого цвета с едва видимыми деталями текстуры изображения
14. Наконец, установите режим наложения слоя HF на Линейный свет, и все готово
Что теперь?
Теперь пришло время использовать ваши новые слои для редактирования изображения. В видео ниже я покажу вам процесс использования частотного разделения для редактирования двух изображений, одно из которых используется для разглаживания кожи и удаления пятен, а второе — для смягчения морщин и разглаживания кожи.
Здесь вы можете увидеть два изображения, выделенные в видео, до и после.
При использовании частотного разделения следует помнить, что очень легко увлечься и зайти слишком далеко. В то время как некоторые люди оценили бы это, большинство не хотят выглядеть как обложка Vogue, когда вы закончите.