Как сделать легкое сглаживание кожи в Photoshop
Часто после съемки портретов приходится значительную часть времени постобработки тратить на разглаживание кожи. И хотя незначительное сглаживание — это нормально, то если вы переборщите, это может очень сильно изменить внешний вид человека. Как создать простое и легкое действие Photoshop, которое позволит быстро сгладить кожу без чрезмерного ретуширования, рассказывает фотограф Джеки Ламас (Jackie Lamas).
До и после использования этого легкого разглаживающего действия
Что такое «действие Photoshop»?
Суть работы с действиями Photoshop заключается в различных шагах в процессе редактирования и их сохранении, чтобы затем можно было повторно применить эти шаги, просто «проиграв экшен». В нашем случае действие будет состоять из трех шагов. Когда вы нажимаете Play, эти три шага будут применены быстро и автоматически, так что вы сможете перейти к самой интересной части — ретушированию.
Как создать действие в Photoshop
Шаг 1. Откройте фотографию (подойдет любая), чтобы вы могли создать действие.
Откройте фотографию (подойдет любая), чтобы вы могли создать действие.
Шаг 2. Убедитесь, что панель Actions открыта. Если это не так, перейдите в меню Window и убедитесь, что эта панель выбрана. Если вы не можете найти панель Actions в своей рабочей области, снимите выделение и снова выберите его в меню.
Шаг 3: Создайте набор действий, который сформирует основную папку для вашего действия, что поможет организовать свои действия. (Вы можете пропустить этот шаг, если он у вас уже есть.) Щелкните на иконке трех линий на панели Actions и выберите New Set. Вы также можете создать его, щелкнув значок папки в нижней части панели Actions. В этом примере фотограф назвала его My actions.
Шаг 4. Теперь пора записать действие. Выберите New Action в меню панели Actions или щелкните значок New внизу. Выберите имя для своего действия, и выберите набор, в котором вы хотите сохранить его, и нажмите Record.
Примечание. Как только вы нажмете Record, все, что вы делаете в Photoshop, будет записано, включая то, что было сделано случайно. Помните, вы можете нажать кнопки Record и Stop в любой момент, пока записываете шаги.
Помните, вы можете нажать кнопки Record и Stop в любой момент, пока записываете шаги.
Шаг 5: Как только вы начнете записывать свое действие, продублируйте свой слой на панели слоев или нажав CMD/CTRL + J.
Шаг 6: В меню Photoshop выберите Filters -> Blur -> Gaussian Blur и выберите значение от 10 до 25 пикселей. (Не волнуйтесь. Ваше фото не останется размытым.)
Шаг 7: Создайте маскирующий слой, затем, удерживая клавишу Alt/Option, щелкните на маску. Это добавит черную маску к размытию, и фотография вернется в нормальное состояние. Мы будем использовать данную маску, чтобы добавить сглаживание, а не стирать размытие, а это намного сложнее.
Шаг 8: Выберите инструмент Кисть (или нажмите B на клавиатуре) и выберите непрозрачность от 10% до 20%. Убедитесь, что ваш цвет переднего плана белый, чтобы вы могли закрасить сглаживание.
Шаг 9: Нажмите Stop, чтобы остановить запись. Теперь ваше действие готово к использованию. Чтобы проверить его, откройте новую фотографию и нажмите Play на панели Actions.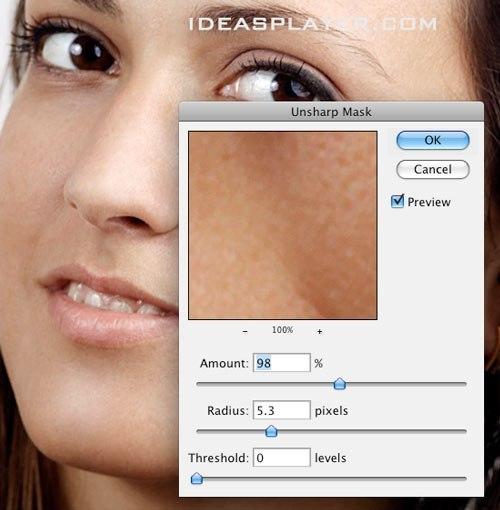 Вы увидите, что записанные вами действия были применены к новой фотографии.
Вы увидите, что записанные вами действия были применены к новой фотографии.
Как использовать действие
Откройте фотографию, где есть участки кожи, которую вы хотите сгладить. Лучше всего, если вы заранее отретушируете любые недостатки или изъяны. Наше записанное действие просто слегка разглаживает кожу, делая ее естественной и чистой.
Нажмите Play для своего действия, выберите размер кисти, который лучше всего подходит для вашей фотографии, и начните рисовать сглаживание небольшими мазками. Убедитесь, что вы рисуете на маскирующем слое, иначе вы будете рисовать белым цветом на коже. Вы должны увидеть разницу после нескольких штрихов. Также можно изменить прозрачность, если вам нужно большее или меньшее сглаживание.
Совет
Если вы случайно записали дополнительные шаги, просто остановите запись, а затем удалите шаги, которые не являются частью действия.
Вы также можете удалить действие и начать заново. Так что не волнуйтесь, если не получилось сделать какой-то шаг правильно с первого раза.
В заключении
Ретуширование кожи часто отвлекает от фотографирования клиентов. Но с помощью действий вы можете упростить редактирование, автоматизируя шаги, которые регулярно используете.
Также имейте в виду, что можно найти различные действия Photoshop в Интернете во множестве мест. Некоторые стоят дорого, некоторые — бесплатные. Есть много хороших и многие использовать не стоит.
Soft EFX (Сглаживание кожи). Photoshop. Лучшие фильтры
Soft EFX (Сглаживание кожи). Photoshop. Лучшие фильтрыВикиЧтение
Photoshop. Лучшие фильтрыБондаренко Сергей
Содержание
Soft EFX (Сглаживание кожи)
Одна из проблем, с которыми чаще всего можно столкнуться в процессе редактирования фотографий человека, – это устранение морщин и других дефектов кожи. Фильтр Soft EFX (Сглаживание кожи) (ранее Skin Smoother (Сглаживание кожи)) позволяет устранить недостатки подобного рода, оставляя при этом неизменными более крупные части лица – нос, рот, глаза и т. д. (рис. 4.37).
д. (рис. 4.37).
Рис. 4.37. Исходное изображение (слева) и пример использования фильтра Soft EFX (Сглаживание кожи) (справа) – кожа выглядит более привлекательно.
Selective Soft Focus (Выборочный мягкий фокус)
Selective Soft Focus (Выборочный мягкий фокус) Создает эффект мягкого размытия, позволяя управлять границами смазывания (рис. 4.35). Рис. 4.35. Исходное изображение (слева) и пример использования фильтра Selective Soft Focus (Выборочный мягкий фокус)
SkinTune (Гармония кожи)
SkinTune (Гармония кожи)
Последствия неправильного распределения света наиболее заметны на портретах – яркие блики на лбу или щеках портят фотографию. Устранение засветов на таких фотографиях сопряжено с определенными трудностями, ведь регулировка света не должна влиять
Устранение засветов на таких фотографиях сопряжено с определенными трудностями, ведь регулировка света не должна влиять
Переопределение клавиш Soft Key
Переопределение клавиш Soft Key На смартфонах клавиши Soft Key 1 и Soft Key 2 используются для управления меню. Если попробовать переопределить эти клавиши для других задач, то у вас ничего не получится. Дело в том, что события Key_Down не распознаются системой для этих клавиш, если на
О цвете кожи: опыт обсуждения одной адаптации человека с обоснованием далекоидущих выводов о специфике действия экологических факторов Дмитрий Шабанов
О цвете кожи: опыт обсуждения одной адаптации человека с обоснованием далекоидущих выводов о специфике действия экологических факторов Дмитрий Шабанов Опубликовано 14 октября 2013 Обсуждал-обсуждал я со студентами на семинарах по экологии один
Три вывода, которые можно сделать после обсуждения причин различий между людьми по цвету их кожи Дмитрий Шабанов
Три вывода, которые можно сделать после обсуждения причин различий между людьми по цвету их кожи Дмитрий Шабанов Опубликовано 31 октября 2013 Две общем-топредыдущие колонки были посвящены анализу одного, в , весьма простого признака человека —
Софтерра: Корректно о цвете кожи
Софтерра: Корректно о цвете кожи
Автор: Алексей КлимовПарадигма обработки изображений в рассматриваемых сегодня программах iCorrect EditLab Pro и iCorrect Portrait настолько спорна, что требует вступительного слова на тему «Цвет кожи как часть выражения лица».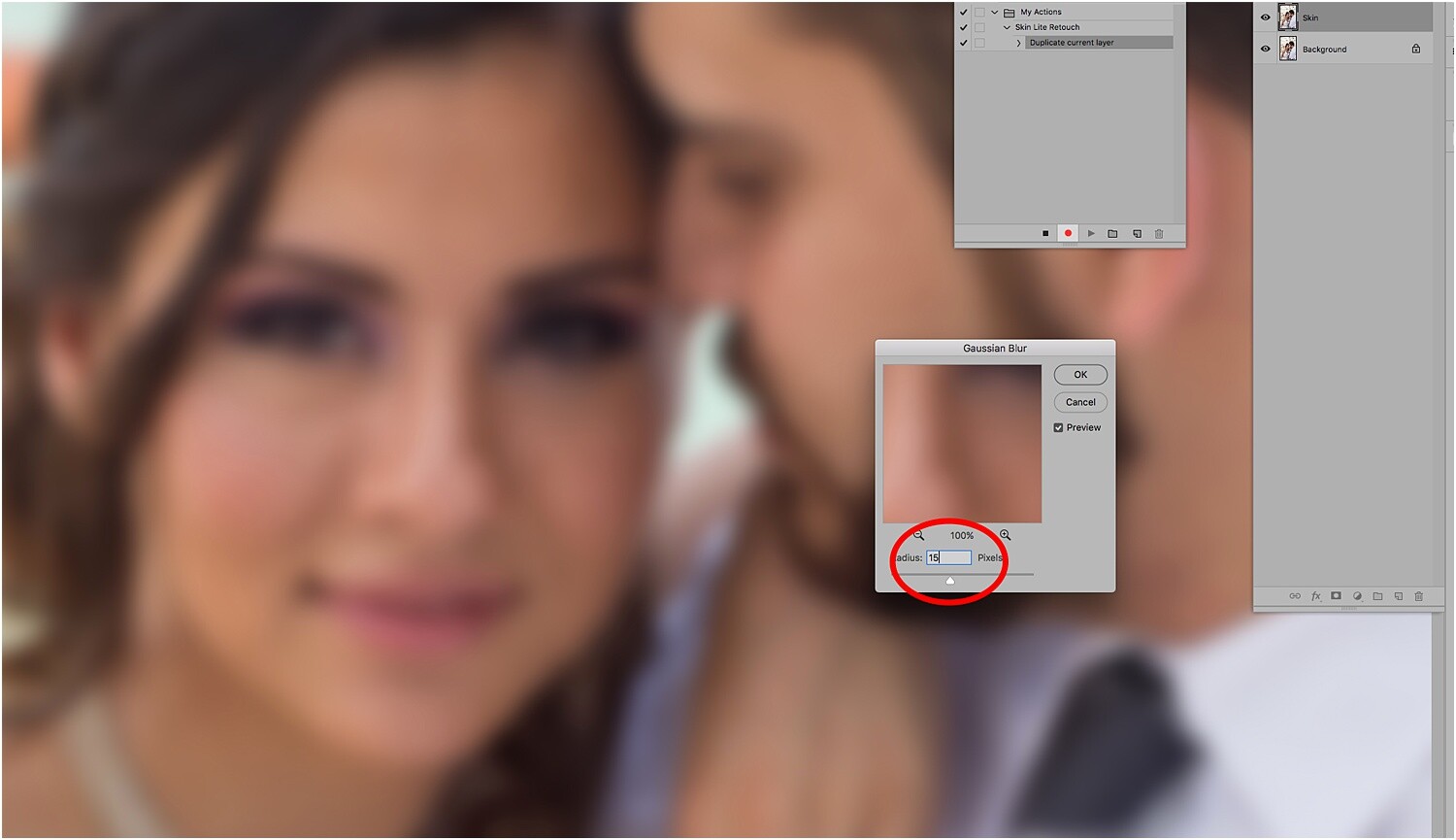 Дело в том, что в цифровых
Дело в том, что в цифровых
Новое покрытие самолётов компании Lufthansa в виде «акульей кожи» снижает аэродинамическое сопротивление Николай Маслухин
Новое покрытие самолётов компании Lufthansa в виде «акульей кожи» снижает аэродинамическое сопротивление Николай Маслухин Опубликовано 20 февраля 2013 Самолеты Второй мировой войны нередко украшались акульей пастью – для поднятия боевого духа и
Автоматическое улучшение и сглаживание кожи в Photoshop – Mindful Retouch
Это то, о чем мечтает каждый ретушер. Дополнительный плагин или экшен Photoshop, который творит чудеса с кожей. Вы просто нажимаете кнопку, и проблемная кожа выглядит великолепно. Автоматическое улучшение и сглаживание кожи в Photoshop. Вот так это чудо называется.
Эта тема известна в сети. Доступно множество действий по ретушированию, бесплатных или платных. Вы также можете покупать и использовать различные плагины, самый известный из которых — Portraiture, особенно в то время, когда размытая кожа была в тренде. Но все не так просто, как кажется. Проблема в том, что бесплатные действия никогда не работают должным образом. Я перепробовал их довольно много, и они, как правило, не выбирают скин автоматически, долго работают и создают множество слоев, и в итоге скин выглядит неестественно или просто ужасно. Плагин Portraiture, напротив, очень эффективен, когда дело доходит до выбора тона кожи, и вы можете настроить его так, чтобы он не слишком сильно размывал кожу. Вы можете написать действие, которое использует плагин с определенными настройками, и использовать его для каждого изображения модели. Звучит здорово, не так ли? На самом деле, это происходит, только если у вас есть лишние 200 долларов. Единственная проблема с плагином Portraiture в том, что он дорогой.
Автоматическое улучшение кожи и сглаживание на самом деле три отдельные задачи в одной. Автоматически означает, что вам не нужно ничего делать вручную, поэтому оставьте маскирование участков кожи для профессиональных ретушеров, мы вообще этим заниматься не будем. Нашему действию нужно как-то
Автоматически означает, что вам не нужно ничего делать вручную, поэтому оставьте маскирование участков кожи для профессиональных ретушеров, мы вообще этим заниматься не будем. Нашему действию нужно как-то
Тогда он нам нужен для исправления некоторых дефектов. Обычно при каталожной ретуши у нас возникают две регулярные проблемы с кожей: когда мы работаем с базовыми изображениями, где кожа показана не слишком близко, и когда мы работаем с крупными планами, особенно крупными планами ног. Первый случай не такой сложный, нам просто нужно немного сгладить кожу, чтобы она выглядела более ровной . Второй намного хуже: у нас есть , чтобы исправить общую шероховатость и все основные дефекты .
Третий шаг после выбора и сглаживания будет , чтобы кожа выглядела натурально, то есть не размытой и пластиковой, как . Мы можем добиться этого, применив к нему некоторую текстуру.
Помните трюк, как проверить правильность тона кожи (или/и баланса белого) путем максимизации насыщенности (ССЫЛКА), , который я объяснял недавно? Я сказал именно так: «Если у вас есть что-то, что вы можете назвать оранжевым, у вас все хорошо. Дело в том, что все естественные тона кожи на самом деле имеют ненасыщенный оранжевый цвет. О какой бы расе мы ни говорили, в среднем оттенок все равно будет одинаковым. Если вы получаете этот ярко-оранжевый цвет, тон кожи в порядке. Нет необходимости в точности, потому что тон кожи — это не один тон, а широкий диапазон тонов. Но есть одна общая черта у всех этих тонов, а дело в том, что все они воспринимаются оранжевыми, если увеличить насыщенность».
Дело вот в чем: нормальная человеческая кожа обычно имеет ненасыщенный оранжевый цвет. Когда вы увеличиваете насыщенность, вы получаете ярко-оранжевый. Это хорошая вещь для использования в качестве основы для выбора тона кожи.
Алгоритм выделения не сможет отличить скин от похожих по цвету объектов. Бежевая одежда и обувь, светлые волосы и тому подобное тоже будут выбраны. Поэтому на этапах сглаживания и улучшения нам нужно быть осторожными в том, что мы делаем, поскольку это может повлиять на некоторые другие части изображения. Одна из причин, по которой действия из Интернета работают так плохо, заключается в том, что они плохо протестированы. Они работают с некоторыми изображениями, но только с некоторыми. Я протестировал свой метод на сотнях изображений, и моя команда использовала его на тысячах изображений, что является преимуществом. Но это не значит, что действие будет работать на ваших изображениях. В следующем видеоуроке я объясню, как это работает, чтобы вы могли изменить его, чтобы иметь возможность распознавать кожу на любых изображениях.
Некоторое содержимое или функции здесь недоступны из-за ваших настроек файлов cookie! Это происходит потому, что функции/контент, отмеченные как «Google Youtube», используют файлы cookie, которые вы решили отключить. Чтобы просмотреть этот контент или использовать эту функцию, включите файлы cookie: нажмите здесь, чтобы открыть настройки файлов cookie.
Чтобы просмотреть этот контент или использовать эту функцию, включите файлы cookie: нажмите здесь, чтобы открыть настройки файлов cookie.
Когда я запускаю действие, оно создает копию фонового слоя. Затем он заполняет новый слой 50% серым цветом и меняет режим наложения на Luminosity, что дает нам серое изображение, заполненное оранжевым, где кожа находится на исходном изображении. Хорошее начало! Теперь мы превращаем это изображение в отдельный слой, создав еще одну копию из фона и объединив с ней серый слой Luminosity. Это основа для выбора цвета, но сначала его нужно усилить. Это легко сделать с помощью уровней. Как видите, черный и белый ползунки сдвинуты к середине, что означает значительное увеличение контрастности изображения. Теперь он достаточно отчетлив, чтобы его можно было выбрать с помощью команды «Цветовой диапазон». Я провел довольно много времени, играя с образцами цветов и ползунком Fuzziness, и вот результат, к которому я пришел. Вы можете изменить это, если это не работает с вашими конкретными изображениями.
Есть определенные случаи когда этот автоматический выбор кожи не работает: когда баланс белого неправильно и когда цвет кожи красноватый. Бывает, когда жарко в студии, а у некоторых моделей от природы красноватая кожа. Если вы разберитесь с красной кожей, исправьте сначала, все равно придется. действие все еще, вероятно, выберет большую часть этого, но это предназначено для использовать только на нормально выглядящей коже.
Теперь пришло время настроить
выделение немного, так как оно пятнистое и неравномерное. Мы переключаемся
режим изображения на «Быстрая маска», а затем примените Медианный фильтр, чтобы сделать
выбранная область менее пятнистая и более ровная. После этого мы можем просто
удалите серый и оранжевый слой и выберите скин на
Фоновый слой. Вы заметили, что сразу после этого
оригинальный скин выглядит очень ненасыщенным и серым? Это произошло потому, что
за секунду до того, как вы смотрели на ярко-оранжевый, и это занимает
время для мозга, чтобы настроить ваше восприятие. Вот почему это
Важно, чтобы вы работали в нейтральной цветовой среде. Если стена
за монитором оранжевый, в итоге перенасыщаешь кожу,
не делай этого.
Вот почему это
Важно, чтобы вы работали в нейтральной цветовой среде. Если стена
за монитором оранжевый, в итоге перенасыщаешь кожу,
не делай этого.
Если вы создадите новый слой на основе имеющегося выделения, вы заметите, что он частично прозрачен. Это нормально, но если результат неудовлетворителен, как это может случиться с красноватой кожей, вы можете усилить то, что вы выбрали, чтобы сделать его более плотным. Для этого просто скопируйте слой с тоном кожи несколько раз. Каждый раз даст вам более солидный результат. Когда вы будете удовлетворены, вы можете объединить все новые слои в один, выбрать его, щелкнув по нему, удерживая нажатой клавишу Ctrl, а затем просто удалить его и работать с фоновым слоем. Легко, верно? Однако я не советую вам делать это вручную, записывать действие или изменять шаг «Цветовой диапазон», чтобы он выбирал более широкий диапазон. Но прежде чем вы это сделаете, вы должны убедиться, что текущего состояния выбора недостаточно, но как вы можете узнать, прежде чем приступить к следующему этапу, то есть сглаживанию?
Итак, когда у вас есть выделение, вы можете либо оставить его как есть и работать с ним на фоновом слое, либо, если вы боитесь, вы можете создать новый слой и работать с ним. Я не делаю этого, потому что я уже говорил вам, что нам нужно делать все как можно проще. На самом деле мне не нужен слой, потому что я могу отменить все эффекты, которые мне не нравятся, с помощью History Brush.
Я не делаю этого, потому что я уже говорил вам, что нам нужно делать все как можно проще. На самом деле мне не нужен слой, потому что я могу отменить все эффекты, которые мне не нравятся, с помощью History Brush.
Хорошие новости. Шаг номер два и шаг номер три может быть одновременным. И вы никогда не догадаетесь какой фильтр я собираюсь использовать для них обоих. Размытие по Гауссу? Нет способ. Пыль и царапины? Конечно нет. Нам нужно нечто большее сложнее, чем это. Мы собираемся использовать самый мощный фильтр из них всех — фильтр Adobe Camera Raw. Вы можете получить к нему доступ по нажав Ctrl-Shift-A или щелкнув соответствующую команду в Меню фильтра. Я предпочитаю использовать ярлык, конечно.
Сначала займемся сглаживанием. Есть вкладка «Подробности», доступ к которой можно получить, нажав кнопку с двумя треугольниками. Вы будете поражены, когда увидите, как можно использовать основной инструмент шумоподавления, чтобы сделать кожу более гладкой. В каталожной ретуши мы практически не используем шумоподавление, так как на изображениях, с которыми мы работаем, обычно вообще нет шума.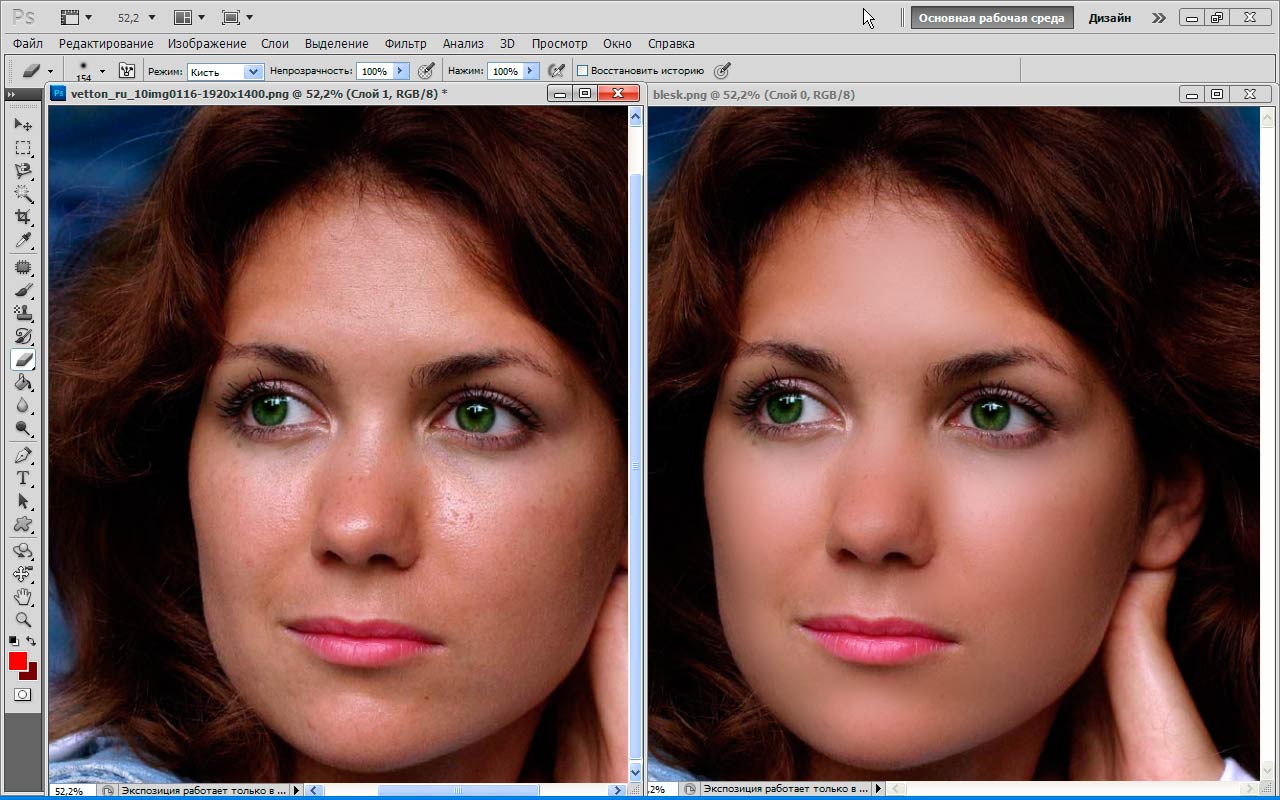 Если вы получаете шумные изображения каталога, есть фотограф, ожидающий увольнения. Прежде всего, я покажу вам, как добиться максимально сильного эффекта с помощью ползунков. Установите яркость на 100, а остальные на 0. Это довольно интенсивно! Нам не нужно так много, нам нужно только немного разгладить кожу. Luminance 25 и Luminance Detail 35 сделают это. Теперь нажмите OK и посмотрите на результаты. Эффект не очень заметен, но он есть. Эпоха пластиковой размытой кожи давно прошла, натуральная кожа — это то, что вам нужно, когда вы ретушируете, для каталогов или нет.
Если вы получаете шумные изображения каталога, есть фотограф, ожидающий увольнения. Прежде всего, я покажу вам, как добиться максимально сильного эффекта с помощью ползунков. Установите яркость на 100, а остальные на 0. Это довольно интенсивно! Нам не нужно так много, нам нужно только немного разгладить кожу. Luminance 25 и Luminance Detail 35 сделают это. Теперь нажмите OK и посмотрите на результаты. Эффект не очень заметен, но он есть. Эпоха пластиковой размытой кожи давно прошла, натуральная кожа — это то, что вам нужно, когда вы ретушируете, для каталогов или нет.
Теперь займемся
3-й этап, нанесение текстуры. И знаете что, я
для этого мы также будем использовать фильтр Adobe Camera Raw. я мог бы иметь
сделать это одновременно с шумоподавлением, но вы бы не
быть в состоянии увидеть разницу так ясно. Так что теперь я просто получить доступ
снова фильтр ACR и на этот раз перейдите на вкладку «Эффекты», это
где прячется инструмент зерна. Зерно очень похоже на шум, но
более универсален и выглядит более естественно при нанесении на кожу. Были
собираюсь использовать его, чтобы сделать текстуру потерянной после появления сглаживания
снова. Это будет выглядеть почти нормально, в зависимости от настроек
курс. Если вы поиграете с ползунками, вы увидите, что
Ползунок количества отвечает за количество зерна, Размер
делает его больше или меньше, а ползунок Roughness делает его больше или меньше.
меньше даже. Для такого изображения я думаю установить 3 ползунка
до 10, 25, 45 соответственно. Если вы посмотрите на до и после,
вы увидите разницу, но она будет очень тонкой. Это
именно то, что нам нужно для базового разглаживания кожи.
Были
собираюсь использовать его, чтобы сделать текстуру потерянной после появления сглаживания
снова. Это будет выглядеть почти нормально, в зависимости от настроек
курс. Если вы поиграете с ползунками, вы увидите, что
Ползунок количества отвечает за количество зерна, Размер
делает его больше или меньше, а ползунок Roughness делает его больше или меньше.
меньше даже. Для такого изображения я думаю установить 3 ползунка
до 10, 25, 45 соответственно. Если вы посмотрите на до и после,
вы увидите разницу, но она будет очень тонкой. Это
именно то, что нам нужно для базового разглаживания кожи.
Вы можете спросить: «А что, если я работаю с изображениями разного размера? Должен ли я каждый раз настраивать ползунки вручную? Иначе как это повлияет на большие или маленькие изображения?». Имеет значение, с каким размером вы работаете, так как эффект будет немного отличаться в зависимости от него. Но это не значит, что вам нужно каждый раз вручную настраивать ползунки. Я предпочитаю сглаживание изображений с низким разрешением в качестве последнего штриха, потому что это более предсказуемо, чем использование эффекта на высоком разрешении, а затем вопрос, будет ли этого достаточно для низкого разрешения или нет.
Другой возможный вопрос: «Что, если бы выбор включал некоторые волосы и другие вещи, которые делают не принадлежат коже? Как это повлияет на них?». Вы можете легко убедитесь сами, что эффект хоть и присутствует на волосах, но не плохо и совсем не странно. Большую часть времени никто когда-нибудь заметит, что что-то не так, так что не волнуйтесь. Но если вы используете сильный эффект сглаживания кожи, вы можете использовать историю Кисть на остальную часть изображения, особенно бежевый или бледно-розовый одежда.
Давайте перейдем к другой ситуации, когда вам понадобятся и шумоподавление, и зернистость, чтобы они были гораздо более значительными. Когда вы переключаетесь между изображениями до и после, вы можете не осознавать, насколько полезна вся эта штука с таким тонким эффектом. Давайте посмотрим, как это может работать на ногах крупным планом, и вам это понравится. С естественным видом кожи в большинстве случаев вам не потребуется много усилий для ретуши изображений моделей.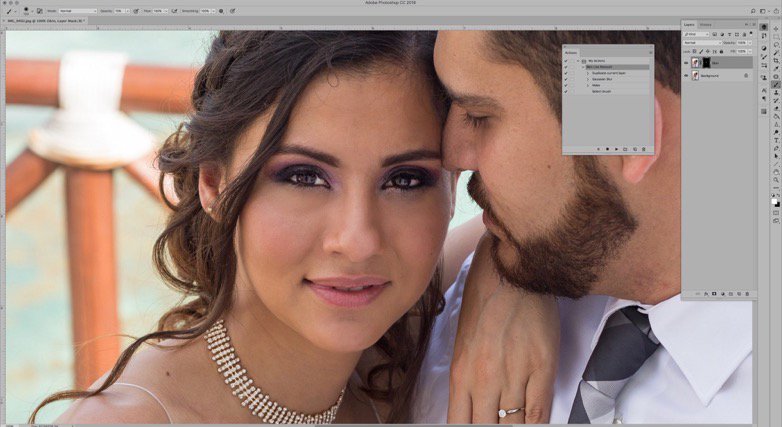 Кроме крупных планов, конечно. Когда большинство людей говорят «естественный», они имеют в виду гладкий и здоровый вид, а не размытый пластиковый вид одновременно. Так что если у вас есть крупные планы, у вас проблемы.
Кроме крупных планов, конечно. Когда большинство людей говорят «естественный», они имеют в виду гладкий и здоровый вид, а не размытый пластиковый вид одновременно. Так что если у вас есть крупные планы, у вас проблемы.
Как убрать эти точки, не размывая кожу? Фильтр «Пыль и царапины» может помочь, но результат не будет выглядеть естественным, и, скорее всего, кожа будет выглядеть странно и грязно. Но что, если мы попытаемся использовать инструмент Camera Raw Noise Reduction, а затем добавим немного зернистости, как мы делали раньше, но с более сильным эффектом? Давайте попробуем. Сначала я запущу действие выбора тона кожи, чтобы получить выбор, а затем получу доступ к фильтру Camera Raw. Помните, нам нужны Noise Reduction и Grain. На этот раз мы сделаем и то, и другое одновременно. Что касается шумоподавления, я сделаю его яркостью 50 и детализацией яркости 20. Это довольно сильный эффект, как мы видим на изображении до и после. Насчет Зерна думаю 10, 25, 50 подойдут. Не просто следуйте моему примеру, поиграйте с ползунками и убедитесь, что вы нашли наилучшее сочетание настроек для ваших изображений. Для достижения наилучших результатов может потребоваться некоторая ручная настройка. Теперь давайте нажмем OK и посмотрим, что произойдет.
Для достижения наилучших результатов может потребоваться некоторая ручная настройка. Теперь давайте нажмем OK и посмотрим, что произойдет.
Никакого волшебства, ясно? Самые большие дефекты все равно останутся, поэтому их придется удалять вручную. Но кроме этого, кожа выглядит довольно прилично. Самое приятное то, что все это происходит автоматически, когда вы запускаете экшен: скин выбирается, а затем сглаживается, вы просто сидите и смотрите. Но как вы уже наверное заметили, некоторые дефекты не могут быть устранены автоматически, поэтому есть процедура, последовательность действий, которые я рекомендую, что делать и когда. Когда у вас есть крупный план, вы должны сначала отретушировать его вручную, а затем запустить действие выбора и сглаживания. Почему это так? Я покажу тебе. Ноги крупным планом иногда могут быть очень неприятными. Модели меняют обувь во время съемок, а обувь, которую они носят, им не принадлежит, поэтому она может быть слишком тесной. Когда туфли вам тесны, они оставляют следы, как здесь, на этом изображении.
Крупные вены тоже выглядят некрасиво, поэтому их нужно сделать менее заметными. Никогда не пытайтесь удалить их полностью, так как это неестественно и ненужно одновременно. Перед запуском экшена убедитесь, что вы заретушировали все большие дефекты. Вы можете сделать это очень быстро, взяв Mixer Brush и просто смешав дефектные участки с нормальной кожей. Он делает кожу более гладкой, но эффект Зернистости, который будет добавлен позже, справится с этим — в некоторой степени, конечно. Mixer Brush также является отличным инструментом для сухой кожи, которая выглядит шелушащейся, просто будьте осторожны и не переусердствуйте. Надеюсь, вы помните настройки инструмента «Микс-кисть», необходимые для его работы. Wet 20, Mix and Load 100, Flow 20-50 в зависимости от того, насколько сильным вы хотите добиться эффекта. В конце концов, запустите действие, и оно сделает все остальное.
Если у вас есть царапины,
синяки или другие крупные дефекты, сначала удалите их любыми инструментами
вам нравится, будь то Healing Brush, Mixer Brush или Clone Stamp, затем запустите
Действие. Это так просто. Просто убедитесь, что это не
воздействовать на все, что не является кожей. Поскольку действие выбирает его по цвету
диапазон, любые объекты похожего цвета и тона могут быть выбраны как
хорошо. Если это произойдет, вы можете использовать кисть «История», чтобы удалить
эффект из любых областей, где он вам не нужен.
Это так просто. Просто убедитесь, что это не
воздействовать на все, что не является кожей. Поскольку действие выбирает его по цвету
диапазон, любые объекты похожего цвета и тона могут быть выбраны как
хорошо. Если это произойдет, вы можете использовать кисть «История», чтобы удалить
эффект из любых областей, где он вам не нужен.
Мне также нравится тот факт, что Noise Reduction не сильно влияет на остальную часть изображения, если оно имеет какую-то отчетливую текстуру. Глядя на это изображение, вы можете подумать, что если я попытаюсь применить к нему сильное сглаживание, оно просто испортит волосы и одежду. Но на самом деле, когда я его запускаю, он разглаживает кожу и волосы, а в остальном выглядит более-менее прилично. Это не означает, что вы можете просто запустить действие на всех ваших изображениях и оставить их в покое. В ретуши каталогов мы так не работаем, это не лучший вариант действий. Так что используйте Историческую кисть, чтобы устранить повреждения, и не применяйте сильное сглаживание ни к чему, кроме крупных планов.
Что касается небольшого эффекта сглаживания, который мы обсуждали некоторое время назад, то процедура ретуширования осталась прежней. Если есть какие-то большие дефекты, сначала устраните их. У этого парня есть растяжки на спине. Я ретуширую эту область Микс-кистью, но осторожно, не оставляйте здесь плоское пятно, вы должны сохранить объем. Когда вы примените небольшой эффект сглаживания, он немного закроет дорожки, но не сможет превратить размытие в кожу.
Шумоподавление и
Зерно — не единственные эффекты, которые можно применить к коже после того, как вы
автоматически выбрать его. Вы также можете использовать
Вкладка Оттенок/Насыщенность/Яркость, чтобы сделать кожу светлее или темнее, менее красным
и так далее. Я не рекомендую делать что-либо подобное по умолчанию,
потому что это может быть хорошо для одних изображений и плохо для других, но
если вы работаете с некоторыми конкретными изображениями, вы можете изменить Camera Raw
настройки, чтобы они соответствовали вашим потребностям.
Если вы хотите сильный сглаживающий эффект, чтобы быть даже сильнее, чем можно было бы достичь с эффектом шумоподавления есть еще один способ сделать это. Используйте ползунок «Четкость» и переместите его влево, чтобы максимально уменьшить сверхъестественные дефекты кожи, если вам нужно. Но это уменьшит кожу контраста и лично я думаю, что это слишком много, поэтому я предпочитаю не коснитесь ползунка «Четкость» вообще. Но я не знаю, какие образы вы работаете с. Если отчаянные времена требуют отчаянных мер, давай, раскрой всю мощь ползунка четкости, но не говори, что я не предупредил о последствиях.
ОткрытьЗакрытьНабор для автоматического сглаживания кожи
Это почти все, что вам нужно знать об автоматическом выборе кожи, сглаживании и улучшении ретуши изображения продукта. Пожалуйста, не забывайте использовать Историческую кисть, когда это необходимо, и не применяйте сильное сглаживание к изображениям, для которых она не предназначена. Изменяйте настройки и делайте свои действия, которые делают именно то, что вам нужно, и вам не нужно покупать дорогие плагины или тратить много времени на ретушь скина в изображениях каталога.
В некоторых случаях вам может даже не понадобиться разглаживание кожи, так как у некоторых моделей действительно великолепная и гладкая кожа. Это действительно зависит от конкретных изображений. Но есть причина, по которой я предпочитаю делать сильное сглаживание на всех крупных планах ног. В хорошо организованном процессе ретуширования все изображения выглядят одинаково, независимо от того, сколько ретушеров было задействовано. Поэтому должны быть строгие правила, и вы не можете использовать что-то вроде сильного сглаживания только для некоторых изображений. Они будут отличаться друг от друга. Ради согласованности вполне разумно использовать действие сглаживания либо везде, либо нигде.
Возможно, вам даже не понадобится это на некоторых изображениях, но будут особенно неприятные изображения, когда вы будете молиться , чтобы действие сработало. Лично я предпочитаю применять сильное сглаживание ко всем крупным планам ног и легкое сглаживание ко всем изображениям нижнего белья или любым другим изображениям, на которых много кожи.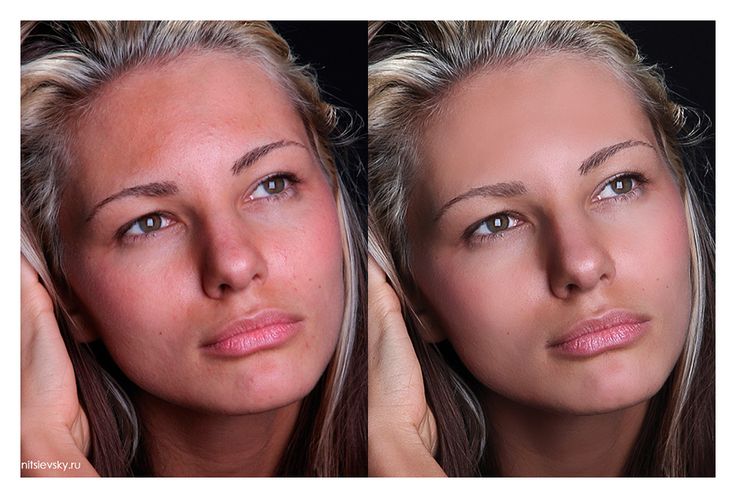 Это делает все изображения похожими друг на друга, а дефекты или неровности кожи не торчат, как больные пальцы. И когда я говорю больные пальцы, я буквально имею в виду больные пальцы.
Это делает все изображения похожими друг на друга, а дефекты или неровности кожи не торчат, как больные пальцы. И когда я говорю больные пальцы, я буквально имею в виду больные пальцы.
Автоматическое сглаживание кожи не сделает все ваши изображения великолепными без каких-либо усилий с вашей стороны. Грубая кожа — не единственная проблема, с которой можно столкнуться при ретуши изображений для интернет-магазинов. Какими бы хорошими ни были модели, никто не идеален, когда дело касается пятен и других дефектов кожи. Угри, красные прыщики на шее и линии бикини из-за вросших волос, царапины, небольшие синяки – все это нужно удалять. В некоторых случаях следует удалять даже родинки, так как они могут отвлекать клиентов, по крайней мере, так говорят. Вашими инструментами для такого рода работы будут группа инструментов «Исцеление» и «Штамп клонирования». Но все, что можно удалить с помощью штампа или небольшого лечения, легко, у вас не будет с этим особых проблем. Просто выберите источник, нажмите и перетащите.
Просто выберите источник, нажмите и перетащите.
Вы можете скачать изображения для практики из галереи выше. Каждая миниатюра связана с соответствующим изображением в высоком разрешении, просто нажмите на нужные миниатюры, чтобы открыть их в отдельном окне. Вы можете щелкнуть правой кнопкой мыши и «Сохранить ссылку как…», чтобы загрузить изображения без необходимости их предварительного открытия.
Далее: Человеческое тело
High End Photoshop Skin Action Skin Smoothing Photoshop
Etsy больше не поддерживает старые версии вашего веб-браузера, чтобы обеспечить безопасность пользовательских данных. Пожалуйста, обновите до последней версии.
Воспользуйтесь всеми преимуществами нашего сайта, включив JavaScript.
- Нажмите, чтобы увеличить
В 6 тележках
Цена: 143,43 TL
Загрузка
Доступен только 1
Включен НДС
Вы можете сделать предложение только при покупке одного товара
Исследуйте похожие запросы
текстура кожи
Исследуйте другие похожие поисковые запросы
Внесен в список 24 мая 2023 г.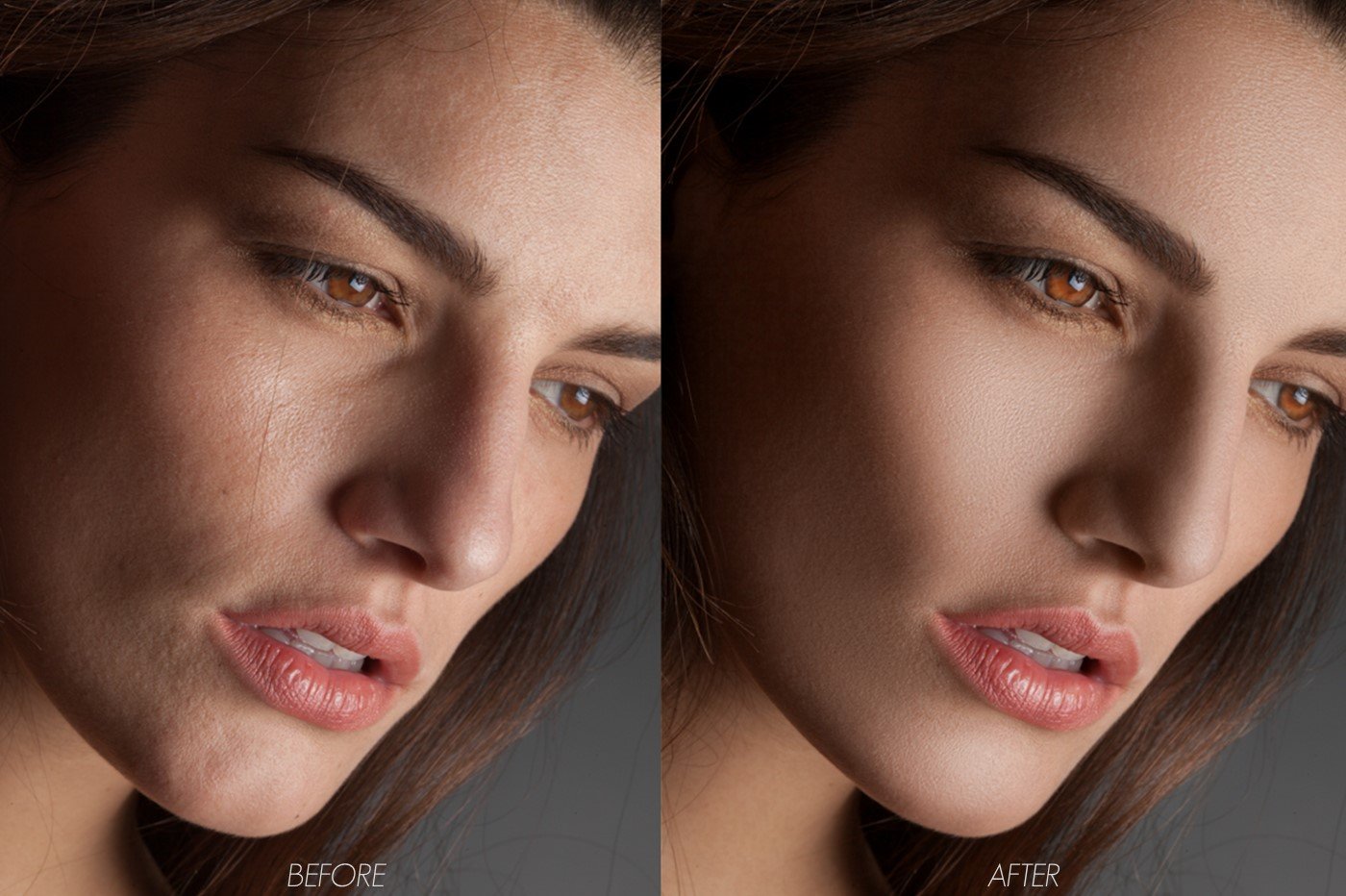
174 избранных
Сообщить об этом элементе в Etsy
Выберите причину… С моим заказом возникла проблемаОн использует мою интеллектуальную собственность без разрешенияЯ не думаю, что это соответствует политике EtsyВыберите причину…
Первое, что вы должны сделать, это связаться с продавцом напрямую.
Если вы уже это сделали, ваш товар не прибыл или не соответствует описанию, вы можете сообщить об этом Etsy, открыв кейс.
Сообщить о проблеме с заказом
Мы очень серьезно относимся к вопросам интеллектуальной собственности, но многие из этих проблем могут быть решены непосредственно заинтересованными сторонами. Мы рекомендуем связаться с продавцом напрямую, чтобы уважительно поделиться своими проблемами.
Если вы хотите подать заявление о нарушении прав, вам необходимо выполнить процедуру, описанную в нашей Политике в отношении авторских прав и интеллектуальной собственности.
