Как сгладить в Photoshop | ПФРЕ
Как партнер Amazon, мы зарабатываем на соответствующих покупках.
Один из наиболее эффективных методов улучшения качества ваших изображений в Photoshop — сделать их более гладкими. Если вам нужен учебник по сглаживанию в Photoshop, которому легко следовать, то вот он. Здесь мы дадим вам полное пошаговое руководство, облегчающее вам всю процедуру.
Быстрая Навигация
- Как сгладить в Photoshop, используя различные инструменты
- Сглаживание в фотошопе
- Сглаживание с помощью инструментов «Восстанавливающая кисть»
- Сглаживание с помощью инструмента «Размытие»
- Сглаживание путем добавления фильтра верхних частот
- Сглаживание с помощью инструмента «Палец»
- Заключение
Как сгладить в Photoshop, используя различные инструменты
Будь то поверхность, края или общий вид, Photoshop предлагает различные инструменты для сглаживания изображения. Это включает в себя ретушь поверхностей, чтобы избавиться от пятен и дефектов для получения более гладкого вида, различные методы сглаживания неровных краев и различные инструменты для улучшения общей гладкости любого изображения.
Благодаря замечательным инструментам Photoshop вам не придется часами редактировать изображение и делать его более гладким. Просто выполните несколько простых шагов и преобразите внешний вид вашего изображения в кратчайшие сроки. Мы предоставим вам полное руководство, которое поможет вам легко достичь ваших целей редактирования изображений.
Сглаживание в фотошопе
Прежде чем приступить к сглаживанию изображений в Photoshop, первое, что нужно сделать, это убедиться, что исходное изображение остается в безопасности. Это позволяет вам вернуться назад, если вы сделаете какие-либо случайные или нежелательные изменения в своем изображении. Из-за особенность слоев в фотошопе, становится очень легко сохранить исходное изображение нетронутым.
Дублирование фонового слоя является одним из лучших способов копирования вашего изображения. Вот шаги, которые вам необходимо выполнить:
- Откройте изображение вы хотите работать в Photoshop. Вы увидите, что он открывается в заблокированном фоновом слое.

- Теперь перейдите на панель слоев, которая обычно находится в правом нижнем углу рабочего пространства Photoshop. Если вы не видите его, перейдите в «Окно» > «Слои».
- Теперь щелкните правой кнопкой мыши фоновый слой на панели слоев. Это создаст всплывающее меню для вас.
- В меню выберите «Дублировать слой». Вы увидите диалоговое окно. Введите имя нового слоя и нажмите OK.
- Вы должны увидеть новый слой с вашим изображением на панели слоев.
Сглаживание с помощью инструментов «Восстанавливающая кисть»
Одно из лучших средств для выравнивания кожи и других поверхностей в Фотошоп — это лечебная кисть.. Эти кисти работают, смешивая новую информацию о пикселях с существующей. Доступно несколько типов этих кистей, так что вы можете выбрать и использовать тот, который соответствует вашим требованиям редактирования.
Чтобы использовать инструменты «Восстанавливающая кисть» для сглаживания, выполните следующие действия:
- Убедитесь, что вы выбрали дублированный слой на панели слоев.

- Вы можете начать удаление пятен и дефектов, выбрав инструмент «Точечная восстанавливающая кисть» на панели инструментов.
- Возьмите в руку инструмент «Кисть для точечного восстановления» и щелкните место, которое хотите удалить. Это заставит Photoshop автоматически выбирать существующие пиксели вокруг этого места и сопоставлять информацию. Следовательно, пятно исчезнет.
- Вы можете увеличить или уменьшить размер кисти в соответствии с вашими потребностями. Для этого перейдите на панель настроек инструмента прямо под строкой меню в верхней части экрана. Щелкните раскрывающееся меню рядом с инструментом «Кисть» и отрегулируйте ползунок размера, пока не достигнете желаемого размера кисти.
Иногда точечная лечебная щетка инструмент может не помочь вам достичь идеальных результатов. В этом случае пригодится инструмент «Восстанавливающая кисть». Это позволяет вам выбрать пиксели, которые вы хотите сэмплировать. Чтобы использовать этот инструмент:
- Нажмите Alt и щелкните пиксели, которые вы хотите взять в качестве образца.

- Затем отпустите клавишу Alt и щелкните место, которое хотите удалить.
- Вы увидите, что выбранные вами пиксели заменят область, которую вы хотите сгладить.
Чтобы получить желаемые результаты, вы можете продолжать переключаться между этими двумя инструментами, пока не будете удовлетворены.
Сглаживание с помощью инструмента «Размытие»
Инструмент «Размытие» — это самый простой способ сгладить изображения в Photoshop. Вот шаги, которые необходимо выполнить при использовании этого метода:
- Обязательно выберите дубликат слоя на панели слоев.
- Теперь перейдите к панель инструментов присутствует в левой части рабочего пространства Photoshop и выберите «Инструмент размытия». Значок инструмента размытия выглядит как капля воды.
- С помощью инструмента размытия в руке закрасьте поверхность, которую хотите сгладить.
- Вы можете уменьшить эффект размытия с помощью ползунка силы на панели настроек под строкой меню.

Если вы чувствуете, что инструмент размытия вызывает более сильный эффект, чем вы хотите, Photoshop предлагает вам альтернативные инструменты размытия. Вы можете использовать параметр «Размытие по поверхности» или параметр «Размытие по Гауссу», чтобы добиться более контролируемого и мягкого эффекта. Чтобы использовать эти инструменты размытиявыполните следующие действия:
- Нажмите на дубликат слоя на панели слоев.
- Перейдите к строке меню в верхней части экрана и нажмите «Фильтр». Теперь перейдите к Размытие > Размытие по Гауссу. Кроме того, перейдите в «Размытие»> «Размытие поверхности», чтобы немного изменить внешний вид.
- Теперь отрегулируйте ползунок в соответствии с вашими требованиями и нажмите «ОК». Не забудьте также уменьшить непрозрачность слоя до 50%, чтобы изображение выглядело естественно.
Сглаживание путем добавления фильтра верхних частот
Другой метод сглаживания изображения в Photoshop — добавление фильтра верхних частот вместе с размытием по Гауссу. Это позволяет получить более мягкий результат сглаживания, сохраняя при этом исходную текстуру поверхности. Вот шаги, которые необходимо выполнить:
Это позволяет получить более мягкий результат сглаживания, сохраняя при этом исходную текстуру поверхности. Вот шаги, которые необходимо выполнить:
- Нажмите на дубликат слоя на панели слоев и уменьшите его непрозрачность до 50% с помощью ползунка.
- Теперь перейдите в строку меню в верхней части экрана Photoshop и нажмите «Фильтр».
- В раскрывающемся меню перейдите к «Другое» > «Высокие частоты…».
- Отрегулируйте ползунок «Радиус» в соответствии с вашими требованиями и нажмите «ОК». Когда вы примените этот фильтр, ваше изображение станет серым, и вы увидите только его контур.
- Теперь вам нужно добавить размытие, как мы делали это в предыдущих методах. Перейдите в Фильтр > Размытие > Размытие по Гауссу. Отрегулируйте ползунок, как требуется, а затем нажмите OK.
- Теперь выберите слой, над которым вы работали, и инвертировать эффект. Для этого перейдите в Image > Adjustment > Invert. Кроме того, вы также можете нажать CTRL + I.

- Перейдите в меню «Слой» > «Стиль слоя» > «Параметры наложения», чтобы открыть Параметры наложения диалоговое окно. Либо щелкните правой кнопкой мыши соответствующий слой и выберите в меню «Параметры наложения».
- В диалоговом окне параметров наложения вы можете настроить параметры в соответствии с вашими требованиями.
- После того, как вы применили настройки смешивания, пришло время применить размытие, чтобы эффект выглядел естественно. Вы можете использовать любой из методов размытия, которые мы объяснили в предыдущем методе.
Сглаживание с помощью инструмента «Палец»
Вы также можете использовать инструмент Smudge в Photoshop для сглаживания небольших областей изображения. Это создает более мягкий и гладкий вид на вашем изображении. Чтобы использовать этот инструмент:
- Откройте изображение в фотошопе.
- Выберите инструмент «Палец» на панели инструментов. Вы можете изменить настройки этого инструмента на панели параметров прямо под строкой меню.

- Закрасьте всю область, которую вы хотите сгладить.
- Этот инструмент может создавать неестественно гладкие изображения. Итак, лучше всего добавить немного текстуры с помощью функции фильтра шума.
Заключение
Гладкие изображения играют жизненно важную роль в современном цифровом мире. Необработанные фотографии, исправление неровных краев, а несовершенные поверхности могут негативно сказаться при публикации с любым содержимым. Изучение методов, описанных выше, поможет вам сгладить ваши изображения, чтобы у вас было четкое и безупречное изображение, которое вы могли бы легко использовать на любой платформе.
учимся растушевывать края фото. Как сделать размытые края в Photoshop
Сегодня перед любым из нас распахнуты двери в волшебный мир компьютерных технологий, теперь не нужно, как раньше, возиться с проявкой и печатью – а потом долго огорчаться, что фото вышло немного неудачным.
Сейчас от удачного момента до запечатления на фотографии достаточно одной секунды, причем это может быть и быстрый кадр для семейного альбома, и высокопрофессиональная съемка, где работа после переноса «пойманного» момента только начинается.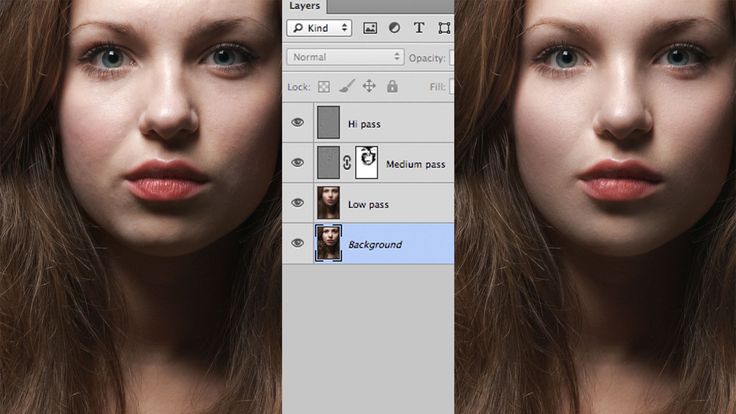
Впрочем, обработка любого графического файла сегодня доступна любому, и научиться делать самому красивые кадры можно очень быстро. Одним из наиболее популярных программ, которые помогают отшлифовать любое фото, конечно же, является Adobe Photoshop.
В этом уроке я покажу, как легко и просто можно делать размытые края в Фотошопе. Думаю, это будет и интересно, и полезно!
Самый-самый простой способ. Для размытия краев открываем нужное изображение, собственно, в Photoshop, а затем определяемся с зоной, которую хотим увидеть размытой в итоге наших стараний.
Не забывайте, что работаем мы в Photoshop ни в коем случае не с оригиналом! Создаем дополнительный слой всегда, пусть даже вы уже умеете хорошо работать с фото – случайные неудачи не должны испортить исходник ни в коем случае.
На левой небольшой вертикальной панели в Фотошопе кликаем правой кнопкой мышки на инструмент, который зовется «Выделение» , а затем выбираем «Овальная область» . При помощи его определяем ту область на картинке, которую НЕ нужно размывать, допустим, лицо.
При помощи его определяем ту область на картинке, которую НЕ нужно размывать, допустим, лицо.
Открываем затем «Выделение» , выбираем «Модификация» и «Растушевка» .
Должно появиться небольшое новое окошечко с одним-единственным, но нужным, параметром – собственно, выбором радиуса нашего будущего размытия. Здесь пробуем раз за разом и смотрим, что выходит. Для начала, скажем, выберите 50 пикселей. Методом проб подбирается требуемый результат.
Затем инвертируем выделение сочетанием клавиш CTRL+SHIFT+I и нажимаем клавишу DEL , чтобы удалить лишнее. Для того, чтобы увидеть результат, необходимо снять видимость со слоя с исходным изображением.
Способ номер два
Есть ещё один вариант, как размывать края в фотошопе, и он используется намного чаще. Здесь мы будем работать с удобным инструментом по имени «Быстрая маска» — его легко найти почти в самом низу вертикальной панельки программы слева.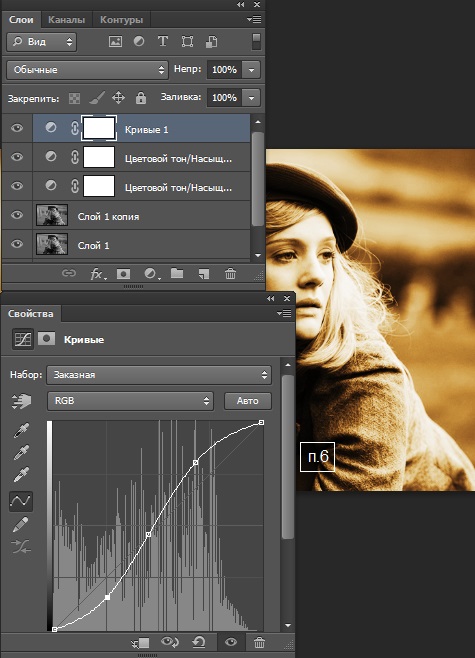 Можно, к слову, просто нажать Q .
Можно, к слову, просто нажать Q .
Затем открываем «Фильтр» на панели инструментов, выбираем там строчку
Программа открывает окно, в котором легко и просто мы можем регулировать саму степень размытия. Собственно, здесь и заметно невооруженным глазом преимущество: вы здесь работаете не по какому-то наитию, перебирая варианты, а чётко и ясно определяя радиус. Затем просто нажимаем «ОК» .
Чтобы увидеть, что у нас вышло в итоге, выходим из режима быстрой маски (нажав на ту же кнопку, или Q ), затем нажимаем одновременно CTRL+SHIFT+I на клавиатуре, а выделенную область просто удаляем кнопкой DEL . Завершающий шаг – убираем ненужную линию выделения, нажимая CTRL+D .
Как вы видите, оба варианта совсем простые, однако при помощи их вы сможете легко размыть края изображения в Photoshop.
Удачных вам фотографий! И не бойтесь никогда экспериментировать, именно в этом и таится волшебство вдохновения: иногда из самых, казалось бы, неудачных фото создается настоящий шедевр.
Если вы не знаете, как размыть края в фотошопе, то нижеследующая статья даст исчерпывающий ответ на данный вопрос. Для осуществления этой операции используйте программу «Фотошоп на русском», которая зарекомендовала себя на рынке как лучший . Подробно о других его функциях читайте в наших статьях, а также смотрите обучающие видео.
Представленная утилита создавалась специально для отечественных пользователей, ее меню и функции полностью русифицированы, поэтому не должно возникнуть никаких проблем с обучением. Она одинаково хорошо подходит как профессионалам, так и новичкам в сложном деле (это только на первый взгляд) фотомонтажа.
Что надо делать, чтобы размыть края в фотошопе
Чтобы размыть края в фотошопе, придерживайтесь следующей последовательности действий:
Шаг 1.
Шаг 2.
Добавить фотографию в программу. Это можно сделать несколькими способами, самым простым из которых является просто щелкнуть после запуска утилиты по верхней иконке «Открыть фотографию». Фотошоп поддерживает работу со всеми форматами изображений, которые используются для сохранения фото.
Фотошоп поддерживает работу со всеми форматами изображений, которые используются для сохранения фото.
Шаг 3.
Шаг 4.
Размыть края в фотошопе можно двумя способами: воспользовавшись функцией «Маски (обработка краев)» или сделать «вручную» при помощи кисти. Для использования первого способа выберите вкладку «Оформление» и далее соответствующую функцию. В правом поле меню появятся доступные для использования маски. Предлагаем вам поэкспериментировать с такими параметрами, как: тип фона (полупрозрачный, тонирование, однотонный) и форма маски (сложная, прямоугольная, закругленная, стилизация). Выберите понравившийся вариант и нажмите «Ок».
Чтобы обработать края при помощи кисти, нажмите изображение капельки воды в левой части меню. В правой настройте такие параметры, как: размер, жесткость, прозрачность, размытие, и далее «вручную», кликами мышки по краям обработайте их нужным для себя образом. Этот процесс занимает гораздо больше времени, чем наложение маски, но зато позволяет добиться оригинальности. Ведь так в точности больше никто не повторит.
Ведь так в точности больше никто не повторит.
Шаг 5.
Теперь вы знаете, как размыть края в фотошопе, но предлагаем вам не останавливаться на достигнутом, а изучить другие функции программы. Чтобы обучение было максимально быстрым и комфортным, мы подготовили для вас по каждом аспекту подробные пошаговые инструкции. Например, такую: . Читайте, изучайте, творите, «Русский фотошоп» создан специально для вас.
Доброго вам времени суток, мои дорогие друзья. Христос Воскрес! Как ваши дела? Как ваше настроение? У меня отличное! Чувствуется май. Но перейдем к статье. Раньше периодически я видел очень интересный эффект на фотографиях, когда края немного размыты, но сама фотка остается нетронутой. Вот поэтому я тоже решил сделать такой же эффект на некоторых изображениях.
И сегодня я покажу и вам, как сделать размытые края в фотошопе. И экспериментировать я буду над стариной Человеком-Пауком из одноименного фильма. Можно конечно выбрать инструмент «Размытие» и просто закрашивать им края изображения. Но как по мне этот способ не очень, поэтому я буду использовать другие.
Но как по мне этот способ не очень, поэтому я буду использовать другие.
Вот так мы размыли края изображения. И на это у нас ушло не более минуты. Но как видим, размытие имеет четкие границы. Некоторые любят оставить так, а некоторые предпочитают плавный переход.
Совет: На самом деле можно не делать два выделения с помощью зажатого Альта. Можно сделать одно выделение только в том месте, до куда будет идти размытие. А уже после этого нужно инвертировать выделение. Для этого нажмите комбинацию клавиш SHIFT+CTRL+I или выберете меню «Выделение» — «Инверсия» . Тогда у вас автоматически создастся выделенная рамка.
Плавное размытие
Для того, чтобы у нас был не резкий переход, нам нужно проделать первые два пункта из предыдущего способа, но затем ход немного изменится.
Обратите внимание ! Величина радиуса размытия по Гауссу и растушевки зависит от размера самого изображения. Здесь я ориентировался на конкретно этот размер.
Экспериментируйте.
Другие способы размытия
Вам необязательно использовать фильтр по Гауссу, ведь есть и много других фильтров рaзмытия. Давайте я вам покажу на примере еще одного, а дальше вы уже попробуйте всё сами.
По-моему здорово получилось. Картинка стала более интересной. Вы можете сами посмотреть другие фильтры из этой же группы, и посмотреть как они работают и какие эффекты дают.
Ну вот вроде и всё, что я хотел вам рассказать об этом. Да. Такой вот небольшой и несложный урок). Но если вы хотите освоить фотошоп полностью, то настоятельно рекомендую вам полностью изучить один классный видеокурс . Благодаря ему вы сможете изучить фотошоп в кратчайшие сроки, если конечно не будете лениться.
Ну а я на сегодня заканчиваю. Жду от вас комментариев по теме. И кстати обязательно подпишитесь на обновления блога, тогда вы всегда будете знать о выходе новых статей по нужной вам тематике. Также советую погулять по блогу, так как статей много и наверняка вы найдете для себя что-нибудь интересное.
С уважением, Дмитрий Костин.
Инструкция
Для придания краям картинки эффекта размытости нужно создать на границе изображения большую область полупрозрачных пикселей. Это можно осуществить, стерев часть картинки инструментом Erazer Tool, скрыв края изображения под маской, создав растушеванное выделение и удалив выделенную часть картинки. Для обработки изображения одним из этих способов загрузите его в Photoshop.
Сделайте картинку доступной для редактирования. Для этого щелкните по слою с изображением и выберите опцию Layer from Background из контекстного меню.
Наиболее очевидный способ получить размытые края заключается в их стирании. Выберите инструмент Erazer Tool и настройте диаметр кисти таким образом, чтобы он составлял не меньше трети высоты изображения. Параметру Hardness присвойте значение ноль.
Проведите инструментом вдоль краев картинки, зажав левую кнопку мышки. Если слишком большая часть изображения, отмените несколько последних действий в палитре History и уменьшите диаметр кисти.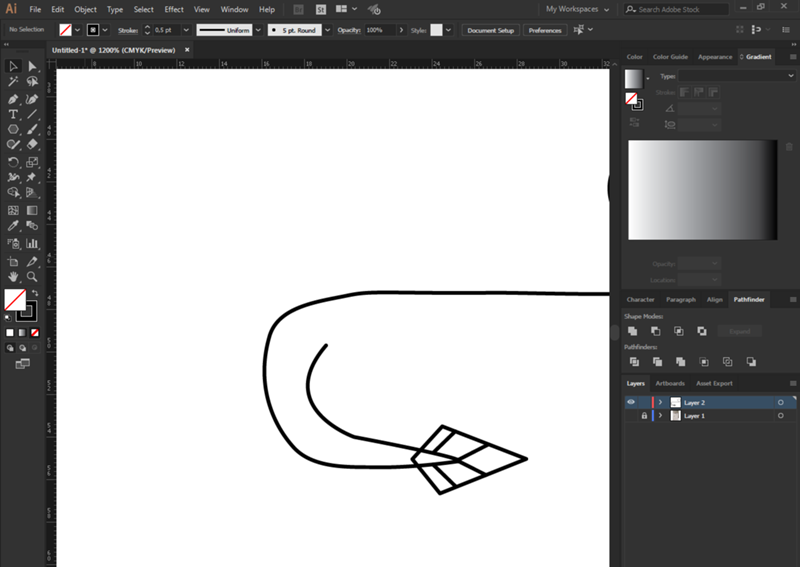
Того же эффекта можно достичь, создав маску слоя. Щелкните для этого по кнопке Add layer mask, которая видна в нижней части палитры слоев. Активизируйте инструмент Brush Tool и настройте его таким же образом, как инструмент Erazer Tool.
Сделайте черный цвет основным, кликнув по верхнему цветному квадрату в палитре инструментов. Активизируйте маску слоя, щелкнув по белому прямоугольнику справа от него, и закрасьте края маски черным цветом. При размытии краев этим способом вы не меняете само изображение и, если потребуется, можете скопировать слой, удалить с него маску и получить исходную картинку без размытых краев.
Неплохой способ создания области полупрозрачных пикселей заключается в растушевке выделения. Для этого выделите часть изображения, которая не будет подвергаться изменению. Это можно сделать инструментом Rectangular Marquee Tool или Elliptical Marquee Tool . Если вам нужно создать выделение более сложной формы, примените инструмент Polygonal Lasso.
Для растушевки краев выделения примените опцию Feather из меню Select. Значение, которое вам потребуется ввести в поле Feather Radius, зависит от линейных размеров картинки. Чем больше радиус растушевки, тем более плавным окажется размытие краев. Правда, присвоив этому параметру слишком большое значение, вы можете получить не размытые, а полупрозрачные края вплоть до границы картинки.
Значение, которое вам потребуется ввести в поле Feather Radius, зависит от линейных размеров картинки. Чем больше радиус растушевки, тем более плавным окажется размытие краев. Правда, присвоив этому параметру слишком большое значение, вы можете получить не размытые, а полупрозрачные края вплоть до границы картинки.
Опцией Inverse из меню Select инвертируйте выделение и уберите выделенную часть изображения, нажав клавишу Delete.
Сохраните картинку с размытыми краями опцией Save As из меню File.
Источники:
- Работа с прозрачностью
- размытие краев это
Способов размыть края изображения в программе Adobe Photoshop множество. Кто-то предпочитает пользоваться масками, кто-то — Gaussian Blur (размытие по Гауссу). Начните с простого!
Вам понадобится
- компьютер, программа Adobe Photoshop
Инструкция
В меню Select (Выделение) кликните по команде Inverse (инверсия выделения). Такой шаг необходим в том случае, когда вы не переносите ваше изображение на новый слой, а работаете на одном.
Полезный совет
Контур рамки для размытия можно сделать любой, круглый, овальный, абстрактный. Для этого на панели инструментов есть несколько инструментов выделения — Lasso, Pen Tool и Rectangular Marquee Tool.
Все мы любим красивые фото. И никто не будет отрицать, что самым красивым фото порой является такое, в котором лишь один или два объекта на переднем или на заднем плане в фокусе, а остальные размыты. Эта функция доступна тем, у кого фотоаппарат позволяет делать подобные снимки. А что делать тем, у кого такой возможности нет? Для того, чтобы зритель не отвлекался на детали, которые не важны, да и просто для того чтобы сделать красивое обработанное фото, можно на фотографии.
Вам понадобится
- — компьютер
- — редактор ACDSee любой версии
- — фото, подлежащее обработке
Инструкция
Нажмите на кнопку меню «Выделение». Перед вами откроется инструментов. Выберите «Свободное лассо» и обведите , вокруг которого вы хотите фон. Обводите аккуратно, предпочтительнее по внутреннему контуру очертаний, чтоб случайно не оставить куски фона неразмытыми.
Обводите аккуратно, предпочтительнее по внутреннему контуру очертаний, чтоб случайно не оставить куски фона неразмытыми.
После того как вы выделили объект, нажмите на кнопку «Обратить». Должен выделиться весь фон, окружающий объект. Нажмите «Готово».
Нажмите на кнопку «Размытие». Перед вами откроется меню со степенью размытия и видом размытия. Самым естественным и качественным считается Гауссовый метод размытия. Выберите степень размытия, которую вы хотите использовать. После этого, нажмите «Готово» либо просто сохраните фото.
Видео по теме
Обратите внимание
Не выделяйте кусками – размытие получится неполным, границы будут видны, это испортит общее впечатление от фото.
Полезный совет
Старайтесь не переусердствовать с размытием, помните о том, что все-таки фон должен быть, и достаточно акцентировать внимание на нужном предмете.
Размытие краев изображения – один из художественных приемов, заставляющий зрителя сосредоточить свое внимание на центре картинки или на том объекте, который кажется важным автору.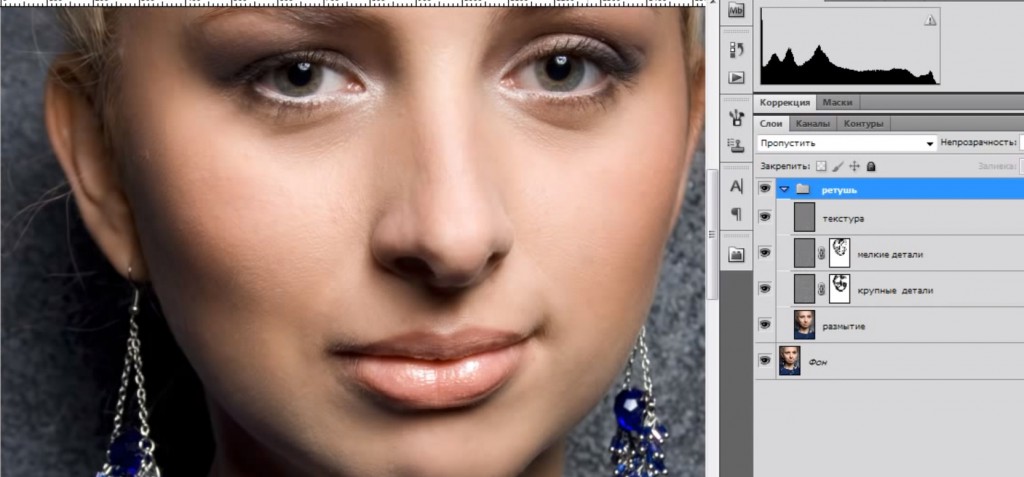 Кроме того, это может придать изображению слегка таинственный вид и романтическое настроение. Добиться этого в фотошопе можно несколькими способами. Мы расскажем о наиболее гибком и универсальном.
Кроме того, это может придать изображению слегка таинственный вид и романтическое настроение. Добиться этого в фотошопе можно несколькими способами. Мы расскажем о наиболее гибком и универсальном.
Вам понадобится
- Нам потребуется программа AdobePhotoshop любой версии за последние десять лет. Инструкция написана для самой сложной ситуации, когда меню Фотошопа исходные – английские, и не локализованы для русского пользователя. Даже при этих обстоятельствах можно достойно справиться с задачей.
Инструкция
Универсальный и любимый инструмент компьютерного дизайнера, AdobePhotoshop, уже третье десятилетие совершенствуется и усложняется, по сути, являясь стандартом и ориентиром для любого вида графических программ, создаваемых в мире эти годы. Овладеть ею – значит выйти на профессиональный уровень. Многие сотни приемов и эффектов обработки изображений доступны , но как часто бывает, чем навороченней и солидней техника, тем сложнее заставить ее служить тебе нажатием одной «волшебной кнопки». Но нет ничего невозможного для профи.
Но нет ничего невозможного для профи.
Загружаем исходное изображение. Прежде всего, нам необходимо определиться, что останется на нашей картинке нетронутым, а чего коснется «туманная дымка». Для этого воспользуемся инструментом выделения:
Если нам нужно просто размыть самые края прямоугольного изображения, воспользуемся инструментом Rectangular Marquee Tool. Рисуем прямоугольник, отступая некоторое расстояние от края изображения.
Если нам нужно выделить объект сложной формы, то можно использовать инструмент Lasso. Аккуратно обводим объект, который останется не задетым эффектом.
Так или иначе, мы получили маску, определяющую область эффекта: видим, как по нужному нам контуру «маршируют муравьи», мерцают индикаторы выделения.
А теперь нажимаем несколько волшебных клавиш. Ctrl+Shift+I (то есть, удерживая на нажатыми Ctrl и Shift, нажимаем латинскую I). Теперь муравьи принялись обегать область от края изображения до неприкосновенного объекта. Этим самым мы инвертировали выделение.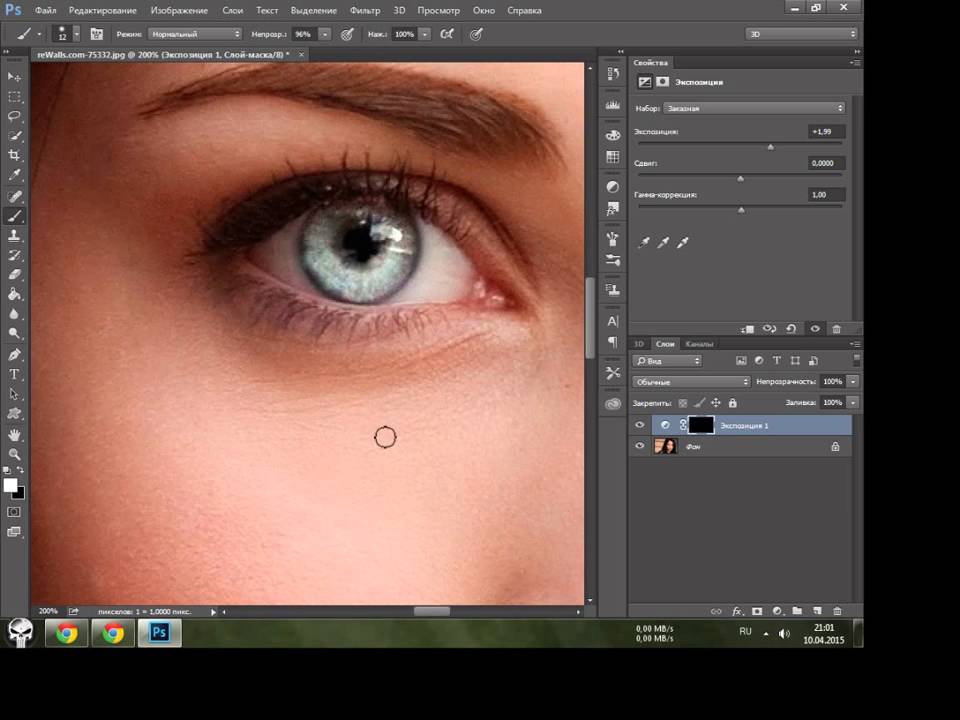 Также можно это сделать, нащупав в меню Select>Inverse, но, согласитесь, это несколько дольше, чем нажать Ctrl+Shift+I
Также можно это сделать, нащупав в меню Select>Inverse, но, согласитесь, это несколько дольше, чем нажать Ctrl+Shift+I
И теперь еще одно сочетание. Ctrl+J. Тем самым мы создали новый слой, на котором теперь оказалась то, – наша таинственная .
(Если кому-то интересно, слой этот виден в списке слоев; можно полюбоваться на него отдельно, отключив основное изображение – нажав значок «глазик» в строке со слоем исходного изображения.) Если вам не нравятся, сделать ту же операцию можно через меню Layer>New>Layer via Copy
Таким образом, поверх исходного изображение у нас появился независимый слой, над которым можно производить любые действия – размывать его любым способом в любой мере.
Эффекты для размытия находятся в отдельном подменю (Filter>Blur>). Выбор тут для настоящих гурманов. Например:
Gaussian Blur (Размытие по Гауссу) – самое естественное и приятное для человеческого глаза. Классическая «муть».
Motion Blur (Размытие в движении) придает картинке динамичность.
Radial Blur (Радиальное размытие) может создать впечатление стремительно удаляющегося или летящего на зрителя объекта.
Варьируя параметры, можно достичь очень разных и вкусных результатов.
Еще одно удобное : так как подверженная изменением рамка находится у нас на отдельном слое, то усилить или ослабить эффект можно изменяя параметры этого слоя – например его прозрачность (параметр Opacity) наверху в панели со слоями, или изменив режим его наложения на исходную картинку. Так, переключив параметр на Multiply или на Lighten , можно добиться эффекта «виньетки» – затемненных или, напротив, «засвеченных» размытых краев картинки. Экспериментируйте вдоволь.
Закончив послойную работу, можно соединить все слои в единое изображение. Это делается в меню Layer>Flatten Image.
Итак, если нам не нужны особые эксперименты, просто загружаем изображение, делаем прямоугольное выделение, нажимаем Ctrl+Shift+I и Ctrl+J, затем в меню Filter>Blur находим Gaussian Blur, двигаем ползунок для нужного нам результата, ОК. И возвращаем картинке техническое единство, командой Flatten Image.
И возвращаем картинке техническое единство, командой Flatten Image.
Источники:
- как в фотошопе размыть края
Краев на фрагменте снимка или на всей фотографии можно сделать с помощью фотошопа несколькими разными способами, каждый из которых может быть использован для решения различных задач.
Вам понадобится
- Графический редактор Photoshop.
Инструкция
Пожалуй, самый легкий способ, не требующий владения особыми навыками работы с – использование инструмента Eraser Tool (вызывается нажатием клавиши Е). Выберите инструмент, установите в меню Brush нужный размер кисти с мягкими краями и обработайте края . Преимущество данного способа заключается в том, что края размытыми таким образом сможет даже тот, кто открыл в первый раз. К недостаткам лишь то, что обработку придется
Доброго всем времени суток. мои дорогие друзья и гости моего блога. Сегодня бы мне хотелось бы вам рассказать о том, как сгладить края в фотошопе после вырезания, так как если этого не сделать, то эти недочеты слишком бросаются в глаза, особенно после овального выделения или прямоугольного лассо.
Простое сглаживание
Начнем мы, пожалуй, с самого простого способа. Откройте два изображения (откуда будете вырезать и куда вставлять). В моем случае это будет невеста и пляж.
В конце можно еще сделать небольшую растушевку. Для этого снова идите в меню «Выделение» — «Модификация» , но теперь уже выбираете «Растушевка» . Здесь вам нужно поставить размеры самой растушевки. Но не ставьте слишком много. Посмотрите сами, сколько вам будет достаточно. Мне, например, хватило и 6, а кому-то может потребоваться 15. Экспериментируйте. Вы всегда сможете вернуться назад.
Уточнение края
Ну и теперь способ немного сложнее, но эффективнее. С этой функцией мы уже сталкивались, когда . Но сегодня она нам пригодиться для простого сглаживания.
В итоге у нас получается очень даже симпатичное изображение, без каких либо углов и зазоров. Все гладко и аккуратно. Это то, чего мы и добивались. Ну конечно вы можете сделать дальнейшую обработку изображения, но об этом в другой статье. Но самое главное, что вы теперь знаете, как сгладить края в фотошопе после вырезания.
Но самое главное, что вы теперь знаете, как сгладить края в фотошопе после вырезания.
Ну а на этом я свою сегодняшнюю статью буду заканчивать. Но если вы еще хотите хорошо подтянуть свои знания по фотошопу или изучить его с нуля, то рекомендую вам посмотреть эти классные видеоуроки . Все рассказано очень доступным языком и будет понятно любому уровню пользователя. Курс реально «Просто пальчики оближешь».
С уважением, Дмитрий Костин.
Как сгладить края в Photoshop?
Последнее обновление: 24 сентября 2022 г., 14:10
Когда дело доходит до цифрового дизайна, одним из самых важных навыков, которым вы можете овладеть, является сглаживание краев в Photoshop. Это распространенная техника, которая используется для очистки изображений, создания полированной графики и даже для ретуширования фотографий.
Хотя это может показаться простой задачей, на самом деле существует несколько различных способов сглаживания краев в Photoshop, и используемый вами метод будет зависеть от типа изображения, с которым вы работаете, и результатов, которых вы надеетесь достичь.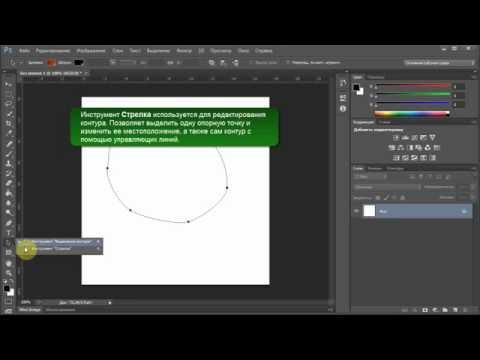 В этой статье мы рассмотрим несколько различных методов сглаживания краев в Photoshop, чтобы вы могли найти метод, который лучше всего подходит для ваших нужд.
В этой статье мы рассмотрим несколько различных методов сглаживания краев в Photoshop, чтобы вы могли найти метод, который лучше всего подходит для ваших нужд.
Одним из самых простых способов сглаживания краев в Photoshop является использование инструмента «Палец». Этот инструмент можно найти в палитре «Инструменты», и он позволяет перемещать и перемещать пиксели на холсте изображения. Чтобы использовать инструмент «Палец», просто выберите его в палитре «Инструменты», а затем щелкните и перетащите область изображения, которую хотите отредактировать.
Когда вы перетаскиваете мышь, вы увидите, что пиксели начинают размазываться и смешиваться друг с другом. Вы можете использовать этот инструмент для создания мягких, размытых краев или для полного устранения резких краев. Инструмент «Палец» — отличный вариант для изображений с прямыми линиями или острыми углами, которые вы хотите смягчить.
Еще один способ сгладить края в Photoshop — использовать инструмент «Ластик».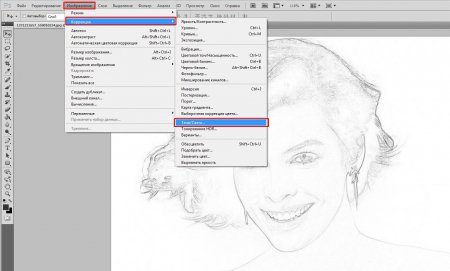 Этот инструмент также находится в палитре инструментов и может использоваться для удаления пикселей с изображения. Чтобы использовать инструмент «Стереть», выберите его на палитре «Инструменты», а затем щелкните и перетащите область изображения, которую хотите удалить.
Этот инструмент также находится в палитре инструментов и может использоваться для удаления пикселей с изображения. Чтобы использовать инструмент «Стереть», выберите его на палитре «Инструменты», а затем щелкните и перетащите область изображения, которую хотите удалить.
Когда вы перетаскиваете мышь, пиксели с изображения стираются. Этот инструмент отлично подходит для удаления ненужных деталей или зачистки грубых краев. Инструмент «Ластик» также подходит для изображений с прямыми линиями или острыми углами, которые вы хотите смягчить.
СОВЕТ ПРОФЕССИОНАЛА: Если вы не знакомы с Photoshop или новичок в редактировании изображений, имейте в виду, что «сглаживание краев» — это относительно продвинутая техника. Есть несколько способов сделать это, и у каждого есть свои плюсы и минусы. Мы рекомендуем вам проконсультироваться с профессиональным графическим дизайнером или экспертом по Photoshop, прежде чем пытаться сгладить края в Photoshop.
Последний метод, который мы рассмотрим для сглаживания краев в Photoshop, — это использование масок слоя.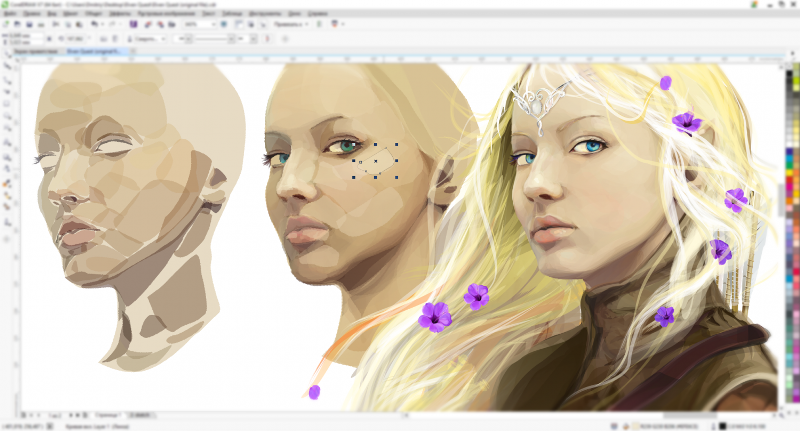 Маски слоя немного более продвинуты, чем другие методы, которые мы обсуждали, но они предлагают большую гибкость и контроль при редактировании изображений. Чтобы создать маску слоя, сначала убедитесь, что в палитре слоев выбрано два слоя. Затем нажмите кнопку «Добавить маску слоя» в нижней части палитры «Слои».
Маски слоя немного более продвинуты, чем другие методы, которые мы обсуждали, но они предлагают большую гибкость и контроль при редактировании изображений. Чтобы создать маску слоя, сначала убедитесь, что в палитре слоев выбрано два слоя. Затем нажмите кнопку «Добавить маску слоя» в нижней части палитры «Слои».
Миниатюра маски белого слоя появится рядом с выбранными вами слоями. Чтобы отредактировать маску слоя, просто выберите инструмент «Кисть» в палитре «Инструменты», а затем прокрасьте области изображения, которые вы хотите оставить видимыми. Пиксели, которые вы закрашиваете, останутся видимыми на вашем изображении, а все остальное будет скрыто. Этот метод отлично подходит для создания мягких, смешанных краев или для полного скрытия резких краев.
Независимо от того, с каким типом изображения вы работаете или каких результатов вы надеетесь достичь, один из этих трех методов сглаживания краев в Photoshop обязательно подойдет вам. Так что не бойтесь экспериментировать, пока не найдете технику, дающую наилучшие результаты.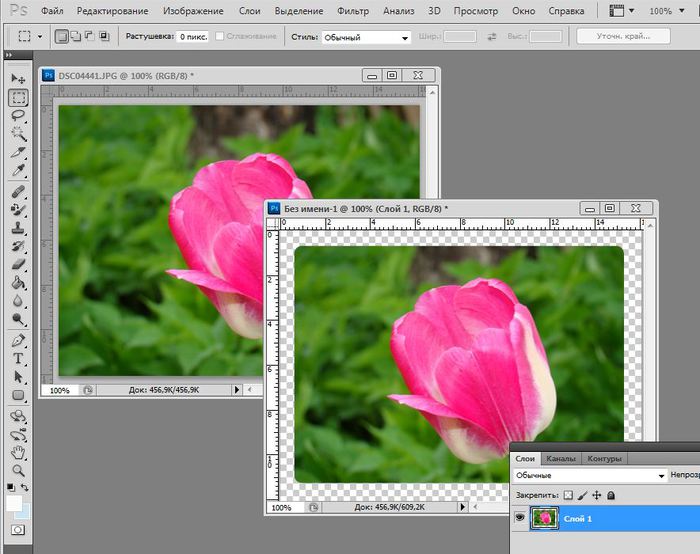
Заключение:
Существует несколько различных способов сглаживания краев в Photoshop, и выбор метода будет зависеть от таких факторов, как тип изображения, с которым вы работаете, и ожидаемых результатов. Однако в целом некоторые из наиболее распространенных методов сглаживания краев включают использование инструментов «Палец», «Стирание» или масок слоя.
DevOps и системный администратор. В основном я строю инфраструктуру онлайн.
Узнайте, как растушевывать края в Photoshop
Растушевка может быть неотъемлемой частью любого рабочего процесса редактирования фотографий, и ее использование в Photoshop без практики может быть сложным. Если вы не используете растушевку, результатом будет жесткий край, который выглядит неестественно и совершенно нереалистично.
В этой статье вы узнаете, как растушевывать края в Photoshop!
Содержание
- Что такое края растушевки в Photoshop?
- Зачем использовать растушевку в Photoshop?
- Как растушевать края в Photoshop
- Шаг 1.
 Откройте изображение
Откройте изображение - Шаг 2: выберите область изображения, которую вы хотите растушевать
- Шаг 3. Растушуйте ваш выбор
- Шаг 4. Растушевка и смещение кромки
- Шаг 4: Скопируйте выбранную часть на другой слой
- Шаг 5. Применение окончательных изменений
- Шаг 1.
Что такое края растушевки в Photoshop?
Растушевка — это процесс превращения краев выделения в прозрачность. Это полезно, когда вы хотите поместить объект на фон, который отличается от самого объекта.
В Photoshop имеется множество инструментов для редактирования фотографий. Некоторые из них позволяют смягчить края фотографии, в том числе инструмент Feather .
Зачем использовать растушевку в Photoshop? Существует множество причин использовать края растушевки Photoshop; среди них — создать впечатление, будто человек или объект были сняты на фотографии, которая была «отфотошоплена».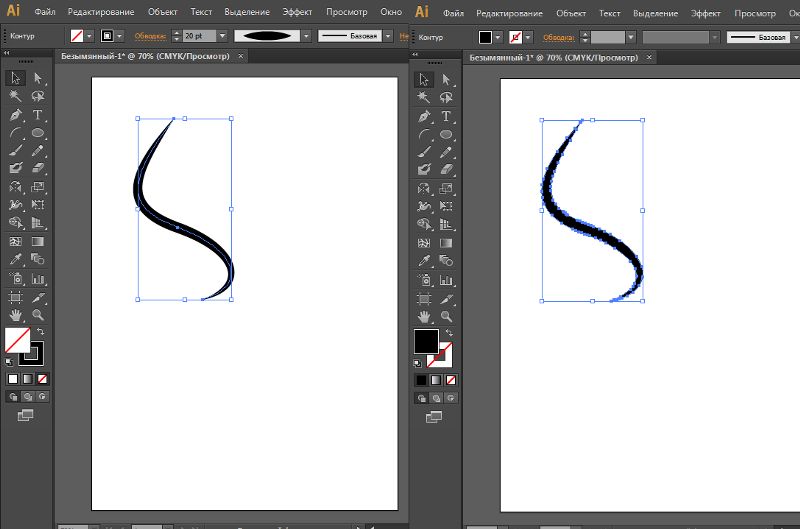
Если у вас есть необработанная фотография, фотография делается с объектом на бесшовном фоне. Когда вы «фотошопите» или меняете фотографию, добавляя посторонний предмет, объект и фон разделяются. Это разделение приводит к не очень гладкой кромке, которую можно улучшить, используя размытую кромку.
Еще одна причина научиться использовать растушевку краев в Photoshop может заключаться в размытии края.
Размытие краев фотографии иногда используется для маскировки чего-либо на изображении или для художественных эффектов, например для создания исчезающего изображения.
Некоторые люди добавляют легкое растушевывание по краям при сохранении файла в формате jpeg, потому что файлы jpeg сжимают данные, что может привести к пикселизации по краям определенных объектов.
Это полезный совет для создания коллажей и детальных композиций. Вы можете наложить несколько изображений друг на друга, чтобы создать интересную графику или постер. Растушевка краев поможет вам смешать разные изображения, придав им более профессиональный вид.
Вам нужно будет научиться использовать растушевку краев в Photoshop, чтобы придать вашим фотографиям или рисункам более гладкий вид!
Вот пошаговое руководство по растушевке краев в Photoshop.
Шаг 1: Откройте изображениеПосле того, как вы откроете Adobe Photoshop, первое, что нужно сделать, это открыть изображение, которое вы хотите растушевать. Мы рекомендуем использовать качественные изображения.
Шаг 2. Выберите область изображения, которую нужно растушевать
Photoshop предлагает различные инструменты для выделения части изображения. Мы будем использовать самый простой инструмент: Elliptical Marquee Tool в левом углу экрана.
После того, как вы выбрали область, которую хотите растушевать, в выбранной части изображения появится пунктирный круг.
Шаг 3: Растушевка вашего выделения Теперь, когда вы выбрали область, которую хотите растушевать, мы посмотрим, как работает процесс растушевки.
Затем перейдите в меню Select и найдите параметр Select and Mask, , вы также можете найти эту команду в верхней правой части экрана.
После того, как вы щелкнете по нему, откроется такое меню, которое называется Свойства.
Шаг 4. Растушевка и смещение краяТеперь перейдите в область с надписью Растушевка , чтобы изменить значение Растушевка , и вы сможете увидеть результаты в кадре.
Помните, что чем выше значение растушевки, тем более размытыми будут края. Когда люди спрашивают меня, как использовать растушевку краев в Photoshop, я обычно предлагаю выбрать значение между 40-60 пикселями, однако это число будет сильно зависеть от того, что вы будете делать с изображением!
Если вы выберете выше, ваше изображение будет размытым, а если вы выберете ниже, ваше изображение будет выглядеть как круг, чего мы и пытаемся избежать!
Примечание: Не забудьте сохранить значение Shift Edge равным 0.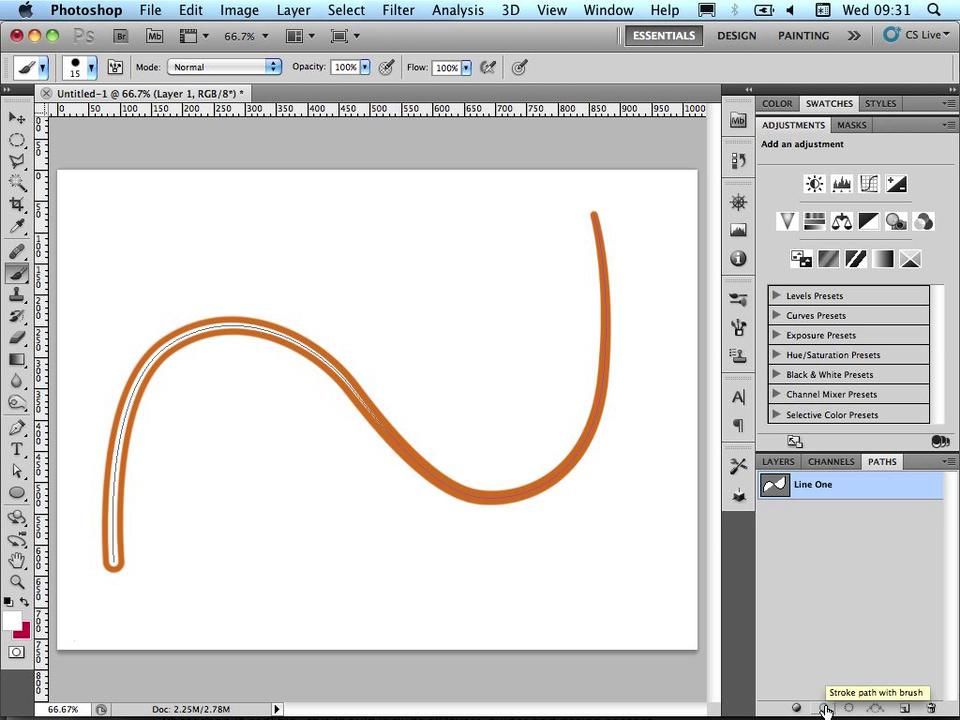
Теперь нажмите OK, чтобы применить выбор.
Имейте в виду, что после того, как вы нажмете OK , эффект Растушевка исчезнет с экрана, но вы все равно сможете увидеть выделение изображения.
Шаг 4: Скопируйте выбранную часть на другой слой
Теперь вы можете скопировать выделение из основного изображения. Вы можете поместить его на другое изображение или просто поместить на цветной фон.
Используйте Ctrl + C , чтобы скопировать выделение в Windows или Command + C в Mac, затем создайте новый слой и используйте Ctrl + V , чтобы вставить его в Windows или Command + V в Mac .
Теперь сделайте первый слой невидимым, и вот он.
Вы официально научились использовать края растушевки Photoshop, и теперь ваше изображение пернатый .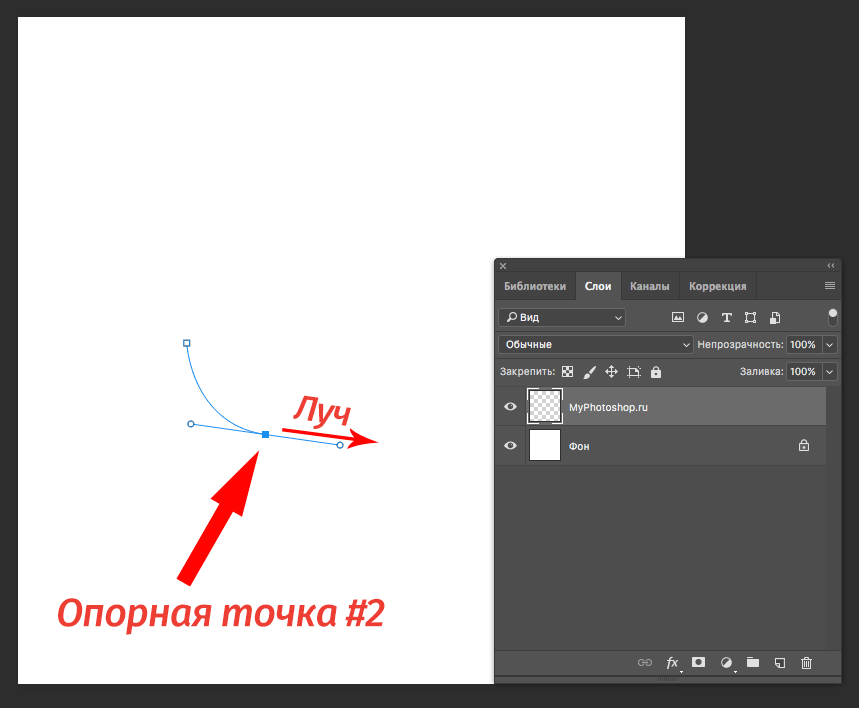
Шаг 5. Примените окончательные изменения
После растушевки изображения вы можете использовать его по своему усмотрению для создания интересных дизайнов.
Вы также можете изменить цвет фона или добавить фоновое изображение или новый слой под ним, как показано ниже.
Перейдите к Edit-🡪 Заполните , а затем залейте его цветом, который вы предпочитаете.
Попадание ОК, и готово ваше новое Дополнение!
Подводя итогОдна из лучших сторон Adobe Photoshop заключается в том, что всегда есть несколько способов достичь желаемого результата.
Каждый метод имеет свои преимущества и недостатки, и дизайнеры придумали несколько решений для решения любой проблемы.
Когда вы изучаете Photoshop, лучше всего понимать различные способы выполнения чего-либо, чтобы вы могли адаптировать свои знания к конкретной ситуации, в которой вы оказались.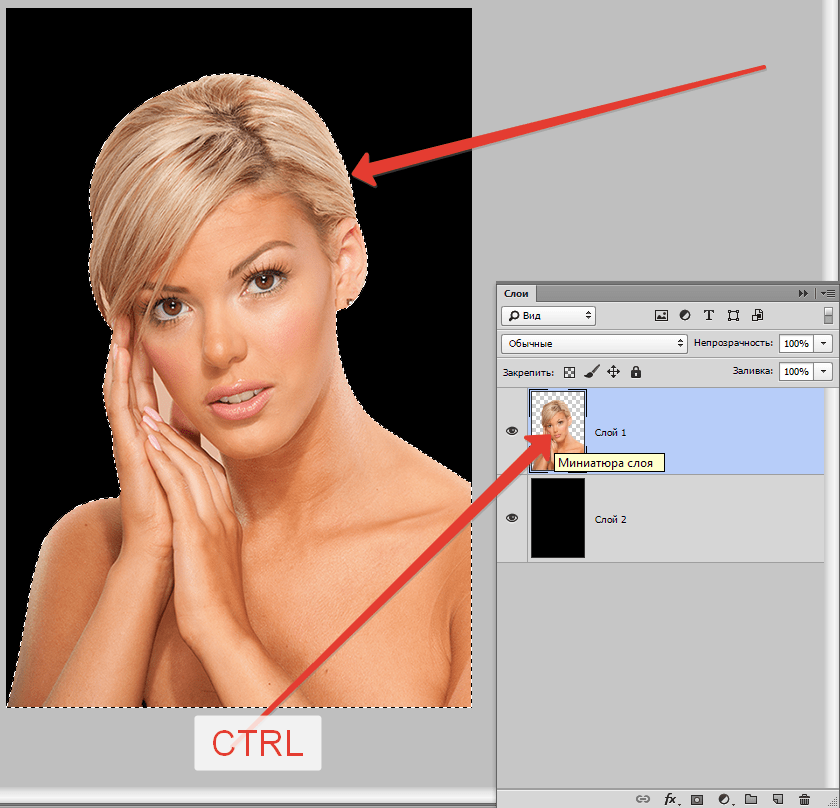


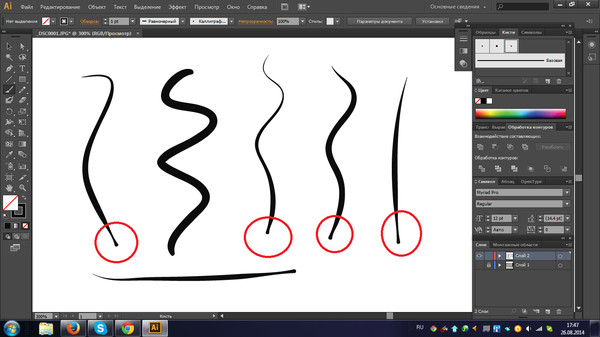


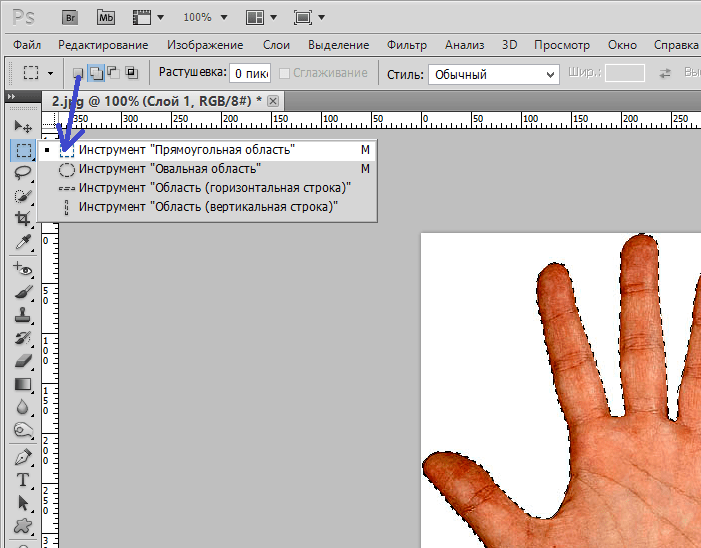
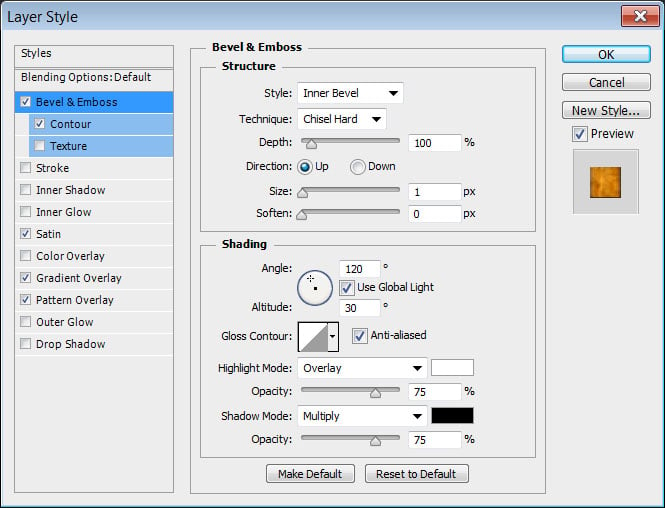
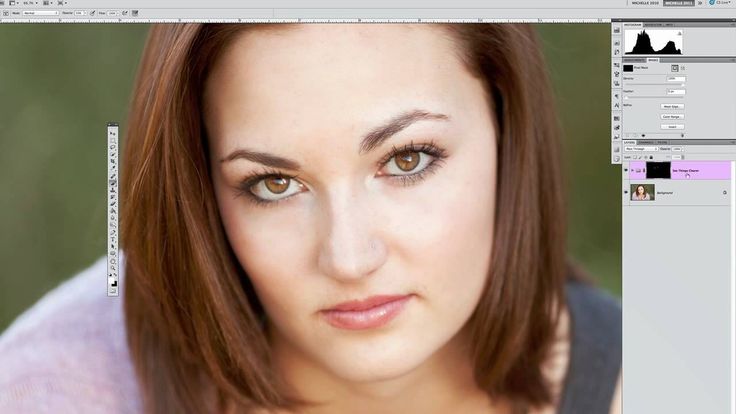
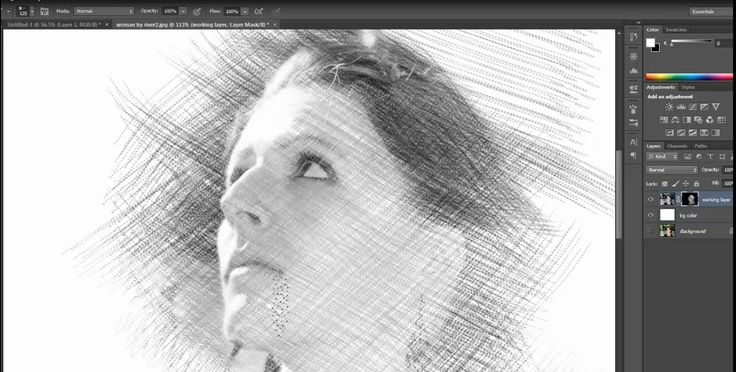 Откройте изображение
Откройте изображение