Как настроить сетку макета в фотошопе
Функция Grid в Photoshop – это отличный инструмент, который поможет вам с дизайном макетов, будь то дизайн для Интернета или для печати. Добавление «Snap» позволяет очень точно выровнять объекты по линиям сетки. И вместо того, чтобы создавать новую сетку каждый раз, когда вы проектируете, вы можете настроить предпочтения сетки, которые можно использовать повторно.
Создание сетки
1. Создайте новый документ. Если вы проектируете монитор с разрешением 1024 x 768 пикселей, настройте новый документ на 960 пикселей в ширину и 768 в высоту.
2. Чтобы добавить сетку, выберите «Просмотр»> «Показать»> «Сетка». Вы сразу увидите сетку, наложенную на ваш новый документ. Сетка, которую вы видите, не печатается, она просто для вашей пользы и справки.
Вы заметите, что есть несколько жирных линий, а между ними есть более светлые пунктирные линии, известные как подразделения.
В этот момент вы можете просто оставить свою сетку в одиночестве, но, настроив некоторые предпочтения, вы сможете получить больше контроля и настроить то, как будут выглядеть линии в вашей сетке, как далеко они находятся друг от друга и сколько подразделений появляется между основными линии сетки.
Чтобы открыть настройки сетки, выберите «Редактирование»> «Установки»> «Направляющие, сетки и фрагменты и счет». Это открывает диалоговое окно Preference, которое вы можете увидеть ниже. (Примечание: я использую CS3, более ранние версии могут выглядеть немного иначе, но будут иметь аналогичные параметры для сеток.)
Выберите цвет, который вы хотите для линий сетки. Вы также можете выбрать стиль с выбором линий, пунктирных линий или точек. Если вы обнаружите, что линии слишком громоздкие, то лучше использовать вариант «Точки» (см. Ниже).
По-прежнему в настройках Grid, если вы хотите иметь сетку из двенадцати столбцов в 960-пиксельном документе, установите опцию «Gridline every» на 80 пикселей. Я оставляю количество подразделений в 4. Нажмите OK, и это ваша сетка на месте.
Я оставляю количество подразделений в 4. Нажмите OK, и это ваша сетка на месте.
Замыкание
Включение привязки помогает выровнять слои, текст и практически любой объект, который вы хотите. Чтобы включить его, выберите « Вид»> «Привязать» . Вы увидите галочку рядом с этой опцией, когда она выбрана. Затем выберите « Вид»> «Привязать к»> «Сетка». После того, как это будет выбрано, вы обнаружите, что объекты будут щелкать или привязываться к вашей сетке. Если привязка становится раздражающей, просто отключите ее, выбрав « Просмотр»> «Привязать к> Сетка» .
Когда вы закончите проектирование, просто выберите View> Show> Grid или Ctrl +; (шт) или Cmd +; (Mac), чтобы скрыть сетку и восхититься вашим прекрасным дизайном.
Вы в настоящее время используете сетки для макета? Вы сделали свой собственный, или вы загрузили один из Интернета?
Если вам понравилось читать этот пост, вы полюбите Learnable ; место, чтобы узнать новые навыки и приемы у мастеров.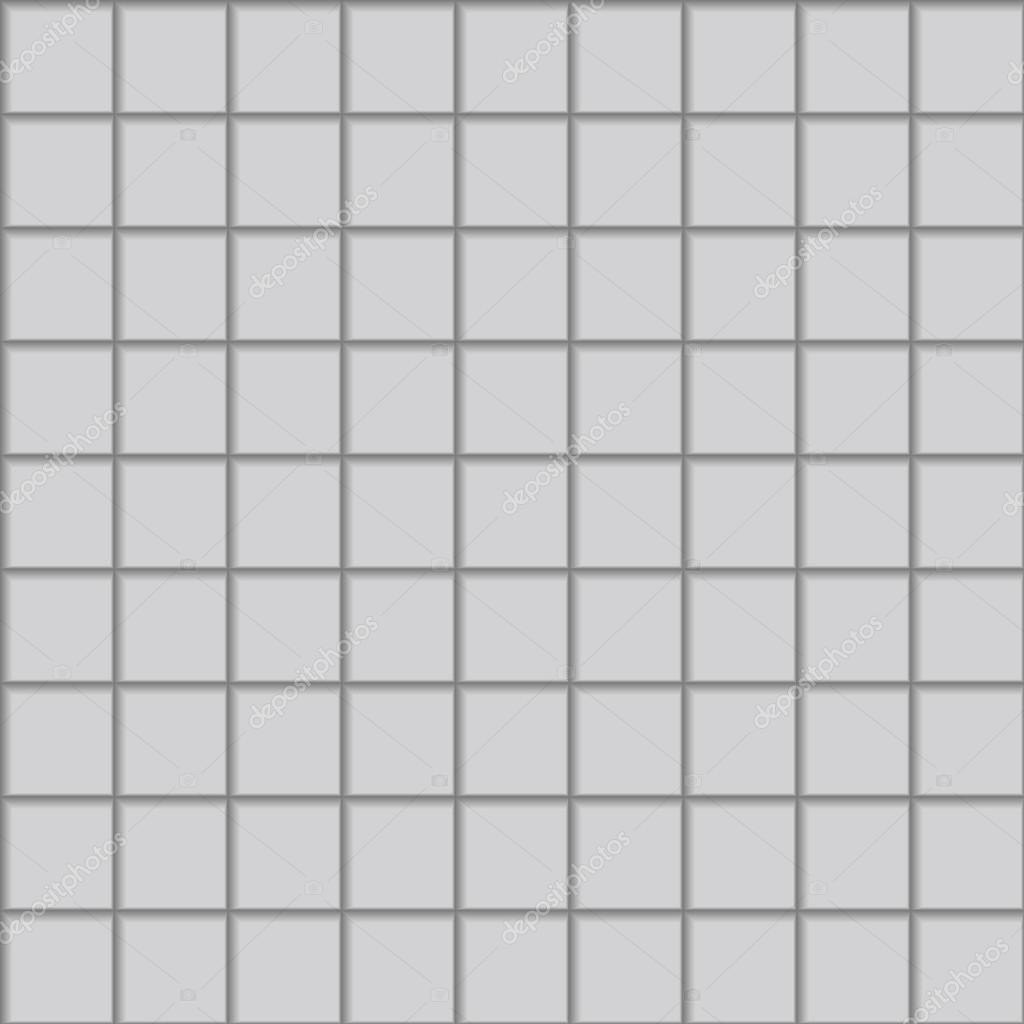 Участники получают мгновенный доступ ко всем электронным книгам и интерактивным онлайн-курсам SitePoint, например, к фондам Photoshop .
Участники получают мгновенный доступ ко всем электронным книгам и интерактивным онлайн-курсам SitePoint, например, к фондам Photoshop .
Комментарии к этой статье закрыты. Есть вопрос о фотошопе? Почему бы не спросить об этом на наших форумах ?
Как сделать сетку в фотошопе?
#1
Итак, как сделать сетку в фотошопе? Для того чтобы создание сетки удалось – нужно на
компьютере иметь программу Photoshop. Чаще
всего эта программа установлена изначально, но если фотошоп не был найден на
рабочем столе или в памяти компьютера,
то его можно установить с официального сайта или приобрести соответствующий
драйвер.
Зачем нужна сетка? Сетка в фотошопе – вещь полезная.Она способна с четкостью расположить необходимые
объекты как в момент их создания, так и в процессе работы с ними (также и при перемещении).
Сетка в photoshop сейчас пользуется
большой популярностью как среди
веб-дизайнеров, так и среди простых пользователей ПК, которые решили испытать
свои возможности или же приобрести профессионализм в использовании фотошопа.
#2
Как сделать сетку. Открывается программа фотошоп, после чего делаются нажатия на такие пункты как: Просмотр (справа в программе) Показать Сетка. Если программа установлена и функционирует на английском, то нужно нажать на View – Show – Grid. Если создатель сетки – опытный пользователь фотошопа, то он должен знать, что комбинация CTRL+’ (ctrl+«э») сразу откроет сетку, без выполнения вышеуказанных действий. Эта комбинация и включает и отключает функцию. Если возникают какие-либо вопросы у новичков, то изначально лучше нажать на значок «?» (вопроса), чтобы найти там ответы на все интересующие вопросы.
#3
Шаг сетки или же расстояние = 2 сантиметрам, именно так выглядит каждая открывшаяся сетка по умолчанию в программе фотошоп. Что касается точечных линий, то они делятся на 4 части. Эти настройки меняются в соответствии с пожеланием создателя сетки. Все зависит от того, какой объект в дальнейшем будет создан.
#4
Если сетка будет служить деловым целям, то лучше придерживаться сдержанных тонов, а если сетка будет для рекламы, игр и прочего, то можно выбрать цвета поярче. Внизу есть пункты, слева от которых можно снять и поставить галочки. Здесь регулируются не только основные установки сетки, но и можно регулировать интерфейс, курсоры и т.д. Если есть желание воспользоваться включенной автоматической привязкой объектов, то нужно ставить галочку, нажав просмотр – привязать – линии сетки. Чтобы измерить единицы, нужно использовать пиксели.
#5
Существуют направляющие, которые работают с сетками. Эти
направляющие можно перемещать, удалять, закрепить для того, чтобы не случилось
случайного перемещения. Направляющие помогут создателю переместить в сетке
фигуры, которые уже созданы.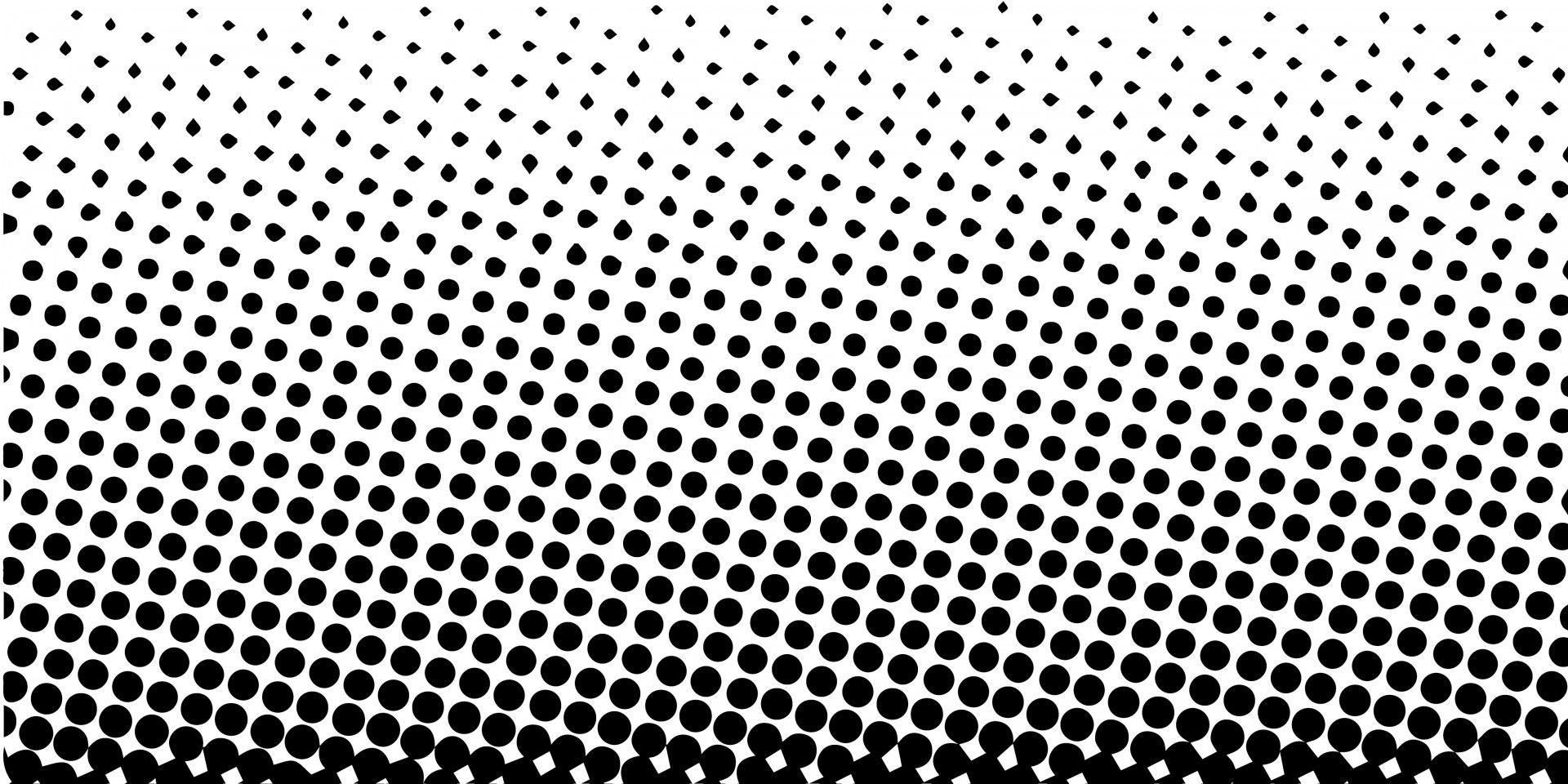
Как использовать инструмент «Марионеточная деформация» в Photoshop
Как и другие инструменты деформации, инструмент «Марионеточная деформация» в Photoshop применяет сетку к объекту изображения. Тема может быть изменена в некоторых областях, оставаясь целой и в исходном положении благодаря сетке.
Инструмент позволяет слегка или кардинально изменить изображение, искажая такие объекты, как ветки деревьев и сучья. Вы должны использовать этот инструмент для рисования точек вокруг определенных частей объекта, чтобы закрепить их там.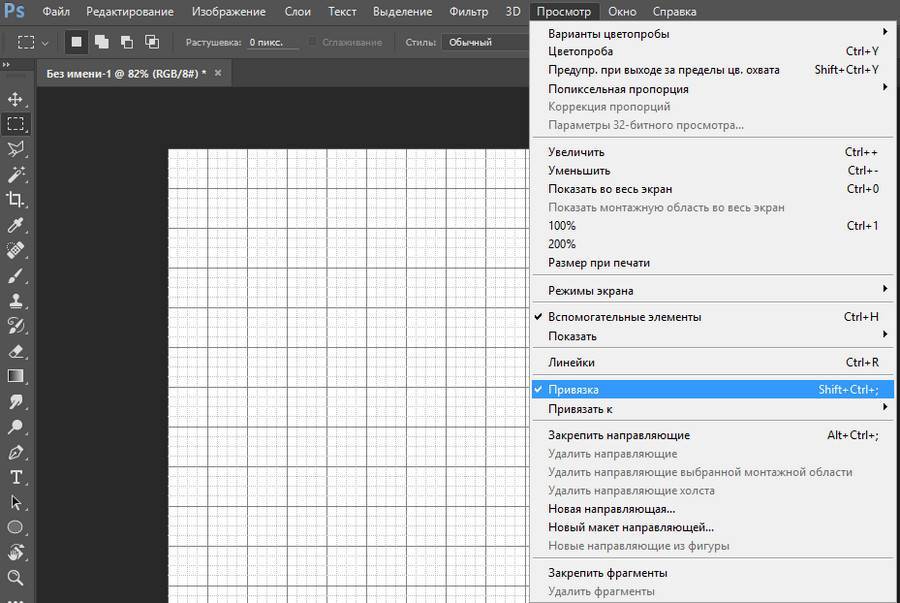 Затем область можно вытянуть и исказить, придав ей другую форму, добавив точку.
Затем область можно вытянуть и исказить, придав ей другую форму, добавив точку.
Меня зовут Али. У меня есть сертификат Adobe Photoshop. В этой статье я покажу вам, как использовать инструмент «Марионеточная деформация» в Photoshop.
Содержание
- Ключевые выводы
- Как использовать инструмент «Марионеточная деформация» в Photoshop
- Полезные сочетания клавиш
- Заключительные мысли
- Марионеточная деформация может быть очень полезна для многочисленных искажений, включая укладку волос и перемещение частей тела.
- Сдвинув изображение по штифтам, которые вы делаете на сетке, вы можете деформировать изображение.
Как использовать инструмент «Марионеточная деформация» в Photoshop
Используя инструмент «Марионеточная деформация», вы можете значительно изменить положение конечностей, чтобы создать новые позы или исправить неудачные позы на фотографиях.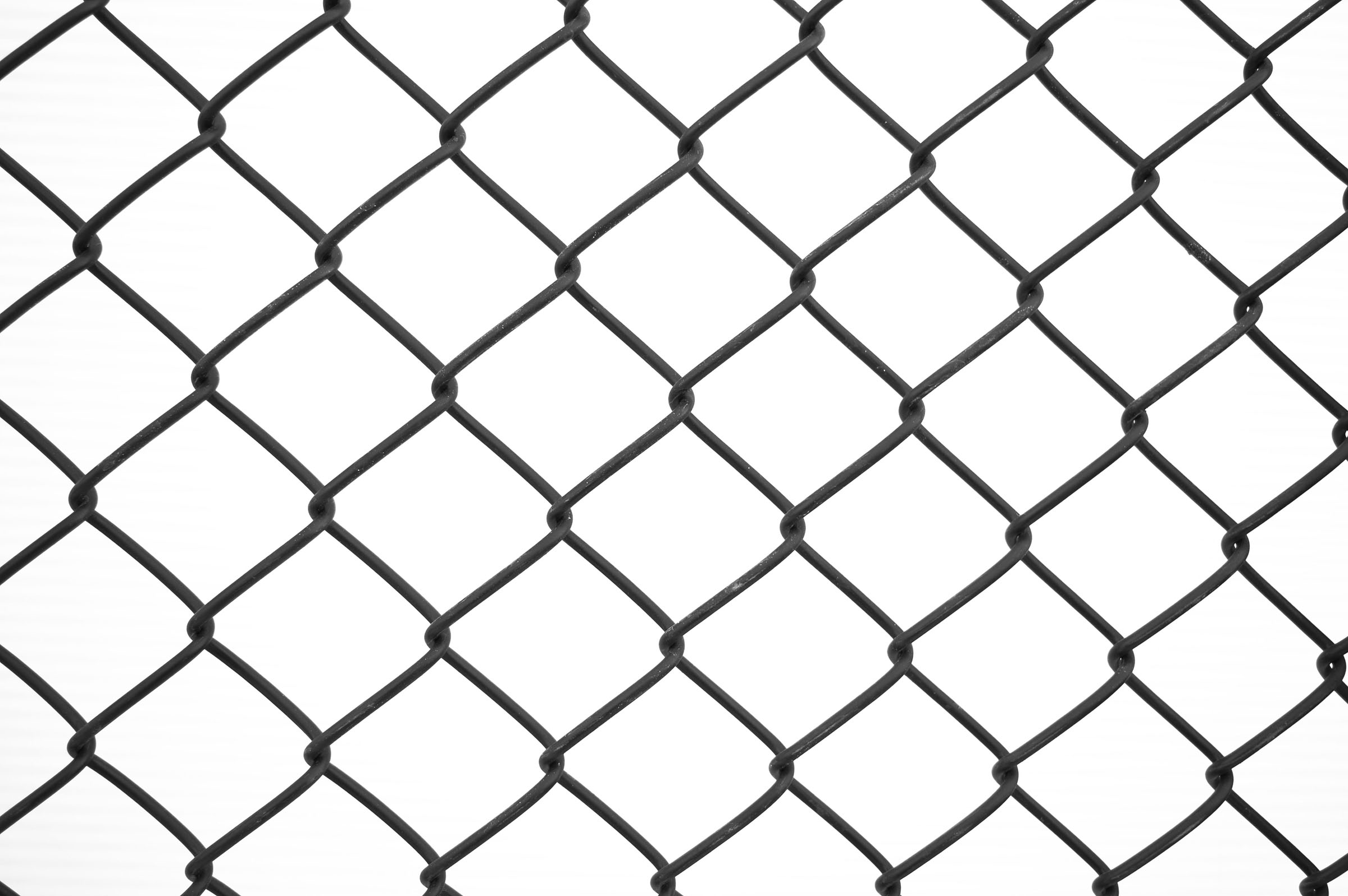
Это различные настройки марионеточной деформации, которые можно изменить на панели параметров.
Режим : Управляет эластичностью сетки.
Плотность : Управляет расстоянием между точками сетки. У вас менее точный контроль, когда у вас меньше очков. Хотя добавление дополнительных точек повышает точность, оно также замедляет обработку.
Расширение : Сжимает внешнюю границу меша.
Показать сетку: Чтобы упростить просмотр настроек, снимите флажок «Показать сетку» и выберите только «Шпильки настройки».
Узнав немного больше о настройках, выполните следующие шаги, чтобы увидеть, как это работает!
Шаг 1 : Откройте изображение в Photoshop и преобразуйте фоновый слой в смарт-объект. Вы можете сделать это, щелкнув правой кнопкой мыши фоновый слой и выбрав Преобразовать в смарт-объект.
Шаг 2: Перейдите в верхнее меню Редактировать > Марионеточная деформация.
Вы можете удалить сетку, изначально примененную к вашему слою, перейдя на панель параметров и сняв флажок Показать сетку .
Шаг 3: Нажмите на суставы объекта, чтобы добавить булавки по всему слою, что поможет настроить стойку, чтобы она выглядела более естественно.
Вы можете наблюдать, как тело объекта движется естественным образом, добавляя движение, щелкнув и перетащив булавку. Добавьте больше булавок, если объект движется не так, как вы хотите.
Шаг 4: Эластичность меша определяется режимом, который по умолчанию установлен на Нормальный , что позволяет быстро менять положение и позу объекта.
Вы можете увидеть, как он искажает сетку, изменив ее перспективу и размер вокруг закрепленной области, переключив его на Distort , а затем щелкнув и перетащив одну из булавок.
Прямо противоположный эффект возникает, когда для параметра Mode установлено значение Rigid , которое имеет меньшую эластичность, чем режимы Normal и Distort .
Шаг 5: Плотность определяет расстояние между точками сетки, поэтому добавление большего количества точек повышает точность, но также увеличивает время обработки. Вы получаете меньшую точность, но более быстрое время обработки с опцией «Меньше точек».
Шаг 6: Теперь, когда вы знаете основы, попробуйте переместить объект с установленными точками. Посмотрите, как движется ваш объект, также изменив настройки.
Полезные сочетания клавиш
- Command/Ctrl + выберет все контакты.
- Отмените выбор всех выводов, нажав клавишу Command / Ctrl .
- Чтобы выбрать несколько пинов, Shift + клик по любому пину.
- Чтобы скрыть булавки, нажмите и удерживайте кнопку H ключ. Отпустите булавки, чтобы вернуть их.
- Чтобы удалить пин, Alt / Option + Нажмите на него.

- Чтобы открыть круг, который позволяет вращать булавку, удерживайте Alt / Option рядом с булавкой, но не над ней.
- Клавиша Esc может использоваться для устранения искажений.
Заключительные мысли
Когда дело доходит до деформации объекта и манипулирования им, инструмент марионеточной деформации невероятно полезен. Это позволяет неразрушающее редактирование объекта. Вы можете воспользоваться возможностями этого инструмента, используя свое воображение, чтобы создать действительно оригинальное произведение искусства.
Есть вопросы о том, как использовать инструмент «Марионеточная деформация» в Photoshop? Оставьте комментарий и дайте мне знать.
Об Эли Уолтерс Как графический дизайнер, который ежедневно использует весь пакет Adobe Suite, я вдохновляюсь Photoshop, тем более что я сертифицирован Adobe и чаще всего использую его для графики и веб-дизайна изображений.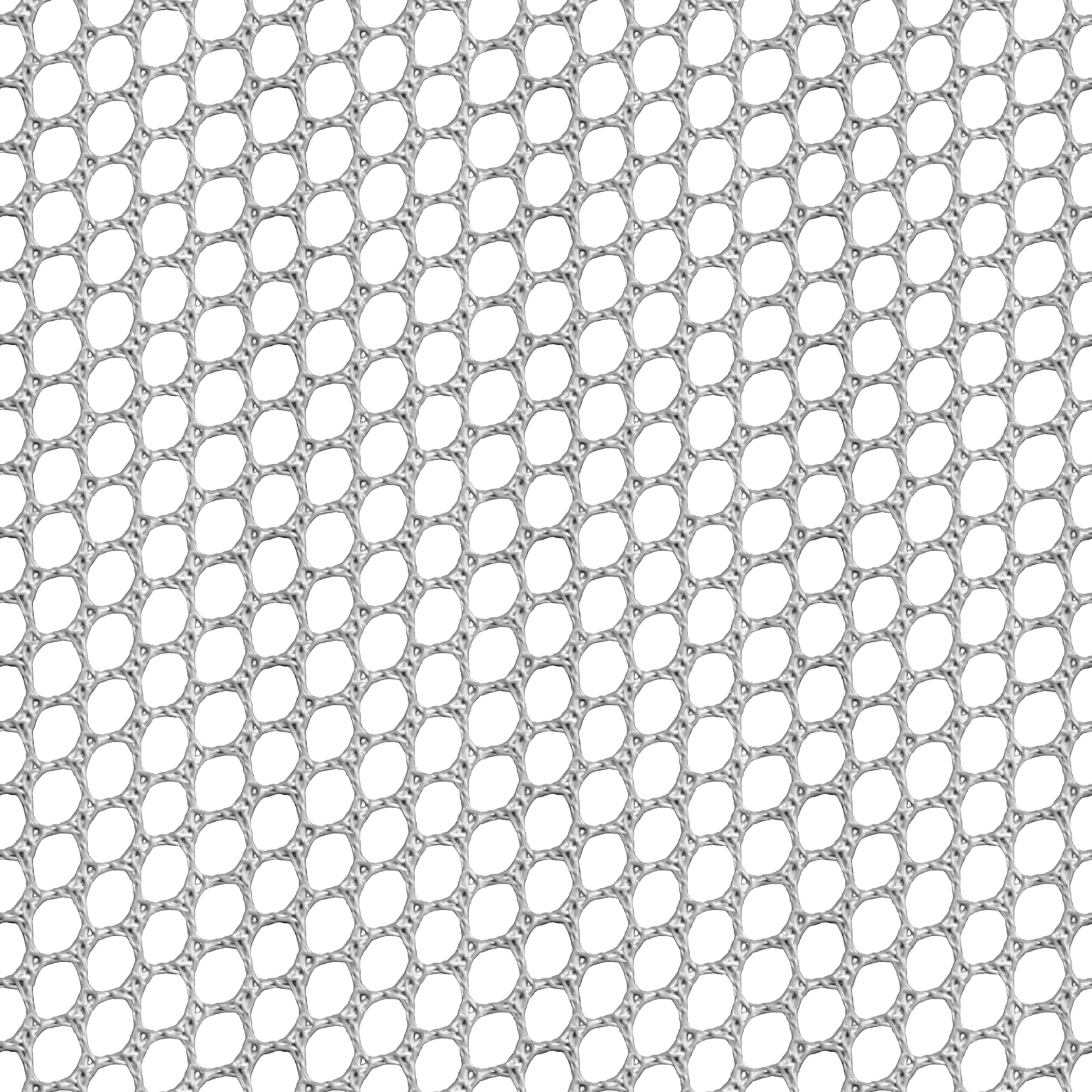
How To: Puppet Warp In Photoshop
Привет, ребята, сегодня я покажу вам классный инструмент от Adobe Photoshop cs5, для которого вам нужен Adobe Photoshop CS5, вы можете скачать его с сайта Adobe. Я хочу, чтобы в этом уроке все было очень просто, потому что этот инструмент очень прост в использовании, но, прежде всего, чтобы не сказать несколько строк об этом инструменте.
Что делает марионеточный Варп?
Марионеточная деформация накладывает сетку (вы можете указать жесткость или рыхлость) на ваш объект, позволяет вам устанавливать контрольные точки («булавки») и вращать объект вокруг этих контрольных точек. Сетка волшебным образом придает вашему объекту резиноподобное качество, благодаря чему он естественным образом изгибается, скручивается и деформируется. Вы можете вращать части вашего объекта впереди или позади друг друга.
Давайте начнем учиться, вот что я использовал в своем уроке.
Прежде всего удалите белый фон, используя Magic Eraser Tool ( E ), чтобы управлять марионеткой, нам нужно стереть фон.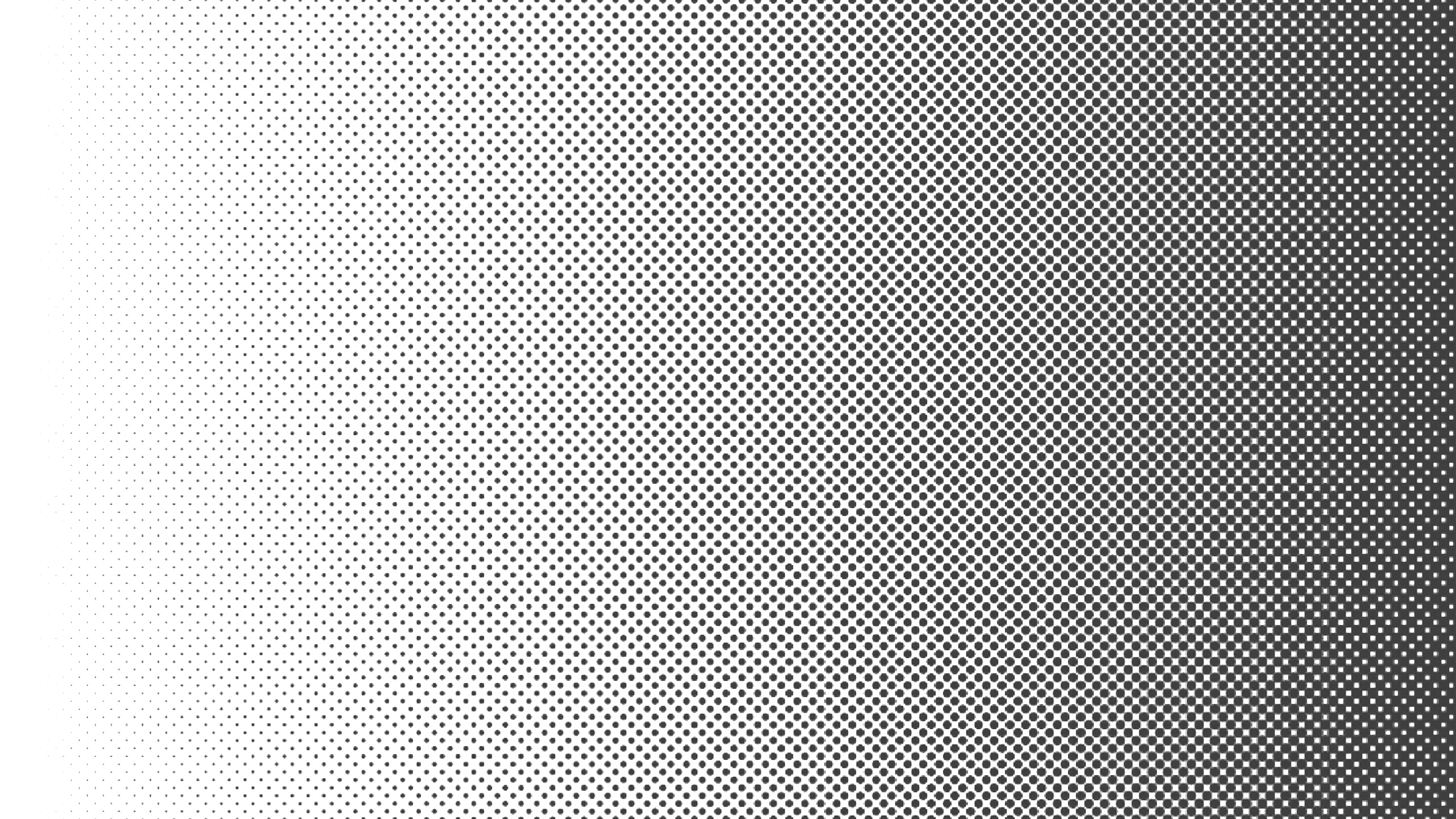
Теперь выберите слой с марионеткой и перейдите к Edit > Puppet Warp .
По умолчанию Photoshop CS5 объявляет сетку вокруг слоя, который вы только что активировали в инструменте «Марионеточная деформация», но я отключил сетку, если вы хотите отключить сетку, просто щелкните ее правой кнопкой мыши, и у вас появится меню, в котором вы можете ее отключить, и в основном у вас будут все варианты, которые вы можете использовать там.
Теперь добавьте несколько точек на марионетку и переместите их.
Вот мой пример.
Подробные инструкции Adobe Photoshop Puppet Warp
Как уже упоминалось, в Adobe Photoshop вы можете использовать кукольную деформацию для управления структурой или особенностями формы объекта. Вы также можете использовать его для изменения положения вещей, таких как волосы или конечности. Как следует из этого термина, вы похожи на кукловода, манипулирующего субъектом, который является вашей марионеткой.
Сохраняйте реалистичность изображений с помощью Puppet Warp. Вы можете узнать лучшие советы и рекомендации по Puppet Warp от лучших современных дизайнеров.
Пошаговые инструкции по использованию Puppet Warp:
- После того, как вы выбрали «Марионеточная деформация» на панели параметров в меню «Правка», убедитесь, что вы выбрали нормальный режим наложения.
- Убедитесь, что также выбран параметр «Больше точек плотности», чтобы вы могли более точно управлять изображением.
- Нажмите на поле, чтобы включить «Сетку», чтобы иметь визуальную сетку, которую вы можете двигать или перемещать.
- Вы можете повернуть изображение, нажав клавишу Alt или Option в зависимости от выбранной булавки.
Примечание. Будьте осторожны при повороте изображения. Убедитесь, что добавлены булавки, чтобы закрепить области изображения, которые вы не хотите перемещать.
