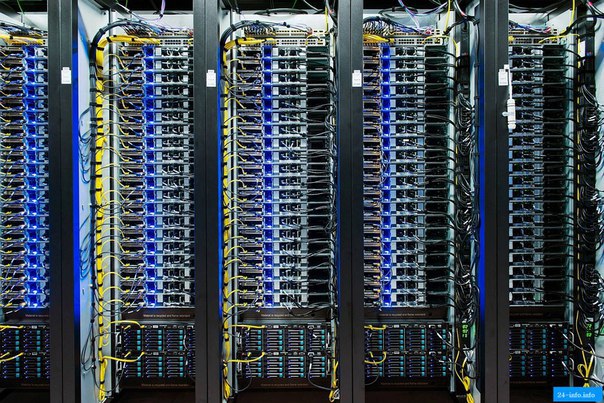Что такое сервер и для чего он нужен | Другие компьютеры | Блог
Сегодня сервера используются везде, от предприятий и промышленных комплексов, до государственных и военных структур.
Нередко можно услышать фразы вроде «правительственные сервера» или «сервера компании, бренда».
Для многих сервер — это просто корпоративный компьютер, предназначенный для обработки и хранения информации, но это не совсем так.
Ликбез для чайников
Каждый сервер запускается для выполнения определенных задач, вот некоторые из них:
- Сервер идентификации — служит для контроля доступа пользователей к сети, информационным ресурсам предприятия, охранным системам и даже для физического доступа в помещения.
- Сервер печати — через него сотрудники удаленно контактируют с оборудованием, и могут начать печать с любого рабочего компьютера.
- Файловый сервер — пространство, в котором сотрудники могут обмениваться файлами и документами.
- Веб-сервер — платформа, где разворачивается программа, либо веб-сайт, к которым требуется массовый доступ из внешней сети.

- Сервер баз данных — компьютер в сети, на котором установлена программа создания и управления базами данных.
- VDS-сервер — физический компьютер с удаленным доступом и полным контролем.
- VPS-сервер — виртуальная машина, развернутая на удаленном компьютере и потребляющая часть его мощностей.
- VPN-сервер — физический сервер с установленным на нем программным обеспечением для туннелирования трафика и сокрытия корпоративной информации от внешнего наблюдателя.
Существуют сервера для рендера, майнинга, разнообразных облачных технологий и научных исследований.
Каждый сервер требует индивидуальной конфигурации, подбора оборудования и комплектующих.
Понятным языком — что такое сервера, для чего нужны
Сервер — компьютер, подключенный по локальной или внешней сети, к которому периодически обращаются другие компьютеры, именуемые клиентами.
Не каждый сервер стоит на серверном программном обеспечении и состоит из серверных комплектующих, но каждый сервер находится в одной сети с другими компьютерами.
Серверные системы отличаются от стационарных ПК, и служат для выполнения иных задач.
Для корпоративных и коммерческих целей собираются полноценные серверные платформы. Такие сборки отличаются от десктопов серверными процессорами, материнскими платами и даже оперативной памятью.
Серверные процессоры отличаются от десктопных по нескольким показателям:
- Поддерживают значительно большие объемы оперативной памяти.
- Поддерживают больше каналов оперативной памяти.
- Пропускная способность памяти значительно выше.
- Тактовые частоты процессоров на порядок ниже десктопных моделей.
- Количество потоков и ядер обычно больше чем на десктопах.
В последние годы, компания AMD стала выпускать как серверные, так и десктопные модели процессоров с одинаковым количеством потоков и ядер, в то время как Intel не отступает от производственных стандартов.
| Модель процессора | AMD EPYC 7742 | AMD Ryzen Threadripper 3990X | Intel Xeon Platinum 8380HL | Intel Core i9-10980XE Extreme Edition |
| Платформа | Сервер | Десктоп | Сервер | Десктоп |
| Количество ядер | 64 | 64 | 28 | 18 |
| Количество потоков | 128 | 128 | 56 | 36 |
| Базовая тактовая частота процессора | 2. 3 ГГц 3 ГГц | 2.9 ГГц | 2.9 ГГц | 3.0 ГГц |
| Максимальная тактовая частота процессора | 3.4 ГГц | 4.3 ГГц | 4.3 ГГц | 4.8 ГГц |
| Кэш-память | 256 МБ | 256 МБ | 38.5 МБ | 24.75 МБ |
| Макс. объем памяти | 4 ТБ | 1 ТБ | 4.5 ТБ | 256 ГБ |
| Макс. число каналов памяти | 8 | 4 | 6 | 4 |
| Макс. пропускная способность памяти | 190.7 ГБ/с | 95.37 ГБ/с | 187.2 ГБ/с | 94 ГБ/с |
Учитывая объемы ОЗУ, устанавливаемые на серверные сборки, десктопная версия операционной системы подойдет далеко не всем предприятиям.
Например, Windows 10 в 2020 году ограничена двумя терабайтами ОЗУ, при этом Windows Server 2019 способна работать при 24 терабайтах оперативной памяти.
Основной задачей серверных систем является обработка максимальных объемов информации в кратчайшие сроки.
На серверах обычно хранят и редактируют данные, устанавливают производственное программное обеспечение и производят расчеты.
Как понять, что вашему малому предприятию (или не малому) пора обзавестись собственным сервером
В чем собственный сервер может помочь предприятию?
- Позволит удаленно подключаться к рабочей сети с нескольких аккаунтов.
- Поможет организовать, структурировать данные и рабочие документы, предоставив круглосуточный доступ к ним.
- Обеспечивает общий доступ всех рабочих компьютеров к служебным устройствам вроде принтеров и факсов.
- Упрощает резервное копирование данных повышая их сохранность.
- Сотрудники предприятия получат возможность выполнять часть своих функций удаленно.
- Позволит запускать производственное программное обеспечение на всех рабочих компьютерах, в том числе удаленно.

Если предприятие нуждается в подобных услугах, то пора обзавестись собственным сервером.
Домашний сервер на Windows 8 Pro | Интернет | Дайджест новостей
Приветствую! Данную статью я уже публиковал на Хабрахабре, но так же хочу поделиться ей с вами, камрады.
Наверное, каждому хотелось бы иметь свой домашний сервер, который не только выполнял бы роль медиа-сервера, но и позволял использовать его как файловое хранилище, хранилище Backup’ов и принт-сервер.
В один из чудесных осенних дней меня тоже посетила эта мысль. Дело в том, в доме «развелось» слишком много устройств, которые захотелось объединить во что-то структурированное. Было принято решение поднять домашний сервер. В качестве ОС сначала хотелось использовать Windows Server 2012 Essentials, в состав которого вошли такие продукты, как Windows Home Server и Windows Small Business Server, но после нескольких часов работы с ней я понял, что использовать Windows Server 2012 в домашних условиях слишком «жирно». Тогда я решил использовать ОС попроще, а именно Windows 8 Pro, лицензия на которую лежала без дела.
Тогда я решил использовать ОС попроще, а именно Windows 8 Pro, лицензия на которую лежала без дела.
Предупреждение. Я прекрасно понимаю, что поднять домашний сервер на Unix-подобных ОС, возможно, было бы и проще, но в данном материале я хочу рассказать, как поднять такой сервер на клиентской ОС Windows 8 Профессиональная обычному пользователю ПК (ну, или почти обычному), который никогда не имел опыта общения с Unix.
Вот моя история…
Все домашние устройства были объединены в такую сеть (надеюсь, нарисовал понятно):
За основу для домашнего сервера был взят старый ПК, с такими характеристиками:
• Процессор: AMD Athlon 64 X2 5200+, 2.7 ГГц
• Материнская плата: Asus M2N-E (Gigabit LAN)
• Блок питания: FSP ATX-350PNR, 350 Ватт
• Wi-Fi адаптер TP-Link TL-WN851ND;
• ОЗУ: 2 ГБ
• HDD: Western Digital WD2500JS, 250 ГБ
• Видеокарта: ATI Radeon X1600XT, 256 МБ
Были докуплены следующие комплектующие:
• HDD x2: Western Digital Caviar Green WD20EZRX, 2 ТБ
• Видеокарта: NVIDIA GeForce 210, с пассивным охлаждением
Видеокарта была заменена по причине неимоверной шумности уже имевшейся.
После установки в корпус и подключении к материнской плате новых комплектующих, была произведена инсталляция Windows 8 Pro на жесткий диск размером 250 ГБ. Хранить на этом жестком диске планировалось только ОС и некоторое ПО.
Инсталляция производилась в абсолютно штатном режиме. На этапе начальной настройки системы было указано имя компьютера HOMESERVER, создана учетная запись администратора (admin) со сложным паролем, а после учетная запись с правами обычного пользователя (user), на которую так же был установлен пароль.
Настройка будет производиться под учетной записью user, с вводом пароля администратора при изменении системных параметров. Так безопаснее.
В Windows 8 появилась замечательная функция Storage Spaces (в русской версии Дисковые пространства), которая, в какой-то степени, является программным аналогом RAID-массива.
Storage Spaces предлагает объединить физические накопители с интерфейсами USB, SATA, SAS, SCSI (причем в любых комбинациях) в пулы, а сами пулы в дисковые пространства, которые выглядят для пользователя обычными логическими дисками.
Также с помощью Storage Spaces можно обеспечить сохранность данных с помощью зеркалирования и функции контроля четности. Об этом я расскажу немного позже.
Чтобы создать пул и дисковое пространство, перейдите в Панель управления > Система и безопасность > Дисковые пространства и выберите пункт Создать новый пул и дисковое пространство.
Откроется окно, в котором нужно выбрать физические накопители для создания пула. Отображаются как форматированные, так и неформатированные накопители, а также с хранящимися данными и без. Системный диск выбрать нельзя.
Внимание! При добавлении в пул диска с данными, все они будут удалены.
В моем случае имеется два диска емкость 2 ТБ, их я и выделю. Далее нажимаем Создать пул.
Windows подготовит диски и объединит их в пул. Неформатированные накопители будут отформатированы, форматированные будут переформатированы заново.
После создания пула будет предложено создать дисковое пространство (или несколько), указать его имя и ассоциировать с ним букву диска.
В разделе устойчивость нужно выбрать тип устойчивости. Я выбрал Двухстороннее зеркало. С этим типом устойчивости Windows будет хранить копию данных на каждом из накопителей.
Для справки, Windows предлагает выбрать четыре типа устойчивости:
• Простой. Хранимая информация распределяется по всем дискам в пуле последовательно. Общая емкость пространства в этом случае равна общему объему всех накопителей, включенных в него. Данный тип является аналогом RAID 0. Отказоустойчивости не обеспечивает – в случае выхода из строя одного из накопителей, вся информация теряется.
• Двухстороннее зеркало. Запись осуществляется одновременно на каждый накопитель. Для данного типа устойчивости требуется минимум два диска. В случае выхода из строя одного з накопителей, информация не теряется. Общая емкость пространства равна половине от общего объема накопителей. Данный тип устойчивости является аналогом RAID 1.
• Трехстороннее зеркало. Запись осуществляется одновременно на три накопителя. Данные сохраняются при отказе сразу двух дисков. Требуется минимум 5 дисков. Данная схема имеет максимальную надежность, но снижает скорость чтения и записи. Общая емкость пространства равна ¼ от общей емкости всех дисков. Прицеп работы напоминает RAID 1E, но я не уверен. Вашими соображениями по этому поводу прошу поделиться в комментариях.
Запись осуществляется одновременно на три накопителя. Данные сохраняются при отказе сразу двух дисков. Требуется минимум 5 дисков. Данная схема имеет максимальную надежность, но снижает скорость чтения и записи. Общая емкость пространства равна ¼ от общей емкости всех дисков. Прицеп работы напоминает RAID 1E, но я не уверен. Вашими соображениями по этому поводу прошу поделиться в комментариях.
• Четность. Может задействоваться от 3 до 8 накопителей. На все накопители, кроме одного записываются данные, а на последний записывается информация о четности (блок контрольных сумм, вычисляемы по алгоритму XOR). В случае отказа одного из накопителей, недостающие данные могут быть вычислены. По надежности аналогично двухстороннему зеркалу, но количество избыточных данных равно 1/N (количество накопителей), а у двухстороннего зеркала всегда ½. То есть количество пространства, доступного для записи полезных данных в случае использования четности, больше. Но так как требуется рассчитывать контрольные суммы, скорость записи существенно меньше.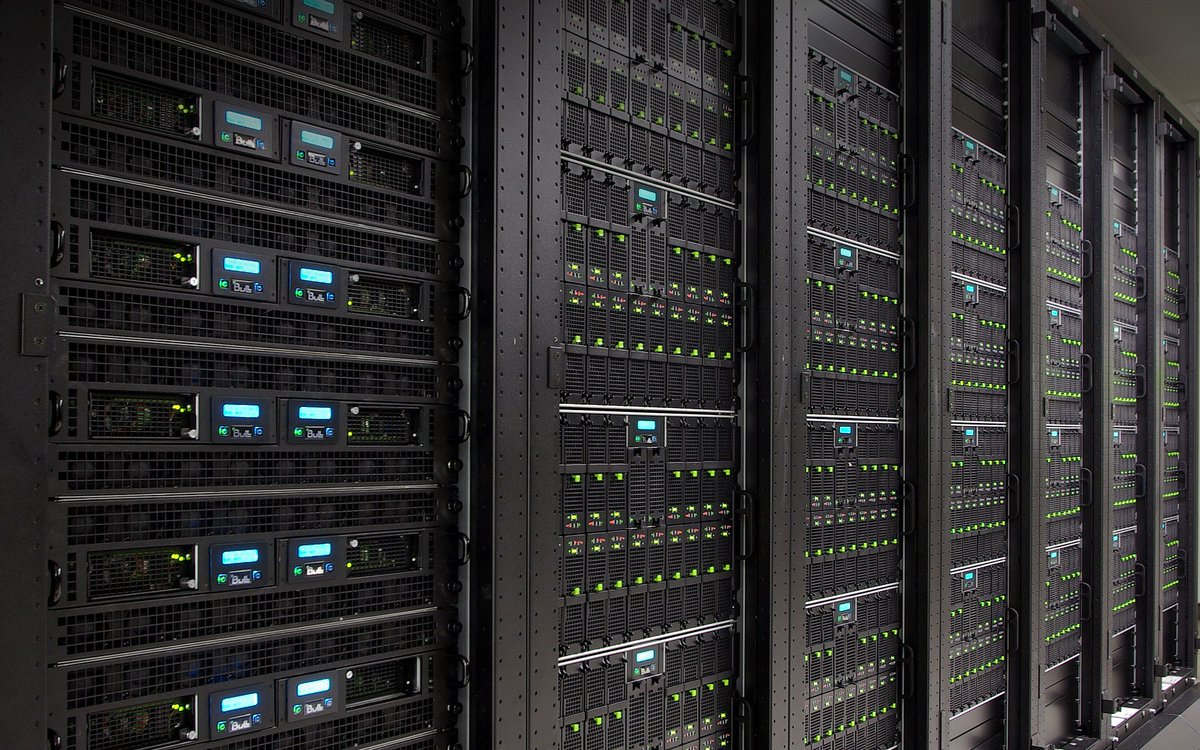
Одним из параметров пространства, который можно установить, является его размер. В моем случае при использовании двухстороннего зеркала, Windows предлагает установить его размер, равные половине общей емкости используемых дисков. Вроде бы логично, но в пространствах можно использовать диски разного объема, но «по умолчанию» система снова предложит половину от общего объема, хотя используемы накопители были бы не равны. Более того, можно указать любой размер, на функционировании пространства это не скажется… До поры до времени. Как только будет заполнен меньший накопитель, пространство демонтируется и восстановить его работоспособность можно будет только добавлением в соответствующий пул новых накопителей.
Как я уже говорил, после настройки, использование дисковых пространств абсолютно прозрачно для пользователя.
Следующим этапом будет перемещение расположения стандартных библиотек Музыка, Изображения, Документы и Видео на созданное Дисковое пространство. Мы же не хотим потерять много гигабайт Lossless-музыки, ценных семейных видео и фотографий в случае сбоя системного диска?
Мы же не хотим потерять много гигабайт Lossless-музыки, ценных семейных видео и фотографий в случае сбоя системного диска?
Для начала создадим папки в корне дискового пространства. Мной были созданы папки Музыка, Видео, Изображения и Документы. Что будет храниться в каждой из них, думаю очевидно. Далее щелкните правой кнопкой мыши на одной из библиотек Windows (в правой панели проводника) и выберите пункт Свойства.
В открывшемся окне щелкните кнопку Добавить и выберите созданную папку в корне дискового пространства.
Теперь осталось только удалить стандартные расположения выбранной библиотеки. Тоже самое нужно выполнить с остальными библиотеками.
Потоковая передача мультимедиа позволяет проигрывать мультимедиа-файлы на устройствах, имеющих поддержку DLNA. Среди устройств, которые имеют поддержку данной технологии, есть телевизоры, различные стационарные DVD и Blu-Ray проигрыватели, смартфоны, игровые консоли, компьютеры и даже холодильники!
Для этого запустите Проигрыватель Windows Media и выполните начальную настройку. Я выбрал рекомендуемые параметры. Далее нужно перейти в библиотеку проигрывателя и щелкнуть по выпадающему списку Поток. В списке нужно выбрать пункт Включить потоковую передачу мультимедиа.
Я выбрал рекомендуемые параметры. Далее нужно перейти в библиотеку проигрывателя и щелкнуть по выпадающему списку Поток. В списке нужно выбрать пункт Включить потоковую передачу мультимедиа.
В открывшемся окне нужно щелкнуть кнопку Включить потоковую передачу мультимедиа.
Следующим открывшемся окном будет окно параметров потоковой передачи мультимедиа. Здесь нужно указать имя библиотеки мультимедиа, выбрать параметры показа устройствам файлов с определенными оценками, а также выбрать сами устройства, которые будут иметь доступ к мультимедиа библиотеки.
По заполнении параметров нужно щелкнуть ОК.
Возможно вы спросите, для чего это нужно. Все дело в том, что именно библиотека Windows Media используется для потоковой передачи мультимедиа на другие устройства. Как же будет обновляться эта библиотека при добавлении новых файлов, если Windows Media не запущен?
Этот вопрос мы решим с помощью Планировщика заданий. Кстати, очень полезный инструмент с широким спектром параметров запуска и выполнения заданий. Сама Windows тоже постоянно использует Планировщик для выполнения определенных задач, например, для запуска автоматического обслуживания компьютера в период бездействия пользователя.
Кстати, очень полезный инструмент с широким спектром параметров запуска и выполнения заданий. Сама Windows тоже постоянно использует Планировщик для выполнения определенных задач, например, для запуска автоматического обслуживания компьютера в период бездействия пользователя.
Приступим. Перейдите в Панель управления > Система и безопасность > Администрирование и запустите Планировщик заданий от имени администратора.
В правой части окна щелкните Создать задачу. Откроется окно создания задачи. Введите имя для задачи, советую использовать такое наименование, которое позволяет определить, что делает данная задача без открытия ее подробностей. Я указал Windows Media Autostart. Описание задачи не является обязательным, но неплохо бы и его заполнить.
Нельзя забыть изменить учетную запись, под которой будет выполняться задача, а следовательно и запускаться Проигрыватель Windows Media.
Для этого в группе Параметры безопасности щелкните кнопку Изменить. Откроется окно, в котором нужно написать имя пользователя. Напишите user и нажмите ОК.
Откроется окно, в котором нужно написать имя пользователя. Напишите user и нажмите ОК.
Также в этой группе установите перключатель в положение Выполнять для всех пользователей, что нужно для того, чтобы задача запускалась, даже если ни один пользователь не вошел в систему.
Теперь перейдите во вкладку Триггеры. Щелкните кнопку Создать и, в открывшемся окне, выберите из выпадающего списка Начать задачу выберите пункт При запуске.
Щелкните ОК и перейдите во вкладку Действия. Нажмите кнопку Создать.
Отобразится окно Создание действия. Убедитесь, что в пункте Действие выбрано Запуск программы. В поле ввода Программа или сценарий нужно ввести путь до программы. Щелкните кнопку Обзор и выберите файл wmplayer.exe, который находится в C:Program Files (x86)Windows Media Player в 64-битной версии Windows или C:Program FilesWindows Media Player в 32-битной. Остальные поля заполнять не требуется.
Остальные поля заполнять не требуется.
Щелкните кнопку ОК и перейдите во вкладку Условия. Снимите галочку с пункта Запускать только при питании от электросети, хотя это не обязательно. На ваш вкус.
Перейдите в последнюю вкладку Параметры. Снимите галочку с пункта Останавливать задачу, выполняемую дольше: 3 дн.
Нажмите кнопку ОК и введите пароль от учетной записи user.
После ввода пароля и нажатия кнопки ОК, планировщик заданий сообщит, что учетная запись должна иметь права «Вход в качестве пакетного задания».
Нажмите ОК и закройте Планировщик заданий.
Откройте Локальную политику безопасности (находится также в администрировании) от имени администратора.
В открывшемся окне дважды щелкните Локальные политики, затем Назначение прав пользователя, и в завершение Вход в качестве пакетного задания.
Щелкните кнопку Добавить пользователя или группу, также, как и в Планировщике заданий, введите имя пользователя и нажмите ОК. Проверьте, появился ли новый пункт с именем пользователя в списке, и нажмите ОК. Теперь Локальные политики безопасности можно закрыть.
Следующим этапом будет открытие общего доступа к папкам на дисковом пространстве. Это нужно для того, чтобы пользователи сети имели возможность читать и записывать файлы в определенные папки. Открывать общий доступ будем к папкам Музыка, Видео, Изображения, Документы, Резервные копии и Другое (последние две нужно создать).
Щелкните правой кнопкой мыши на папки и выберите пункт Свойства. Перейдите во вкладку Доступ.
Нажмите кнопку Общий доступ. Откроется следующее окно:
Введите имя пользователя (user) и нажмите кнопку Добавить. Затем в списке ниже, у user установите Уровень разрешений в Чтение и запись. Осталось только щелкнуть Общий доступ в нижней части окна, ввести пароль администратора и нажать Готово.
Осталось только щелкнуть Общий доступ в нижней части окна, ввести пароль администратора и нажать Готово.
Повторите эти действия для остальных папок.
Здесь все, весьма, просто. На клиентской машине нужно открыть папку с сетевыми компьютерами (Сеть в Windows Vista/7/8 или Сетевое окружение в Windows XP). Дважды щелкните по имени созданного сервера. Откроется окно, в котором нужно ввести имя пользователя и пароль.
Нужно ввести учетные данные, хранящиеся на сервере. Верно, это user и его пароль. Поставьте галочку Запомнить учетные данные и нажмите ОК.
Теперь на этом компьютере можно читать и записывать файлы, находящиеся в папках на сервере.
Наверное, на каждом компьютере в доме есть важные файлы. В Windows имеется великолепная функция Архивация данных, которая создает резервную копию самой ОС и папок с файлами, которые были указаны при настройке. Данная функция позволяет хранить копии на другом жестком диске или в сетевом расположении. Предлагаю настроить последнее, так как надежность хранения данных на сервере несколько выше, потому что на нем настроено зеркалирование данных на второй жесткий диск.
Предлагаю настроить последнее, так как надежность хранения данных на сервере несколько выше, потому что на нем настроено зеркалирование данных на второй жесткий диск.
Начнем. Откройте Панель управления, выберите просмотр всех элементов панели управления и дважды щелкните по Восстановление файлов Windows 7 (в Windows 8 точно такое же название). Будет открыто окно Архивации или восстановления файлов.
Будет открыто окно для выбора расположения архива.
Так как мы хотим сохранить архивную копию на сервере, то нужно нажать кнопку Сохранить в сети.
Храниться архивы будут в созданной выше папке Резервные копии, общий доступ с запись уже открыт. С помощью кнопки Обзор указываем путь до папки или пишем вручную. В поле Пользователь нужно записать user, а в Пароль соответствующий учетной записи пароль.
Нажмите ОК. В следующем окне нужно выбрать, предоставить Windows выбрать файлы для архивирования или нет. Я решил предоставить выбор себе, потому что мне не требуется образ системы.
Я решил предоставить выбор себе, потому что мне не требуется образ системы.
Нажмите Далее.
Так как мне образ системы не требуется, галочку я снял. Так же в этом окне можно выбрать дополнительные папки для архивирования. Щелкните Далее.
В следующем окне проверьте указанные параметры архивации и по желанию измените расписание. Для себя я указал еженедельную архивацию в воскресенье в 3:00.
Еще раз проверьте все данный и нажмите Сохранить параметры и запустить архивацию.
Возможно у вас в доме имеется всего один принтер, при этом пользоваться его услугами хотят сразу несколько человек. Решить эту проблему очень просто! Достаточно подключить принтер к домашнему серверу и открыть к нему общий доступ. После этого все компьютеры в доме смогут печатать на данном принтере.
Первое, что нужно сделать – это подключить принтер к серверу и установить драйвер. Я использовал МФУ Samsung SCX-4100. После установки драйвера откройте Панель управления, выберите отображение всех элементов, затем перейдете в раздел Устройства и принтеры.
Найдите установленный вами принтер и откройте его контекстное меню. Выберите Свойства принтера.
Перейдите во вкладку Доступ.
Установите галочку на пункте Общий доступ к данному принтеру. Далее введите имя для принтера, которое будет видно другим компьютерам в сети.
Если в вашей сети имеются компьютеры как с 32-разрядной, так и с 64-разрядной версией Windows, то рекомендую нажать в этом окне кнопку Дополнительные драйверы.
В следующем окне нужно выбрать, драйвер для какой разрядности до установить. Так как у меня уже установлен драйвер для 64-разрядной версии Windows, я ставлю галочку у x86 (32-разрядная). В вашем случае все может быть наоборот, но это не суть важно.
После установки галочки нажмите ОК. Откроется окно, в котором нужно указать путь до драйвера. Если драйверы для вашего принтера поставляются в виде одного установочного файла (*.exe), то попытайтесь извлечь из него файлы с помощью архиватора, или, возможно, установщик самостоятельно их извлекает в папку Temp, к примеру.
Укажите путь к драйверу нужной разрядности и нажмите ОК. Дождитесь установки драйвера и закройте Свойства принтера, нажав на кнопку ОК.
Теперь попробуем подключить принтер на сетевом компьютере. Откройте папку, в которой указаны все устройства в вашей сети, затем откройте свой сервер. Помимо открытых сетевых папок, появился принтер с именем, который был указан выше. Откройте его контекстное меню и выберите пункт Подключить.
Windows спросит, доверяете ли вы принтеру.
Нажмите кнопку Установить драйвер. После этого Windows автоматически загрузит необходимый драйвер с сервера и установит его.
Готово! Теперь можно печатать на принтере с другого компьютера, при этом принтер не подключен к нему напрямую.
Так как это сервер, то ему не требуется монитор, клавиатура и мышь (иначе, получился бы обычный ПК). Но как же выполнять дополнительную настройку без всего это? Для этой цели будет использоваться Подключение к удаленному рабочему столу.
Приступим к настройке. Откройте Панель управления > Система и безопасность > Система, затем в левой части окна выберите Настройка удаленного доступа.
Установите переключатель в положение Разрешить удаленные подключения к этому компьютеру, а также проверьте, что установлена галочка под переключателем.
Далее требуется разрешить пользователю user подключаться через удаленный рабочий стол. Нажмите кнопку Выбрать пользователей.
В открывшемся окне нажмите Добавить. В новом окне введите user и нажмите ОК.
Проверьте, что в списке появилось имя user. Нажмите ОК. Также закройте окно Свойства системы кнопкой ОК.
После установки этих параметров вы можете подключиться к серверу с любого домашнего ПК с помощью программы Подключение к удаленному рабочему столу или с помощью другого RDP-клиента.
При подключении нужно будет ввести имя сервера, имя пользователя (user) и его пароль. Затем вы увидите рабочий стол сервера и сможете настраивать его удаленно.
Затем вы увидите рабочий стол сервера и сможете настраивать его удаленно.
Это один из важнейших пунктов. Так как на сервере используется Windows, то это значит, что сервер имеет опасность заражения вирусами, коих развелось неимоверно много. Как же обезопасить сервер?
Включите автоматическое обновления Windows!
Microsoft на постоянной основе выпускает обновления безопасности для Windows, которые закрывают бреши в системе безопасности (и иногда открывают новые). Если установлены все обновления, безопасность компьютера находится на более высоком уровне.
Откройте Центр обновления Windows, затем в левой части окна выберите Настройка параметров. Убедитесь, что в выпадающем списке выбран пункт Устанавливать обновления автоматически (рекомендуется). Выберите этот пункт, если не выбран, и нажмите ОК.
Антивирусная защита
Для более полной защиты компьютера (сервера, в нашем случае), нужно иметь антивирус.
Windows 8 имеет встроенную комплексную систему защиты Windows Defender, в состав которого вошел прекрасный продукт Microsoft Security Essentials. Windows Defender работает в Windows 8 сразу после установки системы и не требует ручной активации и запуска.
Windows Defender работает в Windows 8 сразу после установки системы и не требует ручной активации и запуска.
Если вы захотите установить антивирус другой компании, то встроенный в Windows 8 автоматически отключится.
Windows Defender автоматически обновляет свои вирусные базы сразу после того, как они становятся доступны (обычно несколько раз в день). Запускать обновление вручную не требуется.
Учетная запись с обычным правами
Сразу после установки была создана учетная запись администратора и обычного пользователя. Для работы с сервером клиенты используют последний вариант. Это не позволит изменить критические параметры сервера и получить доступ к системным файлам без знания учетных данных администратора.
Статья получилась довольно объемной, подробной, и, надеюсь, интересной. Я постарался поделиться с вами своими знаниями, рассказал, как поднять домашний сервер на Windows 8 Профессиональная и настроить компьютеры для работы с ним. Я буду очень рад, если помог кому-то этой статьей.
Прошу поделиться в комментариях своим мнением, дополнениями, замечаниями и другими полезными вещами.
С вами был Роман Гладких.
До встречи!
Лучшие локальные серверы — База Знаний Timeweb Community
Локальные серверы позволяют запускать свой сайт без использования хостинга, прямо на домашнем компьютере. Это может пригодиться для детального тестирования, а также в процессе разработки. Ничего не помешает накатить туда CMS и взаимодействовать с базами данных. Вся сложность заключается в выборе самой программы, которая и выполняет роль локального сервера. Подходящих вариантов существует огромное количество, и каждый из них обладает своими особенностями, так что сказать, какой локальный сервер лучше других, достаточно сложно.
Давайте детально разберемся в этом вопросе, рассмотрев несколько самых популярных представителей. Итак, топ лучших локальных серверов.
OpenServer
Начать стоит с программы под названием OpenServer. При ознакомлении сразу же бросается в глаза дружелюбный продуманный интерфейс, который и является одним из главных плюсов этого решения. Среди других преимуществ можно отметить простую установку, удобное управление с добавленными сайтами и отсутствие необходимости долгой настройки, чтобы все работало как надо. OpenServer отлично помещается на обычную флешку и не состоит из множества компонентов, поэтому прекрасно подходит для портативной работы.
Среди других преимуществ можно отметить простую установку, удобное управление с добавленными сайтами и отсутствие необходимости долгой настройки, чтобы все работало как надо. OpenServer отлично помещается на обычную флешку и не состоит из множества компонентов, поэтому прекрасно подходит для портативной работы.
Если минусы в OpenServer и есть, то они связаны только с небольшими проблемами во время функционирования сайтов, но решаются за несколько секунд банальным перезапуском программы. В остальном же это один из лучших вариантов для тех, кто давно хотел развернуть локальный сервер на своем компьютере или всегда иметь его под рукой, записав на флешку.
Распространяется OpenServer бесплатно, а разработчики предлагают лишь добровольно поддержать проект. Перейти к скачиванию этой программы для Windows можно на официальном сайте.
Denwer
Denwer – один из самых популярных в свое время локальных серверов, считавшийся монополистом на отечественном рынке, поскольку ни одно из существующих на тот момент решений не смогло составить ему конкуренцию. Этот веб-сервер прост в установке и практически не занимает места на компьютере. С управлением программой разберется даже начинающий пользователь.
Этот веб-сервер прост в установке и практически не занимает места на компьютере. С управлением программой разберется даже начинающий пользователь.
Однако проект долгое время не обновлялся, что сказалось на его развитии в дальнейшем. Еще одним недостатком, который может стать решающим для некоторых пользователей, будет отсутствие графического интерфейса, из-за чего приходится все действия выполнять через консоль. Сейчас Denwer можно скачать с официального сайта.
WampServer
Следующий доступный веб-сервер называется WampServer. Он тоже популярен в определенных кругах пользователей. Его преимущество заключается в простоте установки и нетребовательности к системе, что позволяет нормально взаимодействовать с программой на любом компьютере. Присутствует поддержка всех необходимых компонентов, поэтому с настройкой и запуском локального сервера проблем не возникнет.
Однако есть у WampServer и ряд недостатков, которые в большинстве своем связаны с настройкой. Для этого придется редактировать локальные файлы, а также заморочиться с правильным конфигурированием MySQL. Распространяется этот инструмент бесплатно.
Для этого придется редактировать локальные файлы, а также заморочиться с правильным конфигурированием MySQL. Распространяется этот инструмент бесплатно.
XAMPP
XAMPP – полноценный комплект всего программного обеспечения, которое необходимо для развертывания локального сервера на домашнем компьютере. Плюсами этого инструмента можно считать бесплатное распространение и поддержку абсолютно всех пакетов, включая PHP, MariaDB и Perl.
Из минусов можно отметить только медленную работу в сравнении с аналогами, однако при правильной настройке эта проблема ликвидируется. Для начала использования XAMPP нужно перейти на официальный сайт и скачать исполняемый файл.
AMPPS
AMPPS будет сложнее использовать как полноценный веб-сервер из-за тонкостей в настройке, однако здесь есть перечень всех требуемых приложений, позволяющих разрабатывать на PHP, подключая при этом MySQL.
Взаимодействие с AMPPS происходит через сайт, открывающийся в любом браузере, однако отсутствие полноценного графического интерфейса в виде софта для ОС может стать для некоторых недостатком этого решения. Для дальнейшего ознакомления и загрузки AMPPS перейдите на официальный сайт.
Для дальнейшего ознакомления и загрузки AMPPS перейдите на официальный сайт.
The Uniform Server
К недостаткам The Uniform Server относится то, что с самой программой придется взаимодействовать практически всегда через консоль, а в графическом интерфейсе выполняется всего несколько действий.
Если вы решили попробовать это решение, загрузите его с официального сайта и начните бесплатное использование.
Devilbox
Devilbox тоже подходит для локальной разработки, ведь он поддерживает полное взаимодействие с LAMP, разработчики не ставят ограничений по одновременно запущенным проектам, а настройка док-стека происходит при помощи PHP.
В Devilbox все уже настроено, поэтому сразу после установки можно перейти к полноценной разработке и тестированию.
Winginx
Если вы давно искали веб-сервер, который функционировал бы в среде NGINX, но не могли найти подходящий вариант, обратите внимание на Winginx. Это комплексный инструмент, поддерживающий разные языки программирования и несколько систем управления базами данных.
Из недостатков стоит выделить необходимость ручной сборки, а также ограниченную гибкость в сравнении с конкурентами, функционирующими на Apache. Winginx доступен на сайте разработчика.
Это далеко не все популярные локальные серверы, но именно эти, я считаю, заслуживают большего внимания. К тому же все они распространяются бесплатно. Какой из этих локальных серверов лучше, решать вам.
Что такое сервер и как он работает – База знаний Timeweb Community
Каждый сайт, который вы посещаете, каждое отправленное в интернете письмо, каждый персонаж в игровой вселенной любимой MMO – все эти цифровые сущности живут на серверах.
Разбираем понятие «сервер»
Изначально сервером называли приложение или процесс, запущенный на компьютере. Термин появился в 1969 году в документации, описывающей ARPANET (это предшественник интернета). Он произошел от слова serving, то есть «служить», которое хорошо описывает деятельность сервера в общих чертах.
Со временем термин немного расширился и теперь описывает любое устройство, на котором запущены серверные приложения. То есть те, что обслуживают пользователей в той или иной стези.
Если говорить чуть более ясно, то это ПК, который беспрерывно работает и выступает в качестве площадки для разработки, базирования сетевых шлюзов, создания игровых платформ или хранения данных на постоянной основе.
Такие устройства делятся на категории по различным параметрам. В связи с этим обретают новые имена. Например, VDS, VPS, виртуальный хостинг. О том, что эти названия под собой подразумевают, поговорим позже. Говорю об этом, чтобы вы не смущались, если в дальнейшем буду называть сервер просто компьютером, VPS или «машиной».
О том, что эти названия под собой подразумевают, поговорим позже. Говорю об этом, чтобы вы не смущались, если в дальнейшем буду называть сервер просто компьютером, VPS или «машиной».
Для чего нужны серверы?
Основное направление — поддержка интернет-ресурсов. Количество задач, возлагаемых на сервер велико. Вот несколько сценариев, в которых необходимы подобные устройства:
- хостинг сайтов;
- разработка веб-приложений;
- платформа для приема и отправки электронных писем;
- дистанционное управление принтерами;
- хранение файлов;
- создание общего рабочего пространства для сотрудников одной фирмы;
- организация среды для совместной игры в MMORPG и другие онлайн-видеоигры;
- создание шлюзов (proxy или VPN), заменяющих информацию о подключившемся компьютере на другую;
- добыча криптовалюты.
Почему их никогда не выключают?
Все описанные выше задачи подразумевают наличие аппаратной и программной платформы, которая постоянно находится в активном состоянии, обеспечивает высокую скорость и достаточную стабильность, чтобы сайты, приложения, почта и видеоигры неожиданно не отключались. Весь интернет держится на таких компьютерах.
Весь интернет держится на таких компьютерах.
Люди всегда хотят играть в любимые ММО, круглосуточно переписываются по электронной почте, работают и заходят на сайты. Это не физический магазин или компьютерный клуб. Нельзя просто взять и закрыть сайт на ночь и открыть к утру. Они должны быть доступны круглосуточно, а любое временное отключение считается критической ошибкой администрации ресурса, которая сильно бьет по репутации.
На серверы полагаются банковские службы, мессенджеры, такси, сервисы доставки еды, курьеры, государственные службы. Можно представить себе масштаб трагедии, если какой-то из удаленных компьютеров, поддерживающих инфраструктуру страны, вырубится.
Поэтому ими занимаются профессиональные компании, называемые хостинг-провайдерами. Они закупают мощное «железо», нанимают команду инженеров, обслуживающих все накупленное, и обеспечивают людей бесперебойным доступом к нужному им оборудованию.
Типы серверов
Есть несколько вариантов разделения серверов на группы. Мы рассмотрим две конкретные системы сортировки.
Мы рассмотрим две конкретные системы сортировки.
По назначению
- Веб-сервер — компьютерная программа, нон-стоп обрабатывающая запросы пользователей и показывающая им HTML-страницы. Проще говоря, это любое устройство, на базе которого работает сайт.
- Сервер приложения — программа, поддерживающая определенную сетевую логику в полноценном приложении. То есть хранение и перенос данных в том же Evernote осуществляется через такие «машины».
- Прокси-сервер — шлюз между пользователем и ресурсом, к которому он пытается подключиться. Часто подменяет IP-адрес и местоположение клиента, что делает его полезным при посещение заблокированных сайтов.
- Почтовый — получает письма, отправляет и хранит их на встроенных жестких дисках.
- Файловый — хранилище любых документов, медиа-контента и всего, что можно хранить и чем можно делиться. Примеры таких серверов – Dropbox или iCloud Drive.
- Виртуальный — утилита-гипервизор, определяющая себя как отдельный компьютер, но таковой не являющаяся.
 С точки зрения пользователей и администратора — обычный физический сервер, но чисто технически — определенное количество ресурсов компьютера, выделенное под арендатора с помощью технологии виртуализации.
С точки зрения пользователей и администратора — обычный физический сервер, но чисто технически — определенное количество ресурсов компьютера, выделенное под арендатора с помощью технологии виртуализации. - Сервер сетевой политики — шлюз безопасности, через которой подключаются сотрудники одной компании, чтобы начальство могло контролировать их поведение в интернете, смотреть загружаемые файлы и тому подобное.
- Сервер баз данных (SQL) — отвечает за безопасное хранение одной или нескольких баз данных. Также помогает изменять и передавать информацию, системно хранящуюся в тех самых базах.
- Компьютер для удаленного управления принтером — программа на любом ПК, которая контролирует очередь печати документов, отправленных с разных устройств в офисе или учебном заведении.
По техническим характеристикам
Теперь разберемся, почему серверы имеют разные названия.
Физический выделенный сервер
Первичный вариант. Компьютер, который расположен в хостинге. Полноценный ПК. Мало чем отличающийся от того, что стоит у вас дома. Разве что он мощнее и никогда не выключается. Любой тип сервера в плане назначения может базироваться на таком PC.
Компьютер, который расположен в хостинге. Полноценный ПК. Мало чем отличающийся от того, что стоит у вас дома. Разве что он мощнее и никогда не выключается. Любой тип сервера в плане назначения может базироваться на таком PC.
Блейд-сервер
Примерно то же самое, только в ультракомпактном корпусе. Это попытка выдать каждому арендатору полноценное выделенное «железо», но при этом сократить издержки. Это делается за счет общего питания и некоторых других компонентов, которые можно делить между клиентами.
Виртуальный хостинг
Общее пространство на одном компьютере, которое регулируется единственным администратором и предлагает клиентам пользоваться ресурсами выбранной машины дешевле, но вместе с тем лишиться ряда функций и независимости.
VDS
Виртуальный выделенный сервер. Имитация реального «железа» с помощью гипервизора. Каждый арендатор получает практически полноценный ПК, несмотря на то, что чисто технически и физически это не так. Ограничений VDS практически не имеет. Можно ставить Windows Server и даже контролировать параметры BIOS.
Ограничений VDS практически не имеет. Можно ставить Windows Server и даже контролировать параметры BIOS.
VPS
То же самое, что и VDS. Только с иной технологией виртуализации. Более дешевой и ограниченной даже в плане программного обеспечения. Сюда нельзя установить Windows, только дистрибутивы Linux.
Как другие компьютеры подключаются к серверу?
VPS, VDS и любой другой сервер так же, как и обычные компьютеры, подключается к сети через кабельное соединение. Попав в интернет, он тут же становится доступен другим пользователям.
Подключение со стороны клиентов происходит разными путями в зависимости от того, что представляет собой сервер. Если на нем базируется веб-сайт, то в роли клиента выступает браузер, который через доменное имя подключается к VDS и получает от него нужную пользователю информацию. Доменное имя, естественно, моментально транслируется в стандартный IP-адрес. И адрес может оставаться прежним, даже если домен был в какой-то момент изменен.
В других случаях это работает похожим образом. Разве что аспекты работы программ, подключаемых к удаленным «машинам», могут слегка варьироваться.
Где находятся серверы?
Я уже упомянул выше хостинг-провайдеров. У них. Хостинг — это компания, которая фокусируется на обеспечении своих клиентов серверными мощностями. Обычно они арендуют крупное здание, в котором располагаются сотни и тысячи ПК с различными видами «железа» и виртуальными «машинами» на них.
Эти компьютеры надежно охраняются наемной охраной, датчиками движения, системами защиты от пожара и прочими решениями в зависимости от того, какие угрозы предвидит провайдер.
Программная защита тоже играет роль. Хостинг обязан сохранять конфиденциальность клиентов, оберегать их VDS от вирусов и атак извне. Регулярно делать резервные копии данных каждого арендатора, чтобы даже в случае форс-мажора можно было бы восстановить максимум полезной информации и файлов.
Также значимую роль играет геолокация. От расположения дата-центра зависит скорость работы проектов, базированных на удаленном ПК. Игровой сервер, расположенный в Варшаве, будет быстрее и стабильнее для жителей Европы, чем аналогичный в условном Мурманске. Ну и подчиняются такие серверы законам разных стран.
От расположения дата-центра зависит скорость работы проектов, базированных на удаленном ПК. Игровой сервер, расположенный в Варшаве, будет быстрее и стабильнее для жителей Европы, чем аналогичный в условном Мурманске. Ну и подчиняются такие серверы законам разных стран.
Можно ли использовать любой компьютер в качестве сервера?
Да. Хоть ноутбук в сервер превращайте. Всего-то надо установить подходящее программное обеспечение. Поставил FTP-клиент, вот тебе и хранилище файлов. Поставил ПО для старта игровых платформ, вот тебе очередная площадка для игры в World of Warcraft. С хостингом веб-сайтов ситуация аналогичная.
Правда, нужно учесть ряд моментов:
- Придется держать ПК в рабочем состоянии постоянно. Иначе пользователи сразу потеряют доступ к вашим проектам.
- PC должен быть мощным. Очень мощным. Далеко не каждый ноутбук вытянет даже небольшой сайт, не говоря уже об игровых серверах или чем-то в подобном духе.
- Превращение личного PC в общедоступную платформу подвергает его новым угрозам.
 Придется заморочиться по поводу обеспечения безопасности.
Придется заморочиться по поводу обеспечения безопасности. - Ну и не стоит забывать, что ресурсы, требующиеся на поддержку серверных функций, лишат владельца компьютера возможности использовать его для решения своих задач.
Отличия сервера от обычного компьютера
И тот, и другой работают на идентичной архитектуре процессора. Только в серверные «машины» устанавливается несколько гнезд под чипы. То есть на одной материнской плате «живут» 2, 3, 4, а то и более процессора. Также на них используется память с системой коррекции ошибок.
На них устанавливаются запасные компоненты с предохранителями. На тот случай, если один из сетевых кабелей выйдет из строя, его работу на себя возьмет второй. С блоками питания схожая история. Лишившись питания от него, ПК получит нужную энергию от запасного. Предусмотреть подобное в домашних условиях на обычном компьютере тяжело.
Визуально серверы тоже отличаются. В дата-центрах их монтируют в компактные блоки. Дизайн же домашних системных блоков не предусматривает портов, систем быстрой замены компонентов и других особенностей удаленных «машин».
Дизайн же домашних системных блоков не предусматривает портов, систем быстрой замены компонентов и других особенностей удаленных «машин».
Программное обеспечение тоже отличается. Нужна платформа, лицензированная для работы в качестве виртуальной машины. Ну и зачастую на них стоят дистрибутивы Linux без графической оболочки с минимальным необходимым набором приложений.
Как выбрать подходящий сервер?
Есть куча аспектов, на которые надо обращать внимание. Но я бы предложил положиться на хорошего хостинг-провайдера. Он знает свое дело. Предложит подходящее «железо», обеспечит необходимым программным обеспечением.
Можно зайти на главную страницу Timeweb и спокойно выбрать доступный вариант. Можно купить виртуальный хостинг, если грядет мелкий проект, не требующий особого контроля. Можно купить VDS, чтобы сэкономить на покупке выделенного сервера, но при этом получить доступ к расширенным функциям. Для тех, кто строит онлайн-магазин или собрался открывать игровой сервер, есть выделенные «машины». Причем все они учитывают современные реалии. Есть защита от DDoS-атак, ежедневное резервное копирование, круглосуточная техподдержка и физическая защита дата-центров от любой неприятности.
Причем все они учитывают современные реалии. Есть защита от DDoS-атак, ежедневное резервное копирование, круглосуточная техподдержка и физическая защита дата-центров от любой неприятности.
Так что в первую очередь обращайте внимание на репутацию хостинга. Затем рассматривайте его предложения и не беспокойтесь о других технических аспектах.
Как подключиться к виртуальному серверу VPS/VDS – База знаний Timeweb Community
VPS/VDS — это тот же удаленный компьютер, к которому можно без проблем подключиться с локальной машины. Для этого нужно знать IP-адрес сервера, имя пользователя и пароль. Все эти данные хостер отправляет на почту при создании сервера VPS/VDS.
Подключаться к VDS можно через разные протоколы: SFTP, SSH, RDP.
Как подключиться к VDS/VPS через SFTP
Для начала посмотрим, как зайти на сервер VPS/VDS через SFTP. Это тот же FTP, только соединение выполняется с помощью защищенного протокола SSH.
Прежде всего нужно узнать IP сервера и другие данные для подключения. Эта информация приходит в письме от хостера после установки операционной системы на VPS/VDS. Например, сообщение от Timeweb выглядит так:
Эта информация приходит в письме от хостера после установки операционной системы на VPS/VDS. Например, сообщение от Timeweb выглядит так:
Для подключения подойдет любой FTP-клиент. Я предпочитаю пользоваться программой FileZilla.
- Укажите IP-адрес сервера.
- Впишите имя пользователя.
- Укажите пароль.
- Порт — 22 (по умолчанию).
FileZilla — кроссплатформенное приложение. Аналогичным образом настраивается подключение на Linux и macOS. Для соединения через FTP можно использовать также другие способы — о них подробно рассказано в этой статье.
Подключение к виртуальному серверу по SSH
Теперь посмотрим, как подключиться к виртуальному серверу через SSH. На Linux и macOS можно использовать терминал. Установка сторонних приложений не понадобится.
- Запустите терминал.
- Введите команду вида ssh root@IP_адрес_сервера и нажмите Enter.
- Подтвердите соединение.

- Введите пароль.
Если все данные указаны верно, то соединение будет установлено. Теперь вы можете управлять VPS/VDS через терминал.
На Windows для подключения к серверу через SSH требуется дополнительное ПО. Самый популярный SSH-клиент — PuTTy.
В настройках подключения укажите IP-адрес сервера (строка Host Name) и номер порта — по умолчанию 22. Чтобы сохранить сессию и каждый раз не задавать IP, впишите любое имя в после Saved session и нажмите Save.
Затем кликните Open, чтобы запустить соединение. При первом подключении появится окно подтверждения. Нажмите Yes. После подтверждения появится консоль. Авторизуйтесь с помощью логина и пароля, полученных от хостера. Нажмите Enter. Если все данные указаны верно, то соединение будет установлено.
Подключение к VDS с Windows через RDP
Если на VDS установлена Windows, можно подключиться к серверу по протоколу RDP (Remote Desktop Protocol).
На Windows есть встроенный RDP-клиент.
- Нажмите сочетание клавиш Win+R, чтобы вызвать меню «Выполнить».
- Введите команду mstsc.exe и нажмите «ОК».
- Укажите в появившемся окне IP-адрес сервера и нажмите на кнопку «Подключить».
- Введите логин и пароль для доступа к серверу.
- При входе на виртуальный сервер появится окно «Не удается проверить подлинность сертификата». Поставьте галочку «Больше не выводить…» и нажмите «ОК».
Чтобы сообщение об отсутствии сертификата больше не появлялось, нажмите на кнопку «Показать параметры» и на вкладке «Дополнительно» выберите режим «Подключаться без предупреждения».
Чтобы передавать файлы на сервер, добавьте к подключению источники. Откройте вкладку «Локальные ресурсы», нажмите на кнопку «Подробнее» и отметьте нужное устройство в списке.
На Linux для подключения нужен RDP-клиент. Он может быть встроенным или его придется устанавливать специально.
Например, на Ubuntu есть встроенная программа Remmina. В ней нужно создать новое подключение, указать IP-адрес сервера, логин и пароль для подключения и нажать на кнопку «Connect». Появится окно с сообщением о сертификате, в котором нужно кликнуть «ОК». При первом подключении также всплывает уведомление с текстом «Вы хотите найти в этой сети…». Нажмите «Да», чтобы в дальнейшем не было проблем с соединением.
На macOS для подключения используется фирменная утилита от Microsoft, которая называется Remote Desktop.
- В строке Connection name пропишите любое имя для подключения.
- В строку PC name добавьте IP-адрес сервера.
- Укажите логин и пароль для подключения в полях User name и Password соответственно.
- В окне с предупреждением нажмите на кнопку «Continue». Чтобы предупреждение больше не появлялось, щелкните Show Certificate и отметьте пункт Always Trust.

Чтобы подключить к серверу папку, которая располагается на локальном компьютере, перейдите на вкладку Redirection, нажмите на плюс и выберите директорию.
Вне зависимости от версии ОС на локальном компьютере, подключение через RDP будет работать одинаково.
Домашний сервер для работы и не только. Организация рабочего места ленивого инженера
Однажды став тем или иным специалистом в сфере IT, каждый из нас начинает окружать себя всевозможными инструментами для работы и отдыха. Далее это перерастает в целый комплекс мероприятий по поддержанию привычек, установленного расписания дня, комфортных условий труда и отдыха. Не претендуя на какую-либо уникальность, все же хотелось поделиться организацией «рабочего» процесса и отдыха ленивого администратора, как результатом знакомства с разными сферами IT, близкими к основной деятельности.Вспоминая слова одного преподавателя вуза: «Кто такой инженер? Это же лентяй! Вот он лежит на диване, смотрит телевзор. И захотелось ему переключить канал — но вставать то лень! „Ай, ну его, каналы вставать переключать — пойду-ка разработаю пульт дистанционного управления…“. Всегда хотелось сделать что-то интересное и максимально это автоматизировать…
И захотелось ему переключить канал — но вставать то лень! „Ай, ну его, каналы вставать переключать — пойду-ка разработаю пульт дистанционного управления…“. Всегда хотелось сделать что-то интересное и максимально это автоматизировать…
Итак, исходные данные:
0. Работа удаленным инженером-администратором. Поддержка парка серверов/сервисов по части software и hardware.
1. Место дислокации — загородный дом.
2. Гигабитный интернет с резервированием (Просто всегда был рад помочь местным сете-строителям с настройкой и сборкой серверов.)
3. Отностительно надежная инфраструктура — водо-, газо-, электроснабжение.
4. Желание тишины и спокойствия автоматизации для комфортной работы и быта.
Задачи:
1. Удобная организация рабочего места с возможностью оперативного мониторинга.
2. Необходимая функциональность в свете безопасности, быстродействия и широкого спектра задач.
3. Энергоэффективность.
4. Изоляция рабочей среды от потенциальных угроз.
Изоляция рабочей среды от потенциальных угроз.
Сначала все и вся было уделом одного обычного ПК средней конфигурации — здесь и работа, и развлечения и веб-сервер. Круглосуточная работа, особенно в жилой комнате ну никак не устраивала ни меня, ни домочадцев. Появилось желание сделать все „раз и надолго“. Были испробованы множество вариантов — несколько ПК для разных задач в разных местах, Remote Desktop к рабочему ноутбуку, во избежание всевозможных переустановок, проблем привязки к оборудованию или операционной системе. Но однажды попробовав поиграться с одной из систем виртуализации, понял — это то что решило бы сразу много проблем. Это случилось как раз во время, когда в ESXi было упразднено множество ограничений в бесплатной версии, да так что теперь гипервизор годился прямо в мини-продакшн, для дома это уже была пушка по воробьям Отлично, начнем-с.
Первые грабли не заставили себя ждать. При переносе штатным инструментом (VMware vCenter Converter Standalone Client) ОС Windows 7 из доживающего свое винчестера ноутбука конечно же был словлен блускрин. Решение — загрузочный диск с любым редактором реестра, активация необходимых драйверов путем правки нужных значений (вариант решения).
Решение — загрузочный диск с любым редактором реестра, активация необходимых драйверов путем правки нужных значений (вариант решения).
Как же было приятно потом „лечить“ и украшать медленную 5-летнюю систему! Был произведен перенос всего медиаконтента, „не очень нужных“ программ, система сжата с 500 до 50 гигабайт. Все было чудесно, но, конечно сразу же захотелось „побыстрее“. Здесь начались размышления по поводу, собственно, серверной части. Было решено построить систему с запасом, максимально использовав комплектующие, которые уже были. Основное требование — бесшумность и производительность.
Итак, корпус — был вот такой: INPC DL36 — прочный, просторный корпус, который отлично подходил под все требования — полноценный размер материнской платы, 3U высота для использования полноценных радиаторов и бесшумного блока питания.
Конфигурация оборудования:
- Материнская плата Tyan S7012. 2xLGA1366, 4 сетевых интерфейса, встроенный IPMI, цена на ebay на момент покупки — $130
- Процессор 1 х Intel Xeon L5630.
 4×2.13GHz, TDP 40W. Второй пока лежит без дела, хотя, как показали измерения, практически не повлиял на снижение средней потребляемой мощности (-10Вт). Цена 1шт. на момент покупки — $50 (ebay)
4×2.13GHz, TDP 40W. Второй пока лежит без дела, хотя, как показали измерения, практически не повлиял на снижение средней потребляемой мощности (-10Вт). Цена 1шт. на момент покупки — $50 (ebay) - Контроллер LSI 9261-8i. Минимально необходимый для полноценного использования SSD. Замеры iops внутри виртуальных машин это подтверждают. Цена на момент покупки $150 (ebay).
- Дисковая подсистема Здесь немного понервничал и все же раскошелился. RAID1 на базе 2 x Intel SSD DC S3500 Series (240GB, 2.5in SATA 6Gb/s, 20nm, MLC) + OCZ Deneva 2 480 GB для второстепенных задач, тем не менее требующих быстрой дисковой системы. HDD оказались просто не нужны, к тому же они были бы самым шумным элементом системы! Замер IOPS оказался в „пределах погрешности“ относительно теста производительности RAID при непосредственном подключении, без какой-либо виртуализации.
- Блок питания Chieftec Smart GPS-500C. Он просто бесшумен. Никакого писка дросселей, никаких шумов, абсолютно.

- Оперативная память В текущей конфигурации это 3х8Gb — вполне достаточно для текущих задач и неплохой запас на будущее, чтобы лишний раз не выключать сервер.
- Охлаждение Штатные вентиляторы были выкручены, на продув корпуса установлены Noctua NF-S12A PWM. Основной проблемой конечно же стало охлаждение процессоров. Было решено использовать штатный радиатор Intel STS100C (Cu+Al) вместе с регулируемым вентилятором (штатный даже на минимальных для запуска оборотах был очень шумным). Экспериментальным путем был подобран San Ace 80, регулировка осуществляется с помощью популярного step-down модуля на базе LM2596S. Путем подстройки напряжения получилось добиться скорости 500-700 оборотов, это практически бесшумная работа. Такой режим не допускает перегрева даже жарким летом, все показания датчиков в пределах нормы.
В планах переход на полностью пассивное охлаждение CPU.
Вот как это выглядит на данном этапе:
Вид спереди, диски можно менять не выключая сервер:
Попутно был развеян миф о потребности регулярной перезагрузки Windows:
Итак, сервер собран, далее приступим к повышению надежности в доступных нам пределах. Мною было продумано множество вариантов бесперебойного электропитания дома в целом, и сервера, в частности. От выделенного ИБП с минимально необходимой мощностью для питания сервера и базовых сетевых устройств до полного резервирования всего дома трехфазным ИБП. В итоге проб и ошибок был выбран все же самый адекватный вариант — ИБП средней мощности с запасом для питания критических устройств в течение хотя-бы 12 часов. Таковыми являются газовый котел, собственно, сервер, коммутатор провайдера, роутер, внутренние коммутаторы, видеокамеры, автоматические ворота, дежурное 12В освещение, аварийные розетки в доме и подсобном помещении. Добавление следующего по важности устройства —
Мною было продумано множество вариантов бесперебойного электропитания дома в целом, и сервера, в частности. От выделенного ИБП с минимально необходимой мощностью для питания сервера и базовых сетевых устройств до полного резервирования всего дома трехфазным ИБП. В итоге проб и ошибок был выбран все же самый адекватный вариант — ИБП средней мощности с запасом для питания критических устройств в течение хотя-бы 12 часов. Таковыми являются газовый котел, собственно, сервер, коммутатор провайдера, роутер, внутренние коммутаторы, видеокамеры, автоматические ворота, дежурное 12В освещение, аварийные розетки в доме и подсобном помещении. Добавление следующего по важности устройства — чайника, насосной станции очень сильно повышает требования к ИБП, поэтому в случае надобности аварийное снабжение переводится на бензиновый генератор. В качестве источника бесперебойного питания применен APC Smart-UPS 1500, в крайнем случае — достаточный для пуска 0.75кВт насосной станции. Аккумуляторный блок собран из 2х120А*ч батарей.
Потребление резервируемых устройств в штатном режиме:
Организация сети. В который раз пришлось на своем опыте убедиться в законе — если по плану необходимо проложить два кабеля — надо закладывать четыре! Даже без систем умного дома. После разнообразных перестановок была применена следующая схема. Для моей реализации сети идеальным роутером оказался, конечно же, MikroTik. Абсолютно все необходимые функции за минимальную стоимость, с минимальным энергопотреблением. Простая настройка локальной сети, безопасности доступа извне, резервирования каналов связи, дополнительных сервисов — устройство класса „один раз разобрался, настроил и забыл“. Функция резервной маломощной точки доступа Wi-Fi, потому как качественная раздача не является основной задачей подобных устройств. В роли главной точки беспроводного доступа был заказан небезызвестный Ruckus — поставил и забыл, проблемы с Wi-Fi прекратились раз и навсегда.
Два аплинка от провайдеров проверяются на доступность по приоритету (distance) — в случае проблем с приоритетным провайдером автоматически происходит переключение на резерв. Решение простое, не самое надежное, но, как правило, достаточное при типичных проблемах сетей в частном секторе — обрывы кабелей/отсутствие электропитания.
Решение простое, не самое надежное, но, как правило, достаточное при типичных проблемах сетей в частном секторе — обрывы кабелей/отсутствие электропитания.
Далее хотелось бы рассказать, зачем же это все, собственно, затевалось и какой получился результат. Для каждой группы задач была установлена отдельная виртуальная машина, а именно:
1. Основная рабочая система на базе Windows 7, та самая, с трудом и заботой перенесенная со славно поработавшего ноутбука.
2. Отдельная система для ведения финансового учета и проведения переводов — так же, впрочем, перенесенная с нетбука.
3. ОС с софтом для видеонаблюдения. Хотя полностью независимые системы и имеют свои преимущества — но полугодовой опыт использования виртуальной машины для этих целей показал отличную надежность такого решения. Видеонаблюдение было построено на базе камер Hikvision и бесплатного софт-сервера от этого же производителя.
4. Сетевое хранилище для медиаконтента (FreeNAS) — в основном для удобного обмена файлами между устройствами внутри локальной сети и просмотра на фото/видео на телевизоре.
5. Unix сервер, Debian/Ubuntu, без GUI. Как же без простой, безотказной системы под рукой — собрать статистику и вывести показания датчиков на веб-сервер, перекодировать видео с помощью ffmpeg, протестировать скрипты, и т.д.
6. Бонусы — однажды в экстренной ситуации пришлось даже спасать крупный сайт, вытаскивая контент из проблемного рейда, на лету завернув его в виртуальную машину и переместив на временный сервер.
Для взаимодействия с виртуальной средой установлен ПК с 23» монитором, на котором есть относительно мощная видеокарта для видео/игр, подключение к машинам происходит по RDP либо SSH. Если уж совсем лениво — то с ноутбука, лежа на диване.
После всех настроек, проб и ошибок, наконец-то можно сказать что все работает, как и было запланировано! Казалось бы, стольким мелочам было уделено внимание — но в сумме это дало очень много выигранного времени и средств, а именно на включения, выключения, замены, контроль всего потенциального парка домашних устройств. Теперь можно больше сконцентрироваться на основной деятельности, не переживая об отключениях электричества, падающих, забытых, украденных ноутбуках, посыпавшихся жестких дисках и прочих сюрпризах. Надеюсь что мой опыт будет интересен и, возможно, кого-то так же мотивирует применить свои профессиональные знания для обустройства рабочего места на дому!
Теперь можно больше сконцентрироваться на основной деятельности, не переживая об отключениях электричества, падающих, забытых, украденных ноутбуках, посыпавшихся жестких дисках и прочих сюрпризах. Надеюсь что мой опыт будет интересен и, возможно, кого-то так же мотивирует применить свои профессиональные знания для обустройства рабочего места на дому!
Что такое сервер?
Обновлено: 02.08.2020 компанией Computer Hope
Сервер — это программное или аппаратное устройство, которое принимает и отвечает на запросы, сделанные по сети. Устройство, которое делает запрос и получает ответ от сервера, называется клиентом. В Интернете термин «сервер» обычно относится к компьютерной системе, которая получает запросы на веб-файлы и отправляет эти файлы клиенту.
Для чего они используются?
Серверы управляют сетевыми ресурсами.Например, пользователь может настроить сервер для управления доступом к сети, отправки / получения электронной почты, управления заданиями на печать или размещения веб-сайта. Они также умеют выполнять сложные вычисления. Некоторые серверы посвящены определенной задаче, часто называемой выделенной. Однако сегодня многие серверы являются общими серверами, которые берут на себя ответственность за электронную почту, DNS, FTP и даже за несколько веб-сайтов в случае веб-сервера.
Они также умеют выполнять сложные вычисления. Некоторые серверы посвящены определенной задаче, часто называемой выделенной. Однако сегодня многие серверы являются общими серверами, которые берут на себя ответственность за электронную почту, DNS, FTP и даже за несколько веб-сайтов в случае веб-сервера.
Почему серверы всегда включены?
Поскольку они обычно используются для предоставления услуг, которые требуются постоянно, большинство серверов никогда не выключаются.Следовательно, когда серверы выходят из строя, они могут вызвать множество проблем у пользователей сети и компании. Чтобы решить эти проблемы, серверы обычно настраиваются как отказоустойчивые.
Примеры серверов
Следующий список содержит ссылки на различные типы серверов.
Как другие компьютеры подключаются к серверу?
В локальной сети сервер подключается к маршрутизатору или коммутатору, который используют все остальные компьютеры в сети. После подключения к сети другие компьютеры могут получить доступ к этому серверу и его функциям. Например, с помощью веб-сервера пользователь может подключиться к серверу для просмотра веб-сайта, поиска и общения с другими пользователями в сети.
Например, с помощью веб-сервера пользователь может подключиться к серверу для просмотра веб-сайта, поиска и общения с другими пользователями в сети.
Интернет-сервер работает так же, как сервер локальной сети, но в гораздо большем масштабе. Серверу IP-адрес назначается InterNIC или веб-хостом.
Обычно пользователи подключаются к серверу, используя его доменное имя, которое зарегистрировано у регистратора доменных имен. Когда пользователи подключаются к имени домена (например, «computerhope.com»), имя автоматически преобразуется в IP-адрес сервера преобразователем DNS.
Доменное имя облегчает пользователям подключение к серверу, потому что имя легче запомнить, чем IP-адрес. Кроме того, доменные имена позволяют оператору сервера изменять IP-адрес сервера, не нарушая способ доступа пользователей к серверу. Имя домена всегда может оставаться неизменным, даже если IP-адрес изменится.
Где хранятся серверы?
В деловой или корпоративной среде сервер и другое сетевое оборудование часто хранятся в шкафу или в теплице. Эти зоны помогают изолировать чувствительные компьютеры и оборудование от людей, которые не должны иметь к ним доступа.
Эти зоны помогают изолировать чувствительные компьютеры и оборудование от людей, которые не должны иметь к ним доступа.
Серверы, удаленные или не размещенные на месте, расположены в центре обработки данных. С этими типами серверов оборудование управляется другой компанией и настраивается удаленно вами или вашей компанией.
Может ли мой компьютер быть сервером?
Управление ядром сервера | Документы Microsoft
- 5 минут на чтение
В этой статье
Применимо к: Windows Server 2019, Windows Server 2016 и Windows Server (полугодовой канал)
Вы можете управлять сервером Server Core следующими способами:
Вы также можете добавлять оборудование и управлять драйверами локально, если вы делаете это из командной строки.
Есть некоторые важные ограничения и советы, о которых следует помнить при работе с Server Core:
- Если вы закрываете все окна командной строки и хотите открыть новое окно командной строки, вы можете сделать это из диспетчера задач. Нажмите CTRL + ALT + DELETE , нажмите Запустите диспетчер задач , нажмите Подробнее> Файл> Выполнить , а затем введите cmd.exe . (Введите Powershell.exe , чтобы открыть командные окна PowerShell.) Кроме того, вы можете выйти, а затем снова войти.
- Любая команда или инструмент, который пытается запустить проводник Windows, не будет работать. Например, запуск start. из командной строки не будет работать.
- В Server Core нет поддержки HTML-рендеринга или HTML-справки.
- Server Core поддерживает установщик Windows в тихом режиме, поэтому вы можете устанавливать инструменты и утилиты из файлов установщика Windows.
 При установке пакетов установщика Windows на Server Core используйте параметр / qb для отображения основного пользовательского интерфейса.
При установке пакетов установщика Windows на Server Core используйте параметр / qb для отображения основного пользовательского интерфейса. - Чтобы изменить часовой пояс, запустите Set-Date .
- Чтобы изменить международные настройки, запустите control intl.cpl .
- Control.exe не запускается сам по себе. Вы должны запустить его либо с Timedate.cpl , либо с Intl.cpl .
- Winver.exe недоступен в Server Core. Для получения информации о версии используйте Systeminfo.exe .
Управление ядром сервера с помощью Windows Admin Center
Windows Admin Center — это приложение для управления на основе браузера, которое обеспечивает локальное администрирование серверов Windows Server без зависимости от Azure или облака.Windows Admin Center дает вам полный контроль над всеми аспектами вашей серверной инфраструктуры и особенно полезен для управления в частных сетях, не подключенных к Интернету. Вы можете установить Windows Admin Center в Windows 10, на сервере шлюза или в установке Windows Server с возможностями рабочего стола, а затем подключиться к системе Server Core, которой вы хотите управлять.
Вы можете установить Windows Admin Center в Windows 10, на сервере шлюза или в установке Windows Server с возможностями рабочего стола, а затем подключиться к системе Server Core, которой вы хотите управлять.
Удаленное управление ядром сервера с помощью Server Manager
Server Manager — это консоль управления в Windows Server, которая помогает вам подготавливать и управлять как локальными, так и удаленными серверами на базе Windows с ваших настольных компьютеров, не требуя ни физического доступа к серверам, ни необходимости включать подключения по протоколу удаленного рабочего стола (RDP) к каждому из них. сервер.Диспетчер серверов поддерживает удаленное управление несколькими серверами.
Чтобы включить управление локальным сервером с помощью диспетчера сервера, запущенного на удаленном сервере, запустите командлет Windows PowerShell Configure-SMRemoting.exe –Enable .
Управление с помощью консоли управления Microsoft
Вы можете использовать множество оснасток для Microsoft Management Console (MMC) удаленно для управления сервером Server Core.
Чтобы использовать оснастку MMC для управления сервером Server Core, который является членом домена:
- Запустите оснастку MMC, например «Управление компьютером».
- Щелкните оснастку правой кнопкой мыши и выберите Подключиться к другому компьютеру .
- Введите имя компьютера сервера Server Core и нажмите ОК . Теперь вы можете использовать оснастку MMC для управления сервером Server Core, как и с любым другим ПК или сервером.
Чтобы использовать оснастку MMC для управления сервером Server Core, который не является членом домена :
Установите альтернативные учетные данные, которые будут использоваться для подключения к компьютеру Server Core, введя следующую команду в командной строке на удаленном компьютере:
cmdkey / add:/ user: / pass: Если вы хотите, чтобы вам предлагалось ввести пароль, опустите параметр / pass .

При появлении запроса введите пароль для указанного имени пользователя. Если брандмауэр на сервере Server Core еще не настроен для разрешения подключения оснасток MMC, выполните следующие действия, чтобы настроить брандмауэр Windows для разрешения оснастки MMC. Затем перейдите к шагу 3.
На другом компьютере запустите оснастку MMC, например Computer Management .
На левой панели щелкните оснастку правой кнопкой мыши и выберите Подключиться к другому компьютеру .(Например, в примере «Управление компьютером» щелкните правой кнопкой мыши Управление компьютером (локальное) .)
В Другой компьютер , введите имя компьютера сервера Server Core и нажмите ОК . Теперь вы можете использовать оснастку MMC для управления сервером Server Core, как и на любом другом компьютере под управлением операционной системы Windows Server.
Для настройки брандмауэра Windows, позволяющего оснасткам MMC подключаться.
Чтобы разрешить подключение всем оснасткам MMC, выполните следующую команду:
Enable-NetFirewallRule -DisplayGroup «Удаленное управление Windows»
Чтобы разрешить подключение только определенных оснасток MMC, запустите следующее:
Enable-NetFirewallRule -DisplayGroup ""
Где rulegroup — одно из следующих, в зависимости от того, какую оснастку вы хотите подключить:
| Вставка MMC | Группа правил |
|---|---|
| Средство просмотра событий | Удаленное управление журналом событий |
| Услуги | Удаленное управление услугами |
| Общие папки | Общий доступ к файлам и принтерам |
| Планировщик заданий | Журналы и предупреждения производительности, общий доступ к файлам и принтерам |
| Управление дисками | Удаленное управление томами |
| Брандмауэр Windows и повышенная безопасность | Удаленное управление брандмауэром Windows |
Примечание
Некоторые оснастки MMC не имеют соответствующей группы правил, позволяющей им подключаться через брандмауэр. Однако включение групп правил для средства просмотра событий, служб или общих папок позволит большинству других оснасток подключаться.
Однако включение групп правил для средства просмотра событий, служб или общих папок позволит большинству других оснасток подключаться.
Кроме того, некоторые оснастки требуют дополнительной настройки перед подключением через брандмауэр Windows:
- Управление дисками. Сначала необходимо запустить службу виртуальных дисков (VDS) на компьютере Server Core. Вы также должны соответствующим образом настроить правила управления дисками на компьютере, на котором запущена оснастка MMC.
- Монитор IP-безопасности.Сначала необходимо включить удаленное управление этой оснасткой. Для этого в командной строке введите cscript c: \ windows \ system32 \ scregedit.wsf / im 1
- Надежность и производительность. Оснастка не требует дополнительной настройки, но когда вы используете ее для мониторинга компьютера Server Core, вы можете отслеживать только данные о производительности. Данных о надежности нет.
Управление с помощью служб удаленных рабочих столов
Вы можете использовать удаленный рабочий стол для управления сервером Server Core с удаленных компьютеров.
Прежде чем вы сможете получить доступ к Server Core, вам необходимо выполнить следующую команду:
cscript C: \ Windows \ System32 \ Scregedit.wsf / ar 0
Это позволяет удаленному рабочему столу в режиме администрирования принимать подключения.
Добавление оборудования и локальное управление драйверами
Чтобы добавить оборудование к серверу Server Core, следуйте инструкциям, предоставленным поставщиком оборудования для установки нового оборудования.
Если оборудование не поддерживает Plug and Play, вам необходимо вручную установить драйвер.Для этого скопируйте файлы драйвера во временное место на сервере, а затем выполните следующую команду:
pnputil –i –a
Где driverinf — имя файла .inf для драйвера.
При появлении запроса перезагрузите компьютер.
Чтобы узнать, какие драйверы установлены, выполните следующую команду:
sc query type = driver
Примечание
Для успешного выполнения команды необходимо поставить пробел после знака равенства.
Чтобы отключить драйвер устройства, запустите следующее:
sc удалить <имя_службы>
Где имя_службы — это имя службы, которую вы получили при выполнении запроса sc type = driver .
Server Manager | Документы Microsoft
- 15 минут на чтение
В этой статье
Применимо к: Windows Server (полугодовой канал), Windows Server 2016, Windows Server 2012 R2, Windows Server 2012
Server Manager — это консоль управления в Windows Server, которая помогает ИТ-специалистам подготавливать и управлять как локальными, так и удаленными серверами на базе Windows со своих рабочих столов, не требуя ни физического доступа к серверам, ни необходимости включения подключений по протоколу удаленного рабочего стола (rdP) к каждый сервер. Хотя диспетчер сервера доступен в Windows Server 2008 R2 и Windows Server 2008, диспетчер сервера был обновлен в Windows Server 2012 для поддержки удаленного управления несколькими серверами и увеличения количества серверов, которыми может управлять администратор.
Хотя диспетчер сервера доступен в Windows Server 2008 R2 и Windows Server 2008, диспетчер сервера был обновлен в Windows Server 2012 для поддержки удаленного управления несколькими серверами и увеличения количества серверов, которыми может управлять администратор.
В наших тестах Диспетчер серверов в Windows Server 2016, Windows Server 2012 R2 и Windows Server 2012 можно использовать для управления до 100 серверов в зависимости от рабочих нагрузок, выполняемых серверами. Количество серверов, которыми вы можете управлять с помощью одной консоли Server Manager, может варьироваться в зависимости от объема данных, которые вы запрашиваете с управляемых серверов, а также от оборудования и сетевых ресурсов, доступных компьютеру, на котором запущен Server Manager.По мере того, как объем данных, которые вы хотите отобразить, приближается к ресурсной мощности компьютера, вы можете столкнуться с медленными ответами от диспетчера сервера и задержками в завершении обновлений. Чтобы увеличить количество серверов, которыми вы можете управлять с помощью диспетчера серверов, мы рекомендуем ограничить данные о событиях, которые диспетчер сервера получает от управляемых серверов, с помощью параметров в диалоговом окне Настроить данные событий . Настроить данные событий можно открыть из меню задач на плитке событий .Если вам необходимо управлять количеством серверов корпоративного уровня в вашей организации, мы рекомендуем оценить продукты из пакета Microsoft System Center.
Настроить данные событий можно открыть из меню задач на плитке событий .Если вам необходимо управлять количеством серверов корпоративного уровня в вашей организации, мы рекомендуем оценить продукты из пакета Microsoft System Center.
Этот раздел и его подтемы предоставляют информацию о том, как использовать функции консоли Server Manager. Этот раздел содержит следующие разделы.
Изучите первоначальные соображения и системные требования
В следующих разделах перечислены некоторые начальные соображения, которые необходимо изучить, а также требования к оборудованию и программному обеспечению для Server Manager.
Требования к оборудованию
Server Manager устанавливается по умолчанию со всеми выпусками Windows Server 2016. Никаких дополнительных требований к оборудованию для Server Manager не существует.
Требования к программному обеспечению и конфигурации
Server Manager устанавливается по умолчанию со всеми выпусками Windows Server 2016. Вы можете использовать Server Manager в Windows Server 2016 для управления вариантами установки Server Core Windows Server 2016, Windows Server 2012 и Windows Server 2008 R2, которые работают на удаленных компьютерах. .Диспетчер сервера работает в варианте установки Server Core в Windows Server 2016.
Вы можете использовать Server Manager в Windows Server 2016 для управления вариантами установки Server Core Windows Server 2016, Windows Server 2012 и Windows Server 2008 R2, которые работают на удаленных компьютерах. .Диспетчер сервера работает в варианте установки Server Core в Windows Server 2016.
Server Manager работает в минимальном графическом интерфейсе сервера; то есть, когда функция графической оболочки сервера не установлена. Функция графической оболочки сервера не устанавливается по умолчанию в Windows Server 2016. Если вы не используете графическую оболочку сервера, консоль диспетчера сервера запускается, но некоторые приложения или инструменты, доступные из консоли, недоступны. Интернет-браузеры не могут работать без графической оболочки сервера, поэтому веб-страницы и приложения, такие как справка HTML (например, справка F1 mmc), не могут быть открыты.Вы не можете открывать диалоговые окна для настройки автоматического обновления Windows и обратной связи, если графическая оболочка сервера не установлена; Команды, открывающие эти диалоговые окна в консоли диспетчера сервера, перенаправляются на запуск sconfig. cmd .
cmd .
Для управления серверами, на которых установлены выпуски Windows Server более ранние, чем Windows Server 2016, установите следующее программное обеспечение и обновления, чтобы сделать более старые выпуски Windows Server управляемыми с помощью диспетчера серверов в Windows Server 2016.
| Операционная система | Требуемое программное обеспечение |
|---|---|
| Windows Server 2012 R2 или Windows Server 2012 | -.NET Framework 4.6 — Windows Management Framework 5.0. Пакет загрузки Windows Management Framework 5.0 обновляет поставщиков инструментария управления Windows (WMI) в Windows Server 2012 R2 и Windows Server 2012. Обновленные поставщики WMI позволяют Server Manager собирать информацию о ролях и функциях, установленных на управляемых серверах. Пока обновление не будет применено, серверы под управлением Windows Server 2012 R2 или Windows Server 2012 будут иметь статус управляемости Недоступно .  — Обновление производительности, связанное со статьей 2682011 базы знаний, больше не требуется на серверах под управлением Windows Server 2012 R2 или Windows Server 2012. |
| Windows Server 2008 R2 | — .NET Framework 4.5 — Windows Management Framework 4.0. Пакет загрузки Windows Management Framework 4.0 обновляет поставщиков инструментария управления Windows (WMI) в Windows Server 2008 R2. Обновленные поставщики WMI позволяют Server Manager собирать информацию о ролях и функциях, установленных на управляемых серверах.Пока не будет применено обновление, серверы под управлением Windows Server 2008 R2 имеют статус управляемости Недоступно . — Обновление производительности, связанное со статьей 2682011 базы знаний, позволяет Server Manager собирать данные о производительности из Windows Server 2008 R2. |
| Windows Server 2008 | — .NET Framework 4 — Windows Management Framework 3.0 Загрузочный пакет Windows Management Framework 3.  0 обновляет поставщиков инструментария управления Windows (WMI) в Windows Server 2008.Обновленные поставщики WMI позволяют Server Manager собирать информацию о ролях и функциях, установленных на управляемых серверах. Пока обновление не будет применено, серверы под управлением Windows Server 2008 будут иметь статус управляемости Недоступен — убедитесь, что более ранние версии работают под управлением Windows Management Framework 3.0 . 0 обновляет поставщиков инструментария управления Windows (WMI) в Windows Server 2008.Обновленные поставщики WMI позволяют Server Manager собирать информацию о ролях и функциях, установленных на управляемых серверах. Пока обновление не будет применено, серверы под управлением Windows Server 2008 будут иметь статус управляемости Недоступен — убедитесь, что более ранние версии работают под управлением Windows Management Framework 3.0 . — Обновление производительности, связанное со статьей 2682011 базы знаний, позволяет Server Manager собирать данные о производительности из Windows Server 2008. |
Управление удаленными компьютерами с клиентского компьютера
Консоль диспетчера сервера входит в состав средств удаленного администрирования сервера для Windows 10.Обратите внимание: если на клиентском компьютере установлены средства удаленного администрирования сервера, вы не можете управлять локальным компьютером с помощью диспетчера сервера; Диспетчер серверов нельзя использовать для управления компьютерами или устройствами под управлением клиентской операционной системы Windows. Вы можете использовать Server Manager только для управления серверами на базе Windows.
Вы можете использовать Server Manager только для управления серверами на базе Windows.
| Исходная операционная система диспетчера сервера | , нацелено на Windows Server 2016 | нацелено на Windows Server 2012 R2 | нацелено на Windows Server 2012 | Нацелено на Windows Server 2008 R2 или Windows Server 2008 | Нацелено на Windows Server 2003 | Нацелено на многосеансную работу Windows 10 Enterprise на виртуальном рабочем столе Windows (WVD) |
|---|---|---|---|---|---|---|
| Windows 10 или Windows Server 2016 | Полная поддержка | Полная поддержка | Полная поддержка | После выполнения требований к программному обеспечению и конфигурации может выполнять большинство задач управления, но без установки или удаления роли или функции | Не поддерживается | Не поддерживается |
| Windows 8.1 или Windows Server 2012 R2 | Не поддерживается | Полная поддержка | Полная поддержка | После выполнения требований к программному обеспечению и конфигурации может выполнять большинство задач управления, но без установки или удаления роли или функции | Ограниченная поддержка; только статус онлайн и офлайн | Не поддерживается |
| Windows 8 или Windows Server 2012 | Не поддерживается | Не поддерживается | Полная поддержка | После выполнения требований к программному обеспечению и конфигурации может выполнять большинство задач управления, но без установки или удаления роли или функции | Ограниченная поддержка; только статус онлайн и офлайн | Не поддерживается |
Для запуска диспетчера сервера на клиентском компьютере
Следуйте инструкциям в средствах удаленного администрирования сервера, чтобы установить средства удаленного администрирования сервера для Windows 10.

На начальном экране щелкните Server Manager . Плитка Server Manager доступна после установки средств удаленного администрирования сервера.
, если ни панели администрирования , ни плитки Server Manager не отображаются на начальном экране после установки средств удаленного администрирования сервера, а поиск диспетчера сервера на начальном экране не дает результатов, убедитесь, что Показать инструменты администрирования Настройка включена.Чтобы просмотреть этот параметр, наведите курсор мыши на верхний правый угол экрана start , а затем щелкните Settings . Если Показать инструменты администрирования отключен, включите этот параметр, чтобы отображать инструменты, которые вы установили как часть инструментов удаленного администрирования сервера.
для получения дополнительных сведений о запуске средств удаленного администрирования сервера для Windows 10 для управления удаленными серверами, см. Раздел «Средства удаленного администрирования сервера» в TechNet Wiki.
Раздел «Средства удаленного администрирования сервера» в TechNet Wiki.
Настройте удаленное управление на серверах, которыми вы хотите управлять
Важно
По умолчанию в Windows Server 2016 включены диспетчер сервера и удаленное управление Windows PowerShell.
Для выполнения задач управления на удаленных серверах с помощью Диспетчера серверов удаленные серверы, которыми вы хотите управлять, должны быть настроены на разрешение удаленного управления с помощью Диспетчера серверов и Windows PowerShell. Если удаленное управление было отключено в Windows Server 2012 R2 или Windows Server 2012 и вы хотите снова включить его, выполните следующие действия.
Для настройки удаленного управления диспетчером сервера в Windows Server 2012 R2 или Windows Server 2012 с помощью интерфейса Windows
Примечание
Параметры, управляемые диалоговым окном Настроить удаленное управление , не влияют на части диспетчера сервера, использующие DCOM для удаленной связи.

Выполните одно из следующих действий, чтобы открыть диспетчер сервера, если он еще не открыт.
На панели задач Windows нажмите кнопку «Диспетчер серверов».
На начальном экране щелкните Server Manager .
В области Свойства страницы Локальные серверы щелкните значение с гиперссылкой для свойства удаленного управления .
Выполните одно из следующих действий и нажмите ОК .
Чтобы запретить удаленное управление этим компьютером с помощью диспетчера сервера (или Windows PowerShell, если он установлен), снимите флажок Включить удаленное управление этим сервером с других компьютеров .
Чтобы разрешить удаленное управление этим компьютером с помощью диспетчера сервера или Windows PowerShell, выберите Включить удаленное управление этим сервером с других компьютеров .

Включение удаленного управления диспетчером сервера в Windows Server 2012 R2 или Windows Server 2012 с помощью Windows PowerShell
Выполните одно из следующих действий.
Чтобы запустить Windows PowerShell от имени администратора на начальном экране , щелкните правой кнопкой мыши плитку Windows PowerShell и выберите Запуск от имени администратора .
Чтобы запустить Windows PowerShell от имени администратора с рабочего стола, щелкните правой кнопкой мыши ярлык Windows PowerShell на панели задач и выберите Запуск от имени администратора .
введите следующее, а затем нажмите Введите , чтобы включить все необходимые исключения правил брандмауэра.
Configure-SMremoting.exe-Enable
Примечание
Эта команда также работает в командной строке, которая была открыта с повышенными правами пользователя (Запуск от имени администратора).

, если включить удаленное управление не удается, см. About_remote_Troubleshooting на Microsoft TechNet для получения советов и рекомендаций по устранению неполадок.
Включение диспетчера сервера и удаленного управления Windows PowerShell в старых операционных системах
Задачи, которые можно выполнять в диспетчере серверов
Server Manager делает администрирование сервера более эффективным, позволяя администраторам выполнять задачи, указанные в следующей таблице, с помощью одного инструмента. В Windows Server 2012 R2 и Windows Server 2012 как стандартные пользователи сервера, так и члены группы администраторов могут выполнять задачи управления в диспетчере сервера, но по умолчанию стандартные пользователи не могут выполнять некоторые задачи, как показано в следующей таблице.
Администраторы могут использовать два командлета Windows PowerShell в модуле командлета диспетчера сервера, Enable-ServerManagerStandardUserremoting и Disable-ServerManagerStandardUserremoting, для дальнейшего управления доступом стандартного пользователя к некоторым дополнительным данным. Командлет Enable-ServerManagerStandardUserremoting может предоставить одному или нескольким стандартным пользователям без прав администратора доступ к данным о событиях, сервисах, счетчиках производительности и данных инвентаризации ролей и функций.
Важно
Server Manager нельзя использовать для управления более новой версией операционной системы Windows Server.Диспетчер серверов под управлением Windows Server 2012 или Windows 8 нельзя использовать для управления серверами под управлением Windows Server 2012 R2.
| Описание задачи | Администраторы (включая встроенную учетную запись администратора) | Стандартные пользователи сервера |
|---|---|---|
| добавить удаленные серверы в пул серверов, которым можно управлять с помощью диспетчера серверов. | Есть | № |
| создавать и редактировать настраиваемые группы серверов, например серверы, которые находятся в определенном географическом местоположении или служат определенной цели. | Есть | Есть |
| Установите или удалите роли, службы ролей и компоненты на локальных или удаленных серверах под управлением Windows Server 2012 R2 или Windows Server 2012. Описание ролей, служб ролей и функций см. В разделе Роли, службы ролей и компоненты. | Есть | № |
| Просматривайте и вносите изменения в роли и компоненты серверов, установленные на локальных или удаленных серверах. Примечание. В диспетчере сервера данные о ролях и функциях отображаются на основном языке системы, который также называется языком графического интерфейса пользователя по умолчанию, или на языке, выбранном во время установки операционной системы. | Есть | Стандартные пользователи могут просматривать и управлять ролями и функциями, а также выполнять такие задачи, как просмотр событий ролей, но не могут добавлять или удалять службы ролей. |
| запускать инструменты управления, такие как Windows PowerShell или оснастки mmc. Вы можете запустить сеанс Windows PowerShell, нацеленный на удаленный сервер, щелкнув правой кнопкой мыши сервер на плитке Servers , а затем щелкнув Windows PowerShell . Вы можете запустить оснастки mmc из меню Tools консоли Server Manager, а затем направить mmc на удаленный компьютер после открытия оснастки. | Есть | Есть |
| Управляйте удаленными серверами с разными учетными данными, щелкнув правой кнопкой мыши сервер на плитке Серверы , а затем нажав Управлять как . Вы можете использовать «Управлять как » для общих задач управления сервером и файловыми службами и службами хранения. | Есть | № |
| Выполнять задачи управления, связанные с эксплуатационным жизненным циклом серверов, такие как запуск или остановка служб; и запустить другие инструменты, позволяющие настраивать параметры сети, пользователей и группы сервера, а также подключения к удаленному рабочему столу. | Есть | Обычные пользователи не могут запускать или останавливать службы. Они могут изменять имя локального сервера, членство в рабочей группе или домене и параметры удаленного рабочего стола, но система управления учетными записями пользователей предлагает им предоставить учетные данные администратора, прежде чем они смогут выполнить эти задачи. Они не могут изменять настройки удаленного управления. |
| Выполнять задачи управления, связанные с рабочим жизненным циклом ролей, установленных на серверах, включая сканирование ролей на соответствие передовым практикам. | Есть | Стандартные пользователи не могут выполнять сканирование с помощью анализатора соответствия рекомендациям. |
| Определение состояния сервера, выявление критических событий, а также анализ и устранение проблем конфигурации или сбоев. | Есть | Есть |
| Настройте события, данные о производительности, службы и результаты анализатора соответствия рекомендациям, о которых вы хотите получать уведомления на панели мониторинга Server Manager. | Есть | Есть |
| Перезапустите серверы. | Есть | № |
| Обновить данные, отображаемые в консоли Server Manager об управляемых серверах. | Есть | № |
Примечание
Server Manager нельзя использовать для добавления ролей и функций на серверы под управлением Windows Server 2008 R2 или Windows Server 2008.
Запустить диспетчер сервера
Server Manager запускается автоматически по умолчанию на серверах под управлением Windows Server 2016, когда член группы администраторов входит на сервер.Если вы закроете диспетчер сервера, перезапустите его одним из следующих способов. Этот раздел также содержит шаги по изменению поведения по умолчанию и предотвращению автоматического запуска диспетчера сервера.
Запуск диспетчера сервера с начального экрана
- На начальном экране Windows щелкните плитку Server Manager .
Для запуска диспетчера сервера с рабочего стола Windows
- На панели задач Windows щелкните Диспетчер сервера .
Чтобы предотвратить автоматический запуск диспетчера сервера
В консоли диспетчера сервера в меню Управление щелкните Свойства диспетчера сервера .
В диалоговом окне Server Manager Properties установите флажок для Не запускать Server Manager автоматически при входе в систему . Нажмите ОК .
В качестве альтернативы можно запретить автоматический запуск диспетчера сервера, включив параметр групповой политики Не запускать диспетчер сервера автоматически при входе в систему .Путь к этому параметру политики в консоли редактора локальной групповой политики: Конфигурация компьютера \ Административные шаблоны \ Система \ Диспетчер сервера.
Перезапустить удаленные серверы
Вы можете перезапустить удаленный сервер с плитки Серверы страницы роли или группы в Диспетчере серверов.
Важно
Перезапуск удаленного сервера приводит к перезапуску сервера, даже если пользователи все еще находятся в системе на удаленном сервере, и даже если программы с несохраненными данными все еще открыты.Это поведение отличается от выключения или перезапуска локального компьютера, на котором вам будет предложено сохранить несохраненные данные программы и убедиться, что вы хотите принудительно выйти из системы вошедших в систему пользователей. Убедитесь, что вы можете заставить других пользователей выйти из системы на удаленных серверах, и что вы можете отбросить несохраненные данные в программах, запущенных на удаленных серверах.
, если автоматическое обновление происходит в диспетчере сервера, когда управляемый сервер завершает работу и перезапускается, для управляемого сервера могут возникать ошибки состояния обновления и управляемости, поскольку диспетчер сервера не может подключиться к удаленному серверу, пока он не завершит перезапуск.
Для перезапуска удаленных серверов в диспетчере серверов
Откройте домашнюю страницу роли или группы серверов в диспетчере сервера.
выберите один или несколько удаленных серверов, которые вы добавили в диспетчер серверов. Нажмите и удерживайте Ctrl при щелчке, чтобы выбрать несколько серверов одновременно. Дополнительные сведения о том, как добавить серверы в пул серверов диспетчера серверов, см. В разделе «Добавление серверов в диспетчер серверов».
Щелкните выбранные серверы правой кнопкой мыши и выберите Перезагрузить сервер .
Экспорт настроек диспетчера сервера на другие компьютеры
В диспетчере серверов список управляемых серверов, изменения в настройках консоли диспетчера серверов и созданные вами настраиваемые группы хранятся в следующих двух файлах. Вы можете повторно использовать эти параметры на других компьютерах, на которых работает тот же выпуск Server Manager (или Windows 10 с установленными средствами удаленного администрирования сервера). Инструменты удаленного администрирования сервера должны быть запущены на клиентских компьютерах Windows для экспорта параметров диспетчера сервера на эти компьютеры.
Примечание
- Управлять как (или альтернативные) учетные данные для серверов в пуле серверов не хранятся в перемещаемом профиле. Пользователи Server Manager должны добавить их на каждый компьютер, с которого они хотят управлять.
- Профиль перемещаемого сетевого ресурса не создается до тех пор, пока пользователь не войдет в сеть, а затем не выйдет из нее в первый раз. В это время создается файл Serverlist.xml .
Вы можете экспортировать настройки диспетчера сервера, сделать настройки диспетчера сервера переносимыми или использовать их на других компьютерах одним из следующих двух способов.
Чтобы экспортировать параметры на другой компьютер, присоединенный к домену, настройте пользователя Диспетчера серверов так, чтобы он имел перемещаемый профиль в Active Directory Пользователи и компьютеры. Вы должны быть администратором домена, чтобы изменять свойства пользователя в Active Directory Users и на компьютерах.
Чтобы экспортировать настройки на другой компьютер в рабочей группе, скопируйте два предыдущих файла в то же место на компьютере, с которого вы хотите управлять с помощью диспетчера сервера.
Для экспорта настроек диспетчера сервера на другие компьютеры, присоединенных к домену
В активном каталоге «Пользователи и компьютеры» откройте диалоговое окно «Свойства » для пользователя диспетчера сервера.
На вкладке «Профиль » добавьте путь к общему сетевому ресурсу для хранения профиля пользователя.
Выполните одно из следующих действий.
В сборках на английском языке (en-us) изменения в файле Serverlist.xml автоматически сохраняются в профиле. Переходите к следующему шагу.
В других сборках скопируйте следующие два файла с компьютера, на котором работает диспетчер сервера, в общий сетевой ресурс, который является частью перемещаемого профиля пользователя.
Нажмите ОК , чтобы сохранить изменения и закрыть диалоговое окно Свойства .
Для экспорта настроек Диспетчера сервера на компьютеры в рабочих группах
На компьютере, с которого вы хотите управлять удаленными серверами, перезапишите следующие два файла такими же файлами с другого компьютера, на котором запущен Диспетчер серверов и на котором есть нужные вам настройки.
Определение сервера
Сервер — это компьютер, который предоставляет данные другим компьютерам.Он может передавать данные системам в локальной сети (LAN) или глобальной сети (WAN) через Интернет.
Существует множество типов серверов, включая веб-серверы, почтовые серверы и файловые серверы. Каждый тип запускает программное обеспечение, соответствующее назначению сервера. Например, веб-сервер может запускать HTTP-сервер Apache или Microsoft IIS, которые обеспечивают доступ к веб-сайтам через Интернет. Почтовый сервер может запускать такую программу, как Exim или iMail, которая предоставляет услуги SMTP для отправки и получения электронной почты.Файловый сервер может использовать Samba или встроенные в операционную систему службы обмена файлами для обмена файлами по сети.
Хотя серверное программное обеспечение зависит от типа сервера, оборудование не так важно. Фактически, обычный настольный компьютер можно превратить в сервер, добавив соответствующее программное обеспечение. Например, компьютер, подключенный к домашней сети, можно обозначить как файловый сервер, сервер печати или и то, и другое.
Хотя любой компьютер можно настроить как сервер, большинство крупных предприятий используют оборудование для монтажа в стойку, разработанное специально для работы с серверами.Эти системы, часто размером 1U, занимают минимум места и часто имеют полезные функции, такие как светодиодные индикаторы состояния и отсеки для жестких дисков с возможностью горячей замены. Несколько монтируемых в стойку серверов можно разместить в одной стойке и часто использовать один и тот же монитор и устройства ввода. Доступ к большинству серверов осуществляется удаленно с помощью программного обеспечения удаленного доступа, поэтому устройства ввода часто даже не нужны.
Хотя серверы могут работать на разных типах компьютеров, важно, чтобы оборудования было достаточно для поддержки требований сервера.Например, веб-сервер, на котором выполняется множество веб-скриптов в реальном времени, должен иметь быстрый процессор и достаточно оперативной памяти, чтобы справиться с «нагрузкой» без замедления. Файловый сервер должен иметь один или несколько быстрых жестких дисков или твердотельных накопителей, которые могут быстро читать и записывать данные. Независимо от типа сервера быстрое сетевое соединение имеет решающее значение, поскольку все данные проходят через это соединение.
Обновлено: 16 апреля 2014 г.
TechTerms — Компьютерный словарь технических терминов
Эта страница содержит техническое определение сервера.Он объясняет в компьютерной терминологии, что означает сервер, и является одним из многих терминов, связанных с оборудованием в словаре TechTerms.
Все определения на веб-сайте TechTerms составлены так, чтобы быть технически точными, но также простыми для понимания. Если вы найдете это определение сервера полезным, вы можете сослаться на него, используя приведенные выше ссылки для цитирования. Если вы считаете, что термин следует обновить или добавить в словарь TechTerms, напишите в TechTerms!
Веб-сайт 101: Использование локальной среды разработки
Среды веб-разработки и локальный хостинг
При разработке веб-сайтов и веб-карт есть два основных направления, в которых вы собираетесь работать.Первый — это ваш веб-сервер. Ваш веб-сервер — это компьютер, который транслирует или «обслуживает» вашу веб-страницу и ее содержимое в Интернете. Он также известен как производственный сервер , ваш веб-хост или удаленный хост . На производственном сервере у вас есть рабочий веб-сайт, доступный для всех в Интернете.
Второй — это ваш локальный компьютер, например ноутбук или настольный компьютер. Вы редко захотите активно редактировать файлы, которые находятся на вашем веб-сервере, поэтому рекомендуется делать это на своем собственном компьютере, не транслируя все ваши изменения в Интернет.Обычно его называют «сервером разработки» или localhost . Однако есть проблема, ваш персональный компьютер не является сервером. Если мы хотим разработать и протестировать наши сайты, мы запускаем веб-сервер локально на нашей машине, видимый только нам.
Настройка сервера разработки: используйте localhost
Решением этой проблемы является установка на вашем собственном компьютере подобного серверу экземпляра, который имитирует возможности вашего веб-сервера и позволяет обрабатывать запросы через HTTP.Этот «сервер разработки» может находиться на вашем локальном компьютере и быть видимым только вам. Одна из основных причин этого заключается в том, что это позволит загружать внешние данные и ресурсы, такие как файл, который вы хотите загрузить из другого места в Интернете, или набор данных из другого места на вашем сервере, в ваше приложение на потребность. Это называется AJAX или асинхронным JavaScript и XML. Страница, которая загружается сразу, называется синхронно , то есть она читает документы вашего веб-сайта и загружает все по порядку. Асинхронная загрузка требуется, когда вы не хотите загружать внешний файл сразу при открытии сайта, а ждете, пока пользователь или другой процесс на сайте не скажет файлу загрузить.
Веб-серверысложны, и полное объяснение того, как они работают, выходит за рамки этого руководства, но создание сервера localhost на нашем компьютере, который имитирует возможности веб-сервера, может быть довольно простым и очень важным для тестирования. и развитие.
Существует несколько хороших вариантов настройки серверов, на которых вы можете разрабатывать и создавать сайты локально, прежде чем размещать их в сети.В этом руководстве будут рассмотрены два варианта: очень простое решение с использованием Python, которое позволяет создавать статические HTML-сайты, и использование XAMPP, хорошей локальной среды разработки, поддерживающей Apache, MySQL, PHP и Perl.- Используйте простой HTTP-сервер Python (для сайтов со статическим HTML, не поддерживает никаких зависимостей)
- Python будет имитировать то, что может обслуживать ваша папка Athena WWW.
- Используйте XAMPP Server (программное обеспечение сервера разработки, используемое для статических сайтов HTML и сайтов, требующих локального доступа к PHP и MySQL)
- XAMPP будет имитировать то, что могут обслуживать сценарии MIT или коммерческий поставщик услуг хостинга.
Вариант 1. Используйте Python localhost Server
Python будет имитировать то, что может обслуживать ваша папка Athena WWW.Если вам нужен быстрый веб-сервер, который может обрабатывать HTTP-запросы, но вы не хотите устанавливать XAMPP или другое программное обеспечение, тогда вам может помочь Python. Python поставляется с простым встроенным HTTP-сервером, который может запускать статические веб-страницы. С помощью этого небольшого HTTP-сервера вы можете превратить любой каталог в вашей системе в каталог вашего веб-сервера.Единственное, что вам нужно установить, это Python.
1. Проверьте, установлен ли Python на вашем компьютере
Откройте командную строку, чтобы узнать, установлен ли Python.
- В Windows выполните поиск Командная строка , затем, когда откроется окно, введите
python –V. Нажмите Enter. - На Mac откройте терминал , затем введите
python –V. Нажмите Enter.
Командная строка (Windows) и Терминал (Mac) обычно называются синонимами, взаимозаменяемыми или просто «командной строкой».Это способ получить доступ к своей машине, набирая команды, указывающие ей, что делать.
Ваша командная строка либо вернет версию Python, либо сообщит, что Python не распознается. Если он возвращает версию, у вас установлен Python, если он не распознается, вам необходимо установить Python. На следующем снимке экрана вы видите, что на моем компьютере установлен Python версии 2.7.5.
Для установки Python используйте следующие руководства.
После установки проверьте версию еще раз, чтобы убедиться, что она работает.
2. Запустите команду Python в своей веб-папке, чтобы запустить локальный сервер
Когда Python работает и установлен, запуск простого локального сервера теперь сводится к переходу к местоположению нашей веб-папки, а затем к запуску однострочной команды, которая запустит наш локальный сервер в этой папке. В следующих инструкциях предположим, что я хотел бы поделиться каталогом / documents / mywebsite , а мой IP-адрес — 192.168.1.2 .
Откройте командную строку ( Терминал на Mac, Командная строка в Windows).Команда cd изменяет наш каталог. Введите cd , а затем укажите путь к нашей локальной веб-папке.
$ cd / documents / mywebsite Чтобы просмотреть список файлов в вашем текущем местоположении, после смены каталога введите dir в Windows или ls на Mac.
В папке вашего веб-сайта введите следующую команду
$ python -m SimpleHTTPServer Вот и все! Теперь ваш http-сервер запустится через порт 8000.Вы получите сообщение:
$ cd / document / mywebsite
$ python -m SimpleHTTPServer
Обслуживание HTTP на порту 0.0.0.0 8000 ... Теперь он может работать в фоновом режиме, больше ничего делать не нужно.
3. Откройте веб-сайт localhost в браузере
Теперь откройте браузер и введите следующий адрес:
http: // localhost: 8000
Вы также можете получить к нему доступ через:
http://192.168.1.2:8000 или
http: // 127.0.0.1: 8000
Если в каталоге есть файл с именем index.html, этот файл будет использоваться в качестве исходного файла. Если index.html отсутствует, будут перечислены файлы в каталоге.
Если вы хотите изменить используемый порт, запустите Python SimpleHTTPServer, используя следующую команду:
$ python -m SimpleHTTPServer 8080 Теперь откройте браузер и зайдите на свой сайт по адресу:
http: // localhost: 8080
Измените и измените папки в веб-папке, сохраните и затем обновите свою страницу.Ваша страница будет выглядеть так, как если бы она была размещена в Интернете.
4. Остановка Python SimpleHTTPServer
По окончании работы над веб-сайтом остановите сервер с помощью CTRL-C (Mac / Windows) . Это завершит работу экземпляра локального сервера.
Вариант 2: Используйте программное обеспечение локального сервера XAMPP
XAMPP будет имитировать то, что могут обслуживать скрипты MIT или коммерческий хостинг-провайдер.Python SimpleHTTPServer — это быстрое и простое решение для запуска локального сервера, который вы можете использовать для локальной разработки своей страницы перед ее продвижением в производство.Он будет работать для основных статических целей веб-сайта. Если вам нужны более продвинутые параметры, такие как возможность взаимодействия с MySQL или PHP, я предлагаю использовать XAMPP.
1. Загрузите и установите XAMPP
XAMPP можно загрузить и установить на Mac / Windows / Linux. Загрузите версию для своей операционной системы с домашней страницы XAMPP. Домашняя страница XAMPP и загрузки Загрузите на свой компьютер и установите с помощью мастеров установки.2. Проверьте свою установку
После запуска мастера у вас будет экземпляр локального сервера, который вы можете использовать для разработки своего веб-сайта на локальном компьютере. В Windows:- После установки XAMPP откройте его и просмотрите панель управления.
- Запустите Apache, щелкнув опцию Start службы Apache
- Щелкните Explorer , чтобы увидеть файловую структуру локального сервера.
- Щелкните папку htdocs . Наши документы HTML и PHP будут расположены здесь.
- Создайте новую папку в htdocs , назовите ее my-site
- Поместите содержимое своего веб-сайта в папку my-site .
- Перейдите в веб-браузере по адресу http: // localhost / my-site , чтобы увидеть свой сайт.
- После установки XAMPP откройте его и щелкните вкладку «Управление серверами».
- Нажмите , запустите в опции сервера Apache.
- В Finder перейдите в папку XAMPP в Приложениях и откройте папку htdocs .
- В htdocs создайте новую папку с именем my-site .
- Поместите документы и материалы своего веб-сайта в папку my-site .
- Перейдите в веб-браузере по адресу http: // localhost / my-site , чтобы увидеть свой сайт.
Другие варианты для серверов localhost
Существуют и другие варианты, более специфичные для Mac или Windows.Счастливой веб-разработки!
Вернуться на страницу обучающих программ DUSPviz
Как работают серверы доменных имен
Интернет и всемирная паутина — это дикие границы, которые полагаются на компьютерные языки и коды для поиска и обмена данными и информацией. Одним из наиболее фундаментальных инструментов Интернета является система доменных имен , или DNS . (Хотя многие люди думают, что «DNS» означает «сервер доменных имен», на самом деле это означает «система доменных имен».») DNS — это протокол в рамках набора стандартов, определяющих, как компьютеры обмениваются данными в Интернете и во многих частных сетях, известный как набор протоколов TCP / IP . Его цель жизненно важна, поскольку он помогает преобразовать простые для понимания доменных имен , таких как «howstuffworks.com», в IP-адрес, например 70.42.251.42, который компьютеры используют для идентификации друг друга в сети. Короче говоря, это система сопоставления имен с номерами.
Концепция DNS подобна телефонной книге в Интернете.Без такой системы навигации вам пришлось бы прибегнуть к гораздо более сложным и эзотерическим средствам, чтобы просеивать виртуальные открытые равнины и густые города данных, разбросанных по глобальному Интернету … и вы можете поспорить, что это не так. почти столько же удовольствия, тем более что сейчас существуют сотни миллионов доменных имен [источник: VeriSign].
Компьютеры и другие сетевые устройства в Интернете используют IP-адрес для маршрутизации вашего запроса на сайт, который вы пытаетесь достичь.Это похоже на набор номера телефона для связи с человеком, которому вы пытаетесь позвонить. Однако благодаря DNS вам не нужно вести собственную адресную книгу IP-адресов. Вместо этого вы просто подключаетесь через сервер доменных имен , также называемый DNS-сервером или сервером имен , который управляет массивной базой данных, которая сопоставляет имена доменов с IP-адресами.
Независимо от того, заходите ли вы на веб-сайт или отправляете электронную почту, ваш компьютер использует DNS-сервер для поиска имени домена, к которому вы пытаетесь получить доступ.Правильный термин для этого процесса — Разрешение DNS-имен , и вы могли бы сказать, что DNS-сервер разрешает доменное имя в IP-адрес. Например, когда вы вводите «www.howstuffworks.com» в своем браузере, часть сетевого подключения включает преобразование доменного имени «howstuffworks.com» в IP-адрес, например 70.42.251.42, для веб-серверов HowStuffWorks.
Но, скорее всего, вы вспомните «howstuffworks.com», когда захотите вернуться позже.Кроме того, IP-адрес веб-сайта может меняться со временем, и некоторые сайты связывают несколько IP-адресов с одним доменным именем.
Без DNS-серверов Интернет отключился бы очень быстро. Но как ваш компьютер узнает, какой DNS-сервер использовать? Обычно, когда вы подключаетесь к домашней сети, интернет-провайдеру (ISP) или сети Wi-Fi, модем или маршрутизатор, назначающий сетевой адрес вашего компьютера, также отправляет на ваш компьютер или мобильное устройство важную информацию о конфигурации сети.Эта конфигурация включает один или несколько DNS-серверов, которые устройство должно использовать при преобразовании DNS-имен в IP-адрес.
Итак, вы прочитали о некоторых важных основах DNS. Остальная часть этой статьи более подробно посвящена серверам доменных имен и разрешению имен. Он даже включает введение в управление вашим собственным DNS-сервером. Давайте начнем с рассмотрения того, как структурированы IP-адреса и насколько это важно для процесса разрешения имен.
.

 С точки зрения пользователей и администратора — обычный физический сервер, но чисто технически — определенное количество ресурсов компьютера, выделенное под арендатора с помощью технологии виртуализации.
С точки зрения пользователей и администратора — обычный физический сервер, но чисто технически — определенное количество ресурсов компьютера, выделенное под арендатора с помощью технологии виртуализации. Придется заморочиться по поводу обеспечения безопасности.
Придется заморочиться по поводу обеспечения безопасности.

 4×2.13GHz, TDP 40W. Второй пока лежит без дела, хотя, как показали измерения, практически не повлиял на снижение средней потребляемой мощности (-10Вт). Цена 1шт. на момент покупки — $50 (ebay)
4×2.13GHz, TDP 40W. Второй пока лежит без дела, хотя, как показали измерения, практически не повлиял на снижение средней потребляемой мощности (-10Вт). Цена 1шт. на момент покупки — $50 (ebay)
 При установке пакетов установщика Windows на Server Core используйте параметр / qb для отображения основного пользовательского интерфейса.
При установке пакетов установщика Windows на Server Core используйте параметр / qb для отображения основного пользовательского интерфейса.