Как узнать серийный номер флешки

Потребность узнать серийный номер флешки возникает не так часто, но, иногда это все же происходит. Например, при постановке для каких-то целей USB-устройства на учет, для повышения безопасности ПК или просто для того, чтобы удостовериться, что вам не подменили носитель на аналогичный по виду. Это связано с тем, что каждая отдельная флешка имеет уникальный номер. Далее мы подробно разберемся, как можно решить поставленную в теме статьи задачу.
Читайте также: Как узнать VID и PID флешки
Способы определения серийного номера
Серийный номер USB-накопителя (InstanceId) прописан в его программном обеспечении (прошивке). Соответственно, если вы перепрошьете флешку, этот код поменяется. Узнать его можно, использовав либо специализированное ПО, либо же воспользовавшись встроенными средствами Виндовс. Далее мы пошагово рассмотрим действия при применении каждого из данных методов.
Способ 1: Сторонние программы
Прежде всего, рассмотрим порядок действий при использовании стороннего ПО. Он будет показан на примере утилиты USBDeview от компании Nirsoft.
Скачать USBDeview
- Подключите флешку к USB-разъему ПК. Скачайте по ссылке выше и распакуйте архив ZIP. Запустите находящийся в нем файл с расширением EXE. Утилита не требует инсталляции на ПК, а поэтому ее рабочее окно тут же откроется. В отобразившемся перечне устройств отыщите наименование нужного носителя и щелкните по нему.
- Откроется окно с подробной информацией о флешке. Отыщите поле «Serial Number». Именно в нем и будет находиться серийный номер USB-носителя.
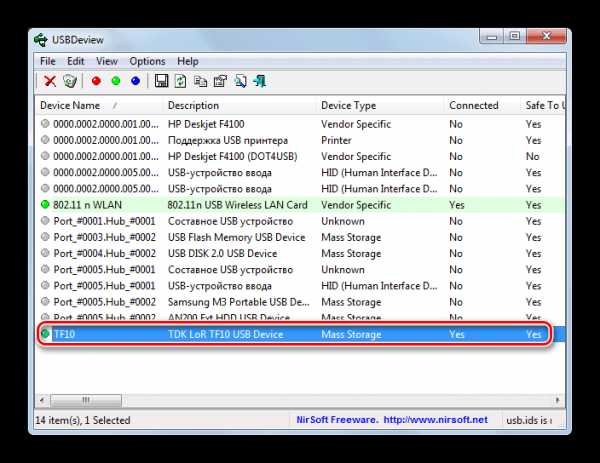
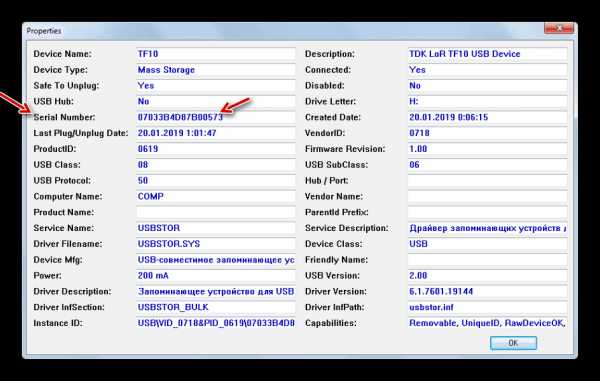
Способ 2: Встроенные инструменты Виндовс
Как говорилось выше, узнать серийный номер USB-накопителя можно также используя исключительно встроенные инструменты ОС Виндовс. Сделать это можно при помощи «Редактора реестра». При этом совсем не обязательно, чтобы флешка была подключена к компьютеру в данный момент. Достаточно и того, что она когда-либо ранее подсоединялся к этому ПК. Дальнейшие действия будет описаны на примере Windows 7, но этот алгоритм подойдет и для других систем данной линейки.
- Наберите на клавиатуре Win+R и в открывшемся поле введите такое выражение:
regeditЗатем щелкните «OK».
- В отобразившемся окне «Редактора реестра» откройте раздел «HKEY_LOCAL_MACHINE».
- Далее последовательно перейдите в ветки «SYSTEM», «CurrentControlSet» и «Enum».
- Затем откройте раздел «USBSTOR».
- Откроется перечень папок с наименованием когда-либо подключаемых к данному ПК USB-накопителей. Выберите каталог, соответствующий названию флешки, серийный номер которой требуется узнать.
- Откроется вложенная папка. Именно её наименование без последних двух символов (&0) и будет соответствовать искомому серийному номеру.
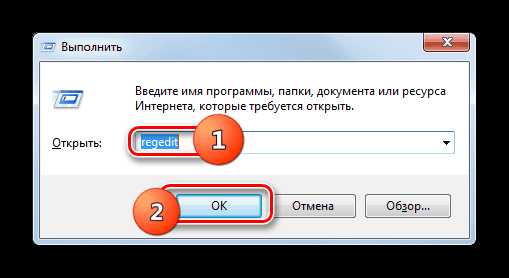

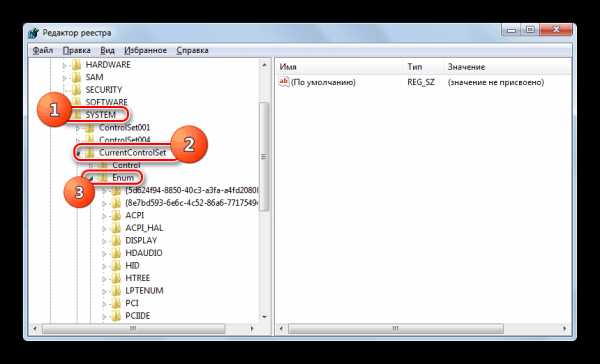
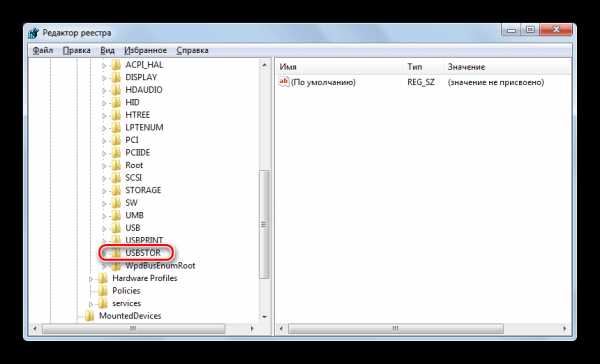
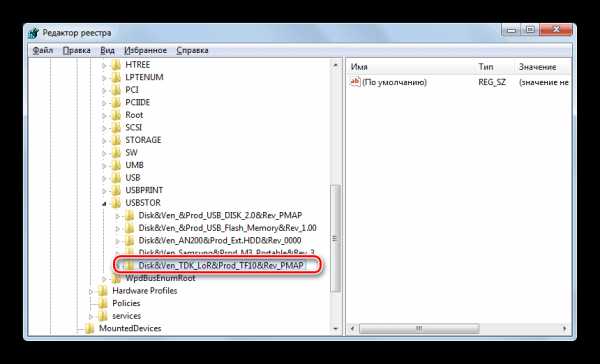
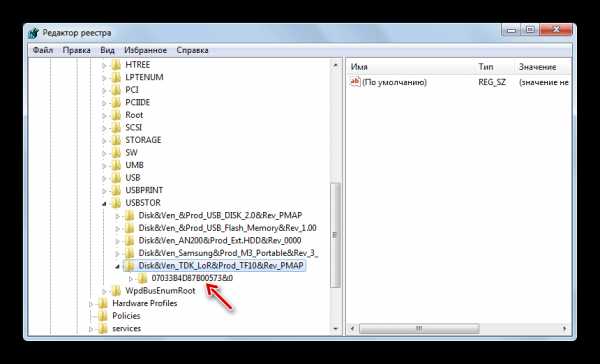
Серийный номер флеш-накопителя при необходимости можно узнать при помощи встроенного инструментария ОС или же специализированного софта. Применение решений от сторонних разработчиков проще, но требует скачивания на компьютер. Для использования в этих целях системного реестра не требуется загрузки никаких дополнительных элементов, но этот вариант несколько сложнее, чем предыдущий.
Мы рады, что смогли помочь Вам в решении проблемы.Опишите, что у вас не получилось. Наши специалисты постараются ответить максимально быстро.
Помогла ли вам эта статья?
ДА НЕТlumpics.ru
Серийный номер USB-флешки — Заметки Сис.Админа
Сегодня устройства с flash-памятью во многом стали основным средством для быстрого физического переноса информации. Каждая флешка определяется уникальным серийным (идентификационным) номером. Знать этот номер может быть важно по нескольким причинам – например, в целях безопасности или в целях постановки устройства на учет.
Флешка может иметь два серийных номера. Первый такой код производители обычно указывают непосредственно на корпусе устройства. Для того, чтобы его увидеть, достаточно хорошо осмотреть саму флешку. Обычно он указан на обратной стороне корпуса или на одной из его внутренних частей. Второй код является уникальным и именно его следует рассмотреть подробнее. Этот серийный код прописан в программном обеспечении флешки. Он называется InstanceId.
Узнать этот код можно разными способами, например в реестре, в директории HKEY_LOCAL_MACHINE\SYSTEM\CurrentControlSet\Enum\USB.
Так же, определение серийного номера флешки удобно производить при помощи программы, описанной на сайте по ссылке. При необходимости, для многих моделей флешек, серийный номер можно изменить.
Первое, для чего следует знать серийный номер флешки – учет. В современных организациях flash-память используется широко, а понятие организации немыслимо без строгого учета всего имущества. Помимо чисто экономических целей учет проводится и в соображениях безопасности.
Главная цель, с которой используется серийный номер флешки – обеспечение безопасности. Существуют так называемые «программы-сторожи», которые следят за тем, чтобы на компьютере существовала возможность подключения только устройств с определенным серийным номером. Это позволяет обеспечить должный уровень безопасности, предотвратить несанкционированный доступ к оборудованию и утечку информации. Программа, следящая за серийным номером флешки, может работать в обе стороны: следить за тем, чтобы к компьютеру можно было подключить только флешки с определенным серийным номером, а также наоборот – за тем, чтобы информация с устройства могла быть прочитана только на определенном компьютере.
Наиболее популярным решением для защиты компьютера от утечек через USB является программное средство DeviceLock, в котором можно гибко настраивать фильтры и правила блокировки определённых портов, в том числе и USB.
Подводя итог, можно сказать, что серийный номер флеш-устройства используется в целях учета и безопасности и является приоритетным идентификационным номером устройства.
Мы в соц.сетях: ВКFacebookTwitter Telegramsonikelf.ru
Nirsoft USBDeview — программа для просмотра серийных номеров USB устройств

Здравствуйте, уважаемые посетители. На днях я задался вопросом о том, как узнать серийный номер USB флешки. На этот вопрос меня подтолкнул друже, который спросил, где в операционке Windows можно посмотреть этот номер. Казалось бы такая простая мелочь, но как оказалось, ответ на этот вопрос мне неизвестен. Я задумался: «Где же в самом деле его найти?». За ответом отправился в поисковик. По запросу о просмотре серийного номера вышло большое количество ответов, однако все варианты либо какие-то неудобные, либо вообще непонятные для обычного пользователя. К примеру, на разных сайтах предлагают использовать такие методы, как: поиск серийного номера флешки в реестре, нахождение его с помощью консольной программы (то есть нужно использовать командную строку, один вид которой у некоторых вызывает ступор), либо вообще вскрытие корпуса флеш-карты с целью поиска серийника на плате.
Ни один из этих методов меня не устроил и я копнул результаты выдачи поглубже. Именно там, в глубине (для многих всё, что не первая страница, уже дремучий лес) я нашёл отличное решение — крохотную и конечно же совершенно бесплатную программу-утилитку от Nirsoft, позволяющую просмотреть серийный номер любой подключенной к компьютеру флешки в предельно простом и наглядном виде. Называется она USBDeview. С её помощью вы сможете с лёгкостью и в удобном виде просмотреть такую информацию о флешке, да и о любом другом USB устройстве, включая жёсткие диски, фотокамеры и т.д., как: серийный номер, наименование устройства, его тип, дату последнего подключения/отключения и не только. Самое интересное, что программа отображает информацию как о подключенных в данный момент устройствах, так и о тех, которые были подключены к компьютеру ранее, это очень удобно. Подключенные в данный момент устройства выделяются цветом. Прямая ссылка на скачивание программы здесь, также доступна 64-bit версия. А так выглядит сама программа:
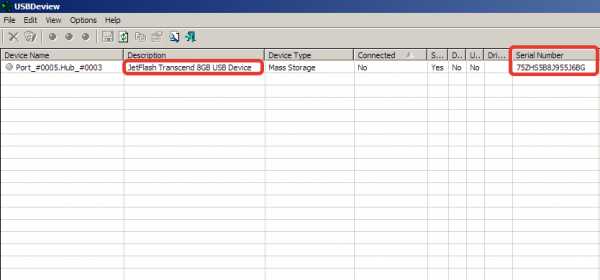
Мой сайт является некоммерческим проектом. Если материалы, которые я публикую вам помогли, возможно вы сможете помочь моему сайту, совершив добровольное пожертвование через форму ниже:
sandyfoto.ru
Изменение данных о производителе и серийном номере у ITE флешек – [USBDev.ru]
В этом вопросе, контроллеры USBest и ITE не настолько гибкие, насколько многим хотелось бы. Главный их недостаток, связан с установкой серийного номера, длина которого ограничена жесткими рамками, это в лучшем случае 12-16 символов.То есть использовать такие контроллеры, для обмана утилит, имеющих белый список флешек (типа DeviceLock), не всегда предоставляется возможным.
Теперь рассмотрим по порядку различные программы, которые содержат в себе хоть какой-то функционал, позволяющий менять данные о флешке.
С ПОМОЩЬЮ HWUPGV
HWUpgv v1.0.1.0 – единственная доступная нам утилита для контроллеров USBest, с помощью которой можно сменить данные, без полной перепрошивки.
К недостаткам программы, можно отнести, разве малый охват чипов, который, по моим сведениям, ограничивается следующими тремя: USBest UT163, UT165 и UT190.
А также, неспособность, модифицировать серийный номер флешки, что крайне печально.
Всё что надо, это активировать внизу экрана опции, связанные с теми параметрами, которые вы желаете поменять и уже сверху вписать нужное.
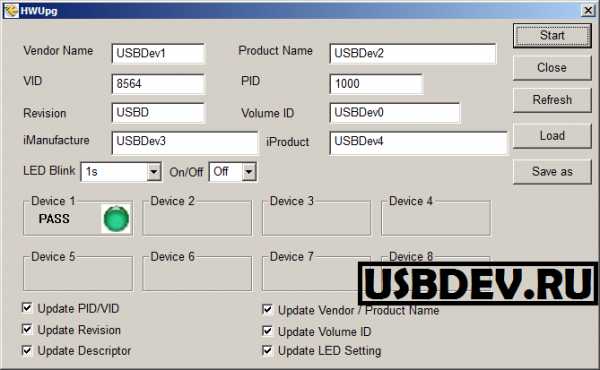
Ниже приведу отчёт программы ChipGenius_v4_00_1024.exe, в котором я жирным шрифтом, выделил параметры, которые можно сменить с помощью HWUpgv.
Description: [H:]USB Mass Storage Device(Ut165 USB Flash Disk)
Device Type: Mass Storage DeviceProtocal Version: USB 2.00
Current Speed: High Speed
Max Current: 98mAUSB Device ID: VID = 1307 PID = 0165
Serial Number: 00000000000003Device Vendor: USBest Technology
Device Name: USB Mass Storage Device
Device Revision: 0100Manufacturer: Ut165
Product Model: USB Flash Disk
Product Revision: ABCDController Vendor: USBest
Controller Part-Number: UT165 A0A – F/W AM0688
Flash ID code: 89D5943E – Intel JS29F16G08AAMC1 – 1CE/Single Channel [MLC-4K] -> Total Capacity = 2GB
Если говорить о Device Revision, то его нельзя ничем изменить, так что не мучайте меня своими расспросами.
А теперь остановимся на светодиоде, который зачастую может очень сильно раздражать.
LED Blink: регулирует мигание во время выполнения каких-либо операций с флешкой.
Always On – при обращении к диску горит непрерывно.
Default – мерцает с оптимальной скоростью.
Off и Default – не горит.
On – горит.
Что вам выставить, определяемся сами, в зависимости от его надобности.
С ПОМОЩЬЮ ITE DTMPTOOL
Комплексы DtMPTool поставляются, к таким моделям контроллеров, как: IT1167B, IT1168, IT1169, IT1170 и IT1171. Рассмотрим, по старой доброй традиции чип ITE IT1167B.
Скачиваем архив DtMPTool_V1.67B.11.0.rar, устанавливаем программу на компьютер. Не буду вдаваться в подробности самой прошивки, чтобы статья не получилась слишком длинной и нудной. А вам, в свою очередь, рекомендую почитать статью о восстановлении флешек в DTMPTOOL, после чего у вас в голове, всё станет на свои места.
После того, как флешка определилась в утилите, заходим в настройки, для этого щелкаем на кнопку F1 Setting (пароль 123).
Здесь есть два варианта, первый это полноценная прошивка со сменой данных, в этом случае выбираем режим Create System.
Или, как я рекомендую делать, через режим обновления данных (Update Device), когда реальной прошивки устройства не производится.
Чтоб разблокировать редактирование нужных вам параметров, активируем птички в области Update Item. Как заметно из скриншота, данного ниже, я включил все три имеющиеся: Vendor Data, Serial Number, LED.
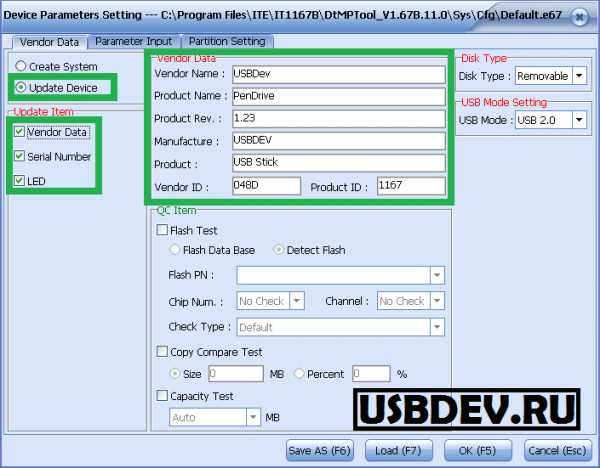
VENDOR DATA
Теперь можно перейти к изменение данных по своему усмотрению. На той же первой вкладке, можно сменить информацию о производителе и продукте.
Будьте внимательны, при изменении параметров Vendor ID и Product ID
SERIAL NUMBER OPTION
На второй странице настроек Parameter Input, у нас настройки для светодиода и серийного номера устройства.
Сначала указываем режим формирования Serial Number, в одноименной области:
Fixed – жесткое указание конкретного номера.
Sequential – каждый последующий изменяется на заданную величину, указанную в графе SN Interval.
Random – случайное значение, удовлетворяющее условию, указанного в маске серийника.
Далее определяемся с длинной, для этого в графе SN Length, выбираем значения от 12 до 16 (иного не позволяется).
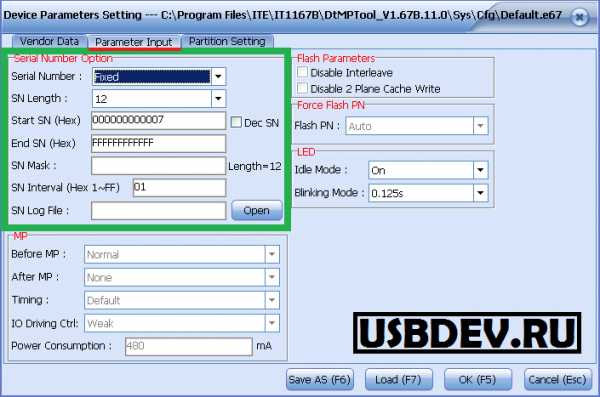 В случае фиксированного номера, просто вводим его в строку Start SN.
В случае фиксированного номера, просто вводим его в строку Start SN.LED
Там же, чуть правее, можно найти настройки светодиода (LED), которые влияют на интенсивность мигания диода.
Idle Mode:
Off – диод не работает в режиме ожидание, т.е. начинает мигать только при обращении к диску.
On – и в режиме ожидания светится.
Blinking Mode [0.125s, 0.25s, 0.5s, 1s] – отвечает за интервал мигания диода.
После, можно сохранять настройки и прошивать. Скриншотом, постараюсь показать, какие операции проводит прошивальщик в режиме Update Device.
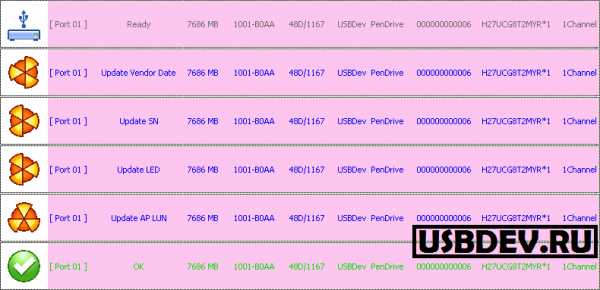
С ПОМОЩЬЮ USBEST MPTOOL
В случае с USBest`овскими чипами, всё более трагично, чем при работе с DtMPTool. Если в двух словах, то нету режима обновления данных и длина серийного номера жестко зафиксирована
Остальное всё очень похоже, так что принцип, примерно, такой же. Сначала курим мануал о процедуре восстановление через USBest MPTool.
Затем скачиваем подходящий к модели контроллера производственный дистрибутив. Так как для статьи я использовал флешку с чипом UT165, то и взял утилиту UT165 MPTool v1.65.30.0.
Сделал всё как полагается, т.е. запустил программу, подключил флешку и полез в настройки утилиты (кнопка F1 Setting).
На первой странице Vendor Data, правим значения по своему усмотрению. Опять же, нужно быть аккуратным при редактировании значений Vid_Pid. Если их изменить, то для следующей прошивке, придётся их добавлять в файл конфига.

На второй вкладке, хотя и можно изменить серийный номер, но возможности программы в этом плане не радуют. Программа воспринимает исключительно 14 символьные значения данного параметра.
Да ещё нельзя выставить конкретный серийный номер и зашить его. Хотя есть небольшая хитрость, позволяющая обойти эту тупость в программе.
Например, наша цель выставить серийник 11223344556677, для этого выбираем режим ‘Enable serial number custom define‘ и вбиваем в настройках значение 11223344556676. А программа сама приплюсует единичку, конечно, если вы ничего лишнего не меняли.
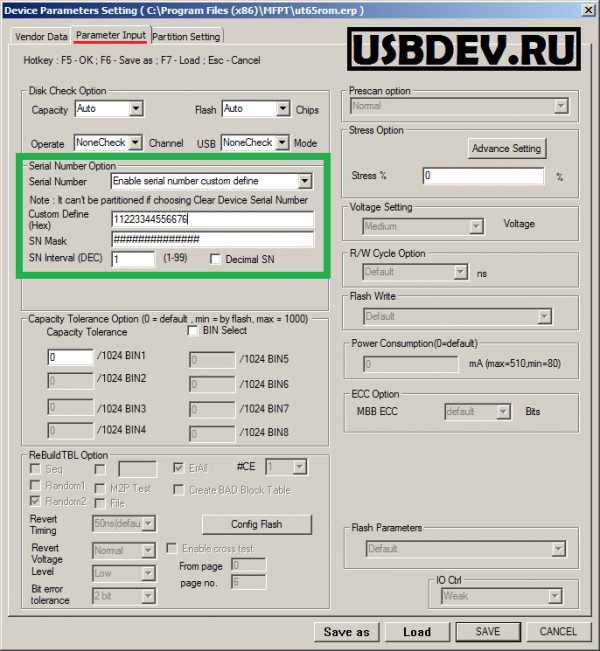
По настройкам светодиода, повторяться не буду, смотрите в главе выше, про iTE DtMPTool абзац LED.
Далее, остаётся только прошить девайс.
www.usbdev.ru
Как узнать номер флешки 🚩 как узнать какая у меня флешка 🚩 Комплектующие и аксессуары
Автор КакПросто!
Флэшка, как и любая другая электроника, обладает своим серийным номером, по которому ее можно было бы в случае необходимости ее идентифицировать. Выяснить серийный номер флэшки относительно несложно в зависимости от типа ее конструкции.

Статьи по теме:
Инструкция
Осмотрите корпус флешки. На одном из его элементов может быть набит серийный номер. Как правило у флешек есть несколько серийных номеров: один уникальный и один общий. Общий серийный номер набивается или наклеивается на корпуса всех флешек одной партии и модели, второй – уникальный, содержится непосредственно в программном обеспечении носителя.Итак, в первом случае, чтобы узнать общий номер флешки, вам нужно будет вскрыть ее корпус (если номер не содержится на наружных его элементах). Учтите, что в этом случае о гарантийном ремонте (если он еще действует) не может быть и речи. Обратите внимание не только на пластмассовые детали, но и на само железное «жало» флешки. Номер ее может быть нанесен и на него.
Зайдите в редактор реестра, чтобы узнать номер флешки. Как уже говорилось ранее, уникальным серийным номером флешки, изготовленной по спецификации, можно считать номер, внесенный в ее программное обеспечение – InstanceID. Чтобы зайти в редактор реестра, перейдите в меню кнопки «Пуск», затем выберите пункт «Выполнить».
В командную строку впишите regedit и нажмите клавишу Enter. Появится окно с каталогом папок. Последовательно раскрывая нужные папки, перейдите в директорию HKEY_LOCAL_MACHINE/SYSTEM/CurrentControlSetEnum/USB. В папке USB вы найдете всю информацию по вашей флешке, включая и уникальный серийный номер.
Постарайтесь найти бумаги и документы, которые шли в комплекте с флешкой. Имеется в виду гарантийный талон, который вам заполняли в магазине при ее покупке. На гарантийном талоне должен быть указан серийный номер в соответствии с которым именно эта флешка, а не какая-нибудь другая будет в случае необходимости подлежать гарантийному ремонту. Иногда серийный номер содержится и в других документах (спецификации от производителя), но это случай крайне редкий.
Источники:
- как узнать какая у меня флешка
Совет полезен?
Распечатать
Как узнать номер флешки
Статьи по теме:
Не получили ответ на свой вопрос?
Спросите нашего эксперта:
www.kakprosto.ru
Как узнать серийный номер флешки
Флэшки, как и всякое другое собственность организации, не относящееся к расходным материалам, подлежит непременной инвентаризации и постановке на равновесие. Для того дабы идентифицировать всякую флэшку, нужно знать ее серийный номер .

Инструкция
1. Серийных номеров у флэшки может быть два. 1-й серийный номер – это тот буквенно-цифровой код, тот, что изготовитель указывает на корпусе флэшки. Дабы узнать его, возьмите флэшку и скрупулезно оглядите ее. Серийный номер традиционно помещается на обратной стороне корпуса, правда изредка он может быть указан на одном из внутренних элементов флэшки. В этом случае для того, дабы узнать серийный номер, вам придется разобрать флэшку. Данный серийный номер не уникален: изготовитель помечает этим кодом все флэшки одной модели. Следственно, если всякой флэшке вам требуется присвоить неповторимый идентификационный код, то вам класснее применять 2-й серийный номер.
2. 2-й код, тот, что также дозволено считать серийным номером, прописывается в программном обеспечении флэшки, если та была изготовлена по спецификации (так производятся множество современных флэшек). Данный номер именуется InstanceId и является уникальным для всякой флэшки (если флэшка была изготовлена не по спецификации, InstanceId генерируется операционной системой).
3. Дабы узнать InstanceId, нужно зайти в редактор реестра (откройте меню Пуск – Типовые – Командная строка, в появившемся окне введите команду “regedit” и нажмите “enter”).В редакторе реестра слева будет размещен каталог папок – проводник. Воспользовавшись им, откройте папки в данной последовательности: HKEY_LOCAL_MACHINESYSTEMCurrentControlSetEnumUSB. В последней папке “USB” будет находиться папка, содержащая информацию о вашей флэшке. Открыв ее, вы увидите буквенно-цифровой, тот, что и будет желанным серийным номером.
Позже официальной регистрации любая организация «обрастает» разными кодами , для связи с налоговой, статистикой, пенсионный фондом и т.д. Коды организации являются формализованными числовыми значениями, разрешающими идентифицировать ее в той либо другой сфере. КПП – присваивается при постановке на контроль, как по месту нахождения организации , так и по месту нахождения обособленных подразделений.

Вам понадобится
Инструкция
1. Определитесь с выбором кода. Если это КПП (код поводы постановки на контроль), то самый легкой метод приобретения информации – раздел сайта ФНС России «Электронные службы». В подменю «Проверить себя и контрагента» меню электронных служб нужно правильно заполнить поисковый запрос.
2. В открывшейся электронной форме «Данные, внесенные в Цельный государственный реестр юридических лиц» введите информацию в непременные поля для заполнения – это «ОГРН/ГРН/ИНН» либо «Название организации ». Также предлагаются добавочные позиции в форме поискового запроса – это «Адрес», «Дата регистрации» и «Субъект РФ».
3. Если знаменита только часть названия организации , то при заполнении запроса укажите подлинную его часть, без контроля спецсимволов, кавычек и организационно-правовой формы. Формат заполнения даты регистрации – ДД.ММ.ГГГГ, субъект РФ выбирается из справочника.
4. Ознакомьтесь с правилами заполнения запроса на сайте налоговой инспекции России дозволено, нажав на выделенное синим цветом словосочетание вверху экрана «правилами поиска».
5. Позже заполнения полей, в том числе одного из непременных, введите цифровой код. При оставлении этой позиции пустой, в том числе неверно заполненной, поисковый запрос не выполнится. Подсказка в виде красного поля показывает, что нужно ввести код. При нажатии кнопки «Искать» отобразится информационный блок, в том числе КПП организации .
6. Уточните нужные коды организации , к примеру, ОКВЭД (коды видов экономической деятельности) либо ОКПО (классификатор предприятий и организаций). Это дозволено сделать с подмогой выписки из Цельного государственного реестра юридических лиц. Заказать и получить данный информационный документ допустимо в своей налоговой инспекции только уполномоченному лицу организации . Процесс приобретения выписки из ЕГРЮЛ (ЕГРИП) – это государственная служба налоговой инспекции, предоставляется даром.
Полезный совет
Главно знать реквизиты желанной организации.
На разных видах продуктов компании изготовителя Acer серийный номер изделия дозволено посмотреть в различных местах, порой даже это может зависеть от модельного ряда одного и того же товара. Знать номер изделия традиционно надобно для его регистрации на портале изготовителя, что дает пользователю какие-нибудь превосходства.
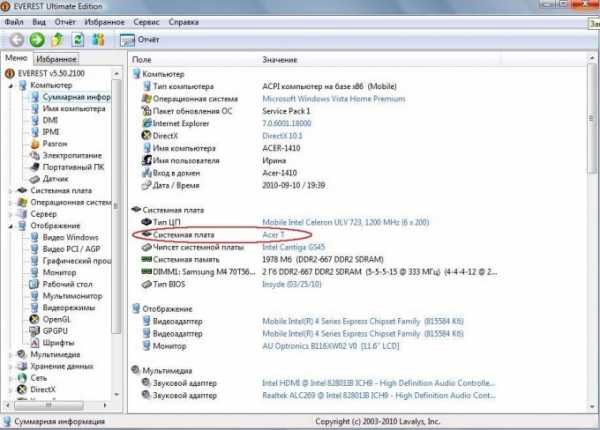
Инструкция
1. Если вы являетесь обладателем телефона Acer, тогда отключите агрегат и откройте заднюю крышку. Там вы увидите аккумулятор. Достаньте его и наблюдательно ознакомьтесь с содержимым наклейки под ним – традиционно серийный номер располагается под IMEI-кодом либо где-то неподалеку от него. Также вы можете посмотреть код на коробке – на ней должна быть соответствующая наклейка с информацией о модели, номер е партии, дате изготовления и так дальше.
2. Если вы являетесь обладателем ноутбука Acer, тогда воспользуйтесь одним из многих вариантов. 1-й из них – посмотрите серийный номер на упаковке изделия. Традиционно он клеится сбоку коробки, где приведена информация о модели, партии товара, комплектации, цвете и так дальше. Также вы можете опрокинуть ноутбук и проверить присутствие наклейки с серийным номер ом на задней крышке компьютера. Обыкновенно он клеится там же, где и располагается наклейка операционной системы Windows. Изредка она может находиться под батареей – для этого вам придется изъять ее из ноутбука.
3. Если из вышеперечисленных действий ни одно не дало итога, испробуйте узнать серийный номер системным путем. Для этого включите ноутбук, откройте «Мой компьютер», по свободной от ярлыков области щелкните правой кнопкой мыши, выберите пункт меню «Свойства». В появившихся сведеньях о системе могут находиться и необходимые вам данные. Воспользуйтесь альтернативным методом – откройте «Панель управления», выберите пункт меню «Система». Итог будет аналогичным.
4. Также обратите внимание на разные наклейки со штрих-кодами, которые клеятся к документации ноутбука, идущей с ним в комплекте – скажем, на гарантийный талон либо инструкцию.
5. Дабы в будущем избежать таких задач, не выбрасывайте упаковку и документацию приобретаемого товара даже позже того, как выйдет гарантийный срок.
Обратите внимание!
S/N и SNID – это два различных кода, присваиваемые изготовителем товару.
Полезный совет
При регистрации продуктов Acer могут быть задачи, связанные с необновленными на сервере базами, следственно испробуйте ввести номер несколько раз.
Если КПК перестал исправно работать, перед обращением в службу технической поддержки следует неукоснительно определить серийный номер карманного пк и номер его модели: это дозволит получить квалифицированную подмога по ручательства.

Вам понадобится
Инструкция
1. Если это допустимо, включите устройство. После этого кликните на «Пуск», выберите «Программы» и перейдите на вкладку Help and Support, в которой посмотрите серийный номер КПК и номер модели этого карманного компьютера.
2. Опрокиньте устройство и снимите крышку, закрывающую его батарею. Рядом с аккумуляторной батареей наклеена наклейка: на ней посмотрите серийный номер карманного компьютера.
3. Наберите на КПК следующую комбинацию символов: *#06#. Позже этого на экран карманного компьютера будет выведен серийный номер устройства.
4. Позже перепрошивки карманного компьютера меняется его серийный номер, следственно если какие-то мобильные приложения не запускаются на устройстве, зарегистрируйте эти программы с указанием нового серийного номера КПК.
5. Если при регистрации мобильного приложения ненормально был введен серийный номер карманного компьютера, то отправьте в службу технической поддержки данного сайта запрос с просьбой снятия ложной регистрации. Сообщение может иметь дальнейший вид: «Умоляю снять ложную регистрацию». Совместно с тем, в тексте запроса допишите лицензионный ключ мобильного приложения, ненормально вводимый серийный номер КПК, а также свою контактную информацию.
Обратите внимание!
Не перепрашивайте КПК независимо, от того что не только будут задачи с определением серийного номера устройства, но может появиться куда больше ужасная загвоздка – неизбежная оплошность в работе устройства. Доверьте выполнение прошивки эксперту.
Полезный совет
Посетите специализированные источники, на которых обсуждаются особенности работы с карманными компьютерами, самые распространенные неисправности, а также вопросы, связанные с определением серийного номера. Тут для определения серийного номера устройства предлагается применение особых программ. Прочитайте отзывы об этих программках и скачайте их для дальнейшей работы.
Серийный номер, либо IMEI – личный код товара, как водится, предмета техники. Он указывается в гарантийном талоне товара и, в случае его несовпадения, клиенту откажут в гарантийном обслуживании. Проверить серийный номер дозволено самосильно.

Инструкция
1. Серийный номер присваивается агрегату на заводе и содержит информацию о стране-производителе, фирме и некоторые другие данные. Код указывается в нескольких местах, в первую очередь на коробке. Покрутите ее, пока не обнаружите несколько штрих-кодов с цифрами. Код, тот, что вы ищете, именуется IMEI либо IMEI1. Рядом (традиционно строкой ниже) располагается такой же код с цифрой 2, тот, что вам не надобен.
2. В комплект должна входить пластинка с несколькими наклейками. Это тесные полоски со штрих-кодами и цифрами, которые обязаны совпадать с IMEI на коробке. Если эти цифры отличаются, у вас в руках некомплект, бракованный товар. Наклейки с пластины продавец наклеивает на соответствующие поля гарантийного талона. Заполнить его он обязан при вас. Но не изумляйтесь, если наклейки останутся нетронутыми: в некоторых случаях продавец выписывает IMEI от руки.
3. Третье место, где указан IMEI, – это сам купленный агрегат. Как водится, серийный код располагается под аккумуляторной батареей (как, к примеру, у сотового телефона). Обратите внимание, что рядом с серийным есть несколько других кодов. Как и при осмотре коробки, не спутайте серийный код IMEI с IMEI2.
4. Некоторые агрегаты являются неразборными, следственно узнать серийный номер таким образом не неизменно допустимо. Но, если допустимо, сверьте IMEI. Серийный код на купленном агрегате должен совпадать с серийным номер ом на коробке. В случае несовпадения кодов продавец обязан вам заменить агрегат, от того что он является некомплектным.
5. Добавочный метод узнать серийный код пригоден только для телефонов. Наберите на клавиатуре *#06#. Код отобразится на дисплее.
Видео по теме
Обратите внимание!
Разбирая флэшку, будьте внимательны и дюже опрятны. Даже при маленьком воздействии на контакты флэшка может выйти из строя.Если корпус флэшки спаян либо не предуготовлен для ручной разборки, воспользуйтесь вторым серийным номером.
jprosto.ru
Как узнать номер флешки?
Флэшка, как и любая другая электроника, обладает своим серийным номером, по которому ее можно было бы в случае необходимости ее идентифицировать. Выяснить серийный номер флэшки относительно несложно в зависимости от типа ее конструкции.Инструкция
imguru.ru
