5 сервисов для работы с таблицами Эксель онлайн
Для работы с таблицами необязательно устанавливать программу Excel на компьютер. Вместо этого можно использовать онлайн-версию одноименного приложения или сервисы со схожими функциями других разработчиков. Выбор зависит от того, какие задачи вам нужно решить — просто поправить пару значений в ячейках или посчитать бюджет крупной организации с помощью сложных функций и макросов.
Excel Online
Excel Online — веб-версия настольного приложения из пакета Microsoft Office. Она бесплатно предоставляет пользователям основные функции программы для работы с таблицами и данными.
По сравнению с настольной версией, в Excel Online отсутствует поддержка пользовательских макросов и ограничены возможности сохранения документов. По умолчанию файл скачивается на компьютер в формате XLSX, который стал стандартом после 2007 года. Также вы можете сохранить его в формате ODS (OpenDocument). Однако скачать документ в формате PDF или XLS (стандарт Excel до 2007 года), к сожалению, нельзя.
Впрочем, ограничение на выбор формата легко обойти при наличии настольной версии Excel. Например, вы можете скачать файл из веб-приложения с расширением XLSX, затем открыть его в программе на компьютере и пересохранить в PDF.
Если вы работаете с формулами, то Excel Online вряд ли станет полноценной заменой настольной версии. Чтобы в этом убедиться, достаточно посмотреть на инструменты, доступные на вкладке «Формулы». Здесь их явно меньше, чем в программе на ПК. Но те, что здесь присутствуют, можно использовать так же, как в настольной версии.
Есть у Excel Online и преимущества. Главное из них — возможность совместной работы над документом. Вы можете создать файл и открыть к нему доступ на чтение и редактирование любым пользователям, например, членам вашей команды. Чтобы это сделать, пройдите по пути «Файл» — «Поделиться» и еще раз «Поделиться».
Как и Word Online, Excel Online имеет два режима совместной работы:
- Приглашение других пользователей по индивидуальной ссылке, которая привязана к адресу электронной почты.
 Просматривать или редактировать документ сможет только тот человек, на чей адрес вы отправили приглашение.
Просматривать или редактировать документ сможет только тот человек, на чей адрес вы отправили приглашение. - Создание публичной ссылки, по которой доступ к вашему документу может получить любой желающий.
Право на редактирование файла дается по умолчанию всем, кому он доступен. Если вы хотите, чтобы пользователи могли только читать документ и оставлять комментарии, измените для них уровень прав: нажмите на пункт «Всем пользователям, получившим ссылку, доступно редактирование», снимите галочку с опции «Разрешить редактирование», а затем нажмите «Применить». Это переведет документ в режим чтения для всех, кроме владельца — того, кто его создал.
В настройках общего доступа также есть функции установки срока действия ссылки и шифрования, однако для их использования нужен премиум-аккаунт OneDrive. В России его пока приобрести нельзя.
При совместной работе удобно использовать и встроенную в документ систему комментирования, доступную на вкладке «Рецензирование». Все, кто имеет доступ к файлу, могут оставлять и просматривать примечания других. Комментарии прикрепляются к конкретным местам документа и отображаются единым списком.
Файлы, созданные в Excel Online, по умолчанию сохраняются в облаке OneDrive. Доступ в него есть у каждого пользователя, имеющего аккаунт Майкрософт. В бесплатной версии OneDrive у вас будет 5 ГБ дискового пространства. Этого объёма достаточно для хранения миллионов таблиц.
Ещё один способ поделиться таблицей, созданной в Excel Online, — вставить её на сайт с помощью HTML-кода. Чтобы воспользоваться этой возможностью, пройдите по пути «Файл» — «Поделиться» — «Внедрить». Затем нажмите на кнопку «Создать». В окне предварительного просмотра, которое откроется после этого, можно выбрать, что из таблицы должно отображаться на сайте после вставки кода на страницу.
Все созданные документы размещены на главной странице сервиса Excel Online. Они размещены на трех вкладках:
- «Последние» — недавно открытые документы.

- «Закреплённые» — документы, рядом с названиями которых вы нажали на кнопку «Добавить к закреплённым».
- «Общие» — документы других владельцев, к которым вам открыли доступ.
Веб-версию Excel можно использовать и в качестве онлайн-просмотрщика документов в форматах XLSX и ODS. Для этого, находясь на главной странице, кликните по ссылке «Добавить и открыть», после чего укажите путь к нужному файлу. Документ откроется в онлайн-версии Excel, где вы можете его редактировать.
Для редактирования таблиц на смартфоне также можно использовать мобильное приложение Excel. У него есть версии для Android и iOS. После установки авторизуйтесь в приложении под тем же аккаунтом, которым вы пользовались в веб-версии, и вам будут доступны все файлы, созданные в Excel Online. Покупка Office 365 не требуется.
Excel Online на Яндекс.Диске
Веб-версия приложения Excel доступна также пользователям Яндекс.Диска — облачного хранилища от Яндекс. Чтобы в нее войти:
- Откройте сайт Яндекса и авторизуйтесь в своей учётной записи.
- Перейдите в интерфейс Яндекс.Диска.
- Нажмите на кнопку «Создать» и выберите тип «Таблицу».
Чтобы открыть файл Excel, созданный на ПК, загрузите его на Яндекс.Диск. Затем дважды кликните по нему внутри хранилища. В соседней вкладке откроется онлайн-редактор таблиц с содержимым документа. После правки и сохранения файл автоматически обновится на Яндекс.Диске.
С точки зрения функциональности эта версия ничем не отличается от Excel Online на OneDrive. Единственная разница — документы, созданные здесь, по умолчанию сохраняются на Яндекс.Диске. Ими также можно делиться с другими пользователями при помощи публичных ссылок.
Google Sheets (Таблицы)
Google Sheets — главная альтернатива браузерной версии Excel. Гугловское веб-приложение предлагает заметно больше возможностей для работы с таблицами и данными, чем аналог от Майкрософт. Например, кроме предустановленных четырёх сотен функций, здесь доступно создание собственных скриптов.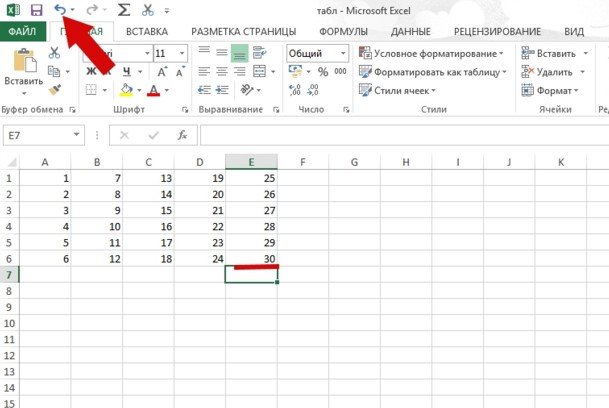 Кроме того, функциональность Google Sheets расширяется за счёт плагинов.
Кроме того, функциональность Google Sheets расширяется за счёт плагинов.
Ещё один плюс Google Sheets — тесная связь с другими гугловскими приложениями: Google Docs, Gmail, Google Translate, Google Forms, Google Sites, Google Calendar, Google Contacts, Google Groups и Google Maps. С помощью Google Apps Script (специальная версия JavaScript, предназначенная для работы с сервисами Google) можно автоматизировать различные процессы, например, настроить массовую рассылку писем, автоматически сохранять все вложения на Google Drive или добавлять напоминания в календарь.
Обработчиком скриптов выступает само приложение Google Sheets. Функция их создания вряд ли пригодится вам для домашних нужд, но для компании она может стать отличным способом оптимизации рутинных процессов.
В Google Sheets, как и в рассмотренных аналогах, есть возможность совместной работы над документами. Вы можете пригласить других пользователей по электронной почте или создать и разослать им публичную ссылку. Возможные права доступа — только просмотр, комментирование или редактирование.
Все изменения, внесённые при командной работе, фиксируются в документе. Благодаря системе контроля версий вы можете просматривать их историю. С помощью этой функции также можно восстановить предыдущее состояние документа, если кто-то допустил ошибку при его заполнении.
Файл, созданный в Google Sheets, можно сохранить в форматах XLSX, ODS, PDF, в виде веб-страницы HTML, CSV и TSV. Это тоже делает сервис заметно более гибким, чем Excel Online.
Документы, созданные в Google Sheets, хранятся в облаке Google Drive. На главной странице веб-приложения есть их список, отсортированный по дате просмотра. Эти же файлы можно просматривать и редактировать через бесплатное мобильное приложение для Android и iOS.
Zoho Sheet
Zoho Sheet — еще одно онлайн-средство для просмотра и простого редактирования файлов Excel. Сервис поддерживает форматы XLS, XLSX ODS, CSV и TSV.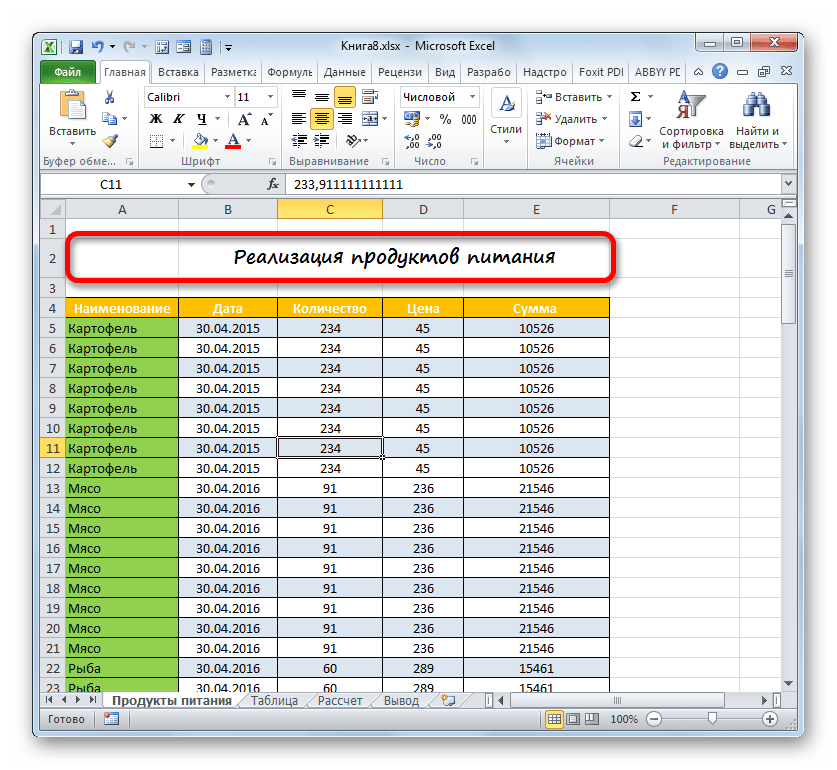 Вы можете загрузить в него файл из памяти компьютера или импортировать по ссылке с других веб-ресурсов.
Вы можете загрузить в него файл из памяти компьютера или импортировать по ссылке с других веб-ресурсов.
Для просмотра содержимого файла регистрация на Zoho Sheet не нужна, но если вы хотите внести в него изменения, придется создать аккаунт. Зарегистрироваться на сервисе можно по электронной почте или через профили на сервисах Google, Facebook или Microsoft.
Полноценной заменой настольной версии Excel редактор Zoho не станет, но составить таблицу, добавить формулы и поработать с данными в нём можно.
Основные возможности редактора:
- Совместная работа над документами.
- Настройки блокировки ячеек и сохранение истории изменений для контроля внесённых правок.
- Инструменты для автоматического преобразования данных в диаграммы и таблицы.
- Более 350 функций для обработки данных.
- Инструменты для очистки данных.
- Поддержка макросов для автоматизации процессов.
- Поддержка 23 языков, в том числе русского.
У Zoho Sheet также есть мобильные приложения для Android и iOS. При использовании одного аккаунта данные между веб-версией и данными на смартфоне синхронизируются. Это позволяет, например, создать документ в браузере на компьютере, а затем быстро внести в него правки с мобильного девайса.
Созданные в Zoho Street документы сохраняются на сервере в аккаунте пользователя. Загрузить их на компьютер можно в форматах XLS, XLSX, ODS, CS, TSV, HTML и PDF.
OnlyOffice
Офисный пакет с открытым исходным кодом OnlyOffice также предлагает пользователям онлайн-редактор электронных таблиц. Для получения доступа к нему вам понадобится регистрация по электронной почте или аккаунты сервисов Google или Facebook.
После авторизации вы попадёте на главный экран сервиса, откуда запускаются онлайн-версии приложений. Для работы с таблицами запустите OnlyOffice Spreadsheets.
Визуально редактор OnlyOffice Spreadsheets напоминает Эксель Онлайн, поэтому вам не придется тратить время на его освоение.
OnlyOffice предлагает следующие возможности для работы с таблицами в браузере:
- Редактирование и форматирование ячеек.
- Формулы для выполнения расчётов.
- Формирование таблиц и диаграмм из данных.
- Сортировка и группировка данных.
- Совместная работа над документом.
Конкурентное преимущество OnlyOffice перед Excel Online — поддержка макросов для автоматизации пользовательских действий. Создавать новые алгоритмы можно на вкладке «Плагины». Здесь же собраны инструменты для подсветки кода, редактирования изображений, подбора синонимов, перевода текста и вставки видео с YouTube.
Однако веб-версия OnlyOffice не может использоваться для открытия файлов с компьютера. Сервис поддерживает только те, что были созданы в нем. Вы можете хранить документы на «облаке» или скачать на свои устройства в форматах XLSX, ODS, CSV, OTS, PDF.
Приложение OnlyOffice работает и на смартфонах на базе Android и iOS. При авторизации под тем же аккаунтом, что и в веб-версии, данные синхронизируются.
Помимо бесплатного редактора таблиц, OnlyOffice имеет коммерческую версию облачной платформы для организаций. Для тестирования её возможностей предоставляется пробный период на 180 дней. Стоимость подписки зависит от количества сотрудников. В среднем месячная лицензия на одного пользователя обходится в 4.25 евро. При годовой подписке экономия составит 40%, при покупке тарифа на 3 года — 60%.
Некоммерческим организациям и учебным заведениям OnlyOffice предоставляет бесплатный доступ к платным функциям. Для этого нужно зарегистрироваться, выбрать баннер, который будет размещён на главной странице сайта организации, и заполнить форму. Подробности — на этой странице.
Облачная платформа OnlyOffice не предназначена для домашнего использования, так как слишком сложна и довольно дорого стоит. Но если вы ищите онлайн-решение для организации, она станет отличной заменой Excel Online.
Как работать в Excel с таблицами для чайников: пошаговая инструкция
Программа Microsoft Excel удобна для составления таблиц и произведения расчетов. Рабочая область – это множество ячеек, которые можно заполнять данными. Впоследствии – форматировать, использовать для построения графиков, диаграмм, сводных отчетов.
Работа в Экселе с таблицами для начинающих пользователей может на первый взгляд показаться сложной. Она существенно отличается от принципов построения таблиц в Word. Но начнем мы с малого: с создания и форматирования таблицы. И в конце статьи вы уже будете понимать, что лучшего инструмента для создания таблиц, чем Excel не придумаешь.
Как создать таблицу в Excel для чайников
Работа с таблицами в Excel для чайников не терпит спешки. Создать таблицу можно разными способами и для конкретных целей каждый способ обладает своими преимуществами. Поэтому сначала визуально оценим ситуацию.
Посмотрите внимательно на рабочий лист табличного процессора:
Это множество ячеек в столбцах и строках. По сути – таблица. Столбцы обозначены латинскими буквами. Строки – цифрами. Если вывести этот лист на печать, получим чистую страницу. Без всяких границ.
Сначала давайте научимся работать с ячейками, строками и столбцами.
Как выделить столбец и строку
Чтобы выделить весь столбец, щелкаем по его названию (латинской букве) левой кнопкой мыши.
Для выделения строки – по названию строки (по цифре).
Чтобы выделить несколько столбцов или строк, щелкаем левой кнопкой мыши по названию, держим и протаскиваем.
Для выделения столбца с помощью горячих клавиш ставим курсор в любую ячейку нужного столбца – нажимаем Ctrl + пробел. Для выделения строки – Shift + пробел.
Как изменить границы ячеек
Если информация при заполнении таблицы не помещается нужно изменить границы ячеек:
- Передвинуть вручную, зацепив границу ячейки левой кнопкой мыши.
- Когда длинное слово записано в ячейку, щелкнуть 2 раза по границе столбца / строки.
 Программа автоматически расширит границы.
Программа автоматически расширит границы. - Если нужно сохранить ширину столбца, но увеличить высоту строки, воспользуемся кнопкой «Перенос текста» на панели инструментов.
Для изменения ширины столбцов и высоты строк сразу в определенном диапазоне выделяем область, увеличиваем 1 столбец /строку (передвигаем вручную) – автоматически изменится размер всех выделенных столбцов и строк.
Примечание. Чтобы вернуть прежний размер, можно нажать кнопку «Отмена» или комбинацию горячих клавиш CTRL+Z. Но она срабатывает тогда, когда делаешь сразу. Позже – не поможет.
Чтобы вернуть строки в исходные границы, открываем меню инструмента: «Главная»-«Формат» и выбираем «Автоподбор высоты строки»
Для столбцов такой метод не актуален. Нажимаем «Формат» — «Ширина по умолчанию». Запоминаем эту цифру. Выделяем любую ячейку в столбце, границы которого необходимо «вернуть». Снова «Формат» — «Ширина столбца» — вводим заданный программой показатель (как правило это 8,43 — количество символов шрифта Calibri с размером в 11 пунктов). ОК.
Как вставить столбец или строку
Выделяем столбец /строку правее /ниже того места, где нужно вставить новый диапазон. То есть столбец появится слева от выделенной ячейки. А строка – выше.
Нажимаем правой кнопкой мыши – выбираем в выпадающем меню «Вставить» (или жмем комбинацию горячих клавиш CTRL+SHIFT+»=»).
Отмечаем «столбец» и жмем ОК.
Совет. Для быстрой вставки столбца нужно выделить столбец в желаемом месте и нажать CTRL+SHIFT+»=».
Все эти навыки пригодятся при составлении таблицы в программе Excel. Нам придется расширять границы, добавлять строки /столбцы в процессе работы.
Пошаговое создание таблицы с формулами
- Заполняем вручную шапку – названия столбцов. Вносим данные – заполняем строки. Сразу применяем на практике полученные знания – расширяем границы столбцов, «подбираем» высоту для строк.
- Чтобы заполнить графу «Стоимость», ставим курсор в первую ячейку.
 Пишем «=». Таким образом, мы сигнализируем программе Excel: здесь будет формула. Выделяем ячейку В2 (с первой ценой). Вводим знак умножения (*). Выделяем ячейку С2 (с количеством). Жмем ВВОД.
Пишем «=». Таким образом, мы сигнализируем программе Excel: здесь будет формула. Выделяем ячейку В2 (с первой ценой). Вводим знак умножения (*). Выделяем ячейку С2 (с количеством). Жмем ВВОД. - Когда мы подведем курсор к ячейке с формулой, в правом нижнем углу сформируется крестик. Он указываем на маркер автозаполнения. Цепляем его левой кнопкой мыши и ведем до конца столбца. Формула скопируется во все ячейки.
- Обозначим границы нашей таблицы. Выделяем диапазон с данными. Нажимаем кнопку: «Главная»-«Границы» (на главной странице в меню «Шрифт»). И выбираем «Все границы».
Теперь при печати границы столбцов и строк будут видны.
С помощью меню «Шрифт» можно форматировать данные таблицы Excel, как в программе Word.
Поменяйте, к примеру, размер шрифта, сделайте шапку «жирным». Можно установить текст по центру, назначить переносы и т.д.
Как создать таблицу в Excel: пошаговая инструкция
Простейший способ создания таблиц уже известен. Но в Excel есть более удобный вариант (в плане последующего форматирования, работы с данными).
Сделаем «умную» (динамическую) таблицу:
- Переходим на вкладку «Вставка» — инструмент «Таблица» (или нажмите комбинацию горячих клавиш CTRL+T).
- В открывшемся диалоговом окне указываем диапазон для данных. Отмечаем, что таблица с подзаголовками. Жмем ОК. Ничего страшного, если сразу не угадаете диапазон. «Умная таблица» подвижная, динамическая.
Примечание. Можно пойти по другому пути – сначала выделить диапазон ячеек, а потом нажать кнопку «Таблица».
Теперь вносите необходимые данные в готовый каркас. Если потребуется дополнительный столбец, ставим курсор в предназначенную для названия ячейку. Вписываем наименование и нажимаем ВВОД. Диапазон автоматически расширится.
Если необходимо увеличить количество строк, зацепляем в нижнем правом углу за маркер автозаполнения и протягиваем вниз.
Как работать с таблицей в Excel
С выходом новых версий программы работа в Эксель с таблицами стала интересней и динамичней. Когда на листе сформирована умная таблица, становится доступным инструмент «Работа с таблицами» — «Конструктор».
Когда на листе сформирована умная таблица, становится доступным инструмент «Работа с таблицами» — «Конструктор».
Здесь мы можем дать имя таблице, изменить размер.
Доступны различные стили, возможность преобразовать таблицу в обычный диапазон или сводный отчет.
Возможности динамических электронных таблиц MS Excel огромны. Начнем с элементарных навыков ввода данных и автозаполнения:
- Выделяем ячейку, щелкнув по ней левой кнопкой мыши. Вводим текстовое /числовое значение. Жмем ВВОД. Если необходимо изменить значение, снова ставим курсор в эту же ячейку и вводим новые данные.
- При введении повторяющихся значений Excel будет распознавать их. Достаточно набрать на клавиатуре несколько символов и нажать Enter.
- Чтобы применить в умной таблице формулу для всего столбца, достаточно ввести ее в одну первую ячейку этого столбца. Программа скопирует в остальные ячейки автоматически.
- Для подсчета итогов выделяем столбец со значениями плюс пустая ячейка для будущего итога и нажимаем кнопку «Сумма» (группа инструментов «Редактирование» на закладке «Главная» или нажмите комбинацию горячих клавиш ALT+»=»).
Если нажать на стрелочку справа каждого подзаголовка шапки, то мы получим доступ к дополнительным инструментам для работы с данными таблицы.
Иногда пользователю приходится работать с огромными таблицами. Чтобы посмотреть итоги, нужно пролистать не одну тысячу строк. Удалить строки – не вариант (данные впоследствии понадобятся). Но можно скрыть. Для этой цели воспользуйтесь числовыми фильтрами (картинка выше). Убираете галочки напротив тех значений, которые должны быть спрятаны.
Отправляем листы Excel в интернет, делимся ими, вставляем в веб-страницу и делаем интерактивными
В одной из статей мы изучали техники преобразования листов Excel в HTML. Сегодня, кажется, все переезжают в облачные хранилища, так чем мы хуже? Новые технологии предоставления общего доступа к данным Excel через интернет – это простой способ, дающий множество возможностей и преимуществ, которые Вы можете использовать.
С появлением Excel Online Вам больше не нужен громоздкий код HTML, чтобы разместить электронные таблицы в сети интернет. Просто сохраните рабочую книгу онлайн и получайте доступ к ней буквально из любого места, откройте к ней доступ другим пользователям и работайте вместе над одной и той же таблицей. Используя Excel Online, Вы можете вставить лист Excel в веб-сайт или в блог и позволить посетителям взаимодействовать с ней, чтобы получить именно ту информацию, которую они хотят найти.
Далее в этой статье мы рассмотрим эти и многие другие возможности, которые предоставляет Excel Online.
Как отправить листы Excel 2013 в интернет
Если Вы только начинаете знакомиться с облачными сервисами в целом и с Excel Online в частности, то лёгким стартом будет поделиться уже существующей рабочей книгой, используя привычный интерфейс Excel 2013 на Вашем компьютере.
Все листы Excel Online хранятся в веб-сервисе OneDrive (бывший SkyDrive). Как Вы, вероятно, знаете, это онлайн-хранилище появилось уже некоторое время назад, а теперь оно интегрировано в Microsoft Excel, как доступная в один клик команда интерфейса. Кроме того, гостям, т.е. другим пользователям, с которыми Вы делитесь своими таблицами, теперь не нужна собственная учётная запись Microsoft для того, чтобы просматривать и редактировать те файлы Excel, которыми Вы с ними поделились.
Если у Вас до сих пор нет учётной записи OneDrive, Вы можете создать её прямо сейчас. Этот сервис прост, бесплатен и определённо заслуживает Вашего внимания, поскольку большинство приложений пакета Microsoft Office 2013 (не только Excel), поддерживают OneDrive. После регистрации, выполните следующие шаги:
1. Войдите в Вашу учётную запись Microsoft
Убедитесь, что Вы вошли в учётную запись Microsoft из Excel 2013. Откройте рабочую книгу Excel и посмотрите в её правый верхний угол. Если увидите там свое имя и фото, то переходите к следующему шагу, иначе нажмите Sign in (Вход).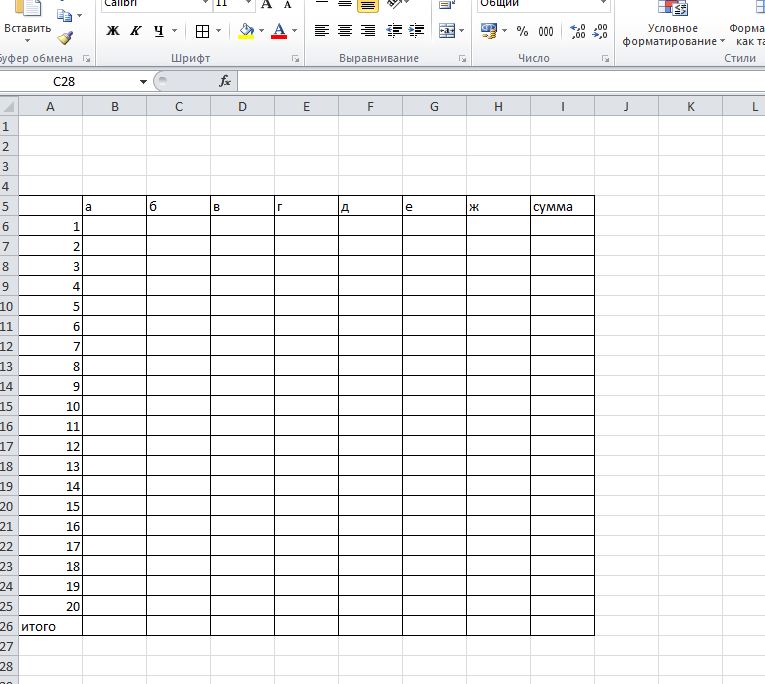
Excel покажет окно с предложением подтвердить, что Вы действительно хотите позволить Office соединиться с интернетом. Нажмите Yes (Да) и затем введите данные учётной записи Windows Live.
2. Сохраните лист Excel в облаке
Убедитесь, для Вашего же спокойствия, что открыта нужная рабочая книга, то есть именно та, к которой требуется открыть общий доступ в интернете. Я хочу открыть общий доступ к книге Holiday Gift List, чтобы члены моей семьи и мои друзья могли посмотреть её и посодействовать
Открыв нужную рабочую книгу, перейдите на вкладку File (Файл) и нажмите Share (Общий доступ) в левой части окна. По умолчанию будет выбран вариант Invite People (Пригласить других людей), далее Вам нужно нажать Save To Cloud (Сохранить в облаке) в правой части окна.
После этого выберите место для сохранения файла Excel. Первым в списке слева стоит OneDrive, и он выбран по умолчанию. Вам остаётся только указать папку для сохранения файла в правой части окна.
Замечание: Если Вы не видите пункт меню OneDrive, значит у Вас нет учётной записи OneDrive, либо Вы не вошли в свою учётную запись.
У меня уже создана специальная папка Gift Planner, и она показана в списке последних папок. Вы можете выбрать любую другую папку, нажав кнопку Browse (Обзор) ниже области Recent Folders (Последние папки), или создать новую папку, кликнув правой кнопкой мыши и выбрав в контекстном меню New (Создать) > Folder (Папку). Когда нужная папка будет выбрана, нажмите Save (Сохранить).
3. Предоставляем общий доступ к листу Excel, сохранённому в интернете
Ваша рабочая книга Excel уже в интернете, и Вы можете просматривать её в своём OneDrive. Если необходимо открыть общий доступ к сохранённым в интернете листам Excel, то Вам осталось сделать всего лишь один шаг – выбрать один из предлагаемых Excel 2013 способов предоставления общего доступа:
- Invite People (Пригласить других людей).
 Этот вариант выбран по умолчанию. Просто укажите адрес электронной почты контакта (контактов), которому нужно предоставить доступ к листу Excel. Когда Вы начнёте вводить его, автозаполнение Excel будет сравнивать введённые Вами данные с именами и адресами из Вашей адресной книги и покажет список подходящих вариантов на выбор. Если Вы хотите добавить несколько контактов, вводите их через точку с запятой. Кроме того, Вы можете воспользоваться поиском контактов в адресной книге, для этого нажмите иконку Search Address Book (Искать в адресной книге).Вы можете настроить права доступа для просмотра или редактирования, выбрав соответствующий вариант из выпадающего списка справа. Если Вы указываете несколько контактов, то разрешения будут установлены для всех одинаковые, но позже Вы сможете изменить разрешения для каждого человека по-отдельности.Вы также можете добавить личное сообщение к приглашению. Если Вы ничего не введёте, то Excel добавит общее приглашение за Вас.
Этот вариант выбран по умолчанию. Просто укажите адрес электронной почты контакта (контактов), которому нужно предоставить доступ к листу Excel. Когда Вы начнёте вводить его, автозаполнение Excel будет сравнивать введённые Вами данные с именами и адресами из Вашей адресной книги и покажет список подходящих вариантов на выбор. Если Вы хотите добавить несколько контактов, вводите их через точку с запятой. Кроме того, Вы можете воспользоваться поиском контактов в адресной книге, для этого нажмите иконку Search Address Book (Искать в адресной книге).Вы можете настроить права доступа для просмотра или редактирования, выбрав соответствующий вариант из выпадающего списка справа. Если Вы указываете несколько контактов, то разрешения будут установлены для всех одинаковые, но позже Вы сможете изменить разрешения для каждого человека по-отдельности.Вы также можете добавить личное сообщение к приглашению. Если Вы ничего не введёте, то Excel добавит общее приглашение за Вас.Наконец, Вам нужно выбрать, должен ли пользователь войти в свою учётную запись Windows Live, чтобы получить доступ к Вашему онлайн-листу Excel. Я не вижу какой-то определённой причины заставлять их делать это, но решать Вам.
Когда всё готово, жмите кнопку Share (Общий доступ). Каждый приглашённый получит письмо на электронную почту, содержащее ссылку на файл, к которому Вы открыли общий доступ. Чтобы открыть Ваш лист Excel онлайн, пользователю достаточно просто кликнуть по ссылке
После нажатия кнопки Share (Общий доступ), Excel покажет список контактов, которым Вы предоставили доступ к файлу. Если Вы хотите удалить из списка какой-то контакт или изменить разрешения, кликните правой кнопкой мыши по имени этого контакта и выберите соответствующий вариант в контекстном меню.
- Get a Sharing Link (Получить ссылку). Если Вы хотите предоставить доступ к онлайн-листу Excel большому количеству людей, то более быстрый способ – отправить им ссылку на файл, например, через список рассылки Outlook.
 Выберите вариант Get a Sharing Link (Получить ссылку) в левой части окна, в правой части окна появятся две ссылки: View Link (Ссылка для Просмотра) и Edit Link (Ссылка для Редактирования). Вы можете отправить какую-то одну из них или обе.
Выберите вариант Get a Sharing Link (Получить ссылку) в левой части окна, в правой части окна появятся две ссылки: View Link (Ссылка для Просмотра) и Edit Link (Ссылка для Редактирования). Вы можете отправить какую-то одну из них или обе. - Post to Social Networks (Опубликовать в Социальных сетях). Название этого варианта говорит само за себя и вряд ли требует дополнительных разъяснений, разве что одно замечание. Если Вы выберите этот способ, то не обнаружите в правой части окна список доступных социальных сетей. Нажмите ссылку Click here to connect social networks (Добавить социальные сети), чтобы добавить Ваши учётные записи в Facebook, Twitter, Google, LinkedIn и т.д.
- Email (Отправить по электронной почте). Если Вы захотите отправить книгу Excel как вложение (как обычный файл Excel, PDF или XPS) или через интернет-факс, выберите этот способ в левой части окна и подходящий вариант в правой части.
Совет: Если Вы хотите ограничить область рабочей книги Excel, которая доступна для просмотра другими пользователями, откройте на вкладке File (Файл) раздел Info (Сведения) и нажмите Browser View Options (Параметры просмотра в браузере). Здесь Вы сможете настроить, какие листы и какие именованные элементы можно отображать в интернете.
Вот и всё! Ваша рабочая книга Excel 2013 теперь в сети и доступ для выбранных пользователей к ней открыт. И даже, если Вы не любите работать совместно с кем-нибудь, этот способ позволит получить доступ к файлам Excel откуда угодно, не важно, находитесь Вы в офисе, работаете дома или где-то путешествуете.
Работа с книгами в Excel Online
Если Вы – уверенный обитатель Облачной Вселенной, то без проблем освоите Excel Online за время обеденного перерыва.
Как в Excel Online создать книгу
Чтобы создать новую книгу, нажмите маленькую стрелочку рядом с кнопкой Create (Создать) и в выпадающем списке выберите Excel workbook (Книга Excel).
Чтобы переименовать Вашу онлайн-книгу, кликните имя, заданное по умолчанию, и введите новое.
Чтобы загрузить существующую книгу в Excel Online, нажмите кнопку Upload (Загрузить) на панели инструментов OneDrive и укажите нужный файл, сохранённый на компьютере.
Как редактировать книги в Excel Online
После того, как Вы открыли книгу в Excel Online, с ней можно работать при помощи Excel Web App (так же, как и с Excel, установленном на персональном компьютере), т.е. вводить данные, сортировать и фильтровать, вычислять, используя формулы, и наглядно представлять данные при помощи диаграмм.
Существует только одно существенное различие между веб-версией и локальной версией Excel. Excel Online не имеет кнопки Save (Сохранить), потому что он сохраняет книгу автоматически. Если Вы передумали, нажмите Ctrl+Z, чтобы отменить действие, и Ctrl+Y, чтобы заново выполнить отменённое действие. Для той же цели Вы можете использовать кнопки Undo (Отменить) / Redo (Вернуть) на вкладке Home (Главная) в разделе Undo (Отменить).
Если Вы пытаетесь редактировать какие-то данные, но ничего не происходит, то, скорее всего, книга открыта в режиме только для чтения. Чтобы включить режим редактирования, кликните Edit Workbook (Редактировать книгу) > Edit in Excel Web App (Изменить в Excel Online) и вносите быстрые изменения прямо в веб-браузере. Чтобы получить доступ к возможностям более продвинутого анализа данных, например, к сводным таблицам, спарклайнам или для связи с внешним источником данных, нажмите Edit in Excel (Открыть в Excel), чтобы переключиться к Microsoft Excel на Вашем компьютере.
Когда Вы сохраните лист в Excel, он будет сохранён там, где Вы его изначально создали, то есть в облачном хранилище OneDrive.
Совет: Если Вы хотите сделать быстрые изменения в нескольких книгах, то самым оптимальным способом будет открыть список файлов в Вашем OneDrive, найти нужную книгу, кликнуть по ней правой кнопкой мыши и выбрать необходимое действие из контекстного меню.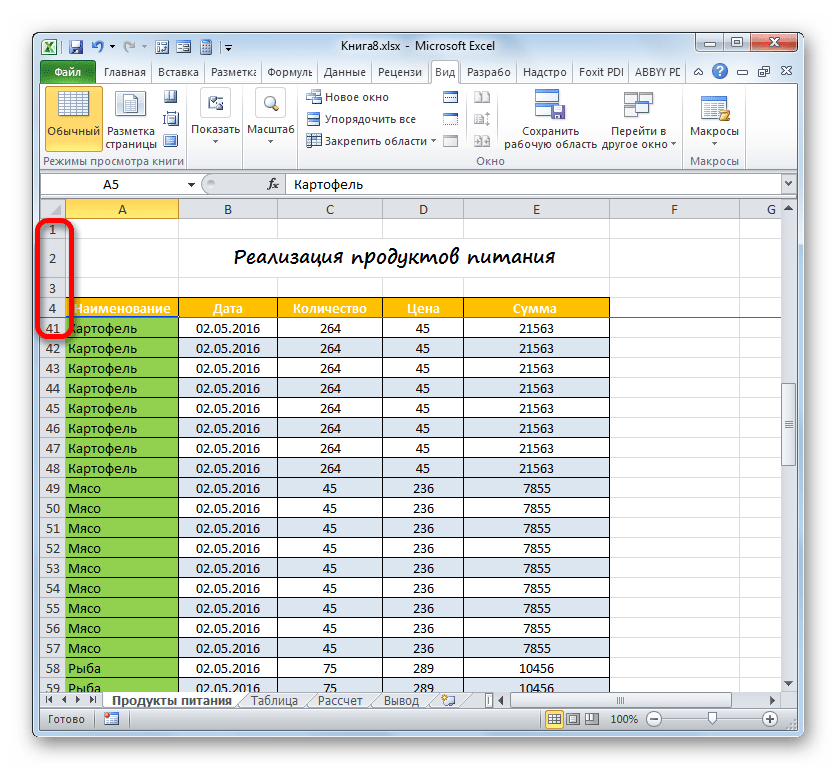
Как в Excel Online открыть доступ к листу для других пользователей
Чтобы открыть общий доступ к Вашему листу в Excel Online, нажмите Share (Общий доступ) > Share with People (Поделиться) …
… а затем выберите один из вариантов:
- Invite People (Отправить ссылку для доступа) – и введите адрес электронной почты людей, которым Вы хотите предоставить доступ к книге.
- Get a link (Получить ссылку) – и вложите эту ссылку в электронное письмо, разместите на сайте или в социальных сетях.
Также Вы можете установить права доступа для контактов: право только просматривать или дать разрешение на редактирование документа.
Когда лист редактируют одновременно несколько человек, Excel Online сразу показывает их присутствие и сделанные обновления, при условии, что все редактируют документ в Excel Online, а не в локальном Excel на компьютере. Если Вы нажмёте небольшую стрелку рядом с именем человека в верхнем правом углу листа Excel, то сможете увидеть, какую именно ячейку в данный момент редактирует этот человек.
Как заблокировать редактирование определённых ячеек на листе с общим доступом
Если Вы открываете доступ к онлайн-листам для Вашей команды, то, возможно, захотите дать им права на редактирование только определённых ячеек, строк или столбцов документа Excel. Для этого в Excel на локальном компьютере нужно выбрать диапазон (диапазоны), которые Вы разрешаете редактировать, а затем защитить лист.
- Выберите диапазон ячеек, который могут редактировать Ваши пользователи, откройте вкладку Review (Рецензирование) и в разделе Changes (Изменения) нажмите Allow Users to Edit Ranges (Разрешить изменение диапазонов).
- В диалоговом окне Allow Users to Edit Ranges (Разрешить изменение диапазонов) нажмите кнопку New (Создать), убедитесь, что диапазон указан правильно и нажмите Protect Sheet (Защитить лист).
 Если Вы хотите позволить Вашим пользователям редактировать несколько диапазонов, то снова нажмите кнопку New (Создать).
Если Вы хотите позволить Вашим пользователям редактировать несколько диапазонов, то снова нажмите кнопку New (Создать). - Дважды введите пароль и загрузите защищённый лист в OneDrive.
Подробнее об этом, пожалуйста, читайте в статье Блокировка и разблокировка определенных областей защищенного листа.
Как внедрить лист Excel в веб-сайт или блог
Если Вы хотите опубликовать книгу Excel на веб-сайте или в блоге, сделайте для этого в Excel Web App следующие 3 простых действия:
- Откройте книгу в Excel Online, нажмите Share (Общий доступ) > Embed (Внедрить), затем нажмите кнопку Generate (Создать).
- На следующем шаге Вы определяете, как именно должен выглядеть лист в интернете. Вам доступны следующие параметры:
- What to show (Что нужно показывать). В этом разделе Вы можете указать, нужно ли внедрять книгу полностью или только её часть, например, диапазон ячеек, сводную таблицу и так далее.
- Appearance (Внешний вид). Здесь Вы можете настроить внешний вид книги (показать или скрыть линии сетки, заголовки столбцов и строк, включить ссылку для скачивания).
- Interaction (Взаимодействие). Разрешить или не разрешить пользователям взаимодействовать с Вашей таблицей – сортировать, фильтровать и вводить данные в ячейки. Если Вы разрешите ввод данных, то изменения, сделанные другими людьми в ячейках в интернете, не будут сохранены в исходной рабочей книге. Если Вы хотите, чтобы при открытии веб-страницы была открыта определённая ячейка, поставьте галочку Always start with this cell selected (Всегда начинать с этой ячейки) и кликните нужную ячейку в области Preview (Предварительный просмотр), которая находится в правой части диалогового окна.
- Dimensions (Размеры). Введите здесь ширину и высоту окна таблицы в пикселях. Чтобы увидеть фактические размеры окна, нажмите View actual size (Фактический размер представления) над окном Preview (Предварительный просмотр).
 Помните, что Вы можете задать размер не менее 200 х 100 пикселей и не более 640 х 655 пикселей. Если необходимо получить другой размер, выходящий за рамки этих ограничений, то позже Вы сможете изменить код в любом HTML-редакторе, непосредственно у себя на сайте или в блоге.
Помните, что Вы можете задать размер не менее 200 х 100 пикселей и не более 640 х 655 пикселей. Если необходимо получить другой размер, выходящий за рамки этих ограничений, то позже Вы сможете изменить код в любом HTML-редакторе, непосредственно у себя на сайте или в блоге.
- Всё, что Вам осталось сделать, это нажать Copy (Копировать) ниже раздела Embed code (Код внедрения) и вставить код HTML (или JavaScript) в Ваш блог или веб-сайт.
Замечание: Код внедрения – это iframe, поэтому убедитесь, что Ваш сайт поддерживает этот тег, а блог разрешает использовать его в постах.
Внедрённый Excel Web App
То, что Вы видите ниже, это интерактивный лист Excel, который демонстрирует описанную технику в действии. Эта таблица рассчитывает, сколько дней осталось до Вашего следующего дня рождения, годовщины или какого-то другого события и окрашивает промежутки в различные оттенки зелёного, жёлтого и красного. В Excel Web App Вам нужно просто ввести Ваши события в первом столбце, затем попробуйте изменить соответствующие даты и посмотрите на результаты.
Если Вам любопытно, какая здесь использована формула, то, пожалуйста, посмотрите статью Как в Excel настроить условное форматирование дат.
Примечание переводчика: В некоторых браузерах данный iframe может отображаться некорректно или вовсе не отображаться.
Мэшапы в Excel Web App
Если Вы хотите создать более тесное взаимодействие между Вашими веб-листами Excel и другими веб-приложениями или сервисами, то можете использовать JavaScript API, доступный на OneDrive, чтобы создавать интерактивные мэшапы из своих данных.
Ниже Вы видите мэшап Destination Explorer, созданный командой Excel Web App как пример того, что разработчики могут создать для Вашего сайта или блога. Этот мэшап использует API Excel Services JavaScript и Bing Maps, и его задача – помочь посетителям сайта выбрать маршрут для путешествия. Вы можете выбрать место на карте, а мэшап покажет Вам погоду в этом месте или количество туристов, посещающих эти места. На снимке экрана ниже показано наше местоположение
Вы можете выбрать место на карте, а мэшап покажет Вам погоду в этом месте или количество туристов, посещающих эти места. На снимке экрана ниже показано наше местоположение
Как видите, работа в Excel Online предельно проста. Теперь, когда мы познакомились с основами, Вы можете продолжить исследование его возможностей и работать со своими листами легко и уверенно!
Оцените качество статьи. Нам важно ваше мнение:
Эксель онлайн (Excel) – простая инструкция по работе (2019)
Выбор редакцииВсе, что вы хотели знать об онлайн версии Excel (Эксель) – возможности, отличия от десктопной программы, преимущества и недостатки.
Еще несколько лет назад облачные сервисы не могли заменить полноценные десктопные программы, но сегодня онлайн версии софта стремительно набирают популярность и постепенно вытесняют стандартные приложения, которые требуют установки.
Пакет MS Office Online – это набор средств для работы с офисными документами любых форматов.
Редактор таблиц MS Excel тоже есть в перечне доступных сервисов.
С его помощью вы сможете открывать, редактировать и делиться таблицами в формате XLS, XLSX, CSV без необходимости в покупке и установке платной версии.
Страница онлайн Экселя
Содержание:
Возможности
Как известно, в стандартной версии Excel есть всё необходимое для быстрого редактирования таблиц и проведения расчетов.
Вы можете создавать отчёты любой сложности, вести дневник личных трат и доходов, решать математические задачи и прочее.
Единственный недостаток компьютерной версии — она платная и поставляется только вместе с другими программами пакета MS Office.
Если у вас нет возможности установить на компьютер десктопную программу или вы хотите работать с Excel на любом устройстве, рекомендуем использовать онлайн версию табличного редактора.
Для тех, кто годами использовал десктопный Эксель, онлайн версия может показаться урезанной по функционалу. На самом деле это не так. Сервис не только работает намного быстрее, но и позволяет создавать полноценные проекты, а также делиться ими с другими пользователями.
Возможности Excel Online:
- Вычисления. Сюда входят автоматические, итеративные или ручные вычисления функций и параметров;
- Редактирование ячеек – изменение значений, их объединение, обзор содержимого. Визуализация ячеек в браузере аналогична десктопной версии;
- Схемы и таблицы. Создавайте отчеты и анализируйте типы данных с мгновенным отображением результата;
- Синхронизация с OneDrive;
- Фильтрация данных таблицы;
- Форматирование ячеек;
- Настройка отображения листов документа и каждой из таблиц;
- Создание общего доступа для документа. Таким образом, таблицы смогут просматривать/редактирвоать те, кому вы отправите ссылку на документ. Очень удобная функция для офисных сотрудников или для тех, кто предпочитает мобильно передавать важные документы.
Все документы Excel Online защищены шифрованием. Это позволяет исключить возможность кражи данных через открытую интернет-сеть.
к содержанию ↑Регистрация
Для старта работы с Excel Online нужно иметь учетную запись Майкрософт.
Если вы не авторизованы, в главном окне сервиса появиться окно со ссылками на страницы для входа в аккаунт:
к содержанию ↑Интерфейс
Страница создания файла появляется сразу после авторизации в онлайн Экселе.
Здесь вы можете выбрать тип документа – обычная книга, календарь, калькулятор бюджета, расписание курса, коммерческий счет.
Вариант «Новая книга» — это чистый лист Экселя.
Все остальные варианты – это шаблоны разработчика, которые упрощают редактирование документа, если тематика шаблона вам подходит.
Также, в правой части окна вы увидите последние документы или сможете открыть нужный файл через OneDrive:
Рис.4 – создание документа
Главное окно табличного редактора полностью дублирует десктопную версию. Вверху расположены вкладки меню.
С их помощью вы сможете редактировать таблицы, их содержимое и вид всего документа.
Основу документа составляет табличный лист, который поделен на ячейки. С их помощью вы можете создавать таблицы и проводить расчеты.
Рис.5 – главное окно Excel
Так как в онлайн версии представлено большое количество функций, начинающим пользователям не всегда легко сориентироваться во всех вкладках.
Если вы не можете найти нужную опцию, воспользуйтесь строкой «Что нужно сделать?», которая расположена вверху главного окна.
Введите краткое описание действия. В выпадающем списке появится перечень функций, которые могут подойти:
Рис.6
Язык программы определяется исходя из настроек вашего аккаунта. Если вы видите только английский интерфейс, зайдите в настройки профиля Майкрософт и выберите страну Россия. Всего Excel поддерживает более 50 языков.
к содержанию ↑Обзор функций
В последнем обновлении за август 2018 года в Excel Online было внесено несколько дополнений:
- Просмотр правок документа в режиме реального времени. Все соавторы будут видеть, как вы редактируете таблицы и смогут внести свои коррективы;
- Улучшено взаимодействие со специальными возможностями. Теперь людям с проблемами зрения и слуха стало гораздо проще работать с сервисом. Также, появился встроенный сервис проверки читаемости;
- Больше горячих клавиш. Теперь Эксель поддерживает более 400 функций, каждая из которых может быть выполнена с помощью простого сочетания клавиш на клавиатуре. Посмотреть все доступные операции можно во вкладке меню «О программе».
Также, Эксель поддерживает стандартные функции: редактирование таблиц, расчет данных, настройку общего доступа и прочие.
Рассмотрим детальнее, как работать с сервисом на примере выполнения стандартных задач.
Создание и редактирование таблиц
Для начала работы с Excel достаточно внести нужные вам данные в ячейки листа.
Чтобы в дальнейшем правильно их обрабатывать, рекомендуется создать полноценную таблицу.
Для этого выделите область на листе, как показано на рисунке ниже.
Она может быть любой, независимо от количества строк или столбцов.
Рис.7 – выделение области под таблицу
Затем перейдите во вкладку вставка и кликните на значок «Таблица». Нажмите на «ОК». В результате, появится готовая к заполнению таблица.
Рис.8 – создание таблицы
Обратите внимание, каждый из столбцов имеет контекстное меню, нажав на которое вы сможете отсортировать значения по возрастанию или убыванию, добавить фильтры.
Рис.9
Для внесения данных достаточно дважды кликнуть на нужные ячейки и вписать всю необходимую информацию.
Для редактирования внешнего вида таблицы, во вкладке «Главная» вы можете изменить цветовые шкалы, добавить свои правила выделения ячеек, удалить или добавить строки/столбцы, изменить их размер и так далее.
Содержимое таблицы форматируется, как и в стандартном текстовом редакторе.
Вы можете изменить цвет текста, его положение, выделение, курсив, выбрать шрифт.
Рис.10 – форматирование документа
Расчет данных
Расчёты в Excel позволяют мгновенно сформировать финансовый отчет или составить график на основе числовых показателей таблицы.
Заполнив ячейки числами, вы должны указать тип данных с которым хотите работать.
К примеру, при работе с любыми денежными операциями нужно выделить все ячейки, которые содержат информацию о количестве денег, и во вкладке меню «Число» выбрать «Денежный.
Рис.11 – изменение типа ячейки
Далее можно выбрать валюту, выставить курс и получить точные вычисления.
Также, можно использовать тип данных «Финансовый».
Для удобства проведения расчетов в Excel доступны и другие типы данных: время, дата, текстовый формат, процентный и несколько видов для проведения математических расчетов.
Рис.12 – доступные форматы данных
Меню «Вставка функции» находится в левом верхнем углу окна. Работает функция точно так же, как и в десктопной версии Excel: вы выбираете ячейку, в которой будет отображаться конечный результат, находите нужную функцию и описываете ячейки для расчета.
Рис.13
К примеру, если нам нужно узнать среднее значение трех указанных на рисунке ниже чисел, мы должны выделить четвёртую пустую ячейку, нажать на клавишу «Вставка функции» и выбрать параметр «СРЗНАЧ».
Рис.14
Далее достаточно вписать в скобки каждую из трех ячеек А2, А4 И А6.
Для удобства заполнения Вы можете просто кликнуть на ячейки мышкой, разделяя их точкой с запятой.
Нажмите Enter и результат функции будет рассчитан автоматически.
Рис.15
Если вы измените значение одной из трех числовых ячеек, то поменяется и конечный результат вычислений.
Всего Online Excel поддерживает более 100 разных функций: от математических и статистических до текстовых, инженерных и операций с базами данных.
Общий доступ
Чтобы поделиться документом, нажмите на соответствующую клавишу в правом верхнем углу сервиса.
Рис.16
В новом окне выберите способ, как поделиться файлом. Вы можете отправить ссылку для доступа другому человеку на почту или сгенерировать готовую ссылку, которую можно отправить кому-угодно.
В первом варианте нужно ввести адрес электронной почты другого человека и настроить разрешение — могут ли получатели вносить изменения или только просматривать документ.
Рис.17
Для генерации ссылки тоже нужно указать один из вариантов доступа – «Только просмотр» или «Редактирование».
Рис.18
Сохранение онлайн документа
Чтобы сохранить документ, нажмите на вкладку меню «Файл». Далее выберите поле «Сохранить как» и добавьте копию документа на свой One Drive.
Также, вы можете просто скачать итоговый файл на свой компьютер.
Обратите внимание, в онлайн версии программы нет клавиши «Сохранить», потому что все внесённые изменения сохраняются автоматически. Если соединение с интернетом пропадет, вы случайно закрыли вкладку или браузер, все данные останутся нетронутыми, и вы сможете продолжить работу с ними, зайдя в Excel Online.
Рис.19
к содержанию ↑Синхронизация со смартфоном
Чтобы настроить мгновенную синхронизацию всех ваших офисных документов со смартфоном, достаточно установить на мобильный гаджет One Drive и авторизоваться в нём под той же учетной записью, которую вы используете в Excel Online и других программах пакета MS Office.
Сразу после сохранения документа на облачном диске, вы сможете открыть его на своём смартфоне.
Также, с помощью телефона вы тоже сможете создавать и редактировать документы. Мобильные браузеры отлично взаимодействуют с сервисом.
Никаких торможений или зависаний при работе не наблюдается. Официальное приложение One Drive можно найти в магазинах Google Play, App Store и Microsoft Store.
Рис.20
к содержанию ↑Расширение Chrome
В магазине расширений для браузера Google Chrome доступен официальный плагин для Excel.
Чтобы найти и скачать его, в поисковой строке магазина введите название приложения и выберете плагин Online Excel Viewer and Editor.
Установите расширение.
Рис.21
В правой верхней части окна появится клавиша для открытия плагина.
В главном окне сервиса вы сможете открыть имеющиеся на компьютере файлы, посмотреть их содержимое или же импортировать таблицу по URL-адресу.
Чтобы создать пустой лист, нажмите на соответствующую клавишу внизу страницы.
Рис.22
Функционал версии для браузера урезан, но с его помощью вы тоже сможете создать таблицу, отформатировать ее данные, сгенерировать диаграммы, графики, добавить гиперссылки, или настроить фильтры.Документ можно экспортировать на свой компьютер или сохранить в вашей учетной записи.
Рис.23
к содержанию ↑Выводы
Microsoft Excel — это лучшая программа для работы с таблицами, которую только можно найти.
Несмотря на популярность десктопной версии, сегодня миллионы пользователей всему миру переходят в онлайн сервис Excel.
С его помощью создавать документы стало еще проще.
Теперь вы можете работать с таблицами прямо со своего смартфона и компьютера без необходимости в покупке ПО.
Тематические видеоролики:
Глава 10. Таблицы в Excel Online
Это продолжение перевода книги Зак Барресс и Кевин Джонс. Таблицы Excel: Полное руководство для создания, использования и автоматизации списков и таблиц (Excel Tables: A Complete Guide for Creating, Using and Automating Lists and Tables by Zack Barresse and Kevin Jones. Published by: Holy Macro! Books. First printing: July 2014. – 161 p.). Office Online – это браузерная ограниченная версия пакета офисных приложений. Office Online предоставляет основные функциональные возможности Office, и вы можете получить к нему доступ на любом устройстве, с любой операционной системой, при условии, что у вас есть подключение к Интернету и вы используете совместимый браузер.
Предыдущая глава Содержание Следующая глава
Рис. 10.1. Создайте новую книгу Excel в Excel Online
Скачать заметку в формате Word или pdf, примеры в формате Excel
Приложение Office Online размещается на серверах Microsoft. Преимущество его использования заключается в том, что вам не нужно ничего, кроме браузера: не нужно устанавливать приложение, а пользователям не нужно беспокоиться об обновлении приложения. Подобно Google Spreadsheets и Google Docs, Office Online идеально подходит для студентов и тех, кто не хочет платить за настольную версию Office.
Office Online совместим с большинством основных браузеров. Мы рекомендуем использовать последнюю доступную версию вашего любимого браузера. Office Online использует многие из последних функций, реализованных в браузерах, поэтому важно использовать последнюю версию браузера и поддерживать ее в актуальном состоянии
C февраля 2014 года Microsoft использует OneDrive (https://onedrive.live.com) в качестве облачной службы хранения данных, в которой также предоставляет свободный доступ к Office Online. Вам потребуется аккаунт, который можно создать бесплатно. Чтобы создать книгу Excel на OneDrive выберите Создать –> Книга Excel (см. рис. 1).
Книга появится в Office Online (в вашем браузере) и будет выглядит почти так же, как и в настольном Office. Лента покажет знакомые вкладки. В верхней части окна отображается Excel OneDrive:
Рис. 10.2. Новая книга в Excel Online
Функциональность Excel Online
Excel Online отображает Таблицы так же, как и Desktop Excel. Однако в Excel Online доступно меньше функций. В частности, нельзя изменить имя Таблицы. Горячие клавиши тоже отличаются. Это связано с тем, что браузер, в котором работает Excel Online, уже предоставляет ряд сочетаний клавиш. Например, CTRL+T (английское), которое создает новую Таблицу в настольной версии Excel, в браузере открывает новую вкладку. Список горячих клавиш для Excel Online, см. здесь.
Если книга содержит неподдерживаемые объекты, например, фигуры или примечания, ее нельзя редактировать в Excel Online. При попытке открыть такую книгу появится диалоговое окно:
Рис. 10.3. Сообщение об ошибке Excel Online при попытке редактирования книги, содержащей неподдерживаемые функции
Если в браузере нажать кнопку Изменить копию, Excel Online создаст копию книги, при этом все неподдерживаемые объекты будут удалены. Если вы позже откроете эту копию в настольном Excel, эти функции не восстановятся. Если нажать кнопку Отмена, Excel Online отобразит книгу, но изменить ее будет невозможно. Он отображает желтую полосу непосредственно под лентой, чтобы напомнить вам, что вы не можете вносить изменения в книгу.
В Excel Online Таблицы, подключенные к внешним данным, не могут быть обновлены. Вместо этого Excel Online показывает последние данные, извлеченные с помощью обновления, а затем сохраненные с помощью Excel Desktop. Срезы, временные шкалы и графики в Excel Online работают так же, как и в Excel Desktop. Однако в Excel Online нельзя создать, изменить или удалить срез или график.
Табличные формулы и структурированные ссылки отображаются и в Excel Online. Однако есть несколько различий между их созданием в Excel Online и Excel Desktop:
- Excel Online не предоставляет автозавершение (IntelliSense) для ссылок на Таблицы.
- В Excel Online нельзя вставлять структурированные ссылки, щелкая по частям таблицы. В настольном Excel, когда вы выбираете части Таблицы при редактировании формулы, Excel вводит соответствующую ссылку, например, =[@Column1]. Excel Online вставляет ссылку в стиле А1. Но вы можете ввести структурированные ссылки вручную, и это будет работать.
- В Excel Online вы не можете ввести формулу массива в ячейку Таблицы, но существующие формулы массива Excel Online вычисляет правильно.
Фильтрация
Фильтрация доступна в Excel Online, но это более ручной процесс, чем в Excel Desktop. В настольном Excel Автофильтр отображает список уникальных значений. В Excel Online, чтобы добраться до уникальных значений нужно сделать два клика Автофильтр –> Фильтр:
Рис. 10.4. Раскрывающийся список фильтров в Excel Online
В зависимости от типа данных в фильтруемом столбце вместо опции Текстовые фильтры может появиться строка Числовые фильтры или Фильтры по дате.
Настраиваемая сортировка предоставляет широкий спектр возможностей:
Рис. 10.5. Настраиваемая сортировка
Подменю Представление листа позволяет вам работать в расшаренном файле, так, что другие пользователи не видят, что вы делаете:
Рис. 10.6. Переход в режим Представление листа
Рис. 10.7. Подменю Текстовые фильтры
Подменю Фильтр предоставляет список уникальных значений. Например, в столбце OrderDate:
Рис. 10.8. Подменю Фильтр
Опросы с использованием Excel
Excel Online позволяет создавать опросы, которые сохраняются в OneDrive, а результаты публикуются с помощью Таблицы в файле Excel.[1] Несколько пользователей могут проходить опрос одновременно. Чтобы создать опрос в OneDrive выберите Создать –> Опрос Forms:
Рис. 10.9. Создание нового опроса
В открывшемся окне…
Рис. 10.10. Окно Форма без названия
… кликните на надписи Форма без названия. Введите первый вопрос и (необязательное) краткое описание. Кликните на кнопку Добавить, появится меню выбора типов вопроса:
Рис. 10.11. Первый вопрос, описание и типы вопросов
Подробнее о типах вопросов см. Создание опросов с помощью Forms Pro.
Я кликнул на кнопку Выбор, и добавил один вопрос. Включил переключатель Обязательно:
Рис. 10.12. Вопрос типа Выбор
Нет ограничений на количество вопросов в опросе.
После ввода вопросов и определения ответов вы можете выбрать Тему. Затем нажмите Предварительный просмотр, чтобы оценить, как опрос будет выглядеть на ПК и мобильном устройстве:
Рис. 10.13. Можно выбрать Тему и предварительно просмотреть опрос
Находясь в режиме предварительного просмотра, вы можете выбрать ответ и нажать Отправить, чтобы протестировать работоспособность формы. Форма создаст файл Excel. Вернитесь в форму, перейдите на закладку Ответы, скачайте файл Excel:
Рис. 10.14. Форма начала работать и собирать ответы
Файл Excel содержит Таблицу. Результаты опроса добавляются в Таблицу, по одной строке на каждый завершенный опрос:
Рис. 10.15. Таблица Excel с ответами на вопрос
Таблица, основанная на опросе
Чтобы помочь пользователям заполнять опрос, Excel показывает примеры форматов. Например, в текстовом поле, принимающем только даты, отображается текст «21.10.2015». Текст исчезает, как только пользователь вводит значение в поле. Если участник опроса вводит недопустимое значение и переходит к другому вопросу, пропущенный вопрос и поле ответа задаются на светло-красном фоне. Независимо от того, помечен ли вопрос как обязательный, участник опроса не сможет отправить ответы, если они не соответствуют допустимому формату. Для ответа, который не является обязательным, очистка поля позволяет отправить ответы.
Когда участник опроса пытается отправить ответы с неверными или пропущенными значениями, Excel отображает все ошибки, препятствующие отправке, в форме опроса.
После создания опроса вы можете поделиться им, нажав кнопку Отправить:
Рис. 10.16. Доступные способы поделиться опросом
Форма создает 1) уникальную ссылку для опроса и позволяет ее скопировать, 2) QR-код, 3) html-код для внедрения объекта на сайт, 4) отправить по e-mail. Я разместил свой первый опрос в блоге))
В области Параметры можно задать время начала и окончания опроса, а также ряд других свойств:
Рис. 10.17. Параметры Формы
Участникам опроса не обязательно иметь учетную запись OneDrive. После того как пользователь отправляет ответ на опрос, Excel сообщает пользователю, что ответ получен. Поскольку результаты опроса хранятся в Таблице Excel, их можно анализировать с помощью сводной таблицы или диаграммы.
Обновления
Существенным преимуществом Excel Online является то, что пользователям никогда не нужно беспокоиться о том, что установлено последнее обновление. Microsoft сам обновляет серверы Office Online. Лучший способ оставаться в курсе того, что было обновлено в Excel Online – это следить за блогом Office.
[1] На момент перевода книги эта функция более не поддерживается в Excel Online.
Эксель онлайн (Excel) бесплатно — 5 способов
Excel онлайн — бесплатный сервис компании Майкрософт для работы с электронными таблицами, в режиме реального времени, без установки программы на компьютер. Эксель онлайн поможет пользователю создать книгу Excel прямо из окна браузера бесплатно.
В пакет офисных программ Microsoft Office входит табличный процессор Microsoft Excel — популярное приложение для работы с таблицами в организациях и на предприятиях, программу используют и обычные пользователи.
MS Excel распространяется в составе офисного пакета программ, являясь обязательным приложением в любой комплектации Офиса. Имеется онлайн версия Microsoft Office 365, куда входит Excel, распространяемая по платной подписке.
Программы Microsoft Office являются платными, поэтому пользователи, не имеющие зарегистрированной лицензии на продукт, часто используют аналогичные программы и сервисы от других производителей. Бывает, что в некоторых ситуациях, желательно воспользоваться оригинальным приложением.
Если на компьютере нет соответствующей программы, есть ли возможность открыть Эксель онлайн бесплатно? Существует несколько способов решения данной проблемы, прочитайте инструкции в этой статье.
Excel онлайн бесплатно
Корпорация Microsoft создала онлайн версии своих офисных продуктов, которыми можно воспользоваться бесплатно. В состав бесплатных сервисов входят: Word онлайн, Excel онлайн, PowerPoint онлайн — самые востребованные и популярные офисные приложения.
Облачный сервис Office Online доступен пользователям бесплатно. В состав Office онлайн входит табличный процессор Excel онлайн, бесплатно доступный при наличии интернета.
Онлайн версия Эксель подойдет для открытия, просмотра и редактирования файлов Excel. Сервис предоставляет привычные инструменты, знакомые пользователям по работе с программой, установленной на ПК.
В бесплатном варианте имеются некоторые функциональные ограничения, например, не поддерживается работа с пользовательскими макросами. В большинстве случаев, Microsoft Excel онлайн подойдет пользователям для работы с электронными таблицами бесплатно.
Основные возможности сервиса Excel Online:
- создание таблиц и схем;
- редактирование ячеек;
- проведение вычислений;
- настройка отображения и форматирование листов книги;
- синхронизация с OneDrive;
- общий доступ к документу;
- защита документа с помощью шифрования.
Пользователь может получить доступ к сервису Excel online на сайте Microsoft, в облачном хранилище OneDrive, из электронной почты Outlook.com, из облачных хранилищ Яндекс Диск и Облако Mail.Ru. В статье мы рассмотрим получение доступа к оригинальному онлайн сервису Microsoft Excel Online.
Excel Online в Office Online
Сначала рассмотрим способ входа на сервис непосредственно на сайте Майкрософт. Для того, чтобы воспользоваться облачным сервисом, необходимо наличие учетной записи Microsoft.
Выполните следующие действия:
- Войдите в Excel Online.
- Введите от своей учетной записи Майкрософт или создайте ее здесь.
- Откроется окно «Excel Online», в котором нужно нажать на «Новая книга».
- После этого откроется окно сервиса, в котором можно создать книгу Excel онлайн.
Все изменения в документе Excel сохраняются в облачном хранилище OneDrive.
Если потребуется открыть другой файл Excel онлайн, с которым вы еще не работали на сервисе, его необходимо предварительно поместить в облачное хранилище OneDrive.
Вам также может быть интересно:
После завершения работы, войдите в меню «Файл», нажмите на пункт «Сохранить как».
Выберите подходящий вариант для сохранения книги Excel:
- Сохранить как — сохранение копии в OneDrive.
- Переименовать — переименование книги.
- Скачать копию — скачать копию книги на компьютер.
- Скачать в формате ODS — скачать копию книги на компьютер в виде ODS файла.
После завершения работы с книгой Excel, пользователь может поделиться книгой для просмотра и редактирования с другими лицами, или продолжить работу над документом с другого компьютера или мобильного устройства.
Как создать Excel онлайн в OneDrive
Облачное хранилище OneDrive входит в состав операционной системы Windows 10. В операционных системах Windows 7, Windows 8, Windows 8.1 установите приложение OneDrive на свой компьютер.
Для входа в Excel онлайн мы используем веб-версию хранилища. Из облачного хранилища OneDrive можно получить доступ к различным офисным приложениям в режиме онлайн.
Для того, чтобы открыть Эксель онлайн, выполните следующие шаги:
- Откройте браузер, войдите на страницу сайта облачного хранилища OneDrive.
- В верхнем левом углу нажмите на кнопку «Открытие средств запуска для доступа к приложениям Office 365».
- В окне с плитками приложений нажмите на «Excel».
Помимо Excel, из OneDrive можно бесплатно воспользоваться онлайн сервисами Word и PowerPoint.
Как открыть файл Excel в Outlook.com
В электронной почте Outlook.com имеется интеграция с другими сервисами Microsoft. Отсюда можно получить доступ к функциям Office Online.
- Совершите вход в электронную почту Outlook.com.
- В верхнем левом углу щелкните мышью по плитке «Приложения».
- Кликните по плитке «Excel».
Таблицы Excel сохраняются в OneDrive.
Как открыть Excel онлайн в Яндекс Диск
В облачном хранилище Яндекс.Диск внедрен функционал бесплатных сервисов Офиса онлайн производства Майкрософт. Чтобы воспользоваться этими возможностями, пользователь должен иметь электронный почтовый ящик Яндекса.
- Зайдите на сайт сервиса Яндекс Диск или войдите туда из электронного почтового ящика.
- В верхнем левом углу нажмите на кнопку «Создать».
- Вам предложат несколько вариантов, нажмите на «Таблицу».
Выполните создание и редактирование Excel онлайн. Таблица будет сохранена на Яндекс Диск.
Как открыть документ Excel онлайн в Облако Mail.Ru
Облачное хранилище Облако@Mail.Ru поддерживает работу с бесплатным сервисом Office онлайн. Необходимое условие: наличие у пользователя электронной почты Mail.Ru.
- Из электронной почты Mail.Ru войдите в облачное хранилище.
- Нажмите на стрелку около кнопки «Создать папку».
- В открывшемся контекстном меню выберите «Таблицу».
После завершения работы, таблица Excel сохранится в хранилище Облако@Mail.Ru.
Выводы статьи
Для получения бесплатного доступа к табличному процессору Microsoft Excel, пользователь может воспользоваться онлайн сервисом Office Online. В состав бесплатного сервиса входит Excel онлайн. Существует несколько способов для входа в Эксель онлайн: на официальном сайте Майкрософт, из электронной почты Outlook.com, из облачных хранилищ OneDrive, Яндекс Диск, Облако Mail.Ru.
Похожие публикации:
Как сделать таблицу в Excel. Пошаговая инструкция
Автор Влад Каманин На чтение 6 мин.
Таблицы в Excel представляют собой ряд строк и столбцов со связанными данными, которыми вы управляете независимо друг от друга.
Работая в Excel с таблицами, вы сможете создавать отчеты, делать расчеты, строить графики и диаграммы, сортировать и фильтровать информацию.
Если ваша работа связана с обработкой данных, то навыки работы с таблицами в Эксель помогут вам сильно сэкономить время и повысить эффективность.
Как работать в Excel с таблицами. Пошаговая инструкция
Прежде чем работать с таблицами в Эксель, последуйте рекомендациям по организации данных:
- Данные должны быть организованы в строках и столбцах, причем каждая строка должна содержать информацию об одной записи, например о заказе;
- Первая строка таблицы должна содержать короткие, уникальные заголовки;
- Каждый столбец должен содержать один тип данных, таких как числа, валюта или текст;
- Каждая строка должна содержать данные для одной записи, например, заказа. Если применимо, укажите уникальный идентификатор для каждой строки, например номер заказа;
- В таблице не должно быть пустых строк и абсолютно пустых столбцов.
1. Выделите область ячеек для создания таблицы
Выделите область ячеек, на месте которых вы хотите создать таблицу. Ячейки могут быть как пустыми, так и с информацией.
2. Нажмите кнопку “Таблица” на панели быстрого доступа
На вкладке “Вставка” нажмите кнопку “Таблица”.
3. Выберите диапазон ячеек
Во всплывающем вы можете скорректировать расположение данных, а также настроить отображение заголовков. Когда все готово, нажмите “ОК”.
4. Таблица готова. Заполняйте данными!
Поздравляю, ваша таблица готова к заполнению! Об основных возможностях в работе с умными таблицами вы узнаете ниже.
Видео урок: как создать простую таблицу в Excel
Форматирование таблицы в Excel
Для настройки формата таблицы в Экселе доступны предварительно настроенные стили. Все они находятся на вкладке “Конструктор” в разделе “Стили таблиц”:
Если 7-ми стилей вам мало для выбора, тогда, нажав на кнопку, в правом нижнем углу стилей таблиц, раскроются все доступные стили. В дополнении к предустановленным системой стилям, вы можете настроить свой формат.
Помимо цветовой гаммы, в меню “Конструктора” таблиц можно настроить:
- Отображение строки заголовков – включает и отключает заголовки в таблице;
- Строку итогов – включает и отключает строку с суммой значений в колонках;
- Чередующиеся строки – подсвечивает цветом чередующиеся строки;
- Первый столбец – выделяет “жирным” текст в первом столбце с данными;
- Последний столбец – выделяет “жирным” текст в последнем столбце;
- Чередующиеся столбцы – подсвечивает цветом чередующиеся столбцы;
- Кнопка фильтра – добавляет и убирает кнопки фильтра в заголовках столбцов.
Видео урок: как задать формат таблицы
Как добавить строку или столбец в таблице Excel
Даже внутри уже созданной таблицы вы можете добавлять строки или столбцы. Для этого кликните на любой ячейке правой клавишей мыши для вызова всплывающего окна:
- Выберите пункт “Вставить” и кликните левой клавишей мыши по “Столбцы таблицы слева” если хотите добавить столбец, или “Строки таблицы выше”, если хотите вставить строку.
- Если вы хотите удалить строку или столбец в таблице, то спуститесь по списку в сплывающем окне до пункта “Удалить” и выберите “Столбцы таблицы”, если хотите удалить столбец или “Строки таблицы”, если хотите удалить строку.
Как отсортировать таблицу в Excel
Для сортировки информации при работе с таблицей, нажмите справа от заголовка колонки “стрелочку”, после чего появится всплывающее окно:
В окне выберите по какому принципу отсортировать данные: “по возрастанию”, “по убыванию”, “по цвету”, “числовым фильтрам”.
Видео урок как отсортировать таблицу
Как отфильтровать данные в таблице Excel
Для фильтрации информации в таблице нажмите справа от заголовка колонки “стрелочку”, после чего появится всплывающее окно:
- “Текстовый фильтр” отображается когда среди данных колонки есть текстовые значения;
- “Фильтр по цвету” так же как и текстовый, доступен когда в таблице есть ячейки, окрашенные в отличающийся от стандартного оформления цвета;
- “Числовой фильтр” позволяет отобрать данные по параметрам: “Равно…”, “Не равно…”, “Больше…”, “Больше или равно…”, “Меньше…”, “Меньше или равно…”, “Между…”, “Первые 10…”, “Выше среднего”, “Ниже среднего”, а также настроить собственный фильтр.
- Во всплывающем окне, под “Поиском” отображаются все данные, по которым можно произвести фильтрацию, а также одним нажатием выделить все значения или выбрать только пустые ячейки.
Если вы хотите отменить все созданные настройки фильтрации, снова откройте всплывающее окно над нужной колонкой и нажмите “Удалить фильтр из столбца”. После этого таблица вернется в исходный вид.
Как посчитать сумму в таблице Excel
Для того чтобы посчитать сумму колонки в конце таблицы, нажмите правой клавишей мыши на любой ячейке и вызовите всплывающее окно:
В списке окна выберите пункт “Таблица” => “Строка итогов”:
Внизу таблица появится промежуточный итог. Нажмите левой клавишей мыши на ячейке с суммой.
В выпадающем меню выберите принцип промежуточного итога: это может быть сумма значений колонки, “среднее”, “количество”, “количество чисел”, “максимум”, “минимум” и т.д.
Видео урок: как посчитать сумму в таблице Excel
Как в Excel закрепить шапку таблицы
Таблицы, с которыми приходится работать, зачастую крупные и содержат в себе десятки строк. Прокручивая таблицу “вниз” сложно ориентироваться в данных, если не видно заголовков столбцов. В Эксель есть возможность закрепить шапку в таблице таким образом, что при прокрутке данных вам будут видны заголовки колонок.
Для того чтобы закрепить заголовки сделайте следующее:
- Перейдите на вкладку “Вид” в панели инструментов и выберите пункт “Закрепить области”:
- Выберите пункт “Закрепить верхнюю строку”:
- Теперь, прокручивая таблицу, вы не потеряете заголовки и сможете легко сориентироваться где какие данные находятся:
Видео урок: как закрепить шапку таблицы:
Как перевернуть таблицу в Excel
Представим, что у нас есть готовая таблица с данными продаж по менеджерам:
На таблице сверху в строках указаны фамилии продавцов, в колонках месяцы. Для того чтобы перевернуть таблицу и разместить месяцы в строках, а фамилии продавцов нужно:
- Выделить таблицу целиком (зажав левую клавишу мыши выделить все ячейки таблицы) и скопировать данные (CTRL+C):
- Переместить курсор мыши на свободную ячейку и нажать правую клавишу мыши. В открывшемся меню выбрать “Специальная вставка” и нажать на этом пункте левой клавишей мыши:
- В открывшемся окне в разделе “Вставить” выбрать “значения” и поставить галочку в пункте “транспонировать”:
- Готово! Месяцы теперь размещены по строкам, а фамилии продавцов по колонкам. Все что остается сделать – это преобразовать полученные данные в таблицу.
Видео урок как перевернуть таблицу:
В этой статье вы ознакомились с принципами работы в Excel с таблицами, а также основными подходами в их создании. Пишите свои вопросы в комментарии!
Еще больше полезных приемов в работе со списками данных и функциями в Excel вы узнаете в практическом курсе “От новичка до мастера Excel“. Успей зарегистрироваться по ссылке!
Сумма данных в таблице Excel
Вы можете быстро суммировать данные в таблице Excel, включив опцию Total Row , а затем использовать одну из нескольких функций, которые представлены в раскрывающемся списке для каждого столбца таблицы. При выборе по умолчанию итоговой строки используется функция ПРОМЕЖУТОЧНЫЙ ИТОГ, которая позволяет вам включать или игнорировать скрытые строки таблицы, однако вы также можете использовать другие функции.
Щелкните в любом месте таблицы.
Перейдите к Table Tools > Design и установите флажок для Total Row .
Строка итогов вставлена внизу таблицы.
Примечание: Если вы примените формулы к итоговой строке, а затем включите и выключите итоговую строку, Excel запомнит ваши формулы.В предыдущем примере мы уже применили функцию СУММ к итоговой строке. При первом применении итоговой строки ячейки будут пустыми.
Выберите столбец, по которому вы хотите суммировать, затем выберите вариант в раскрывающемся списке. В этом случае мы применили функцию СУММ к каждому столбцу:
Вы увидите, что Excel создал следующую формулу: = ПРОМЕЖУТОЧНЫЙ ИТОГ (109, [Средний Запад]) .Это функция ПРОМЕЖУТОЧНЫЙ ИТОГ для СУММ, а также формула структурированной ссылки, которая является эксклюзивной для таблиц Excel. Узнайте больше об использовании структурированных ссылок с таблицами Excel.
Вы также можете применить другую функцию к общему значению, выбрав опцию More Functions или написав свою собственную.
Примечание. Если вы хотите скопировать формулу итоговой строки в соседнюю ячейку итоговой строки, перетащите формулу через маркер заполнения.Это обновит ссылки на столбцы соответствующим образом и отобразит правильное значение. Если вы скопируете и вставите формулу в итоговую строку, она не будет обновлять ссылки на столбцы при копировании и приведет к неточным значениям.
Вы можете быстро суммировать данные в таблице Excel, включив опцию Total Row , а затем использовать одну из нескольких функций, которые представлены в раскрывающемся списке для каждого столбца таблицы.При выборе по умолчанию итоговой строки используется функция ПРОМЕЖУТОЧНЫЙ ИТОГ, которая позволяет вам включать или игнорировать скрытые строки таблицы, однако вы также можете использовать другие функции.
Щелкните в любом месте таблицы.
Перейти к Таблица > Итоговая строка .
Строка итогов вставлена внизу таблицы.
Примечание: Если вы примените формулы к итоговой строке, а затем включите и выключите итоговую строку, Excel запомнит ваши формулы. В предыдущем примере мы уже применили функцию СУММ к итоговой строке. При первом применении итоговой строки ячейки будут пустыми.
Выберите столбец, по которому вы хотите суммировать, затем выберите вариант в раскрывающемся списке.В этом случае мы применили функцию СУММ к каждому столбцу:
Вы увидите, что Excel создал следующую формулу: = ПРОМЕЖУТОЧНЫЙ ИТОГ (109, [Средний Запад]) . Это функция ПРОМЕЖУТОЧНЫЙ ИТОГ для СУММ, а также формула структурированной ссылки, которая является эксклюзивной для таблиц Excel. Узнайте больше об использовании структурированных ссылок с таблицами Excel.
Вы также можете применить другую функцию к общему значению, выбрав опцию More Functions или написав свою собственную.
Примечание. Если вы хотите скопировать формулу итоговой строки в соседнюю ячейку итоговой строки, перетащите формулу через маркер заполнения. Это обновит ссылки на столбцы соответствующим образом и отобразит правильное значение. Если вы скопируете и вставите формулу в итоговую строку, она не будет обновлять ссылки на столбцы при копировании и приведет к неточным значениям.
Вы можете быстро суммировать данные в таблице Excel, включив параметр Переключить строку итогов .
Щелкните в любом месте таблицы.
Щелкните вкладку Table Design > Style Options > Total Row .
Строка Итого вставлена внизу вашей таблицы.
Установите агрегатную функцию для ячейки строки итогов
Строка итогов позволяет выбрать агрегатную функцию для каждого столбца.
Щелкните ячейку в строке итогов под столбцом, который нужно настроить, затем щелкните раскрывающийся список, который появляется рядом с ячейкой.
Выберите агрегатную функцию для использования в столбце. Обратите внимание, что вы можете щелкнуть Дополнительные функции , чтобы увидеть дополнительные параметры.
Excel Online (OneDrive) — разъемы
Поставщик подключенияExcel Online (OneDrive) позволяет работать с файлами Excel, хранящимися в OneDrive.Этот провайдер подключения поддерживает только личные (MSA) учетные записи.
В этой статье
Этот разъем доступен в следующих продуктах и регионах:
| Сервис | Класс | Регионы |
|---|---|---|
| Логические приложения | Стандартный | Все регионы Logic Apps |
| Power Automate | Стандартный | Все регионы Power Automate, за исключением следующих: — Правительство США (GCC High) — China Cloud под управлением 21Vianet |
| Power Apps | – | Не доступен |
| Метаданные соединителя | |
|---|---|
| Издатель | Microsoft |
Известные проблемы и ограничения
- Максимальный размер файла Excel, поддерживаемого соединителем Excel Online (OneDrive), составляет 5 МБ.
- Данные могут быть устаревшими (может быть некоторая задержка), когда фильтрация или сортировка используются в строках списка
, присутствующих в действии таблицы. - Строки списка
, присутствующие в таблице. Действиеподдерживает базовую фильтрацию и сортировку:- Поддерживает следующие функции фильтра: eq, ne, contains, startwith, endwith.
- К столбцу можно применить только 1 функцию фильтра.
- Для сортировки можно использовать только 1 столбец.
- Файл Excel может быть заблокирован в OneDrive для обновления или удаления в течение 12 минут с момента последнего использования соединителя.
- Один файл Excel должен использоваться одним подключением, чтобы предотвратить запись данных из нескольких подключений и возможную несогласованность данных.
- Одновременное изменение файлов, выполненное другими соединителями, или ручное редактирование не поддерживаются.
- Коннектор поддерживает файлы только в формате электронной таблицы Microsoft Excel Open XML (* .xlsx).
- Соединитель извлекает строки для максимум 500 столбцов в строках списка
, присутствующих в действии таблицы. По умолчанию возвращаются строки для первых 500 столбцов.Вы можете предоставить список определенных столбцов, разделенных запятыми, для извлечения в параметреSelect Query. - Соединитель не поддерживает использование параметров OData для таблиц, содержащих скрытые столбцы.
- Тайм-аут коннектора, вызванный повторными вычислениями, может произойти либо из-за сложных формул, либо из-за слишком большого количества строк на листе. В обоих случаях данные могут быть вставлены несколько раз из-за политики повторных попыток.
- Коннектор вернет ошибку Bad Gateway, если электронная таблица находится в режиме только для чтения.Чтобы отключить режим только для чтения, пожалуйста, узнайте больше здесь.
-
Фильтр запроса/Порядок по/Выбрать запрос Параметры операцииподдерживают только буквенно-цифровые имена столбцов. - Сводные таблицы не поддерживаются из-за ограничений Graph API.
- Если пользователь делает слишком много запросов в течение короткого периода времени, можно получить ответ 429. Предел регулирования уникален для каждого запроса и зависит от количества запросов, используемой памяти и других важных факторов.
- В таких операциях, как
Удалить строку, в поле ключевого столбцаучитывается регистр. - В случае нескольких совпадений в таких операциях, как
Обновить строку,Удалить строкуопераций, только первая строка будет обновлена / удалена.
Обработка имен столбцов
Обратите внимание, что имена столбцов в результатах ответа действия могут быть преобразованы для обеспечения совместимости с форматом OData:
| Персонаж | Кодированное значение |
|---|---|
| . | _x002e_ |
| @ | _x0040_ |
| : | _x003a_ |
| # | _x0023_ |
Например, Столбец [один] # 1 -> Столбец [один] _x0023_1
Концепции и примеры
-
Ключевой столбец: столбец в таблице, который будет использоваться для поиска значения (значение ключа) -
Значение ключа: значение в столбце ключа
В качестве примера возьмем следующую таблицу. Для выполнения строковой операции во второй строке таблицы ключевой столбец должен быть Столбец 1 , а значение ключа должно быть 200 .
| Колонка 1 | Колонка 2 | Колонка 3 |
|---|---|---|
| 100 | А-2 | А-3 |
| 200 | Б-2 | В-3 |
| 300 | С-2 | С-3 |
Общие ограничения
| Имя | Значение |
|---|---|
| Максимальное количество вариантов столбца идентификаторов, которые можно использовать для получения / вставки / обновления / удаления строки из одной таблицы Excel.Текущее значение установлено на 2, что означает, что до двух вариантов имени столбца должны использоваться в рабочих процессах для одной конкретной таблицы. | 2 |
Пределы дросселирования
| Имя | Звонки | Период продления |
|---|---|---|
| вызовов API на каждое соединение | 100 | 60 секунд |
Действия
Добавить ключевой столбец в таблицу
Добавьте ключевой столбец в таблицу Excel.Новый столбец будет добавлен справа. Новый ключевой столбец должен быть уникальным в таблице.
Параметры
| Имя | Ключ | Обязательно | Тип | Описание |
|---|---|---|---|---|
Файл | файл | Правда | нить | Выберите файл Excel с помощью функции «Обзор файлов». |
Стол | стол | Правда | нить | Выберите таблицу из раскрывающегося списка. |
Ключевой столбец | id Столбец | нить | Укажите имя ключевого столбца. |
Добавить строку в таблицу
Добавьте новую строку в таблицу Excel.
Параметры
| Имя | Ключ | Обязательно | Тип | Описание |
|---|---|---|---|---|
Файл | файл | Правда | нить | Выберите файл Excel с помощью функции «Обзор файлов». |
Стол | стол | Правда | нить | Выберите таблицу из раскрывающегося списка. |
Ряд | товар | Правда | динамичный | Строка для добавления в указанную таблицу Excel. |
Формат даты и времени | dateTimeFormat | нить | Формат даты и времени. |
Возврат
Результаты этой операции являются динамическими.
Добавить строку в таблицу [УСТАРЕЛО]
Это действие устарело. Пожалуйста, используйте вместо этого Добавить строку в таблицу.
Добавьте новую строку в таблицу Excel.
Параметры
| Имя | Ключ | Обязательно | Тип | Описание |
|---|---|---|---|---|
Файл | файл | Правда | нить | Выберите файл Excel с помощью функции «Обзор файлов». |
Стол | стол | Правда | нить | Выберите таблицу из раскрывающегося списка. |
Ряд | товар | Правда | динамичный | Строка для вставки в указанную таблицу Excel. |
Возврат
Создать таблицу
Создайте новую таблицу в книге Excel.
Параметры
| Имя | Ключ | Обязательно | Тип | Описание |
|---|---|---|---|---|
Файл | файл | Правда | нить | Выберите файл Excel с помощью функции «Обзор файлов». |
Название таблицы | Имя таблицы | нить | Введите имя таблицы Excel. | |
Диапазон стола | Диапазон | Правда | нить | Введите адрес таблицы в формате A1. |
Названия столбцов | Столбцы Имена | нить | Введите имена столбцов, разделив их знаком «;» или же ‘,’. |
Возврат
Таблица метаданных
Создать лист
Создайте новый лист в книге Excel.
Параметры
| Имя | Ключ | Обязательно | Тип | Описание |
|---|---|---|---|---|
Файл | файл | Правда | нить | Выберите файл Excel с помощью функции «Обзор файлов». |
Имя | название | нить | Имя рабочего листа. |
Возврат
Удалить строку
Удалить строку с помощью ключевого столбца.
Параметры
| Имя | Ключ | Обязательно | Тип | Описание |
|---|---|---|---|---|
Файл | файл | Правда | нить | Выберите файл Excel с помощью функции «Обзор файлов». |
Стол | стол | Правда | нить | Выберите таблицу из раскрывающегося списка. |
Ключевой столбец | id Столбец | Правда | нить | Выберите столбец из раскрывающегося списка. |
Ключевое значение | id | Правда | нить | Введите ключевое значение. |
Получить строку
Получить строку, используя ключевой столбец. Это действие получит все значения указанной строки с учетом столбца и ключевого столбца.
Параметры
| Имя | Ключ | Обязательно | Тип | Описание |
|---|---|---|---|---|
Файл | файл | Правда | нить | Выберите файл Excel с помощью функции «Обзор файлов». |
Стол | стол | Правда | нить | Выберите таблицу из раскрывающегося списка. |
Ключевой столбец | id Столбец | Правда | нить | Выберите столбец из раскрывающегося списка. |
Ключевое значение | id | Правда | нить | Введите ключевое значение. |
Формат даты и времени | dateTimeFormat | нить | Формат даты и времени. |
Возврат
Результаты этой операции являются динамическими.
Получить таблицы
Получите список таблиц в книге Excel.
Параметры
| Имя | Ключ | Обязательно | Тип | Описание |
|---|---|---|---|---|
Файл | файл | Правда | нить | Выберите файл Excel с помощью функции «Обзор файлов». |
Возврат
Стоимость Стоимость Стоимость| Имя | Путь | Тип | Описание |
|---|---|---|---|
значение | значение | массив объекта | |
Id | value.id | нить | Идентификатор таблицы. |
Имя | .название | нить | Имя таблицы. |
Показать столбцы с полосами | value.showBandedColumns | логический | Показать столбцы с полосами. |
Выделить первый столбец | value.highlightFirstColumn | логический | Выделите первый столбец. |
Выделить последний столбец | value.highlightLastColumn | логический | Выделите последний столбец. |
Показать полосатые ряды | value.showBandedRows | логический | Показать ряды с полосами. |
Показать кнопку фильтра | .showFilterButton | логический | Показать кнопку фильтра. |
Показать заголовки | value.showHeaders | логический | Показать заголовки. |
Всего | value.show Всего | логический | Показать итоги. |
Стиль | .стиль | нить | Стиль таблицы. |
Получить листы
Получите список листов в книге Excel.
Параметры
| Имя | Ключ | Обязательно | Тип | Описание |
|---|---|---|---|---|
Файл | файл | Правда | нить | Выберите файл Excel с помощью функции «Обзор файлов». |
Возврат
| Имя | Путь | Тип | Описание |
|---|---|---|---|
значение | значение | массив WorksheetMetadata |
Список строк, присутствующих в таблице
Список строк, имеющихся в таблице.
Параметры
| Имя | Ключ | Обязательно | Тип | Описание |
|---|---|---|---|---|
Файл | файл | Правда | нить | Выберите файл Excel с помощью функции «Обзор файлов». |
Стол | стол | Правда | нить | Выберите таблицу из раскрывающегося списка. |
Запрос фильтра | $ фильтр | нить | Запрос фильтра ODATA для ограничения возвращаемых записей. | |
Заказать по | $ заказать по | нить | Запрос ODATA orderBy для определения порядка записей. | |
Счетчик верхних | $ верх | целое число | Общее количество записей для извлечения (по умолчанию = все). | |
Пропустить счетчик | $ пропустить | целое число | Число записей, которые нужно пропустить (по умолчанию = 0). | |
Выбрать запрос | $ выбрать | нить | Список извлекаемых столбцов, разделенных запятыми (по умолчанию первые 500). | |
Формат даты и времени | dateTimeFormat | нить | Формат даты и времени. |
Возврат
Результаты этой операции являются динамическими.
Обновить строку
Обновить строку с помощью ключевого столбца. Введенное значение перезапишет указанные ячейки, а оставленные пустые столбцы не будут обновлены.Чтобы добавить (вместо перезаписи) значение, используйте действие «Получить строку», чтобы сначала получить содержимое.
Параметры
| Имя | Ключ | Обязательно | Тип | Описание |
|---|---|---|---|---|
Файл | файл | Правда | нить | Выберите файл Excel с помощью функции «Обзор файлов». |
Стол | стол | Правда | нить | Выберите таблицу из раскрывающегося списка. |
Ключевой столбец | id Столбец | Правда | нить | Выберите столбец из раскрывающегося списка. |
Ключевое значение | id | Правда | нить | Введите ключевое значение. |
Укажите свойства элемента | товар | Правда | динамичный | Укажите свойства элемента. |
Формат даты и времени | dateTimeFormat | нить | Формат даты и времени. |
Возврат
Результаты этой операции являются динамическими.
Определения
TableMetadata
Таблица метаданных
| Имя | Путь | Тип | Описание |
|---|---|---|---|
название | название | нить | Название таблицы |
название | название | нить | Название таблицы |
x-ms-разрешение | x-ms-разрешение | нить | Разрешение таблицы |
x-ms-возможности | x-ms-возможности | Таблица ВозможностиМетаданные | Метаданные для таблицы (возможности) |
схема | схема | Объект | |
ссылки | ссылки | Объект | |
webUrl | webUrl | нить | URL-ссылка |
TableCapabilitiesMetadata
Метаданные для таблицы (возможности)
Фильтр| Имя | Путь | Тип | Описание |
|---|---|---|---|
сортировать | сортировать | TableSortRestrictionsMetadata | Метаданные для таблицы (ограничения сортировки) |
фильтр Ограничения | фильтр Ограничения | TableFilterRestrictionsMetadata | Метаданные для таблицы (ограничения фильтра) |
выбратьОграничения | выбратьОграничения | TableSelectRestrictionsMetadata | Метаданные для таблицы (выберите ограничения) |
isOnlyServerPagable | isOnlyServerPagable | логический | Ограничения на подкачку сервера |
| Фильтр Функция Поддержка | Функция Поддержка | массив строк | Список поддерживаемых возможностей фильтра |
serverPagingOptions | serverPagingOptions | массив строк | Список поддерживаемых серверных возможностей пейджинга |
Объект
TableSortRestrictionsMetadata
Метаданные для таблицы (ограничения сортировки)
| Имя | Путь | Тип | Описание |
|---|---|---|---|
сортируемый | сортируемый | логический | Указывает, есть ли в этой таблице сортируемые столбцы |
несортированныеОбъекты собственности | несортированныйОбъекты собственности | массив строк | Список свойств, не подлежащих сортировке |
ascendingOnlyProperties | ascendingOnlyProperties | массив строк | Список свойств, поддерживающих только возрастающий порядок |
TableFilterRestrictionsMetadata
Метаданные для таблицы (ограничения фильтра)
Требуется| Имя | Путь | Тип | Описание |
|---|---|---|---|
фильтруемый | фильтруемый | логический | Указывает, есть ли в этой таблице фильтруемые столбцы |
nonFilterableProperties | nonFilterableProperties | массив строк | Список нефильтруемых свойств |
| Требуется Объекты собственности | Объекты собственности | массив строк | Перечень необходимых объектов |
TableSelectRestrictionsMetadata
Метаданные для таблицы (выберите ограничения)
| Имя | Путь | Тип | Описание |
|---|---|---|---|
по выбору | по выбору | логический | Указывает, есть ли в этой таблице выбираемые столбцы |
Рабочий лист Метаданные
| Имя | Путь | Тип | Описание |
|---|---|---|---|
Id | id | нить | Идентификатор рабочего листа. |
Имя | название | нить | Имя рабочего листа. |
Позиция | позиция | целое число | Позиция рабочего листа. |
Видимость | видимость | нить | Видимость рабочего листа. |
Как создать таблицу Excel для организации данных
Используйте команду Excel «Таблица» для преобразования список данных в именованную таблицу Excel. У этих таблиц есть полезные функции, например, сортировка и фильтрация, чтобы упорядочить и просмотреть данные.
Что такое таблица Excel?В Excel 2007 и более поздних версиях можно использовать команду Таблица для преобразования списка данных в форматированную таблицу Excel.Таблицы имеют множество функций, таких как сортировка и фильтрация, которые помогут вам организовать и просмотрите свои данные.
Я рекомендую (почти) всегда форматировать свои списки как именованные таблицы Excel, чтобы воспользоваться этими функциями и многими другими преимуществами, описанными ниже.
Преимущества таблицы Excel
Отформатировать список в виде именованной таблицы Excel просто, и есть много преимуществ и всего несколько недостатков.
Чтобы увидеть простые шаги по созданию таблицы Excel, вы можете посмотреть этот короткий видео.Письменные шаги приведены ниже.
Преимущества
- Выпадающие списки в ячейках заголовков упрощают сортировку и фильтрацию данных
- Диапазон таблицы расширяется и сжимается автоматически при добавлении или удалении строк данных
- Встроенные стили упрощают форматирование внешнего вида таблицы или изменение внешнего вида
- Формулы и форматирование заполняются автоматически
- В формулах используются структурированные ссылки на ячейки таблицы с отображением имени столбца.Это упрощает понимание
- Показать или скрыть встроенную строку итогов в таблице, где формулы показывают сумму, среднее, количество или другие итоговые суммы
- Таблица Excel — отличный источник сводной таблицы. Вам не придется заново настраивать диапазон, если данные добавляются или удаляются
Недостатки
Однако у использования именованных таблиц Excel есть несколько недостатков, поэтому могут возникнуть ситуации, когда вы предпочтете их не использовать.Например:
- Структурированные ссылки на ячейки таблицы не имеют «абсолютного» параметра, поэтому скопировать их через столбец немного сложнее.
- Таблицы не расширяются автоматически на защищенных листах, даже если ячейки под таблицей разблокированы
- Вы не можете группировать, копировать или перемещать несколько листов, если какой-либо лист содержит таблицу Excel
- Пользовательские представления не допускаются в книге, содержащей 1 или несколько таблиц Excel
Подготовка данных
Перед созданием отформатированной таблицы Excel следуйте этим рекомендациям. для организации ваших данных.
- Данные должны быть организованы в строки и столбцы, с каждая строка содержит информацию об одной записи, например о продажах заказ или складская проводка.
- В первой строке списка каждый столбец должен содержать короткий, описательная и уникальная товарная позиция .
- Каждый столбец в списке должен содержать одного типа данных , например даты, валюта или текст.
- Каждая строка в списке должна содержать деталей для одной записи , например, заказ на продажу. Если возможно, укажите уникальный идентификатор для каждой строки, например номер заказа.
- В списке должно быть , в нем не должно быть пустых строк, и полностью пустые столбцы.
- Список должен быть отделен от любых других данных на лист, по крайней мере, с одной пустой строкой и одним пустым столбцом между список и другие данные.
Создание таблицы Excel
После того, как ваши данные будут организованы, как описано выше, вы готовы к создать отформатированную таблицу.
- Выберите ячейку в списке данных, который вы подготовили.
- На ленте щелкните вкладку Вставка.
- В группе Таблицы щелкните команду Таблица.
- В диалоговом окне «Создать таблицу» диапазон данных должен автоматически появляются, и Моя таблица имеет заголовки вариант проверено.При необходимости вы можете отрегулировать диапазон и установить флажок.
- Щелкните OK, чтобы принять эти настройки.
Сортировка и фильтрация данных
Ваш список теперь представляет собой таблицу Excel и автоматически отформатирован с стиль таблицы по умолчанию, который можно изменить. В ячейках заголовков есть раскрывающиеся стрелки, которые можно использовать для сортировки или отфильтруйте данные.
ПРИМЕЧАНИЕ : В Excel 2013 и более поздних версиях вы можете использовать срезы таблиц Excel для быстрой фильтрации данных таблицы.
Переименование таблицы Excel
При создании таблице Excel дается имя по умолчанию, например как в таблице 3. Вы должны изменить имя на что-нибудь значимое, поэтому со столом потом будет легче работать.
Чтобы изменить имя таблицы:
- Выбрать любую ячейку в таблице
- На ленте на вкладке «Работа с таблицами» щелкните вкладку «Дизайн».
- В крайнем левом углу ленты щелкните поле Имя таблицы, чтобы выберите существующее имя
- Затем введите новое имя, например «Заказы», и нажмите клавишу Enter.
Создать таблицу Excel с помощью Особый стиль
При создании таблицы вы можете применить определенный стиль из таблицы. Параметры стиля вместо использования стиля по умолчанию.Тогда, когда ты применяете этот стиль, нажмите опцию, чтобы удалить любую текущую ячейку форматирование из диапазона данных.
Посмотрите это видео, чтобы увидеть шаги и письменный инструкция под видео
Создание таблицы Excel с определенным стилем
Когда вы создаете таблицу с помощью команды Таблица на Вставке ленты вкладка, таблица сохраняет любое текущее форматирование, а применяется стиль таблицы по умолчанию.
Если вы хотите применить определенный стиль таблицы при создании Excel Стол:
- Выберите ячейку в списке данных, который вы подготовили.
- На ленте щелкните вкладку «Главная».
- В группе Стили щелкните Форматировать как таблицу
- Щелкните стиль, который хотите использовать
ИЛИ, чтобы применить стиль и удалить любое существующее форматирование, щелкните правой кнопкой мыши на стиле и нажмите Применить и очистить форматирование
- В диалоговом окне «Создать таблицу» диапазон данных должен автоматически появляются, и Моя таблица имеет заголовки вариант проверено.При необходимости вы можете отрегулировать диапазон и установить флажок.
- Щелкните OK, чтобы принять эти настройки.
Создается отформатированная таблица Excel с выбранным стилем таблицы.
Показать итоги в таблице
После создания таблицы Excel легко отобразить сумму для столбец или для нескольких столбцов, используя встроенную функцию таблицы.
Показать общее количество:
- Выбрать любую ячейку в таблице
- На ленте на вкладке Работа с таблицами щелкните вкладку Дизайн
- В группе «Параметры стиля таблицы» установите флажок «Строка итогов».
- Строка Итого будет добавлена внизу таблицы, а одна или несколько столбцов чисел могут отображать итоговую сумму.
Изменить и сложить итоги
Помимо автоматически созданных итогов, вы можете выбрать итоги. для других столбцов.
- Щелкните ячейку «Итого» в одном из столбцов.
- Из раскрывающегося списка выберите функцию, которую вы хотите использовать в текущем столбце.
ПРОМЕЖУТОЧНЫЙ ИТОГ формула добавляется в ячейку и показывает расчет на основе на видимых ячейках в столбце таблицы.
См. Столбец таблицы в формуле
Когда формула относится к части именованной таблицы Excel, структурированная ссылка создано. Структурированная ссылка покажет имя столбца таблицы, и может включать имя таблицы. Например, это ссылка на Столбец продукта в таблице с именем OrderRef — OrdersRef [Продукт]
Формула вне стола
В этом примере формула будет создана вне таблицы.В формула будет использовать СЧЕТЧИК ПУСТОЙ функция для подсчета пустых ячеек в столбце таблицы. Таблица с именем OrderRef, а столбец — с именем Product.
- Чтобы запустить формулу, выберите пустую ячейку и введите: = СЧИТАТЬПУСТОТЫ (
- Затем щелкните в самом верху ячейки заголовка для столбца, который вы хотите проверить — указатель изменится на стрелку вниз.
- Не нажимайте кнопку столбца там, где находится буква столбца.
- И не щелкайте в середине ячейки заголовка
= СЧИТАТЬПУСТОТЫ (OrdersRef [Product]
Добавить поле счетчика
Если вы планируете использовать таблицу Excel в качестве исходных данных для сводной таблицы таблицу, добавьте поле счетчика, которое можно использовать в вычисляемых полях, или сводные расчеты.
Это очень легко создать и поддерживать в таблице Excel, если вы используйте простую формулу вместо ввода значения.
- На листе OrdersTable добавьте новый заголовок в первый пустой столбец — Продажи
- В ячейке под заголовком введите формулу: = 1
- Нажмите Enter, чтобы завершить формулу
Поскольку данные находятся в именованной таблице Excel, формула автоматически заполнить до всех строк.Он также будет автоматически введен, когда вы добавляете новые строки.
Единицы дадут нам значение, которое можно суммировать в сводной таблице, или использовал в вычисляемом поле для получения правильных результатов.
Печать только таблицы Excel
При работе со списками в Excel используйте встроенную таблицу функция, чтобы упростить работу с данными. Тогда, если хочешь чтобы распечатать только таблицу, без других элементов на листе, вы можете использовать встроенную команду — Распечатать список.
Команды нет на ленте, поэтому вы можете добавить ее туда или поместить команду на панели быстрого доступа. Посмотрите это короткое видео, чтобы увидеть шаги.
Таблица не расширяется для новых данных
По умолчанию таблица Excel будет расширяться автоматически и заполнять формулы. до последней строки. Например:
- Добавить новые данные в строку непосредственно под таблицей или в столбец справа от него, и таблица автоматически расширится до включить эти новые данные.
- Введите формулу в первую строку пустого столбца, эта формула заполняет все оставшиеся строки, как только вы нажимаете Enter
Если таблицы Excel не расширяются автоматически на вашем компьютере, вы можете настроить параметры вручную, или с программированием VBA.
ПРИМЕЧАНИЕ : изменение этих настроек повлияет на все книги который вы открываете в Excel на своем компьютере.
Посмотрите видео, чтобы увидеть шаги и прочитать подробные инструкции, под видео.
Включение этих настроек вручную
Если таблицы Excel не расширяются автоматически на вашем компьютере, проверьте следующие настройки в окне параметров Excel.
- В левом конце ленты щелкните вкладку Файл, затем щелкните Комплектация
- В окне параметров Excel слева щелкните Проверка
- В разделе параметров автозамены щелкните Параметры автозамены
- Щелкните вкладку Автоформат по мере ввода
- Добавить галочки для «Включить новые строки и столбцы в таблицу» и «Заполните формулы в таблицах для создания вычисляемых столбцов»
- Дважды нажмите ОК, чтобы вернуться в Excel
Теперь, когда вы добавляете новые данные или создаете вычисляемый столбец, Excel таблица должна регулироваться автоматически.
Включите или выключите эти настройки с помощью VBA
Чтобы включить эти параметры с помощью VBA, используйте следующие строки кода:
Sub ListAutoSetOn () С Application.AutoCorrect .AutoExpandListRange = Истина .AutoFillFormulasInLists = Истина Конец с Конец подписки
Чтобы отключить эти настройки с помощью VBA, используйте следующие строки кода:
Sub ListAutoSetOff () С Application.AutoCorrect .AutoExpandListRange = Ложь .AutoFillFormulasInLists = False Конец с Концевой переводник
Список всех таблиц в книге
Следующий код перечислит все названные таблицы Excel в активной книге. Будет вставлен новый рабочий лист, и в нем будут указаны имя таблицы, имя листа, адрес таблицы и тип источника.
Дополнительные сведения об SourceType см. На веб-сайте Microsoft
Информация о таблице с номером SourceType
Подтаблицы списка ()
Dim ws как рабочий лист
Dim Lst As ListObject
Dim wsL как рабочий лист
Dim lCount As Long
'Тип источника: 0 внешних; 1 диапазон;
'' 2 XML; 3 Запрос; 4 Модель PowerPivot
lCount = 1
Установите wsL = Worksheets.Добавлять
С wsL.Range ("A1: E1")
.Value = Массив («ID», «Таблица», «Местоположение», _
«Лист», «Тип источника»)
lCount = lCount + 1
Конец с
Для каждой страницы в ActiveWorkbook.Worksheets
Если ws.ListObjects.Count> 0 Тогда
Для каждого Lst в ws.ListObjects
wsL.Cells (lCount, 1) .Value = lCount
wsL.Cells (lCount, 2) .Value = Lst.Name
wsL.Cells (lCount, 3) .Value = Lst.Range.Address
wsL.Cells (lCount, 4) .Value = ws.Name
wsL.Cells (lCount, 5) .Value = Lst.SourceType
lCount = lCount + 1
Следующий Lst
Конец, если
Следующий ws
Концевой переводник Информация о таблице с описанием типа источника
Sub ListTablesSource ()
Dim ws как рабочий лист
Dim Lst As ListObject
Dim wsL как рабочий лист
Dim lCount As Long
Dim strST как строка
lCount = 1
Установите wsL = Worksheets.Добавлять
С wsL.Range ("A1: E1")
.Value = Массив («ID», «Таблица», «Местоположение», _
«Лист», «Тип источника»)
lCount = lCount + 1
Конец с
Для каждой страницы в ActiveWorkbook.Worksheets
Если ws.ListObjects.Count> 0 Тогда
Для каждого Lst в ws.ListObjects
Выберите Case Lst.SourceType.
Случай 0: strST = "Внешний"
Случай 1: strST = "Диапазон"
Случай 2: strST = "XML"
Случай 3: strST = "Запрос"
Случай 4: strST = "Модель PowerPivot"
Иначе: strST = "Неизвестно"
Конец Выбрать
wsL.Cells (lCount, 1).Значение = lCount
wsL.Cells (lCount, 2) .Value = Lst.Name
wsL.Cells (lCount, 3) .Value = Lst.Range.Address
wsL.Cells (lCount, 4) .Value = ws.Name
wsL.Cells (lCount, 5) .Value = strST
lCount = lCount + 1
Следующий Lst
Конец, если
Следующий ws
Концевой переводник Макросы имени листа
Спасибо Алексу Блейкенбургу, который поделился следующим кодом для получения имени листа для конкретной таблицы Excel. Алексу нужен был код для внесения изменений в именованную таблицу Excel и в ее рабочий лист, и нужно было учесть несколько вещей:
- Макрос будет запущен из другой книги, а не из файла с таблицей
- Таблица таблицы может не быть активной книгой — другие книги создавались и редактировались
- Кто-то мог изменить имя листа (маловероятно, что имя таблицы изменится)
Итак, в этих макросах жестко задано имя таблицы (OrderRef), но не имя листа.
1. Информация о таблице
В примере файла на листе TblInfo есть раскрывающийся список, в котором вы можете выбрать имя таблицы. Это запускает процедуру события Change, которая очищает пару ячеек и запускает следующий макрос — ShowTableInfo .
- Макрос заполняет ячейки «Имя листа» и «Адрес таблицы».
- Формула ГИПЕРССЫЛКИ в ячейке D2 позволяет перейти к выбранной таблице.
Вот процедура события изменения на информационном листе таблицы:
Private Sub Worksheet_Change _
(Целевое значение ByVal как диапазон)
Если Target.Адрес = _
Диапазон ("SelTbl"). Адрес Тогда
Диапазон («ТаблШ»). ClearContents
Диапазон ("TblAd"). ClearContents
Если Target.Value <> "" Тогда
ShowTableInfo
Конец, если
Конец, если
Концевой переводник А вот и макрос ShowTableInfo
Подложка ShowTableInfo ()
'Алекса Блекенбурга
'выберите имя таблицы в ячейке SelTable
'таблица и адрес
'добавлено в ячейки ниже
Dim wb As Workbook
Dim shTI как рабочий лист
Dim shData как рабочий лист
Dim SelTable As Range
Размер таблицы как диапазон
Dim TblAddr As Range
Dim rngTbl As Диапазон
Dim tblData As ListObject
Dim tblName As String
Dim tblFullName As String
Установить wb = ActiveWorkbook
Установите shTI = wb.Таблицы ("TblInfo")
Установите SelTable = shTI.Range ("SelTbl")
Установить TblSheet = shTI.Range ("ТаблШ")
Установить TblAddr = shTI.Range ("TblAd")
tblName = SelTable.Value
Если tblName = "", то выйти из подписки
tblFullName = "'" & wb.Name _
& "'!" & tblName
Установить rngTbl = Range (tblFullName)
Установите shData = _
wb.Sheets (rngTbl.Parent.Name)
Установите tblData = _
shData.ListObjects (tblName)
TblSheet.Value = shData.Name
TblAddr.Value = _
tblData.Range.Address
Концевой переводник 2. Контрольный лист
Следующие два макроса можно протестировать с помощью кнопок на листе тестирования.Они показывают, как можно изменить целевую таблицу и ее лист, даже если их рабочая книга неактивна.
Таблица изменений
Этот макрос изменяет стиль таблицы после создания новой книги.
Sub TableChanges ()
'Алекса Блекенбурга
'используйте эту технику для работы
'со таблицей на неизвестном листе
рабочая книга таблицы должна быть активной
'когда установлена переменная tblData
Dim wb As Workbook
Dim tblData As ListObject
Dim tblName As String
Dim tblFullName As String
Установить wb = ActiveWorkbook
tblName = "OrdersRef"
tblFullName = "'" & wb.Имя _
& "'!" & tblName
Установите tblData = _
Диапазон (tblFullName) .ListObject
'новая книга создана,
'показать таблицу может
'быть изменено, если его
'рабочая тетрадь не активна
Рабочие тетради. Добавить
Стиль MsgBox "Таблица" & tblName & ":" _
& vbCrLf _
& tblData.TableStyle
'если таблица голубого цвета (9)
'изменить на светло-зеленый (14)
Если tblData.TableStyle = _
"TableStyleLight9" Тогда
tblData.TableStyle = _
"TableStyleLight14"
Еще
tblData.TableStyle = _
"TableStyleLight9"
Конец, если
Стиль MsgBox "Таблица" & tblName & ":" _
& vbCrLf _
& tblData.TableStyle
Концевой переводник Таблица Изменения
Этот макрос изменяет стиль таблицы и ячейку листа после создания новой книги.
Sub TableSheetChanges ()
'Алекса Блекенбурга
'используйте эту технику для работы с
'лист и таблица на неизвестном листе
wkbk таблицы должен быть активен, когда
'переменные таблицы и таблицы установлены
Dim wb As Workbook
Dim shData как рабочий лист
Dim rngTbl As Диапазон
Dim tblName As String
Dim tblFullName As String
Dim tblData As ListObject
Установить wb = ActiveWorkbook
tblName = "OrdersRef"
tblFullName = "'" & _
wb.Имя & "'!" & tblName
Установить rngTbl = Range (tblFullName)
Установите shData = _
wb.Sheets (rngTbl.Parent.Name)
Установите tblData = _
shData.ListObjects (tblName)
'новая книга создана, чтобы показать
'таблица и лист можно изменить
'даже если книга не активна
Рабочие тетради. Добавить
Стиль MsgBox "Таблица" & tblName & ":" _
& vbCrLf _
& tblData.TableStyle
'если таблица голубого цвета (9)
'изменить на светло-зеленый (14)
Если tblData.TableStyle = _
"TableStyleLight9" Тогда
tblData.TableStyle = _
"TableStyleLight14"
Еще
tblData.TableStyle = _
"TableStyleLight9"
Конец, если
Стиль MsgBox "Таблица" & tblName & ":" _
& vbCrLf _
& tblData.TableStyle
С shData.Range ("G1"). Интерьер
Если .ColorIndex = 6 Тогда
.ColorIndex = 4
Еще
.ColorIndex = 6
Конец, если
Конец с
Концевой переводник Загрузить образец файла
- Basic : Чтобы загрузить образец файла с таблицами для этого руководства, щелкните здесь: Файл образца таблицы. Заархивированный файл имеет формат xlsx и НЕ содержит макросов.
- Макросы : Чтобы загрузить образец файла с таблицами и макросами для этого руководства, щелкните здесь: Файлы таблиц с макросами. Заархивированный файл имеет формат xlsm и ДЕЙСТВИТЕЛЬНО содержит макросы .
Связанные руководства по Excel
Настольные слайсеры Excel
Слайсеры с поворотным столом
Отслеживание задач проекта Excel
Создание сводной таблицы
Макрос— копирование строк таблицы Excel
Перенос данных из Excel в Excel Online
Надстройка CData Excel для Excel Online позволяет редактировать и сохранять данные Excel Online прямо из Excel.В этой статье объясняется, как перенести данные из Excel в Excel Online. Этот метод полезен, если вы хотите работать с данными Excel Online в Excel и обновлять изменения, или если у вас есть целая электронная таблица, которую вы хотите импортировать в Excel Online. В этом примере вы будете использовать таблицу Test_xlsx_Sheet1; однако тот же процесс будет работать для любой таблицы, можно получить с помощью надстройки CData Excel.
Установить соединение
Если вы еще этого не сделали, создайте новое подключение к Excel Online, щелкнув на ленте «Из Excel Online».
Вы можете подключиться к книге, предоставив аутентификацию в Excel Online, а затем задав следующие свойства:
Рабочая книга : укажите имя или идентификатор книги.
Если вы хотите просмотреть список информации о доступных книгах, выполните запрос к представлению «Рабочие книги» после проверки подлинности.
- UseSandbox : установите значение true, если вы подключаетесь к книге в учетной записи песочницы.В противном случае оставьте это поле пустым, чтобы подключиться к производственной учетной записи.
Вы используете стандарт аутентификации OAuth для аутентификации в Excel Online. См. Руководство в разделе «Начало работы» в справочной документации. Приступая к работе, вы также сможете выполнить SQL для таблиц и диапазонов.
Получить данные из Excel Online
Чтобы вставить данные в Excel Online, вам сначала нужно будет получить данные из таблицы Excel Online, в которую вы хотите добавить. Это связывает электронную таблицу Excel с выбранной таблицей Excel Online: после извлечения данных любые изменения, которые вы вносите в данные, выделяются красным цветом.
- Нажмите кнопку Из Excel Online на ленте CData. Откроется мастер выбора данных.
- В меню «Таблица» или «Просмотр» выберите таблицу Test_xlsx_Sheet1.
- В меню «Максимальное количество строк» выберите количество строк, которые вы хотите получить. Если вы хотите вставить строки, вам нужно получить только одну строку. В поле запроса отобразится запрос SQL, соответствующий вашему запросу.
- В поле «Имя листа» введите имя листа, который будет заполнен.По умолчанию надстройка создаст новый лист с именем таблицы.
Вставить строки в Excel Online
После получения данных вы можете добавить данные из существующей электронной таблицы в Excel.
- В ячейке после последней строки введите формулу, ссылающуюся на соответствующую ячейку из другой электронной таблицы; например, = MyTest_xlsx_Sheet1SheetInExcel! A1.
- После использования формулы для ссылки на ячейки, которые вы хотите добавить в Excel Online, выберите ячейки, в которые вы вставляете данные, и перетащите формулу вниз, насколько это необходимо.Ссылочные значения, которые вы хотите добавить, будут отображаться на лист Test_xlsx_Sheet1.
- Выделите строки, которые нужно вставить, и нажмите кнопку «Вставить строки».
По мере вставки каждой строки значение Id будет отображаться в столбце Id, а текст строки изменится на черный, указывая на то, что запись была вставлена.
Добавление строки в Excel или Google Таблицы с Power Automate — общедоступные веб-формы
В этой статье мы покажем вам, как можно использовать коннектор MS Flow и Plumsail Forms в чтобы добавить строки в таблицу Excel в Office 365, хотя его также можно использовать для любого файла Excel хранятся в Интернете, например, в учетной записи Dropbox или Box, или даже на вашем собственном сайте.
Мы также покажем, как добавлять строки в Google Sheet. Без лишних слов, приступим!
Для обоих примеров мы будем использовать очень простую контактную форму всего с тремя полями — Имя, Телефон и Электронная почта:
В этом примере мы используем OneDrive для бизнеса в качестве хранилища для нашего файла Excel. Когда вы создаете файл Excel Online в Office 365, он автоматически сохраняется там. Мы создали файл Contacts.xlsx и добавил в него таблицу:
Если вы работаете с обычным файлом Excel, возможно, вам не нужно добавлять таблицу, но текущий версия коннектора Excel Online (Business) поддерживает только добавление строк в таблицы, поэтому Лучше сразу создать таблицу.
При создании пользовательского потока следуйте этой инструкции для получения и анализа данных из отправленной формы — Создание потока.
После разбора JSON нам нужно добавить данные в Excel. Найдите Excel Online (Business) и выберите Добавить строку в таблицу действие:
Затем мы заполняем всю необходимую информацию о нашем файле, таблице, в которую мы хотим добавить строку, как ну а какую информацию хотим добавить — вставляем данные парсенные из формы:
Как только это будет сделано, мы можем нажать «Сохранить поток» и протестировать отправку потока с помощью нашей формы:
И вот результат после отправки:
Мы по-прежнему используем ту же форму обратной связи, что и раньше:
Но теперь вместо этого мы будем использовать Google Sheet для хранения отправленных данных.Здесь я создал таблицу контактов:
Нет необходимости добавлять в нее таблицу, но вы должны назвать столбцы в первой строке для присвоения значений с помощью MS Flow.
Теперь вы можете создать новый пользовательский поток, следуя этой инструкции — Создание потока.
После синтаксического анализа JSON найдите Google Sheets и выберите Вставить строку действие:
Если вы впервые используете этот разъем, вам, скорее всего, потребуется подключиться к Аккаунт Google и предоставьте MS Flow доступ к своим файлам.Как только это будет сделано, заполните необходимую информацию:
После этого поток можно сохранить. Чтобы проверить это, я еще раз заполняю форму:
И получаем следующий результат:
Вы также могли заметить дополнительный столбец, созданный MS Flow, который называется __PowerAppsId__ . При необходимости его можно скрыть, в то же время он позволяет получить доступ к определенной строке с помощью других действий Google Sheets , таких как Получить строку , например:
Learn Excel Online — лучшее бесплатное руководство и ресурсы по Excel
Несмотря на то, что Excel известен обработкой чисел, его возможности выходят далеко за рамки этого.В Excel вы можете:
- Упорядочивайте данные с помощью удобной навигации
- Вычисление основных и сложных математических функций, не выполняя их вручную
- Превратите груды данных в полезные графики и диаграммы
- Анализировать данные и делать прогнозы
- Создавайте, создавайте и редактируйте рисунки в Excel (да, творческие работники тоже это используют!)
Excel также может помочь вам в личной жизни с помощью таблиц для отслеживания расходов, шаблонов планирования вечеринок и многого другого.
Заинтересованы, но не знаете, с чего начать?
Мы вас прикрыли.
Этот обзор познакомит вас с основами Excel и научит, как повысить производительность с помощью ключевых формул и функций, фильтрации, макросов и многого другого. Мы также добавили 50+ бесплатных ресурсов в конце, которые помогут вам изучить Excel онлайн!
Что такое Microsoft Excel?
Microsoft Excel — самая широко используемая программа для работы с электронными таблицами в мире.Хотя Excel наиболее известен своей способностью использовать кучи данных, он имеет бесконечное количество возможностей, от создания списков и диаграмм до организации и отслеживания информации.
Кто пользуется Excel?
Практически все, по-разному. Excel используется практически во всех отраслях, включая финансы, розничную торговлю, здравоохранение, связь, информационные технологии и многие другие. Excel также пригодится для личного использования, чтобы управлять своими финансами, организовывать поиск работы или даже планировать роман! Если вы новичок в Microsoft Excel, вот несколько ресурсов, которые могут вам пригодиться:
Изучите основы работы с Excel
Прежде чем приступить к изучению таких интересных вещей, как макросы и Power Pivot, важно сначала сориентироваться.
Книга Microsoft Office Excel — это файл xlsx (если вы используете Excel 2007+), который содержит один или несколько рабочих листов , которые вы можете использовать для организации различных типов связанной информации, согласно Microsoft.
Рабочие листы состоят из почти бесконечного числа строк и столбцов , которые вместе создают ячеек .
Ячейки — это место, где вы храните информацию, такую как текст, числа, изображения, даты, время и формулы.
Вы заметите, что строки пронумерованы, а столбцы помечены буквами. Пример метки ячейки (или ссылки): A2, H5 и т. Д.
Куда обращаться в Excel
Чтобы работать в Excel, вам нужно разбираться в ленте.
Что такое панель быстрого доступа?
Панель быстрого доступаExcel (см. Снимок экрана ниже) предоставляет вам одним щелчком мыши доступ к инструментам, которые вы чаще всего используете в Excel.
Вы можете настроить то, что здесь появляется, щелкнув крайний правый значок стрелки в левом углу.
Панель быстрого доступа: Доступ к часто используемым командам в один щелчокЧто такое лента?
Лента — это набор значков в верхней части книги, которые помогают выполнять определенные действия. Думайте о ленте как о иерархии, где каждая вкладка (например, «Главная», «Вставка», «Макет страницы») содержит группу команд (например, «Домашняя страница», «Вставка», «Макет страницы»).грамм. Копировать, вставлять, сортировать, фильтровать).
Вкладки охватывают верхнюю часть ленты Каждая вкладка содержит групп команд Группы команд состоят из кнопок и других элементов управленияДавайте углубимся в каждый из этих пунктов.
Что такое вкладки?
На ленте (см. Снимок экрана) вы найдете команды. Он разбит на интерактивные вкладки, где вы найдете группы связанных команд.
Вкладки ленты группируйте связанные команды в ExcelВажно отметить, что ваша лента Excel может отличаться от моей ленты Excel.Это могло быть по нескольким причинам.
1. Надстройки:
Надстройки расширяют возможности Microsoft Excel и, следовательно, требуют новой вкладки.
2. Контекстные вкладки:
Есть также контекстные вкладки — или вкладка, которая появляется автоматически, когда вы делаете что-то конкретное в Excel.
3. Настройка:
Чтобы Excel работал на вас, вы можете настроить ленту, добавляя и / или удаляя различные вкладки.
Что такое группы команд?
Группы команд состоят из кнопок и других элементов управления.В зависимости от того, на какой вкладке вы щелкнете — главная, вставка, макет страницы и т. Д.- ниже появятся разные группы команд.
Что можно делать с Excel?
Excel — это мощная и надежная программа, которая позволяет выполнять множество вещей, таких как организация, анализ, представление и даже автоматизация ваших данных.
Использование электронных таблиц обычно состоит из трех этапов:
Сделайте что-нибудь с
данными
И иногда бывает четвертый шаг:
Сделайте что-нибудь с данными
Прежде чем что-то делать со своими данными, попробуйте стилизовать свою таблицу, чтобы по ней было легче ориентироваться.Вот несколько вещей, которые вы должны знать, как делать в Excel.
Как применить условное форматирование
Хотя форматирование важно для удобства чтения, это не единственное преимущество этой функции.
Вы когда-нибудь слышали об условном форматировании? Условное форматирование меняет ситуацию на новый уровень, стилизуя ячейки в зависимости от того, что в них содержится.
Например, в приведенном выше примере у нас есть электронная таблица со списком винокурен и датами их основания.Если мне интересно посетить самые старые винокурни, я могу использовать функцию условного форматирования, чтобы выделить три самых старых на моем листе.
Примечание. Если вы не видите команду условного форматирования на ленте, перейдите в левый верхний угол экрана. Нажмите кнопку со стрелкой вниз и выберите «Дополнительные команды». Найдите параметр «Условное форматирование» в прокручиваемом списке и щелкните стрелку, чтобы добавить его на ленту или панель быстрого доступа. Затем вы можете использовать команду оттуда.Вот как я бы использовал функцию условного форматирования, чтобы выделить самые старые винокурни.
Если в Excel еще нет нужной вам опции, вы можете создать свой собственный стиль.
Важно отметить, что выбранный вами стиль будет применен к каждой выбранной ячейке, поэтому обратите внимание на ячейки, которые вы выбираете, поскольку это может повлиять на внешний вид стиля.
Как использовать морозильные стекла
Об этом мы и говорили в статье.Вот выдержка:
Нет ничего хуже, чем прокрутка огромной электронной таблицы, которая требует, чтобы вы постоянно возвращались вверх, чтобы увидеть заголовки ваших столбцов.
К счастью, вы можете сделать так, чтобы заголовки столбцов и номера строк оставались там, где они есть, то есть вы всегда можете их видеть, независимо от того, как далеко вы продвигаетесь по электронной таблице. Вы можете сделать это с помощью удобной функции Excel «заморозить панели».
Вот как это сделать:
- Щелкните строку под заголовками столбцов.
- Щелкните вкладку «Просмотр».
- Щелкните кнопку «Закрепить области».
Прокрутите таблицу вниз и вы увидите, что нужная информация всегда под рукой!
Что такое формулы и функции?
Одна из причин, по которой Excel так широко используется в деловом мире, заключается в том, что он позволяет выполнять расширенные вычисления и создавать на его основе решения для бизнес-аналитики.
Для этого вам необходимо понимать формулы и функции. Формулы — это самый простой способ выполнять математические вычисления в Excel.
Каждая формула начинается со знака «=».
Как вы начинаете каждую формулу
Если вы хотите сложить два числа, используйте знак «+».
Добавить числа
Если вы хотите вычесть два числа, используйте знак «-».
Вычесть числа
Если вы хотите умножить два числа, используйте знак «*».
Умножать числа
И если вы хотите разделить два числа, вы должны использовать знак «/».
Разделить числа
Вы можете сделать то, что я сделал выше — ввести точные числа, но это не оптимальное решение.Почему? Потому что тогда вы не сможете скопировать и вставить эту формулу в оставшиеся ячейки, потому что формула жестко закодирована с числами.
Вот что я должен был сделать вместо этого:
Обратите внимание, как я ввожу ссылки на ячейки вместо фактических чисел.
А что, если вы хотите заниматься более сложной математикой? Как бы ты это сделал?
Ну, вы бы использовали функции. Функции, которые классифицируются по функциональности, представляют собой просто предопределенные формулы.Вот некоторые из самых распространенных. Вы можете найти полный список здесь и здесь.
- Функция СУММ
Добавляет значения. Вы можете добавить отдельные значения, ссылки на ячейки или диапазоны, либо их сочетание. - СРЕДНЯЯ функция
Возвращает среднее (среднее арифметическое) аргументов. Например, если диапазон A1: A20 содержит числа, формула = AVERAGE (A1: A20) возвращает среднее значение этих чисел. - Функция MAX
Возвращает наибольшее значение в наборе значений. - Функция MIN
Возвращает наименьшее число в наборе значений. - Функция СЧЕТ
Подсчитывает количество ячеек, содержащих числа.
Интерпретируйте ваши данные
Теперь, когда у вас есть данные, вы должны их интерпретировать.
Дело в том, что беспорядочные данные сложно разобрать. Так что сначала вам нужно визуализировать это.
Вот несколько способов улучшить внешний вид ваших данных.
Как вы сортируете данные по столбцам?
Если вы хотите отсортировать данные по столбцам / категориям, чтобы сделать их более презентабельными, вот как это сделать.
Что ж, вы можете это сделать. Вот как.
Подготовьте данные для сортировки
Прежде чем вы сможете отсортировать данные, вы должны убедиться, что они готовы к сортировке.Ваши данные готовы к сортировке, если верно следующее:
- Ваши данные в табличном формате.
- Нет пустых строк или столбцов, прерывающих данные, которые вы хотите отсортировать.
- У вас есть отдельная строка заголовка для ваших данных. (Необязательно, но настоятельно рекомендуется.)
Как выполнять одноуровневую сортировку
- Выберите любую ячейку в таблице данных (или весь диапазон, который вы хотите отсортировать).
- Выберите «Данные»> «Сортировка».
- Настройте способ сортировки, затем нажмите «ОК».
Как выполнять многоуровневую сортировку
Многоуровневая сортировка хороша для больших наборов данных, потому что вы, вероятно, захотите отсортировать данные по одному столбцу, а затем по другому.
- Выберите любую ячейку в таблице данных (или весь диапазон, который вы хотите отсортировать),
- Выберите «Данные»> «Сортировка».
- Настройте первичную сортировку так, как вы хотите.
- Щелкните Добавить уровень.
- Настройте вторичную сортировку так, как вы хотите сортировать связи.
- Вы можете добавлять столько уровней сортировки, сколько вам нужно.
Как использовать фильтрацию
Фильтрация может быть очень полезна для детализации данных и поиска только тех записей, которые имеют конкретное отношение к исследуемой вами ситуации.
Чтобы отфильтровать дубликаты, опять же, вы должны подготовить свои данные для фильтрации — убедитесь:
- Ваши данные в табличном формате.
- Нет пустых строк или столбцов, прерывающих данные, которые вы хотите отсортировать.
- У вас есть отдельная строка заголовка для ваших данных. (Необязательно, но настоятельно рекомендуется.)
- Выберите верхнюю строку ваших данных. Перейдите на вкладку «Данные» и выберите «Фильтр» (это добавит ряд раскрывающихся стрелок к вашим заголовкам).
Фильтр по конкретным словам
- Щелкните стрелку раскрывающегося списка столбца, который нужно отфильтровать.
- В поле поиска введите искомый термин и нажмите кнопку ОК.
Фильтр по датам
- Щелкните стрелку раскрывающегося списка столбца, который нужно отфильтровать.
- Снимите флажок «Выбрать все», чтобы удалить ненужные даты, затем используйте флажки для перехода к нужным записям.
Фильтр нескольких столбцов
- Вы можете добавлять фильтры к нескольким столбцам, переходя к постоянно уменьшающемуся количеству записей.
Очистить фильтры одним из трех способов
- Щелкните значки фильтра в заголовках столбцов, затем нажмите кнопку «Очистить фильтр из» в меню.
- Перейдите на вкладку «Данные» и щелкните значок «Очистить» в группе «Сортировка и фильтр».
- Перейдите на вкладку «Данные» и отключите фильтрацию, нажав кнопку «Фильтр», затем снова добавьте фильтр.
Что такое сводная таблица и как ее использовать?
Сводная таблица похожа на кубик Рубика, потому что позволяет формировать данные и рассматривать их по-разному.
Как создать сводную таблицу
- Выберите любую ячейку в диапазоне данных.
- Перейдите на вкладку «Вставка», выберите «Сводная таблица» и поместите ее на новый рабочий лист.
- Перетащите числовое поле в область ЗНАЧЕНИЯ.
- Перетащите поля, содержащие текст, в область СТРОК по желанию.
Как удалить элементы из сводной таблицы
- Перетащите любое поле из области макета обратно в список полей.
Как изменить сводные таблицы
- Перетащите поле из СТРОК в КОЛОННЫ.
- Перетащите поле из КОЛОННЫ в СТРОКИ.
- Щелкните стрелку рядом с любым полем в области ЗНАЧЕНИЯ, выберите «Параметры поля значений» и выберите «Среднее».
- Вернитесь к исходным данным и обновите любую ячейку до нового значения.
- Вернитесь в сводную таблицу, щелкните ее правой кнопкой мыши и выберите «Обновить».
Дополнительные руководства по сводным таблицам см. В разделе ресурсов ниже.
Как автоматизировать данные в Excel?
Если у вас есть задачи, которые нужно выполнять снова и снова, вы должны использовать макросы и скрипты для автоматизации этого процесса.
Что такое макрос?
Макрос — это предварительно записанный набор действий, который вы можете воспроизводить столько раз, сколько захотите, поэтому вам не нужно вручную выполнять те же действия.Вы можете записать макрос для некоторых из ваших наиболее распространенных задач в Excel и воспроизвести эти действия, чтобы сэкономить время.
Как записывать макросы
Добавьте вкладку «Разработчик» на ленту (если ее нет на ленте)
- Щелкните правой кнопкой мыши любую команду на ленте и выберите «Настроить ленту».
- Установите флажок рядом с вкладкой «Разработчик» в списке справа.
- Нажмите OK, чтобы вернуться в Excel и активировать вкладку «Разработчик».
Подготовка к записи
- Практикуйтесь в шагах, которые вы будете выполнять, так как макрос записывает ваши ошибки!
- Имейте в виду, что макрос будет делать ТОЧНО одно и то же при каждом запуске (это можно изменить, но это требует обучения программированию).
Записать макрос
- На вкладке разработчика щелкните «Записать макрос».”
- Дайте макросу имя (без пробелов) и при необходимости добавьте заглавную букву в поле «Ярлык» (например, R).
- Выберите, чтобы поместить макрос в ThisWorkbook.
- Выполните задачи, которые должен выполнять макрос.
- На вкладке «Разработчик» нажмите «Остановить запись».
Запустить макрос
Вы можете запустить макрос одним из трех способов:
- Нажмите CTRL + SHIFT + R (или любую другую выбранную букву), чтобы запустить сочетание клавиш.
- Нажмите Alt + F8 , чтобы запустить макрос из диалогового окна макроса.
- Перейдите на вкладку «Разработчик» и выберите «Вставить кнопку управления формой» на лист (вам будет предложено подключить к ней макрос). Затем вы можете нажать кнопку, чтобы запустить макрос.
Для получения дополнительных руководств по макросам и VBA ознакомьтесь с разделом ресурсов ниже.
Более 50 бесплатных ресурсов для изучения Excel онлайн
Это был общий обзор, но возможности Excel безграничны, поэтому не останавливайтесь на этом.
Мы собрали более 50 бесплатных ресурсов Excel, которые помогут вам двигаться вперед, включая пошаговые руководства, сочетания клавиш и шаблоны для экономии времени.
Если вы ищете что-то более комплексное, мы также включили онлайн-курсы, которые помогут вам быстро изучить и применить свои новые навыки.
Шаблоны, ярлыки и надстройки
Используйте эти шаблоны, ярлыки и надстройки, чтобы работать эффективнее и сэкономить драгоценное время.
Уроки для начинающих
Воспользуйтесь этими руководствами по Excel для начинающих или тех, кто хочет освежить в памяти основы.
Видеоуроки
ресурсов
Вебинар
Курсы
Учебные пособия для среднего и продвинутого уровней
Освоив основы, попробуйте свои силы в освоении этих промежуточных и продвинутых навыков.
Видеоуроки
ресурсов
Курсы
Дополнительные ресурсы среднего и продвинутого уровней см. В разделах ниже, сгруппированных по конкретным категориям.
Учебные пособия по сводным таблицам
Узнайте, как использовать один из самых незаменимых инструментов Excel, сводную таблицу, для анализа и представления данных в понятной форме.
Видеоуроки
ресурсов
Курсы
Учебные пособия по макросам и VBA
Узнайте, как автоматизировать самые повторяющиеся задачи, создавая эффективные макросы с помощью VBA.
Видеоуроки
ресурсов
Курсы
Учебные пособия по Dashboards
Изучите навыки визуализации данных, чтобы разрабатывать и создавать динамичные и красивые панели мониторинга Excel.
Видеоуроки
ресурсов
Курсы
Руководства по Power Query
Узнайте, как использовать Power Query, инструмент бизнес-аналитики в Excel, который позволяет извлекать, очищать и изменять данные для подготовки к анализу.
Видеоуроки
ресурсов
Курсы
Руководства по Power Pivot
Узнайте, как использовать Power Pivot, инструмент бизнес-аналитики в Excel, который позволяет преобразовывать большие наборы данных в расширенные таблицы для анализа и моделирования данных.
Видеоуроки
ресурсов
Курсы
Руководства по Power BI
Более опытные пользователи Excel, которые работают с такими инструментами, как Power Query и Power Pivot для очистки и анализа своих данных, также могут быть заинтересованы в Power BI.Вы можете импортировать данные из файлов Excel в Power BI для создания красивых и интерактивных отчетов и панелей мониторинга.
Видеоуроки
ресурсов
Курсы
Мы надеемся, что приведенные выше ресурсы помогут вам в вашем стремлении изучить Excel в Интернете. Загляните в наш раздел ресурсов и подпишитесь на нашу рассылку, чтобы получать уведомления о новых статьях, учебных пособиях и вебинарах.
Готовы узнать больше об Excel и добавить сертификат в свое резюме? Просмотрите наши онлайн-курсы по Excel сегодня.
Посмотреть курсы Excel
Как создать таблицу в Excel
В руководстве объясняются основы формата таблицы, показано, как создать таблицу в Excel и использовать его мощные функции.
На первый взгляд, таблица Excel звучит как способ организации данных. По правде говоря, это общее название охватывает массу полезных функций. Таблицы, содержащие сотни или даже тысячи строк и столбцов, можно мгновенно пересчитать и суммировать, отсортировать и отфильтровать, обновить с добавлением новой информации и переформатировать, суммировать с помощью сводных таблиц и экспортировать.
Таблица Excel
У вас может сложиться впечатление, что данные на вашем листе уже находятся в таблице просто потому, что они организованы в строки и столбцы. Однако данные в табличном формате не являются настоящей «таблицей», если вы специально не сделали это так.
Таблица Excel — это специальный объект, который работает как единое целое и позволяет управлять содержимым таблицы независимо от остальных данных рабочего листа.
На скриншоте ниже противопоставляется обычный диапазон и формат таблицы:
Самая очевидная разница в том, что таблица стилизована.Однако таблица Excel — это гораздо больше, чем просто набор отформатированных данных с заголовками. Внутри есть много мощных функций:
- Таблицы Excel по своей природе являются динамическими , что означает, что они автоматически расширяются и сжимаются при добавлении или удалении строк и столбцов.
- Встроенный фильтр сортировка и Опции ; визуальная фильтрация с помощью слайсеров .
- Простое форматирование со встроенными стилями таблиц.
- Заголовки столбцов остаются видимыми при прокрутке.
- Быстрый Итоги позволяют суммировать и подсчитывать данные, а также находить среднее, минимальное или максимальное значение одним щелчком мыши.
- Вычисляемые столбцы позволяют вычислить весь столбец, введя формулу в одну ячейку.
- Легко читаемые формулы благодаря специальному синтаксису, в котором используются имена таблиц и столбцов, а не ссылки на ячейки.
- Динамические диаграммы настраиваются автоматически при добавлении или удалении данных в таблице.
Для получения дополнительной информации см. 10 наиболее полезных функций таблиц Excel.
Как создать таблицу в Excel
С исходными данными, организованными в строки и столбцы, выполните следующие шаги, чтобы скрыть диапазон ячеек в таблице:
- Выберите любую ячейку в наборе данных.
- На вкладке Вставить в группе Таблицы нажмите кнопку Таблица или нажмите сочетание клавиш Ctrl + T.
- Откроется диалоговое окно Create Table со всеми данными, выбранными автоматически; при необходимости вы можете отрегулировать диапазон.Если вы хотите, чтобы первая строка данных стала заголовками таблицы, убедитесь, что установлен флажок « Моя таблица имеет заголовки». .
- Щелкните ОК .
В результате Excel преобразует диапазон данных в настоящую таблицу со стилем по умолчанию:
Многие замечательные функции теперь доступны на расстоянии одного клика, и через мгновение вы узнаете, как их использовать. Но сначала мы рассмотрим, как сделать стол в определенном стиле.
Советы и примечания:- Подготовьте и очистите данные перед созданием таблицы: удалите пустые строки, дайте каждому столбцу уникальное значимое имя и убедитесь, что каждая строка содержит информацию об одной записи.
- При вставке таблицы Excel сохраняет все текущее форматирование. Для достижения наилучших результатов вы можете удалить часть существующего форматирования, например цвета фона, поэтому он не конфликтует со стилем таблицы.
- Вы не ограничены одной таблицей на листе, вы можете иметь столько, сколько необходимо. Для лучшей читаемости целесообразно вставить хотя бы одну пустую строку и один пустой столбец между таблицей и другими данными.
Как сделать стол с выбранным стилем
Предыдущий пример показал самый быстрый способ создания таблицы в Excel, но он всегда использует стиль по умолчанию.Чтобы нарисовать таблицу в выбранном вами стиле, выполните следующие действия:
- Выберите любую ячейку в наборе данных.
- На вкладке Home в группе Styles щелкните Format as Table .
- В галерее щелкните стиль, который хотите использовать.
- В диалоговом окне Create Table настройте диапазон, если необходимо, установите флажок My table has headers и нажмите ОК .
Наконечник. Чтобы применить выбранный стиль и удалить все существующее форматирование , щелкните стиль правой кнопкой мыши и выберите Применить и очистить форматирование в контекстном меню.
Как назвать таблицу в Excel
Каждый раз, когда вы создаете таблицу в Excel, она автоматически получает имя по умолчанию, такое как Table1 , Table2 и т. Д. Когда вы имеете дело с несколькими таблицами, изменение имен по умолчанию на что-то более значимое и описательное может сделать вашу работу более удобной. намного проще.
Чтобы переименовать таблицу, выполните следующие действия:
- Выберите любую ячейку в таблице.
- На вкладке Table Design в группе Properties выберите существующее имя в поле Table Name и замените его новым.
Наконечник. Чтобы просмотреть имена всех таблиц в текущей книге, нажмите Ctrl + F3, чтобы открыть диспетчер имен .
Как использовать таблицы в Excel
ТаблицыExcel имеют множество замечательных функций, которые позволяют просто вычислять, обрабатывать и обновлять данные в ваших таблицах.Большинство этих функций интуитивно понятны и просты. Ниже вы найдете краткий обзор наиболее важных из них.
Как отфильтровать таблицу в Excel
По умолчанию все таблицы имеют возможность автоматической фильтрации. Чтобы отфильтровать данные таблицы, вам нужно сделать следующее:
- Щелкните стрелку раскрывающегося списка в заголовке столбца.
- Снимите флажки рядом с данными, которые нужно отфильтровать. Или снимите флажок Выбрать все , чтобы отменить выбор всех данных, а затем установите флажки рядом с данными, которые вы хотите отобразить.
- При необходимости вы можете использовать параметры «Фильтр по цвету» и «Текстовые фильтры».
- Щелкните ОК .
Если вам не нужна функция автоматической фильтрации, можно удалить стрелки , сняв флажок Кнопка фильтра на вкладке Design в группе Параметры стиля таблицы . Или вы можете включать и выключать кнопки фильтра с помощью сочетания клавиш Ctrl + Shift + L.
Кроме того, вы можете создать визуальный фильтр для своей таблицы, добавив срез.Для этого щелкните Insert Slicer на вкладке Table Design в группе Tools .
Как отсортировать таблицу в Excel
Чтобы отсортировать таблицу по определенному столбцу, просто щелкните стрелку раскрывающегося списка в ячейке заголовка и выберите требуемый вариант сортировки:
Формулы таблиц Excel
Для вычисления табличных данных Excel использует специальный синтаксис формул, называемый структурированными ссылками. По сравнению с обычными формулами они имеют ряд преимуществ:
- Простота создания .Просто выберите данные таблицы при создании формулы, и Excel автоматически построит для вас структурированную ссылку.
- Легко читается . Структурированные ссылки относятся к частям таблицы по имени, что упрощает понимание формул.
- Автозаполнение . Чтобы выполнить одно и то же вычисление в каждой строке, введите формулу в любую отдельную ячейку, и она будет немедленно скопирована по всему столбцу.
- Изменяется автоматически . Когда вы изменяете формулу в любом месте столбца, другие формулы в том же столбце изменяются соответствующим образом.
- Обновляется автоматически. Каждый раз при изменении размера таблицы или переименовании столбцов структурированные ссылки обновляются динамически.
На снимке экрана ниже показан пример структурированной ссылки, которая суммирует данные в каждой строке:
Столбцы таблицы сумм
Еще одна замечательная функция таблицы Excel — это возможность суммировать данные без формул. Эта опция называется «Строка итогов ».
Суммируя данные таблицы, вам нужно сделать следующее:
- Выберите любую ячейку в таблице.
- На вкладке Design в группе Параметры стиля таблицы поставьте галочку в поле Total Row.
Строка Итого вставлена внизу таблицы и показывает итог в последнем столбце:
Чтобы суммировать данные в других столбцах, щелкните ячейку Итого , затем щелкните стрелку раскрывающегося списка и выберите функцию СУММ. Чтобы вычислить данные другим способом, например подсчитать или усреднить, выберите соответствующую функцию.
Какую бы операцию вы ни выбрали, Excel будет использовать функцию ПРОМЕЖУТОЧНЫЙ ИТОГ, которая вычисляет данные только в видимых строках :
Наконечник. Для включения и выключения строки итогов используйте сочетание клавиш Ctrl + Shift + T.
Как расширить таблицу в Excel
Когда вы вводите что-либо в соседнюю ячейку, таблица Excel автоматически расширяется , чтобы включить новые данные. В сочетании со структурированными ссылками это создает динамический диапазон для ваших формул без каких-либо усилий с вашей стороны.Если вы не хотите, чтобы новые данные были частью таблицы, нажмите Ctrl + Z. Это отменит расширение таблицы, но сохранит введенные вами данные.
Вы также можете расширить стол вручную, перетащив небольшую ручку в правом нижнем углу.
Вы также можете добавлять и удалять столбцы и строки с помощью команды Изменить размер таблицы . Вот как:
- Щелкните в любом месте таблицы.
- На вкладке Design в группе Свойства щелкните Изменить размер таблицы .
- Когда появится диалоговое окно, выберите диапазон для включения в таблицу.
- Щелкните ОК .
Стили таблиц Excel
Таблицы очень легко форматируются благодаря предопределенной галерее стилей. Кроме того, вы можете создать собственный стиль с вашим собственным форматированием.
Как изменить стиль таблицы
Когда вы вставляете таблицу в Excel, к ней автоматически применяется стиль по умолчанию. Чтобы изменить стиль таблицы, сделайте следующее:
- Выберите любую ячейку в таблице.
- На вкладке Design в группе Table Styles щелкните стиль, который хотите применить. Чтобы увидеть все стили, нажмите кнопку Еще в правом нижнем углу.
Применить стиль таблицы и удалить существующее форматирование
При форматировании таблицы любым предопределенным стилем Excel сохраняет уже имеющееся форматирование. Чтобы удалить любое существующее форматирование, щелкните стиль правой кнопкой мыши и выберите Применить и очистить форматирование :
Управление полосатыми строками и столбцами
Чтобы добавить или удалить чередующиеся строки и столбцы, а также применить специальное форматирование для первого или последнего столбца, просто установите или снимите соответствующий флажок на вкладке Design в группе Параметры стиля таблицы :
Для получения дополнительной информации см. Стили таблиц Excel: как применять, изменять и удалять.
Как удалить форматирование таблицы
Если вы хотите иметь все функциональные возможности таблицы Excel, но не хотите никакого форматирования, такого как полосатые строки, границы таблицы и т.п., вы можете удалить форматирование следующим образом:
- Выберите любую ячейку в таблице.
- На вкладке «Дизайн» в группе Стили таблиц нажмите кнопку Дополнительно в правом нижнем углу, а затем нажмите Очистить под шаблонами стилей таблиц.Или выберите первый стиль под Light , который называется None .
Примечание. Этот метод удаляет только встроенное форматирование таблицы, ваше пользовательское форматирование сохраняется. Чтобы удалить абсолютно все форматирование в таблице, перейдите на вкладку Домашняя страница > Форматы и нажмите Очистить > Очистить форматы .
Как удалить таблицу в Excel
Удалить стол так же просто, как вставить его.Чтобы преобразовать таблицу обратно в диапазон, просто сделайте следующее:
- Щелкните правой кнопкой мыши любую ячейку в таблице и выберите Таблица > Преобразовать в диапазон . Или нажмите кнопку Преобразовать в диапазон на вкладке Design в группе Инструменты .
- В появившемся диалоговом окне щелкните Да .
Это приведет к удалению таблицы, но сохранит все данные и форматирование. Чтобы сохранить только данные, удалите форматирование таблицы перед преобразованием таблицы в диапазон.
Вот как вы создаете, редактируете и удаляете таблицу в Excel. Благодарю вас за чтение и надеюсь увидеть вас в нашем блоге на следующей неделе!

 Просматривать или редактировать документ сможет только тот человек, на чей адрес вы отправили приглашение.
Просматривать или редактировать документ сможет только тот человек, на чей адрес вы отправили приглашение.
 Программа автоматически расширит границы.
Программа автоматически расширит границы. Пишем «=». Таким образом, мы сигнализируем программе Excel: здесь будет формула. Выделяем ячейку В2 (с первой ценой). Вводим знак умножения (*). Выделяем ячейку С2 (с количеством). Жмем ВВОД.
Пишем «=». Таким образом, мы сигнализируем программе Excel: здесь будет формула. Выделяем ячейку В2 (с первой ценой). Вводим знак умножения (*). Выделяем ячейку С2 (с количеством). Жмем ВВОД. Этот вариант выбран по умолчанию. Просто укажите адрес электронной почты контакта (контактов), которому нужно предоставить доступ к листу Excel. Когда Вы начнёте вводить его, автозаполнение Excel будет сравнивать введённые Вами данные с именами и адресами из Вашей адресной книги и покажет список подходящих вариантов на выбор. Если Вы хотите добавить несколько контактов, вводите их через точку с запятой. Кроме того, Вы можете воспользоваться поиском контактов в адресной книге, для этого нажмите иконку Search Address Book (Искать в адресной книге).Вы можете настроить права доступа для просмотра или редактирования, выбрав соответствующий вариант из выпадающего списка справа. Если Вы указываете несколько контактов, то разрешения будут установлены для всех одинаковые, но позже Вы сможете изменить разрешения для каждого человека по-отдельности.Вы также можете добавить личное сообщение к приглашению. Если Вы ничего не введёте, то Excel добавит общее приглашение за Вас.
Этот вариант выбран по умолчанию. Просто укажите адрес электронной почты контакта (контактов), которому нужно предоставить доступ к листу Excel. Когда Вы начнёте вводить его, автозаполнение Excel будет сравнивать введённые Вами данные с именами и адресами из Вашей адресной книги и покажет список подходящих вариантов на выбор. Если Вы хотите добавить несколько контактов, вводите их через точку с запятой. Кроме того, Вы можете воспользоваться поиском контактов в адресной книге, для этого нажмите иконку Search Address Book (Искать в адресной книге).Вы можете настроить права доступа для просмотра или редактирования, выбрав соответствующий вариант из выпадающего списка справа. Если Вы указываете несколько контактов, то разрешения будут установлены для всех одинаковые, но позже Вы сможете изменить разрешения для каждого человека по-отдельности.Вы также можете добавить личное сообщение к приглашению. Если Вы ничего не введёте, то Excel добавит общее приглашение за Вас. Выберите вариант Get a Sharing Link (Получить ссылку) в левой части окна, в правой части окна появятся две ссылки: View Link (Ссылка для Просмотра) и Edit Link (Ссылка для Редактирования). Вы можете отправить какую-то одну из них или обе.
Выберите вариант Get a Sharing Link (Получить ссылку) в левой части окна, в правой части окна появятся две ссылки: View Link (Ссылка для Просмотра) и Edit Link (Ссылка для Редактирования). Вы можете отправить какую-то одну из них или обе. Если Вы хотите позволить Вашим пользователям редактировать несколько диапазонов, то снова нажмите кнопку New (Создать).
Если Вы хотите позволить Вашим пользователям редактировать несколько диапазонов, то снова нажмите кнопку New (Создать). Помните, что Вы можете задать размер не менее 200 х 100 пикселей и не более 640 х 655 пикселей. Если необходимо получить другой размер, выходящий за рамки этих ограничений, то позже Вы сможете изменить код в любом HTML-редакторе, непосредственно у себя на сайте или в блоге.
Помните, что Вы можете задать размер не менее 200 х 100 пикселей и не более 640 х 655 пикселей. Если необходимо получить другой размер, выходящий за рамки этих ограничений, то позже Вы сможете изменить код в любом HTML-редакторе, непосредственно у себя на сайте или в блоге.