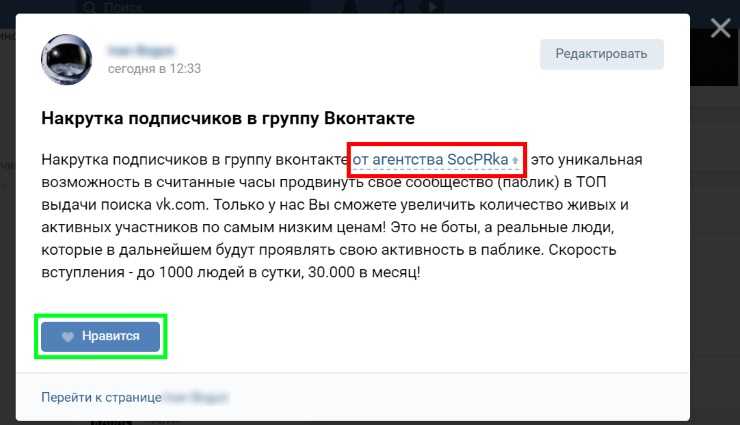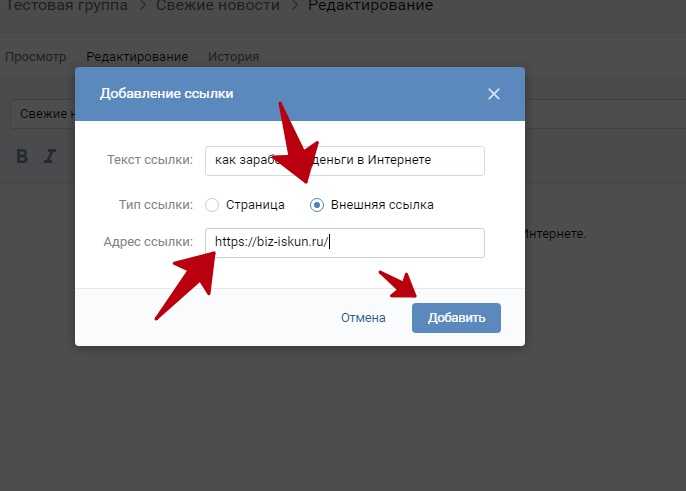Как «ВКонтакте» сделать слово ссылкой: инструкция
Сейчас мы попытаемся разобраться, как «ВКонтакте» сделать слово ссылкой. На самом деле это очень интересная тема, которая волнует многих пользователей. Кроме того, давайте попытаемся узнать, зачем вообще нам требуется реализовывать данную возможность. Может быть, в ней нет никакого смысла?
Зачем?
Перед тем как «ВКонтакте» сделать слово ссылкой, надо поговорить о том, какие преимущества имеются у данной функции. Кроме того, нелишним будет посмотреть, для чего используется этот прием пользователями социальных сетей.
На самом деле ссылка в виде слова – это прекрасный вариант поздравления или опубликования какого-нибудь объявления. Все равно, что это будет – похвала магазина, рекламирование или же предупреждение о мошенничестве. Главное – это удобно и полезно. Так что давайте посмотрим, как сделать вместо ссылки слово «ВКонтакте». Это не так уж и трудно, как может показаться на первый взгляд.
Подготовка
Правда, перед совершением данного дела нам придется немного подготовиться. Это поможет свести всю панику и неурядицы к минимуму. Для того чтобы разобраться, как сделать ссылку «ВКонтакте» словом, нам нужно иметь доступ к этой социальной сети. В частности, рабочий аккаунт. Так что авторизуйтесь — и можно приступать дальше к делу.
Это поможет свести всю панику и неурядицы к минимуму. Для того чтобы разобраться, как сделать ссылку «ВКонтакте» словом, нам нужно иметь доступ к этой социальной сети. В частности, рабочий аккаунт. Так что авторизуйтесь — и можно приступать дальше к делу.
После этого нам потребуется определиться, откуда мы будем брать ссылку. Например, можно использовать группу/паблик или же профиль какого-нибудь пользователя. Когда сделаете выбор, можно будет посмотреть, что же нам поможет дальше.
Для того чтобы разобраться, как «Вконтакте» сделать слово ссылкой, нам потребуется достать так называемый id-номер странички «жертвы». Для этого перейдите в соответствующую анкету, а затем посмотрите на адресную строку браузера. Там будет что-то вроде: «vk.com/idxxxxxxx». Здесь xxxxxxx – это и есть требуемый номер. Скопируйте его в буфер обмена вместе с i и d, а затем приступайте к следующему шагу.
Правда, иногда вместо номера мы можем увидеть какое-нибудь слово на латинице. Это так называемый короткий адрес. Он тоже подойдет нам. Также скопируйте его в буфер обмена вашего компьютера, а затем приступайте к более решительным мерам. Можно считать, что вся подготовка подошла к концу. Мы беремся за вставку.
Он тоже подойдет нам. Также скопируйте его в буфер обмена вашего компьютера, а затем приступайте к более решительным мерам. Можно считать, что вся подготовка подошла к концу. Мы беремся за вставку.
Как выглядит
Что ж, вот мы и добрались до основного занятия, которое поможет нам справиться с задачей. Дело в том, что для того, чтобы разобраться, как «ВКонтакте» сделать слово ссылкой, нам потребуется использовать специальную комбинацию. Она выглядит следующим образом: *[адрес ссылки | комментарий].
Теперь давайте рассмотрим составляющие данной комбинации. «Звездочка» – это важный элемент, который позволяет активировать нам ту или иную функцию. Без нее у нас вставится самый обычный текст. Адрес ссылки – это id-номер или короткий адрес профиля. Комментарий же представляет собой ту самую комбинацию, которая будет показана под видом ссылки. Как видите, ничего сложного. Давайте же рассмотрим данную ситуацию на ярком примере, чтобы было понятно, как и что происходит.
Пример
Итак, попробуем поздравить нашего друга с днем рождения.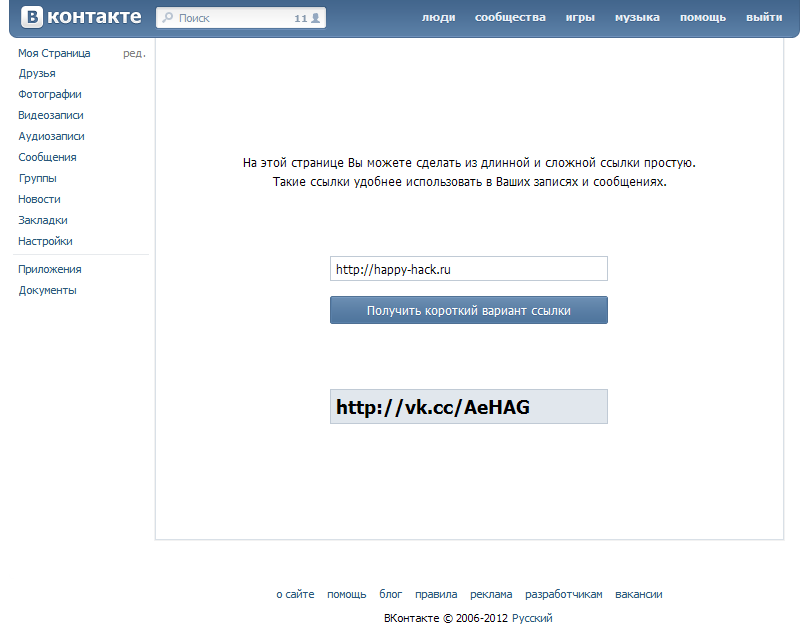 При этом его имя будет отображаться в нашем посте ссылкой. Авторизуемся в социальной сети, а затем перейдем в профиль товарища. Теперь нам необходимо скопировать его id, а затем перейти к написанию поста.
При этом его имя будет отображаться в нашем посте ссылкой. Авторизуемся в социальной сети, а затем перейдем в профиль товарища. Теперь нам необходимо скопировать его id, а затем перейти к написанию поста.
Он будет выглядеть, к примеру, так: «Дорогая Марина, с днем рождения!» Здесь «Марина» – это будущая ссылка. Если же подумать о том, что у нас должно быть в действительности, то можно заметить следующую картину: «Дорогая *xxxxxxx (Марина), с днем рождения!» Тут xxxxxxx – это id или короткий адрес профиля подруги. Если теперь отправить сообщение, то можно будет заметить, что у нас получилась ссылка на страничку под видом имени девушки. Вот и все. Как видите, ничего сверхъестественного тут нет. Кстати говоря, если нажать на *, то можно выбрать необходимого нам человека из выпадающего списка, который появится автоматически.
Как сделать ссылку ВКонтакте? |
Как сделать ссылку ВКонтакте? |01 декабря 2015 • Разное • 2053 Просмотров • Комментариев к записи Как сделать ссылку ВКонтакте? нет
Для того, чтобы ссылка в вконтакте была более привлекательна и состояла не из адреса страницы, а из горящего другим цветом слова, и возможно заменена смайлом или текстом, нужно ее красиво оформить для пользователя. По ней он сможет перейти нажав на горящее слово, найдя нужную ему информацию.
По ней он сможет перейти нажав на горящее слово, найдя нужную ему информацию.
Ссылка ВКонтакте, изображенная одним словом или же изображением, часто отсылает нас на страницу конкретного пользователя, либо события, а быть может и группы. Для того, чтобы сделать ее красивой и привлекательной для пользователей социальной сети, нужно подробнее разобраться в основах программирования. Раскрутку и пиар в Инстаграм вы можете заказать на сайте
Лицевой текст или символ (который должен быть на виду вместо ссылки) оформляют скобками: [id*****|ссылка], [club*******|ссылка], [event|ссылка]. За место кода ID нужно вписывать короткий адрес — без ошибок. Позже сохранить все изменения, проверить получившийся результат. Чтобы увидеть Понять, правильно ли получилось вставить ссылку ВКонтакте просто — нужно кликнуть на нее: браузер должен отправить вас прямо на ссылку. Для того чтобы накрутить просмотры на Ютуб перейдите по ссылке
Таким способом можно вставить ссылку ВКонтакте в страницу только этой социальной сети, в другой сети или на другой сайт не получиться это сделать.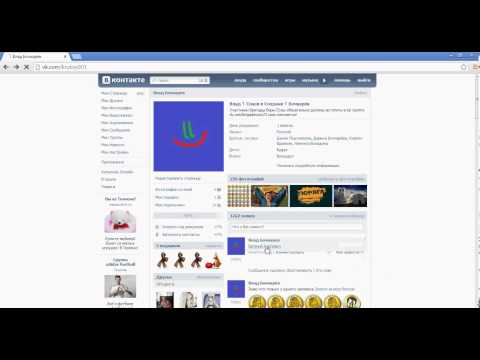
Инструкция, как сделать ссылку Вконтакте словом
Сделать такую ссылку можно не на обсуждение чего-либо, а лишь на конкретного человека или группу по интересам. Функция обратного отправления (через страницу нажавшего ссылку) не работает, а автоматическая подписка на группу еще не появилась в доступе.
Социальная сеть в Вконтакте не предоставляет возможности вставки кодов html, а только BB, такие ссылки с внешними сайтами не работают, необходимо текст вписывать в адрес.
Накрутка и пиар групп ВК смотреть здесь.
Прежде чем сделать такую ссылку, необходимо проверить код на наличие ошибок. Это поможет сразу понять есть ли препятствия для размещения.
Если внешне ссылка смотрится правильно, синяя и с подчеркиванием, это еще не повод не проверить ее на наличие ошибок. При выборе как сделать ссылку ВКонтакте, словом или смайлом, нужно понимать, что когда она будет готова, ни скобок ни кода видно не будет, только выделенное слово.
Если упомянуть в этой ссылке страницу человека, то система оповестит его об этом письмом на электронную почту.
Также появилась еще одна инструкция как как сделать ссылку ВКонтакте, для этого нужно ввести один простой знак «*» и набрать название группы либо ник пользователя, дальше появляется небольшой список вариантов, из которых можно выбрать подходящий и нажать мышкой, после чего ссылка автоматически сформируется.
Чтобы сделать ссылку ВКонтакте словом необходимо сформировать готовую: в коде вписать необходимый текст в скобках и сохранить его.
Похожие Записи
« Как выбрать и зарегистрировать ООО Онлайн игра «как достать босса» »
© 2012 — 2022 | | Карта сайта
Полное или частичное использование материала допускается только при наличии активной и индексируемой ссылки на Наслаждение
Лучший способ создания ссылок на разные разделы документа Word
Организационные советыВенди Хауэлл
• 6 мин чтения
При использовании Word для создания длинного документа, состоящего из шагов или охватывающего множество областей содержимого, рекомендуется создавать заголовки или заголовки, которые можно связать с разделами документа. Преимущество использования ссылок в том, что они позволяют пользователям сразу переходить к нужной им информации.
Использование ссылок для доступа к информации в документе — один из самых простых способов навигации по документу. Это не только экономит время для получателей документа, но также может быть полезно для создателя документа. В этом посте обсуждается лучший из двух способов добавления ссылок в документ Word.
Для видео, демонстрирующего ту же информацию:
Лучший способ ссылки на разные разделы в документе Word
Связывание слова, фразы или заголовка с местом в документе, где обсуждается конкретная тема, является отличный способ организовать документ. К сожалению, связывание содержимого в одном и том же документе Word ограничено одним из двух способов:
К сожалению, связывание содержимого в одном и том же документе Word ограничено одним из двух способов:
- Заголовки
- Закладки
Из двух вариантов, когда вы работаете с маркированными списками любого типа, использование закладок для связывания разделов намного проще, чем связывание заголовков. Чтобы понять, почему закладки лучше, сначала нужно понять, как работает использование заголовков.
Заголовки
Использование заголовков просто означает связывание заголовков с содержимым в другой области документа, которая была отформатирована в стиле заголовка. Только контент, оформленный как заголовок, будет доступен для ссылки при создании ссылок.
В этом примере у нас есть документ со страницей заголовков, которые необходимо связать с разделами документа, соответствующими этим заголовкам. Как только мы стилизуем заголовки контента в документе как заголовки, мы можем ссылаться на них с первой страницы.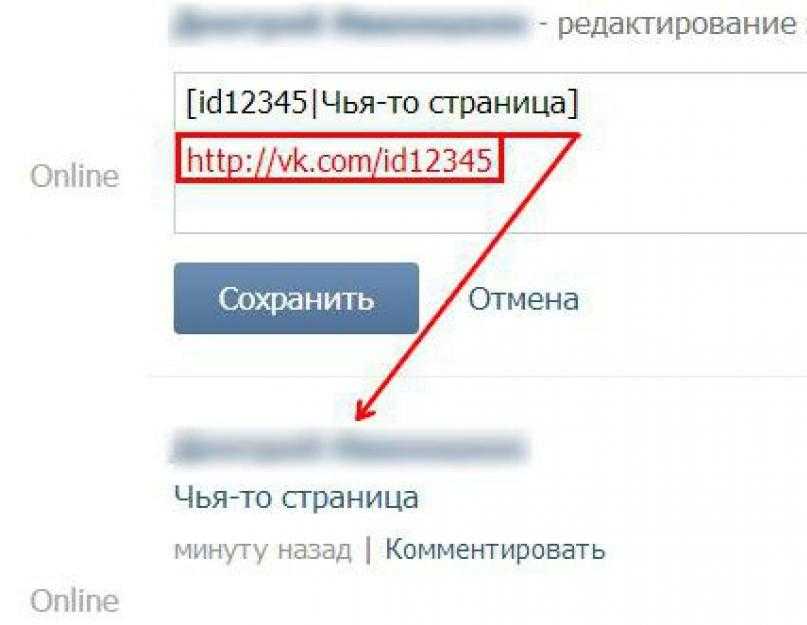
Чтобы создать заголовки, на которые можно ссылаться:
- Выберите заголовок или текст в документе, представляющий желаемое назначение ссылки.
- На вкладке «Главная» щелкните любой из стилей заголовков, доступных в разделе «Стили», чтобы изменить форматирование текста.
- Изменив текст на заголовок, вы заметите, что большая часть его форматирования изменилась. Кроме того, у него больше нет маркера, и он не является частью списка.
ПРИМЕЧАНИЕ. Типы изменений, вносимых форматированием содержимого в виде заголовка — размер шрифта, тип, цвет и т. д., можно настроить разными способами. Эти изменения выходят за рамки этого поста, потому что они не влияют на связывание текста, кроме того факта, что текст должен быть отформатирован как заголовок. Однако, если вы хотите увидеть, что можно изменить, щелкните правой кнопкой мыши поле стиля заголовка и выберите «Изменить» во всплывающем окне.
Вот сравнение исходного содержимого, все еще в виде списка, а также того же содержимого, измененного на заголовок, где форматирование списка было потеряно.
Когда стиль заголовка применяется к содержимому, которое является частью списка, содержимое теряет форматирование списка.Чем длиннее документ, с которым вы работаете, тем более радикальным может быть удаление элемента из списка. Иногда это также может повлиять на подсписки, и вы можете потратить много времени на поиски этого и попытки исправить свой список. К счастью, есть лучший способ связать заголовки с содержимым документа, когда это содержимое является частью какого-либо списка.
Закладки
При оформлении содержимого в виде заголовка, чтобы на него можно было ссылаться, добавление закладки, на которую можно ссылаться, никоим образом не меняет содержимое. Это означает, что закладки не нарушают никаких списков, частью которых является контент.
Чтобы создать закладки, на которые можно ссылаться:
- Щелкните в документе рядом с содержимым, которое будет местом назначения ссылки, которую вы собираетесь создать.
- Перейдите на вкладку «Вставка» и нажмите «Закладка» в разделе «Ссылки».
- Введите имя закладки. Это может быть настолько конкретным или расплывчатым, насколько вы хотите, но имейте в виду, что вы, вероятно, будете делать несколько закладок и захотите знать, что связать вместе после создания их всех. ПРИМЕЧАНИЕ. В названиях закладок нельзя вводить пробелы. Если вы добавите пробел, кнопка «Добавить» будет отключена, пока вы ее не удалите.
- После того, как закладка будет названа, нажмите кнопку «Добавить».
- Продолжайте создавать закладки, перемещаясь в новое место в документе и следуя тому же процессу вставки закладок.

ПРИМЕЧАНИЕ. Настройка закладок на сортировку по имени часто более эффективна в длинных документах, где вы ищете имя, совпадающее с заголовком, тогда как сортировка по местоположению может иметь больше смысла в более коротких документах. Щелкните переключатель рядом с тем типом сортировки, который лучше всего соответствует вашим потребностям, зная, что вы можете изменить его в любое время.
Чтобы связать заголовки с закладками:
- Выделите содержимое документа, обычно первую страницу, на которой вы хотите создать ссылку, и щелкните правой кнопкой мыши выделенный текст.
- Выберите «Ссылка» в нижней части меню.
- В поле «Вставить гиперссылку» щелкните вкладку «Поместить в этот документ» на левой панели.
- Нажмите на соответствующую закладку под заголовком «Выберите место в этом документе:» и нажмите кнопку «ОК».

- Повторяйте процесс выделения заголовков и связывания их с соответствующей закладкой, пока не будут созданы все ссылки.
- При желании измените синий шрифт или подчеркивание, примененное к связанным заголовкам.
Любой, кто обращается к этому документу, может нажать клавишу Ctrl и щелкнуть ссылку, чтобы перейти непосредственно к месту назначения ссылки. Кроме того, если документ сохранен в формате .pdf, пользователи могут щелкнуть любую ссылку и сразу перейти к месту назначения в документе.
Добавление заголовков или оглавления к большому документу — отличный способ сделать информацию в нем более доступной. Существует два способа создания ссылок внутри документов: с помощью заголовков и закладок. Если у вас есть документ с элементами в списке, использование закладок является гораздо более эффективным способом создания ссылок на содержимое. После создания ссылок их можно использовать в формате Word или .pdf.
После создания ссылок их можно использовать в формате Word или .pdf.
Как всегда, одну и ту же задачу можно выполнить несколькими способами, но понимание того, чем один способ лучше другого, может сэкономить массу времени и нервов!
Как добавить гиперссылку в MS Word?
MS-Word или Microsoft Word — это фантастическое приложение для обработки текстов, с помощью которого мы можем легко создавать новые документы или вносить изменения в существующий документ. Он предоставляет множество инструментов, которые облегчат вашу работу и сделают ее более увлекательной.
Гиперссылка
Гиперссылка — это слово, фраза или изображение, по которым можно щелкнуть, чтобы перейти к новому документу, новому разделу документа, веб-странице и т. д. Гиперссылки есть почти на всех веб-страницах. , и эти ссылки позволяют пользователям переходить с текущей страницы на новую. В большинстве случаев текстовые гиперссылки часто выделены синим цветом и подчеркнуты, но это не всегда или обязательное условие. Когда вы наводите курсор на гиперссылку (текст или изображение), стрелка должна измениться на маленькую руку, указывающую на ссылку, и при нажатии на нее открывается новая страница или открывается новое место на текущей странице.
Когда вы наводите курсор на гиперссылку (текст или изображение), стрелка должна измениться на маленькую руку, указывающую на ссылку, и при нажатии на нее открывается новая страница или открывается новое место на текущей странице.
MS-Word также предоставляет эту функцию для добавления гиперссылки в документ. С помощью этого вы можете связать свой документ с другим документом или также можете добавить ссылку на веб-страницу по вашему выбору. Этот инструмент очень полезен, и им легко пользоваться.
Создание гиперссылки с помощью текста
Как упоминалось ранее, гиперссылки можно создавать с помощью MS Word, и мы научимся этому шаг за шагом с помощью изображений и инструкций.
Шагов:
Шаг 1: Сначала откройте MS-Word на своем ПК.
Шаг 2: Теперь откройте документ или создайте новый, в котором вы хотите выполнить эту операцию.
Шаг 3: Выберите текст (текст или фразу) для создания гиперссылки. (Здесь выбрано «Geeksforgeeks»)
(Здесь выбрано «Geeksforgeeks»)
Шаг 4: Теперь перейдите на вкладку «Вставка» .
Шаг 5: Теперь на вкладке вставки перейдите к « «Ссылки » и в разделе «Ссылки» нажмите « Гиперссылка ».
Шаг 6: При выборе параметра «Гиперссылка» откроется новая вкладка с названием « Вставить гиперссылку ». (как показано на изображении ниже.)
Шаг 7: Теперь на этой вкладке есть адресная строка. В этой адресной строке вы должны добавить ссылку на веб-страницу или адрес к новому файлу, что хотите. (Здесь мы добавим адрес веб-страницы ссылки на сайт geeksforgeeks «https://www.geeksforgeeks.org/»)
Шаг 8: После ввода адреса нажмите ОК.
Шаг 9: Гиперссылка успешно добавлена к выделенному тексту.
Создание гиперссылки с помощью изображения
Как упоминалось ранее, гиперссылки можно создавать с помощью изображения вместе с текстом, и мы научимся этому шаг за шагом с помощью изображений и инструкций.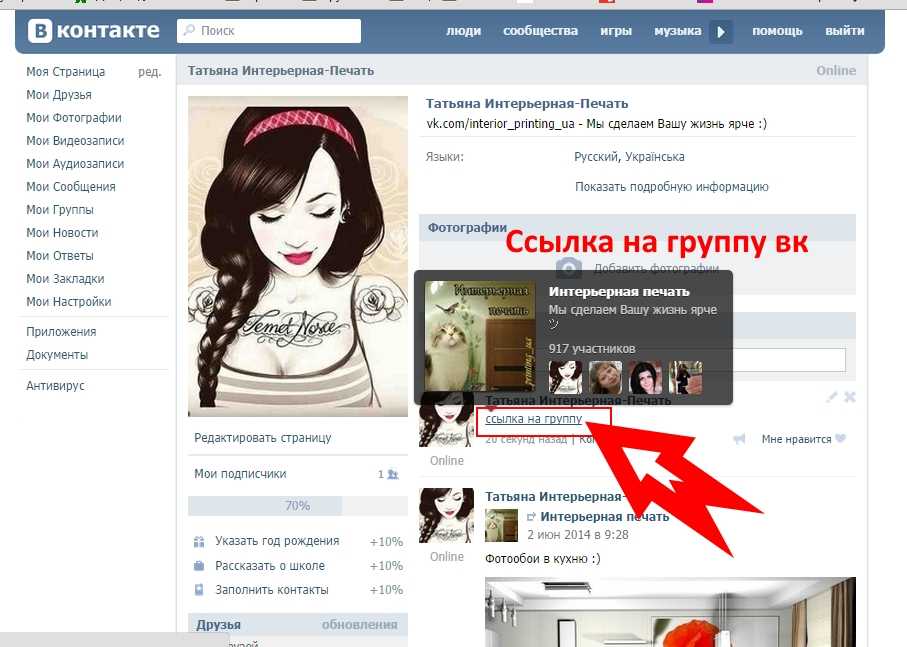
Шаги:
Шаг 1: Сначала откройте MS-Word на своем ПК.
Шаг 2: Теперь откройте документ или создайте новый, в котором вы хотите выполнить эту операцию.
Шаг 3: Выберите изображение для создания гиперссылки. (Здесь выбрано изображение значка Geeksforgeeks)
Шаг 4: Теперь перейдите к « Insert ta b».
Шаг 5: Теперь на вкладке вставки перейдите в раздел « Ссылки » и в разделе «Ссылки» нажмите « Гиперссылка 9».0134» вариант.
Шаг 6: Когда вы нажмете на опцию «Гиперссылка», откроется новая вкладка с именем « Вставить гиперссылку ». (Как показано на рисунке ниже.) на этой вкладке есть адресная строка. В этой адресной строке вы должны добавить ссылку на веб-страницу или адрес к новому файлу или что-то еще, что вы хотите.