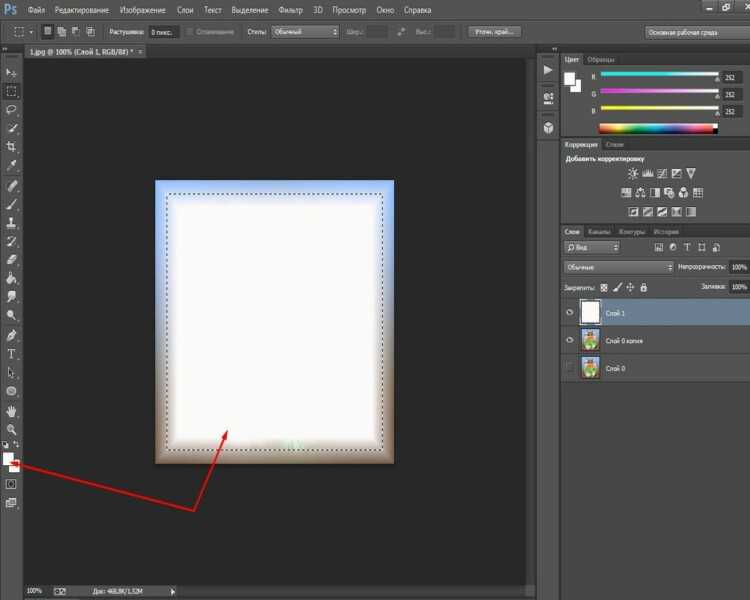Как сделать рамку в Фотошопе вокруг фотографии – нарисовать или добавить круглую, овальную, белую или размытую красивую рамку в Photoshop
На чтение 5 мин Опубликовано Обновлено
Рамка в Photoshop может придать изображению драматический эффект. Он позволяет акцентировать внимание на изображении, придает ему законченность. Фреймы также иногда используются в дизайне веб-сайтов. В общем, вне зависимости от цели, для тех, кто только начинает осваивать этот графический редактор, будет очень полезно знать, как создать рамку в Photoshop.
Содержание
- Использование обводки
- Параметры наложения
- Скругленные углы внутри
- Первый способ
- Второй способ
- Создание неровных краев
- Ступенчатая маска
- Внутренняя рамка
- Круглая или овальная рамка
- Размытые края
- Как вставить фотографию в рамку
Использование обводки
откройте изображение в программе. Фон будет заблокирован (рядом с изображением нарисован замок). Чтобы разблокировать, дважды щелкните значок. После этого он должен исчезнуть.
Фон будет заблокирован (рядом с изображением нарисован замок). Чтобы разблокировать, дважды щелкните значок. После этого он должен исчезнуть.
Выберите Параметры изображения – Все (Ctrl+A). Итак на панели находим: Редактирование — Обводка.
Откроется меню, где вы можете установить размеры, непрозрачность, положение и цвет.
Если указать расположение снаружи, необходимо изменить размер изображения с учетом толщины обводки, иначе работа не будет видна. Для этого перейдите на верхнюю панель Изображение — Размер холста и увеличьте ширину и высоту.
После выбора параметров нажмите «ОК», рамка в фотошопе готова. Таким образом, вы можете использовать любой цвет, в том числе создать белую рамку в Photoshop.
Параметры наложения
Создайте новый слой и примените к нему нужный узор, например градиент. Выберите его на панели инструментов.
Выберите два любимых цвета. Мой будет сине-зеленым.
Пролистайте изображение с нажатой левой кнопкой мыши. Появится градиент.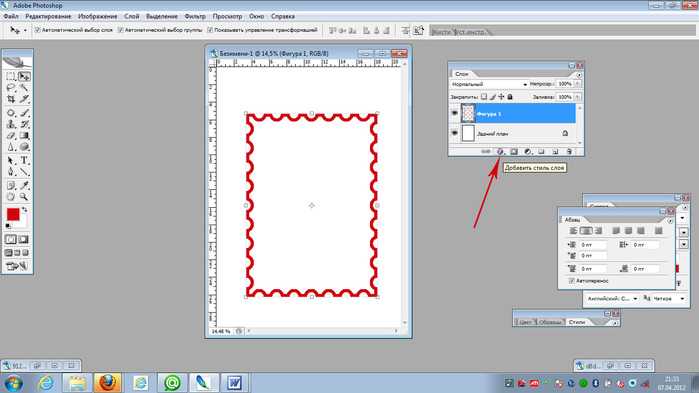
Выберите один из инструментов выделения и выберите область, где должно быть изображение.
Нажмите клавишу Delete на клавиатуре.
Снимите выделение — Ctrl+D. Воспользуемся параметрами наложения. Для этого щелкните правой кнопкой мыши слой и выберите «Параметры наложения».
Попробуем изменить разные параметры, чтобы получить желаемый результат.
Скругленные углы внутри
Первый способ
Скругления краев можно добиться предыдущим способом, если использовать инструмент Oval Marquee».
Как красиво отретушировать фото в фотошопе
Второй способ
Чтобы нарисовать рамку, используйте инструмент «Прямоугольник со скругленными углами». Сделайте внутреннюю область прямоугольника пустой. Растяните до нужного размера с помощью Ctrl+T Free Transform.
Создание неровных краев
Откроем изображение в графическом редакторе. Разблокируйте слой, создайте новый и добавьте быструю маску (Q). Для этого нажмите на значок маски на панели инструментов.
На панели инструментов выбираем кисть и закрашиваем область, где мы хотим создать маску. Она краснеет.
Снова нажмите на значок быстрой маски или Q. Наша область появится в виде пунктирной линии. Залейте его цветом или градиентом.
Ступенчатая маска
Во-первых, воспользуемся инструментом выделения «прямоугольная область» и нарисуем первую часть кадра. Инвертировать с помощью Ctrl+Shift+I.
Давайте переключимся в режим быстрой маски (Q).
Используем фильтр в верхней панели — дизайн — фрагмент, пока результат нас не устроит.
Выйдите из режима Quick Mask с помощью клавиши Q и инвертируйте: Selection — Invert (или Shift+Ctrl+I). Теперь вы можете заполнить выделенную область любым цветом или градиентом.
Внутренняя рамка
Выделите изображение: Выделение — Все или Ctrl+A.
В верхней панели переходим Выделение — Изменить — Сжать. Выберите, что должно быть отступом в пикселях и поставьте галочку.
Так же, как и в первом случае, в верхней панели выберите Редактирование — Обводка.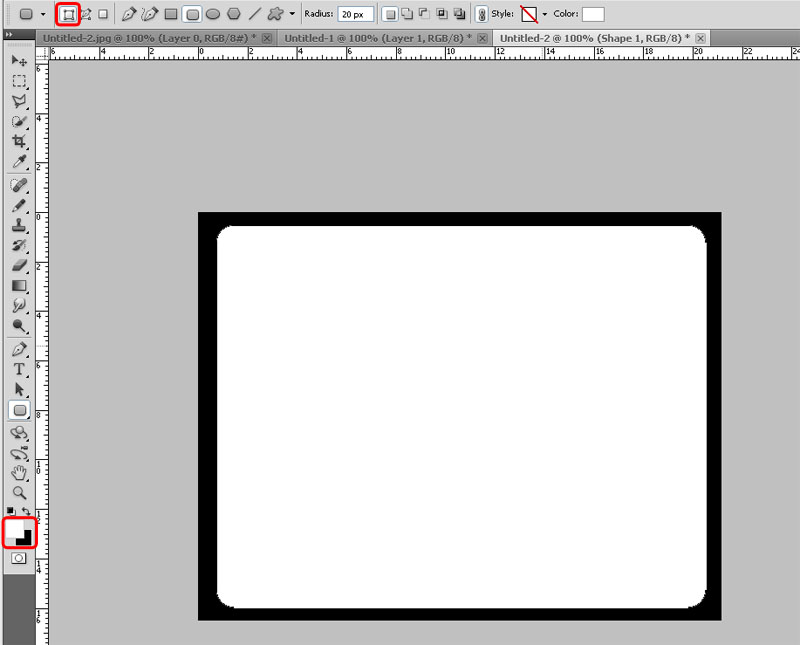 Установите желаемую ширину и цвет.
Установите желаемую ширину и цвет.
Снимаем галочку с помощью Ctrl+D и наша работа сделана. Осталось сохранить результат.
Круглая или овальная рамка
Чтобы создать круглую рамку вокруг, откройте изображение и с помощью инструмента выделения «Овальная область» выделите нужную область, инвертируйте (Shift+Ctrl+I) и удалите лишнее клавишей Delete. Снова делаем инверсию, наш круг выделится.
Изменить лицо в фотошопе
Преобразуем его в рабочий путь. Кликните по изображению правой кнопкой мыши — для формирования рабочего пути. На панели инструментов выберите кисть и настройте ее по своему усмотрению.
Создайте новый слой и рисуйте на нем. Переходим к контурам и делаем обводку.
Рамка для фото готова. При желании можно сделать еще несколько разных видов. Это был наш результат:
Размытые края
откройте изображение и сделайте три копии с помощью сочетания клавиш Ctrl+J или перетащив значок «создать новый слой». Отключите видимость двух верхних слоев (щелкните значок глаза, чтобы он исчез).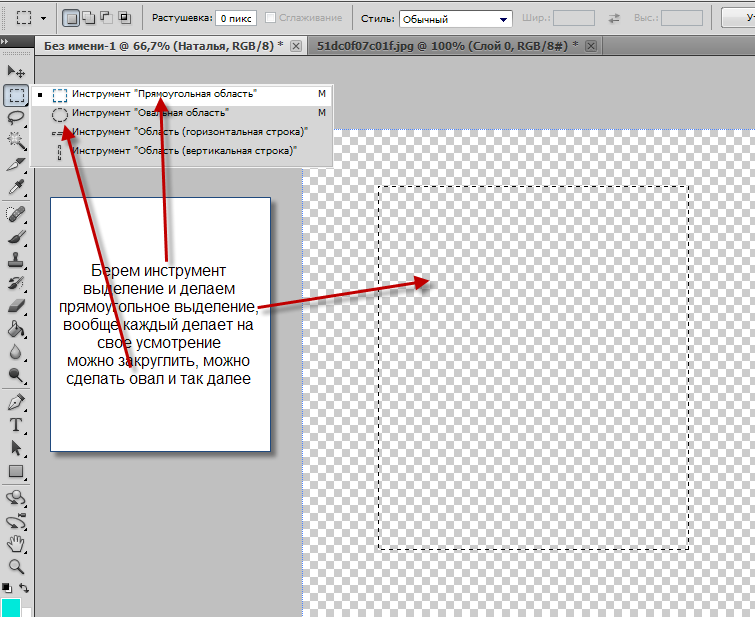
Активируйте вторую копию снизу и на верхней панели перейдите в Фильтр — Размытие — Размытие по Гауссу.
Отрегулируйте размытие с помощью ползунка.
Дважды щелкните тот же слой, чтобы открыть стили слоя, и нажмите «Растянуть».
Сделайте все слои видимыми и, удерживая нажатой кнопку Alt, щелкните между первыми двумя слоями. Вот как это должно выглядеть:
Уменьшите размер второго изображения сверху с помощью функции свободного преобразования. На него наносим обводку, градиент и внутреннюю тень. У нас были следующие значения:
Измените размер верхнего изображения. Получаем размытый кадр.
Вы также можете посмотреть видео.
Как вставить фотографию в рамку
В интернете есть множество ресурсов красивых фоторамок в формате PNG. Давайте узнаем, как вставить фото в рамку, скачанную из интернета.
- Откроем два документа: загруженный файл и изображение.
- В документе с рамкой перейдите на верхнюю панель Опции — Все (ctrl+a), затем Редактирование — Копировать, затем перейдите на изображение Редактирование — Вставить.

- С помощью свободной трансформации Ctrl+T подгоняем до нужного размера, красивая рамка в фотошопе готова.
Как сделать рамку в фотошопе ?
Guest
Установить жесткость ластика 100%
Гость6
Всего 1 ответ.
Как сделать размытую рамку в фотошопе (см.)?
Как максимально просто и быстро сделать обрамление фотографии как на прикрепленном снимке?
Заранее спасибо
Sensibel1
Способов сделать такую обводку можно придумать много. Вот один из них.
Открываем нужное изображение.
Создаем новый слой и выделяем все (Ctrl+A).
Далее — “Редактирование” — “Выполнить обводку”. Смотрите картинку.
После этого нужно снять выделение (Ctrl+D).
Далее — “Фильтр” — “размытие” — “Размытие по рамке”.
Вот, собственно, и все. Осталось нажать ОК и любоваться.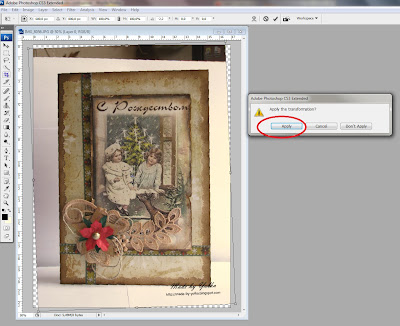
Конечно, если такими рамками нужно снабдить множество фотографий, лучше записать экшен и поручить это дело автоматике.
В зависимости от размера фотографии, возможно, придется немного поиграться настройками, варьируя толщиной рамки и степенью размытия.
Magnus3
Всего 1 ответ.
Как сделать рамку в фотошопе?
Гость1Программа позволяет сделать рамку как одного цвета, так и разных цветов и градиентов. Вы можете сделать стильные фигурные рамки с необычными краями и.т.д.
Подробно о том, как это все сделать в Adobe Photoshop CC, читайте здесь:
http://start-luck.ru/photoshop/kak-sdelat-ramku.html
Борис Захаренко4
Всего 1 ответ.
Как сделать рамку в фотошопе ?
Как сделать рамку в фотошопе ?Миша Лясин6
Дроп Тэйбл3
Всего 5 ответов.
Какие есть секреты для идеальной сториз в Инстаграм?
Александра Шведченко5Источник: vse-o-pozitive.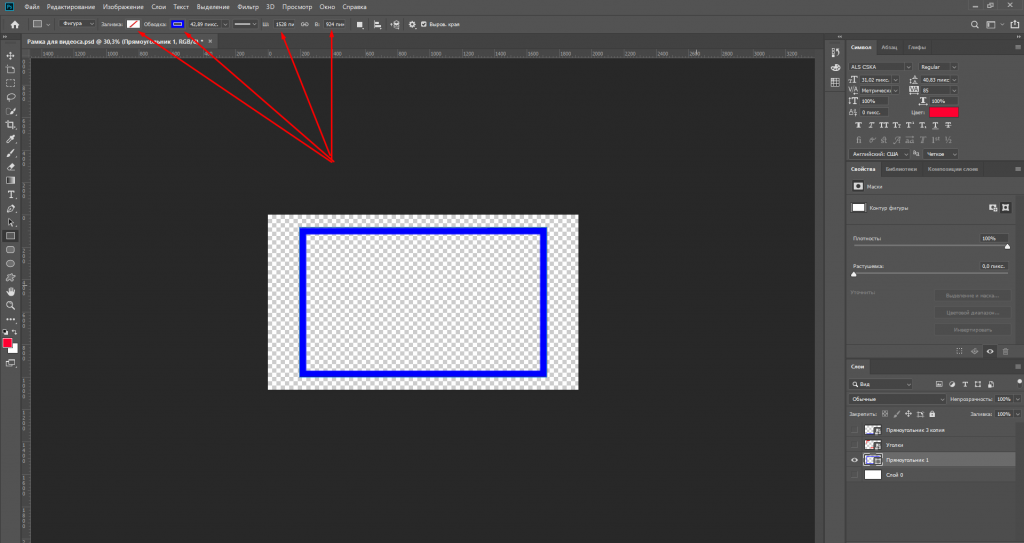 ru
ru
В инстаграме очень важна визуальная составляющая: нужны качественные фото, но сейчас даже их мало. Возник новый тренд на интересные и полезные тексты в постах, а блоги становятся все более тематическими и узконаправленными. Кстати, раньше было легче продвигаться, плюс не было такой огромной конкуренции) За два с половиной года ведения блога мне удалось достичь отметки в 158 тысяч подписчиков. Сейчас чтобы продвинуться придется много вкладываться в рекламу и еще больше креативить.
Как делать интересные сториз?
1. Рассказывайте обо всем закулисье своей жизни: подписчикам интересно, чем вы живете! Почувствуйте себя режиссером и пусть сториз будут вашим маленьким сериалом. Показывайте чем занимаетесь, что берете на обед, куда ходите, с кем общаетесь. Снимайте обзоры на фильмы, книги, да вообще на что угодно)
 Не забрасывайте и снимайте регулярно!
Не забрасывайте и снимайте регулярно!3. Укладывайтесь в 5-10 секунд: мало кто досматривает все 15, а в меньше чем за 5 секунд сложно уложить какой-то смысл.
4. Добавляйте текст, транслирующий что вы говорите: многие смотрят сториз без звука.
5. Не накладывайте много фильтров: без них публикация будет выглядеть опрятнее, плюс многие их не любят.
6. Используйте приложения: самые классные – Unfold, InShot. В них можно добавить рамку, наложить музыку, добавить спецэффекты.
7. Проводите опросы на актуальные темы, делитесь с подписчиками своим мнением. Можно рассуждать про новости, затрагивать животрепещущие темы.
8. Создавайте игры и квесты. Например, с помощью опросов можно доверить судьбу подписчикам, дав им возможность решить, какое задание вы будете выполнять.
Наталья Рубанова22
Всего 5 ответов.
Вам также может понравиться
Adobe Photoshop — Как создать рамку для разных изображений
Задай вопрос
спросил
Изменено 8 лет, 11 месяцев назад
Просмотрено 733 раза
мой запрос не является чем-то сверхсложным (как я думаю, это должно быть сделано по крайней мере).
Я веду блог для бизнеса, и частью «соблюдения стиля во всем» является применение определенной рамки. Эта рамка взята из Keynote iLife (это стандартная рамка, которую мы применяем к большинству изображений).
Самое дерьмовое в этой рамке то, что по бокам и краям она не прозрачная. Если бы это было так, мои вопросы были бы давно решены.
Что я хочу сделать: Я хочу иметь возможность применить этот кадр (в фотошопе или где-то еще) к любому изображению, не беспокоясь о соотношении сторон. Я полагаю, мне нужно создать свой собственный шаблон из этого фрейма. Я не хочу искажать пиксели, поэтому я также думаю, что мне придется сделать шаблон с высоким разрешением.
Есть ли способ хотя бы частично автоматизировать процесс? создать шаблон, который я могу использовать в будущем? В идеале я хотел бы применить рамку без каких-либо подкрасок.
- adobe-photoshop
- шаблон-дизайн
3
Я думаю, что лучшим решением будет реализовать свойство border-image в фактическом коде css для веб-сайта.
Хороший учебник по этой теме доступен на ЭТОМ САЙТЕ
Основной принцип заключается в том, чтобы установить углы как часть изображения границы, а верх и стороны должны повторять меньшую, некритическую часть.
Зарегистрируйтесь или войдите в систему
Зарегистрируйтесь с помощью Google
Зарегистрироваться через Facebook
Зарегистрируйтесь, используя адрес электронной почты и пароль
Опубликовать как гость
Электронная почта
Требуется, но никогда не отображается
Опубликовать как гость
Требуется, но не отображается
Нажимая «Опубликовать свой ответ», вы соглашаетесь с нашими условиями обслуживания, политикой конфиденциальности и политикой использования файлов cookie
Quick Frame Effects — Planet Photoshop
Вот пара супербыстрых эффектов кадрирования, которые добавят немного творчества к обычным фотографиям.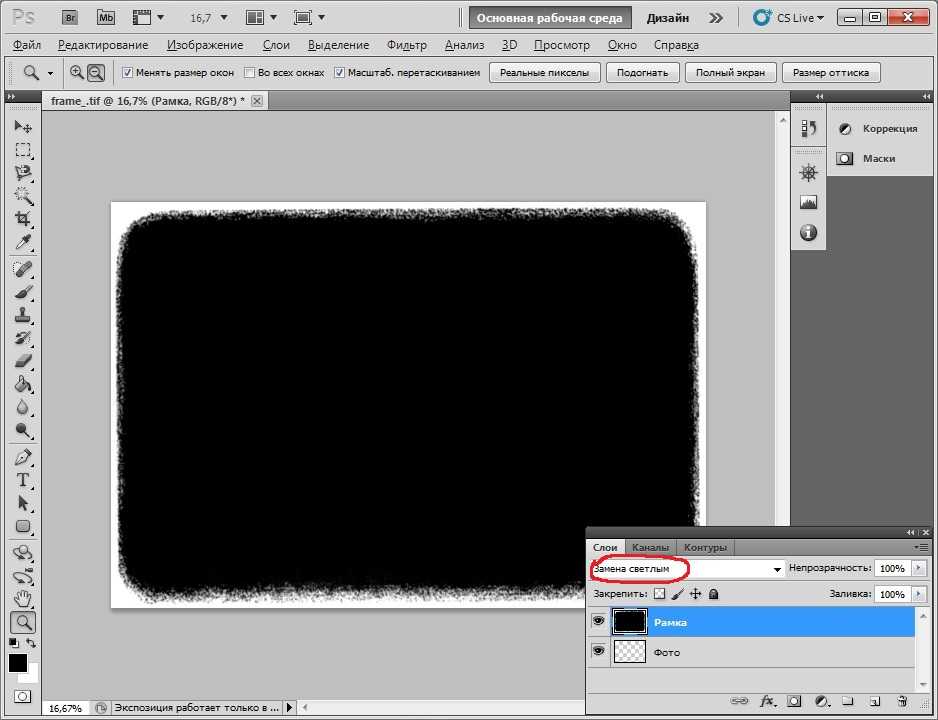
Fast Frame #1
Шаг 1. Откройте фотографию в Photoshop и дважды щелкните фоновый слой, чтобы сделать его редактируемым.
Шаг 2: Нажмите C, чтобы выбрать инструмент «Кадрирование». Мы собираемся дать себе небольшое пространство для маневра, нарисовав рамку кадрирования вокруг изображения, а затем вытащив ручки со всех четырех сторон, чтобы увеличить размер холста. Нажмите «Return», чтобы принять обрезку и наслаждаться вновь обретенным пространством
Шаг 3: Нажмите маленькую букву «f» в нижней части палитры слоев и выберите «Обводка». Для острых углов выберите «Внутри» во всплывающем меню «Положение» (для закругленных углов выберите «Снаружи»). Выберите цвет из цветового колодца (обведено красным ниже).
Шаг 5: Прежде чем закрыть диалоговое окно «Стиль слоя», выберите «Тень» в меню слева. Наведите указатель мыши на фотографию и переместите тень, затем используйте ползунок «Размер», чтобы немного смягчить ее. Нажмите OK, когда закончите.
Нажмите OK, когда закончите.
Шаг 6: Вызовите свободное преобразование, нажав Command + T (ПК: Ctrl + T). Поверните свое творение против часовой стрелки, поместив курсор чуть ниже правого нижнего маркера, а затем слегка перетащив его вверх. Нажмите клавишу возврата, чтобы принять вращение.
Шаг 7: щелкните с помощью команды (ПК: щелкните правой кнопкой мыши) значок нового слоя в нижней части палитры слоев, чтобы добавить слой под тот, над которым вы работаете.
Шаг 8: Щелкните значок цвета переднего плана на основной панели инструментов и выберите цвет. Выбрав новый слой, нажмите Option + Delete (ПК: Alt + Delete), чтобы заполнить новый слой цветом.
Тада! Вот готовый продукт:
Fast Frame #2
Вариант первого кадра, мы начнем с того, что освободим себе больше места на холсте.
Шаг 1: Нажмите C, чтобы выбрать инструмент «Кадрирование», и нарисуйте рамку кадрирования вокруг изображения.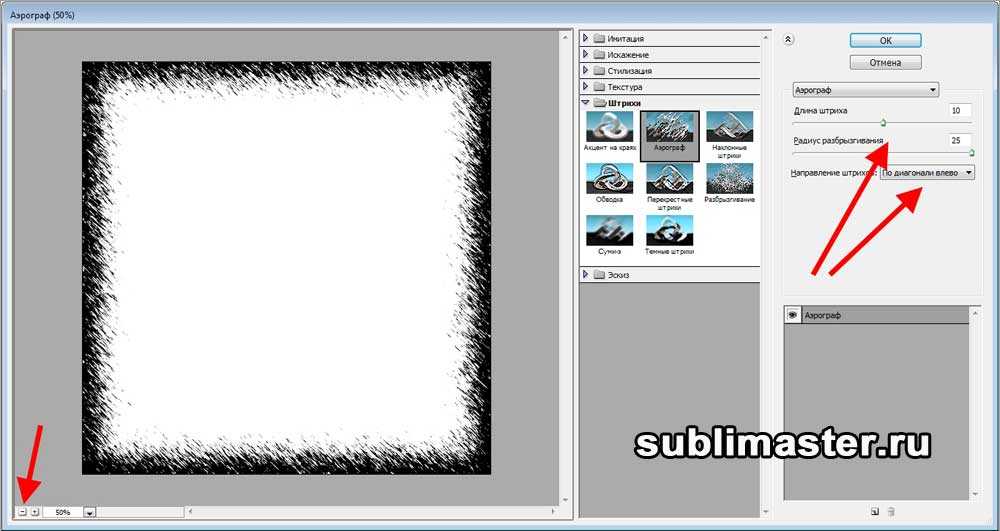 Потяните ручки, как показано ниже: примерно на 1/4 дюйма слева, сверху и справа, затем примерно на 1/2 дюйма снизу. Нажмите «Ввод», чтобы получить новое пространство.
Потяните ручки, как показано ниже: примерно на 1/4 дюйма слева, сверху и справа, затем примерно на 1/2 дюйма снизу. Нажмите «Ввод», чтобы получить новое пространство.
Шаг 2: щелкните с помощью команды (ПК: щелкните правой кнопкой мыши) значок нового слоя в нижней части палитры слоев, чтобы добавить новый слой под тот, на котором вы находитесь, как мы сделали выше в шаге 7.
Шаг 3: Нажмите D, чтобы установить цветные чипы по умолчанию на черный и белый, и нажимайте X, пока белый не окажется сверху. Нажмите Option + Delete (ПК: Alt + Delete), чтобы заполнить новый слой белым цветом. Вот где мы сейчас находимся:
Шаг 4: Нажмите C, чтобы снова выбрать инструмент Crop, и нарисуйте рамку вокруг изображения. На этот раз добавьте пространство для всех четырех размеров поровну. Нажмите Return, чтобы принять обрезку.
Шаг 5: Нажмите T, чтобы выбрать инструмент «Текст» и добавить подпись в нижней части полароидной рамки.
Шаг 6: Когда у вас все *просто* правильно, выберите «Объединить видимые» во всплывающем меню «Палитра слоев».