Вход в почту Гугл -проще простого!
Электронная почта Гугл или Gmail — одна из лучших мировых электронных почтовых служб. Одним из главных достоинств этой службы — надежность.- она всегда работает и работает, как надо. Корреспонденция надежно шифруется, причем, т.к. этот почтовый сервис входит в состав целого комплекса сервисов компании Google и она американская, то и алгоритмы шифрования американские высокой криптографической стойкости. Т.е. наши спецслужбы, очень не любят Gmail, т.к. не в состоянии произвести дешифровку почтовых сообщений. Итак, как сделать
Вход в почту Гугл
Если у Вас уже имеется аккаунт в Google, то можно зайти в Gmail-электронную почту от Google. Открывается окно.
В правом верхнем углу браузера нажимаем ссылку Войти. Открывается окно.
В соответствующие поля вписываем электронную почту, которую Вы использовали при регистрации аккаунта и пароль. Жмём кнопку Войти. Открывается окно.
Всё. Вы сделали вход в гугл почту gmail com.
Вы сделали вход в гугл почту gmail com.
Но если у вас нет ещё ящика в этом сервисе, то нужно его создать. Компания Google, это не только известный поисковик, но он предоставляет и кучу дополнительных возможностей, например, почту, игры, дневники, Google+, YouTube и много и многое другое. И сделано так, чтобы пользоваться всей этой кучей полезностей нужно завести один аккаунт.
Регистрация аккаунта Google
Заходим по адресу. Открывается страница регистрации.
В правом верхнем углу нажимаем здоровенную синюю кнопку Создать аккаунт. Открывается форма регистрации.
Как и «чево» заполнять? Смотрим, что нас спрашивают и делаем.
- Как Вас зовут — вводим Имя и фамилию;
- Придумайте имя пользователя. Здесь вводим что хотим, но всё пишем латинскими буквами (проще говоря- английскими). Выбираем такое имя, которое легко запомнить. И помним, что одновременно с регистрацимей аккаунта происходит регистрация почты. Т.е. если вы выбрали имя пользователя Serge, то адрес вашей электронной почты будет Serge@gmail.
 com.
com. - Придумайте и подтвердите пароль. Чем длиннее, тем лучше, и главное в разных регистрах (с большой и маленькой буквы). Совет: у каждого из нас есть какое-нибудь значимое слово, т.е.слово близкое только Вам. Например, имя любимого кошака или прозвище лучшего друга и т.п. Так Вы переведите раскладку клавиатуры на английскую и русскими буквами и впишите это слово. Поясняю. Допустим для меня значимое слово — «либераст» (так я называю своего кореша). Так в английской раскладке это будет «Kb,thfcn». Вот это и будет легкий для запоминания мною и трудный для подбора всякими темными личностями вашего пароля;
- дата рождения и пол -тут всё понятно;
- мобильный телефон -пишем свой -потребуется для восстановления аккаунта если вдруг что-то случится и будет невозможно в него войти.Если, по каким-нибудь причинам, не хотите писать свой реальный номер, тогда читайте статью Виртуальный номер;
- запасной адрес электронной почты -пишем адрес почты который у Вас уже есть;
- главная страница по умолчанию -как хотите;
- докажите что, вы не робот — вводим то, что видим;
- Страна -тут просто;
- Я принимаю условия….
 -ставим галочку;
-ставим галочку; - жмем кнопку далее.
После этого у Вас создан аккаунт, а заодно и почтовый ящик.
Скачиваем письма из Gmail: три способа загрузки архива, типы экспорта и ответы на частые вопросы
Продолжение сюжета от
Новости СМИ2
Истории
Истории
Дарья Сидорова
Редактор отдела «Истории».
Дарья Сидорова
В аккаунте Google можно бесплатно хранить до 15 Гб данных. Если пространство переполнено, то письма из Gmail лучше скачать на компьютер. Это также может пригодиться в том случае, если вы меняете email-адрес или работу, или даже больше не планируете пользоваться Gmail.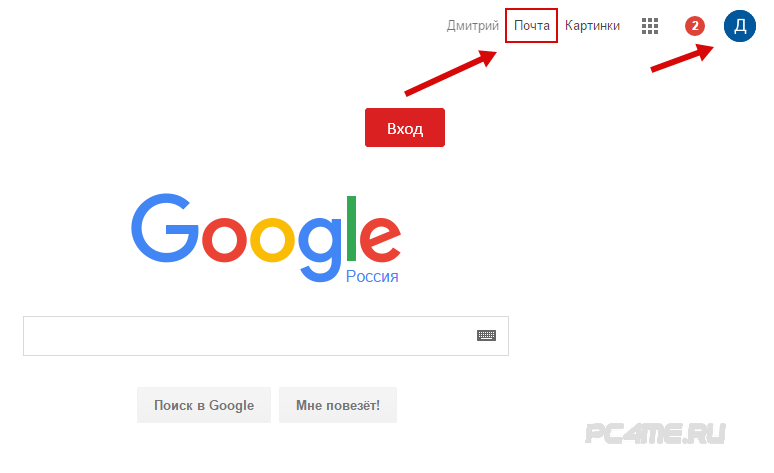
Дарья Сидорова
Читайте по теме:
Как скачать фото, видео и другие данные из Facebook
Как скачать свои данные из Instagram
Как экспортировать чаты и переписку из WhatsApp
Как скачать все файлы с Google Диска
Как скачать письма из Gmail
Откройте Google Архиватор по этой ссылке. Нажмите «Отменить выбор» в правом верхнем углу.
Пролистайте страницу вниз — вы увидите раздел «Почта». Поставьте галочку рядом с ним. Нажмите «Выбраны все данные Почты» и в открывшемся окне отметьте те разделы, из которых нужно экспортировать данные.
Теперь пролистайте страницу до конца и нажмите «Далее».
Способ получения данных
Скачать письма из Gmail можно несколькими способами:
- по ссылке;
- на Диск;
- в Dropbox;
- в OneDrive;
- в Box.
Рассмотрим три наиболее популярных.
Получить по ссылке. В разделе «Способ получения» выберите вариант «По ссылке».
Затем пролистайте вниз и нажмите «Создать экспорт». Вы получите электронное письмо. Откройте его и нажмите «Скачать файлы». Следуйте дальнейшим указаниям — и данные окажутся на вашем устройстве.
Добавить на Google Диск. Выберите вариант «Добавить на Диск» в качестве способа получения.
Затем нажмите «Создать экспорт». Вы получите электронное письмо. Выберите «Посмотреть на Google Диске» — там будет папка со всеми запрошенными данными. Чтобы получить к ним доступ, нажмите «Скачать» в правом верхнем углу экрана.
Чтобы получить к ним доступ, нажмите «Скачать» в правом верхнем углу экрана.
Добавить в Dropbox. Выберите «Добавить в Dropbox».
В нижней части страницы нажмите «Связать аккаунты и создать экспорт». Вы будете перенаправлены на страницу входа в Dropbox. Войдите в свой аккаунт. Вы получите запрос на доступ к папке «Приложения». Нажмите «Можно».
Вы получите письмо. Откройте его и выберите «Посмотреть в Dropbox». Ссылка перенаправит вас в папку Dropbox, где хранятся данные. Теперь просто следуйте дальнейшим указаниям, чтобы их скачать.
Типы экспорта
Загружать данные можно двумя способами.
- Однократно. Вы получаете один архив выбранных данных. Этот тип подойдет тем, кто больше не планирует пользоваться аккаунтом, например если один из ваших сотрудников увольняется или если вы меняете email-адрес.
- Регулярно. Позволяет автоматически создавать архив выбранных данных каждые два месяца в течение года.
 Устанавливать настройку нужно ежегодно.
Устанавливать настройку нужно ежегодно.
Форматы файлов
Для скачивания доступны два формата.
- Zip-файлы (открываются практически на каждом компьютере).
- Tgz-файлы (для открытия может потребоваться дополнительное ПО).
Ответы на частые вопросы
Как сохранить письма на компьютер?
Есть несколько способов это сделать. Вот один из самых популярных, который, к сожалению, позволяет скачивать письма только по одному. Однако с его помощью можно сохранить не только текст письма, но и все изображения, форматирование и вложения.
- Откройте электронную почту Gmail и выберите письмо, которое нужно сохранить.
- Нажмите на три точки в правом верхнем углу. Выберите «Скачать сообщение», и оно будет сохранено на ваш компьютер.
Как скачать письма из Gmail на внешний жесткий диск?
Во-первых, можно использовать Google Архиватор, следуя описанным выше шагам.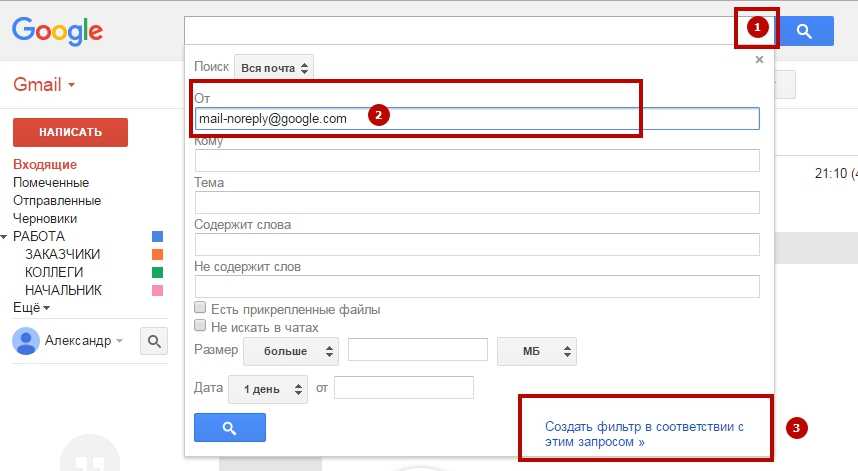 В таком случае в качестве способа получения нужно выбрать «по ссылке». Получив ее, просто экспортируйте данные на внешний жесткий диск.
В таком случае в качестве способа получения нужно выбрать «по ссылке». Получив ее, просто экспортируйте данные на внешний жесткий диск.
Помимо этого, вы также можете скачать письма в формате PDF. В таком случае они будут выглядеть так, будто их распечатали на цветном принтере. Однако учтите, что таким способом можно скачивать только по одному письму.
- Перейдите в свой аккаунт в Gmail и откройте нужное письмо.
- Выберите «Печатать все» (значок принтера) в правом верхнем углу.
- Откроется новая вкладка с настройками печати. Нажмите на меню рядом с «Принтер» и выберите «Сохранить как PDF».
- Нажмите «Сохранить» и выберите место для сохранения. Вы получите файл в формате PDF.
- И наконец, перенесите файлы на внешний жесткий диск.
Как скачать письма вместе с вложениями?
Большинство способов не позволяют сохранять вложения.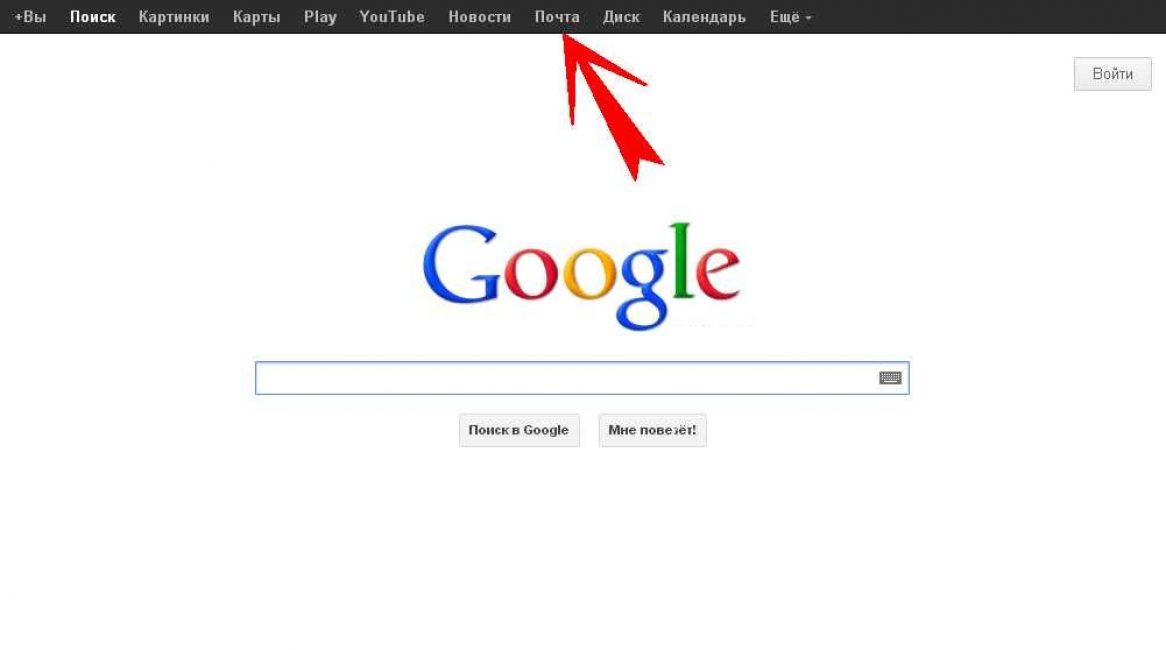
Источник.
Фото на обложке: PixieMe / Shutterstock
Подписывайтесь на наш Telegram-канал, чтобы быть в курсе последних новостей и событий!
- Gmail
- Лайфхаки
- Образ жизни
Нашли опечатку? Выделите текст и нажмите Ctrl + Enter
Материалы по теме
- 1 Как заработать на маркетплейсах при помощи продажи сезонных товаров
- 2 Найти квартиру в ОАЭ для сдачи и продажи: как выбрать район и не нарваться на мошенников
- 3 4 типа руководителя для каждого этапа развития бизнеса
- 4 Компания исследовала 2500 человек, чтобы изучить выгорание — и вот ее выводы
- 5 Как поддержать близкого человека, который потерял работу
ВОЗМОЖНОСТИ
30 ноября 2022
Kaspersky Product Studio
30 ноября 2022
StartupDrive
30 ноября 2022
«Цифровой прорыв.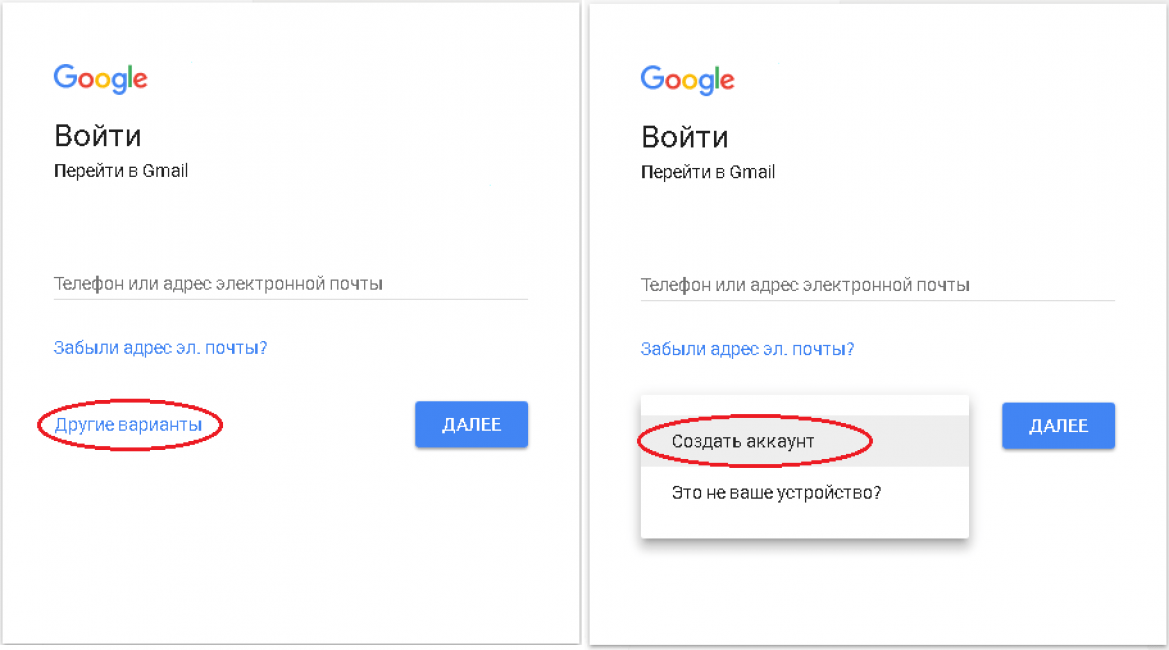 Сезон: искусственный интеллект»
Сезон: искусственный интеллект»
Все ВОЗМОЖНОСТИ
Истории
Подборка: 10 самых популярных ИИ-генераторов изображений
Архив rb.ru
Как получить больничный, если вы не больны
Колонки
9 перспективных бизнес-идей после ухода иностранных компаний
Новости
Эксперты рынка труда рассказали о новых схемах выплат зарплат сотрудникам за рубежом
Колонки
Компания исследовала 2500 человек, чтобы изучить выгорание — и вот ее выводы
Как создать электронную почту Google
Перейти к содержимому
Дэвид Шраугер
Последнее обновление 11 августа 2022 г.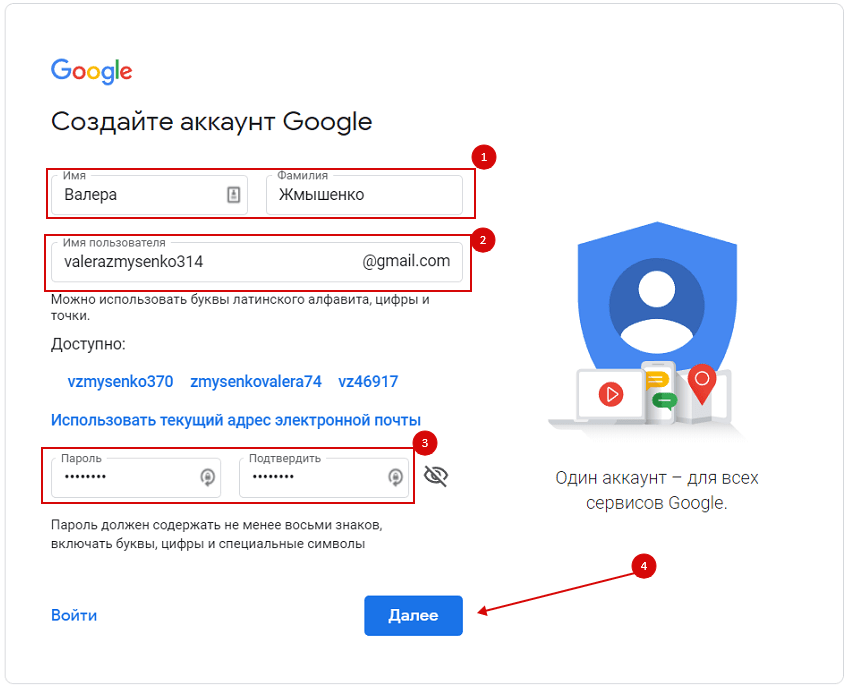
Когда вы думаете о Google, первое, что приходит на ум, это, вероятно, его поисковая система. Однако вы можете быть удивлены, обнаружив, что одной из самых полезных функций является служба электронной почты Gmail. Он универсален и имеет множество приложений, которые могут быть вам полезны, даже если вы являетесь давним пользователем другого провайдера электронной почты. Когда дело доходит до почты Google, вот что вам нужно знать, чтобы создать свою учетную запись и в полной мере воспользоваться ее функциями.
Gmail — одно из самых больших преимуществ наличия учетной записи Google, и настроить его проще, чем вы думаете. Универсальное решение: создание новой учетной записи Google также автоматически настроит личную учетную запись YouTube и предоставит вам доступ к магазину Play. Начиная со страницы входа в учетную запись, вам нужно всего лишь выполнить следующие быстрые и простые шаги:
- Нажмите «Создать учетную запись»
- Введите свое имя и создайте имя пользователя
- Создайте и подтвердите пароль
- Добавьте и подтвердите свой номер телефона (необязательно)
- Введите существующий адрес электронной почты
- Подтвердите свою учетную запись
Если у вас нет существующего адреса электронной почты, вы можете подтвердить учетную запись, используя свой телефон с помощью SMS-сообщений.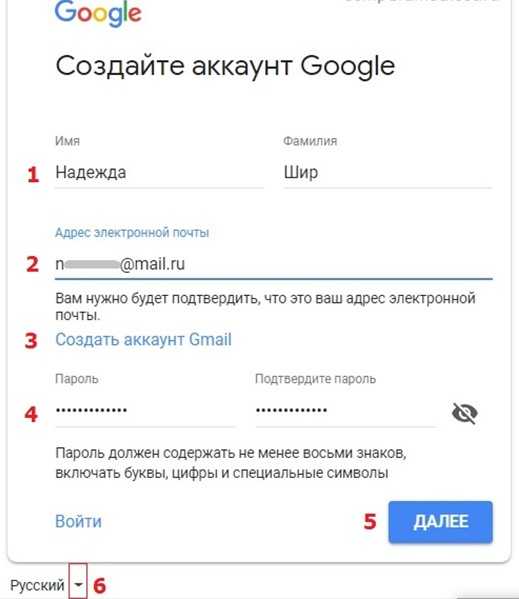 Возможно, вам потребуется заполнить Captcha или иным образом подтвердить, что вы являетесь пользователем. При этом ваша учетная запись Gmail должна быть настроена и готова к использованию.
Возможно, вам потребуется заполнить Captcha или иным образом подтвердить, что вы являетесь пользователем. При этом ваша учетная запись Gmail должна быть настроена и готова к использованию.
Теперь, когда ваш Gmail настроен, вы можете изучить его и использовать другие его функции. Google Контакты — это функция, позволяющая создать группу электронной почты, позволяющую всем участникам группы получать общие сообщения.
- В веб-браузере перейдите на Google Контакты
- Если ваш список контактов пуст, введите все контакты, которые вы хотите включить
- Наведите курсор на контакт, который хотите включить, и установите флажок
- Отметьте каждое имя вы хотите попасть в группу.
- Нажмите «Управление ярлыками» рядом с кнопкой «Отправить письмо» и «Создать ярлык».
- Введите имя, которое вы хотите использовать для группы, в раскрывающемся списке и нажмите «Сохранить».0023
Теперь вы сможете отправлять сообщения всем, кто входит в группу.

Если вы являетесь пользователем Outlook, вам будет очень легко добавить Gmail к существующей учетной записи Outlook.
- В Outlook нажмите «Выбрать файл» и «Добавить учетную запись».
- Введите свой адрес Gmail и нажмите «Подключиться». -факторная аутентификация, если она включена для Gmail
- Нажмите Разрешить в разрешениях
После этого вы можете подключить Outlook к другим электронным письмам, используя тот же процесс. Подключение к Outlook позволит вам воспользоваться преимуществами обеих почтовых служб и иметь альтернативную электронную почту для личных или деловых целей.
БОЛЬШЕ НА ASK.COM
Исправление проблем с подключением вашей учетной записи Google к Microsoft Cloud
Outlook для Microsoft 365 Outlook для Microsoft 365 для Mac Outlook 2021 Outlook 2021 для Mac Outlook 2019Outlook 2019 для Mac Outlook 2016 Outlook 2016 для Mac Outlook в Интернете Outlook.com Календарь для Windows 10 Mail для Windows 10 Outlook в Интернете для Exchange Server 2016 Дополнительно.
 ..Меньше
..МеньшеЕсли у вас возникли проблемы с подключением учетной записи Gmail к Outlook или Mail для Windows 10, это может быть связано с вашими настройками Gmail. Выполните следующие действия, чтобы изменить настройки Gmail и устранить проблему.
Шаг 1. Включите IMAP
IMAP должен быть включен в Gmail, прежде чем вы сможете подключить свою учетную запись.
В браузере перейдите на Gmail.com.
Выберите > Настройки .
Выберите вкладку Пересылка и POP/IMAP .
org/ListItem»>
В разделе Доступ по IMAP выберите Включить IMAP .
Выберите Сохранить изменения .
Шаг 2. Измените SMTP и другие настройки в почтовом клиенте
Открыть Управление подключенными учетными записями в Outlook.com
Используйте приведенную ниже таблицу, чтобы проверить правильность информации:
Сервер входящей почты (IMAP) | imap. Требуется SSL: Да Порт: 993 |
Сервер исходящей почты (SMTP) | smtp.gmail.com Требуется SSL: Да Требуется TLS: Да (если доступно) Требуется аутентификация: Да Порт для SSL: 465 Порт для TLS/STARTTLS: 587 |
Полное имя или отображаемое имя | Ваше имя |
Имя учетной записи, имя пользователя или адрес электронной почты | Ваш полный адрес электронной почты |
Пароль | Ваш пароль Gmail |
Шаг 3.
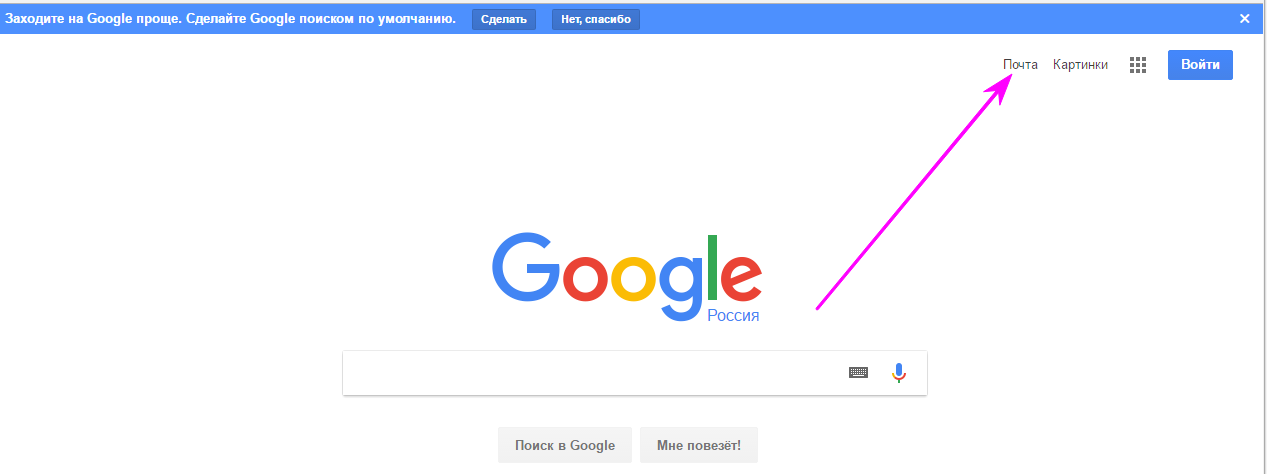 Включение папок
Включение папокOutlook и Mail для Windows 10 требуется доступ к вашим папкам в Gmail. Убедитесь, что папки настроены на отображение в IMAP.
В браузере перейдите на Gmail.com.
Выберите > Настройки .
Выберите вкладку Этикетки .
Убедитесь, что Показать в IMAP выбрано для «Входящие», «Отправленные», «Корзина» и «Вся почта».
Вы также можете выбрать Показать в IMAP для других ярлыков, которые вы хотите видеть в Outlook или Mail для Windows 10.


 com.
com.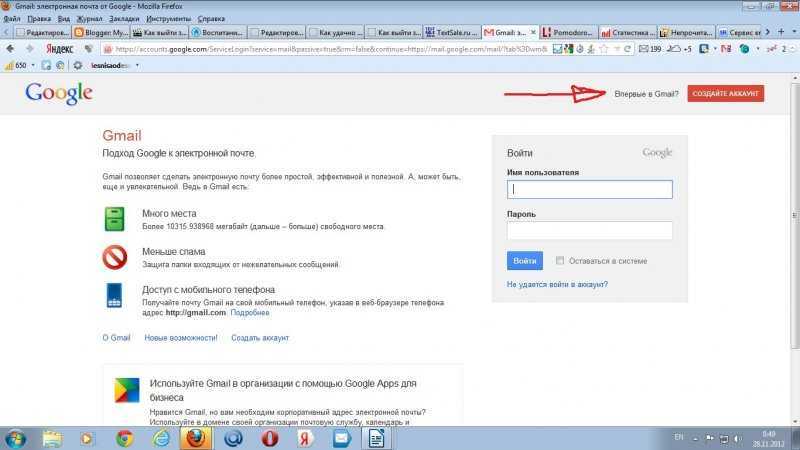 -ставим галочку;
-ставим галочку;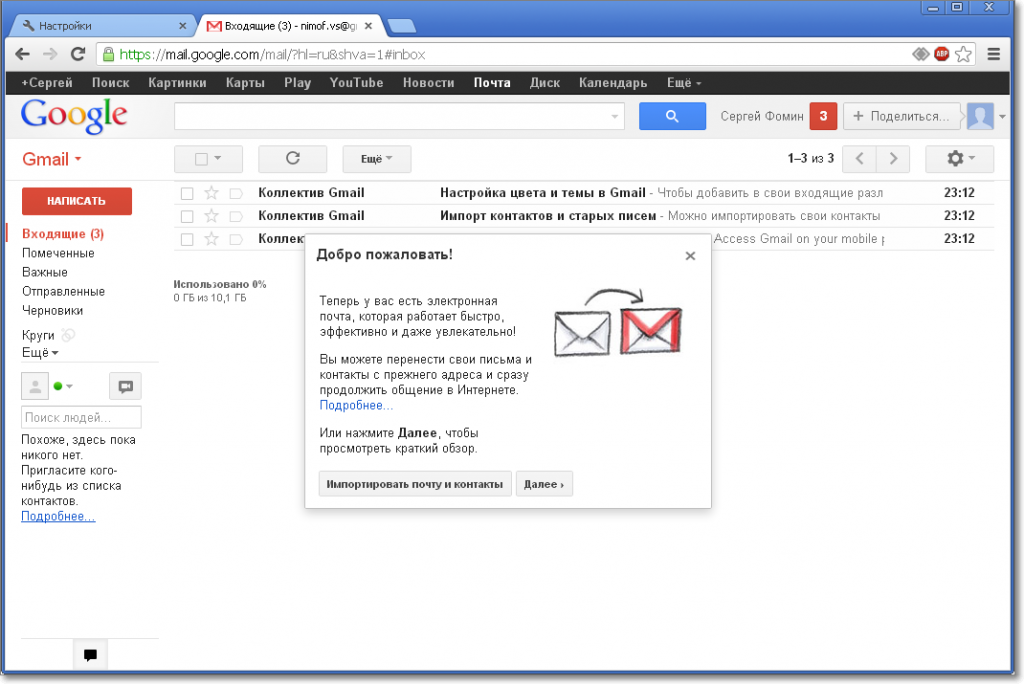 Устанавливать настройку нужно ежегодно.
Устанавливать настройку нужно ежегодно.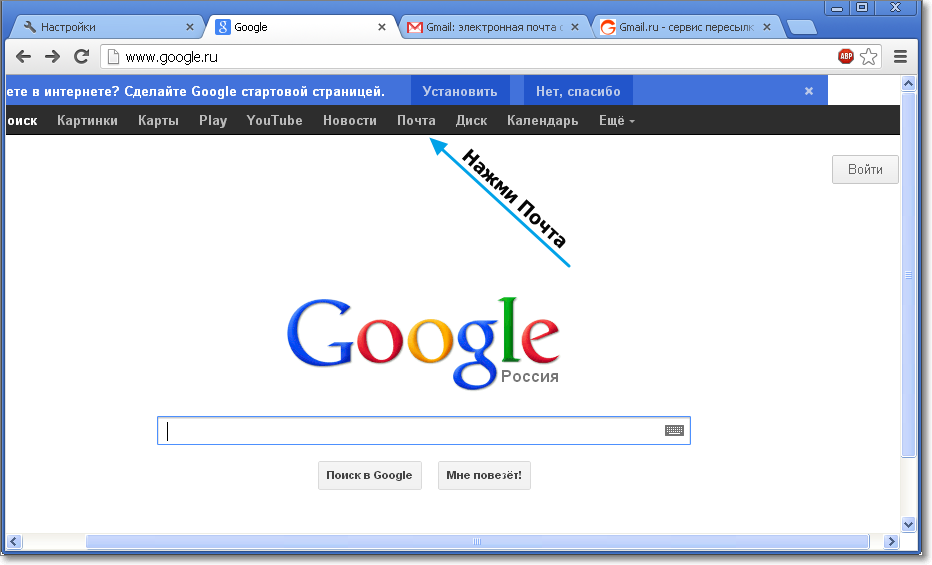
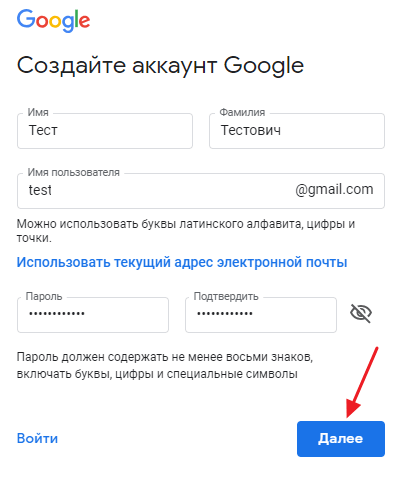 ..Меньше
..Меньше gmail.com
gmail.com