откат до точки восстановления – WindowsTips.Ru. Новости и советы
Как откатить систему назад, Windows 10 и работа с точками восстановления! Мы расскажем Вам о вариантах сделать откат Виндовс 10 до нужной точки восстановления!
Ведь даже если на несистемном разделе имеется бэкап системы, созданный с помощью софта для резервного копирования, от него будет мало толку, если под рукой нет загрузочного диска с соответствующей программой. Восстановление операционной системы путем возврата к начальным настройкам — с сохранением пользовательских файлов, но с потерей установленных программ и системных настроек — слишком радикальный шаг, на который стоит идти только после того, как не увенчаются успехом попытки откатиться к точке восстановления.
Что такое точка восстановления Windows 10
Точка восстановления Windows — это сохраненная копия параметров системы на заданную дату или событие, которая позволяет сделать откат системы Windows 10 . ОС сохраняет данные о настройках основных драйверов и файлов. И восстанавливает их в случае необходимости вне зависимости от их нового расположения и состояния.
И восстанавливает их в случае необходимости вне зависимости от их нового расположения и состояния.
«Контрольные точки» создаются по следующим сценариям:
- Прямой запрос пользователя
- установка драйверов, у которых отсутствует цифровая подпись Hardware Quality Labs
- автоматически раз в 24 часа
- обновление ОС
Как сделать откат системы на Виндовс 10
- В первую очередь необходимо открыть «Панель управления». Сделать это можно несколькими способами:
- Нажав на комбинацию клавиш Windows — Pause Break
- Открыв пункт свойства, после нажатия правой кнопкой мышки на значок «Мой компьютер»
- Набрав в поиске соответствующий запрос
- Выбрав строчку «Панель управления» нажав правой кнопкой мышки на кнопку «Пуск»
- После этого переходим в тип просмотра — категории
- Нажимаем на «Система и безопасность»
- Выбираем пункт «Система»
- В левой колонке нажимаем на строчку «Защита системы»
- Выбираем Ваш системный диск (с иконкой Windows) и нажимаем на кнопку настроить
- Ставим галочку «Включить защиту системы» и указываем объем, который вы готовы выделить на жестком диске для создания копии ОС (рекомендуем Вам выделять не менее 20гб если позволяет железо).

- После этого нажимаем на кнопку «Создать». Параметры сохранятся и начнется процесс создания контрольной точки (обычно занимает не более 5-10 минут).
Процедура отката системы
Если она загружается
Восстановить условно-рабочую ОС довольно просто.
- Это можно сделать нажав на кнопку восстановить в тех же самых настройках Защиты системы (см. выше).
- Или же зажав Shift нажимаем на кнопку перезагрузки.
- В появившемся окне выбираем пункт «Диагностика»
- «Дополнительные параметры»
- «Восстановление системы»
- Запускается окно сервиса, нажимаем «Далее»
- Отмечаем галочку «Показать другие точки …» и выбираем нужную
- На следующих трех окнах нажимаем: готово, да, перезагрузка
Когда система не грузится
В ситуации, когда компьютер не загружается вообще, в среду восстановления можно попытаться попасть, удерживая во время загрузки ОС клавиши Shift+F8. Но достичь желаемой цели будет непросто. Немногие успевают нажать эти клавиши в нужный момент из-за сокращенного времени загрузки последних версий Windows. Как только компьютер начнет загружаться, необходимо быстро нажать клавишу Shift, а затем лихорадочно теребить клавишу F8. После тренировки, возможно, труды некоторых и будут вознаграждены.
Немногие успевают нажать эти клавиши в нужный момент из-за сокращенного времени загрузки последних версий Windows. Как только компьютер начнет загружаться, необходимо быстро нажать клавишу Shift, а затем лихорадочно теребить клавишу F8. После тренировки, возможно, труды некоторых и будут вознаграждены.
Гораздо проще войти в эту среду либо посредством установочного диска, либо с помощью специально созданного диска.
Ниже рассмотрим оба эти варианта и осуществим откат «десятки» к точке восстановления.
Применение установочного диска Windows 10
Неважно, какой установочный DVD-диск (или флешка) имеется на подхвате – с той же редакцией Windows 10, что установлена на компьютере, или с другой, в любом из этих случаев вопрос с доступом к среде восстановления решен. Более того, для этих целей вы можете использовать установочный диск Windows 8.1 или даже тестовую редакцию Insider Preview, которая совершенно бесплатно доступна на сайте компании Microsoft.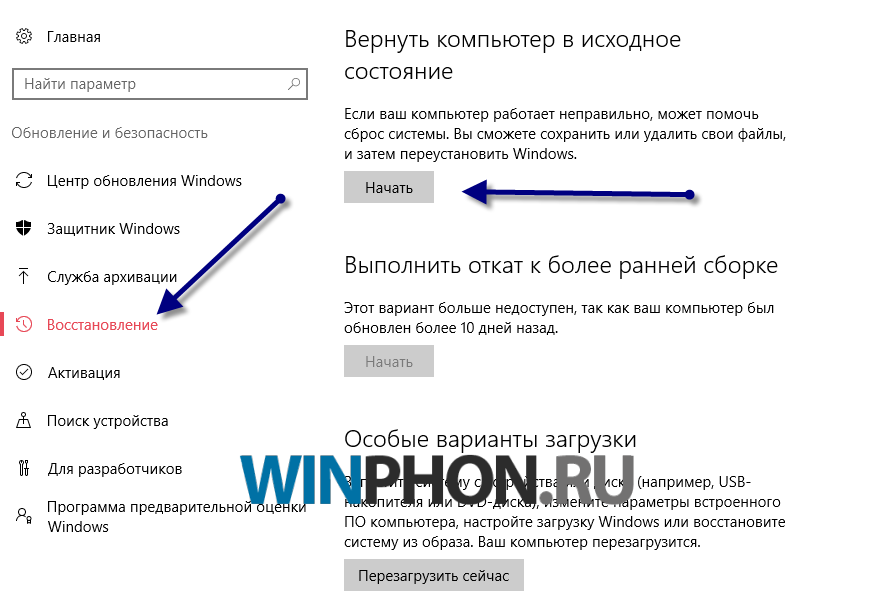
Вставьте установочный DVD-диск либо с Windows 8.1, либо с Windows 10 в привод компьютера, или подключите загрузочную флешку, если дистрибутив записан на нее. В BIOS выставите загрузку с соответствующего носителя. Нажмите «Далее» в первом окне установщика системы.
Выберите внизу окна «Восстановление системы».
Перед нами появится та самая среда восстановления, в меню которой необходимо выбрать то или иное действие. Нам нужен раздел диагностики.
Создание диска восстановления Windows 10
Если под рукой нет установочного диска с версиями системы 8.1 или 10, без привлечения к решению проблемы второго компьютерного устройства никак не обойтись. И вместо того, чтобы ждать, пока с интернета скачается образ с дистрибутивом, проще создать диск восстановления Windows 10 ее штатными средствами. Естественно, для этого необходимо, чтобы на втором компьютерном устройстве была установлена та же Windows 10. А вообще-то, о наличии такого диска необходимо позаботится заранее. Так реанимационный диск, записанный на флешку, всегда будет у вас на подхвате, если с загрузкой компьютера возникнут проблемы.
Так реанимационный диск, записанный на флешку, всегда будет у вас на подхвате, если с загрузкой компьютера возникнут проблемы.
Для создания диска отправляемся в панель управления. Самый короткий путь к ней – вызвать контекстное меню на кнопке «Пуск».
Вверху окна панели управления (справа) находится поисковое поле. Пропишите в нем ключевой запрос для поиска нужного раздела я и выберите этот раздел.
Нам нужна первая функция – «Создание диска».
Жмем «Далее», предварительно выбрав нужную флешку в качестве устройства записи.
Программа предупредит, что все имеющиеся данные на флешке будут уничтожены. Жмем «Создать».
Готово.
Теперь включите в BIOS загрузку с нужного носителя – с флешки. После загрузки вы увидите ту самую среду восстановления, предназначенную для реанимации ОС. Дальнейшие шаги будут точно такими же, как и в предыдущем случае.
В каких случаях нельзя сделать откат Windows 10 к точке восстановления?
Как уже упоминалось, процесс отката Windows не всегда может благополучно завершиться, причем это касается не только ситуации с участием среды восстановления, но и когда речь идет об обычном запуске этого процесса в окне свойств системы. Если вирусы повредят важные файлы создвнных вами точек отката, скорее всего, единственным выходом из ситуации может стать если не переустановка ОС, то как минимум ее возврат с потерей всех настроек и программ.
Иногда успешно откатить операционную систему с помощью среды восстановления не получится из-за урезанного функционала. И это, кстати, одна из причин, почему не стоит использовать кустарные сборки Windows. Часто последние рассчитаны только на установку Windows с нуля, без возможности возврата к предыдущему состоянию ОС. Функционал бжкапа системы сборщиками вырезается якобы с целью оптимизации. В таком случае реанимировать операционную не всегда удастся даже с помощью сторонних Live-дисков.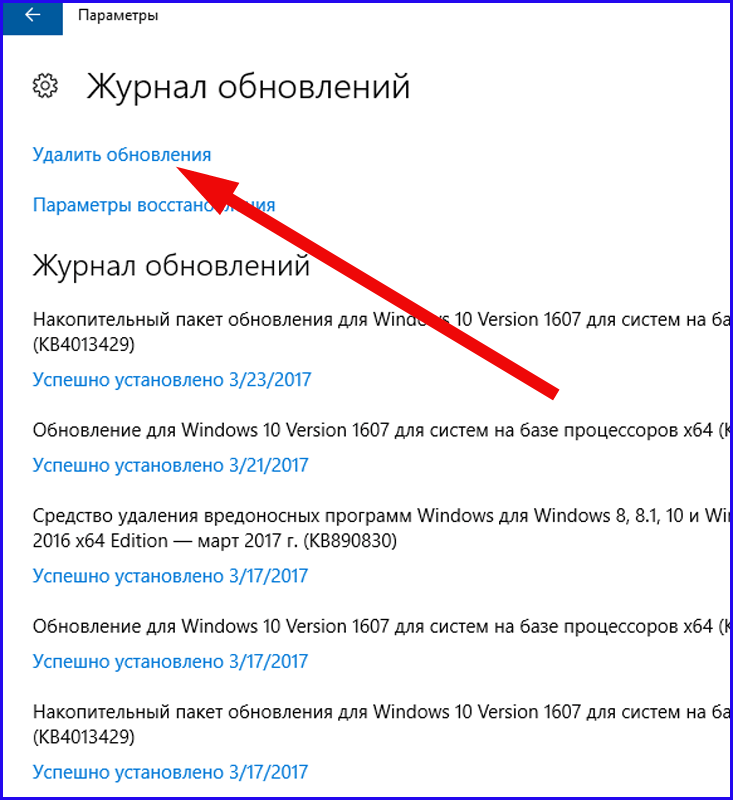 Но даже в случае с пиратской сборкой Windows с урезанным функционалом, разного рода проблемы можно предусмотреть, заблаговременно запасшись резервной копией системы и загрузочным носителем с помощью сторонних программ для бэкапа.
Но даже в случае с пиратской сборкой Windows с урезанным функционалом, разного рода проблемы можно предусмотреть, заблаговременно запасшись резервной копией системы и загрузочным носителем с помощью сторонних программ для бэкапа.
Восстановление Windows или как сделать откат системы
Опубликовано: в рубрике: Устранение неисправностей / 0 Комментариев
Если возникли какие-либо проблемы с операционной системой компьютера, с которыми вы не в силах разобраться, то в первую очередь необходимо сделать процедуру восстановления Windows или по-другому – сделать откат системы. В процессе отката возвращаются все настройки, при которых компьютер работал нормально. Но для этого должна быть предварительно создана так называемая точка восстановления, т.е. зафиксировано такое состояние, в котором ПК работал без сбоев. Рассмотрим, как сделать откат системы на примере Windows 7, как наиболее распространенной операционной системы на момент публикации материала.
- Как создать точку восстановления системы
- Как восстановить Windows
- Еще по теме:
к оглавлению ↑
Как создать точку восстановления системы
Для создания точки восстановления сделайте следующее:
- Щелкните по кнопке «Пуск» выберите параметр «Панель управления», «Система и безопасность» и в появившемся диалоговом окне «Система и безопасность» щелкните на ссылке «Система».

- В диалоговом окне «Система» щелкните на ссылке «Защита системы», находящейся на левой панели. В появившемся диалоговом окне «Свойства системы» выберите системный диск и щелкните на кнопке «Создать».
- На экране появится диалоговое окно «Создание точки восстановления», в котором следует указать название точки восстановления (это может быть текущая дата или название устанавливаемой программы). Щелкните на кнопке «Создать».
- Появится диалоговое окно, в котором отображается процесс создания точки восстановления. По завершении этого процесса появится сообщение об успешном завершении процесса создания точки восстановления. Щелкните на кнопке «Закрыть», чтобы закрыть окно сообщения, и на кнопке «Закрыть» для выхода из диалогового окна «Свойства системы». Чтобы закрыть окно панели управления, еще раз щелкните на кнопке « Закрыть».
Каждый раз перед установкой новой программы или перед изменением настроек в Windows рекомендуется создавать точку восстановления системы. Это тоже самое, что и резервное копирование файлов, только в данном случае создается резервная копия настроек системы. Чаще всего достаточно создавать точку восстановления ежемесячно, но если вы вносите изменения в настройки довольно часто, создавайте ее чаще.
Это тоже самое, что и резервное копирование файлов, только в данном случае создается резервная копия настроек системы. Чаще всего достаточно создавать точку восстановления ежемесячно, но если вы вносите изменения в настройки довольно часто, создавайте ее чаще.
к оглавлению ↑
Как восстановить Windows
Для восстановления Windows в рабочее состояние выполните следующие действия:
- Щелкните по кнопке «Пуск» и выполните команду «Панель управления>Система и безопасность > Архивирование данных компьютера».
- В окне «Архивация или восстановление файлов» щелкните на ссылке «
- На короткое время появится окно, иллюстрирующее начало процесса восстановления системы. Затем появится окно «Восстановление системы». Щелкните в нем на кнопке «Далее».

- В диалоговом окне «Восстановление компьютера до предыдущего состояния» щелкните на точке восстановления системы, которая будет использована для восстановления компьютера, и щелкните на кнопке «Далее».
- В появившемся диалоговом окне подтвердите свое намерение восстановить систему. Здесь же отображается предупреждение о том, что после завершения процесса отката системы компьютер будет перегружаться. Закройте все открытые файлы и программы и щелкните на кнопке « Готово».
- Система пройдет процедуру закрытия и перезапуска, после чего появится диалоговое окно с сообщением об успешном восстановлении системы. Щелкните на кнопке «OK», чтобы выйти из диалогового окна.
В процессе отката системы сохраненные пользователем файлы не удаляются, поэтому не беспокойтесь о сохранности важных документов. При этом просто возвращаются настройки Windows, которые имели место при создании точки восстановления. Это очень действенное средство в тех случаях, когда при выполнении какого-либо приложения были изменены настройки, в результате чего возник системный конфликт, который привел к краху системы. Если нужно просмотреть список программ, имеющих отношение к выбранной точке восстановления, щелкните на кнопке «Поиск затрагиваемых программ«.
Если нужно просмотреть список программ, имеющих отношение к выбранной точке восстановления, щелкните на кнопке «Поиск затрагиваемых программ«.
Поделиться.
к оглавлению ↑
Восстановление системы Windows 10 | CustomGuide
Windows предоставляет средства устранения неполадок, помогающие восстановить производительность компьютера.
Параметры восстановления системы
Выполните следующие действия, чтобы завершить восстановление системы.
- Нажмите кнопку Пуск .
- Нажмите кнопку Настройки .
Появятся категории настроек.
- Нажмите Обновление и безопасность .
Отображаются параметры обновления, безопасности и резервного копирования.

- Выберите Восстановление .
- Щелкните параметр.
- Сброс этого ПК : Переустановите Windows с сохранением личных файлов. Это следует выбирать только для экстремальных проблем.
- Возврат к более ранней версии сборки : Восстанавливает Windows до более ранней версии. Это может не сработать, в зависимости от вашего последнего обновления.
- Расширенный запуск : Перезагрузите компьютер в режиме восстановления, что позволит выполнить расширенное устранение неполадок.
- Расширенный запуск : Перезагрузите компьютер в режиме восстановления, что позволит выполнить расширенное устранение неполадок.
- Щелкните Перезагрузить сейчас .
- Выберите Устранение неполадок .
- Выберите Дополнительные параметры .
- Выберите вариант.

В этой таблице подробно описаны доступные дополнительные параметры восстановления системы.
| Расширенный вариант | Описание |
|---|---|
| Восстановление системы | Перезагрузите старый восстановленный файл. Восстановленные файлы автоматически создаются каждую неделю и перед крупным обновлением. Это полезно использовать при низкой производительности компьютера после установки нового устройства или обновления. |
| Восстановление образа системы | Восстановите полную копию вашей компьютерной системы. |
| Восстановление при запуске | Автоматический поиск и устранение проблем, вызывающих неправильную загрузку Windows. |
| Командная строка | Загрузить текстовую командную строку. |
| Параметры запуска | Загрузите Windows в безопасном режиме. |
Включить защиту системы
Прежде чем вы сможете восстановить предыдущую версию Windows, включите защиту системы.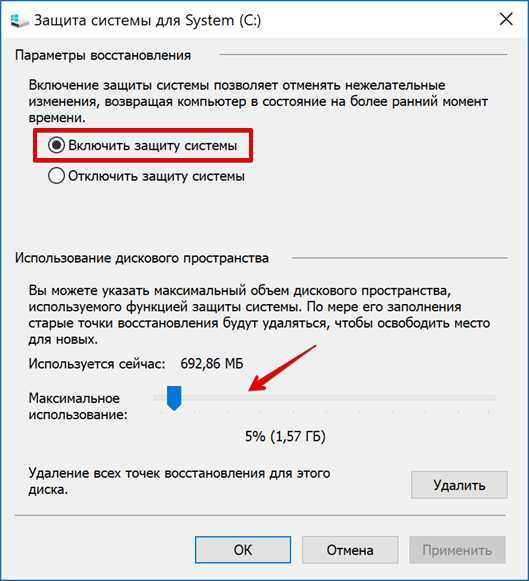
- Введите Control в поле поиска.
- Выберите Панель управления .
Появятся настройки вашего компьютера.
- Нажмите Система и безопасность .
- Щелкните Система .
- Нажмите Расширенные настройки системы .
- Перейдите на вкладку Защита системы .
- Нажмите Настроить в разделе «Параметры защиты».
- Выберите Включить защиту системы .
- Щелкните OK или Применить .
Создание точки восстановления
Вот как создать точку восстановления.
- Щелкните Создать в разделе «Параметры защиты» на вкладке «Защита системы».
- Введите описание точки восстановления.
- Щелкните Создать .
Восстановление из точки восстановления
Выполните следующие действия, чтобы восстановить Windows до предыдущей версии.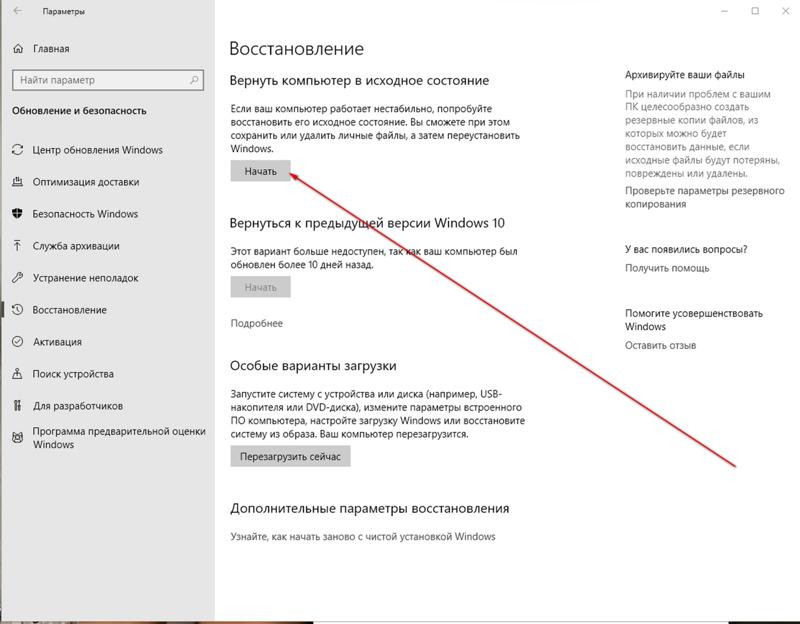
- Щелкните Восстановление системы на вкладке Защита системы.
- Щелкните Далее .
- Выберите точку восстановления.
- Нажмите Далее .
- Подтвердите точку восстановления и восстановление системы, а затем нажмите Готово .
После начала восстановления системы его нельзя остановить.
- Когда компьютер восстановит файлы и данные, нажмите Перезагрузить .
Нажмите, чтобы скачать
Бесплатно для распространения с нашими комплиментами; мы надеемся, что вы рассмотрите наше платное обучение.
Что делает восстановление системы в Windows?
System Restore — это инструмент Microsoft, который восстанавливает среду вашего ПК с Windows до более раннего состояния. Это может быть большим спасением, когда вы сталкиваетесь с неразрешимой проблемой Windows, поскольку избавляет вас от необходимости переустанавливать или сбрасывать Windows. Хотя точки восстановления сохраняются автоматически, рекомендуется время от времени создавать их вручную. В следующем руководстве показано все, что может сделать восстановление системы в Windows 10 или 11.
Хотя точки восстановления сохраняются автоматически, рекомендуется время от времени создавать их вручную. В следующем руководстве показано все, что может сделать восстановление системы в Windows 10 или 11.
Содержание
- Что делает восстановление системы
- Как открыть восстановление системы
- Как создать точку восстановления в Windows
- Как восстановить системные файлы с помощью восстановления системы
- Сколько времени занимает восстановление системы Система Восстановить Удалить файлы?
- Что делать, если с восстановлением системы что-то не так
- Часто задаваемые вопросы
Что делает восстановление системы ПК. Это очень полезно в тех случаях, когда недавно установленная программа, игра или приложение приводит к плохой работе системы, частым сбоям или неожиданным задержкам. Использование точки восстановления удалит все приложения и драйверы, которые были установлены после создания точки восстановления.

Кнопка «Восстановление системы» хорошо видна в свойствах системы на вкладке «Защита системы». После того, как вы щелкнете по нему, его основными настройками можно будет управлять в новом всплывающем окне.
Некоторое место на диске вашего компьютера с Windows (2-4%) должно быть выделено для требований точки восстановления. Также убедитесь, что «Включить защиту системы» включено, нажав кнопку «Настроить».
В следующем примере 4,68 ГБ используется при общем зарезервированном дисковом пространстве 18,28 ГБ, что составляет около 2%. По мере заполнения места старые точки восстановления будут автоматически удаляться, чтобы освободить место для новых.
Создание серии точек восстановления на вашем ПК является страховкой от непредвиденных сбоев. Вы можете удалить старые точки восстановления на вашем ПК. Но желательно сохранить хотя бы минимальное количество точек резервного копирования для 2% размера диска.
Полезно знать : Если Windows Search не работает, примените эти исправления для решения проблемы.
Как открыть восстановление системы
Существует множество различных способов запуска окна восстановления системы на экране (а также свойств системы и защиты системы). Мы рассмотрели основные способы ниже.
1. Панель поиска Windows
В Windows 10 или Windows 11 вы можете получить доступ к параметру «Восстановление системы» из меню «Пуск» в строке поиска Windows, нажав «Создать точку восстановления».
В более старых версиях Windows, таких как 7, Vista или XP, можно было напрямую открыть меню «Восстановление системы» из поискового запроса. Эта опция была удалена в более новых версиях.
2. Окно командной строки
Вы также можете запустить восстановление системы из командной строки в режиме администратора, используя следующее:
rstrui.exe
Имейте в виду, что только «файл rstrui.exe» в папке «Этот компьютер -> C: -> Windows -> System32» заслуживает доверия, и любой такой файл в другом месте является вредоносным. Чтобы убедиться, что вы открываете файл восстановления системы из правильного места, вы можете найти наличие «rstrui.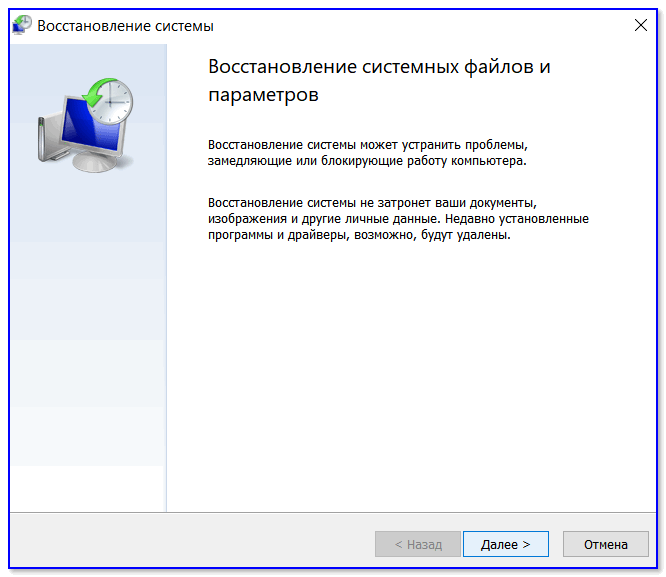 exe» в System32.
exe» в System32.
3. Команда «Выполнить»
- Чтобы открыть окно «Свойства системы» непосредственно с клавиатуры, откройте команду «Выполнить», используя Win + 9.0266 R и введите
sysdm.cpl.
- Оттуда вы можете перейти на вкладку «Защита системы», а затем кнопку «Восстановление системы».
- Чтобы напрямую открыть мастер восстановления системы, введите
rstruiв команде «Выполнить», как показано здесь.
Совет . Постоянное включение функции восстановления системы является одним из ключевых требований для управления производительностью вашего твердотельного накопителя. Есть еще несколько вещей, которые вы должны сделать, например, отключить быстрый запуск, включить AHCI и оставить запланированную дефрагментацию Windows включенной.
Как создать точку восстановления в Windows
Возможность создания точки восстановления в Windows становится видна сразу после открытия окна «Свойства системы».
- Нажмите кнопку «Создать» на вкладке «Защита системы».
Примечание : время от времени можно создавать несколько точек восстановления. Используя опцию «Настроить», вы можете создавать автоматические или ежедневные точки восстановления по мере необходимости.
- Дайте точке восстановления имя с некоторыми идентифицируемыми данными. Если вы завершили важное обновление или установили новую программу, вы можете назвать точку восстановления в ее честь, чтобы отслеживать ее в будущем.
- Через несколько секунд меню «Защита системы» создаст новую точку восстановления в вашей системе.
- После завершения процесса вы увидите сообщение об успешном завершении: «Точка восстановления успешно создана».
Совет : Вот дополнительные варианты восстановления файлов в Windows.
Как восстановить системные файлы с помощью функции восстановления системы
После создания точек восстановления на вашем ПК вы можете инициировать восстановление системы непосредственно из окна «Свойства системы».
- Нажмите кнопку «Восстановление системы», откроется новое всплывающее окно, в котором вы сможете отменить системные изменения.
- Здесь вы получаете два отдельных варианта. Существует «Рекомендуемое восстановление», основанное на недавно сохраненных обновлениях, драйверах и установках программного обеспечения. Если вы только что диагностировали новую проблему на своем устройстве, вам следует выбрать именно ее.
- С другой стороны, если ваша заметная проблема влияет на ваше устройство в течение некоторого времени, выберите более старую точку восстановления. Доступ к этому можно получить с помощью «Выбрать другую точку восстановления».
- После того, как вы сделали свой выбор, нажмите «Далее», чтобы восстановить системные файлы и настройки.
- При восстановлении системы вы увидите все состояния до выбранной даты. Установите флажок рядом с «Показать больше точек восстановления», чтобы просмотреть все точки восстановления на вашем ПК.

- Ручная и автоматическая точки восстановления упорядочены по дате, и вы можете выбрать нужное событие для дальнейших действий.
- Когда все они станут видны, выберите тот, на который вы хотите восстановить свой компьютер. Если у вас есть ошибка или неправильная установка на вашем ПК, просто выберите самую последнюю дату, которая может быть даже в пределах того же часа.
- Нажмите «Далее», чтобы подтвердить точку восстановления для обеспечения ручного восстановления, и нажмите «Готово», чтобы завершить восстановление системы.
- Вы получите предупреждение о том, что после запуска восстановления системы его нельзя будет снова прервать, так как компьютер перезагрузится. Нажмите «Да», чтобы продолжить.
- Сядьте и подождите, пока Windows медленно восстановит ваши файлы и настройки. После перезагрузки компьютера может появиться сообщение «Восстановление системы успешно завершено» с указанием даты и времени восстановления.

Полезно знать : Вам нужно открыть большой файл на ПК с Windows? Вот как это сделать без задержек.
Сколько времени занимает восстановление системы
В среднем, если точка восстановления была создана всего несколько дней назад, вы сможете завершить процесс для Windows 10 в течение от 25 минут до 2 часов. Для Windows 11 это должно занять чуть больше времени. Все зависит от количества файлов в вашей системе и сложности удаляемых программ.
После инициализации восстановления системы вам нужно подождать некоторое время и нельзя прерывать процесс. Теперь система перезагрузится, и вы увидите следующее сообщение: «Пожалуйста, подождите, пока ваши файлы и настройки Windows восстанавливаются. Восстановление системы инициализируется».
Если действие занимает слишком много времени, дайте ему большой перерыв, так как может быть много файлов, которые необходимо исправить в первую очередь. Это особенно верно, если ваш компьютер находится в безопасном режиме. Однако в обычном режиме всегда можно отменить с помощью кнопки питания компьютера.
Однако в обычном режиме всегда можно отменить с помощью кнопки питания компьютера.
Восстановление системы удаляет файлы?
Восстановление системы по определению восстанавливает только системные файлы и настройки. Он никак не влияет на любые документы, изображения, видео, пакетные файлы или другие личные данные, хранящиеся на жестких дисках. Вам не нужно беспокоиться о потенциально удаленном файле. Это также не повлияет на стандартные программы, которыми вы давно пользуетесь.
Чтобы получить представление о том, во что вы ввязываетесь, заранее выполните сканирование всех затронутых программ и драйверов, прежде чем нажать «ОК». Когда у вас будет обзор программ, которые будут затронуты, подтвердите точку восстановления, чтобы продолжить. Система перезапустится только один раз для завершения процедуры.
Перед активацией восстановления системы предоставляется возможность просмотреть программы, которые будут затронуты. Единственные элементы, которые будут удалены, — это последние обновления браузера или несколько установленных драйверов новых программ. Изменения коснутся обновлений Windows после точки восстановления, и ваша система вернется к предыдущей версии.
Изменения коснутся обновлений Windows после точки восстановления, и ваша система вернется к предыдущей версии.
Можно удалить только недавно установленные программы и драйверы. Его задача — восстановить среду Windows, вернувшись к предыдущей конфигурации, которая была сохранена в точке восстановления.
Что делать, если с восстановлением системы что-то не так
Если с восстановлением системы возникли проблемы в предыдущей точке восстановления, после перезагрузки появится экран с ошибкой. Чтобы решить эту проблему, вам нужно запустить расширенное восстановление, которое может быть достигнуто только через безопасный режим.
- Чтобы запустить восстановление системы в безопасном режиме в Windows 11, перейдите в «Система -> Восстановление -> Параметры восстановления -> Расширенный запуск -> Перезагрузить сейчас». Для Windows 10 следуйте по этому пути: «Пуск -> Изменить дополнительные параметры запуска -> Расширенный запуск -> Перезагрузить сейчас».
- Это приведет вас к синему экрану, где теперь вы можете выполнить восстановление системы в безопасном режиме.
 Это намного быстрее, чем обычный режим ПК, но вы не можете прервать процесс вообще.
Это намного быстрее, чем обычный режим ПК, но вы не можете прервать процесс вообще.
Совет : Вот как вы можете переустановить Windows, не потеряв свои драгоценные файлы.
Часто задаваемые вопросы
Влияет ли восстановление системы на компьютер?
Восстановление системы иногда может оказать негативное влияние на ваше устройство Windows, в основном из-за сбоев установки или повреждения данных в предыдущем состоянии. Однако это не нанесет непоправимого ущерба вашему устройству Windows, поэтому вы можете спокойно позволить процессу разворачиваться. Прежде чем сделать это, попробуйте выполнить поиск уязвимых программ и драйверов (см. выше).
Как исправить зависание Windows System Restore при перезапуске?
Если вы застряли в бесконечном цикле перезапуска при восстановлении системы Windows, т. е. компьютер продолжает часто запускаться, подождите, пока программное обеспечение Windows применит автоматическое восстановление. Если этого не произошло, попробуйте перезапустить после полного выключения устройства.
Если этого не произошло, попробуйте перезапустить после полного выключения устройства.
Если вы просто не можете выйти из циклов перезагрузки, выполните новую перезагрузку и нажмите клавиши загрузки вашего компьютера. Это запустит его в безопасном режиме. Здесь вам нужно выполнить сброс операционной системы Windows. Выберите вариант облачной установки. Процесс займет от нескольких часов до суток. Держите его онлайн и включенным.
Каковы недостатки восстановления системы?
Восстановление системы восстановит ваш компьютер только до самых последних настроек, которые вы считаете стабильными. Это также имеет свою цену: любые новые учетные записи пользователей и программные ключи, которые вы создали после точки восстановления, будут удалены навсегда. Перед восстановлением системы лучше сделать резервную копию важных данных.
Изображение предоставлено Pixabay на Pexels. Все скриншоты сделаны Саяком Боралом.
Саяк Борал
Саяк Борал — технический писатель с более чем одиннадцатилетним опытом работы в различных отраслях, включая полупроводники, Интернет вещей, корпоративные ИТ, телекоммуникации OSS/BSS и сетевую безопасность.








 Это намного быстрее, чем обычный режим ПК, но вы не можете прервать процесс вообще.
Это намного быстрее, чем обычный режим ПК, но вы не можете прервать процесс вообще.