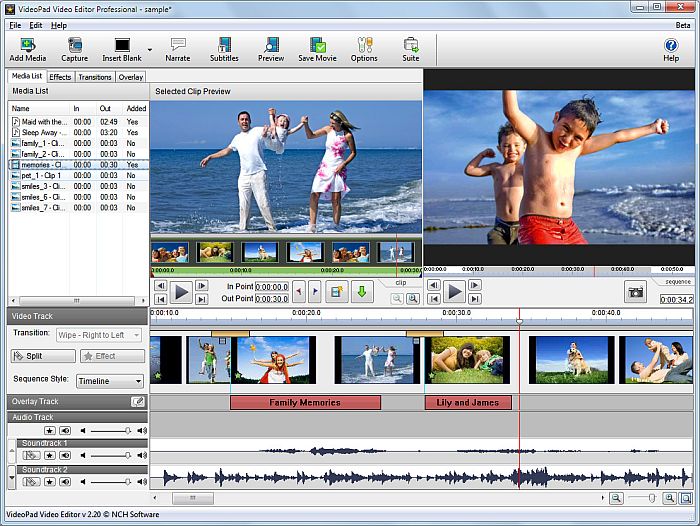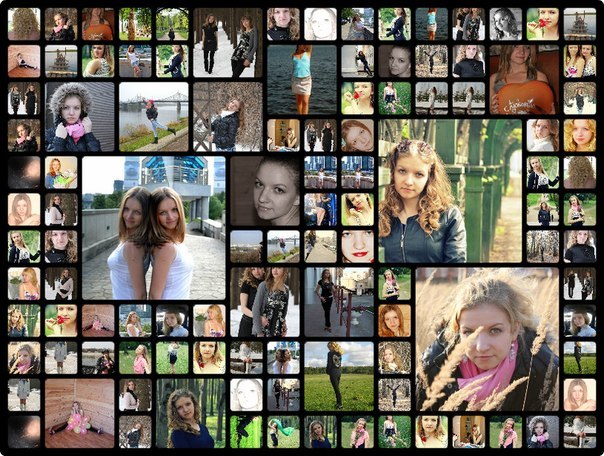Создание видео для Instagram | Supa
Как без бюджетов и усилий создать видео для Instagram в SUPA
Современные маркетологи не представляют, как можно обходиться в маркетинговых стратегиях без видео для Instagram. Сегодня этот инструмент распространяется с огромной скоростью. Такая возрастающая популярность видео как формата донесения информации обоснована во многом и тем, что видеомаркетинг стал очень доступным. Вам не нужно иметь навыков видеомонтажера, не нужно нанимать команду дизайнеров, а можно воспользоваться различными видеоредакторами и создать отличное профессиональное видео.
С видеоконструктором SUPA создать свое уникальное видео можно в считанные минуты. Все, что вам для этого нужно – немного времени и желание. Интуитивный интерфейс и развернутые видео инструкции помогут быстро разобраться в том, как использовать наш видеоконструктор. Плюс коллекция готовых шаблонов поможет выбрать направление, сориентироваться в том, что подходит вам и вашему бизнесу. В SUPA вы просто выбираете понравившийся шаблон, видоизменяете его под ваш стиль, добавляете текст, анимированные элементы или стикеры, эмоджи, выбираете цвета и шрифты бренда. С таким пошаговым алгоритмом идеальное видео для презентации вашего бизнеса в Instagram будет готово через 10-15 минут. Легкий увлекательный процесс создания и профессиональный результат – лучшее решение для вашего бренда. Кроме того, в SUPA вы можете создать видео для инстаграм онлайн прямо в браузере, не перегружая свой компьютер тяжелыми программами. Не беспокойтесь о правильном размере или формате видео — мы уже позаботились об этом.
С таким пошаговым алгоритмом идеальное видео для презентации вашего бизнеса в Instagram будет готово через 10-15 минут. Легкий увлекательный процесс создания и профессиональный результат – лучшее решение для вашего бренда. Кроме того, в SUPA вы можете создать видео для инстаграм онлайн прямо в браузере, не перегружая свой компьютер тяжелыми программами. Не беспокойтесь о правильном размере или формате видео — мы уже позаботились об этом.
И все это без больших бюджетов и с минимальными затратами времени и ресурсов. В 2020 году более 85% бизнесов планируют пользоваться видеомаркетингом в качестве маркетингового инструмента. Инстаграм видео — это отличный способ бренду или личности заявить о себе, представить продукт, рассказать свою историю и привлечь подписчиков. Видео может быть как бесплатным, так и платным методом продвижения. О том как сделать рекламное видео для Instagram мы писали тут.
73% подростков США отметили, что лучшая площадка, где бренды могут рассказать им о новых продуктах или рекламных акциях – это Instagram.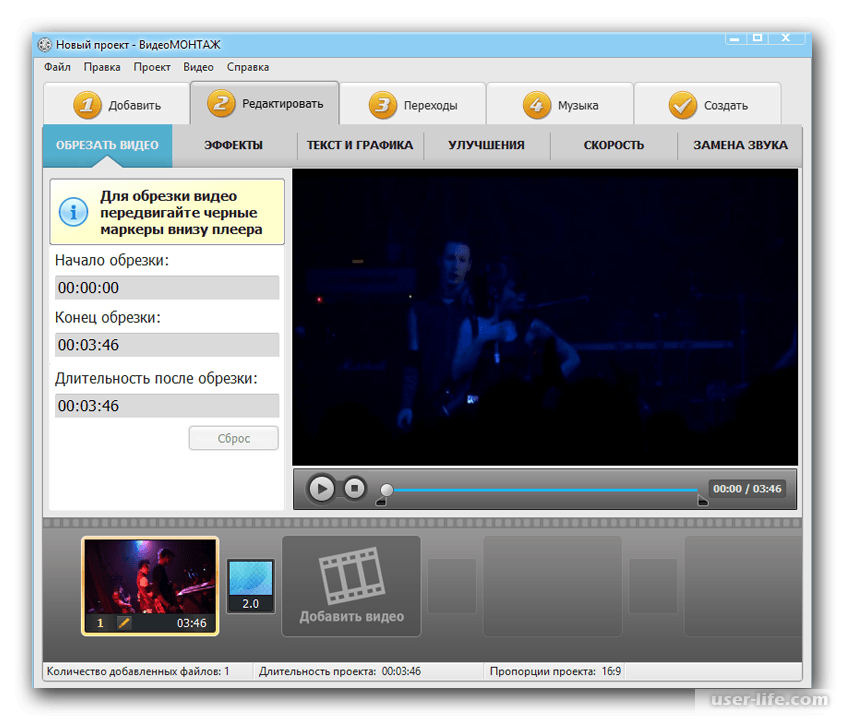 На Facebook отреагируют всего лишь 12% тинейджеров, а на имейл – 37%
На Facebook отреагируют всего лишь 12% тинейджеров, а на имейл – 37%
Источник:eMarketer
Почему инстаграм видео — будущее продвижения
С помощью видео ролика вы можете повысить узнаваемость бренда, поделиться своими идеями, продвигать продукты, собирать обратную связь, узнавать предпочтения клиентов или обучать свою аудиторию.
Видео в инстаграм можно размещать в нескольких форматах – видео в ленте, видео Stories, IGTV (подробнее об обновлениях IGTV мы писали тут) и Instagram Live, что дает любому бизнесу проявить креатив и пространство для фантазии и экспериментов. В любом из этих форматов можно запускать рекламу. Особую эффективность уже доказала реклама в сторис. О том как правильно создавать рекламные сторис мы писали тут.
Более пяти миллионов компаний используют Instagram для взаимодействия с клиентами. Самое время присоединиться к их числу. Наибольшей популярностью пользуется видео, которое вовлекает подписчиков и дает им возможность почувствовать свою причастность к вашему бренду или вашей жизни. В SUPA мы позаботились о том, чтобы видео было вовлекающим. Для этого мы создали уникальную базу шаблонов, множество различных элементов, эмоджи, стикеров. Для большей динамичности вы можете создать анимированное видео или анимированный текст. Менять расположение слайдов, добавлять цвета бренда, добавлять текст и всплывающие элементы. Наложить музыку на видео в инстаграме можно в нашем видеоконструкторе SUPA. Музыка поможет вашей истории и сюжету полноценно развернуться.
В SUPA мы позаботились о том, чтобы видео было вовлекающим. Для этого мы создали уникальную базу шаблонов, множество различных элементов, эмоджи, стикеров. Для большей динамичности вы можете создать анимированное видео или анимированный текст. Менять расположение слайдов, добавлять цвета бренда, добавлять текст и всплывающие элементы. Наложить музыку на видео в инстаграме можно в нашем видеоконструкторе SUPA. Музыка поможет вашей истории и сюжету полноценно развернуться.
Но важно помнить, что видео в ленте инстаграм не воспроизводит звук автоматически, пользователю нужно самому нажать на видео, чтобы появился звук. Потому сделайте свое видео максимально понятным и без звука. Для этого хорошо использовать титры, логически выстраивать кадры и сюжет. Визуальная составляющая плюс хорошее качество становятся важны как никогда раньше. Расскажите в вашем видео историю, завлеките пользователя масштабностью или разворачивающимся сюжетом, чтобы он наглядно увидел преимущества вашего товара, услуги.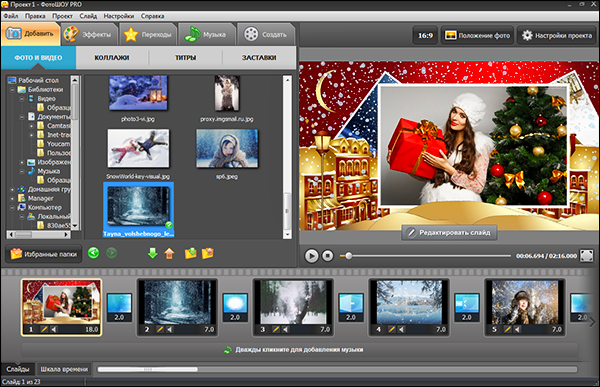
Видео уже стало необходимым элементом любой продуманной контент-стратегии, потому используйте его возможности на максимум. Согласно исследованиям, пользователи Instagram взаимодействует с постами в 20 раз чаще, чем в Facebook.
Постарайтесь соблюдать баланс текста и видео, текста не должно быть слишком много, не больше 20%. Продвигайте свое лого и брендовые цвета: так вы сформируете у подписчиков четкие ассоциации, и он будет узнавать вас по вашему характерному стилю видео или манере сторителлинга, цветовой стилистике.
Еще одна причина создавать и размещать видео – вирусный контент. Видео «вирусится» гораздо быстрее, чем фото. Кроме того, видео делятся охотнее, чем фото. Согласно исследованиям eMarketer, вовлеченность пользователей в видеоконтент растет более быстрыми темпами. Люди выбирают истории, сюжеты и подробности, которые невозможно уместить в одну картинку.
11 секретов идеального видео для Instagram
Создать видео для инстаграм в нашем видеоконструкторе очень просто.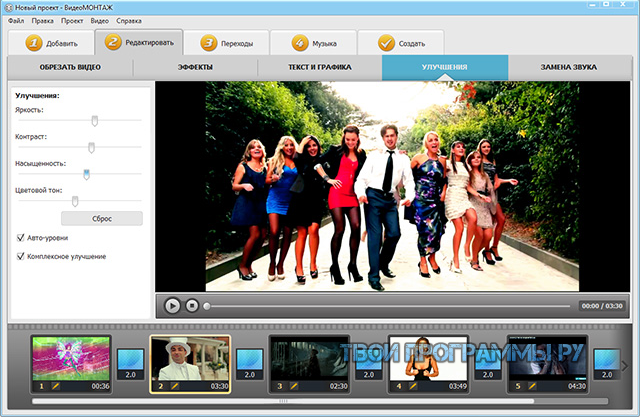 Особенно если знать главные фишки успешного видео.
Особенно если знать главные фишки успешного видео.
- Используйте титры. Даже если пользователь смотрит без звука, вы сможете донести нужную информацию. Пользователи предпочитают интерактивность и динамичность. Потому используйте анимированный текст и видео.
- Добавьте свой логотип на видео, чтобы пользователи могли с легкостью вас идентифицировать. Лого не должно быть слишком большим или долго «висеть» на видео.
- Помните о вашем стиле и придерживайтесь его. Фирменный стиль бренда должен легко считываться. А ваше видео должно органично вписываться в формат и цветовую палитру вашей ленты. Используйте повторяющиеся элементы или образы, корпоративные шрифты.
- Чтобы заинтересовать пользователя у вас есть только первые 3-5 секунд. Начните ваше видео с интерактива, вопроса, провокации.
- Добавляйте Call to action или ссылки на товары. Это всегда срабатывает и фокусирует внимание подписчиков на важных для вас вещах.
- Сделайте так, чтобы продукт или услугу можно было быстро и просто купить после просмотра видео.
 Не усложняйте клиентский путь ненужными деталями и временными затратами.
Не усложняйте клиентский путь ненужными деталями и временными затратами. - Создавайте «видео под инстаграм» – то есть сразу представляйте, как оно будет отображаться в вашей ленте, как оно будет смотреться с экрана смартфона. Попробуйте создавать такой видеоконтент, который вам самим было бы удобно и интересно потреблять. Сразу продумывайте ваше видео под мобильный формат.
- Как снимать видео в инстаграм? Отличный вариант для ленты – использование видеолупов. Зацикленное видео создает эффект законченной истории, завершенности. Вы можете добавить одинаковые элементы в конце и начале ролика, или использовать одну и ту же картинку, музыку, фон.
- Не используйте одно и то же видео для разных соцсетей. В SUPA можно с легкостью создавать десятки различных видео, заточенных под разные соцсети.
- Если ваше видео ведет на посадочную страницу, то оптимизируйте ее, убедитесь, что она адаптирована под мобильные устройства. Сделайте страницу красивой, понятной и простой в использовании.

- Выделяйтесь на фоне ваших конкурентов, предлагайте им креатив, новинки. Создавайте нестандартные видео, чтобы удержать их внимание. Создайте для них новый опыт взаимодействия с видео, брендом или продуктом.
Как выложить видео в инстаграм
Видео в Instagram довольно просто выложить. Сохраните созданное в SUPA видео на мобильный телефон и зайдите в приложение Instagram, нажмите на «+» – кнопку добавления новой публикации, добавьте готовое видео, сохраненное предварительно в галерею, и нажмите «далее». Поскольку видео уже отредактировано, вам остается только опубликовать ролик.
Помните, что вам нужно выбрать интересную обложку для видео. Подумайте об этом заранее, чтобы в вашем ролике точно был нужный вам кадр. Обложка – это первое впечатление, которое может как привлечь, так и оттолкнуть пользователя. Даже при самом крутом видео из-за неудачной обложки подписчик может просто пройти мимо.
Как добавить видео в инстаграм так, чтобы точно попасться на глаза пользователю? Изучите часы активности вашей аудитории, выбирайте подходящее видео для постинга.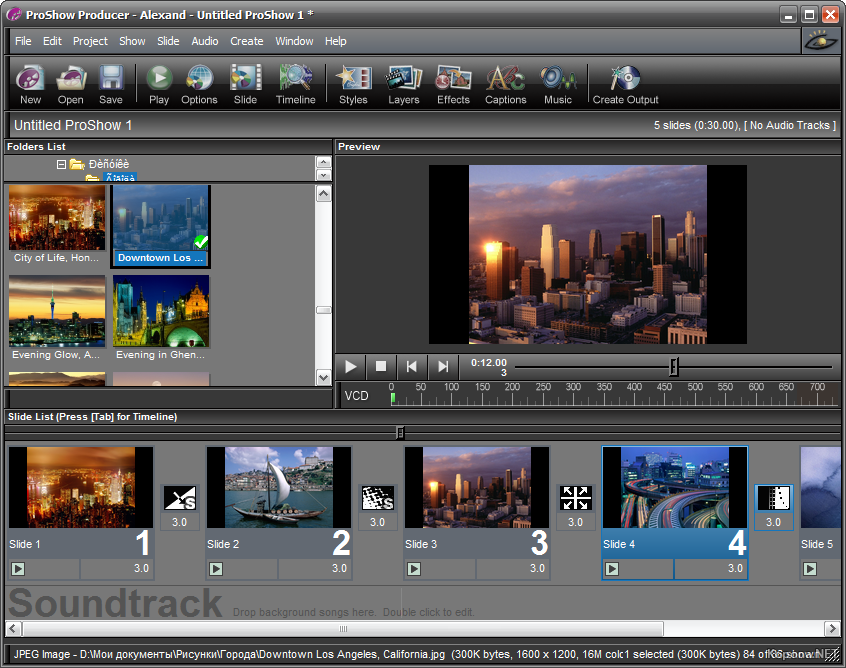 Поэкспериментируйте с продолжительностью видео и найдите оптимальную длину для вашей аудитории. Анализируйте статистику. Про средние показатели эффективности Instagram читайте тут.
Поэкспериментируйте с продолжительностью видео и найдите оптимальную длину для вашей аудитории. Анализируйте статистику. Про средние показатели эффективности Instagram читайте тут.
Требования к размерам видео для Instagram
Формат видео для инстаграм – важная составляющая процесса создания видео. Если вы будете следовать заданным параметрам, то ваше видео будет более приемлемым для просмотра.
- Формат видео: MP4 и MOV.
- Продолжительность: от 3 до 60 секунд.
- Размер: до 4 Гб.
- Ориентация: квадратное, горизонтальное и вертикальное.
- Соотношение сторон: минимум 1,91 : 1 и максимум 4 : 5
- Максимальное разрешение: 1080 пикселей.
Что показывать в видео для Instagram
Обучающие ролики и ролики «сделай сам»
Наибольшей популярностью в Instagram пользуются обучающие видео. Так что обязательно внесите их в свой контент-план. Объяснить что-то в видео гораздо проще, чем описать словами. Пользователи любят простые понятные инструкции о том, как пользоваться вашим продуктом/услугой, как носить ту или иную вещь. В таком обучающем ролике можно показывать и свою экспертность в вашей теме, предлагать подписчикам следовать вашему гайду.
В таком обучающем ролике можно показывать и свою экспертность в вашей теме, предлагать подписчикам следовать вашему гайду.
Промо продукт
Анонсируйте в видео новый продукт или обновления уже текущих продуктов. Покажите в видео товар со всех сторон так, чтобы у пользователя сложилось полное впечатление о нем. Заставьте подписчиков с предвкушением ждать этого товара. Запустите промо на платное продвижение, чтобы показать свой продукт как можно большему количеству людей. 64% пользователей с большей вероятностью купят продукт после просмотра видео о нем. За 2019 год в русскоязычном сегменте Instagram было опубликовано более 823 тысяч рекламных публикаций.
История бренда
Расскажите в видео историю бренда, как возникла идея создать бизнес или стать блогером. Создайте отдельный видео ролик, в котором вы сможете продемонстрировать ценности бренда и донести их до пользователя в доступной форме.
Внутренняя кухня
Покажите как устроен ваш бизнес изнутри. Расскажите о стандартном дне вашей компании, познакомьте в видео подписчиков с теми, кто создает/продает для них продукты. Люди любят наблюдать за изнанкой интересных процессов. Это дает эффект вовлеченности и присутствия, еще больше роднит человека с брендом.
Люди любят наблюдать за изнанкой интересных процессов. Это дает эффект вовлеченности и присутствия, еще больше роднит человека с брендом.
Тема
Возможно, вы хотите обсудить какую-то тему, прямо или косвенно касающуюся вашей сферы. Выберите для этого видео формат. Сделайте это для разнообразия контента и вашего собственного развлечения.
Забавное видео
Создавайте для подписчиков смешное и забавное видео, обыграйте ваши неудачи или промахи с производством товара, например.
Отзывы
Покажите в видео отзывы уже существующих клиентов. Вы можете брать как текстовые отзывы и оформлять их в видеоконструкторе с помощью прикольных смайлов или элементов, так и соединять в одно видео отдельные видео отзывы. Искренние живые отзывы сделают продажи за вас.
Часто задаваемые вопросы
- Какие видео наиболее популярны в Instagram?
Согласно исследованиям, самые популярные видео в этой соцсети – обучающие видео.
 Подробно алгоритм создания образовательного видео мы разобрали тут.
Подробно алгоритм создания образовательного видео мы разобрали тут. - Отличается ли процесс создания видео для ленты Instagram и видео Instagram Stories?
Да, как правильно создать видео для Stories мы описали тут.
- Какое соотношение сторон должно быть у видео для ленты Instagram?
Минимальное соотношение сторон от 1,91 : 1 и максимальное – 4 : 5.
- Как настроить рекламу для видео в Instagram?
Детально о том, как работать в рекламном кабинете мы писали тут.
- Как редактировать текст в SUPA?
SUPA предлагает широкий выбор настроек текста. Вы можете изменять размер, расположение, делать анимацию, добавлять фирменные шрифты — видео-инструкция по настройками текста.
- Какая может быть максимальная продолжительность видео для ленты Instagram?
Минимальная длина видео для ленты начинается от 3-х секунд, и максимальная продолжительность ролика может быть 60 секунд.

- Как в видеоконструкторе создать видео с нуля?
Мы сняли детальные обучающие видео, как работать с SUPA.
Материалы блога на тему
Как на айфоне сделать фильм из фото и видео
Думаю, что многие еще давно обратили внимание на Воспоминания в приложении Фото. Купертиновцы очень активно продвигают идею создания слайд-шоу из нескольких фото на айфоне и предлагают отказаться от сторонних приложений, так как все это без проблем можно сделать с помощью встроенных инструментов. Воспоминания видели все, а вот про возможность создать свое видео знает далеко не каждый пользователь яблочной продукции. Сегодня предлагаю обсудить несколько способ создания фильмов и слайд-шоу и обсудить все нюансы использования данной фичи.
Воспоминания — не баловство, а настоящая фишка яблочных устройств.
Приложение Фото на айфоне умеет гораздо больше, чем может показаться на первый взгляд. Великолепный поиск, который умеет искать медиафайлы по дате, событию, геолокации и людям, отличная сортировка по времени и месту и многое другое.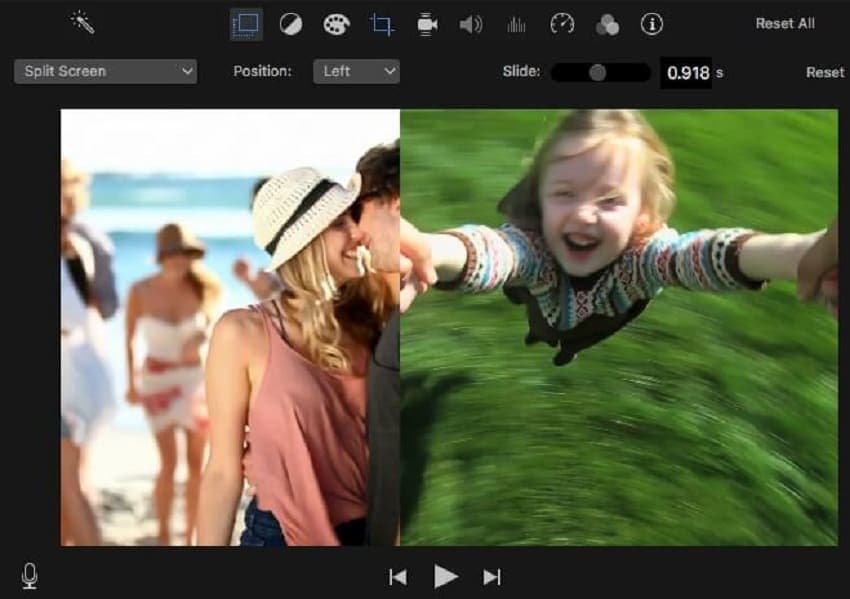 Воспоминания — лишь малая часть этого огромного мультимедийного комбайна. Стоит лишь немного покопаться в настройках и подогнать все под себя.
Воспоминания — лишь малая часть этого огромного мультимедийного комбайна. Стоит лишь немного покопаться в настройках и подогнать все под себя.
6 функций Айфона, которыми пользуются по ошибке.
Как сделать слайд шоу на айфоне
Сделать слайд-шоу из нескольких медиафайлов — одна из самых банальных функций приложения Фото. Создать свою подборку фотографий под музыку проще, чем может показаться.
Алгоритм предельно простой:
После этого ваше устройство само объединит все нужные картинки между собой и предложит вам готовый вариант с красивой анимацией и музыкальным сопровождением. Плюс, если вы перейдете в Параметры, то сможете изменить некоторые настройки: тему, музыку, Повтор медиафайлов и скорость воспроизведения.
Параметры Слайд-шоу на айфоне.
Если вы хотите показать слайд-шоу здесь и сейчас и не собираетесь отправлять его другим, есть вариант еще проще:
- Заходим в приложение Фото.
- Далее в раздел Недавние.

- Нажимаем Выбрать в верхнем правом углу.
- Отмечаем интересующие вас медиафайлы.
- Далее нажимаем значок Поделиться.
- Тапаем на кнопку Слайд-шоу.
С помощью этого способа слайд-шоу можно создать еще быстрее.
Сценарий использования этой фишки мне абсолютно понятен: вместо того, чтобы листать тысячу фото с Нового года и рассказывать всем близким о том, где вы были и что делали, можно просто сделать слайд-шоу. Во всяком случае я пользуюсь фичей именно так.
Как сделать фильм на айфоне
Слайд-шоу немного отличается от того, что Apple предлагает нам в Воспоминаниях. Искусственный интеллект там задействован по минимуму. А вот в фильмах все чуть-чуть покруче: и саундтреки можно наложить и анимация будет поинтереснее.
Чтобы создать фильм-воспоминание на айфоне, вам понадобится:
- Зайти в приложение Фото на айфоне.
- Кликнуть на Плюс в левом верхнем углу.
- Нажать на Новый альбом, указать название.
- Выбрать интересующие вас фото, затем тапнуть Готово.

- Далее перейти в Альбом, нажать три точки в правом верхнем углу.
- Кликнуть на Создать фильм-воспоминание.
Фильм-воспоминание на айфоне.
После этого можно еще раз тапнуть по фильму, чтобы ознакомиться с основными настройками. Внизу располагается три кнопки: значок с музыкой, Восапроизвести/Стоп, Посмотреть все фото из фильма. Если тапнуть по кнопке с музыкой, смартфон предложит вам наложить музыку на фильм (из Apple Music, если есть подписка) и добавить фильтры к фильму.
Накладываем музыку на фильм-воспоминание.
Чтобы поделиться фильмом, вам необходимо:
- В меню готового фильма нажать на копку Поделиться (находится рядом с тремя точками).
- Нажать на Выберите саундтрек, которым можно делиться.
- Выбрать композицию, которая вам больше нравится.
- Нажать готово.
- Выбрать куда вы будете отправлять фильм.
Поделиться фильмом несложно, но есть нюансы с музыкой.
Большим расстройством для меня стало ограничение на наложение музыки. Вы можете добавить любую песню из медиатеки, однако если хотите поделиться фильмом с другими пользователями, Apple запретит вам добавлять музыку из Apple Music. Доступно будет только ограниченное количество треков. Справедливости ради, отмечу, что среди них есть и достойные.
Вы можете добавить любую песню из медиатеки, однако если хотите поделиться фильмом с другими пользователями, Apple запретит вам добавлять музыку из Apple Music. Доступно будет только ограниченное количество треков. Справедливости ради, отмечу, что среди них есть и достойные.
Ну, а если вы хотите делиться воспоминаниями прямо с айфона, подключив его к телевизору или компьютеру, здесь ограничений никаких. Смело включайте AirPlay, транслируйте экран смартфона на внешнее устройство и наслаждайтесь своими фотографиями с музыкой.
5 причин, почему я выбрал iOS, а не Android.
Часто бывает, что функциональности родного Фото не хватает, и пользователи хотят создать полноценный фильм с крутыми треками на фоне и кучей разных эффектов. В таком случае смело отсылаю вас к нашей подборке лучших видеоредакторов на айфон. Переходите, скачивайте, пользуйтесь.
Камера iPhoneСоветы по работе с AppleТехнологии Apple
Как объединить видео в одно (8 быстрых и простых способов) — Графика
В этом блоге вы найдете восемь уникальных способов объединения ваших видео в одно для ПК, мобильных устройств или Интернета.
Мы рассмотрим все: Windows, Mac, Linux, Android и iOS .
Если вы новичок в редактировании видео и вам нужна помощь в объединении видео, вы попали на нужную страницу. Вам не нужно паниковать; сегодня у нас есть много способов объединить видео, даже не требуя никаких технических знаний.
Лучшая платформа для онлайн-курсов
ГОТОВ СОДЕРЖАНИЕ? ГРАФИКА ЭТО ВСЕ, ЧТО ВАМ НУЖНО НАЧАТЬ!
В этом блоге мы расскажем о 8 уникальных способах объединения видео в одно для настольных компьютеров, мобильных устройств или Интернета. Мы рассмотрим все: Windows, Mac, Linux, Android и iOS.
Все эти программы для редактирования видео просты в использовании, имеют небольшой объем памяти и расширенные функции, поэтому ваши клипы будут готовы за считанные минуты.
youtube.com/embed/scV81Yi1LII?feature=oembed» frameborder=»0″ allow=»accelerometer; autoplay; clipboard-write; encrypted-media; gyroscope; picture-in-picture» allowfullscreen=»»>Содержание
Настольные компьютеры (Mac и Windows)
Вот несколько вариантов программного обеспечения для редактирования видео для вашего рабочего стола —
Для Mac: iMovie
iMovie — отличный инструмент для редактирования видео для пользователей Mac, где может создавать кинематографические видеоролики, как профессионал. Они могут редактировать каждый кадр, используя готовые видеошаблоны iMovie и более 20 раскадровок, которые позволяют создавать более художественные и профессионально выглядящие сцены с минимальными усилиями.
Основные возможности iMovie
- Поддерживает редактирование аудио.
- Стабилизация видео
- Добавьте любые изменения скорости.
- Поворот и обрезка видео.
- Поддержка видео 4K и HD.
- Добавить несколько видеопереходов.

Цены
Программа iMovie предустановлена на Mac, поэтому она бесплатна. ГРАФИКА ЭТО ВСЕ, ЧТО ВАМ НУЖНО НАЧАТЬ!
Как объединить видео в одно в iMovie?
Шаг №1 Откройте iMovie и выберите Файл > Импорт видео , чтобы начать новый проект.
Шаг #2 Выберите файлы, которые вы хотите объединить, и нажмите Import . Повторите это для каждого видео, которое хотите загрузить.
Шаг #3 Как только вы это сделаете, вы найдете все эти файлы в разделе My Media программного обеспечения.
Вы
Шаг № 4 Щелкните и перетащите эти файлы на временную шкалу.
Шаг #5 Перейдите к файл > общий доступ > файл , чтобы сохранить только что объединенные видео.
Связано: 6 способов, как технологии меняют лицо образования в 2022 году
Для Windows и Mac: Filmora
Filmora — это платформа для редактирования видео, которая хорошо работает на Windows и Mac.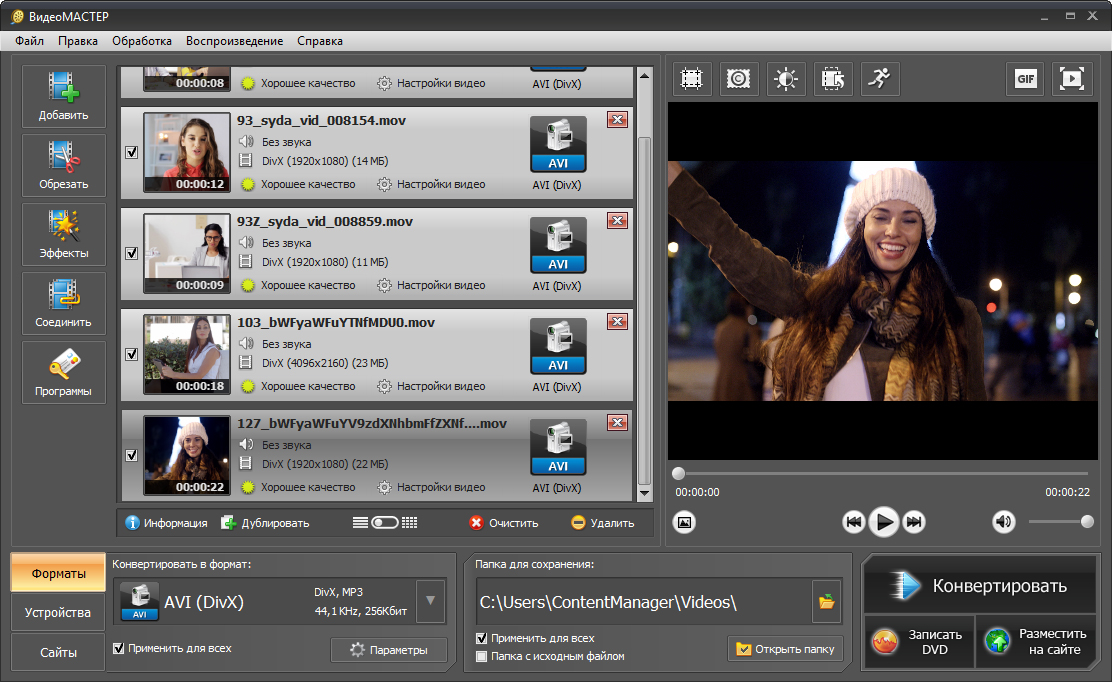 Пользователи могут использовать его расширенные функции для редактирования, эффектов и изменения цвета. Вы найдете множество руководств на их веб-сайте, и кривая обучения намного короче, чем с другим программным обеспечением для редактирования видео.
Пользователи могут использовать его расширенные функции для редактирования, эффектов и изменения цвета. Вы найдете множество руководств на их веб-сайте, и кривая обучения намного короче, чем с другим программным обеспечением для редактирования видео.
Ключевые особенности Filmora
- Он предлагает более 800 эффектов для редактирования видео.
- Получите кинематографический вид с помощью Boris FX и NewBlue FX.
- Простое преобразование речи в текст
- Мгновенная цветокоррекция видео.
- Запись экрана рабочего стола с помощью программы записи экрана Filmore и многое другое
Лучшая платформа для онлайн-курсов
ГОТОВ ВАШ КОНТЕНТ? ГРАФИКА ЭТО ВСЕ, ЧТО ВАМ НУЖНО НАЧАТЬ!
Цены
Filmora предлагает три платных плана по цене от 49,99 долларов США в год.
Связано: Как сделать скриншот на ПК с Windows в 2022 году
Как объединить видео в одно на Filmora?
Шаг #1 Чтобы объединить видео в одно на Filmora, нажмите кнопку Импорт и выберите один из множества вариантов: Импорт папки мультимедиа, Загрузка видео с камеры или Импорт файлов мультимедиа.
Шаг № 2 Другой способ — зайти в Проводник Windows и перетащить параметры в альбом пользователя. видеодорожка . Это объединит видео в одно без каких-либо переходов. Вы можете вносить изменения и добавлять переходы, если хотите, на вкладке «Переход» вверху.
Шаг № 4 Вы можете просмотреть конец объединенных видео. Когда вы будете удовлетворены, вы можете перейти к кнопке «Экспорт», чтобы сохранить и загрузить файл.
Связанный: Как сделать снимок экрана на Mac в 2022 году
Для Windows: Shotcut
Shotcut — это бесплатный кроссплатформенный инструмент для редактирования видео с открытым исходным кодом, который лучше всего подходит для пользователей Windows. Он поддерживает новейшие форматы аудио и видео, включая некоторые расширенные функции редактирования аудио и видео, чтобы придать вашим видео кинематографический вид.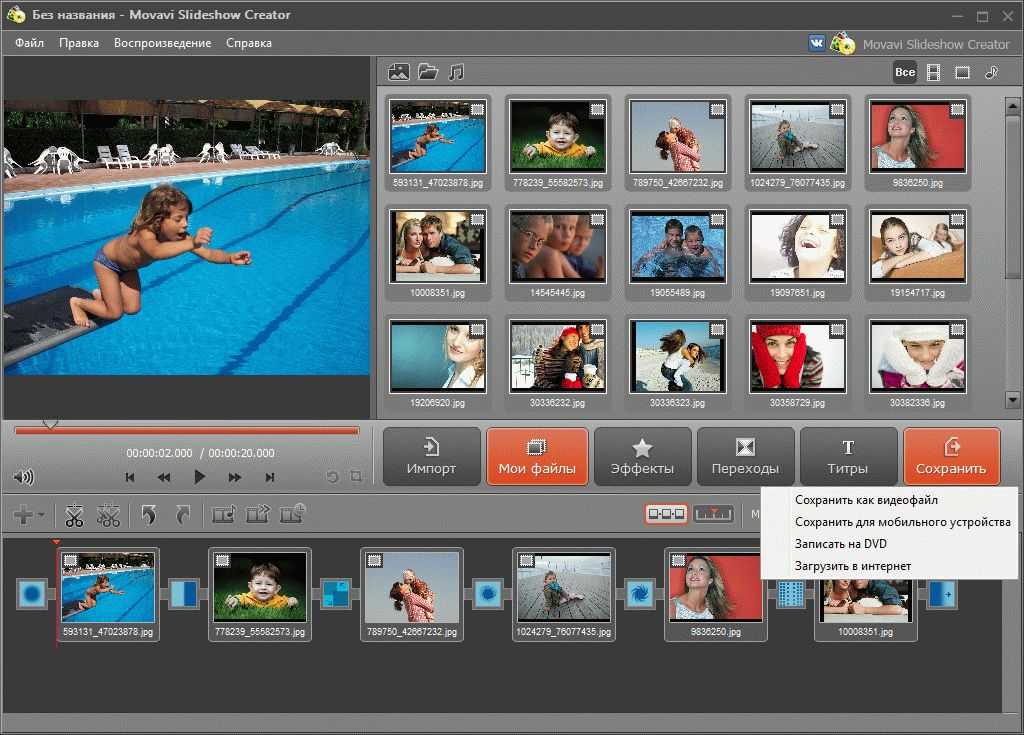 Кривая обучения круче, но у вас будет надлежащий контроль.
Кривая обучения круче, но у вас будет надлежащий контроль.
Основные характеристики Shotcut
- поддерживает разрешение 4K.
- Включите плагины для создания видео для кинематографического вида.
- Поддерживает популярные форматы изображений, такие как GIF, BMP, JPEG, SVG, PNG, TIFF и WebP, а также последовательности изображений.
- Веб-камера и захват звука
- Расширенные аудиофункции, такие как регулировка громкости, аудиофильтр, генератор тона и т. д.
- Слишком много видеофильтров
- Переходы со стиранием видео и многое другое.
Лучшая платформа для онлайн-курсов
ГОТОВ СОДЕРЖАНИЕ? ГРАФИКА ЭТО ВСЕ, ЧТО ВАМ НУЖНО НАЧАТЬ!
Цены
Shotcut – это бесплатный инструмент с премиальными функциями, который лучше всего подходит для пользователей Windows.
Как объединить видео в одно на Shotcut?
Шаг #1 Откройте ярлык, выберите Файл > Открыть файл, выберите видео и перетащите его ниже на временную шкалу. Повторите этот шаг для каждого видео, которое вы хотите объединить. Но убедитесь, что край первого видео параллелен первому клипу.
Повторите этот шаг для каждого видео, которое вы хотите объединить. Но убедитесь, что край первого видео параллелен первому клипу.
Шаг №2 Чтобы сохранить видео, перейдите в Файл>>Экспорт видео.
Шаг № 3 В разделе «Настройки файла» вы также найдете различные функции настройки видео, такие как разрешение видео, частота кадров, соотношение сторон, режим сканирования и т. д.
Шаг № 3 Внесите необходимые изменения и загрузите комбинированные видеофайлы с помощью кнопки Export File .
Связано: Как интегрировать сторонние инструменты на платформу вашего курса в 2022 году 9
Quik в один. Он доступен как для пользователей iOS, так и для Android, с удобными функциями редактирования для начинающих. Quik не редактирует огневую мощь, но вы, безусловно, можете быстрее объединять видео.
Функция Quik
- Легко импортируйте фотографии и видео с телефона, камеры или GoPro.

- Неограниченное резервное копирование в облаке
- Выделяйте видео за считанные секунды.
- Обрезка, цвет, кадрирование и многое другое.
- Автоматическая синхронизация правок быстро.
- Изменить скорость видео
Лучшая платформа для онлайн-курсов
ВАШ КОНТЕНТ ГОТОВ? ГРАФИКА ЭТО ВСЕ, ЧТО ВАМ НУЖНО НАЧАТЬ!
Цены
Большинство его функций бесплатны, но вы можете разблокировать платную подписку за 1,99 доллара США в месяц.
Как объединить видео в одно в Quik?
Шаг №1 Загрузите приложение и подключите его к GoPro, если вы уже являетесь пользователем, или пропустите это и продолжайте.
Шаг #2 Затем перейдите к Media и выберите видео, которые хотите объединить.
Шаг #3 Выбранное видео появится на временной шкале, и вы можете нажать Экспорт , чтобы загрузить файл.
По теме: 6 инструментов онлайн-исследований, о которых должен знать каждый онлайн-учащийся в 2022 году
Adobe Premiere Rush
Adobe — отличный инструмент для редактирования видео, который прост в использовании и помогает быстрее создавать невероятные видеоролики. Он предлагает профессиональные шаблоны, чтобы воплотить ваше видение в жизнь. Premium Pro также легко интегрируется с другими приложениями, такими как Adobe Photoshop, After Effects и Frame.io. В нем есть все функции, от базовых до продвинутых, и кинематографическое видео.
Возможности Adobe Premiere Rush
- Premiere Pro позволяет редактировать любые видеоматериалы как с телефона, так и с профессиональной камеры. Он обрабатывает видео любого разрешения до 8K.
- Используйте тысячи активов и сторонних расширений.
- Сопоставление цветов
- Автоматическое создание подписей с преобразованием речи в текст.
Лучшая платформа для онлайн-курсов
ГОТОВ СОДЕРЖАНИЕ? ГРАФИКА ЭТО ВСЕ, ЧТО ВАМ НУЖНО НАЧАТЬ!
Цены
Тарифные планы Premium Rush начинаются с 9,99 долларов США в месяц.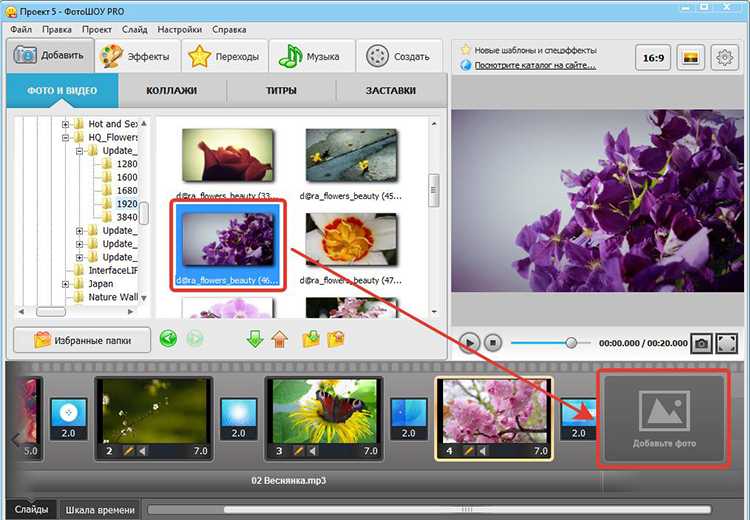
Как объединить видео в одно в Adobe Premiere Rush?
Шаг № 1 Перейдите в Adobe Premiere Rush и нажмите кнопку «Создать новый проект» или + в нижней части приложения. Продолжайте добавлять видеоклипы, нажимая кнопку + на странице предварительного просмотра видео.
Шаг №2 Нажмите «Создать», чтобы объединить видео в одно. Дополнительные параметры, такие как клипы перехода, звуковые эффекты и т. д., станут доступны для редактирования объединенного файла.
Шаг №3 По завершении нажмите на кнопка «Поделиться» , выберите настройки качества видео и нажмите Экспорт , чтобы сохранить файл.
Связанный: 11 цифровых образовательных инструментов для учителей и учащихся
CapCut Video Editor
CapCut Video Editor — это бесплатный инструмент для редактирования видео, позволяющий создавать потрясающие видео. Вы можете редактировать и делиться видео в социальных сетях или с друзьями. Вы также можете сделать свои видео забавными, добавив к ним текст и стикеры.
Вы можете редактировать и делиться видео в социальных сетях или с друзьями. Вы также можете сделать свои видео забавными, добавив к ним текст и стикеры.
Особенности видеоредактора CapCut:
- Множество крутых эффектов.
- Наложение фото и видео
- Добавление музыки и текстов.
- Фильтры трендов и многое другое
Лучшая платформа для онлайн-курсов
ГОТОВ СОДЕРЖАНИЕ? ГРАФИКА ЭТО ВСЕ, ЧТО ВАМ НУЖНО НАЧАТЬ!
Цены
CapCut — это бесплатный инструмент для редактирования видео, доступный на всех устройствах.
Как объединить видео в одно с помощью CapCut Video Editor?
Шаг #1 Откройте приложение CapCut Video Editor и нажмите New Project.
Шаг № 2 Выберите свое первое видео и продолжайте добавлять видео, нажимая кнопку Добавить.
Шаг №3 После этого вы можете добавить текст, наклейки или переходы и загрузить окончательный файл.
Связано: Лучшее программное обеспечение для записи видео в 2022 году и как выбрать лучшее
Веб-сервисы
Вы также можете объединять видео в одно через облако с помощью этих веб-инструментов. Вам не нужно устанавливать какое-либо неуклюжее программное обеспечение на свой компьютер или телефон, чтобы без проблем редактировать видео.
VEED
VEED — это облачный онлайн-инструмент для редактирования видео. Вы можете легко добавлять видео со своего рабочего стола, устройства, Dropbox, URL-адреса Youtube или ссылки на Google Drive. Этот простой в использовании видеоредактор позволит вам добавлять несколько видеороликов, которые вы сможете редактировать в дальнейшем.
Характеристики VEED
- Он поддерживает несколько форматов файлов, таких как MP4, AVI, MOV и другие.
- Автоматически добавляет субтитры к вашим видео.
- Удаление фонового шума
- Запись видео и звука с помощью средства записи экрана.

Лучшая платформа для онлайн-курсов
ГОТОВ СОДЕРЖАНИЕ? ГРАФИКА ЭТО ВСЕ, ЧТО ВАМ НУЖНО НАЧАТЬ!
Цены
FEED предлагает бесплатные и платные планы от 12 долларов в месяц.
Как объединить видео в одно на VEED?
Шаг #1 Перейдите на VEED и выберите файл . Вы можете загружать файлы из Dropbox вашего устройства или записывать их на месте.
Шаг № 2 Правильно расположите файл и при необходимости отредактируйте его. Вы можете добавить цвет фона, разделить файл, добавить разные звуковые дорожки и многое другое.
Шаг №3 После завершения. Нажмите Export , чтобы получить новый комбинированный файл.
Связанный: Лучшее программное обеспечение для презентаций в 2022 году
Объединить видео
Объединить видео — это простой в использовании видеоредактор, в котором вы можете объединять несколько изображений, видео и звуковых дорожек.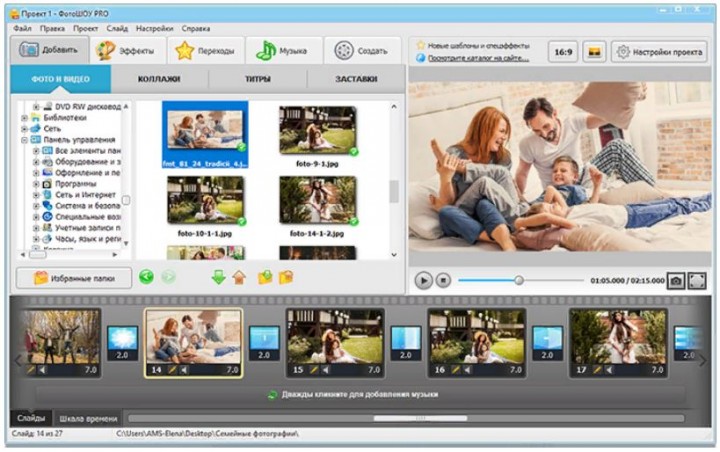 Вы можете мгновенно загрузить любое количество видео и объединить их в одно. Это очень безопасно благодаря постоянному шифрованию премиум-класса.
Вы можете мгновенно загрузить любое количество видео и объединить их в одно. Это очень безопасно благодаря постоянному шифрованию премиум-класса.
Особенности объединения видео
- Легко добавляйте музыку с регулируемой продолжительностью и громкостью.
- Поддерживает все форматы видео, такие как MP4, AVI, MPG, VOB, WMV, MOV и т. д.
- Различные видео объединяются в одно потрясающее видео.
Лучшая платформа для онлайн-курсов
ГОТОВ СОДЕРЖАНИЕ? ГРАФИКА ЭТО ВСЕ, ЧТО ВАМ НУЖНО НАЧАТЬ!
Цены
Объединить видео можно бесплатно.
Как объединить видео в одно объединенное видео?
Шаг № 1 Перейдите к Объединить видео и нажмите «Выбрать файлы».
Шаг №2 Вы можете выбрать столько видео, сколько хотите объединить. Здесь вы получаете панель, на которой вы можете изменить порядок файлов, и когда вы будете довольны, нажмите «Объединить».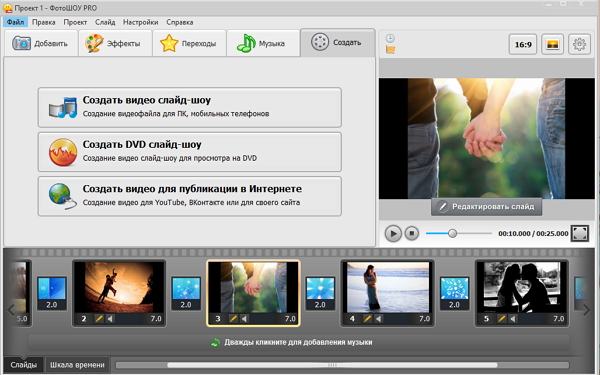
Шаг #3 Вы можете нажать кнопку Download , чтобы получить готовое видео.
Связанный материал: как сделать ваши подкасты, видео и аудиокурсы лучше звучащими Graphy позволяет преподавателям включать мультимедийное содержание курса, чтобы сделать информацию интересной и презентабельной. Вы можете легко добавлять интерактивные видеоролики или записи занятий в свой онлайн-курс. Graphy — любимая система управления обучением (LMS) создателей контента. Его надежные функции специально созданы для администраторов и учащихся, чтобы обмениваться информацией и обеспечивать наилучший опыт обучения для своей аудитории. Связано: Почему Graphy — лучшая платформа для онлайн-курсов Лучшая платформа для онлайн-курсов Почему стоит выбрать Graphy для создания онлайн-курса? Более 40 000 создателей запустили свой бизнес онлайн-обучения с помощью Graphy. Присоединяйтесь сейчас . Как пользователь YouTube или создатель контента, очень часто вам нужно объединить свои видео на YouTube или использовать части чужих видео на YouTube для объединения, чтобы создать новое видео для видеоурока. Итак, в этом уроке мы покажем вам 2 простых способа объединения видео на YouTube в Интернете и дадим вам полезные советы по объединению или объединению нескольких видео YouTube. Вот чему вы научитесь : Как объединить видео на YouTube в Интернете с помощью FlexClip Как объединить видео на YouTube с помощью URL-адресов YouTube Что следует учитывать при объединении видео на YouTube В YouTube Studio раньше была функция объединения видео, которая позволяла напрямую объединять несколько видео YouTube в Интернете. Однако в сентябре 2017 года такая функция была удалена. Итак, чтобы объединить видео на YouTube, вам нужно либо заранее загрузить видео с YouTube (если они не ваши) и использовать видеоредактор для их объединения, либо напрямую объединить видео на YouTube онлайн, используя их URL-адреса. Читайте дальше, чтобы узнать подробности. Если у вас нет времени загружать и устанавливать громоздкий видеоредактор на свой компьютер, отличным обходным решением является использование бесплатного и мощного онлайн-редактора видео для объединения видео на YouTube .
2 лучших онлайн-объединителя видео на YouTube в 2022 году
 или просмотр продукта и т. д.
или просмотр продукта и т. д. Как объединить видео на YouTube в Интернете с помощью FlexClip

Используйте онлайн-редактор видео FlexClip для объединения видео на YouTube
Объединить видео сейчас
С помощью FlexClip вы можете легко обрезать, разделять видео YouTube и добавлять видеопереходы, а также объединять несколько видео YouTube в одно в браузере Google и легко делиться им на своем канале YouTube или в Dropbox и Google Drive.
Шаг 1. Загрузите видео YouTube на FlexClip с ПК или телефона
Вы можете использовать любые бесплатные онлайн-загрузчики YouTube, чтобы загрузить видео YouTube, которые нужно объединить, и загрузить видео YouTube либо со своего ПК, либо отсканировав QR-код, чтобы напрямую загрузить видео YouTube.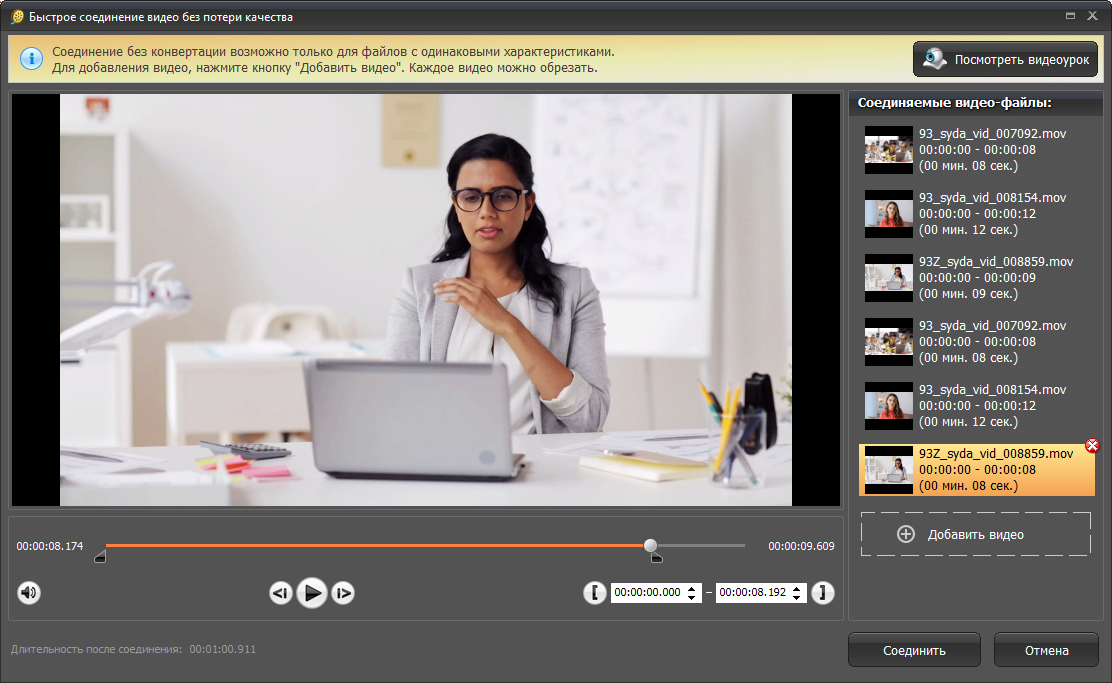
Загружайте видео с YouTube на FlexClip со своего ПК или прямо с телефона.
Бонус: добавление клипов для создания эффекта «картинка в картинке» в видео
Если вам нужно объединить видео YouTube в ролик B, вы можете щелкнуть значок «картинка в картинке», чтобы добавить видео YouTube в качестве наложения видео поверх другого видео. Между тем, вы можете применить маску кадрирования или видеокадр, чтобы добавить к нему стили.
Используйте эффект «картинка в картинке», чтобы добавить ролик B для повествования.
Шаг 2. Отредактируйте объединенные видеоролики YouTube
Внесите дополнительные изменения для объединенных видеороликов YouTube с помощью FlexClip.
Вот что вы можете сделать:
Перетащите ползунок внутрь, чтобы обрезать видео YouTube, или используйте инструмент разделения, чтобы разрезать клип на две части и удалить нежелательное движение видео.
Выберите один из десятков видеопереходов, чтобы объединить два видео YouTube для плавного перехода между сценами.
Добавляйте в видео анимированные тексты, смайлики, наклейки, бесплатную музыку, звуковые эффекты и даже GIF-файлы.
Используйте дизайнерские и полностью настраиваемые шаблоны видео YouTube, чтобы добавить стили к вашему видео YouTube.
Preview
Youtube Intro For Sports
Используйте этот шаблон
Preview
Food Vlog Youtube Outro
Используйте этот шаблон
Перейдите на вкладку «Текст» или «Элемент», чтобы добавить анимацию публикации и подписки на YouTube, чтобы создать убедительный призыв к действию и брендинг в комбинированных видеороликах YouTube.
Шаг 3. Экспорт и обмен
Готово с редактированием. Нажмите кнопку «Экспорт», чтобы загрузить видеофайл MP4 1080P на локальный компьютер или напрямую поделиться им на своем канале YouTube, Google Диске или Dropbox.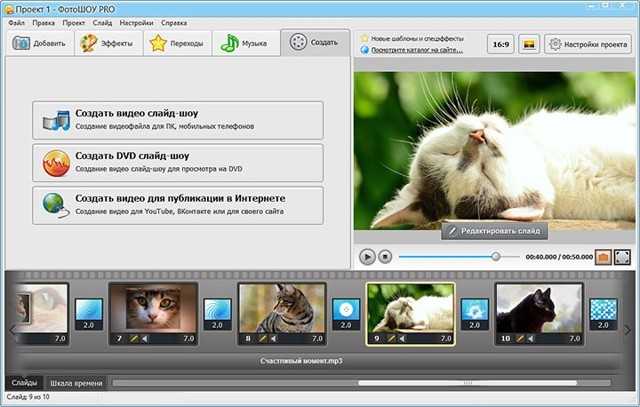 FlexClip также сгенерирует интерактивную ссылку и вставит код для удобного обмена.
FlexClip также сгенерирует интерактивную ссылку и вставит код для удобного обмена.
Поделитесь объединенными видео YouTube несколькими способами
Как объединить видео на YouTube с помощью URL-адресов YouTube
Не хотите загружать видео YouTube для объединения? Еще один более быстрый вариант — вставить URL-адреса видео YouTube и напрямую объединить их в один с помощью онлайн-слияния видео Kapwing. Потрясающий!
Объедините видео на YouTube, используя URL-адреса видео YouTube от Kapwing
Шаг 1: Скопируйте и вставьте URL-адрес YouTube в Kapwing Video Merger
Затем точное видео YouTube будет импортировано в видеоредактор Kapwing для редактирования.
Вставьте URL-адрес видео YouTube
Шаг 2. Нажмите «Добавить медиаданные» и вставьте новый URL-адрес YouTube, чтобы добавить другое видео YouTube
Вы можете повторить первые два шага, чтобы добавить несколько видео YouTube.
Добавьте URL-адрес другого видео YouTube, чтобы добавить новое видео YouTube
Шаг 3: перетащите каждое видео YouTube в последовательность
Между тем, вы можете добавить видеопереход на вкладке «Анимация», например «Перекрестное растворение», «Перекрестное размытие».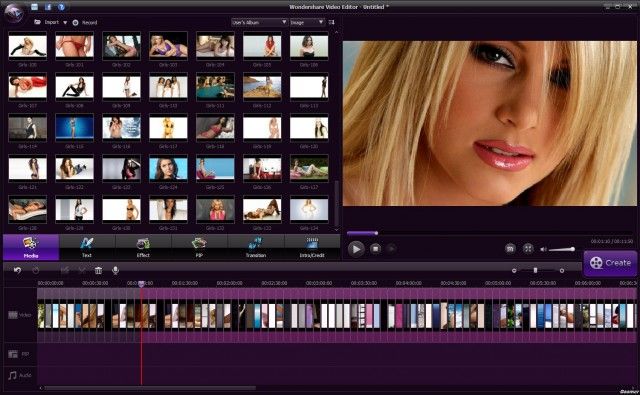 между 2 видео.
между 2 видео.
Шаг 4: редактирование, экспорт и совместное использование
Затем вы можете обрезать или разделять видео на YouTube, добавлять анимированные тексты и т. д. Наконец, нажмите «Экспорт видео» для локальной загрузки или публикации в Facebook, Twitter, TikTok и т. д.
На что обратить внимание при объединении видео на YouTube
Великолепно! Теперь вы знаете, как объединить несколько видео на YouTube с помощью онлайн-объединителей видео, таких как FlexCLip и Kapwing. Мы также хотели бы предложить вам 5 дополнительных советов, которые помогут вам избежать ловушки при объединении видео на YouTube.
1. Избегайте проблем с авторскими правами
Что ж, если вы решите использовать части оригинальных видео других пользователей YouTube и объединить их в своих видео на YouTube, было бы мудрым решением отправить DM YouTuber и спросить разрешения. Это сведет к минимуму вероятность того, что ваш канал YouTube будет помечен или затронут проблемами с авторскими правами.
2. Правильно используйте триммер и резак
Никто не ожидает, что вы будете использовать видео YouTube от начала до конца при объединении нескольких видео YouTube. Итак, переместите ползунок в видеоредакторе, чтобы найти нужные кадры и обрезать ненужные клипы или разделить клип на разные части после его завершения.
3. Добавить видеопереходы
Нет двух видео с одинаковыми цветами и тонами. Таким образом, чтобы обеспечить естественное и плавное воспроизведение различных видео на YouTube, настоятельно рекомендуется добавить видеопереход между двумя клипами. Вы даже можете добавить эффект плавного появления/затухания звука.
4. Качество видео и соотношение сторон
Видео с разрешением 1080P пикселей и соотношением сторон 16:9 будет выглядеть резко, если объединить видео с разрешением 720P и соотношением сторон 9:16. Просто убедитесь, что все видео на YouTube имеют одинаковое качество видео и соотношение сторон.
Теперь дело за вами
Объединять видео на YouTube намного проще, чем вы думали.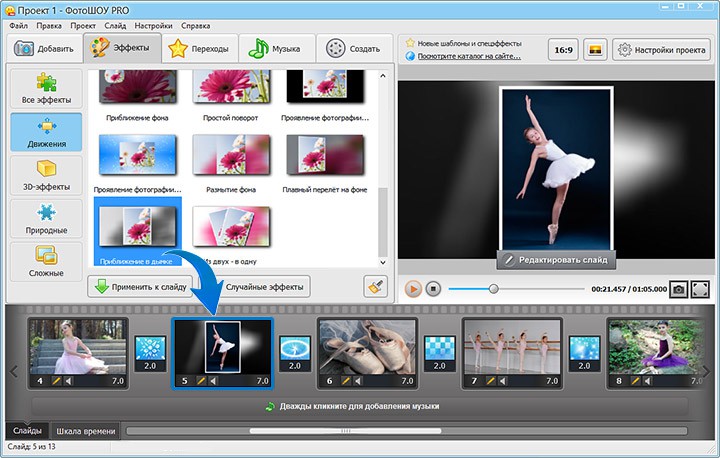

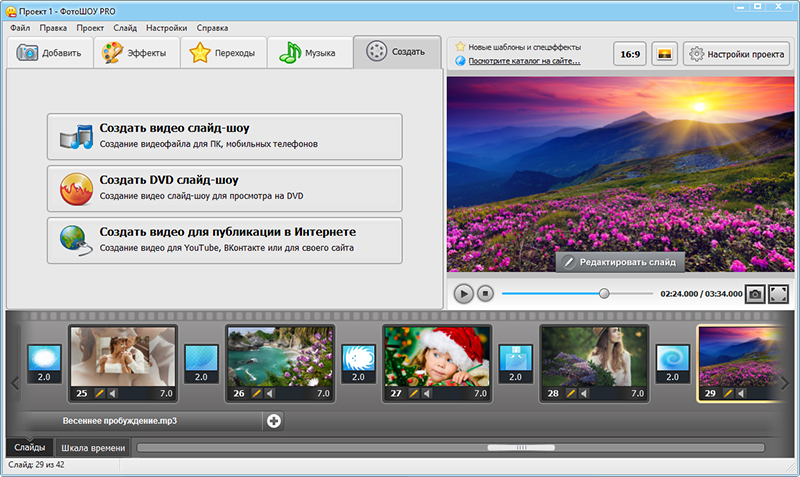 Не усложняйте клиентский путь ненужными деталями и временными затратами.
Не усложняйте клиентский путь ненужными деталями и временными затратами.
 Подробно алгоритм создания образовательного видео мы разобрали тут.
Подробно алгоритм создания образовательного видео мы разобрали тут.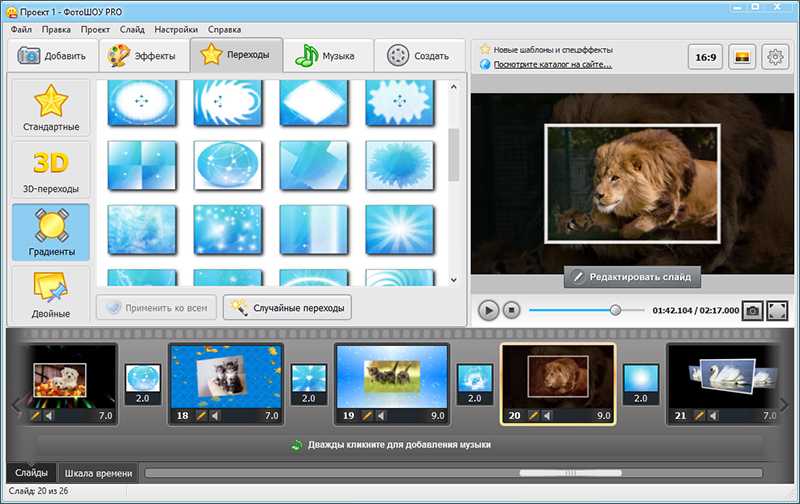
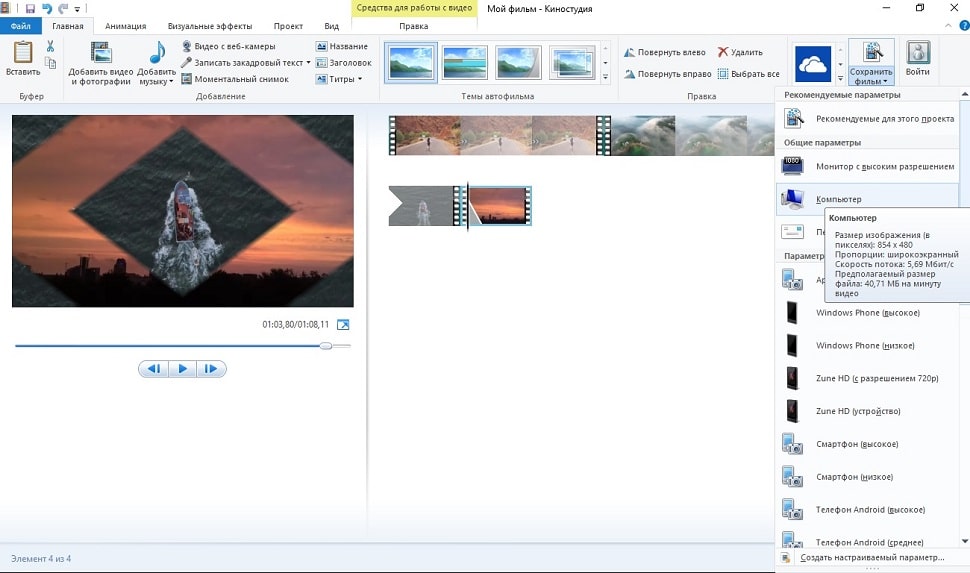
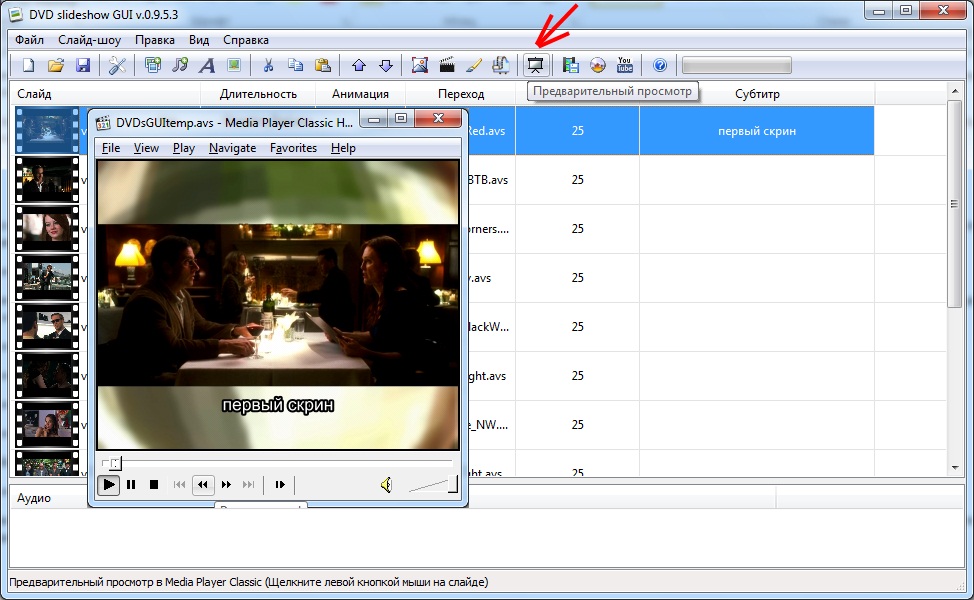
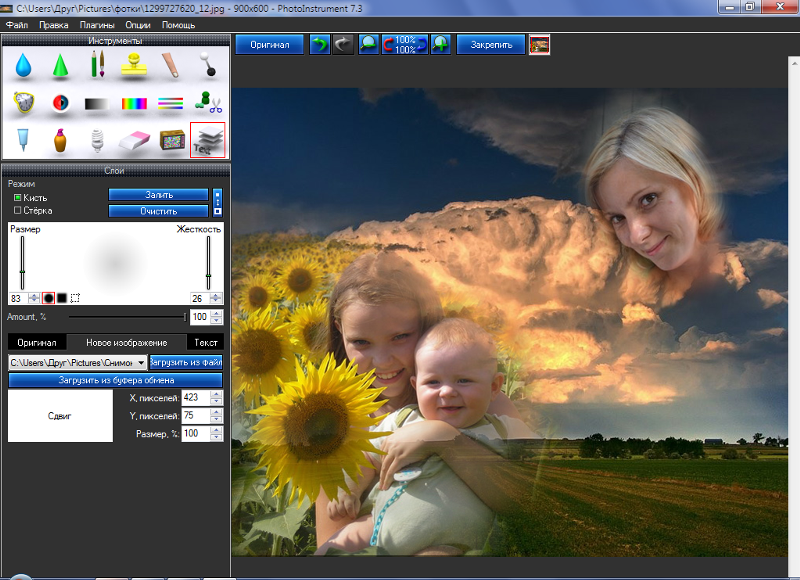 Мы рассмотрим все: Windows, Mac, Linux, Android и iOS .
Мы рассмотрим все: Windows, Mac, Linux, Android и iOS .