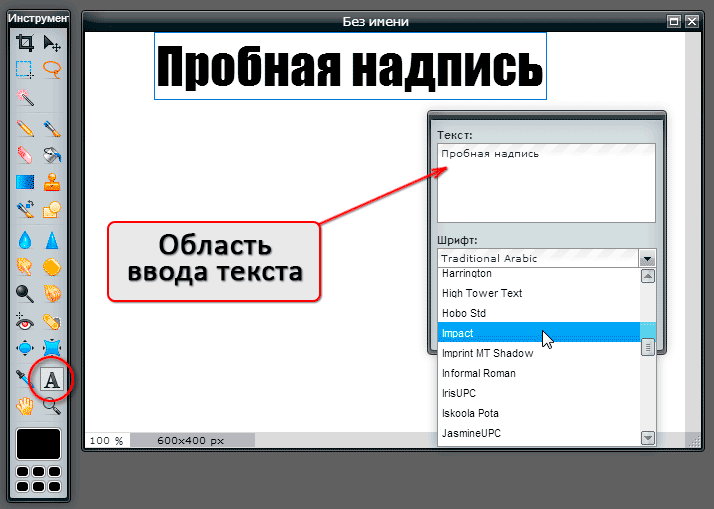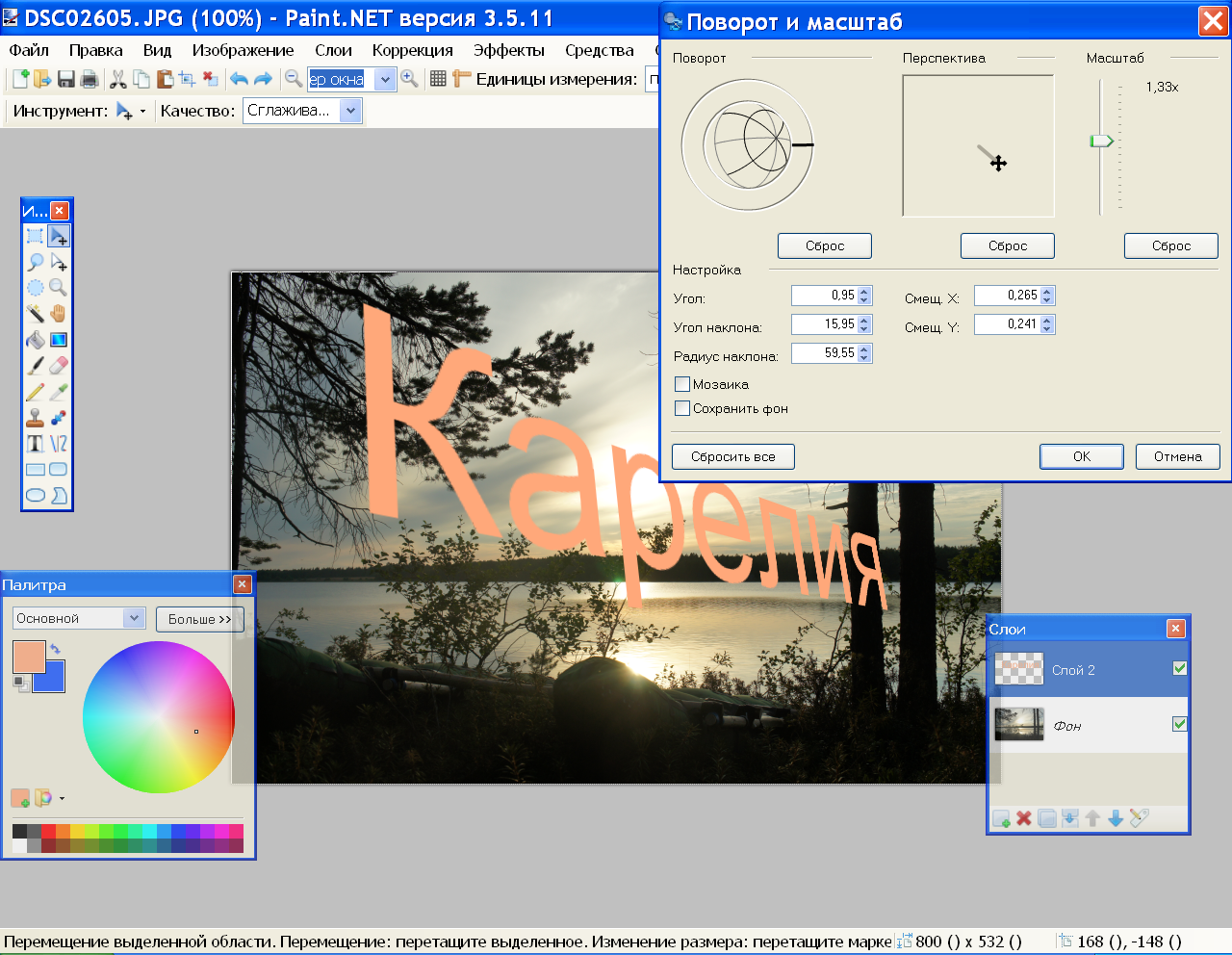Как добавить подпись к изображению в Документах Google (ЛЕГКО)
Независимо от того, работаете ли вы над профессиональным отчетом, школьным заданием или личным документом, добавление подписей к изображениям в Документах Google может упростить просмотр вашего контента. понимать и быть более организованным.
Но знание того, как добавить подпись к изображению в Документах Google , может быть непростой задачей, поскольку платформа еще не имеет встроенной функции подписи. К счастью, есть несколько быстрых и простых способов создать текстовые подписи к фотографиям.
В этой статье мы расскажем вам, как добавить подпись к изображению в Документах Google, в том числе с помощью инструмента рисования, таблицы, встроенного текста или мобильного приложения Google Docs.
Самый простой способ добавить подпись к изображению в Документах Google — вставить изображение в документ, выбрать его и выбрать значок «Встроенный текст» . Затем наведите курсор под изображение и введите подпись.
Содержание
1 Как добавлять изображения в Google DocsЧтобы правильно добавить изображение в документ, необходимо знать, как пометить изображение в Google Docs. Вот как это сделать:
- Сначала запустите Google Docs и откройте документ, к которому вы хотите добавить подпись.
- Откройте меню «Вставить» . Выберите «Изображение», , затем выберите один из следующих вариантов загрузки:
- Загрузка с компьютера
- Поиск в Интернете
- Загрузить с Google Диска
- Загрузить из Google Фото
- Загрузить с URL-адреса
- Загрузка с камеры
- Наконец, выберите изображение, которое хотите загрузить, и нажмите «Открыть» , чтобы добавить изображение в документ.
И все! Вы успешно добавили изображение в свой документ Google!
Как добавить подпись к изображению в Документах Google
Добавление подписи к изображению в вашем Документе Google может помочь вам предоставить контекст, сделать ваш документ более доступным и удобочитаемым, добавить привлекательности вашему документу или отдать должное источнику изображения.
Вот три различных метода добавления подписи к изображению в Документах Google в ее веб-версии:
Добавление подписи с помощью инструмента рисованияЧтобы добавить подпись к фотографии в Документах Google с помощью инструмента рисования, просто выполните следующие действия:
- Сначала откройте новый или существующий документ в Документах Google.
- В главном меню выберите вкладку «Вставка» .
- Затем выберите «Чертеж» > «Новый». Откроется всплывающее окно. Вы также можете выбрать опцию «С диска» , если хотите загрузить существующий рисунок с Google Диска.
- Вставьте свое изображение в инструмент «Рисование» , нажав кнопку Инструмент «Изображение» . После загрузки ваше изображение появится в окне инструментов рисования.
 Затем вы можете обрезать, изменить размер или переместить изображение.
Затем вы можете обрезать, изменить размер или переместить изображение.
- Вы можете перетащить изображение с рабочего стола во всплывающее окно.
- Вы также можете выбрать загрузку из существующих файлов, импортировать по URL-адресу, выбрать из Google Фото или Google Дисков или выполнить поиск в Google.
- Затем выберите инструмент «Текстовое поле» и щелкните место всплывающего окна «Рисунок», где вы хотите разместить текстовое поле.
- Затем введите текст подписи.
- Вы также можете изменить свой стиль шрифта, выбрав текст, который вы хотите изменить, и щелкнув панель инструментов во всплывающем окне, где вы можете изменить его выравнивание текста, семейство шрифтов, цвета шрифта и стиль шрифта, среди прочего .
- Вы также можете щелкнуть меню с тремя вертикальными точками, чтобы проверить другие параметры редактирования.

- После внесения всех изменений нажмите кнопку Кнопка «Сохранить и закрыть». Кнопка.
И все! Ваше изображение и подпись теперь связаны как один элемент изображения. Вы также можете изменить размер и поворот, а также обтекание текстом вашего изображения.
Добавление подписи с помощью встроенного текста
Использование встроенного текста предполагает добавление обычного текста, который совпадает с изображением. Однако основным недостатком этого метода является то, что ваша подпись не будет связана с вашим изображением, поэтому всякий раз, когда вы перемещаете свое изображение, вы должны убедиться, что ваша подпись не будет затронута.
Чтобы добавить подпись к изображению в Документах Google с помощью встроенного текста, выполните следующие действия:
- Сначала откройте новый или существующий документ в Документах Google.
- Вставьте свое изображение, нажав «Вставить» в меню и выбрав «Изображение», , а затем «Загрузить с компьютера».

Примечание. Вы можете либо загрузить свое изображение, либо просто перетащить его с рабочего стола в Документы Google.
- Затем щелкните вставленное изображение. Панель инструментов должна появиться в нижней части изображения. Выберите значок «Встроенный» из доступных вариантов переноса текста.
- После этого введите подпись внизу изображения.
Примечание. Для более длинных подписей текст по умолчанию будет располагаться вдоль полей документа. Чтобы изменить это, выберите текст подписи и настройте синие стрелки на верхней линейке.
- Вы также можете изменить стиль шрифта, выравнивание и размер подписи, выделив текст и используя инструменты на главной панели инструментов.
Добавление подписи к таблице
Добавление подписи к изображению в Документах Google с таблицей полезно, поскольку ее легко изменять, настраивать и проектировать.
Чтобы создать подпись с помощью таблицы в Документах Google, просто выполните следующие действия:
- Откройте новый или существующий документ в Документах Google.
- Поместите курсор на ту часть документа, где вы хотите разместить таблицу.
- Затем выберите меню «Вставка» , нажмите «Таблица» и выберите таблицу формата «1 x 2» .
- Вставьте свое изображение в первую строку только что созданной таблицы. Перейдите на вкладку «Вставить» , затем выберите «Изображение» > «Загрузить с компьютера» , чтобы загрузить изображение в таблицу.
- Убедитесь, что курсор находится внутри первой строки таблицы. Таким образом, ваше изображение будет вставлено в ячейку таблицы.
- Во второй строке таблицы введите заголовок.

- Вы также можете изменить стили текста, выделив текст и выбрав один из параметров в главном меню.
- Отредактируйте дизайн таблицы, щелкнув правой кнопкой мыши таблицу и выбрав «Свойства таблицы .»
С помощью панели инструментов можно настроить строку, столбец, выравнивание и цвет таблицы.
- Если вы хотите сделать границу невидимой, щелкните раздел «Цвет» в свойствах таблицы. Затем в раскрывающемся меню установите толщину границы таблицы на «0 pt».
После этого вы увидите, что таблица стала невидимой.
Если вы хотите добавить подпись к своим диаграммам или графикам в Документах Google, вам также может быть полезно сохранить диаграмму в виде изображения с помощью Google Таблиц. Ознакомьтесь с этим руководством, чтобы узнать, как сохранить диаграмму в виде изображения , чтобы получить пошаговые инструкции.
При работе с приложением Google Docs на телефоне или планшете вы также можете использовать упомянутые нами методы добавления подписей к изображениям. Однако в Документах Google нет инструмента рисования для приложений iOS или Android, и он доступен только в веб-версии Документов Google.
Вот различные способы пометки изображения в мобильном приложении Google Docs:
Добавление подписи к таблицеДобавление подписи к изображениям с помощью таблицы — это быстрый и простой способ сделать это в мобильном приложении. Чтобы начать работу, выполните шаги, описанные ниже:
- Сначала запустите приложение Google Docs на мобильном устройстве и откройте документ, к которому вы хотите добавить подпись.
- Выберите значок «Плюс» в правом верхнем углу документа
- Убедитесь, что курсор находится в той части документа, где вы хотите разместить таблицу.

- В расширенном меню нажмите «Таблица».
- Выберите «1» для столбцов и «2» для строк. После этого нажмите кнопку «Вставить таблицу» .
- В первую строку только что созданной таблицы вставьте свое изображение, выбрав значок «+» > «Изображение». Затем выберите, загружать ли «Из фотографий» или «С камеры».
- Если вы хотите изменить размер изображения, коснитесь вертикального значка с тремя точками в правом верхнем углу страницы, чтобы открыть меню. Затем включите переключатель «Макет печати».
- Во второй строке таблицы введите заголовок.
- Отредактируйте границу таблицы, выбрав таблицу и нажав значок «Границы» на панели инструментов, расположенной в нижней части экрана.

- Вы можете выбрать свой стол, нажав на его границу. Это будет обозначено синей рамкой вокруг вашего стола.
- Если вы хотите сделать границу невидимой, выберите параметр «Ширина границы» и установите толщину границы таблицы на «0 pt».
Добавление подписи с помощью встроенного текста
Использование встроенного текста — еще один вариант добавления подписи к изображению. Документы Google имеют различные варианты переноса текста, но этот метод может быть полезен для простых документов, где вы хотите, чтобы все было просто.
Вот как вы можете добавить подпись к своему изображению, используя встроенный текст:
- Сначала запустите приложение Google Docs на своем мобильном устройстве и откройте документ, к которому вы хотите добавить подпись
- Затем выберите значок «Плюс (+)» в главном меню.

- Выберите изображение. Затем выберите, загружать ли «С фотографий» или «С камеры».
- Выберите изображение и нажмите «Добавить».
- Если вы хотите изменить размер изображения, коснитесь вертикального значка с тремя точками в правом верхнем углу страницы, чтобы открыть меню. Затем включите «Макет печати».
- Затем выберите свое изображение и коснитесь значка « Обтекание текстом» в нижней правой части экрана.
- Установите для обтекания текста значение «Встроенный».
- Наконец, введите текст подписи под изображением.
Заключительные мысли
Добавление подписи к изображению Документов Google может сделать ваш контент более информативным, организованным и профессионально выглядящим.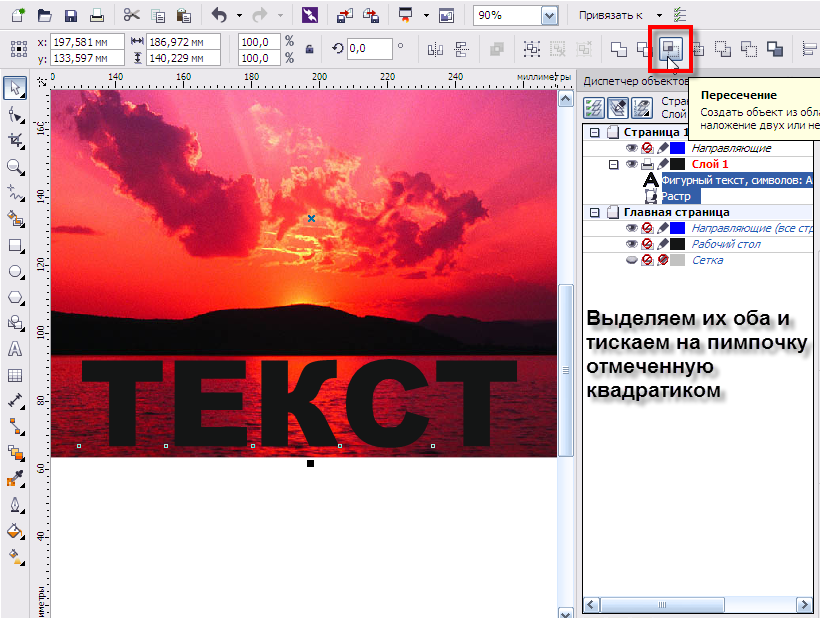 Хотя в настоящее время в Документах Google нет встроенной функции добавления подписей, есть несколько простых и творческих способов сделать это, в том числе с помощью инструмента «Рисование», встроенного текста и таблиц.
Хотя в настоящее время в Документах Google нет встроенной функции добавления подписей, есть несколько простых и творческих способов сделать это, в том числе с помощью инструмента «Рисование», встроенного текста и таблиц.
Следуя описанным выше простым шагам, вы сможете быстро создавать и настраивать подписи к своим изображениям в Документах Google.
Связанный:
- Как вставить фигуры в Документы Google менее чем за 2 минуты: легко
- Как загрузить изображение из Google Docs (3 простых способа)
- Как рисовать в Google Docs (2 невероятно простых способа)
- Как добавить шрифты в Документы Google [Пошаговое руководство]
- Как вставить текстовое поле в Документы Google [Краткое руководство]
- Как перевернуть изображение в Документах Google [Краткое руководство]
- Как сделать диаграмму Венна в Документах Google (+ бесплатные шаблоны)
- Как добавить водяной знак в Документы Google [Руководство для начинающих]
Как добавить подпись к фотографии в WordPress и почему
- Фейсбук
- Твиттер
Иногда даже изображение может сбивать с толку, поэтому вы можете добавить подпись к любому изображению в WordPress. Подпись позволяет добавить к изображению дополнительную информацию или лучше описать происходящее на фотографии.
Подпись позволяет добавить к изображению дополнительную информацию или лучше описать происходящее на фотографии.
Например, если изображение представляет собой снимок экрана из фильма, в котором на заднем плане обведено пасхальное яйцо, в заголовке может быть указан номер сцены или то, что на самом деле представляет собой пасхальное яйцо. Иногда они также могут отвечать на общие вопросы об изображении.
Сегодня я собираюсь продемонстрировать, как добавлять и редактировать подписи к изображениям в WordPress.
Зачем добавлять подписи в WordPress?
Подписи — это мощные инструменты, которые позволяют вам описать, что происходит на изображении или фотографии на вашем веб-сайте. Некоторые создатели контента могут использовать их просто как заголовок, а другие — как описание. Это действительно зависит от вас, как от создателя контента.
Вот несколько вещей, которые вы можете сделать с подписями в WordPress:
1. Описание графики
Наиболее популярное использование подписи, безусловно, для описания того, что происходит на изображении. Именно так большинство блогов используют подписи, и вы даже можете увидеть их в газетах и журналах. Описывая происходящее на картинке, вы можете не допустить, чтобы это было вырвано из контекста.
Именно так большинство блогов используют подписи, и вы даже можете увидеть их в газетах и журналах. Описывая происходящее на картинке, вы можете не допустить, чтобы это было вырвано из контекста.
И в 2021 году это важно как никогда. Это может включать в себя действия, происходящие на изображении, место, где было сделано изображение, название изображения или что-то еще. В этом отношении у вас есть полная свобода.
2. Датировка изображения
Для некоторых веб-сайтов момент, когда делается фотография, является важной частью информации, а подпись к ней — отличное место, чтобы поделиться этой информацией с посетителями. Например, вы можете захотеть показать изображения до и после воздействия тропического шторма.
Таким образом можно показать дату улицы неделю назад и дату после грозы. Это также добавляет уровень доверия к вашим фотографиям. И есть много других ситуаций, когда дата была бы важна.
3. Атрибуция фотографии
Одной из наиболее распространенных практик использования подписи является лицензия на авторство. Или, другими словами, отдать должное фотографу, который это сделал. Вы можете увидеть эти подписи в журналах, газетах и даже в популярных блогах.
Или, другими словами, отдать должное фотографу, который это сделал. Вы можете увидеть эти подписи в журналах, газетах и даже в популярных блогах.
Предоставление такой информации поможет вам предотвратить проблемы с авторскими правами и может помочь фотографу получить признание, которого они заслуживают. Тем не менее, даже если вы отдаете должное, это все равно означает, что вам нужно отдавать должное там, где это необходимо.
Как добавить подпись к фотографии в WordPress
Способ 1: добавить подпись из медиатеки
Добавить подпись в WordPress очень просто, и это можно сделать в любое время. В этом методе мы рассмотрим, как добавить его при загрузке изображения в WordPress. В конце концов, большинство создателей контента уже знают, что будет написано в подписи, когда они загружают изображение.
1. Загрузите изображение
Во-первых, вам нужно загрузить изображение в WordPress. Хотя есть несколько способов сделать это, мы будем делать это прямо в редакторе, как это делает большинство создателей контента.
Перейти к любому существующему сообщению или странице на вашем веб-сайте. Кроме того, вы можете создать новый для целей тестирования. Нажмите на кнопку «+».
Найдите блок изображения и добавьте его в запись или на страницу.
Если вы нажмете кнопку «Загрузить», вы фактически пропустите медиатеку, и изображение появится прямо в редакторе. Вместо этого нажмите на опцию Медиатека.
Перейдите на вкладку «Загрузить файлы» и нажмите кнопку «Выбрать файлы».
Откроется небольшое окно, которое позволит вам выбрать изображение на вашем компьютере. Выберите изображение и нажмите на кнопку «Открыть».
Теперь изображение будет в вашей медиатеке.
2. Добавьте подпись
Найдите изображение, которое вы только что загрузили в свою медиатеку, и щелкните по нему.
С правой стороны вы увидите параметры, которые вы можете редактировать для изображения. Нажмите на поле «Подпись» и введите подпись к изображению.
Вы можете сделать это для всех изображений в вашей медиатеке, даже для тех, которые были загружены в прошлом. Однако имейте в виду, что вы не можете настроить внешний вид подписи в медиатеке.
По этой причине следующий метод подойдет большинству создателей контента.
Способ 2: добавление подписей внутри Гуттенберга
Иногда писать подписи внутри медиатеки — не лучшая идея. Это прекрасно работает, когда вы загружаете новое изображение и точно знаете, куда его помещаете, но в существующей работе вы можете добавить его в редакторе.
К счастью, это действительно легко сделать, и если вы обычно просто нажимаете кнопку «Загрузить» в блоке изображения, вот как вы можете добавить подписи.
1. Выберите блок изображения
Хотя вы можете подумать, что настройки подписи находятся в разделе настроек блока, на самом деле это не так, они находятся прямо перед вами, когда вы добавляете изображение в Гутенберге.
Нажмите на блок изображения, к которому вы хотите добавить подпись.
2. Добавьте заголовок
Внизу блока изображения есть небольшой раздел, позволяющий добавить подпись прямо в редакторе. Просто нажмите на нее и введите информацию заголовка.
Это позволяет вам просматривать заголовок на странице во время редактирования поста, поэтому, на мой взгляд, это намного полезнее, чем использование медиатеки. Вы также можете выбрать модификаторы шрифта, такие как полужирный, курсив и другие, чего вы не можете сделать в медиатеке.
Поздравляем, вы научились добавлять подпись к фотографии в WordPress. Это отличный способ добавить дополнительную информацию к изображению.
Есть ли у избранных изображений варианты подписи?
К сожалению, параметры по умолчанию не позволяют размещать подпись к избранному изображению. Это связано с тем, что большинство создателей контента создают свои собственные эскизы, предназначенные для привлечения их внимания и не требующие подписи.
Однако вы можете добавить эту функцию с помощью другого подключаемого модуля, такого как Featured Image Caption.

 Затем вы можете обрезать, изменить размер или переместить изображение.
Затем вы можете обрезать, изменить размер или переместить изображение.