Как удалить фон в Procreate [Подробное пошаговое руководство]
Лаура Гудвин 06 апр 2022 г. Редактировать изображение
Говоря об удалении фона, Procreate может быть одним из вариантов, который вы можете рассмотреть для выполнения этой задачи. Вместо того, чтобы довольствоваться сложными в использовании приложениями, такими как Photoshop, есть более удобные способы творить эту магию. Один из них через Procreate.
На самом деле, этот инструмент для рисования предлагает различные способы вырезания нежелательного фона из изображения. Независимо от вашего предпочтительного метода, вы можете рассчитывать на отличные результаты и чистый вырез при использовании Procreate. Итак, чтобы прекратить погоню, мы проведем вас через весь пошаговый процесс на как убрать фон с картинки в procreate. Прочитайте пост, чтобы узнать больше.
- Часть 1. Как удалить фон в Procreate
- Часть 2. Отличная замена потомству
- Часть 3. Часто задаваемые вопросы об удалении фона с помощью Procreate
Часть 1.
 Как удалить фон в Procreate
Как удалить фон в ProcreateProcreate полезен во многих отношениях. Что еще более важно, его способность вырезать и удалять фон делает его желанным для многих пользователей. Поэтому, если есть нежелательные объекты или сам фон не радует, подумайте об их разрешении с помощью Procreate. Здесь вы также узнаете, как убрать белый фон в Procreate или стереть сложный фон на фотографии.
Шаг 1. Отключите видимость фона
Прежде всего, вы должны загрузить приложение на свое устройство. Затем откройте фотографию, для которой вы хотите удалить фон. Далее следует отключить видимость фонового слоя. Для этого коснитесь Слои меню в верхней правой части экрана и снимите флажок фонового слоя.
Шаг 2. Удаляем фон
Чтобы удалить фон, первое, что вам нужно сделать, это создать выделение вокруг фона фотографии. Вы можете открыть Выбор меню, когда вы нажимаете на значок S в верхней части интерфейса. Затем вы должны увидеть меню под интерфейсом. Отсюда выберите автоматический и начните перемещать палец влево и вправо, чтобы получить желаемый порог, который точно соответствует объекту.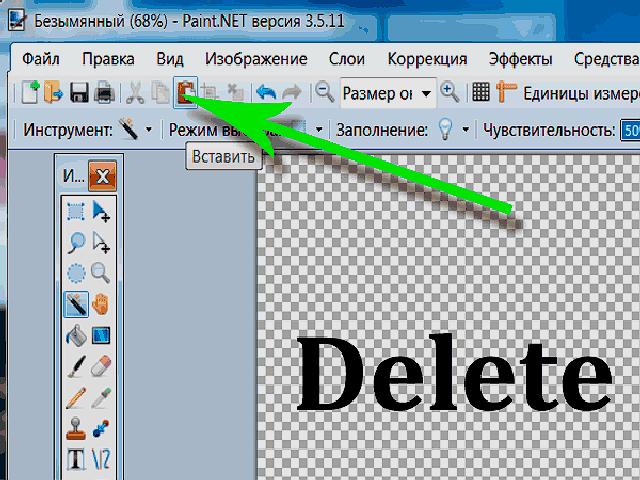 После этого перейдите в добавлять меню и выберите Порез.
После этого перейдите в добавлять меню и выберите Порез.
Шаг 3. Очистите оставшиеся пиксели
Когда вы заметите блуждающие пиксели, вы можете Ластик инструмент для их удаления вручную. Если на фотографии также есть пустое пространство, вы можете выполнить ту же процедуру, что и выше, чтобы очистить фон в Procreate.
Шаг 4. Экспорт файла изображения
После редактирования изображения вы можете приступить к сохранению своей работы. Вы можете сохранить прозрачность фотографии. Вы должны сохранить свою работу в виде файла PNG. Просто нажмите на значок гаечного ключа в верхнем левом углу экрана, перейдите к доля и выберите PNG.
Часть 2. Отличная замена потомству
Возможно, вам понадобится альтернатива фоновому ластику для удаления фона на рабочем столе. Как мы знаем, настольные программы позволяют вам работать с фотографиями на гораздо большем экране. Одно отличное решение, которое вы можете использовать для отделения объекта от фона с файлами JPG, — это Vidmore для удаления фона онлайн.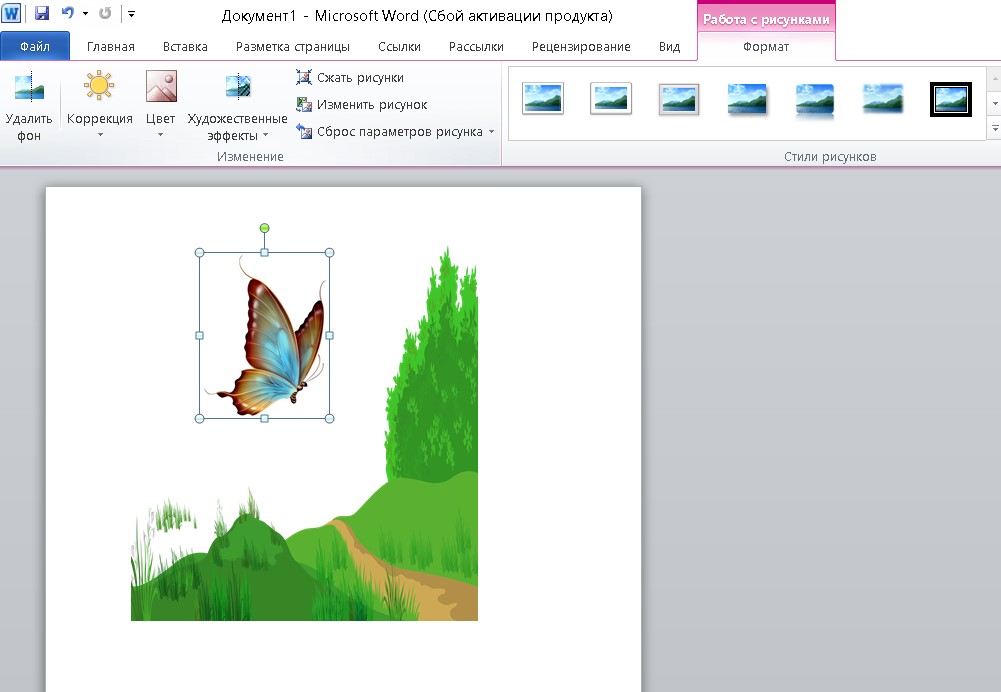 Используемая в нем методология искусственного интеллекта помогает добиться точного и точного вырезания.
Используемая в нем методология искусственного интеллекта помогает добиться точного и точного вырезания.
Этот превосходный инструмент может быстро вырезать сложные объекты. Кроме того, интерфейс прост и очень понятен. Следовательно, удаление фона может быть выполнено с меньшим вмешательством человека. Пошаговый процесс того, как избавиться от фона в альтернативе Procreate, см. Ниже.
Шаг 1. Получите доступ к инструменту веб-сервиса
Прежде всего, запустите веб-браузер, который вы предпочитаете использовать. Затем введите имя онлайн-приложения в адресной строке, чтобы перейти на главную страницу инструмента.
Шаг 2. Загрузите файл изображения
Как только вы попадете на главную страницу, нажмите на кнопку Загрузить портрет кнопку, чтобы открыть файл изображения, который вы хотите отредактировать. На этот раз просмотрите и выберите фотографию, фон которой вы хотите удалить. После загрузки инструмент автоматически удалит фон фотографии. Кроме того, вы можете перетащить файл в указанную область загрузки из папки.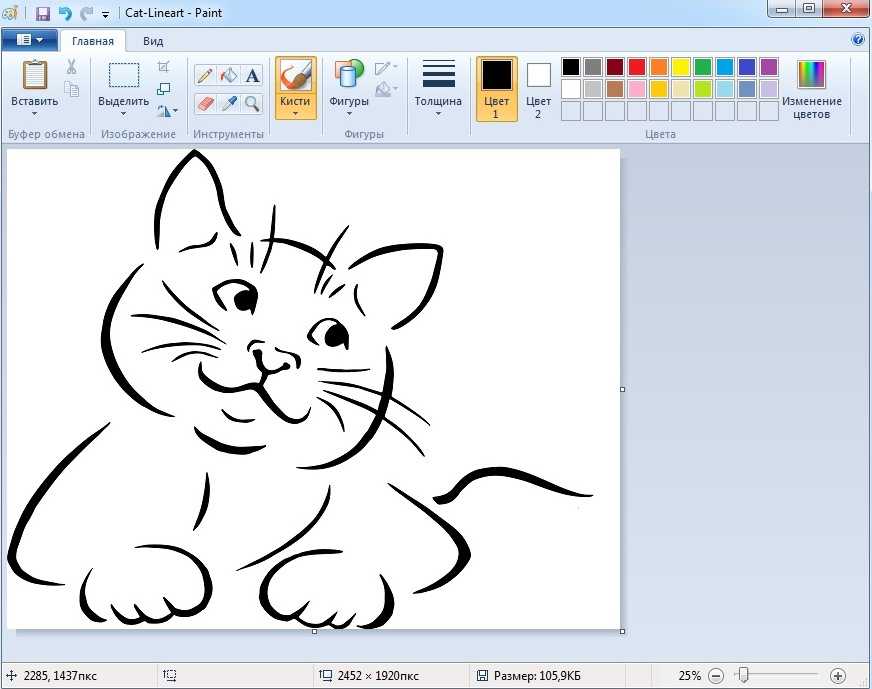
Шаг 3. Отредактируйте фон и тему фотографии
Под редактировать во вкладке можно заменить фон фотографии. Вы можете выбрать из палитры цветов и выбрать желаемый цвет фона. С другой стороны, вы можете загрузить свою собственную графику и установить ее в качестве нового фона. Под Переехать вкладка представляет собой набор инструментов для изменения размера, поворота и отражения объекта фотографии. К тому времени вы можете изменить направление или отрегулировать размер соответственно.
Шаг 4. Загрузите файл изображения
На этом этапе вы можете сохранить свою работу, нажав на значок Скачать кнопка. Результат будет сохранен в папке вашего компьютера. Чтобы обработать другое изображение, просто нажмите кнопку Новое изображение кнопка.
ДАЛЬНЕЙШЕЕ ЧТЕНИЕ
- Конкретное руководство по созданию снимков экрана с помощью VLC Media Player
- Полное руководство по созданию GIF из изображений: 5 самых популярных способов
Часть 3.
 Часто задаваемые вопросы об удалении фона с помощью Procreate
Часто задаваемые вопросы об удалении фона с помощью ProcreateПриложение Procreate доступно бесплатно?
К сожалению, Procreate — платный инструмент, предназначенный для рисования растровой графики. В конечном счете, одним из его замечательных возможностей является возможность удаления фона фотографии. Это означает, что вы можете отделить передний план от фона, хотя существует проблема недоступности. Не каждый художник готов платить такую цену, которую предлагает инструмент. Хорошо, что у вас есть бесплатные и простые альтернативы.
Procreate предназначен исключительно для iPad?
Procreate предназначен только для устройств iOS. Это означает, что вы можете использовать программу только на устройствах iPad и iPhone. Предположим, вы хотите отредактировать и удалить фон с рабочего стола. В этом случае вам следует рассмотреть возможность использования Vidmore Background Remover Online.
Могу ли я редактировать фотографии с помощью Procreate?
да. Это может показаться инструментом для рисования, но он также делится своими инструментами для редактирования фотографий.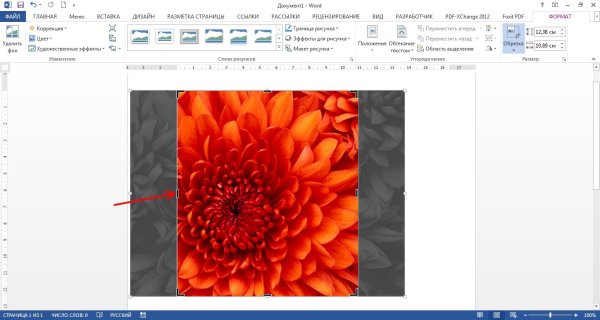 Вы также можете вращать, изменять размер, обрезать и выполнять множество других настроек. Таким образом, помимо удаления фона, инструмент снабжен полезными инструментами для обработки фотографий.
Вы также можете вращать, изменять размер, обрезать и выполнять множество других настроек. Таким образом, помимо удаления фона, инструмент снабжен полезными инструментами для обработки фотографий.
Вывод
Обучение как убрать фон в procreate это не то, о чем вам нужно беспокоиться. В этом посте есть много руководств, которые помогут вам и научат вас. Более того, вы узнаете больше о его возможностях и функциях, углубившись в приложение. Теперь вы можете быстро удалить ненужный фон с помощью некоторых из лучших фоторедакторов, таких как Procreate.
Между тем, некоторые считают это дорогим, когда другие методы могут помочь вам эффективно удалить фон. Хотя есть более дешевые альтернативы, есть и такие, которые вообще ничего не стоят. Одним из таких инструментов является Vidmore Background Remover Online. Это не только бесплатный инструмент, вам также не нужно загружать приложение, что помогает сэкономить время и место в памяти на вашем устройстве. Самое приятное то, что вы также можете получить доступ к некоторым основным параметрам редактирования фотографий для создания красивых и привлекательных фотографий.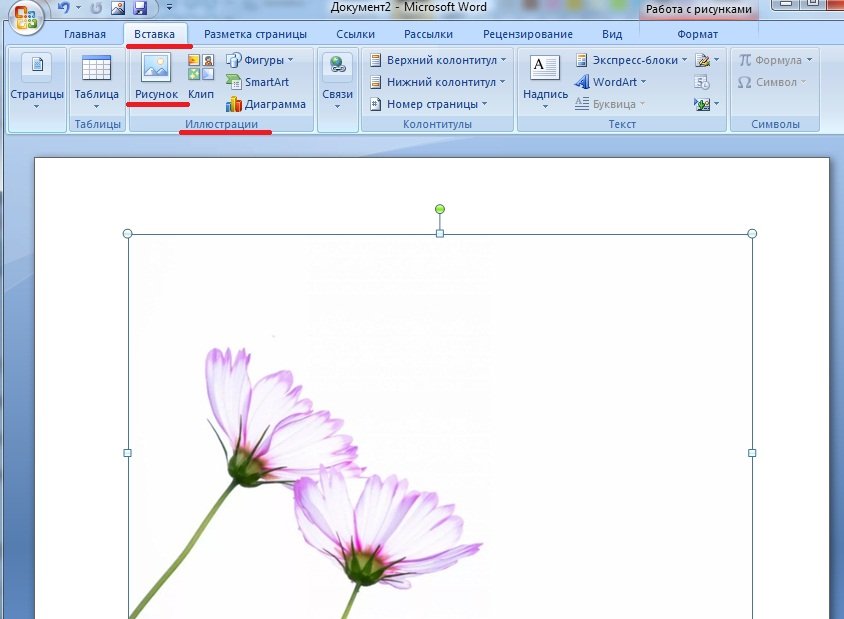
3 простых способа убрать фон с печати и подписи
Рейтинг статьи
5.0 Оценок: 2 (Ваша: )
Автор
Арсений Смешков
на чтение
5 мин.
опубликовано
27.07.2022
Если вы отсканировали свою подпись, то ее следует отредактировать и сделать без фона. Иначе задний план перекроет поле для росписи, текст в бланке и т.д. Обработку можно выполнить на компьютере несколькими способами. В этой статье мы расскажем, как отсканировать подпись с прозрачным фоном в простом PDF-редакторе, программах Photoshop и Paint.
Хотите сделать подпись с прозрачным фоном?
Поможет специализированная программа!
Скачать бесплатно
Поддержка систем: Windows 11, 10, 8, 7 и XP
Содержание
- Как вырезать подпись без фона в PDF Commander
- Как убрать фон с печати и подписи в Paint
- Заключение
Как вырезать подпись без фона в PDF Commander
PDF Commander — удобная программа для работы с официальными документами и формами.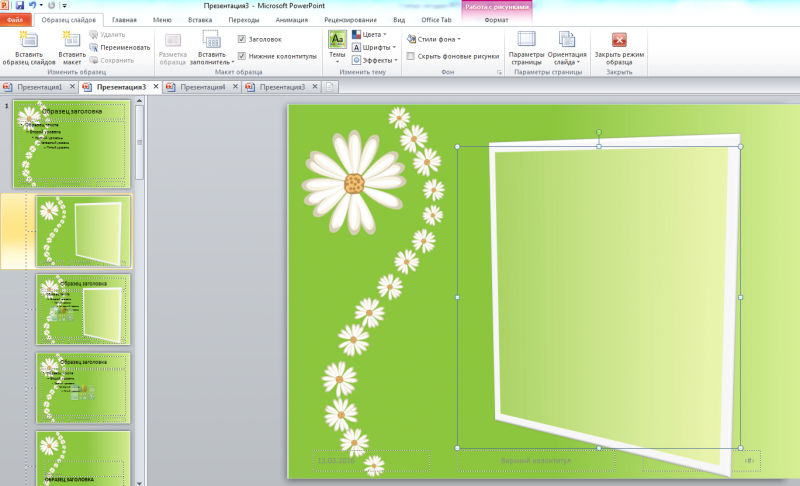 В
PDF редакторе можно создать подпись с нуля или загрузить фотографию с ней,
удалить фон и сделать его прозрачным, сохранить результат в PNG на компьютер.
В
PDF редакторе можно создать подпись с нуля или загрузить фотографию с ней,
удалить фон и сделать его прозрачным, сохранить результат в PNG на компьютер.
Софт отличается продуманным интерфейсом на русском языке и подходит пользователям с любым уровнем навыков. Вы можете скачать PDF Commander бесплатно и установить на ПК с Windows 11 и ниже.
Чтобы получить скан подписи с прозрачным фоном:
- Откройте файл. Запустите редактор и нажмите на «Открыть PDF». Найдите папку на жестком диске и дважды щелкните по интересующему вас материалу. Если требуется подписать документы в форматах JPG, PNG, TIFF и других, кликните на «Объединить в PDF». Добавьте изображения, настройте их последовательность и подтвердите действие.
- Сделайте автограф. Пролистайте до нужной страницы и примените функцию «Подпись».
 Если вы хотите оформить рисунок с нуля, тогда отрегулируйте размер линии, ее цвет и уровень прозрачности.
Любые недочеты и лишние детали можно стереть с помощью ластика. Роспись будет автоматически сделана на прозрачном фоне.
Для обработки изображения с автографом, логотипом или штампом с ПК нажмите на кнопку «Выбрать из файла».
Загрузите фотографию с жесткого диска. Воспользуйтесь функцией «Удаление фона» для автоматической коррекции.
Отрегулируйте порог и примените изменения.
Если вы хотите оформить рисунок с нуля, тогда отрегулируйте размер линии, ее цвет и уровень прозрачности.
Любые недочеты и лишние детали можно стереть с помощью ластика. Роспись будет автоматически сделана на прозрачном фоне.
Для обработки изображения с автографом, логотипом или штампом с ПК нажмите на кнопку «Выбрать из файла».
Загрузите фотографию с жесткого диска. Воспользуйтесь функцией «Удаление фона» для автоматической коррекции.
Отрегулируйте порог и примените изменения. - Экспорт результата. Как сохранить подпись без фона? Нажмите на «Сохранить PNG» и введите название. Укажите директорию для экспорта.
Чтобы вставить итог работы на одну страницу, кликните на «Ок». Для размещения на всех листах поставьте галочку рядом с «Добавить на все страницы».
 Элементы будут располагаться в одинаковых местах и их можно использовать в качестве водяного знака.
Перетащите объект в любое место на листе и настройте его размер, потянув за углы.
Откройте меню «Файл» и воспользуйтесь опцией «Сохранить как».
Элементы будут располагаться в одинаковых местах и их можно использовать в качестве водяного знака.
Перетащите объект в любое место на листе и настройте его размер, потянув за углы.
Откройте меню «Файл» и воспользуйтесь опцией «Сохранить как».
Как сделать подпись на белом фоне в Photoshop
Adobe Photoshop — продвинутая программа для редактирования изображений. В ней можно вручную обвести подпись и вырезать ее из фона, воспользоваться автоматическими инструментами для удаления белого заднего плана. Сохранить результат можно будет в PNG или GIF с подходящими параметрами.
Стоит учитывать, что редактор подходит только продвинутым пользователям. Новички могут запутаться в интерфейсе, и им потребуется много времени на освоение функционала.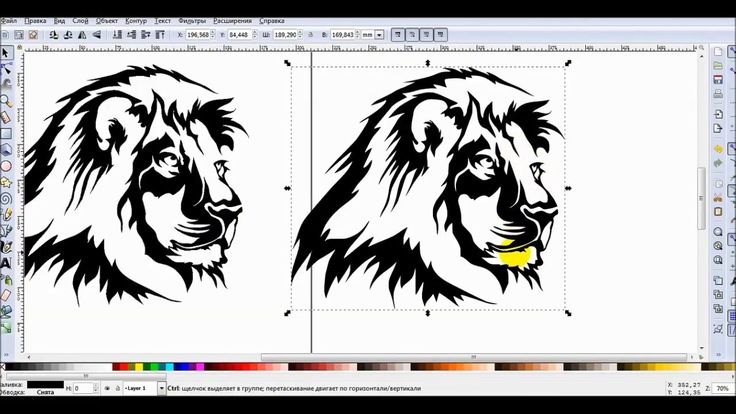
Обратите внимание, что в настоящий момент пользователи из России не могут скачать Photoshop с официального сайта разработчика. Пробную версию можно получить только с использованием VPN, а оплата лицензии возможна с помощью иностранной карты.
Как сделать подпись с прозрачным фоном в Фотошоп:
- Загрузите скан. Зажмите горячие клавиши Ctrl + O или в меню «Файл» выберите функцию «Открыть». Найдите интересующую вас картинку на диске и дважды кликните по ней.
- Удалите фон. Кликните правой кнопкой мышки по инструменту «Ластик» на левой панели.
Выберите «Волшебный ластик» для автоматического удаления однотонного заднего плана.
Щелкните в любом месте фона, и он будет стерт. Повторите действие на других участках, если это необходимо.
Скорректировать итог можно с помощью функции «Фоновый ластик».
 С его помощью вручную уберите остатки заднего плана.
С его помощью вручную уберите остатки заднего плана. - Экспортируйте результат. Когда все готово, нажмите на «Файл» — «Сохранить для Web». В списке выберите формат GIF, PNG-8 или PNG-24. Последний автоматически оптимизирует картинку и не дает настроить параметры отображения. Обязательно поставьте галочку рядом с пунктом «Прозрачность» и щелкните по «Сохранить». Укажите название и папку.
Как убрать фон с печати и подписи в Paint
Paint — бесплатная программа, которая автоматически установлена на компьютерах с Windows. Она подходит для вырезания подписи с однотонного фона и ее наложения поверх другого изображения JPG, PNG, TIFF, BMP.
Обратите внимание, что вы не сможете сохранить картинку с прозрачным задним планом на ПК или использовать ее в других редакторах.
Обработка и наложение должно быть выполнено в Paint.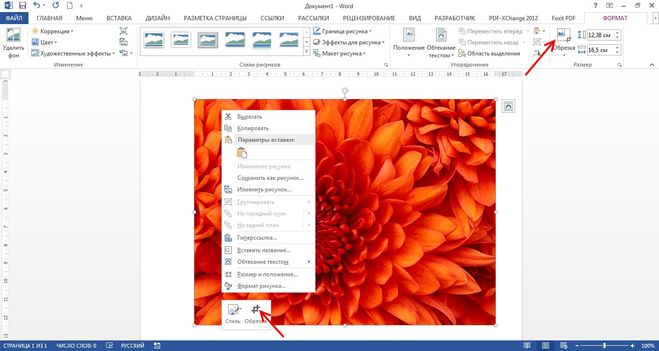
Как сделать подпись без фона для наложения в программе:
- Загрузите снимок. Запустите Paint через ярлык или панель быстрого доступа. Если ПО не установлено на компьютер, его можно бесплатно скачать из магазина Microsoft. Щелкните по «Файл» — «Открыть» и импортируйте фотографию с росписью.
- Удалите фон. Воспользуйтесь опцией «Выбрать». Нажмите на стрелку, расположенную под значком прямоугольника. Поставьте галочку рядом с пунктом «Прозрачное выделение». Примените инструмент «Произвольная форма». Зажмите левую кнопку мышки и обведите автограф. Необязательно рисовать выделение четко по контуру — софт автоматически сотрет лишнее.
- Наложите объект на другое фото. Кликните правой кнопкой мыши по возникшему прямоугольнику и задействуйте функцию «Вырезать».
 Загрузите в приложение фото, на которое необходимо наложить роспись.
Зажмите клавиши Ctrl + V и переместите элемент в подходящее место. Также настройте его размер.
Загрузите в приложение фото, на которое необходимо наложить роспись.
Зажмите клавиши Ctrl + V и переместите элемент в подходящее место. Также настройте его размер. - Сохраните итог. Когда вы довольны результатом, щелкните по «Файл» — «Сохранить как» и установите желаемый формат: JPEG, PNG, BMP, TIFF. Укажите имя фотографии и папку для экспорта.
Заключение
Теперь вы знаете, как сделать подпись с прозрачным фоном на компьютере. Если вам часто приходится выполнять подобную обработку и работать с PDF-документами, оптимальным решением будет программа PDF Commander. В ней можно сделать подпись в PDF с нуля, поставить штампы, заполнить формы и т.д.
Для однократного редактирования вы можете применить Paint. Софт доступен бесплатно,
но итог нельзя сохранить на ПК, и его потребуется сразу наложить на другое изображение.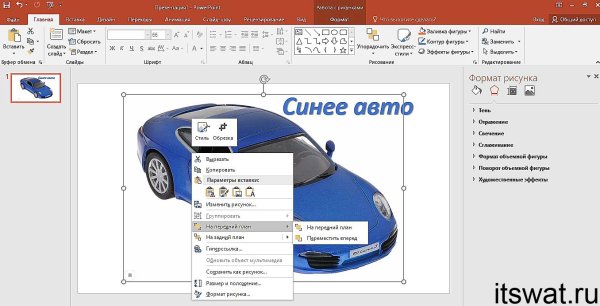
Выберите подходящий для себя вариант и выполните обработку прямо сейчас. Удачи!
Актуальные статьи
Почему файл пдф открывается через браузер
Как улучшить качество ПДФ
NAPS2 обзор программы
Нужен многофункциональный редактор и конвертер для PDF?
Скачайте 100% рабочую версию!
Скачать бесплатно
Поддержка систем: Windows 11, 10, 8, 7, XP
лучших способов сделать фон прозрачным на iOS 16 Это обновление будет доступно для нескольких моделей iPhone. После обновления пользователи могут ожидать различные изменения в функциях и интерфейсе своего телефона, одним из которых, как упоминалось выше, является функция удаления фона на изображении.
Модели iPhone с доступным обновлением iOS16
К сожалению, следует ожидать, что iOS16 доступна не для всех моделей iPhone.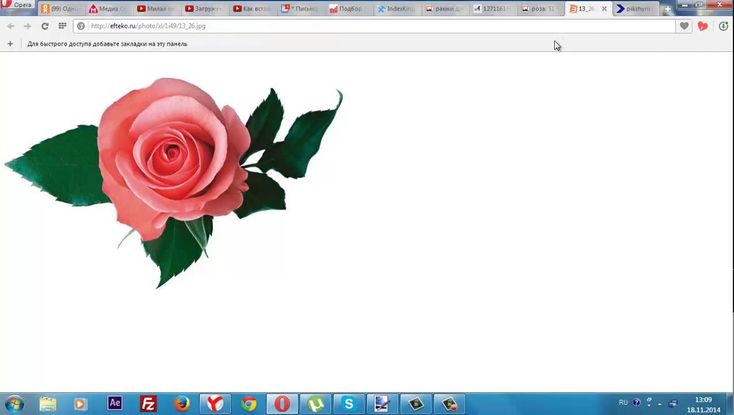 Обычно он доступен на последней модели. К счастью, мы изучили информацию и нашли список моделей iPhone, которые можно обновить до iOS16.
Обычно он доступен на последней модели. К счастью, мы изучили информацию и нашли список моделей iPhone, которые можно обновить до iOS16.
- iPhone 13 Pro Max
- iPhone 13 Pro
- iPhone 13mini
- iPhone 13
- iPhone 12 Pro Max
- iPhone 12 Pro
- iPhone 12 Mini
- iPhone 12
- iPhone 11 Pro Max
- Iphone 12
- iPhone 11 Pro Max
- iPhone 11 Pro Max
- 0009 iPhone 11Pro
- iPhone 11
- iPhone XS Max
- iPhone XS
- iPhone XR
- iPhone SE 2-го и 3-го поколения в фоновом ластике на iOS16? Было бы доступно, чтобы закончить работу несколькими способами! Без лишних слов, дайте нам знать больше о.
- Перейдите в приложение «Фотографии», откройте изображение и нажмите и удерживайте главный объект изображения.
- Подождите, пока не появится белое свечение, означающее, что все остальное, кроме объекта, должно быть удалено .

- Перетащите объект в другие приложения, такие как iMessage, WhatsApp и другие.
- Откройте Safari и получите доступ к изображению.
- Нажмите и удерживайте изображение и дождитесь всплывающего меню.
- Во всплывающем окне нажмите «Копировать тему», и фон будет удален.
- Сохранение скопированного объекта в буфер обмена.
- Наконец, вы можете вставить скопированное изображение без фона в другое приложение, например, в приложение для обмена сообщениями.
- Сначала вам нужно открыть изображение с помощью приложения «Фотографии».
- Используя тот же метод, что и выше, нажмите и удерживайте главный объект изображения.
- Подождите, пока откроется их меню.
 Отсюда нажмите Копировать.
Отсюда нажмите Копировать. - Сохраните отредактированное изображение.
- Установите PicWish: Background Eraser в вашем App Store.
- Затем нажмите «Вырезать» и загрузите изображение, фон которого вы хотите удалить.
- Подождите несколько секунд и дайте PicWish автоматически удалить фон.
- После этого нажмите кнопку «Экспорт» и выберите желаемый результат.
- Наконец, нажмите кнопку «Загрузить», чтобы получить изображение без фона в вашей галерее.
- Чтобы изолировать объект фотографии и выделить его
- Замена фона другим изображением или цветом
- Для создания прозрачного фона для использования в дизайнерских проектах
- Запустите приложение «Фотографии» на iPhone и откройте изображение.
- Коснитесь и удерживайте основной объект на фотографии, пока не увидите белый свет, проходящий по краям основного объекта.
- Нажмите Копировать .
- Сделайте снимок экрана на iPhone и коснитесь миниатюры, которая появится в левом нижнем углу.
- Нажмите и удерживайте основной объект , который вы хотите извлечь, пока не увидите белый свет, проходящий через объект.

- Нажмите Копировать .
- Запустите Safari и перейдите на веб-страницу с изображением.
- Коснитесь и удерживайте (не касайтесь) изображение , и оно поднимется, показывая вам несколько вариантов.
- Нажмите Копировать тему .
- Принудительно закройте приложение «Файлы» и снова откройте его.
- Старайтесь выбирать одинаковые типы файлов в каждом пакете. Например, за один раз выберите только JPG, а за другой — PNG. Избегайте выбора обоих в одном наборе.
- Измените количество выбранных файлов, сняв выделение с нескольких или выбрав еще несколько, а затем выполните эту операцию.
- Переместите изображения в другую папку и повторите попытку.
Приложение «Фотографии»
Браузер Safari
Если вы не хотите отправлять изображение, а не отправлять его, вы можете использовать Safari для очистки фона на iOS16. Этот метод очень удобен для создания наклеек.
Приложение «Файлы»
Альтернативный способ для неподдерживаемых устройств — PicWish
Что делать, если ваша модель iPhone отсутствует в списке поддерживаемых устройств, которые могут обновить свое программное обеспечение до iOS16? Вы купите новый, чтобы получить функцию удаления фона? Это определенно не очень хорошая идея! Прежде чем думать о том, чтобы выбросить свой старый iPhone, почему бы не поискать лучшую альтернативу? С PicWish вы по-прежнему можете удалить фон, даже не обновляя программное обеспечение до iOS16. Он доступен в магазине приложений и требует только iOS 13 и выше.
PicWish — это потрясающая программа для удаления фона на iOS16 с бесплатными функциями. Это также лучше, чем методы, представленные выше, поскольку автоматически удаляет фон изображения. С помощью мощной технологии искусственного интеллекта он обеспечивает точный вырез и производит высококачественные результаты.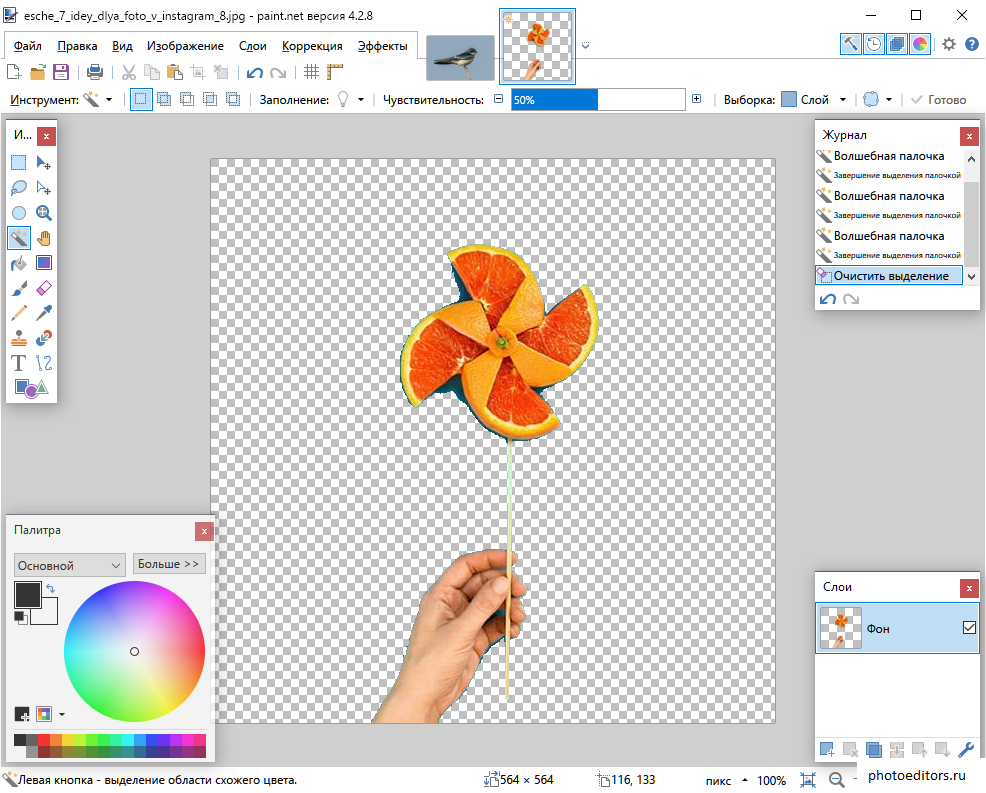 Следуйте инструкциям, чтобы узнать, как удалить фон изображения с помощью PicWish.
Следуйте инструкциям, чтобы узнать, как удалить фон изображения с помощью PicWish.
Заключение
iPhone — это такой хороший смартфон, который предоставляет несколько полезных функций. С грядущим обновлением iOS16 теперь можно будет бесплатно удалить фон изображения. Тем не менее, можно с уверенностью сказать, что можно использовать 3 rd стороннее приложение, чтобы сделать фон прозрачным на iOS16. Как и средство для удаления фона PicWish, это проще сделать там, а также доступно для установки на более низкие модели iPhone.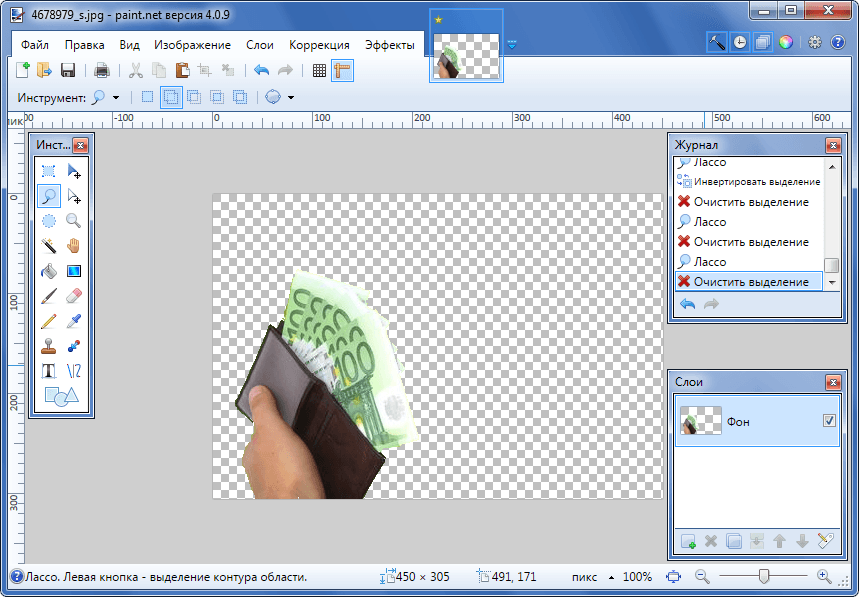
Оценка:4,3/5(на основе 18 оценок)Спасибо за оценку!
Как удалить фон фотографии на iPhone
Функция визуального поиска на iPhone и iPad позволяет отделить основной объект фотографии от фона и скопировать его. Затем вы можете вставить извлеченную тему с прозрачным фоном в любое приложение для обмена сообщениями, электронную почту или приложение для редактирования фотографий, чтобы создать красивое изображение.
Следуйте инструкциям, пока мы покажем вам, как удалить фон из одного или нескольких изображений одновременно на вашем iPhone или iPad и извлечь их основной объект, чтобы получить изображение PNG без фона.
Зачем удалять фон изображения
Вот несколько причин, по которым вам может понадобиться это сделать:
Совместимые устройства
Функция визуального поиска доступна только на iPhone с процессором A12 Bionic или новее под управлением iOS 16 или новее.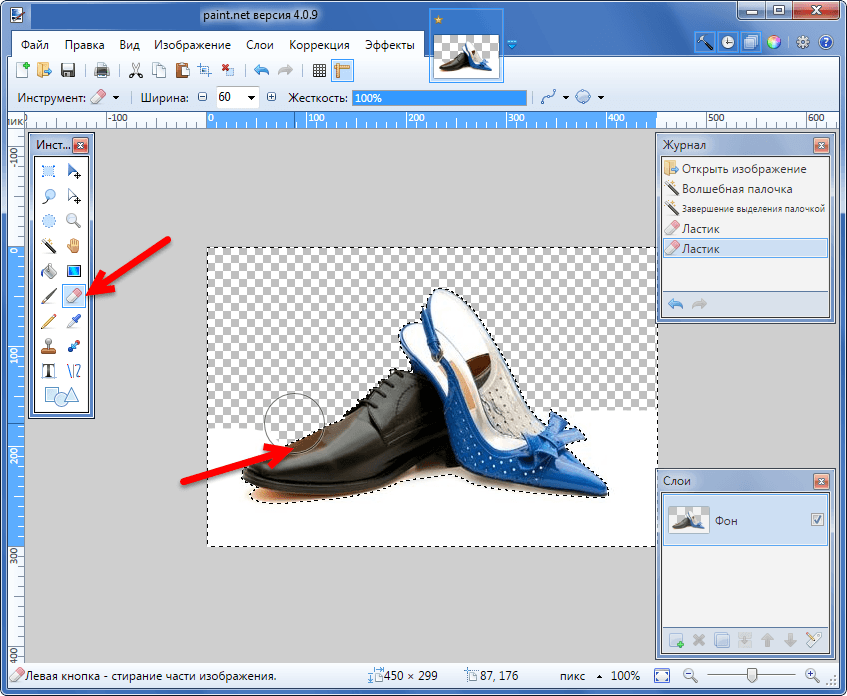 Это означает, что вы можете извлечь объект из изображения на iPhone Xs, iPhone XR и новее. К сожалению, вам не повезло, если у вас iPhone X, 8 Plus или 8. См., если нужно: Как узнать имя и номер модели вашего iPhone
Это означает, что вы можете извлечь объект из изображения на iPhone Xs, iPhone XR и новее. К сожалению, вам не повезло, если у вас iPhone X, 8 Plus или 8. См., если нужно: Как узнать имя и номер модели вашего iPhone
Убрать фон одной фотографии
Вы можете извлечь основной объект фотографии в приложении «Фотографии», Safari, экране редактирования снимков экрана и т. д. Вот как:
В приложении «Фотографии»:
Это скопировано в буфер обмена и готово к использованию.
На снимке экрана:
Теперь вы готовы использовать извлеченную часть изображения.
В Safari:
Вот и все. Основной объект этого изображения копируется в буфер обмена. Теперь вы можете вставить его в сообщения, WhatsApp, электронную почту, любое приложение для редактирования фотографий и т. д. Приложение «Файлы».
Если они находятся в приложении «Фотографии», вам сначала нужно переместить их в приложение «Файлы». Откройте приложение «Фотографии», нажмите «Выбрать», выберите несколько изображений. Используйте кнопку «Поделиться» и выберите «Сохранить в файлы». Это добавит изображения из приложения «Фотографии» в приложение «Файлы».
2) Перейдите в папку iCloud Drive или On My iPhone приложения Files , где сохранены все ваши изображения.
3) Коснитесь кнопки «Дополнительно» (три точки внутри круга) сверху и нажмите Выберите .
4) Теперь выберите все изображения, фон которых вы хотите удалить.
5) После выбора коснитесь кнопки «Дополнительно» и коснитесь Удалить фон .
Приложению «Файлы» потребуется некоторое время для обработки и последующего сохранения всех изображений с извлеченным объектом и прозрачным фоном. Пока это происходит, не выходите из приложения «Файлы» и не закрывайте его. Нет индикатора выполнения, показывающего статус, поэтому вам придется подождать, пока вы не увидите изображения с удаленным фоном в приложении «Файлы».
Все эти вновь созданные изображения в формате PNG будут иметь суффикс « Background Removed » в именах файлов, который вы можете легко переименовать в любое другое.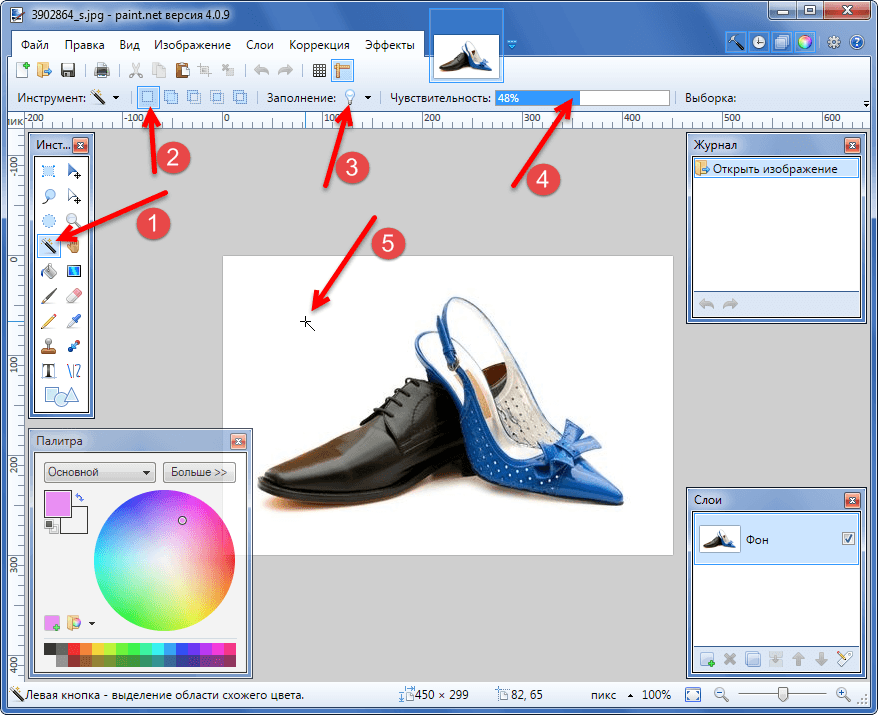
Добавить изображения обратно в приложение «Фотографии»
Некоторые приложения для чата или редактирования фотографий могут не иметь доступа к изображениям, сохраненным в приложении «Файлы». Поэтому вам нужно будет добавить их в приложение «Фотографии»:
1) Перейдите в папку в приложении «Файлы», где хранятся фотографии с прозрачным фоном. Отсюда нажмите кнопку «Дополнительно» и выберите Select .
2) Теперь выберите все изображения, фон которых вы удалили.
3) Нажмите кнопку общего доступа и выберите Сохранить N Изображения .
4) Теперь откройте приложение Photos и перейдите к Recent , чтобы найти все эти PNG-изображения только с темой и прозрачным фоном.
При выполнении действия возникла проблема
В редких случаях приложение «Файл» может не удалять фон и отображать всплывающее окно с сообщением об ошибке: « При выполнении действия возникла проблема ».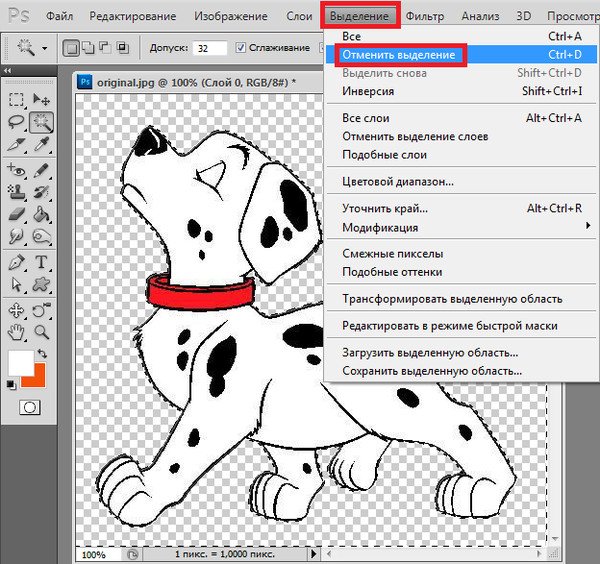 В результате он не будет извлекать основной объект изображений и сохранять их в виде отдельных файлов PNG.
В результате он не будет извлекать основной объект изображений и сохранять их в виде отдельных файлов PNG.
Чтобы устранить эту проблему, воспользуйтесь следующими решениями:
Как использовать извлеченную тему изображения
После того, как вы скопировали основную тему, вы можете просто открыть Сообщения, WhatsApp, Telegram, Twitter или подобное приложение и вставить ее туда. В зависимости от приложения конечное изображение будет иметь прозрачный фон (например, в сообщениях) или добавить белый фон (в таких приложениях, как WhatsApp, которые автоматически конвертируют изображения в JPG).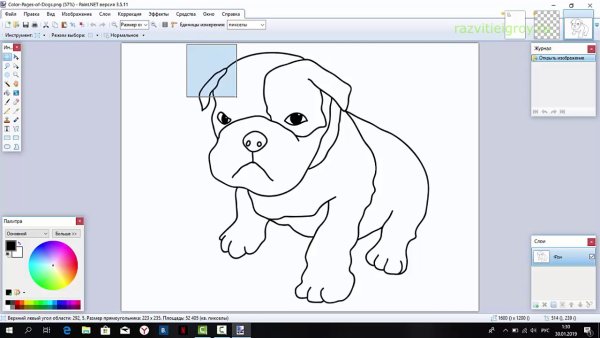
Но мы здесь, чтобы добавить остроты. Для этого загрузите на iPhone простое дизайнерское приложение, например Canva или Studio. Я использую оба, но ради этого урока давайте придерживаться Studio.
Вот как использовать извлеченный объект и создать красивое финальное изображение:
1) Откройте Studio и нажмите кнопку с плюсом .
2) Выберите вариант Прозрачный .
3) Выберите размер и нажмите кнопку проверки .
4) Нажмите в любом месте пустого холста и выберите Вставить , чтобы добавить объект, который вы извлекли ранее.
5) Теперь, чтобы добавить цвет фона, нажмите в любом месте прозрачной области и выберите Редактировать .
6) Нажмите Цвет и выберите нужный фон.
7) Когда все сделано, нажмите кнопку проверки > кнопку экспорта > Сохранить .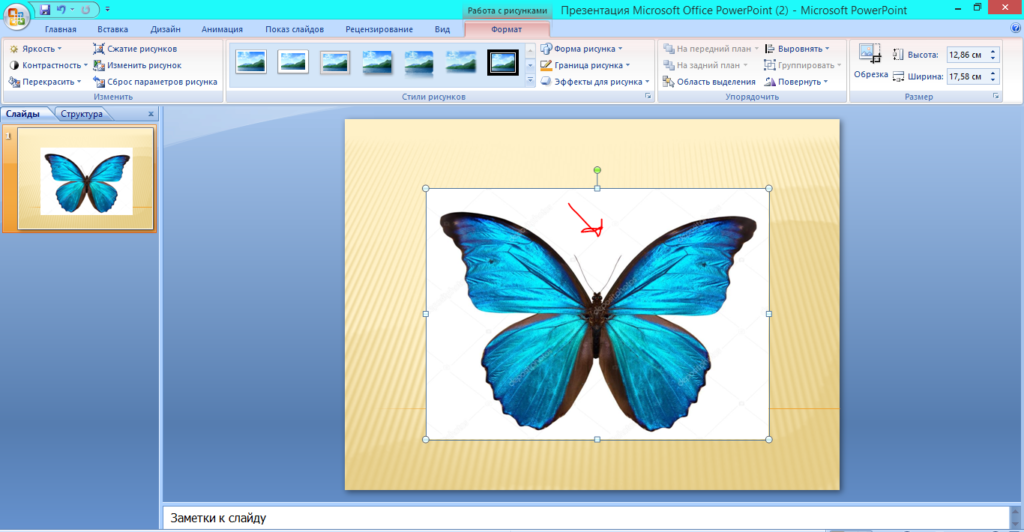

 Если вы хотите оформить рисунок с нуля, тогда отрегулируйте размер линии, ее цвет и уровень прозрачности.
Любые недочеты и лишние детали можно стереть с помощью ластика. Роспись будет автоматически сделана на прозрачном фоне.
Для обработки изображения с автографом, логотипом или штампом с ПК нажмите на кнопку «Выбрать из файла».
Загрузите фотографию с жесткого диска. Воспользуйтесь функцией «Удаление фона» для автоматической коррекции.
Отрегулируйте порог и примените изменения.
Если вы хотите оформить рисунок с нуля, тогда отрегулируйте размер линии, ее цвет и уровень прозрачности.
Любые недочеты и лишние детали можно стереть с помощью ластика. Роспись будет автоматически сделана на прозрачном фоне.
Для обработки изображения с автографом, логотипом или штампом с ПК нажмите на кнопку «Выбрать из файла».
Загрузите фотографию с жесткого диска. Воспользуйтесь функцией «Удаление фона» для автоматической коррекции.
Отрегулируйте порог и примените изменения.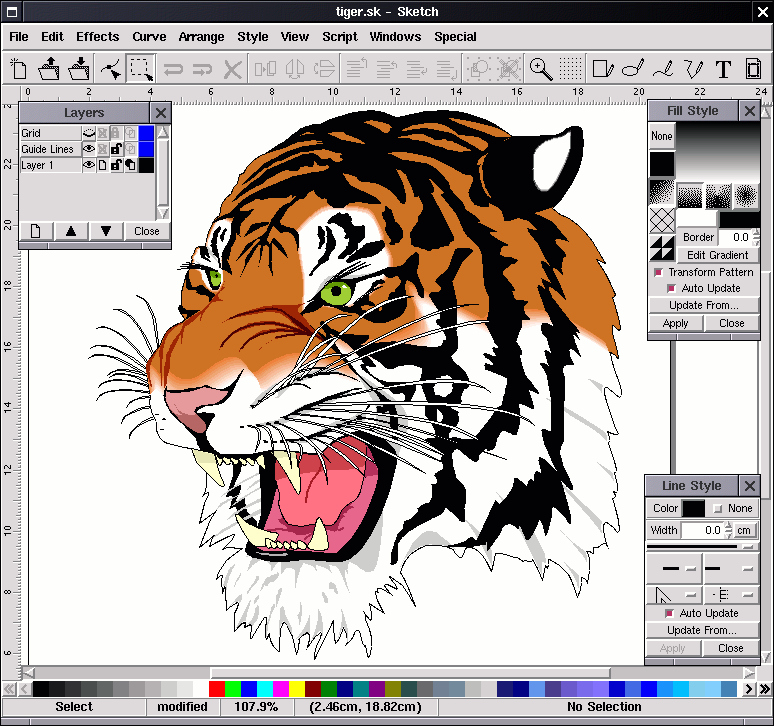 Элементы будут располагаться в одинаковых местах и их можно использовать в качестве водяного знака.
Перетащите объект в любое место на листе и настройте его размер, потянув за углы.
Откройте меню «Файл» и воспользуйтесь опцией «Сохранить как».
Элементы будут располагаться в одинаковых местах и их можно использовать в качестве водяного знака.
Перетащите объект в любое место на листе и настройте его размер, потянув за углы.
Откройте меню «Файл» и воспользуйтесь опцией «Сохранить как».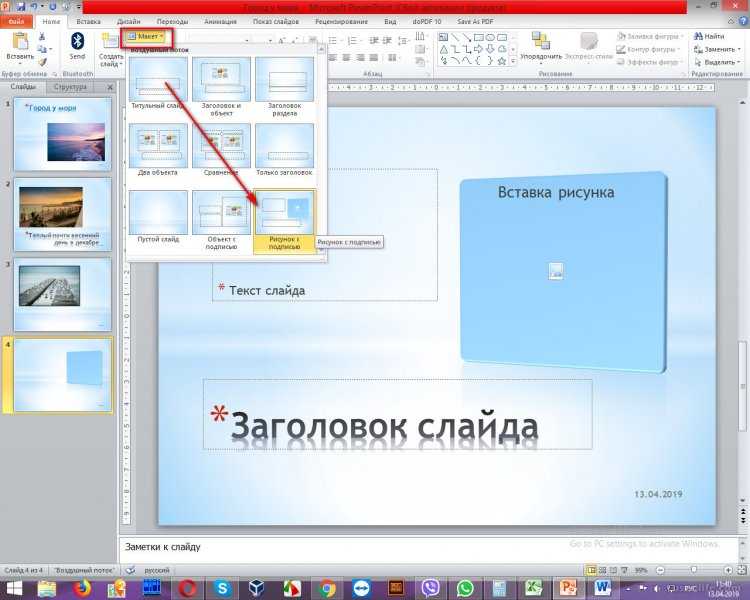 С его помощью вручную уберите остатки заднего плана.
С его помощью вручную уберите остатки заднего плана.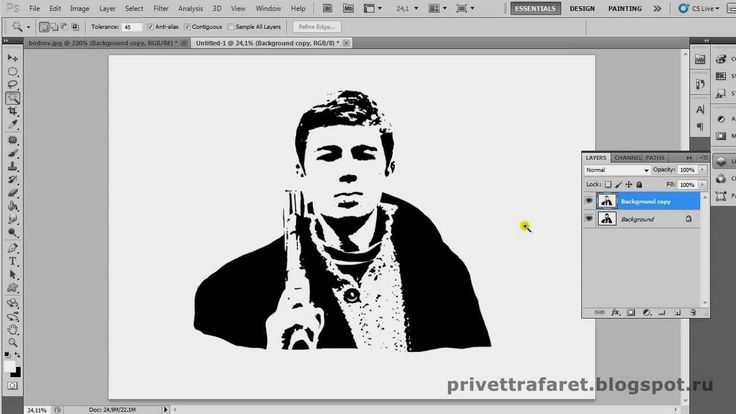 Загрузите в приложение фото, на которое необходимо наложить роспись.
Зажмите клавиши Ctrl + V и переместите элемент в подходящее место. Также настройте его размер.
Загрузите в приложение фото, на которое необходимо наложить роспись.
Зажмите клавиши Ctrl + V и переместите элемент в подходящее место. Также настройте его размер.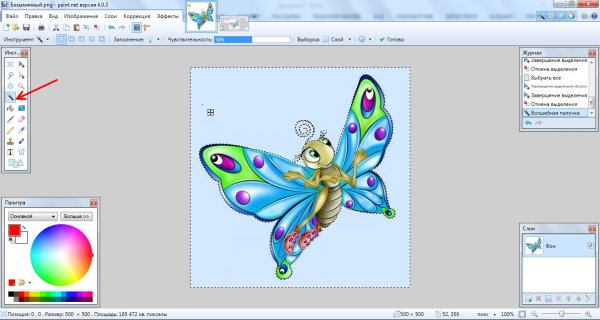
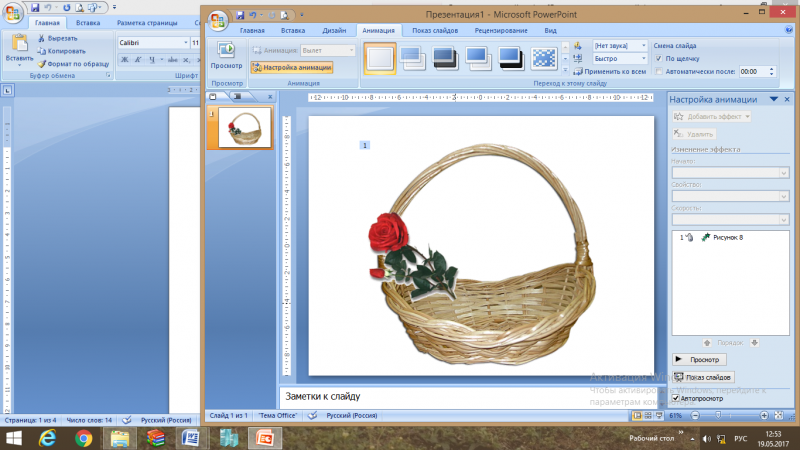 Отсюда нажмите Копировать.
Отсюда нажмите Копировать.