Как сделать в фотошопе из фото рисунок карандашом | Красиводел
Передаю пламенный привет всем гостям моего сайта. Сегодня мы будем создавать красоту графическую. Мы рассмотрим вопрос о том, как сделать в фотошопе из фото рисунок карандашом.
Как же приятно любоваться работами известных художников! Даже в зарисовках талантливых творцов можно найти столько всего интересного. Казалось бы, чтобы создавать похожие шедевры, нужно вооружиться самыми дорогими карандашами и кистями, купить мольберт ценой в двадцать тысяч.
Чтобы создавать «красоту», необязательно вкладывать в это большие деньги. Достаточно использовать самые примитивные вещи. Бесплатно! Согласитесь, что идея замечательная! Тем более что от вас потребуется всего лишь следовать шагам моего урока. Поехали!
Чтобы приступить, нужно загрузить в программу нужную фотографию. Я выбрал вот такой корабль.
Хочу предупредить вас сразу: на одном из слоев я выбрал синий цвет. Итогом моей работы станет соответствующая зарисовка. А что, цветные карандаши никто не отменял! Также его можно будет поменять на любой другой в процессе работы.
А что, цветные карандаши никто не отменял! Также его можно будет поменять на любой другой в процессе работы.
Подготовительный этап
Для начала поработаем с параметрами документа. Это обязательный пункт! Так вы обеспечите себе максимально хороший результат. Во-первых, нам нужно пройти следующие шаги (они показаны на фото ниже):
Конечно же, необходимо отрегулировать габариты выбранного снимка: мы же не скетч делаем, а полноценный рисунок! Заходим в верхнюю панель «Изображение». Там же кликаем на «Размер изображения». Альтернативой станет использование комбинации «Alt+Ctrl+I». Я решил, что по итогу хочу получить размеры 1500 на 15000 пикселей.
Как видите, теперь картинку неудобно просматривать. Чтобы это исправить, на протяжении всего занятия мы можем применять комбинацию «Ctrl±», либо колесиком мышки, если отметить это в настройках.
А вот и следующий шаг: ищем в верхней панели пункт «Слои», затем «Новый», и наконец – «Задний план из слоя»!
Но нельзя забывать об цветокоррекции: мы же хотим добиться наилучшего результата! Для этого переходим в уже знакомую панель, и нам нужно 3 параметра:
Фон – важная составляющая
Итак, чтобы позаботиться о нашем будущем фоне (а он будет состоять из сплошного, абсолютно любого цвета), мы должны выполнить следующие действия:
Не забываем пометить его названием! У меня это будет кратко: «Фон».
Первые штрихи
Ну что, теперь будет поинтереснее, ведь мы будем создавать набросок! Нам нужно кликнуть на самый нижний слой из всех, что есть в панели: сейчас мы будем работать с ним. В моем случае он именуется как «Слой 0». Делаем дубликат слоя Ctrl+J.
Теперь мы автоматически начали работать с дубликатом. Нам нужно переместить его вверх. Клавиша «D» поможет привести цвета в исходную планку. Проходим сюда:
Справа есть пункты «Детализация», где мне хватило двух единиц. А также «Затемненность», где я выбрал 23. Режим слоя превращается в «Умножение»:
До красоты далековато! Еще раз скопируем этот слой, если забыли Ctrl+J.
Со слоями разобрались! Теперь берем «Лассо» (где находится – показано на фото ниже, левая панель). Кликнув правой кнопкой мышки по фотографии, мы видим выпадающий список.
Кликнув на «Свободное трансформирование», сверху мы наблюдаем выпадающие настройки. На фото ниже также показано, где нужно изменить габариты (108×108).
Смотрите, какого эффекта движения мы достигли! Непрозрачность нам придется оставить в пределах 12-15% (на фото ниже этого не показано). Применяем трансформирование, кликнув на любой инструмент из списка слева.
Применяем трансформирование, кликнув на любой инструмент из списка слева.
Мы жмем на слой ниже и делаем его копию. Теперь работаем с ней (это происходит автоматически). Также берем «Лассо», нажимаем правой кнопкой мышки по фото, а затем из списка жмем на «Свободное трансформирование». Делаем такие же настройки, как указано на стрелках (ширина/высота на 95%):
Применяем все настройки, кликнув на любой инструмент из панели слева. Важно! Непрозрачность снижается до 15%.
Пришла очередь очередного наброска
Нам нужно спуститься к самому первому фото (у меня оно называется «Слой 0») и вновь создать дубликат. Полученный снимок-копию мы перетаскиваем на самый верх.
Теперь редактируем его при помощи «Галереи фильтров» или «Имитацию» и «Аппликацию», у кого все фильтры уже представлены в меню. Также настройки берем со скриншота, представленного ниже. У меня же это выглядит следующим образом:
Но с фильтрами еще не покончено! Теперь в этом пункте ищем «Стилизацию»/ «Выделение краев».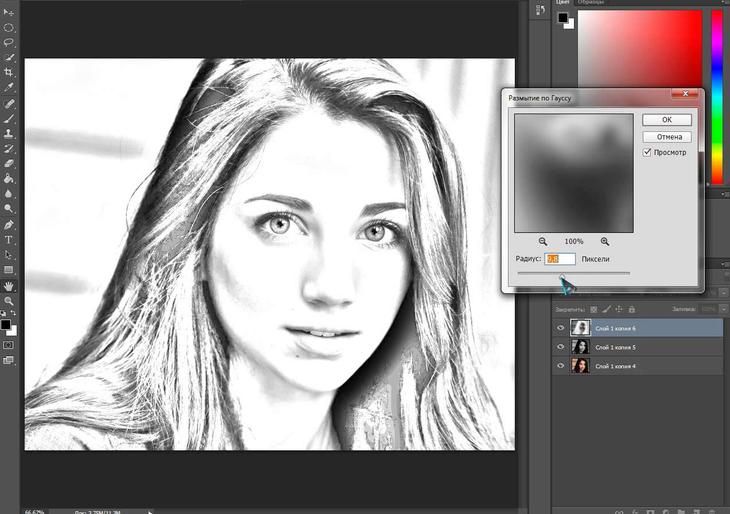 Вот, что выходит на этом этапе:
Вот, что выходит на этом этапе:
Но на этом обработка не заканчивается! Мы переходим в «Изображение», «Коррекция» и обесцвечиваем его! Кстати, для этого есть команда «Shift+Ctrl+U».
Режим слоя меняем на «Затемнение основы». Не забываем отрегулировать непрозрачность на 30%.
Понимаю, как не терпится получить конечный результат. Но для этого еще нужно постараться! Переходим к следующему этапу. Он будет однообразен, похож на то, что мы уже делали раньше, но там будут другие настройки.
Кликаем на нижний из всех слоев, формируем его дубликат при помощи команды «Ctrl+J» и возвышаем над всеми слоями. Нас уже ждет галерея фильтров:
Смешивание регулируем на «Затемнение основы», а непрозрачность остановим на 25%. Этот слой отправляется ниже на один.
Итак, повторяем цикл снова: копию исходного фото перемещаем вверх. В фильтрах находим те же Имитацию / Аппликацию, только вот с этими единицами:
Выделяем края, после чего обесцвечиваем через путь, показанный ниже:
Теперь слой превращается в режим «Затемнение основы», а непрозрачность значится до 20%.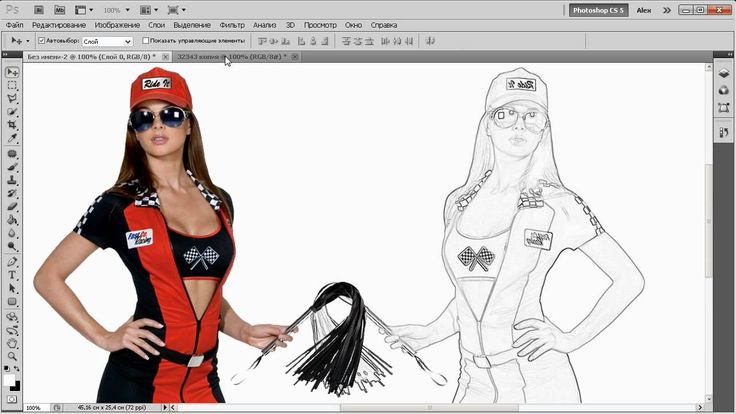 Этот дубликат переносим на два слоя ниже.
Этот дубликат переносим на два слоя ниже.
Ну что, повторим еще разочек? Мы создаем копию изначального слоя, переносим вверх. Вот, какие фильтры применяем:
Выделяем края и обесцвечиваем. Как это сделать? Показываю еще раз!
Теперь делаем «Затемнение основы», снижаем в очередной раз непрозрачность до 19%. Этот слой необходимо перенести на три ниже. У меня он именуется «Слой 0 копия 7». Т.е. когда я перенесу его, то над ним будут слои «…копия 6, 5, 4». Это если вы запутались с переносом.
Почти готово
Итак, осталось еще немножко! Нам вновь нужно поколдовать над самым нижнем слоем, перенеся его дубликат вверх. Ищем те же самые фильтры и вводим указанные цифры:
Далее – всё то же «Затемнение основы» с непрозрачностью до 6%. Этот слой должен занимать свое место на два ниже. Ну что, дальше нам нужно сгруппировать все 5 верхних слоёв.
Для этого создаем пустую группу и перетащить в нее всё необходимое. Чтобы создать пустую группу, жмем на иконку с папкой.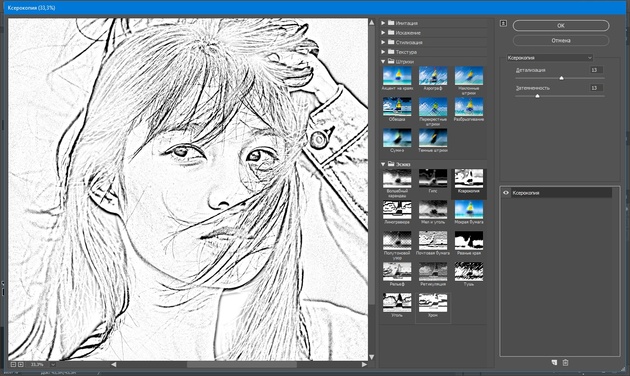 Где она находится – я показал ниже.
Где она находится – я показал ниже.
Как же это все монотонно и скучно! Но теперь мы поиграем с другими фильтрами. Отправляемся в нашу «Галерею» и ищем
Непрозрачность снижается до 12%, а режим превращается в «Умножение».
Дублируем цикл действий, описанный выше под цифрами 1-3. Уже после мы используем другие фильтры:
Применяем режим «Умножение» и вновь снижаем непрозрачность до пяти процентов. Этот слой нужно убрать на уровень ниже.
Теперь придется поработать с верхним слоем: мы кликаем на него и делаем следующие настройки:
Теперь нужно сделать шум. В фотошопе, конечно! Это можно выполнить при помощи фильтров. Цифры должны быть на двадцати процентах.
Режим меняем на «Осветление» с непрозрачностью на 65%.
Очередной слой. Только теперь корректирующий. Скучно, ведь вместе мы так долго с ними работаем. Но теперь в ход идут кривые. Звучит круто!
С каждым цветом мы проделываем следующее:
Итак, вот что делаем дальше. Новым корректирующим слоем станет «Фотофильтр».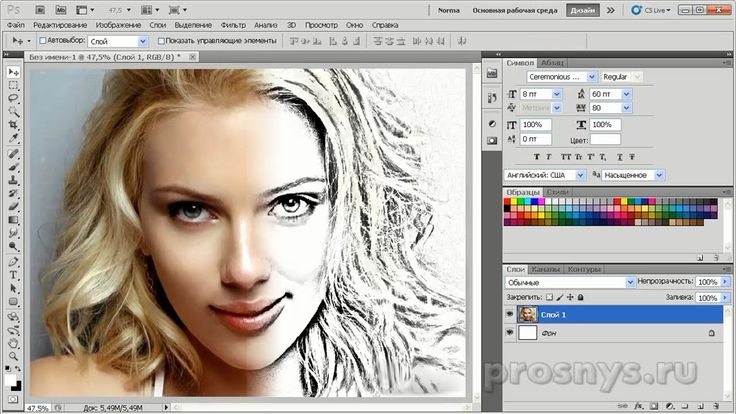
После использования клавиши D нам нужно через создание корректирующего слоя найти «Карту градиента». Смешивание превращаем в «Мягкий свет», а непрозрачность – на 17%.
И тем же путем открываем «Вибрацию». В моей версии фотошопа это имеет название «Сочность». Настройки следующие:
Не забываем про «Уровни». Находим тем же способом.
Команда Ctrl+Alt+Shift+E поможет нам в объединении всех видимых слоев в один. Далее ищем:
Радиус обозначаем в 2 пикселя. Режим смешивания становится как «Жесткий свет», и непрозрачность – на 70%. Вот и всё! Понимаю, как вы ждали этих слов. Посмотрите, что вышло у меня:
А если мы уберем цвет, то получится немного другой результат:
В заключении
Надеюсь, я смог вдохновить вас на творчество этим уроком ! Я думаю, в онлайн-программах, обещающих быстрый результат подобной работы, получится намного хуже.
В фотошопе приятный интерфейс, а также всегда обучаешься чему-то новому. А легкие пути искать скучно, как по мне.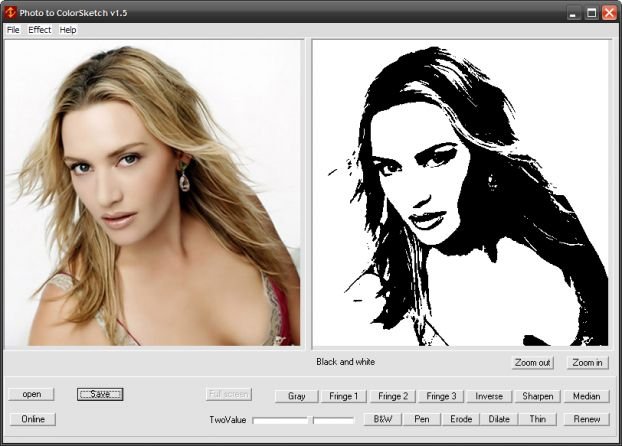 Посмотрите, какая красота из фотографии получилась! Уверен, у вас выйдет еще красивше.
Посмотрите, какая красота из фотографии получилась! Уверен, у вас выйдет еще красивше.
Следите почаще за обновлениями моего сайта, обязательно оставляйте свои отзывы. Это даст мне еще один толчок к развитию. Пишите в комментариях как вам понравился урок или какие вопросы возникли? Не забывайте повышать свои знания в обработке.
Очень полезно смотреть фотографии мастеров, и знать правила композиции. Красивых вам фотографий, и хорошего настроения! Вместе мы – сила!
Всегда с вами. Иван.
Как сделать из фотографии рисунок в онлайн режиме и в фотошопе
Из фотографии, вполне реально сделать рисунок как онлайн так и в фотошопе, чтобы в последующем его распечатать и хранить в виде рисунка. Ниже предоставлены основные и самые эффективные способы.
Начнем рассматривать онлайн-сервисы, с помощью которых можно это сделать без установки дополнительного ПО.
Здесь можно выбрать автоматический эффект, с помощью которого фото преобразится в рисунок.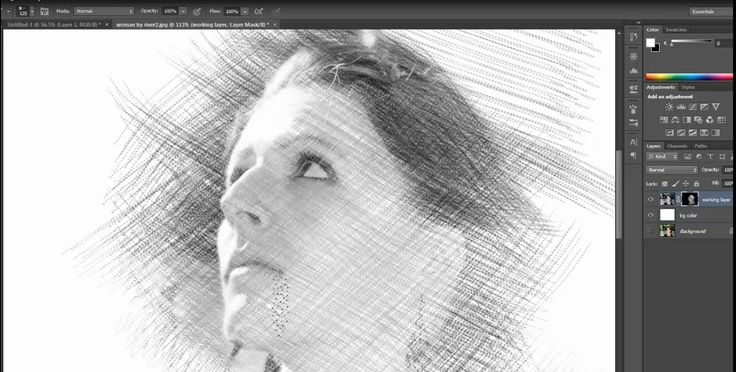 Также можно выбрать специальную текстуру для фона рисунка. Это может быть цветной, белый или «особый» фон.
Также можно выбрать специальную текстуру для фона рисунка. Это может быть цветной, белый или «особый» фон.
Для начала загрузите на сайт файл. Чтобы сделать это нажмите на пункт «Browse».
Выберете цвета в которых должно быть выполнено изображение (ч/б, цвет).
Кликните по специальной форме текстуры, которую хотели бы увидеть и итоге, и нажмите «Создать», для начала преобразования файла.
Не менее популярный и функциональный сайт по созданию из фото рисунка. Этот редактор поможет применять к фото еще и дополнительные эффекты. При помощи Кропера вы создадите реально уникальное изображение без потерь в качестве.
Одна из ключевых возможностей сайта – создание рисунка карандашом.
Файл преобразовывается за счет темных тонов фото, а после на слои фото накладываются специальные штрихи, которые и делают из фото подобных эскиз.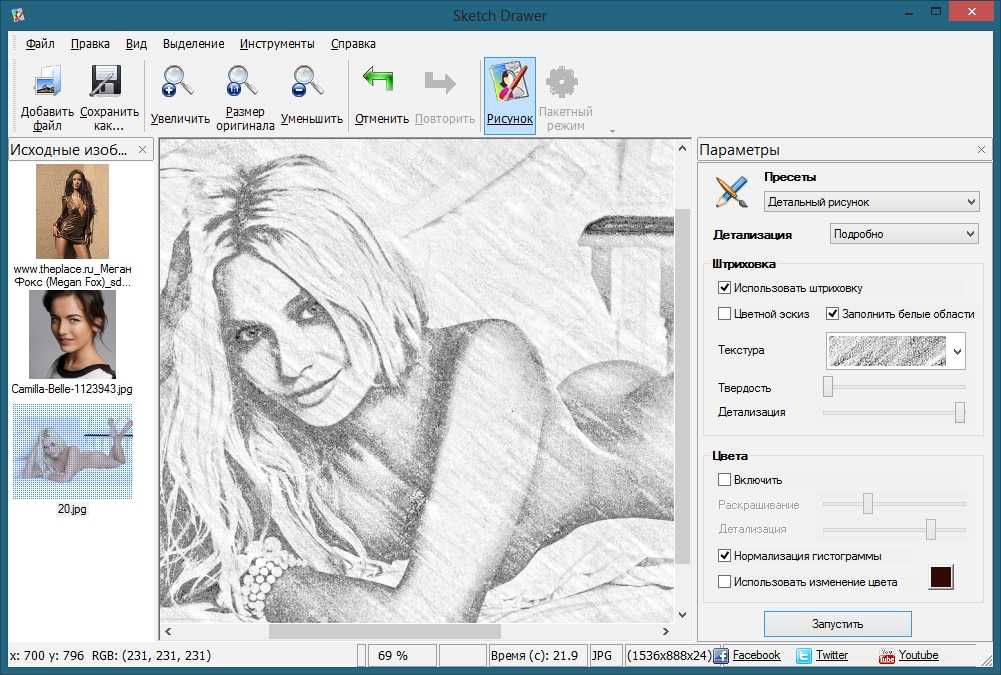
Редактором пользоваться несложно. Загрузите файл на сайт.
Откроется новое окошко сайта. После перейдите в верхнюю часть сайта, где найдите раздел «Операции
» — «Эффекты» — «Карандаш».Далее вверху выбираем настройку «Длины штриха» и «Уровень наклона».
Подтверждаем изменения и запускаем процесс преобразования фото.
Занимает этот процесс, обычно, не более минуты. Если Вам необходимо, то можно настроить контрастность рисунка.
Итог:
При помощи стандартной утилиты для работы с графикой, Вы из обычного фото можете также сделать рисунок карандашом.
Для этого достаточно использовать существующие функции программы, где вы сможете добиться того же, что и на сервиса.
Эффект наиболее заметен после печати на принтере. А для пущего эффекта можно воспользоваться еще и специальной бумагой.
Всё это можно выполнить в Photoshop CS6 и ниже.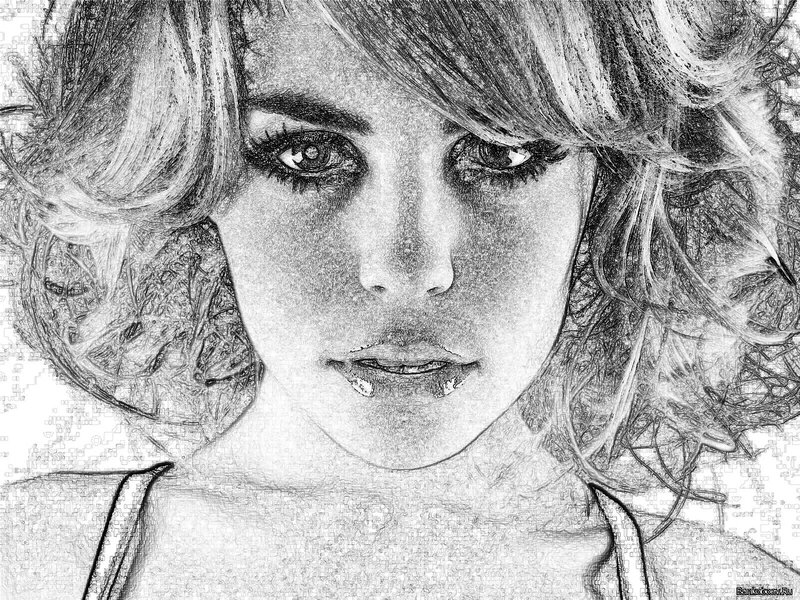
Дублируем оригинальное изображение. Делается это сочетанием клавиш CTRL+J. Так создается дубликат слоя (изображения).
Переходим к созданной копии слоя. Первым делом обесцвечиваем картинку. Чтобы это сделать переходим в «Изображение». Далее переходим к «Коррекции» и «Инверсии». Чтобы не выполнять эти пункты, достаточно воспользоваться сочетанием клавиш CTRL+I.
Как результат – негатив изображения, но не черно-белый вариант фото. Таким образом светлые участки фото становятся темными и наоборот.
В «слоях» негатив будет показан как вторая копия оригинального изображения (слоя).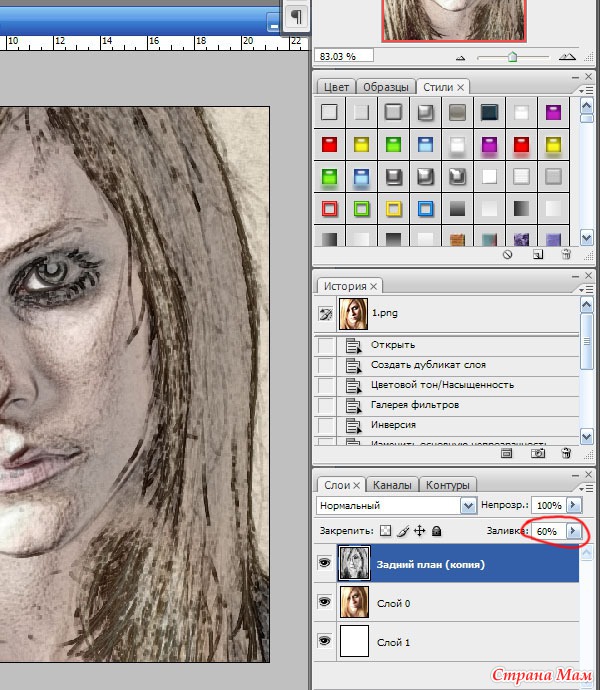
После преобразования полотно станет почти белым. На главной панели переходим в раздел «Фильтр» — «Размытие».
Выбираем «Размытие по Гауссу». В окошке настроек регулируем ползунок, создав достаточный уровень размытости изображения.
Чем выше размытость изображение, тем светлее оно становится, при это кажется будто фото – это рисунок.
Предложенный метод поможет добиться лучшей четкости штрихов картинки. Пиксели не теряются, а разрешение картинки остается каким было. Как мы видим, картинка и вправду обрела очертания рисунка карандашом.
Теперь следует перейти в слои, как ниже на рисунке. Теперь перенесите указатель к слою и дождитесь появления специальное выпадающего меню. Здесь выбираем «
 Потом нажать на ALT, выделив при это все слои для объединения.
Потом нажать на ALT, выделив при это все слои для объединения.Выбираем самый первый слой. Его режим должен быть изменен на «Умножение». Это даст возможность сделать еще темнее линии эскиза, при этом фото станет более натуральным.
Линии не нужно делать чересчур темными.
Здесь работа может быть окончена. Как результат – черно-белый эскиз фотографии.
Если вы хотите добавить цвета, то создайте еще одну копию изображения с помощью CTRL+J.
Переходим в параметры цвета. Выбираем «Цветность» и в настройке прозрачности выставляем значение на 65%.
На создание такого рисунка у среднего пользователя уйдет не более 10 минут. Этот метод является самым качественным способом создания из фото рисунка карандашом.
Бесплатное ПО, которое позволяет мгновенно изменять ролики, фото. Отечественная программа, главная особенность которого – поддержка необычных, а главное бесплатных фильтров и дополнительных эффектов для небольших видео и фото.
Отечественная программа, главная особенность которого – поддержка необычных, а главное бесплатных фильтров и дополнительных эффектов для небольших видео и фото.
Призма создает из вашего изображения ничто иное, как картину. Программа способна самообучаться, таким образом чем больше пользователей использовало тот или иной фильтр, эффект – тем эффективнее она преобразовывает следующие изображения. Этот способ предлагает лучшее качество редактируемых в призме фотографий.
Prisma доступна на платформах
Инструкции по использованию Prisma:
— Устанавливаем редактор и открываем программу;
— Создайте новое фото, либо загрузите старое из галереи;
— После загрузки фото, ниже будет предоставлен ряд фильтров и эффектами. Просмотреть эти эффекты можно обычным флипом вправо-влево.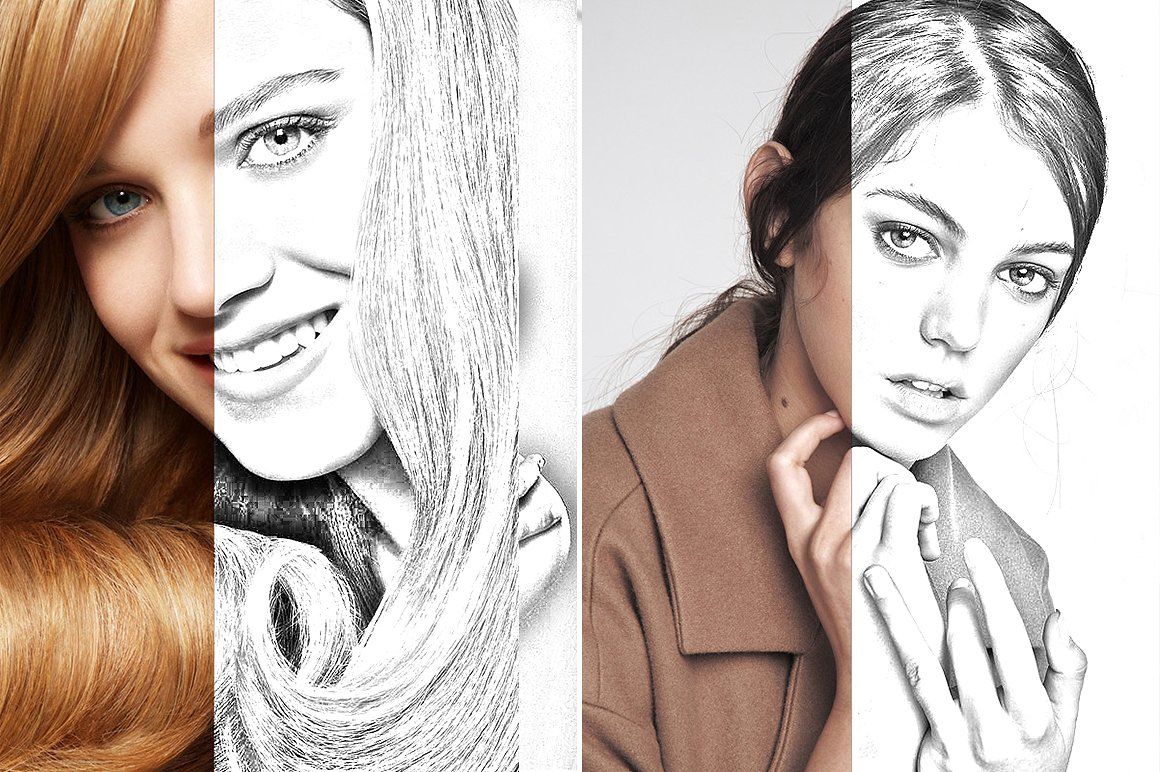 Выберет нужный стиль;
Выберет нужный стиль;
— Подождите пока изображение будет обработано;
— Выберете интенсивность самого эффекта при помощи специального ползунка;
— Если работа над изображением закончилась – сохраните его.
фото в набросок , фото в рисунок ,фото в карандашный набросок ,картинка в эскиз , картинка в карандашный набросок – onlineframing
2 продано в последнюю очередь 8 часы
рупий. 2000,00 рупий 1 500,00
8 на 12
12 на 18
18 на 24
Одиночный (1 лицо)
Пара (2 лица)
Семья (3-4 лица)
Свернутый
Черная рамка
Дизайнерская рамка
Количество:
Промежуточный итог: рупий 1 500,00
Добавить в список желаний
283 клиенты просматривают этот продукт
{{if compare_at_price_min > price_min}} Распродажа
{{/если}} {{если доступно}} Распроданный {{/если}} ${(tagLabel = ложь),»} {{если теги}} {{каждый тег}} {{if $value ==»метка» || $значение ==»Ярлык»}} ${(tagLabel = true),»} {{/если}} {{/каждый}} {{/если}} {{если тегметка}} Пользовательская этикетка {{/если}}Как превратить любую фотографию в карандашный набросок, используя онлайн и оффлайн инструменты Многие фотографы увлекаются преобразованием отснятых фотографий в различные стили, такие как живопись, эскиз или мультфильм.
 до превратить фотографию в эскиз , вам просто нужен бесплатный онлайн-инструмент, который может сделать преобразование для вас. Однако, если вы привыкли к Photoshop, вы можете попробовать превратить любую картинку в карандашный набросок.
до превратить фотографию в эскиз , вам просто нужен бесплатный онлайн-инструмент, который может сделать преобразование для вас. Однако, если вы привыкли к Photoshop, вы можете попробовать превратить любую картинку в карандашный набросок.Преобразование онлайн-изображения в эскиз относительно проще. Имея подключение к Интернету, любой может преобразовать изображения в эскизы. Есть много бесплатных инструментов для выполнения задачи. Давайте посмотрим, как сделать конвертацию онлайн.
Превратите фотографию в эскиз с помощью бесплатных онлайн-инструментов
Фото для эскиза с Picjoke.net:
Url: http://en.picjoke.net/tag/Sketch
‘Picjoke.net’ — великолепный бесплатный онлайн-инструмент для преобразования изображений ко многим стилям. Преобразование изображения в эскиз является одним из них. Чтобы выбрать преобразование эскиза, просто перейдите по указанному выше URL-адресу, и вы получите возможность загрузить изображение. Просто выберите опцию «выбрать файл » в поле « Загрузить изображение ». Выберите любой файл изображения, просмотрев его на своем ПК, и загрузите изображение. Затем нажмите кнопку «Создать изображение», чтобы преобразовать изображение в карандашный набросок.
Просто выберите опцию «выбрать файл » в поле « Загрузить изображение ». Выберите любой файл изображения, просмотрев его на своем ПК, и загрузите изображение. Затем нажмите кнопку «Создать изображение», чтобы преобразовать изображение в карандашный набросок.
Сетевому инструменту требуется несколько секунд, чтобы преобразовать изображение в рисунок карандашом. После преобразования вы можете скачать или встроить изображение, что хотите. Это отличный инструмент, абсолютно бесплатный, и я предпочитаю превращать фотографии в наброски.
Превратите изображение в эскиз с помощью TJSHome
URL: http://tjshome.com/imageconverter.php
‘ TJSHome.com ’ — прекрасный инструмент, который очень быстро превращает фотографию в рисунок. Сначала выберите фильтр « эскиз ’ из списка. Выберите изображение с вашего ПК на следующем шаге. Наконец, нажмите кнопку «Отправить», чтобы преобразовать эскиз.
Иногда инструменту требуется больше времени, и время преобразования зависит от размера файла изображения, которое необходимо преобразовать. Преобразованное изображение будет показано вам после успешного преобразования. Наконец, щелкните правой кнопкой мыши преобразованное изображение и сохраните изображение на рабочем столе, используя ссылку «Сохранить изображение как».
«TLSHome» — мой второй выбор, когда я пытаюсь превратить изображение в эскиз или стиль рисования.
Преобразование изображения в карандашный набросок с помощью «Picturetopeople»
«Picturetopencil.org» — один из лучших бесплатных онлайн-конвертеров изображений с дополнительными функциями для преобразования любых изображений в карандашные наброски. Чтобы использовать этот инструмент, вам необходимо перейти по указанному ниже URL-адресу.
URL-адрес: http://www.picturetopeople.org/photo_sketch/realistic_pencil_sketch_photo_effect. html
html
При посещении URL-адреса вы получаете три типа изображений для набросков фотоэффектов, и вы можете выбрать любой из них. Кроме того, расширенная панель конфигурации «картинка для людей» позволяет настраивать новые пользовательские настройки эскиза, изменяя толщину контура, затемнение контура, темные области, цвет фона, цвет штрихов и т. д.
После загрузки изображения вы можете просмотреть преобразованное изображение или воспользоваться кнопкой загрузки прямого преобразованного изображения карандашной живописи, которая позволит вам загрузить новый преобразованный файл изображения непосредственно на ваш рабочий стол или мобильное устройство.
PhotoFunia – Самый простой способ сделать карандашный набросок изображения
Я уже упоминал о многих бесплатных онлайн-инструментах для превращения изображений в карандашные наброски. «ФотоФания» — самый простой из всех онлайн-конвертеров изображений, который может преобразовать любое изображение в рисунок карандашом одним щелчком мыши. Просто сначала посетите следующий URL.
Просто сначала посетите следующий URL.
URL: https://photofunia.com/effects/sketch
Просто выберите «Выбрать фото», выберите любую фотографию на своем ПК и загрузите ее. После этого нажмите кнопку «Перейти», и вы получите преобразованный эскиз в течение секунды. Качество карандашного наброска очень хорошее.
Pho.to — Превратите любое изображение в карандашный набросок
« Pho.to » — это один из лучших инструментов преобразования изображения в эскиз, который может преобразовать любое изображение онлайн в желаемый стиль эскиза. Особенность этого инструмента в том, что вы получаете множество разнообразных эскизных изображений, таких как набросок графитным карандашом, старинная картина маслом, рисунок углем, перо и тушь и т. д.
URL-адрес: http://funny.pho.to/art-effects/
Сначала перейдите по указанному выше URL-адресу и выберите любой эффект в виде сетки. Затем вы получите страницу опций — вы можете загрузить изображение с ПК, вы можете использовать URL-адрес изображения, вы можете использовать изображение Facebook, чтобы преобразовать любое изображение в формат эскиза.
Затем вы получите страницу опций — вы можете загрузить изображение с ПК, вы можете использовать URL-адрес изображения, вы можете использовать изображение Facebook, чтобы преобразовать любое изображение в формат эскиза.
После загрузки потребуется некоторое время, чтобы преобразовать изображение в карандашный набросок. См. приведенный ниже пример.
После преобразования изображения в карандашный набросок вы можете обрезать изображение, добавить рамку к изображению, добавить текст к изображению и т. д., используя этот онлайн-конвертер.
Приложение Photo to Sketch для преобразования изображения в рисунок карандашом с помощью смартфона
Преобразование любого изображения в рисунок карандашом с помощью приложения iPhone – Sketch Me!
“ Нарисуй меня! » — это простое, но гениальное приложение для iPhone, которое позволяет преобразовать любое снятое изображение в простой и красивый карандашный набросок. Кроме того, с помощью этого забавного приложения к любому изображению можно применить еще семь эффектов эскиза.
URL: https://itunes.apple.com/in/app/sketch-me!/id364365478
Основные возможности приложения Sketch Me! для iphone:
- Поддерживает семь различных эффектов эскиза.
- Поддерживает функции обмена электронной почтой и Facebook для простого обмена конвертированными эскизными изображениями. Интерфейс приложения
- очень прост в использовании. Функция «Разделить изображение» также доступна для одновременного просмотра исходного изображения и преобразованного эскизного изображения.
Итак, это блестящее приложение для превращения любого изображения в карандашный набросок с помощью вашего iPhone.
Используйте приложение «Sketch Guru» для Android для создания карандашного наброска ваших фотографий
« Sketch Guru » — бесплатное автономное приложение для Android, которое делает вас художником карандашного рисунка. Это приложение позволяет очень легко преобразовывать захваченные изображения в эскизные изображения. Доступны различные способы преобразования изображения в эскиз, три из них мне очень нравятся.
Это приложение позволяет очень легко преобразовывать захваченные изображения в эскизные изображения. Доступны различные способы преобразования изображения в эскиз, три из них мне очень нравятся.
Сначала загрузите Sketch Guru на свое устройство Android. Вы можете загрузить его с помощью Google Play Store или использовать любой веб-браузер, чтобы установить приложение прямо на свое устройство Android.
Когда вы открываете приложение, вы получаете три основных варианта выбора исходного изображения, которое вы хотите преобразовать. Вы можете использовать камеру телефона — сделайте снимок и преобразуйте изображение в красивый карандашный рисунок. Кроме того, используйте галерею, чтобы выбрать изображение. Это приложение также дает вам возможность выбрать любое изображение из трех облачных хранилищ, например Facebook, Flickr и Google Images, для преобразования.
Когда вы выбираете любое изображение, вы получаете параметр соотношения сторон, чтобы выбрать соотношение сторон для любого выбранного изображения. Выберите любой из этих параметров, а на следующем шаге выберите параметр «Карандашный набросок», чтобы превратить изображение в блестящий карандашный рисунок. Однако вы также можете выбрать вариант «Простой» и «Простой 2».
Выберите любой из этих параметров, а на следующем шаге выберите параметр «Карандашный набросок», чтобы превратить изображение в блестящий карандашный рисунок. Однако вы также можете выбрать вариант «Простой» и «Простой 2».
После успешного преобразования сохраните изображение в галерее или поделитесь преобразованным изображением в Instagram, Facebook, Pinterest, Google+, Google Drive и т. д. Вы можете отправить изображение кому-либо напрямую, используя свой адрес электронной почты.
«Sketch Guru» — лучшее приложение для Android, совершенно бесплатное и позволяющее преобразовывать изображения в эскизы. Вы также можете попробовать это.
Используя Photoshop, вы можете конвертировать любые фотографии в блестящие эскизы в автономном режиме
Photoshop позволяет конвертировать любые изображения в эскиз в течение 60 секунд. Как вы знаете, в Photoshop нет ничего невозможного и он может превратить любую картинку во что угодно, поэтому придать эффект карандашного рисунка не более чем минутная работа. Вот пошаговое руководство.
Вот пошаговое руководство.
- Откройте изображение с помощью Photoshop.
- Нажмите Ctrl+J или Command+J , чтобы создать дубликат копии исходного фонового слоя.
- Нажмите Shift+Ctrl+U или Shift+Command+U , чтобы обесцветить слой. В качестве альтернативы перейдите к I mage >> Adjustments >> Desaturate и выберите ту же опцию. Команда Desaturate может удалить все цвета с любого изображения и сделать изображение черно-белым.
- Нажмите Ctrl+J , чтобы повторить задачу еще раз. Это означает, что вы создаете дубликат слоя обесцвеченного изображения.
- Теперь перейдите к Image >> Adjustments >> Invert . Нажмите Ctrl+I , чтобы инвертировать цвет слоя.
- Вам нужно изменить режим наложения инвертированного слоя, выбрав Обычный >> Осветление цвета .


