Коллаж онлайн — фотоколлаж из фотографий
Коллаж (collage — наклеивание, фр.) — произвольное объединение иногда не взаимосвязанных изображений в одном. Самым простым способом сделать коллаж из нескольких фотографий является их совмещение.
Очень часто коллаж из фотографий интереснее и информативнее, чем несколько фотографий отдельно, например, если надо показать объект сразу с нескольких ракурсов. Коллаж можно сделать с помощью программ Фотошоп, GIMP и им подобных. Однако, если вы не являетесь постоянным пользователем таких программ, то много времени уйдет на сам редактор, подгонку фото и пр.
Гораздо проще сделать коллаж онлайн из фотографий с помощью специализированного приложения. В сети Интернет большое количество бесплатных веб-приложений, которые делают процесс создания фотоколлажа простым и увлекательным делом.
Рассмотрим как можно сделать фотоколлаж онлайн с помощью весьма популярного и удобного Pixlr Express.
Коллаж онлайн из фотографий
- Открываем программу и выбираем макет (Layout) сетки будущего фотоколлажа.

2. В каждую ячейку помещаем изображение.
3. После загрузки можно изменить расстояние между ячейками (Spacing), округлить углы (Roundness) и изменить пропорции всего шаблона (Proportions).
4. Если все устраивает, нажимаем Finish и попадаем в раздел дополнительных настроек и эффектов.
5. В Adjustment собраны регулировки изображения (контраст, резкость, изменение размера и пр.). Например, здесь можно изменить фокусировку (Focal), чтобы взгляд сразу попадал в нужное место на коллаже.
6. В разделе «Эффекты» (Effect) собраны различные фото фильтры. Воспользуемся одним из них (Default-Dean), чтобы слегка размыть края.
7. В «Overlay» находятся различные художественные наложения. Применим «Холст» (Canvas), что создать эффект коллажа распечатанного на ткани. Интенсивность наложения можно регулировать ползунком в правом верхнем углу.
8. «Borders» содержит всевозможные рамки, от классических строгих до художественных и вычурных. Для примера воспользуемся рамочкой «Гранж» (Grunge).
Для примера воспользуемся рамочкой «Гранж» (Grunge).
9. В стикерах можно подобрать разные наклейки.
Но более интересен следующий раздел «Текст» (Text), с большим количеством стандартных и оригинальных художественных шрифтов, с помощью которых можно сделать надпись к коллажу.
Кириллические шрифты, которые можно использовать:
10. После того как подписали текст не забываем сохранить свой труд на компьютер. Нажимаем клавишу «Save».
Всего несколько минут и коллаж онлайн из нескольких фотографий готов и не потребовал особых знаний работы с фоторедакторами.
Как в Photoshop разместить два изображения рядом
Научитесь объединять две фотографии в одно изображение с помощью Photoshop. Пошаговое руководство для Photoshop CC и CS6.
В примере используем фотографии в портретной (вертикальной) ориентации, чтобы составное изображение не получилось широким. Желательно чтобы оба изображения были одинаковой высоты и ширины.
Я использую последнюю версию Photoshop CC . Но описанные ниже действия верны и для версии программы CS6.
Но описанные ниже действия верны и для версии программы CS6.
Сначала нужно открыть изображения. По умолчанию Photoshop открывает изображения в отдельном документе. Но нам нужно поместить два изображения в один документ.
Поэтому идем в меню Файл, выбираем пункт «Сценарии», «Загрузить файлы в стек»:
Путь: Файл (File) > Сценарии (Scripts) > Загрузить файлы в стек (Load Files into Stack).
В диалоговом окне «Загрузить слои» выбираем пункт «Применить к файлам» и затем кликаем по кнопке «Обзор»:
Диалоговое окно «Загрузить слои» (Load Layers).
Указываем фотографии, которые хотим открыть. Далее кликаем по кнопке «Открыть».
Выбираем изображения и кликаем «Открыть» (Open).
Возвращаемся к диалоговому окну «Загрузить слои».
Две опции внизу «Попытка автоматически выровнять исходные изображения» и «Создать смарт-объект после загрузки слоев» оставляем неотмеченными. Затем загружаем изображения в Photoshop, кликнув по кнопке OK:
Кликаем «OK» для загрузки изображений в Photoshop.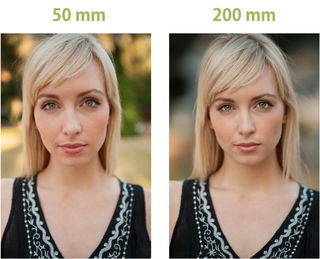
Photoshop загружает оба изображения в один документ. В панели слоев каждое изображение расположено на отдельном слое. При этом имена файлов используются в названии слоев:
Панель «Слои» показывает каждое изображение на отдельном слое.
Изображение, расположенное на верхнем слое (фотография мамы и дочки из фото-банка Adobe Stock):
Первое из двух изображений.
Отключим видимость верхнего слоя, кликнув по иконке глаза:
Прячем изображение верхнего слоя.
После этого мы увидим изображение, расположенное на нижнем слое (фотография футболиста из фото-банка Adobe Stock):
Второе изображение.
Включим видимость верхнего слоя:
Включаем видимость верхнего слоя.
Сейчас два изображения находятся в одном документе. Но как разместить их рядом друг с другом?
Одним из способов является увеличение размера рабочей области документа с помощью команды «Размер холста» и перетаскивание одного из изображений на новое пространство. Но можно проделать обе операции одновременно. Для этого используем инструмент «Перемещение»:
Для этого используем инструмент «Перемещение»:
Выбираем инструмент «Перемещение» (Move Tool).
Чтобы использовать данный способ, нужно привязать изображение к краям документа. Для этого необходимо активировать несколько параметров.
Переходим в меню «Просмотр» и проверяем, активна ли опция «Привязка»:
Проверяем активность опции «Привязка» (Snap).
Ниже включаем параметр «Привязать к» и проверяем активность опции «Границы документа»:
Убедитесь, что опция «Привязать к границам документа» активна.
В панели «Слои» выделяем верхний слой:
Кликаем по верхнему слою, чтобы выбрать его.
С помощью инструмента «Перемещение» перетаскиваем изображение в документе влево или вправо относительно изображения, которое находится под ним. При перетаскивании нажмите и удерживайте клавишу Shift, чтобы ограничить направление, в котором можно двигаться.
Перетаскивание верхнего изображения вправо от нижнего изображения.
Как только вы подойдете достаточно близко к краю документа, ваше изображение резко притянется к краю. Верхнее изображение сейчас скрыто, так как оно находится с края холста:
Верхнее изображение сейчас скрыто, так как оно находится с края холста:
Верхнее изображение скрыто за краем холста.
Чтобы активировать видимость обоих изображений, в меню «Изображение» выбираем опцию «Показать все».
Идем в меню «Изображение» (Image) > «Показать все» (Reveal All).
При этом Photoshop изменяет размер холста, чтобы разместить два изображения:
Результат после использования опции «Показать все» (Reveal All).
Но что делать, если нужно поменять изображения местами?
Убедитесь, что инструмент «Перемещение» все еще активен:
Проверяем, активен ли инструмент «Перемещение» (Move Tool).
Мы не собираемся использовать сам инструмент «Перемещение». Необходимо, чтобы он был активен. Так мы получаем доступ к опциям выравнивания. Мы поменяем изображения местами, совместив их края с краями холста. Для этого необходимо выделить весь холст. В меню «Выделение» выбираем пункт «Все». После этого по краям документа появится контур выделения:
Идем в «Выделение» (Select) > «Все» (All).
В панели слоев выбираем верхнее изображение, кликая по нему:
Выбираем верхний слой.
После этого в панели параметров кликаем по иконке «Выравнивание по левому краю» или «Выравнивание по правому краю».
Мне нужно переместить изображение справа налево, поэтому я кликаю по иконке «Выравнивание по левому краю»:
Кликаем по иконке «Выравнивание по левому краю» (Align Left Edges).
После этого Photoshop выровняет левый край изображения по левому краю холста:
Результат после перемещения верхнего изображения справа налево.
Выделите нижний слой:
Для выделения нижнего изображения кликаем по нижнему слою.
Чтобы переместить нижнее изображение вправо, я кликаю по иконке «Выравнивание по правому краю»:
Кликаем по иконке «Выравнивание по правому краю» (Align Right Edges).
После этого Photoshop выравнивает правый край изображения по правому краю холста. Чтобы отменить выделение холста, в меню «Выделение» выбираем пункт «Отменить выделение»:
Результат после перемещения нижнего изображения слева направо.
Мы научились загружать два изображения в один документ Photoshop, размещать изображения рядом и менять их местами!
Данная публикация представляет собой перевод статьи «Photoshop Quick Tip: How to Place Two Images Side by Side» , подготовленной дружной командой проекта Интернет-технологии.ру
Как сделать из одной комнаты две – идеи с фото
Перепланировка жилища, при которой одно помещение делится на два – довольно частое явление. Иногда домочадцам требуется чуть больше личного пространства. Когда семья проживает в однокомнатной квартире, родители стараются выделить ребенку отдельный уголок. Некоторым интересен исключительно дизайнерский аспект или функциональность. Существует несколько способов зонирования, в зависимости от цели, которую преследуют хозяева дома. В этой статье мы поделимся идеями, как сделать из одной комнаты две.
Перегородка
Плюсы и минусы решения
Самый очевидный способ зонирования пространства. Его используют в квартирах-студиях, современных «однушках». Обычно комнаты там такой площади, что одна габаритная с легкостью превращается в две комфортабельные, хотя и более скромные. Чаще всего стеной отделяют кухонную зону от гостиной, или спальню от гостевой зоны. Очевидный плюс варианта – получение двух полноценных, изолированных помещений. Минус – иногда комнаты получаются тесными, темными, так как в одной из зон, скорее всего, будет отсутствовать окно.
Обычно комнаты там такой площади, что одна габаритная с легкостью превращается в две комфортабельные, хотя и более скромные. Чаще всего стеной отделяют кухонную зону от гостиной, или спальню от гостевой зоны. Очевидный плюс варианта – получение двух полноценных, изолированных помещений. Минус – иногда комнаты получаются тесными, темными, так как в одной из зон, скорее всего, будет отсутствовать окно.
Типы перегородок
Существует несколько вариантов перегородок. Их материал и форма зависят от стилистики интерьера, вкуса хозяина, потребностей домочадцев, габаритов помещения.
Стационарная
Если нет необходимости в периодическом объединении комнаты, устанавливают монолитную стену. Варианты исполнения — прочный гипсокартон, кирпич, специальные строительные блоки. Такая перепланировка не требует узаконивания в БТИ. В стену можно монтировать полноценный дверной проем, декоративное окно. Монолитный барьер прекрасно звукоизолирует. Он актуален для отделения спальни, кухни, детской. Интересный метод – использовать в качестве стенки закаленное стекло. Матовая полупрозрачная поверхность не препятствует проникновению света. Это особенно важно, когда помещение зонируется таким образом, что в одной из комнат отсутствует окно. Стеклянной перегородкой отделяют спальню, рабочий кабинет, обеденную зону.
Интересный метод – использовать в качестве стенки закаленное стекло. Матовая полупрозрачная поверхность не препятствует проникновению света. Это особенно важно, когда помещение зонируется таким образом, что в одной из комнат отсутствует окно. Стеклянной перегородкой отделяют спальню, рабочий кабинет, обеденную зону.
Раздвижная
Перегородка-купе смотрится стильно и оригинально. При ее установке на потолок и пол монтируются направляющие. К ним присоединяются двери с системой на роликах. Профили бывают алюминиевыми, деревянными, выполненными из ПВХ. Металлический более прочен, устойчив к коррозии. Дерево и ПВХ не рекомендованы для установки в помещениях с повышенной влажностью.
раздвижная перегородкаМобильная
Переносная перегородка – идеальный вариант для небольших помещений. С ее помощью можно расставить интерьерный акцент. Наиболее распространены ширмы из ПВХ на рейках. Они вписываются в любое дизайнерское решение.
Фигурный проем
Арки, колонны, любые архитектурные причудливые элементы подходят для частичного разделения. Это прекрасный вариант для комнаты с одним окном. Свет беспрепятственно проникает из одной части помещения в другую, но разделение получается видимым, осязаемым. Решение не подходит тем, кто ищет уединения и звукоизоляции.
фигурный проемУровень
Подиум устанавливают в квартирах с высокими потолками. Это способ визуального зонирования пространства. На возвышенности располагают кровать, диван для отдыха. Часто подиум отгораживают ширмой или шторой, комбинируя методы зонирования помещения. Этот способ относят к функциональным. Место под уровнем можно использовать для хранения вещей.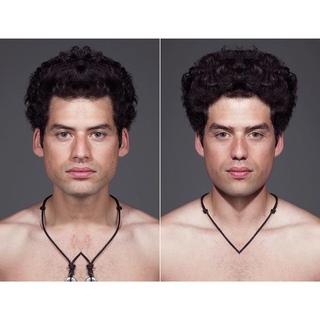
Отделочные материалы
Если хозяева не хотят жертвовать ни одним квадратным метром квартиры, можно поработать над цветовым решением. Разнообразные оттенки краски, узоры на стенах, комбинации отделочных материалов могут визуально создать две изолированные комнаты. Этот способ удачно скроет огрехи планировки. Дизайнеры не рекомендуют увлекаться чрезмерным контрастом. Такой стиль выглядит безвкусно, аляповато. Выдерживайте гармоничные цветовые сочетания. Варианты комбинирования:
- краска с обоями;
- однотонные обои и полотно с орнаментом;
- декоративная штукатурка и краска;
- деревянные панели и плитка.
Минус данного решения очевиден – комната остается все же единой. Данный вариант подходит лишь тем, кто не ищет уединения, а хочет вдохнуть в интерьер свежую нотку, или отвлечь внимание гостей от спального места на нейтральные предметы.
Объединение с лоджией
Присоединение балкона – полноценная перепланировка. Ее потребуется согласовать в различных государственных инстанциях. Однако если разрешение на объединение получено, то, демонтировав стену, отделяющую лоджию от основного помещения, и утеплив балкон, вы сможете обустроить полноценный теплый кабинет или небольшую зону отдыха. Поместите туда мягкий диван или кресло со столом, повесьте несколько полок, телевизор. Разделителем могут служить шторы, полупрозрачные двери-купе, книжный стеллаж. Они не препятствуют проникновению солнечного света в жилище. Обустройства бара на лоджии — вариант для смелых хозяев, которые любят принимать гостей, или холостяка. Для этой цели бетонный блок не нужно демонтировать полностью, можно оставить выступ, используя его в качестве барной стойки. Около нее разместить пару высоких стульев, монтировать оригинальную подсветку, полки для бутылок. Так в вашем доме появится уютный мини-бар.
Шторы
Плотные гардины или невесомый тюль – оригинальное решение для зонирования. Это простой в монтаже и достаточно дешевый способ сделать из одной комнаты две. Конечно, они не уберегут вас от звуков, доносящихся из другой части квартиры. Но скроют от посторонних глаз спальное место или отгородят тихий уголок для отдыха. Шторы легко можно поменять, когда захочется освежить интерьер. Занавески могут раздвигаться в разные стороны, подниматься, как римская штора. На пике популярности кисеи. Это шторы, сделанные из отдельных нитей различной ширины. Они придают дизайну нотку воздушности, легкости. Идеально вписываются в интерьер квартир молодых девушек.
шторыМебель
Шкаф
Наиболее часто шифоньер устанавливают, разделяя гостиную и спальню. Со стороны спального места лучше разместить дверцы гардероба. На тыльной стороне шкафа, «смотрящей» в зону отдыха, располагают функциональные полочки для аксессуаров, книг, журналов.
Стеллаж
В отличие от гардероба, сквозной стеллаж смотрится воздушно. Он хорошо пропускает солнечные свет, занимает меньше места. Это прекрасный вариант для отделения зоны отдыха, рабочего кабинета или спальни. На полках располагают сувениры, книги, комнатные цветы.
стеллажБлоки-трансформеры
Набирающий популярность, современный метод. Мебель-трансформер сравнительно недавно появилась на рынке. Она представляет собой комбинацию различных блоков, переставляя которые, получают различные конфигурации дивана, кровати или стеллажа. Например, габаритный диван легко превращается в два кресла и стол и наоборот. Меняйте расположение модулей по вашему усмотрению, и превращайте вторую комнату в гостиную или спальню.
блокиПереносная ширма
Отлично подходит для временного разделения пространства. Если молодая пара проживает одна, но время от времени в дом заглядывают гости, отделить кровать от кухни и столовой поможет переносная ширма. Ее легко демонтировать, когда необходимость в зонировании отпадает.
Ее легко демонтировать, когда необходимость в зонировании отпадает.
Освещение
Если в комнате совсем мало места, но хочется визуально разграничить ее, попробуйте использовать различную подсветку. Например, над зоной обеденным столом разместить подвесные светильники, около кровати расположить бра или торшер, кухню или зону релакса акцентировать светодиодной лентой. Выбирайте различную интенсивность ламп, чтобы усилить эффект.
Как зонировать разные типы помещений?
Если владелец проживает один
Современный рынок недвижимости богат квартирами-студями и «однушками». Их часто приобретают молодые люди, не готовые в ближайшее время вступать в длительные отношения и строить семью. Для таких хозяев подходит любой из вышеперечисленных способов разделения комнаты, в зависимости от потребностей. Полупрозрачными перегородками, колоннами или стеллажом отделяют рабочий кабинет. На подиум устанавливают спальное место. Кухню изолируют от спальни конструкцией из гипсокартона с нишами, выемками. Прекрасно в современный интерьер вписываются стенки из матового стекла, ограничивающие зону для отдыха. Их дополняют жалюзи, шторами.
Кухню изолируют от спальни конструкцией из гипсокартона с нишами, выемками. Прекрасно в современный интерьер вписываются стенки из матового стекла, ограничивающие зону для отдыха. Их дополняют жалюзи, шторами.
Если в квартире живет семья
Очень часто случается, что на 40-50 кв. м ютится семья с ребенком и даже двумя детьми. Чтобы всем домочадцам было комфортно, а помещение не потеряло престижный вид, осталось функциональным, необходимо тщательно продумать идею зонирования. Отдавайте предпочтение перегородкам светлых тонов, невесомых фактур. Они визуально расширяют помещение. Пока дети маленькие, можно ограничиться зонированием с помощью стеллажа, ширмы, фигурного проема, частичной стенки (не до потолка). Если стоит задача звукоизолировать детскую, придется монтировать монолитную конструкцию из гипсокартона. Однако если такой вариант предполагает, что в детской зоне не будет окна, откажитесь от него в пользу перегородки из матового стекла.
Иногда перед родителями встает задача создать две изолированные детские. Мы рекомендуем рассмотреть вариант перегородки-купе или гипсокартонной стены. Это идеальные решения для разнополых детей или ребят разных возрастов. У каждого из них будет личное пространство.
для семьи с ребенкомРазделение малометражной квартиры
Какое решение выбрать, если вы дорожите каждым квадратным метром, но хочется разделить помещение на отдельные функциональные зоны?
Гостиная и кухня
К самому приемлемому варианту относят зонирование с помощью стеклянных перегородок с фотопечатью. Они могут быть раздвижными и монолитными. Раздвижная стенка предпочтительнее, она выглядит более легкой, стильной. Второй по популярности вариант – частичная стенка высотой с человеческий рост. Если вас не волнует проблема проникновения запаха с кухни в зону отдыха, расположите диван на подиуме.
перегородка между гостиной и кухней зонирование при помощи отделки пола, потолка и освещенияСпальня и гостиная
Если перед вами не стоит задача звукоизолировать место для сна, отделите его мебелью. Используйте перегородки-трансформеры, стеллажи, шкафы. Стильно и невесомо смотрится вариант со шторами. Канаты, веревочки, ниспадающие нити, гардины на кольцах — выбирайте на свой вкус. Интересно выглядят ниши из гипсокартона. Туда помещают кровать, монтируют бра, полочки. Тем, кого не заботит проблема сокрытия спального места от посторонних глаз, подойдет решение с подиумом. Помещение с кроватью, размещенной на пьедестале, выглядит стильно и эффектно.
Используйте перегородки-трансформеры, стеллажи, шкафы. Стильно и невесомо смотрится вариант со шторами. Канаты, веревочки, ниспадающие нити, гардины на кольцах — выбирайте на свой вкус. Интересно выглядят ниши из гипсокартона. Туда помещают кровать, монтируют бра, полочки. Тем, кого не заботит проблема сокрытия спального места от посторонних глаз, подойдет решение с подиумом. Помещение с кроватью, размещенной на пьедестале, выглядит стильно и эффектно.
Рабочий кабинет и зона отдыха
Идеальный вариант – вынести рабочее место на утепленную лоджию, сломав бетонный блок между балконом и стеной, заменив его частичной перегородкой или раздвижной конструкцией. В этом случае вы будете работать в идеально освещенном пространстве. Но этот вариант подходит не всем. Если возникли проблемы с согласованием подобной перепланировки, отделите рабочее место от основной комнаты с помощью ширмы, стеллажа с книжными полками, металлической фигурной конструкцией, матовым стеклом с жалюзи. Не забудьте организовать грамотную подсветку зоны.
Не забудьте организовать грамотную подсветку зоны.
Сделать из одной комнаты две не так уж и сложно. Выбирайте любой из вариантов, предложенных нами.
Как на компьютере сделать коллаж из нескольких фотографий?
Доброго всем времени суток!
Сегодня в обзоре интересная и очень практическая тема. Посвящена она будет созданию коллажей. У каждого имеется уже большое количество фото из самых разных мест, снятых на самых различных мероприятиях. Этими фотографиями мы делимся с друзьями и знакомыми.
Но иногда хочется чего то необычного. И вот таким необычным является создание из фотографий коллажей, т.е., составление из отдельных фотографий цельной композиции. Что бы коллаж смотрелся интересным и чем-то единым, фотографии под него подбираются из снимков, объединенных какой-то одной тематикой. Например, из путешествия, с праздника и т.д.
Технически создать коллаж на компьютере не сложно. При создании можно использовать как внутренние ресурсы вашего компьютера, так и интернет-ресурсы. Как это сделать мы и разберем в нашем обзоре.
Как сделать коллаж на компьютере из фотографии без установки программы
Этот вариант прост тем, что специальных программ иметь не нужно, вы используете то, что и так установлено на вашем компьютере. Такими программами являются программы из пакета Microsoft Office, а именно текстовый редактор Word, программа создания презентаций Power Point и приложение Publisher.
Publisher является программой более приспособленной к созданию не только коллажей, но вообще каких-либо макетов для последующей печати, например, буклеты, брошюры и пр.
Создание коллажа здесь сводится к простым и общим действиям. Первое открываем новый макет, ориентируем лист как надо (горизонтально или вертикально). Затем создаем фон, если это надо и после этого вставляем фотографии. Уменьшаем их, обрезаем и расставляем как надо. При необходимости ставим рамки фотографиям или украшаем как замыслили.
Такие действия характерны и для двух других офисных программ. В Power Point открываем пустой слайд и создаем для него, если надо, фон. В программе вариантов для этого достаточно много. Нажимаем правой кнопкой мыши на слайде и в открывшемся окне выбираем формат фона. В окне настроек выбираем любой вариант фона от однотонного до текстурного. Можно даже в качестве фона установить любую свою фотографию.
После создания фона берем необходимое количество фотографий и размещаем их на созданном фоне. При выделении фотографии мы увидим, что по краям расположены белые точки, при помощи которых можно изменять размер фото и зеленую – которая поворачивает фотографию.
Кроме того, фотографию можно и обрезать. Для этого два раза нажимаем на нее и наверху программы откроется меню редактирования. Здесь в верхнем правом углу находим иконку обрезки фотографии.
Так же можно применить и другие функции редактирования фотографий. Аналогично можно создать фотографии и в программе ворд. Как это делается посмотрите в представленном ниже видео.
Однако эти программы не являются специальными для создания коллажей, поэтому во многом они ограничены и коллажи в них получаются довольно простыми. Если вы хотите поразить знакомых своим творчеством. Лучше использовать специальные программы, например «мастер коллажей».
Создаем коллаж из фотографий своими руками
Программ, которые можно скачать и установить на своем компьютере довольно много. Если задать в поиске, то можно найти не менее десятка. Все они отличаются как интерфейсом, так и творческими возможностями создания коллажа. Вы выбираете ту, которая наиболее удобна вам в использовании. Здесь я хочу привести для примера только одну, наиболее популярную – это «мастер коллажей».
Создана эта программа компанией AMS Software – российским разработчиком. Она с одной стороны и простая, а с другой имеет большое количество интересных эффектов. Правда она платная, но иногда покупка интересной программы того стоит.
После ее открытия, предлагается выбрать открыть или новый проект, или уже готовый. Поскольку мы начинаем все делать с ноля, то открываем новый проект. Здесь нам вновь предложат открыть или чистый лист, или шаблоны страниц, или шаблоны коллажей.
Чистый проект – это понятно, откроется чистый лист, на котором мы сами будем размещать свои фото так, как нам надо. Что касается двух других, то здесь нам предложат готовые макеты.
Шаблоны страниц – предлагается сделать макет на основе различного варианта готовых страниц для коллажа. Здесь вы делаете постранично свой коллаж. Шаблоны коллажей – это уже готовые макеты, полностью оформленные. Вставляем только фото.
Они разбиты по тематике, из которых мы выбираем необходимую нам тему. Выбрали тему, нажимаем далее и переходим в установки размеров проекта. Здесь определяем размер проекта, ориентацию листа и пр.
Выбрали и нажимаем ОК. Перед нами откроется окно, в котором надо будет вставлять необходимые фотографии.
Дважды щелкаем по месту вставки фото, откроется окно выбора, где находим место расположения фотографии и вставляем ее в нужное место. После этого на боковой панели находим такие вкладки, как фон, эффекты и рамки и текст и украшения.
С помощью этих опций можно украсить свой коллаж. После этого сохраняем готовый коллаж в виде картинки, который можно разместить или в соцсети или распечатать в фотосалоне.
Вот так достаточно просто можно сделать красивый коллаж в специальной программе. Остальные программы работают по аналогии. Различаться они могут лишь по интерфейсу программы и по предлагаемым эффектам.
Создаем коллаж из фотографий бесплатно и без регистрации в онлайн
Еще один вариант создания коллажей без установки ПО на свой компьютер – это использование соответствующих программ в онлайн режиме. Таких сервисов существует так же достаточно много. Я покажу такую возможность на примере одного сервиса mycollages.ru.
Это достаточно простой сервис, где предлагаются для создания коллажа всего три раздела: стандартные шаблоны, креативные шаблоны и рамки. Выбрав соответствующий раздел и нужный шаблон нажимаем на кнопку создать.
В результате откроется окно редактора, в котором вы вставляете свои фотографии, изменяете размер, добавляете цвет фона, текст и пр.
Разобраться в этой программе не составит труда, она достаточно проста. В результате вы получите красивый коллаж. Еще раз повторю, таких программ существует много и вы можете выбрать именно ту, которая вам больше по душе или же которой удобнее пользоваться. Успехов в вашем творчестве!
Автор публикации
0 Комментарии: 1Публикации: 179Регистрация: 02-12-2017Как объединить несколько снимков экрана в одно изображение на iPhone
iOS 11 принесла несколько приятных улучшений в скриншоты, но одной функции, которую мы не получили, была возможность делать скриншоты с прокруткой или интегрированный способ их сшивания. Давайте посмотрим, как это сделать проще всего.
Tailor можно бесплатно загрузить из App Store и работает как с iPhone, так и с iPad. Он также оптимизирован для iPhone X и упрощает объединение нескольких снимков экрана в одно изображение.Возьмите приложение и следуйте инструкциям по созданию
Как объединить несколько скриншотов на iPhone
- Делайте последовательные снимки экрана контента, который вы хотите захватить, оставляя перекрытие между каждой частью экрана.
- Открытый портной
- Приложение автоматически распознает, проанализирует и склеит ваши последние последовательные скриншоты.
- Нажмите кнопку «Поделиться» (), чтобы сохранить изображение или поделиться с другими.
При первом запуске Tailor вам потребуется одобрить приложение для доступа к своим фотографиям.
После открытия он автоматически подберет самые последние снимки экрана, доступные для сшивания.
При захвате снимков экрана обязательно оставляйте небольшое перекрытие между содержимым экрана, которое вы просматриваете и снимаете.
Tailor очень быстро комбинирует изображения и, по моему опыту, очень точный.
Вы можете провести пальцем справа налево, чтобы увидеть различные коллекции снимков экрана, найденных Tailor.Tailor сообщит вам, если между скриншотами недостаточно перекрытия для их объединения.
Tailor бесплатен, но включает рекламу и небольшой водяной знак внизу сшитых изображений. Для желающих вы можете отключить рекламу и удалить водяной знак при единовременной покупке на сумму 2,99 доллара.
Чтобы узнать больше о способах максимально эффективного использования устройств Apple, ознакомьтесь с нашим практическим руководством, а также в этих статьях:
Посетите 9to5Mac на YouTube, чтобы узнать больше новостей Apple:
FTC: Мы используем автоматические партнерские ссылки для получения дохода. Подробнее.
Посетите 9to5Mac на YouTube, чтобы узнать больше новостей Apple:
MakeMeBabies — Детский генератор
Luxand Technologies помогает парам создавать фотографии своих младенцев
Пары часами обсуждают, как будет выглядеть их ребенок. Будет ли ребенок больше похож на свою маму или папа? Изучение семейных фотоальбомов и попытки сопоставить фотографии могут помочь обеспокоенным парам во время прошлый век.Сегодня есть лучшая, более простая и точная альтернатива.
Baby Morphing, новая технология, разработанная Luxand, помогает родителям, парам и друзьям увидеть, что их ребенок будет выглядеть только на их фотографиях. Технологии нужны только фотографии лица пары, чтобы создать качественное изображение своего ребенка. Эта технология упрощает пары, чтобы создавать и публиковать фотографии младенцев. Тем не менее, Baby Morphing не останавливается на достигнутом и позволяет создавать фотографии младенцев, сделав только одну фотографию и смешав ее со стандартной фотографией знаменитости или участник сайта знакомств, в зависимости от приложения.
Кто и почему использует Baby Morphing
Семейные веб-сайты могут предложить парам возможность бесплатно заглянуть в будущее семьи, позволяя им увидеть как будет выглядеть их ребенок. Сайты знаменитостей позволят посетителям реализовать свои фантазии о том, ребенок от их паники. Службы знакомств и брачные агентства повышают ценность своих услуг, позволяя посетители получают дополнительное уникальное развлечение. Baby Morphing действительно универсален в своих приложениях как технология полностью автоматизирована и работает без вмешательства человека.
Технологический фон
Технология Baby Morphing революционизирует какие детские картинки созданы. Технология генерирует высококачественные лица высокого разрешения. младенцы из снимков лиц пары человек. Baby Morphing обеспечивает стабильные качественные результаты, которые не зависят от качества фотографий родителей. Вместо того, чтобы просто смешивать лица или превращая одну картинку в другую наполовину, как это делают практически все конкурирующие технологии, Baby Morphing работает в ином, уникальном стиле.Baby Morphing распознает лица родителей на двух фотографиях, распознает их черты лица и классифицирует характерные черты каждого лица. После этого технология создает изображение лица ребенка путем усреднения этих характеристик.
Baby Morphing всегда дает результаты высочайшего качества качество независимо от качества фотографий родителей. Даже поставка с низким разрешением поцарапана черно-белые фотографии дают качественную цветопередачу!
Отправляйтесь в Люксанд.com
Рекомендуем IT-Summa высоконагруженная веб-разработка
Руководство для начинающих по обработке фотографий в Photoshop
Используйте изображения, которые хорошо сочетаются друг с другом.
Реализм начинается с совмещения дополнительных фотографий. Изображения, с которыми вы работаете, должны иметь какое-то отношение друг к другу, когда речь идет о таких факторах, как цвет и свет. «Вы можете быть потрясающим и знать, что делаете», — говорит Вальдес-Хевиа, — «но если вы используете две фотографии, которые радикально отличаются друг от друга, с очень разными перспективами или освещением, вам придется серьезно отредактировать их. .«Чем больше вам приходится редактировать фотографии, тем тяжелее становится ваша работа.
Получите правильную перспективу.
Перспектива — это первое, что нужно выровнять при объединении фотографий. Хотя в Photoshop можно изменить освещение и цвета, изменить перспективу намного сложнее. Получите советы о том, как добавить к изображению новые объекты или удалить существующие.
Подберите освещение и цвет.
После этого подберите освещение, переходя от самых темных к самым светлым элементам в вашей композиции.«Когда вы пытаетесь подобрать освещение, вам нужно, чтобы самый темный цвет вашего объекта соответствовал самому темному цвету вашего фона», — говорит Вальдес-Хевиа. «То же самое и с основными моментами».
Обеспечение соответствия цветов — ваш следующий шаг к объединению изображений. Подходящие тени и их цветовая гамма очень важны. Обычный зритель может не понять, почему тени выглядят неправильно, но он это заметит. «Я всегда корректирую настройки оттенка и насыщенности», — говорит Онг.«Убедитесь, что тени сливаются с фоном. Яркость, контраст, тени, блики — попробуйте смешать все ».
Управляйте объектами и элементами в камере.
Можно найти стоковые изображения или другие существующие фотографии с дополнительными элементами, но иногда лучшие фотографии — это те, которые вы делаете сами во время контролируемой фотосессии. «Часто будет лучше, если вы сделаете свои собственные снимки, потому что вы можете заранее спланировать и согласовать все освещение и перспективу.- говорит Вальдес-Хевиа. Выстроить тени и перспективу в ряд и работать вместе станет намного проще, если вы в первую очередь создали эти тени и перспективы.
При редактировании убедитесь, что вы можете вернуться и изменить что-либо или перезапустить рабочий процесс. «Одним из первых вещей, которые мне пришлось научиться, было неразрушающее редактирование, — говорит Вальдес-Хевиа. «Убедитесь, что вы можете вернуться позже и изменить то, что делали в начале. Маски — твои друзья ».
Практика искусства манипулирования изображениями.
Создавать новые изображения из существующих фотографий сложно, но полезно. Лучший способ научиться этому — это делать. «Работай над этим. Попробуйте разные вещи. Сначала это не будет выглядеть потрясающе, но все дело в практике, — говорит Вальдес-Хевиа. «По мере продвижения вы научитесь воспринимать реалистичность, перспективу, освещение и цвета. Не расстраивайтесь ».
Сделать композитные фотографии
Объедините две фотографии в одно изображение. Откройте для себя техники обработки фотографий для создания впечатляющих композиционных изображений.
Получите подробную информацию об эффектах двойной экспозиции.
Двойная экспозиция — один из старейших фотоэффектов. Узнайте, как сделать это проще с помощью современных технологий.
По мере практики изучите свои инструменты. «Больше всего я учусь возиться с Photoshop», — говорит Вальдес-Хевиа. «Я думаю про себя:« Я никогда не нажимал на это ». Что он делает? »» Проявите любопытство, исследуйте и изучите программное обеспечение. «Знайте название каждого инструмента и то, для чего он используется, — говорит Антонио.
Развивайте свои навыки, изучая уроки фото-манипуляции. Найдите примеры фотоманипуляции и попробуйте вернуться назад, чтобы узнать, что сделал художник. Поиграйте со стоковыми фотографиями. Продолжайте делать свою собственную работу и выкладывать ее там. По мере того как вы это делаете, появятся ваши собственные миры и ваше собственное видение обретет форму.
.
