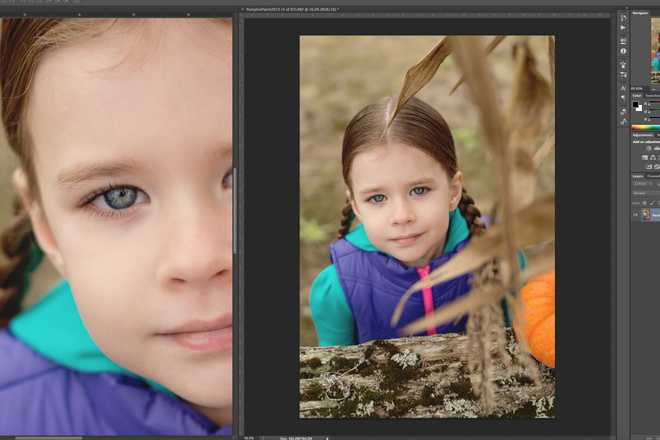Как соединить две фотографии в одну
- Home
- Центр поддержки
- Инструкции
- Как соединить две фотографии в одну
Как склеить фотографии в одну с Movavi Фоторедактором
В этой инструкции вы узнаете, как объединить фото в форматах JPG, PNG и других и как наложить одно изображение на другое. Вы также найдете ответы на часто задаваемые вопросы.
- Как склеить фотографии в одну
- Как наложить фото на фото
- Часто задаваемые вопросы
Не знаете, как совместить две фотографии? Существует несколько способов: вы можете использовать бесплатные сервисы для склейки фотографий или профессиональные программы, например Фотошоп. В этой статье мы подробнее расскажем о простой программе для соединения снимков – Movavi Фоторедактор.
В этой статье мы подробнее расскажем о простой программе для соединения снимков – Movavi Фоторедактор.
С фоторедактором от Movavi вы легко научитесь объединять даже три фото, а то и больше. Соедините фото в вертикальном или горизонтальном положении. Похвастайтесь вашими фотографиями «до и после». Придумайте и создайте мемы и крутые обложки для страниц в соцсетях. Сделайте два фото в одном, если не можете выбрать, какое лучше.
Вам не понадобятся особые знания и навыки для склеивания фото, просто скачайте версию программы для Windows или Mac и следуйте инструкции ниже.
Скачать бесплатно
Скачать бесплатно
Скачать
Скачать
Шаг 1. Установите программу для соединения снимков
Скачайте и запустите установочный файл. Следуйте инструкциям на экране.
Шаг 2. Добавьте изображение в программу
Нажмите кнопку Открыть фото или перетащите нужную фотографию из папки в окно фоторедактора.
Шаг 3. Соедините две фотографии
Откройте вкладку Вставка картинки. Нажмите Вставить изображение, чтобы выбрать вторую фотографию, которая появится поверх первой.
Нажмите Вставить изображение, чтобы выбрать вторую фотографию, которая появится поверх первой.
Перетащите фото вправо или влево, чтобы получить горизонтальное объединение. Для вертикального объединения переместите фото вверх или вниз. Если два изображения отображаются на экране не полностью, настройте нужный масштаб, нажав Ctrl — или кнопку Уменьшить масштаб. Если необходимо, измените размер фотографии, потянув за один из углов рамки. Нажмите Применить.
Шаг 4. Соедините несколько фото (необязательно)
Повторите шаг 3, если хотите добавить другие фотографии и объединить много изображений в одно.
Шаг 5. Обрежьте края картинки (необязательно)
Нажмите на вкладку Обрезка и поворот в правой части экрана, чтобы удалить белые поля или просто кадрировать ваш коллаж. Установите нужный размер итогового изображения, потянув за края пунктирной рамки. Также можно выбрать один из готовых шаблонов для кадрирования или задать определенные параметры в полях Ширина и Высота.%20%D0%9A%D0%BE%D0%BB%D0%BB%D0%B0%D0%B6.%20%D0%A1%D0%BE%D0%B2%D1%80%D0%B5%D0%BC%D0%B5%D0%BD%D0%BD%D1%8B%D0%B9%20%D1%84%D0%BE%D1%82%D0%BE%D0%BA%D0%BE%D0%BB%D0%BB%D0%B0%D0%B6%2C%20XXI%20%D0%B2%D0%B5%D0%BA.jpg) Как только все готово, нажмите Применить.
Как только все готово, нажмите Применить.
Шаг 6. Сохраните готовую картинку
Нажмите на иконку скачивания на верхней панели и выберите Сохранить. Введите имя файла, выберите подходящий формат и укажите папку для сохранения. Нажмите Сохранить.
Теперь вы знаете, как склеить фото в Movavi Фоторедакторе. Создавайте оригинальные картинки, ведь в нашем приложении это так просто!
Movavi Фоторедактор
Качественная обработка фото – это легко!
*Бесплатная версия Movavi Фоторедактора имеет следующие ограничения: сохранение до 10 изображений, водяной знак на сохраненных фото, запрет на снятие скриншотов при работе в программе. Подробнее
Как наложить фото на фото
Воспользуйтесь Movavi Фоторедактором, чтобы добавить одну фотографию на другую. Перейдите во вкладку
Вставка картинки и прочитайте дальнейшие шаги в инструкции для быстрого наложения картинки.Смотреть инструкцию о добавлении фото на фото
Часто задаваемые вопросы
Как обрезать фотографию на компьютере?
Вы можете обрезать фотографию в Movavi Фоторедакторе. Откройте программу и следуйте этим простым шагам.
Откройте программу и следуйте этим простым шагам.
- Нажмите Открыть фото и выберите нужный файл.
- Перейдите на вкладку Обрезка и поворот.
- Потяните пунктирную рамку за края, чтобы изменить её размер. Наложите рамку на ту область фото, которую хотите оставить. Части, выходящие за пунктирные линии, будут обрезаны.
- Нажмите Применить.
- Нажмите Сохранить в верхней части программы.
Вы найдете более подробную инструкцию по ссылке ниже.
Как обрезать фотографию
Как обрезать фото без программ?
Вы можете обрезать фотографию на Windows встроенными средствами.
- Откройте нужное фото в приложении «Фотографии».
- Нажмите на иконку Обрезать.
- Потяните за уголок рамки и наложите её на фото так, чтобы все лишние части остались за рамкой.
- Нажмите Сохранить копию.
- В открывшемся окне выберите папку для сохранения и нажмите Сохранить.

Если вы хотите задать определенную ширину или высоту фото, используйте Movavi Фоторедактор. В этой программе вы также сможете выбрать нужное соотношение сторон, например, 1:1 для Инстаграма или 3:2 для iPhone.
Другие полезные инструкции
Остались вопросы?
Посмотрите видеоинструкции
Мы также рекомендуем
Screen Recorder
Надежная и эффективная программа для записи видео с экрана в HD. Захватывайте видео из программ, онлайн-трансляции и даже разговоры в Skype и сохраняйте клипы в любом популярном формате.
Movavi Видеоредактор
Удобная и мощная программа для видеообработки, в которой вы найдете все, что нужно для создания крутых видеороликов со спецэффектами, музыкой, титрами и переходами.
Подпишитесь на рассылку о скидках и акциях
Ваш email
Адрес электронной почты введен неверно. Проверьте адрес электронной почты и повторите попытку.
Подписаться
Подписываясь на рассылку, вы соглашаетесь на получение от нас рекламной информации по электронной почте и обработку персональных данных в соответствии с Политикой конфиденциальности Movavi.
Пожалуйста, подтвердите согласие на обработку данных, чтобы подписаться.
Адрес электронной почты введен неверно. Проверьте адрес электронной почты и повторите попытку.
Ваш e-mail адрес успешно добавлен. Спасибо за ваш интерес!
Подписаться
Как объединить фотографии на Windows / Mac / iOS / Android / Online
Последнее обновление 11 марта 2022 г. by Питер Вуд
Есть несколько причин, по которым фотографу может понадобиться объединить два или более изображений. Очевидным является создание цифровой фотографии с более высоким разрешением или уникальным размером. Другой — создать панорамное изображение. Объединение фотографий это полезный навык. Мы все чаще используем изображения с высоким разрешением для записи памятных моментов нашей жизни. Если вы хотите объединить изображения, вам нужен правильный инструмент и руководство. Поэтому мы подробно расскажем о лучшем способе объединения фотографий в этом посте. Просто потратьте несколько минут; вы можете узнать все секреты, связанные с комбинацией изображений.
Поэтому мы подробно расскажем о лучшем способе объединения фотографий в этом посте. Просто потратьте несколько минут; вы можете узнать все секреты, связанные с комбинацией изображений.
Часть 1. Как лучше всего вышивать картинки
Есть несколько программ для сшивания изображений. WidsMob Панорама один из лучших вариантов. К преимуществам этого фотошивателя можно отнести:
1. Усовершенствованный алгоритм может объединять несколько изображений. Даже новички могли добиться комбинации изображений.
2. Опытные пользователи могут сшивать изображения вручную для получения желаемого эффекта.
3. Photo Stitcher поддерживает почти все форматы изображений, охватывающие RAW файлы от цифровых фотоаппаратов.
4. Это кроссплатформенный сшиватель фотографий, доступный для Windows и Mac OS, от Windows XP до Windows 10.
Win СкачатьMac Скачать
Как грамотно сочетать картинки
Шаг 1. Перейдите в Photo Stitcher и нажмите на Импортировать кнопку для загрузки изображений, которые вы хотите объединить. Или вы можете перетащить фотографии и поместить их в этот сшиватель фотографий.
Перейдите в Photo Stitcher и нажмите на Импортировать кнопку для загрузки изображений, которые вы хотите объединить. Или вы можете перетащить фотографии и поместить их в этот сшиватель фотографий.
Шаг 2, По умолчанию Автоматический выбор по группе Функция может автоматически обнаруживать и упорядочивать фотографии. Если вы хотите объединить изображения вручную, вы можете использовать Выровняйте точки и настройте переход возможность настроить результат самостоятельно.
Шаг 3. Photo Stitcher имеет несколько режимов сшивания изображений, в том числе горизонтальный, вертикальный, 360 степеньи Плитка. Вы можете решить в соответствии с вашими требованиями.
Шаг 4. Помимо комбинирования изображений, этот сшиватель изображений также предоставляет некоторые инструменты редактирования, такие как текст и эффекты.
Шаг 5. Наконец, нажмите на Сохраните кнопка, чтобы экспортировать результат на ваш компьютер.
Если вы хотите поделиться объединенной картинкой в социальной сети, вы можете сделать это в этой программе.
Часть 2. Создание слияния фотографий в Windows
Как совмещать изображения с помощью MS Paint
Шаг 1. Найдите в папке сохраненные изображения, которые вы хотите сшить. Щелкните правой кнопкой мыши на изображении, разверните Открыть с помощью, А затем выберите Рисовать.
Шаг 2. Уменьшите изображение и расширьте область белого фона.
Шаг 3. Используйте метод из шага 1, чтобы открыть другое изображение в новом окне Paint, и нажмите Ctrl+A, а затем Ctrl+C, чтобы скопировать всю фотографию.
Шаг 4. Перейдите к первому окну Paint и нажмите Ctr+V, чтобы вставить второе изображение. Перетащите контрольные точки на краю второго изображения, чтобы изменить его размер и переместить в нужное положение.
Шаг 5. Если у вас есть другие изображения для объединения, повторите шаги 3 и 4. Наконец, перейдите к Файл меню и Сохранить как результат в файле изображения.
Как объединить фотографии в Фотоальбоме Windows Live
1. Поместите все фотографии, которые хотите объединить, в одну папку.
2. Откройте Фотоальбом Windows Live, перейдите в Главная вкладку и нажмите на Импортировать чтобы добавить папку.
3. Выберите все изображения и перейдите в Создавай вкладка Если фотографии имеют перекрывающиеся части, вы можете нажать на Панорама в Инструменты раздел; это фото будет соединить изображения вместе. В противном случае вам придется использовать Авто коллаж функции.
4. Вы можете перетаскивать направляющие, чтобы скорректировать результат и удалить ненужные части с помощью урожай инструмент.
5. В конце концов, вы можете сохранить результат на жесткий диск или поделиться им в социальных сетях.
Если вы используете функцию Auto Collage, вы можете выбрать не менее 7 изображений. Функция панорамы не имеет такого ограничения.
Как совместить фотографии в фотошопе
Photoshop — это универсальное решение для редактирования фотографий с широкими возможностями. Если вы являетесь подписчиком Adobe или Photoshop, вы можете использовать этот фоторедактор для объединения нескольких фотографий. Photoshop предоставляет множество способов объединения изображений. В этой части мы используем команду Auto-Blend Layers для объединения фотографий.
Шаг 1. Откройте Photoshop, перейдите в Файл меню и выберите Создать возможность создать достаточно большую картину. Откройте фотографии, которые вы хотите объединить, и скопируйте каждое изображение на отдельный слой в новом.
Шаг 2. Отрегулируйте непрозрачность каждого слоя до 50% и перетащите каждую фотографию в нужное место. Затем измените Непрозрачность до 100%. Или вы можете использовать Автоматическое выравнивание слоев Команда в Редактировать меню для автоматического выравнивания слоев изображения. Эта команда может выравнивать слои фотографий в соответствии с похожим содержимым, например, углами и краями.
Эта команда может выравнивать слои фотографий в соответствии с похожим содержимым, например, углами и краями.
Шаг 3. Выберите все слои фотографий, которые вы хотите объединить, перейдите к Редактировать меню и выберите Автоматическое смешивание слоев.
Шаг 4. Во всплывающем окне Photoshop предоставляет две опции: Панорама и Стек изображений. Первый будет перекрывать фотографии в панорамное изображение в то время как последний смешивает слои фотографий в один. Установите флажок Бесшовные тона и цвета и нажмите на OK для подтверждения.
Наконец, вы можете сохранить объединенное фото на свой компьютер.
Win СкачатьMac Скачать
Часть 3. Объединение фотографий на Mac
На Mac есть несколько предустановленных инструментов управления фотографиями, например Preview. Если вам не нравится устанавливать сторонние инструменты, вы можете использовать его в качестве слияния фотографий.
Шаг 1. Щелкните правой кнопкой мыши изображение, которое хотите объединить, выберите Открыть с помощью последующей предварительный просмотр откройте первое изображение.
Шаг 2, Перейти к Редактировать Меню, выберите Выбрать все и Копировать чтобы скопировать все изображение. Найдите Инструменты меню и выберите пункт Отрегулируйте размер изменить размер первого изображения. Используйте команду «Вставить» в меню «Правка», чтобы вставить и переместить первое изображение в подходящее место.
Шаг 3. Щелкните правой кнопкой мыши другое изображение и повторите шаги 1 и 2, чтобы соединить два изображения вместе.
Шаг 4. Наконец, сохраните результат как новое изображение.
Часть 4. Слияние фото онлайн
Если вы не хотите загружать какие-либо сторонние инструменты на свои цифровые устройства, слияние фотографий в Интернете — хороший выбор.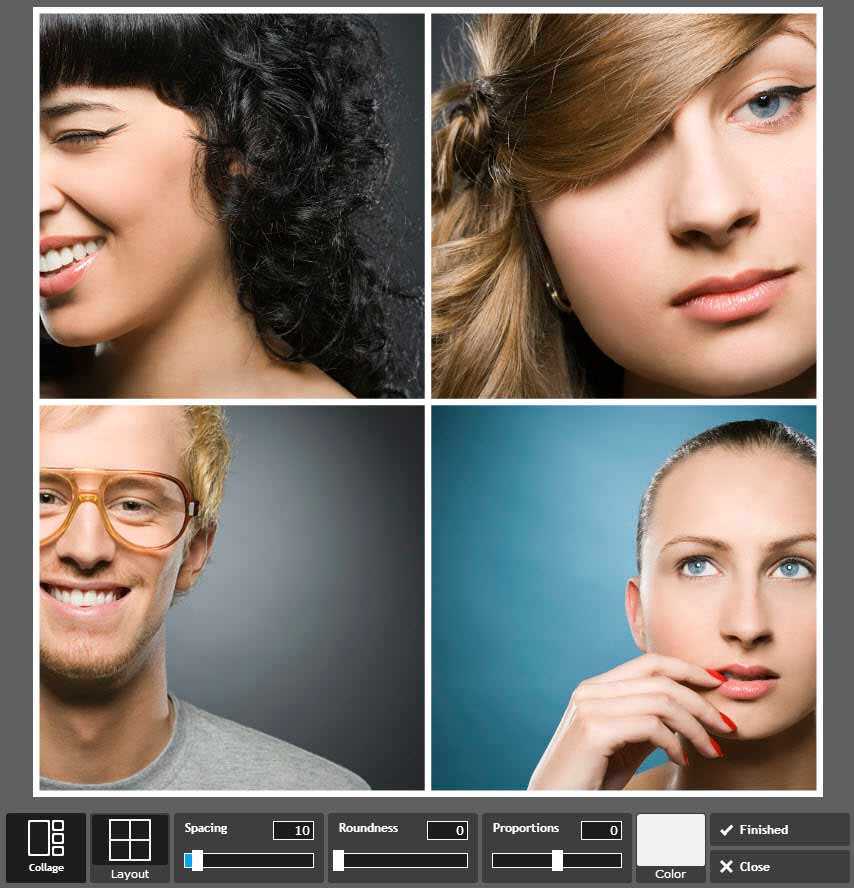 LunaPic — это бесплатный онлайн-инструмент для редактирования фотографий. И это позволяет вам не только изменять размер фотографий, но и делать эффект слияния фотографий.
LunaPic — это бесплатный онлайн-инструмент для редактирования фотографий. И это позволяет вам не только изменять размер фотографий, но и делать эффект слияния фотографий.
Шаг 1. Введите Lunapic.com в адресную строку браузера.
Шаг 2. Выберите Смешайте два изображения вариант в меню Эффекты.
Шаг 3. Выберите фотографию на своем компьютере и нажмите на Загрузить сейчас продолжать.
Шаг 4. Повторите шаги 2 и 3, чтобы загрузить вторую фотографию.
Шаг 5. Нажмите на Продолжить чтобы вставить это изображение для загрузки на страницу настроек.
Шаг 6. Вы можете изменить прозрачность, чтобы сделать верхнюю фотографию размытой, сдвинуть вращение, чтобы повернуть верхнюю фотографию, перетащить угол, чтобы изменить размер фотографии, или выбрать уникальную форму выреза.
Шаг 7. После настроек нажмите на Применить чтобы получить результат.
Шаг 8. Щелкните правой кнопкой мыши и выберите Сохранить фото как… чтобы загрузить его.
Win СкачатьMac Скачать
Часть 5. Объединение фотографий на iPhone
Мы все чаще делаем фотографии на смартфоны. А приложения для редактирования фотографий — это полезные инструменты для создания уникальных изображений, таких как эффекты слияния нескольких фотографий. Это бесплатное приложение для пользователей iPhone для объединения фотографий.
1. Загрузите Photo Joiner из App Store и откройте его.
2. Нажмите на Выберите фото чтобы открыть средство выбора фотографий iOS. Этот инструмент объединения фотографий позволяет выбирать по одной фотографии за раз. Поэтому повторите этот шаг, чтобы выбрать несколько изображений.
3. Нажмите Добавить фото кнопку в верхнем левом углу.
4. И выберите макет внизу. Он предоставляет вертикальные, горизонтальные и сетчатые параметры.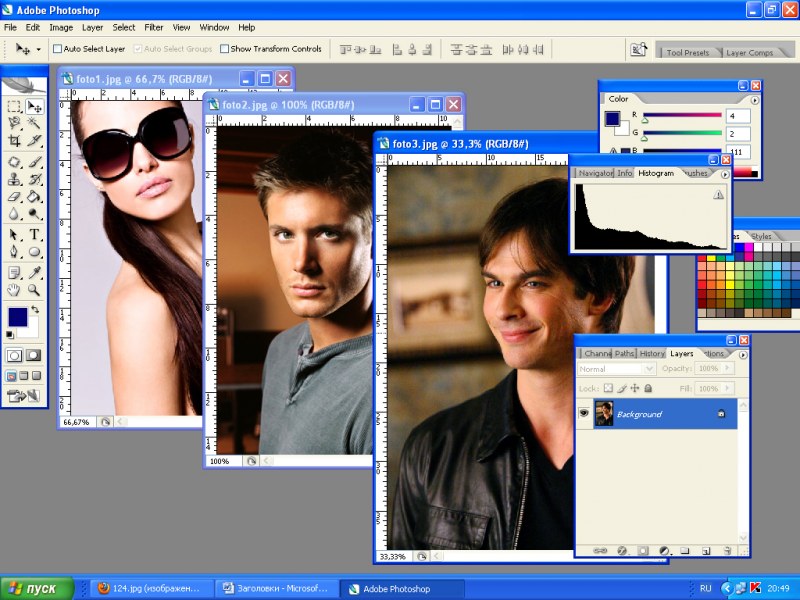
5. Потому что это приложение для слияния фотографий бесплатное. Если вы создаете образ, вы должны смотреть рекламу.
6. Объединенная фотография будет автоматически сохранена в альбоме «Фотопленка».
Часть 6. Смешивание фотографий на телефонах Android
Когда дело доходит до телефонов Android, есть несколько доступных приложений для колледжа. Шаги могут быть похожими, и я буду использовать Instagram в качестве примера.
1. Загрузите InstaPicFrame для Instagram в магазине Play. Это бесплатно.
2. Запустите приложение для объединения фотографий и выберите Режим Pro.
3. Приложение спросит вас, сколько фотографий вы хотите объединить. И это обеспечит несколько макетов в зависимости от чисел.
4. Выберите макет и выберите фотографии из фотогалереи для каждой позиции.
5. Отрегулируйте фотографии, затем нажмите Сохраните.
6. Вы можете сохранить его на свой телефон или поделиться фотографиями в Instagram.
Завернутый
Если у вас возникли проблемы с объединением фотографий, вы можете изучить все необходимые инструменты и навыки в этом посте. Интересно объединить или сшить фотографии. Например, вы можете объединить портретную фотографию и пейзажную фотографию вместе, чтобы создать особую поездку. Или вы можете сшить несколько фотографий, сделанных на вечеринке, чтобы получить изображение с углом обзора 360 градусов. Более того, объединение фотографий — единственный способ создания панорам. Мы делимся способами объединения изображений с помощью Photoshop или бесплатных фоторедакторов. Тем не менее, если вы ищете лучший способ сшивания изображений, вы можете попробовать WidsMob Photo Stitcher.
Интересно объединить или сшить фотографии. Например, вы можете объединить портретную фотографию и пейзажную фотографию вместе, чтобы создать особую поездку. Или вы можете сшить несколько фотографий, сделанных на вечеринке, чтобы получить изображение с углом обзора 360 градусов. Более того, объединение фотографий — единственный способ создания панорам. Мы делимся способами объединения изображений с помощью Photoshop или бесплатных фоторедакторов. Тем не менее, если вы ищете лучший способ сшивания изображений, вы можете попробовать WidsMob Photo Stitcher.
Win СкачатьMac Скачать
Сшивание фотографий | Бесплатный онлайн-редактор фотоколлажей
Почему людям нравится инструмент для создания фотоколлажей от Fotor
Сшивание фотографий — это хороший способ напомнить о важных воспоминаниях о важном моменте вашей жизни. Вы можете использовать фотовышивку для создания коллажей из фотографий ваших документов и распечатать их, если вам это понадобится в будущем.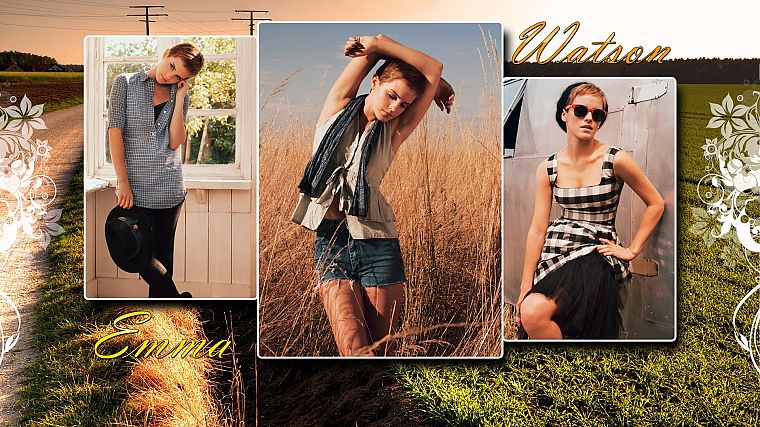 Вы можете сшить свои фотографии, чтобы продавать товары в Интернете. Это будет отлично смотреться и поможет легко привлечь больше покупателей. Fotor — это бесплатный онлайн-сшиватель фотографий, который синхронизируется с облаком. Всякий раз, когда вам это нужно, просто зайдите в облако Fotor и найдите его.
Вы можете сшить свои фотографии, чтобы продавать товары в Интернете. Это будет отлично смотреться и поможет легко привлечь больше покупателей. Fotor — это бесплатный онлайн-сшиватель фотографий, который синхронизируется с облаком. Всякий раз, когда вам это нужно, просто зайдите в облако Fotor и найдите его.
Соедините фотографии прямо сейчас
Легко сшивайте фотографии в шедевры
Создайте сшивку из нескольких фотографий, которые могут быть объединены, как если бы они были одним изображением. В качестве бесплатного программного обеспечения для сшивания фотографий Fotor предоставляет простой способ объединить ваши фотографии в одну рамку онлайн. Все, что вам нужно для объединения фотографий, — это загружать свои изображения и перетаскивать их в рамку «Плюс» по одному за раз. Сшивание фотографий вместе может создать несоизмеримый контраст в макетах и дисплеях уникальным образом. Больше не нужно беспокоиться о бюджете или дизайнерских навыках (или их отсутствии).
Сшивание фотографий прямо сейчас
Быстрое сшивание собственных фотографий
С помощью нашего инструмента сшивания фотографий вы можете не только сшивать несколько фотографий вместе по вертикали или горизонтали, но и изменять толщину и цвет рамки. Используйте эту функцию для создания интересных фотоэффектов, изменения размера холста, поворота фотографий или добавления наложений к вашей работе. Самый удобный фотообъединитель и комбайнер есть только у Fotor!
Сшить фотографии сейчас
Как сшить фотографии?
- Нажмите «Создать коллаж» и нажмите «Сшивание» на приборной панели с левой стороны, выберите вертикальный или горизонтальный макет.
- Откройте выбранные изображения в редакторе коллажей Fotor.
- Перетащите фотографии в ячейки коллажа, измените пробелы и закруглите углы по своему усмотрению.
- Вы также можете изменять фон, границы и добавлять эффекты, наклейки и текст.

- Сохраните свою работу, выбрав нужный формат и качество.
Сшить фотографии сейчас
Часто задаваемые вопросы
Как соединить два изображения?
- Откройте Fotor и нажмите «Создать коллаж».
- Нажмите «Сшивка» на приборной панели с левой стороны. Выберите вертикальное или горизонтальное расположение.
- Загрузите два изображения.
- Перетащите изображения в ячейку сшивания по одному.
- Нажмите «Сохранить».
Как разместить несколько фотографий в одной истории в Instagram?
9фотографии в одной картинке так популярны в Instagram и это отличный способ рассказать свою историю. Если вы хотите сделать это, создатель коллажей Fotor поможет вам сделать это легко, независимо от того, сколько фотографий вы хотите показать. Просто загрузите свои изображения и перетащите их в ячейки коллажа. После этого вы также можете добавить текст или стикеры в свою историю. Затем вы можете поделиться своей историей в Instagram.
Затем вы можете поделиться своей историей в Instagram.
Как создать фотоколлаж?
Fotor — это онлайн-редактор фотоколлажей, который может предоставить вам так много вариантов для коллажирования ваших изображений в одну картинку. От фотоколлажа, художественного коллажа, причудливого коллажа до сшивания фотографий. Вам просто нужно зайти в Fotor и выбрать понравившийся стиль коллажа и загрузить свои изображения, а затем перетащить их в ячейки коллажа. Через несколько кликов, и вы закончите одно большое произведение искусства.
Fotor — это не просто лучший инструмент для сшивания фотографий
Fotor предлагает вам весь спектр наклеек для удовлетворения ваших потребностей в редактировании фотографий, включая основные формы, специальные значки и…
О клипарте
Fotor.com предлагает вам онлайн Фотоэффекты и фильтры всех видов — бесплатно попробуйте нашу функцию редактирования фотоэффектов…
О фотоэффекте
Всемирно известный инструмент для создания коллажей Fotor позволяет не только создавать невероятные коллажи онлайн, но и. ..
..
О фотоколлаже
Fotor Photo Text предлагает вам использовать шрифты непосредственно с вашего компьютера, а также из наших различных онлайн-шрифтов…
О фототексте
Лучший бесплатный онлайн-инструмент для сшивания фотографий
Инструмент для сшивания изображений Fotor может сшить фотографии онлайн бесплатно по вертикали или по горизонтали. Это отличный способ показать свои лучшие изображения в социальных сетях и помочь вам собрать больше лайков. Сшивание изображений еще никогда не было таким простым, как сшиватель фотографий Fotor! 9
Фотоколлажи Похожие сообщения изображения в одно изображение. Просто выберите макет комбинации изображений, который вам нравится, а затем перетащите в него свои изображения. Fotor автоматически выровняет ваши изображения в соответствии с макетом. Для этого не требуется каких-либо навыков редактирования. Объединение нескольких изображений в одно еще никогда не было таким простым!
Объедините изображения прямо сейчас
Простая настройка объединенных изображений в соответствии с вашими потребностями
Средство объединения изображений Fotor предоставляет вам все возможности настройки. Вы можете комбинировать изображения по вертикали или горизонтали, настраивать порядок, положение и расположение изображений, изменять толщину, интервалы и цвет перекладин и т. д. Fotor позволяет комбинировать и сшивать фотографии так, как вы хотите.
Вы можете комбинировать изображения по вертикали или горизонтали, настраивать порядок, положение и расположение изображений, изменять толщину, интервалы и цвет перекладин и т. д. Fotor позволяет комбинировать и сшивать фотографии так, как вы хотите.
Объедините изображения прямо сейчас
Библиотека макетов изображений и сеток на выбор
На выбор доступно множество фотосеток и макетов. Если вы хотите объединить две фотографии в одну рамку или создать фотоколлаж в форме сердца, Fotor поможет вам. Кроме того, Fotor поставляется с множеством шрифтов, наклеек, значков и фонов, которые вы можете использовать, чтобы оживить свои комбинации изображений. Получайте удовольствие от экспериментов!
Объединяйте изображения прямо сейчас
Объединяйте фотографии для создания эстетичных фотоколлажей
Сделайте фотоколлаж из ваших любимых моментов, объединив свои фотографии вместе с фотокомбайнером Fotor! С сотнями готовых шаблонов фотоколлажей для разных случаев вы можете легко создавать фотоколлажи ко дню рождения, свадебные фотоколлажи, коллажи из историй в Instagram, семейные фотоколлажи и многое другое. Какими бы ни были ваши потребности, вы обязательно найдете то, что вам нужно.
Какими бы ни были ваши потребности, вы обязательно найдете то, что вам нужно.
Объединяйте изображения прямо сейчас
Бесплатное приложение для объединения изображений на кончиках ваших пальцев
Объединяйте изображения из любого места! Приложение для объединения изображений Fotor предлагает множество макетов сетки и шаблонов коллажей, которые помогут вам создавать потрясающие комбинации изображений на ходу. Он доступен как для iPhone, так и для Android-устройств. Загрузите его и начните создавать свои собственные потрясающие фотоколлажи с помощью своего телефона прямо сейчас.
Объединить изображения сейчас
Как объединить фотографии?
- Во-первых, нажмите кнопку «Объединить изображения сейчас» и нажмите «Добавить фотографии», чтобы загрузить изображения, которые вы хотите объединить. Fotor автоматически объединит ваши фотографии, используя шаблон коллажа по умолчанию.

- Перейдите в «Коллаж» в левом меню инструментов, там есть различные готовые макеты и шаблоны коллажей для объединения фотографий. Выберите один шаблон, и средство создания коллажей Fotor немедленно заменит исходный шаблон по умолчанию новым.
- При необходимости вы можете изменить положение и компоновку ваших фотографий, настроить интервалы и цвета границ, добавить текст и наклейки, применить фотоэффекты и многое другое.
- Когда вы будете удовлетворены окончательным видом, нажмите кнопку «Загрузить», чтобы сохранить изображение в формате JPG, PNG или PDF.
Объединить изображения сейчас
Объединить изображения Часто задаваемые вопросы
Как соединить два изображения вместе?
Бесплатный онлайн-объединитель изображений Fotor позволяет быстро и легко соединить два изображения. Если вы хотите объединить два изображения в одно или поместить изображение на другое изображение, вы будете защищены.
Предоставляет вам большой выбор макетов изображений. Все, что вам нужно сделать, это выбрать макет, который соответствует вашим потребностям, перетащить в него свои изображения, и все готово.
Как объединить фотографии на iPhone?
Fotor предлагает приложение, которое поможет вам легко объединить несколько фотографий на iPhone.
- Просто откройте приложение Fotor на своем iPhone и выберите функцию фотоколлажа.
- Существуют различные макеты, которые можно использовать для объединения фотографий. Выберите тот, который вам нравится, затем просмотрите галерею iPhone и найдите фотографии, которые хотите объединить.
- Перетащите свои фотографии в макет, и все.
- Нажмите «Сохранить», чтобы сохранить объединенную фотографию в фотопленку или напрямую поделиться ею в социальных сетях.
Как разместить фотографии рядом?
Вы можете быстро разместить фотографии рядом с помощью объединителя изображений Fotor.
- Во-первых, перейдите на Fotor.