Как правильно оформить гиперссылку в тексте
Мы в Telegram
В канале «Маркетинговые щи» только самое полезное: подборки, инструкции, кейсы.
Не всегда на серьёзных щах — шуточки тоже шутим =)
Подписаться
Станьте email-рокером 🤘
Пройдите бесплатный курс и запустите свою первую рассылку
Подробнее
Гиперссылка кажется простым элементом, над оформлением которого даже нечего думать. Вот нужно сослаться на какой-то материал — помечаешь несколько слов гиперссылкой. Или добавляешь приписку «Узнать подробнее». Готово.
С точки зрения автора все кажется предельно логичным и понятным. Но не для читателя. Для него гиперссылки вида «Подробнее» непредсказуемы, а после перехода и вовсе могут вызвать неприятные чувства.
Для написания этого материала я использовал англоязычную статью в блоге UX Collective. Я добавил множество своих мыслей из опыта работы редактором и обновил примеры гиперссылок с учетом языка.
Для начала давайте выясним, чем плохи гиперссылки вида «Узнать больше», «Подробнее» и подобные.
Проблема 1
Абстрактные гиперссылки замедляют чтениеПо исследованию Nielsen Norman Group, в среднем на веб-странице пользователи успевают прочитать 20-28% слов. Посетители страницы как можно быстрее хотят выполнить свою задачу. Для этого они ищут в тексте маркеры, которые указывают, что ответ содержится в этом предложении или абзаце. Такими маркерами могут быть заголовки, жирный текст, гиперссылки.
И если в гиперссылке написан абстрактный текст «узнать больше», это никак не приближает читателя к решению проблемы. Такие ссылки не помогают управлять вниманием, а захламляют текст бесполезными однотипными объектами.
Кроме того, гиперссылки «кликните здесь» просто удлиняют текст, как вводные конструкции. Пользователи знают принцип работы гиперссылок и для этого не нужно давать очевидный совет «кликнуть сюда». Гиперссылка с названием страницы, на которую пользователь перейдет — гораздо нагляднее и лаконичнее.
Проблема 2
Читатель не знает, что его ждет после клика по абстрактной гиперссылкеГиперссылки типа «Узнать больше» трудно воспринимать вне контекста. Чтобы понять, куда ведет такая гиперссылка, нужно прочитать предложение целиком, а иногда и целый абзац. Сама ссылка не говорит, что за ней скрывается, а лишь просит по ней перейти. Из-за этого читатель беспокоится — он не знает что его ждет на той странице:
- Сомнительный сайт.
- Бесполезная для читателя информация, на загрузку и закрытие которой он потратит время.
- Скачанный файл.
Делайте гиперссылками содержательными. Так читатель даже вне контекста поймет, на какую страницу он перейдет после клика. А еще бывает, что пользователь после прочтения статьи хочет вернуться к предложению с гиперссылкой, которая его заинтересовала. С описательными гиперссылками нужную отыскать проще.
| Так себе гиперссылка 👎 | Содержательный текст 👍 |
| Наш автор проанализировал больше 300 писем для того чтобы написать статью с 69 темами ко дню влюбленных. Нажмите здесь, чтобы прочитать статью | Наш автор проанализировал больше 300 писем, для того чтобы написать статью о 69 темах писем ко дню влюбленных |
| Мы писали интервью с Максимом Ильяховым — кликните здесь, чтобы прочитать интервью | Мы уже писали интервью с Максимом Ильяховым |
Делайте гиперссылки короткими. Выше мы выяснили, что в среднем пользователи читают около 25% слов на странице. Конечно, пользователь не выдергивает случайные слова из страницы — он сканирует ее по определенному шаблону. Их бывает несколько, по исследованию Nielsen Norman Group статьи обычно просматривают по F-шаблону.
Он называется F, потому по тепловым картам отслеживания глаз красный след напоминает эту букву.
Если у человека нет цели прочитать статью целиком, он именно так и рассматривает ее. Читает вступление, а потом начинает скользить по странице в поисках интересного слева направо — взгляд цепляется за заголовки, форматированный текст, гиперссылки. Чем ниже пользователь опускается, тем меньше он задерживается — если первый заголовок он прочитал полностью, то в заголовке из конца материала прочтет только первые слова. Всплывает вывод: чем больше слов в себе содержит акцентирующий объект, тем меньше шансов, что его прочитают полностью.
Та же Nielsen Norman Group рекомендует делать гиперссылки не больше 11 букв — гиперссылки длинее просматривают менее охотно. Их общий вывод: пользователи видят около двух слов в гиперссылке.
Я бы не привязался к цифре в 11 символов или к двум словам, а просто держал в уме, что чем короче ссылка, тем больше шансов что пользователь не поленится ее просмотреть. Я все-таки считаю, что главное, куда ведет гиперссылка.
| Лишний текст в гиперссылке 👎 | Лаконично 👍 |
Европарламент одобрил закон, ограничивающий «агрессивную рекламу» в интернете. Он запрещает использовать для показа рекламы конфиденциальные данные пользователей. Он запрещает использовать для показа рекламы конфиденциальные данные пользователей. | Европарламент одобрил закон, ограничивающий «агрессивную рекламу» в интернете. Он запрещает использовать для показа рекламы конфиденциальные данные пользователей. |
А еще бывают статьи, когда в один абзац нужно добавить несколько гиперссылок. И вот тут точно нужна краткость, иначе текст превращается в синего павлина, в котором синего текста поровну с черным.
Пишите в гиперссылке уникальный текст. Иначе она не нужна. Если человек видит повторяющийся текст гиперссылки, ему кажется, что они ведут на одну и ту же страницу.
У повторяющихся ссылок, задуманных для одного действия (например, кликнуть на новость), есть другой недостаток — они захламляют страницу. Чем больше новостей на странице, тем больше гиперссылок «подробнее».
Иногда от таких гиперссылок просто стоит отказаться и даже не заменять их кнопками. При грамотном дизайне пользователь поймет, что карточка новости кликабельна. Это достигается в том числе простой анимацией — карточка подсвечивается, когда на нее наводят мышь.
Это достигается в том числе простой анимацией — карточка подсвечивается, когда на нее наводят мышь.
Одинаковые кнопки или гиперссылки допустимы в email-письме. Отдельные блоки при наведении мышкой там не получится подсветить, поэтому иногда приходится дублировать ссылки. Но продуманный дизайн поможет.
Указывайте формат страницы. Если гиперссылка ведет не на обычную страницу, а на видео или PDF-файл, то укажите это в скобках. Это всего на несколько символов удлиняет гиперссылку, зато заранее подготавливает пользователя к тому, где он окажется.
| Неожиданно 👎 | Предсказуемо и понятно 👍 |
| Шестая партия за звание чемпиона мира по шахматам между Магнусом Карлсеном и Яном Непомнящим длилась 136 ходов — это рекорд по количеству ходов среди матчей за шахматную корону | Шестая партия за звание чемпиона мира по шахматам (видеообзор партии) между Магнусом Карлсеном и Яном Непомнящим длилась 136 ходов — это рекорд по количеству ходов среди матчей за шахматную корону |
Цвет гиперссылки может быть любым.
Исследований, как показывают себя гиперссылки другого цвета, нет. Но если вы не хотите рисковать и вам важно, чтобы пользователь знал, что это именно гиперссылка, используйте стандартное форматирование.
Кратко. О чем помнить при добавлении в текст гиперссылок- «Узнать больше», «Нажмите здесь», «Подробнее» и других синонимы — неинформативные гиперссылки. Вместо них лучше использовать описательные гиперссылки.
- Читатель должен вне контекста понимать, на какую страницу ведет гиперссылка. Для этого не нужно читать предложение целиком.
- Чем короче гиперссылка, тем лучше. Выкиньте из гиперссылки лишние слова или перенесите их в основной текст. Но не всегда нужно гнаться за краткостью — информативная длинная гиперссылка лучше короткой неинформативной.

- Много гиперссылок отвлекают от чтения. Если вам обязательно необходимо сослаться на все, то их можно разместить справа от основного текста или выделить под них отдельный блок.
- Если гиперссылка ведет не на веб-страницу, а на особую страницу, то это лучше указать в скобках. Особыми страницами могут быть: видео, PDF-файл, ссылка на приложение в магазине, веб-игра, юридический документ.
Поделиться
СВЕЖИЕ СТАТЬИ
Другие материалы из этой рубрики
Не пропускайте новые статьи
Подписывайтесь на соцсети
Делимся новостями и свежими статьями, рассказываем о новинках сервиса
«Честно» — авторская рассылка от редакции Unisender
Искренние письма о работе и жизни. Свежие статьи из блога. Эксклюзивные кейсы и интервью с экспертами диджитала.
Наш юрист будет ругаться, если вы не примете 🙁
Как запустить email-маркетинг с нуля?
В бесплатном курсе «Rock-email» мы за 15 писем расскажем, как настроить email-маркетинг в компании. В конце каждого письма даем отбитые татуировки об email ⚡️
*Вместе с курсом вы будете получать рассылку блога Unisender
Оставляя свой email, я принимаю Политику конфиденциальности Наш юрист будет ругаться, если вы не примете 🙁Как сделать гиперссылку ВКонтакте на группу, пост или страницу
Обновлено
Публикуя посты в своем аккаунте или группе, хочется, чтобы они были не только полезными, но и привлекательными. Для этого текст разбивается на смысловые блоки, подбираются подходящие смайлики, фото и аудиозаписи. Но когда очередь доходит до вставки ссылки, приходится изощряться и искать способ, как сделать гиперссылку в ВК.
Содержание
- Что такое гиперссылка
- Общий принцип построения
- На человека
- На группу или публичную станицу
- На внешние сайты
- Как сделать гиперссылку в мобильном приложении ВК
- Подведем итоги
- Видео
Гиперссылка – это фрагмент текста (слово, словосочетание, а иногда даже предложение), к которому прикреплена ссылка для перехода на другую страницу сайта или на внешний веб-ресурс. Для ее создания на обычном сайте используется специальный HTML-код, который позволяет указать путь на другую страницу, прикрепив ссылку к любому текстовому или графическому элементу.
Но поскольку к изменению кода страниц социальной сети ВКонтакте имеют доступ только разработчики, обычные пользователи сталкиваются с проблемой при создании гиперссылок. На самом же деле, здесь главное запомнить общий принцип построения и разобрать конкретные примеры на практике. Тогда на шифрование ссылки в слове будет уходить не более нескольких секунд.
Общий принцип построения
Для создания гиперссылок в ВКонтакте используется два вида шаблонов: с квадратными и с круглыми скобками. Они прописываются вручную в тексте поста или сообщения в беседе. Поэтому их можно использовать, как для публикаций, так и для рассылки. Единственное текстовое поле, которое не способно преобразовать установленную комбинацию символов, – это поле статуса.
Шаблоны:
- [Адрес гиперссылки|Текст гиперссылки];
- @Адрес гиперссылки(Текст гиперссылки).
Адрес – это ID-номер или адрес страницы, на которую нужно перенаправить пользователя. А текст – это текстовый фрагмент, в котором нужно скрыть эту самую ссылку.
Эти понятия нельзя путать, поскольку после отправки комбинации, построенной по ложному принципу, нужного преобразования не произойдет.
Соответственно, введенный текст опубликуется в исходном варианте. Теперь можно разобрать, как сделать гиперссылку, на конкретных примерах.
На человека
Иногда наступает такой момент, когда в посте нужно упомянуть конкретного человека, например для поздравления с праздником. Но, указав ID-номер его аккаунта, вряд ли кто-то после прочтения поймет, к кому обращается автор. Поэтому попробуем прикрепить адрес профиля к имени и фамилии пользователя.
Инструкция:
- Заходим в свой аккаунт и опускаем страницу до записей на стене.
- Начинаем набирать текст поста. В том месте, где нужно упомянуть человека, вводим символ «@», а после него – имя друга.
Как правило, уже после ввода первых букв ника откроется список. Из него можно выбрать нужного адресата, чтобы сэкономить время и не печатать имя и фамилию полностью.
- Добавляем текст, смайлы и нажимаем кнопку «Отправить».
- Оцениваем результат.
Стоит отметить, что после ввода «@» в списке будут отображаться только те пользователи, которые есть в друзьях. Но упомянуть в посте можно любого человека. Для этого нужно:
- Зайти на его страничку и скопировать ID-номер.
Копировать нужно только ту часть ссылки, которая выделена красным цветом.
- Затем выделенный фрагмент нужно вставить в пост, указав после него текст гиперссылки в круглых скобках.
В качестве текста гиперссылки необязательно использовать имя и фамилию человека. Это может быть любое слово или словосочетание, которые вы посчитаете наиболее подходящими.
На группу или публичную станицу
Шаблоны с круглыми скобками работают и для упоминания сообществ. Но для разнообразия испробуем второй способ создания гиперссылок.
Инструкция:
- Заходим на страницу сообщества или публичной страницы и копируем ID в адресной строке браузера.
Для вставки подойдет как и числовой номер страницы в формате club*********, так и адрес, преобразованный из названия группы.
- В своем профиле начинаем печатать пост, используя шаблон с квадратными скобками. Нажимаем кнопку «Отправить».
- Смотрим на результат.
Также гиперссылки можно создавать на события, обсуждения, альбомы и прочее. Для этого ID сообщества в шаблоне нужно заменить на адрес страницы, который требуется зашифровать в тексте. К посту так же можно прикрепить изображение, аудиозапись или «живую» картинку (GIF-анимацию).
На внешние сайты
С созданием гиперссылок на сторонние веб-ресурсы ситуация сложнее. Дело в том, что сделать их по шаблону нельзя. Но совсем недавно в ВКонтакте появилась такая функция, как создание красивой миниатюры сайта при вставке ссылки в поле для ввода текста.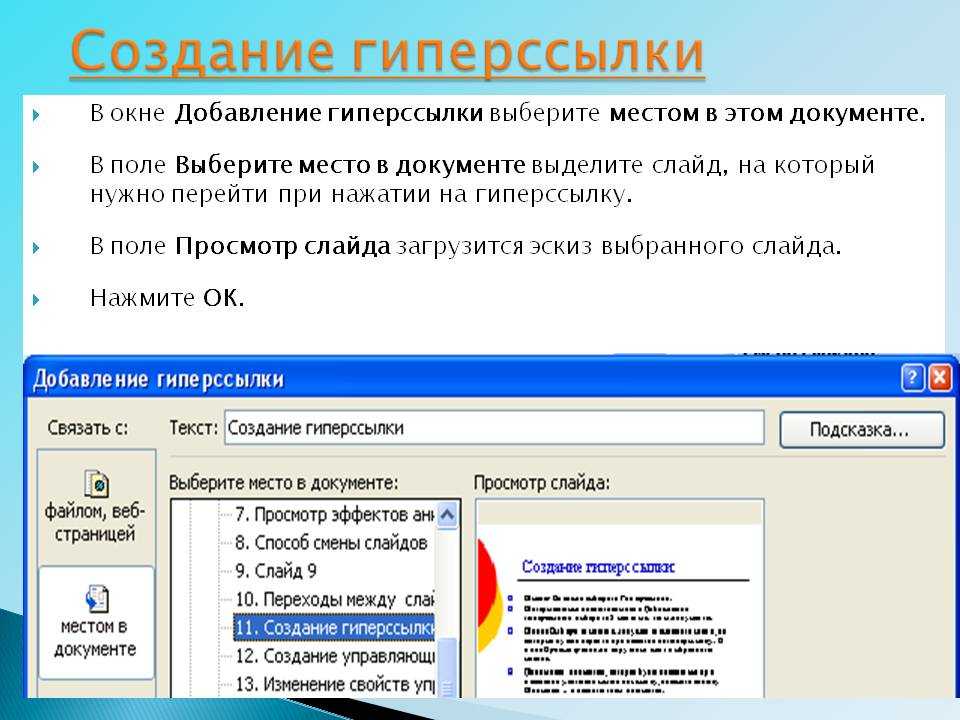 Вот, например, как выглядит ссылка на YouTube канал:
Вот, например, как выглядит ссылка на YouTube канал:
Такие посты вполне подойдут для привлечения активных репостов записи. Но если такая конструкция окажется громоздкой, всегда можно воспользоваться внутренним сократителем ссылок ВК.
С его помощью не получиться спрятать ссылку в слове или сделать надпись кликабельной. Но зато он сделает адрес сайта коротким и привлекательным. Если результат преобразования внутреннего сократителя не понравится, в сети доступно для скачивания множество программ со схожими функциями.
Мобильное приложение немного отличается от полной версии сайта. Как минимум, там нет адресной строки, где можно было бы скопировать адрес нужной страницы. Но в целом принцип остается тем же.
Рассмотрим на примере:
- Заходим в «Друзья» в своем профиле ВК.
- Выбираем пользователя, которого нужно упомянуть в посте.
- На его странице открываем меню в правом верхнем углу экрана.

- Здесь нужно выбрать пункт «Копировать ссылку».
- Далее нужно вернуться в свой профиль и нажать кнопку «Запись» для создания новой публикации.
- По шаблону вводим символ «@», а после него вставляем скопированную ссылку. Выделенный фрагмент необходимо удалить так, чтобы остался только ID.
- Далее в круглых скобках прописываем текст гиперссылки.
- Перед тем как опубликовать запись, удаляем ссылку, которая прикрепилась автоматически.
- Чтобы убедиться, что все получилось, взглянем не стену.
Сразу же после отправки поста человек, который в нем упоминается, получит соответствующее уведомление. Поэтому ответной реакции не придется долго ждать.
Для закрепления такого большого объема полученной информации, предлагаем усвоить ее, посмотрев видео:
Подведем итоги
На этом наш материал подходит к концу.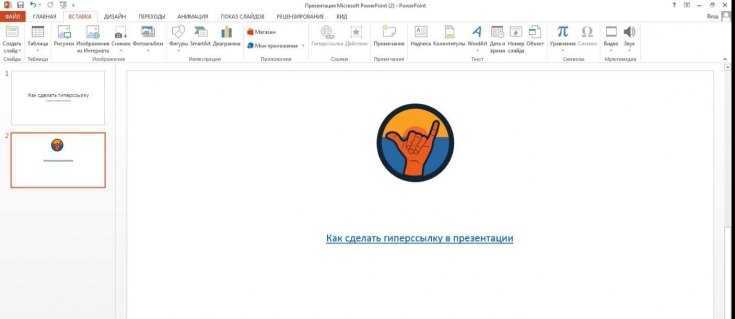 Мы разобрали абсолютно все варианты создания гиперссылок. Поэтому надеемся, что у вас не возникнет проблем с ними на практике. Если у вас остались вопросы по теме или в процессе что-то не получилось, оставляйте свои комментарии под статьей. Опишите суть проблемы, а мы постараемся максимально быстро помочь вам с ее решением.
Мы разобрали абсолютно все варианты создания гиперссылок. Поэтому надеемся, что у вас не возникнет проблем с ними на практике. Если у вас остались вопросы по теме или в процессе что-то не получилось, оставляйте свои комментарии под статьей. Опишите суть проблемы, а мы постараемся максимально быстро помочь вам с ее решением.
Видео
Как создавать гиперссылки в Microsoft Word
Гиперссылки — это удобный способ направить ваших читателей на внешние страницы или даже внутренние разделы вашего документа Word. С помощью гиперссылок в Word вы можете создавать интерактивные тексты или графику, которые перенаправляют вашего читателя в указанное место.
Это место назначения может быть веб-страницей, разделом документа Word, адресом электронной почты или даже локальным файлом на компьютере. Создать гиперссылку легко, и она наверняка будет выглядеть лучше, чем напечатанный адрес веб-страницы. Читайте дальше, чтобы узнать все о гиперссылках в Word!
Создать гиперссылку в Word довольно просто. Адресом гиперссылки может быть любое из следующего:
Адресом гиперссылки может быть любое из следующего:
- Веб-страница
- Существующий файл
- Место в текущем документе
- Адрес электронной почты
Процесс создания гиперссылки в Word одинаков для всех из них, за исключением последнего шага, который определяет пункт назначения. В этой статье мы рассмотрим все четыре.
Ссылка на веб-страницу или существующий файл
Наиболее распространенной формой гиперссылок являются те, которые ведут на веб-страницу. Веб-страницы и локальные файлы находятся в одной категории при вставке гиперссылки в Word. Давайте начнем с простого примера и создадим гиперссылку на домашнюю страницу MakeUseOf. Вот как вы можете создать гиперссылку в Word:
- Выделите текст, который вы хотите использовать в качестве привязки. Пропустите этот шаг, если хотите создать гиперссылку на изображение.
- Щелкните правой кнопкой мыши выделенный текст или изображение.
- В контекстном меню выберите Ссылка .
 Откроется окно Вставить гиперссылку .
Откроется окно Вставить гиперссылку . - Выберите Существующий файл или веб-страницу .
- В текстовом поле рядом с Address введите адрес целевой веб-страницы. Если вы хотите создать ссылку на файл, выберите его в файловом браузере.
- Нажмите OK .
В текстовой теме по умолчанию якорный текст будет выделен синим цветом и подчеркнут. Конечно, вы можете изменить стиль, как и для любого другого фрагмента текста в Word. Вы можете удалить подчеркивание и изменить цвет шрифта по своему вкусу, но рекомендуется сообщить читателю, что эта конкретная часть текста является гиперссылкой, чтобы он случайно не щелкнул ее.
Ссылка на место в документе
Вы также можете создать гиперссылку, которая приведет читателя к различным разделам ваших документов. Естественно, требованием для создания такой гиперссылки является наличие в документе таких структур, как заголовки или закладки.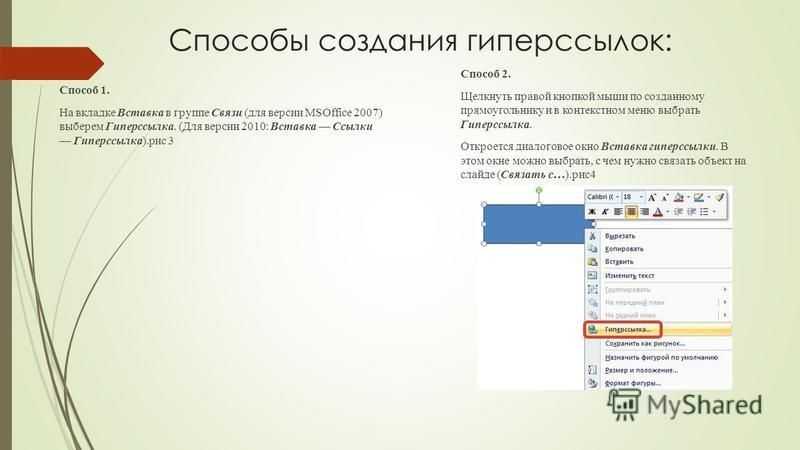 Хотя вы всегда можете создать ссылку на начало документа.
Хотя вы всегда можете создать ссылку на начало документа.
- Выберите текст или изображение и щелкните его правой кнопкой мыши.
- В контекстном меню выберите Link .
- В окне Вставить ссылку выберите Поместить в этот документ .
- Выберите место назначения для гиперссылки.
- Нажмите OK .
Теперь у вас есть гиперссылка. Вы можете щелкнуть его, удерживая нажатой Ctrl на клавиатуре , чтобы увидеть его в работе.
Ссылка на адрес электронной почты
Адреса электронной почты также могут быть целевым назначением вашей гиперссылки в Word. Когда читатель нажимает на такую ссылку, его почтовое приложение по умолчанию или его просмотр создают новое письмо на адрес, указанный в вашей гиперссылке.
- Выберите текст или изображение, к которому вы хотите добавить гиперссылку.
- Щелкните правой кнопкой мыши и выберите Link в контекстном меню.

- В окне Вставить ссылку выберите Адрес электронной почты .
- Вставьте целевой адрес электронной почты под Адрес электронной почты . Вы также можете ввести собственную тему для электронного письма в поле Subject .
- Нажмите OK .
Теперь всякий раз, когда кто-то нажимает на эту гиперссылку, он будет перенаправлен в свое почтовое приложение или браузер с новым письмом на этот адрес, готовым к отправке.
Вы могли бы сделать свои документы более удобными и стильными, создав гиперссылки, а не просто размещая адреса ссылок в документе. Таким образом, вы можете прикрепить гиперссылку к якорному тексту или изображению и сделать свой документ профессиональным.
Вы можете ссылаться на веб-страницы с помощью гиперссылок, но гиперссылки в Word способны не только на это. Вы можете ссылаться на существующие файлы, адреса электронной почты или разделы вашего документа. И теперь вы знаете, как все это сделать!
И теперь вы знаете, как все это сделать!
Как создать гиперссылку | Руководство по Word, Excel или Outlook
Гиперссылки являются ключевой частью всемирной паутины. Гиперссылки — это однонаправленные ссылки , которые соединяют веб-сайты и позволяют операторам веб-сайтов направлять пользователей Интернета к их онлайн-контенту, ссылаться на источники или рекомендовать подстраницы с дополнительной информацией.
Однако гиперссылки не ограничиваются только Интернетом. В принципе, гиперссылки можно вставлять в любой электронный документ, включая тексты, презентации, таблицы или сообщения электронной почты, которые вы создали с помощью Microsoft Office .
Читайте дальше, чтобы узнать, где вы можете найти функцию для вставки гиперссылок в пакете Office и какие варианты доступны для интеграции ссылок.
Contents
- Formatting URLs as Hyperlinks
- Creating Hyperlinks with an Anchor Text
- Editing Hyperlinks
Formatting URLs as Hyperlinks
Microsoft Office programs like Word, Excel, Outlook or PowerPoint automatically convert URLs (Uniform Resource локаторы) в гиперссылки — просто выполните следующие действия:
Шаг 1: Введите URL-адрес или скопируйте его в текстовый документ, таблицу Excel или сообщение Outlook.
Шаг 2: Убедитесь, что курсор находится сразу после введенного вами адреса, и нажмите «Ввод» или пробел.
Затем программа автоматически вставит гиперссылку для URL-адреса по вашему желанию.
Все продукты Microsoft Office используют подчеркнутый текст синего цвета в качестве стандартного формата для гиперссылок.
Вы можете открывать гиперссылки в документе Word, удерживая нажатой клавишу CTRL и щелкая левой кнопкой мыши по подчеркнутому якорному тексту.Создание гиперссылок с текстом привязки
Чтобы создать пользовательскую ссылку, выполните следующие действия.
Шаг 1: Выберите текст, который вы хотите использовать в качестве текста привязки для вашей гиперссылки. Кроме того, вы также можете использовать изображение в качестве якоря.
Шаг 2: Выберите вкладку «Вставка» в строке меню и нажмите «Ссылка» или воспользуйтесь кнопкой «Связать…» в контекстном меню. Ярлык для этого действия — CTRL + K.
Программа Microsoft Office откроет окно «Вставить гиперссылку», где вы можете настроить все параметры для вашей гиперссылки.
Вы можете настроить параметры своей гиперссылки в окне «Вставить гиперссылку».Выбранный вами якорный текст будет представлен вам как «Текст для отображения» — и при необходимости его можно будет изменить.
Шаг 3: Определите назначение ссылки. Вот некоторые возможные варианты:
- Веб-сайт в Интернете: Нажмите кнопку «Существующий файл или веб-страница» в разделе «Ссылка на:» и введите URL-адрес веб-сайта, на который вы хотите установить ссылку, в поле «Адрес:».
- Файл на вашем компьютере: Нажмите кнопку «Существующий файл или веб-страница» в разделе «Ссылка на:» и выберите путь к файлу на вашем компьютере.
- Текст в текущем документе: Нажмите кнопку «Поместить в этот документ» в разделе «Ссылка на:» и выберите закладку, слайд или ячейку, на которую вы хотите сослаться.

- Текст в другом документе: Нажмите кнопку «Существующий файл или веб-страница» в разделе «Ссылка на:» и найдите файл, на содержимое которого вы хотите сослаться. Далее нажмите «Закладка…» и выберите нужную закладку, слайд или ячейку.
- Ссылка на новое сообщение электронной почты: Нажмите кнопку «Адрес электронной почты» в разделе «Ссылка на:» и введите нужный адрес электронной почты в соответствующее поле. При необходимости вы можете определить тему.
Шаг 4: Нажмите «ScreenTip…», чтобы определить текст, отображаемый при наведении курсора на ссылку. Если не задать всплывающую подсказку, место назначения гиперссылки по умолчанию будет отображаться в виде текста при наведении курсора.
Шаг 5: Подтвердите свои настройки, нажав «ОК».
Редактирование гиперссылок
Вы можете редактировать созданные вами гиперссылки следующим образом:
Шаг 1: Щелкните гиперссылку правой кнопкой мыши.
Шаг 2: Выберите «Редактировать гиперссылку…» в контекстном меню.
Затем программа Microsoft Office откроет окно «Редактировать гиперссылку», в котором предлагаются те же параметры, что и в окне «Вставить гиперссылку», о котором говорилось ранее.
Внешний вид гиперссылок в Outlook, Word, Excel или PowerPoint также можно изменить при необходимости. Для этого можно использовать функции форматирования, доступные на вкладках «Главная» и «Дизайн».
- онлайн -продажи
- Операционные системы
Excel Macros: как оптимизировать свой рабочий процесс с популярным листом. продажи
Excel, программа для работы с электронными таблицами от Microsoft, уже много лет является одним из самых популярных решений для обработки постоянно растущего потока данных. Можно легко создавать простые, хорошо структурированные таблицы, содержательные диаграммы или полные бюджеты. Для повседневной офисной жизни многие компании вряд ли могут представить себе работу без приложения Office. Но чем сложнее проект, тем…
Для повседневной офисной жизни многие компании вряд ли могут представить себе работу без приложения Office. Но чем сложнее проект, тем…
Что такое гиперссылка?
- Веб-разработка
Гиперссылки, ссылки с одного веб-сайта на другой, являются одним из основных элементов всемирной паутины — самой популярной и широко используемой гипертекстовой системы в мире. Гиперссылки в основном используются для навигации по сети. Но провайдеры поисковых систем используют сеть перекрестных ссылок, чтобы определить, кто на кого ссылается. Гиперссылки интерпретируются как рекомендации. Если надежный веб-сайт ссылается на другой…
Что такое гиперссылка?Уменьшение размера PDF: как это сделать
- Интернет-продажи
PDF — один из самых популярных форматов файлов, и на то есть веская причина — он не только доступен на разных платформах, но и чрезвычайно компактен.




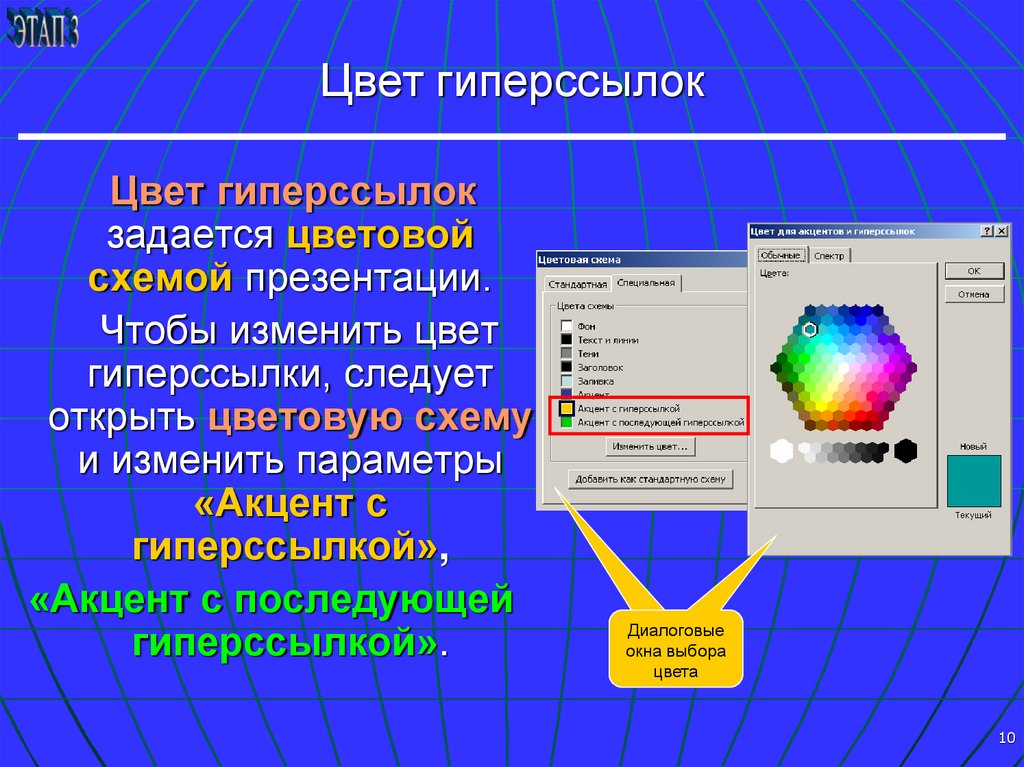 Откроется окно Вставить гиперссылку .
Откроется окно Вставить гиперссылку .
