Как быстро создать анимированную GIF картинку?
Создание привлекательного анимированного изображения доступно каждому. Используя находящиеся под рукой инструменты, даже начинающие пользователи могут быстро создавать потрясающие GIF файлы.«Graphics Interchange Format», коротко GIF картинка, широко используется в Интернете для привлечения внимания пользователей. GIF обеспечивает сжатие кадров без потерь и многократное наложение прозрачности в одном файле.
Анимационные картинки полезны не только для развлечения, вы можете создать GIF-файл для объяснения порядка действий, например, в виде короткой инструкции по сборке или настройке.
Просмотренный с помощью подходящего графического программного обеспечения или веб-браузера, GIF воспроизводится как анимированная последовательность изображений. Покажем различные методы создания анимированных GIF-файлов.
Содержание
1. Параметры GIF файлов.
2. Онлайн серверы создания GIF анимации.
3. Настольные инструменты для создания анимированных картинок.
4. Создание анимации в Adobe Photoshop.
5. Создание анимированных GIF-файлов в бесплатной программе GIMP.
6. Скачать заготовки для создания двигающихся картинок.
Цвета, прозрачность и размеры изображения в формате GIF
Анимированный GIF можно сделать, создав последовательность отдельных изображений (кадров) и воспроизводить их с задержкой. Таким образом, формат файла позволяет как повторять анимацию в бесконечном цикле, так и отображать последовательность изображений в течение определенного периода времени.
Сжатая цветовая палитра
GIF обладает специфическими свойствами по отношению к цвету, прозрачности и размеру. Цветовая палитра GIF ограничена 256 цветами. Чтобы преобразовать сложные фотографии или графику в GIF, вы должны уменьшить количество цветов максимум до 256 с помощью графического редактора. Сохраните исходную картинку в .gif формате.
К сведению: количество кадров, которые вы используете для своего GIF-файла, определяет, насколько плавной будет анимация.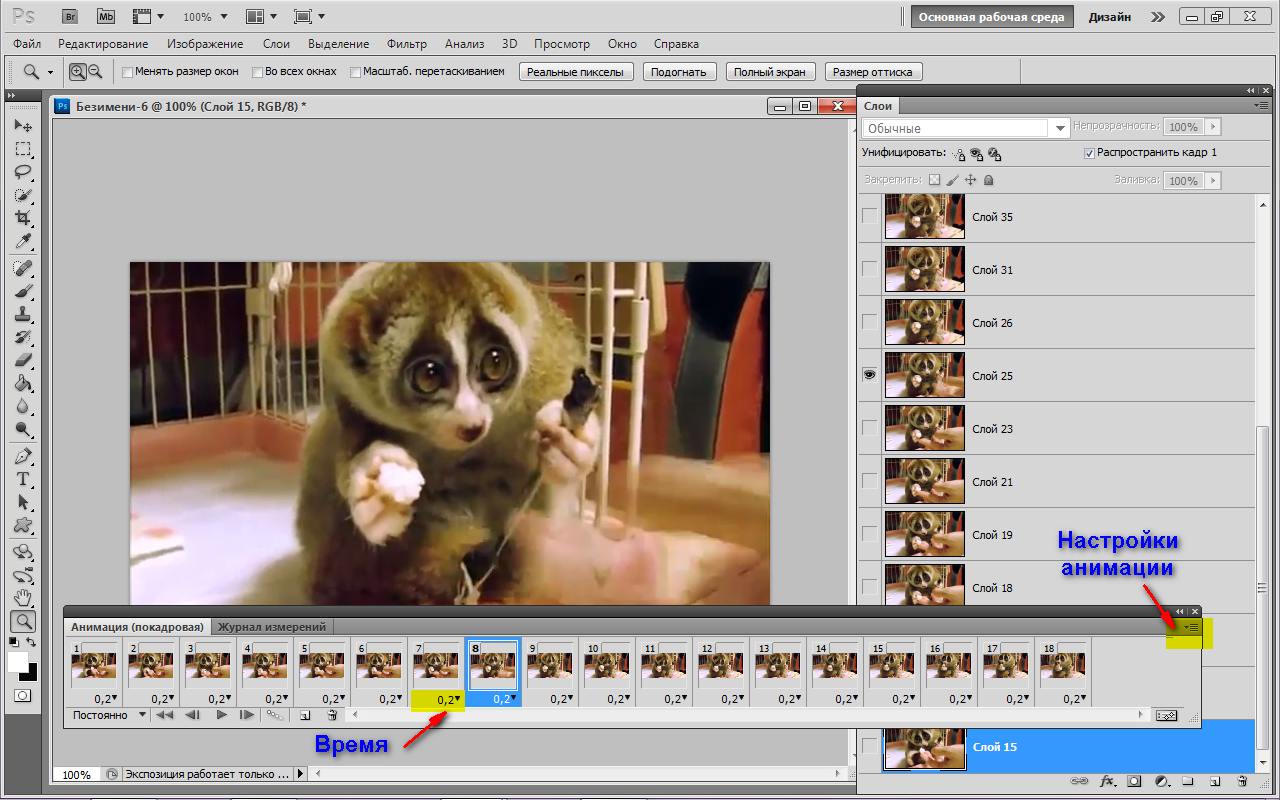
Онлайн серверы создания GIF анимации
Создавать анимированные файлы позволяют онлайн генераторы GIF картинок, например популярные:ezgif.com
gifmaker.me
giphy.com
canva.com и др.
Вы можете выбрать на своё усмотрение. Все они предлагают широкий выбор анимированных шаблонов GIF и позволяют проявить творческий подход и создать свою собственную анимированную картинку.
К сведению: Оптимизировать большие по объёму (Кб) GIF-файлы можно онлайн. Уменьшить размер до 50%, практически без потери качества, здесь: https://online-converting.ru/gif-optimize/
Настольные инструменты для создания анимированных картинок GIF
Вы можете создать анимированный GIF-файл с помощью Photoshop и других графических редакторов или бесплатного инструмента Gimp.Photoshop идеально подходит для превращения исходных изображений в анимированные GIF-картинки. Это возможно благодаря анимации кадров, которая быстро преобразует исходники в готовый GIF.
Gimp значительно упрощает создание анимированных картинок за счёт автоматизированного процесса.
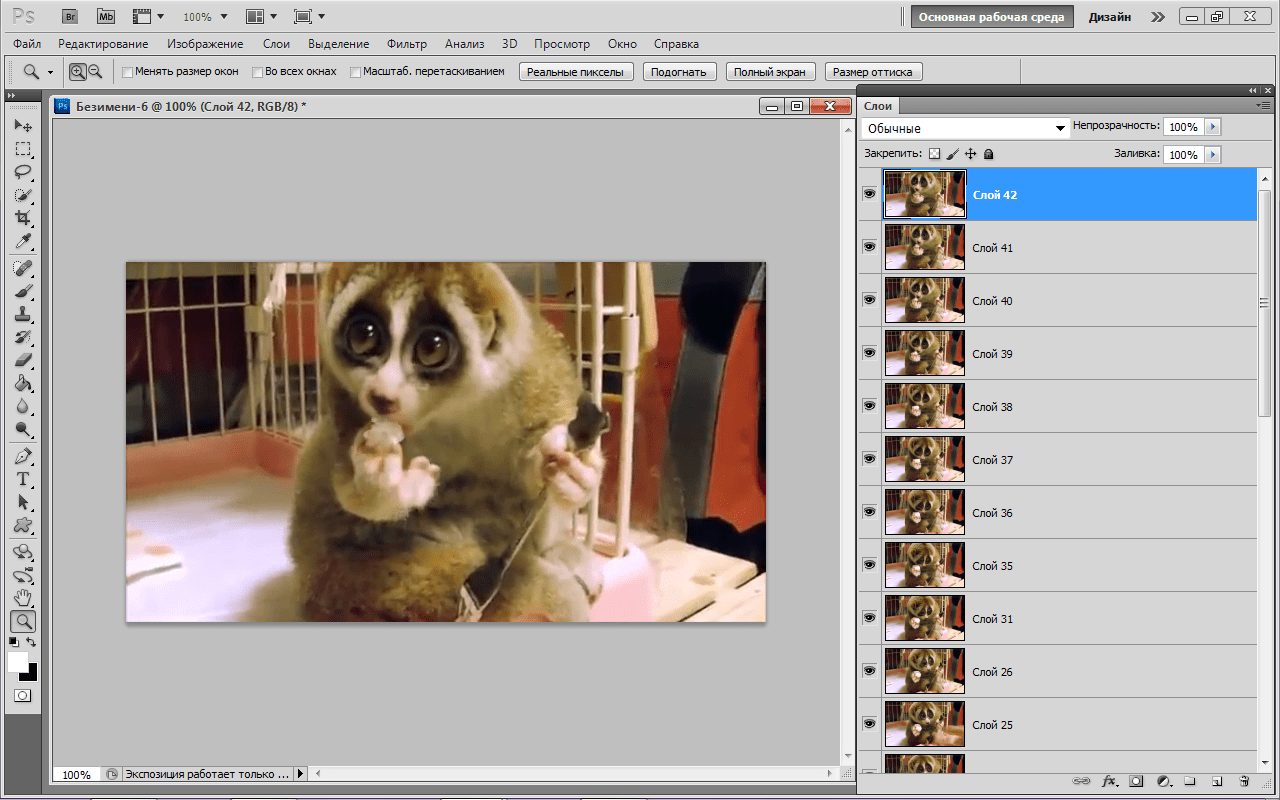 Предлагает готовые варианты анимации.
Предлагает готовые варианты анимации.Создание анимации в Adobe Photoshop
Создать анимационную картинку в Photoshop гораздо проще, чем вам кажется.Выполним анимацию из статических изображений.
В начале создаём изображения заготовки, из которых будет состоять GIF-картинка, они будут поочерёдно сменять друг друга.
Будущая анимация создаётся из одного файла картинки, состоящего из несколько слоев.
Создать такой файл просто:
1. Выбираем «Файл» > «Сценарии» > «Загрузить файлы в стек…»
2. Нажимаем «Обзор», выбираем свои заготовки и жмём «ОК».
Каждая из загруженных картинок будет представлять отдельный слой в одном изображении (файле).
4. Выбираем пункт «Создать анимацию кадра» и нажимаем на него.
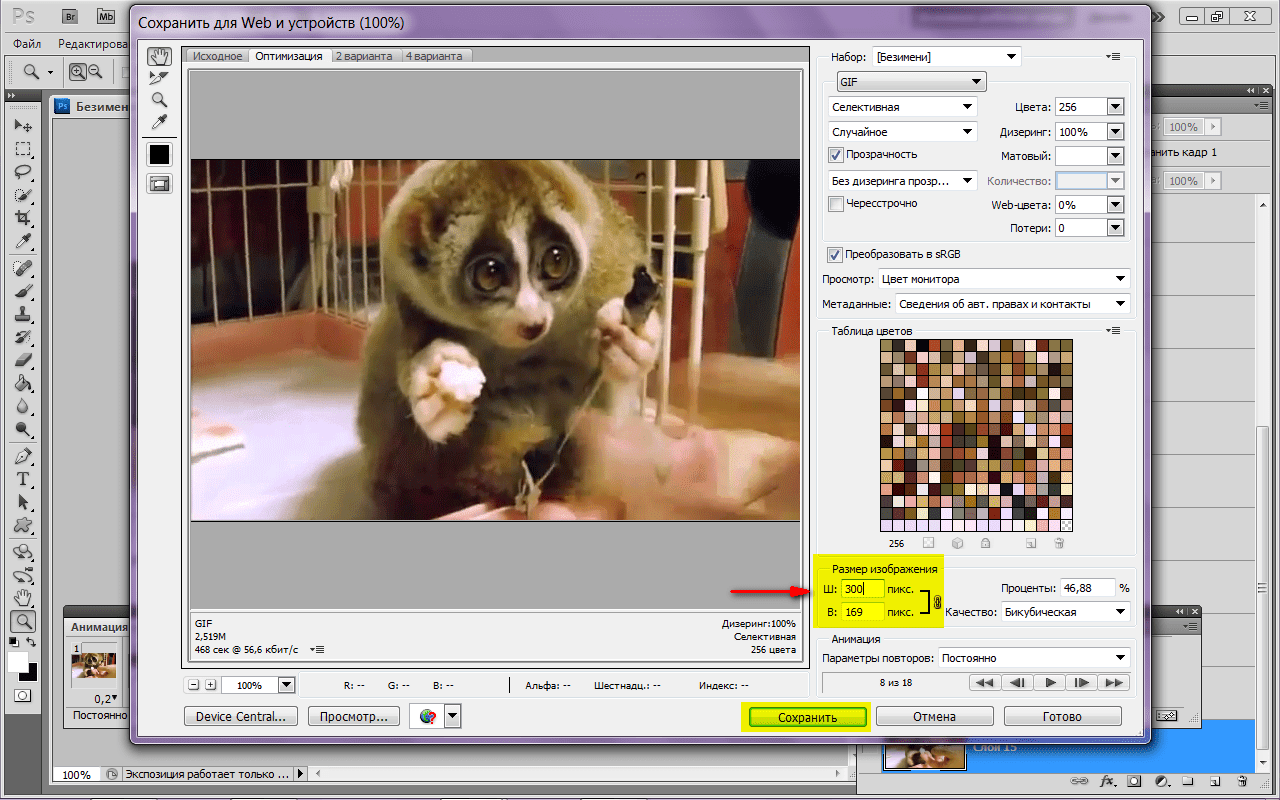
Всё выполнено для начала создания анимации.
Создание анимации из статических изображений:
1. Создаём первый слой анимации. Для этого отключаем видимость всех слоёв кроме первого (кнопка глаз). Это видно на предыдущих сканах. Отключенные слои не участвуют в создаваемом кадре.
2. Создаём второй кадр (см. скан ниже). Он продублирует первый кадр. Но мы делаем его невидимым, т.е. отключаем, используя кнопку «глаз», и подключаем второй кадр.
3. Так поступаем со всеми последующими слоями:
— создаём новый слой;
— отключаем предыдущий;
— подключаем следующий.
Создание поочерёдных кадров анимации.
Установите время задержки кадров. Используя кнопку «Shift» на клавиатуре, выделите оптом все кадры и установите время их показа. Без установки показаний смена кадров будет очень быстрой. Для каждого кадра можно сделать своё показание.Установите параметры цикла — сколько раз будет повторятся анимация.
Результат своей работы всегда можете просмотреть нажав кнопку воспроизведения.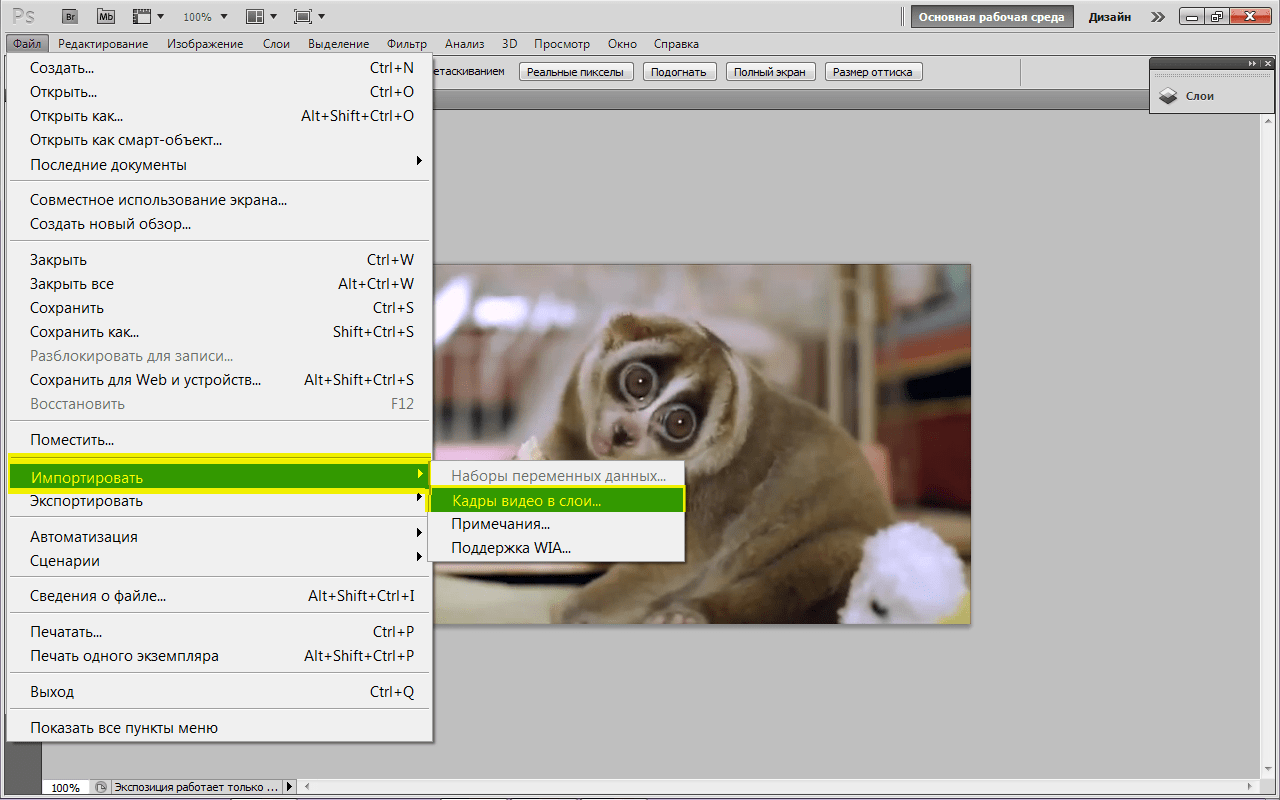
Картинки можно редактировать в процессе добавления кадров.
Сохранение анимации происходит в обычном режиме, как любого другого изображения.
Для приобретения навыков можете скачать в конце статьи заготовки картинок для создания тестовой GIF анимации.
Получите нечто подобное тому, что видите в заголовке публикации.Создание анимированных GIF-файлов в бесплатной программе GIMP
Создание анимации в GIMP происходит гораздо проще, чем в Photoshop. Необходимые операции выполняются очень просто благодаря автоматизации процесса.GIMP предлагает несколько различных вариантов анимации, таких как «Вращающийся глобус», «Наложение», «Волны» и др.
Процедура аналогична предыдущему описанию:
1. Файл > Открыть как слои > Выбрать заготовки картинок на компьютере. Каждая картинка будет представлять отдельный слой одного файла.
2. Нажмите «Фильтры» > «Анимация» > «Воспроизведение».
3. В открывшемся новом окне можно просмотреть готовую анимацию, редактировать скорость и частоту смены кадров, изменить размер (масштаб) GIF-файла.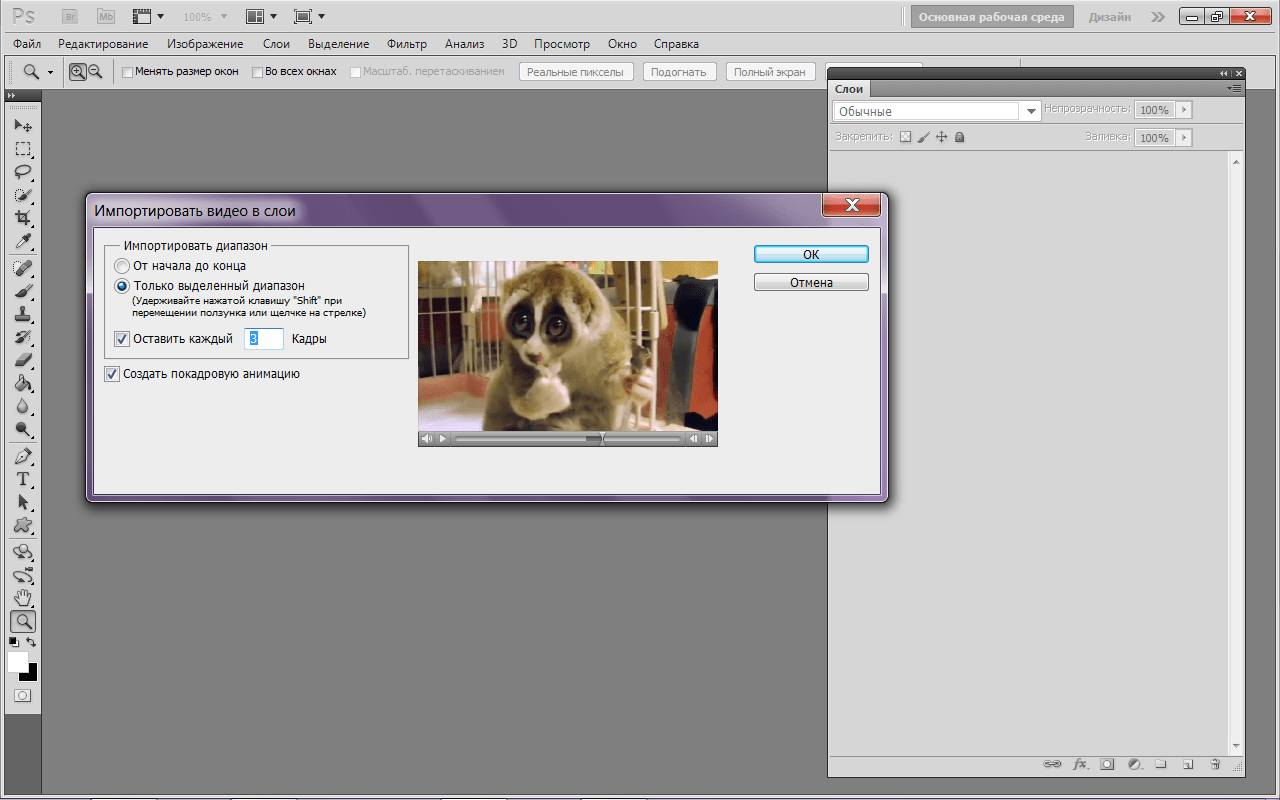
4. Можете оптимизировать картинку — уменьшить её размер: «Фильтры» > «Анимация» > «Оптимизация (…)».
5. Для сохранения выберите «Файл» > «Экспортировать как…»
5.1. Вверху ведите имя файла с расширением «gif» или выберите из списка внизу. Далее жмите «Экспортировать».
5.3. Сохраните.
Вы успешно создали свой собственный GIF на GIMP.
Таким образом вы сделали первый шаг к созданию анимированных GIF картинок при помощи программ Photoshop и Gimp.
Скачать заготовки картинок для создания тестовой GIF анимации (двигающихся картинок):
Sources-for-GIF.zip [149,18 Kb] (cкачиваний: 17)
Сайт-визитка с Админкой
Галерея фото и видео, обратная связь
Как создавать изображения GIF в Linux из консоли
Мода в социальных сетях — это анимированные гифки, их миллионы и с разными целями, одни развлекают, другие информируют, но, без сомнения, они стали самым эффективным способом показать что-то и имеют невероятный вирусный эффект. Для всего этого мы хотим научить создавать изображения Gif с консоли чрезвычайно простым и быстрым способом, но с довольно обширной параметризацией, что приведет к высококачественные и персонализированные анимированные гифки.
Для всего этого мы хотим научить создавать изображения Gif с консоли чрезвычайно простым и быстрым способом, но с довольно обширной параметризацией, что приведет к высококачественные и персонализированные анимированные гифки.
Для создания изображений в формате GIF в Linux мы воспользуемся утилитой imagemagick, которая очень мощная и имеет довольно простой синтаксис.
Индекс
- 1 Что такое imagemagick?
- 2 Как установить imagemagick?
- 2.1 Установите imagemagick в Ubuntu, Debian и производных
- 2.2 Установите imagemagick в Arch Linux и производных
- 2.3 Установите imagemagick на CentOS / RHEL7, openSUSE, Fedora и производные
- 3 Как создать GIF из изображений с помощью imagemagick
Что такое imagemagick?
ImageMagick представляет собой группу различных утилит, которые позволяют нам выполнять множество действий с изображениями, он имеет открытый исходный код и обычно используется для отображения, редактирования или даже преобразования изображений./cdn.vox-cdn.com/uploads/chorus_asset/file/13250883/Screen_Shot_2018_10_10_at_5.20.07_PM.png)
Все эти утилиты управляются из командной строки, они совместимы с более чем 100 форматами и имеют очень короткую строку обучения в дополнение к довольно простому синтаксису.
Как установить imagemagick?
Imagemagick изначально присутствует в различных дистрибутивах Linux, но если он не установлен по умолчанию в вашей операционной системе, вы можете легко сделать это с помощью некоторых из следующих команд:
Установите imagemagick в Ubuntu, Debian и производных
Пользователи Ubuntu, debian, deepin и производных могут установить с помощью следующих команд:
$ sudo apt-get install php5 php5-common gcc $ sudo apt-get install imagemagick
Установите imagemagick в Arch Linux и производных
В Arch Linux и оболочке мы можем использовать репозитории AUR с помощью следующей команды:
$ yaourt -S imagemagick
Установите imagemagick на CentOS / RHEL7, openSUSE, Fedora и производные
С помощью yum мы можем установить imagemagick в этих дистрибутивах, просто выполнив следующие команды
# [yum | dnf | zypper] установить http://www.imagemagick.org/download/linux/CentOS/x86_64/ImageMagick-libs-6.9.3-5.x86_64.rpm # [yum | dnf | zypper] установить http : //www.imagemagick.org/download/linux/CentOS/x86_64/ImageMagick-6.9.3-5.x86_64.rpm
Установите imagemagick из исходного кода
Для всех дистрибутивов мы можем установить imagemagick прямо из его исходного кода, для этого мы должны выполнить эту серию команд:
$ cd / opt $ wget http://www.imagemagick.org/download/ImageMagick.tar.gz $ tar xvzf ImageMagick.tar.gz $ cd ImageMagick-6.9.3 $ touch configure $ ./configure $ make $ make install $ ldconfig / usr / local / lib $ / usr / local / bin / convert logo: logo.gif
Как создать GIF из изображений с помощью imagemagick
Создание анимированных гифок с помощью imagemagick чрезвычайно просто, достаточно, чтобы у нас были все изображения, которые мы хотим собрать в одном каталоге, чтобы создать гифку и выполнить следующие команды:
$ cd / DirectoryWhereThe Images Are $ mogrify -resize 640x480 * .jpg * .png # Это для изменения размера изображений до того же размера $ convert -delay 20 -loop 0 * .jpg * .png migif.gif #Delay представляет время задержки
И с помощью этой серии довольно простых и интуитивно понятных команд мы можем эффективно создавать наши анимированные гифки.
Как сделать анимированный GIF на вашем iPhone
Древний формат GIF не исчезнет в ближайшее время. С появлением социальных сетей и мемов трехдесятилетний формат легкой, зацикленной анимации без звука обрел новую жизнь. Есть лучшие форматы для захвата анимации, но ни один из них не поддерживается так широко.
Для создания GIF-файла вам не нужно специальное программное обеспечение для редактирования на вашем ПК или Mac. Все, что вам нужно, это ваш iPhone. Хотя существует множество способов сделать GIF на вашем iPhone, эти три должны удовлетворить большинство ваших потребностей.
Сохранение живых фотографий в формате GIF
Живые фотографии захватывают пару секунд анимации по обе стороны от сделанного вами изображения. Удерживайте их, и вы увидите, как они оживляются. Чтобы сделать живые фотографии, нажмите на концентрические круги в верхней части приложения камеры.
Удерживайте их, и вы увидите, как они оживляются. Чтобы сделать живые фотографии, нажмите на концентрические круги в верхней части приложения камеры.
Вы можете превратить их в GIF-файлы с помощью приложения «Фотографии», предустановленного на вашем iPhone.
1. Откройте приложение «Фотографии» и найдите живое фото, которое хотите превратить в GIF. Вы можете легко найти их, выбрав «Альбомы» в нижней части приложения и прокрутив вниз до списка типов мультимедиа. Живые фотографии будут одним из вариантов.
IDGВы можете легко найти все свои живые фотографии, просматривая свои альбомы.
2. Выбрав живую фотографию, перетащите ее вверх. Вы увидите список эффектов, карту, показывающую, где была сделана фотография, и соответствующие категории изображений.
3. Выберите анимацию Loop или Bounce.
IDGПеретащите Live Photo вверх, выберите Loop или Bounce и поделитесь. Это так просто.
Это все, что вам нужно сделать! Если вы откроете меню «Поделиться», чтобы отправить GIF по электронной почте или использовать в твите, оно будет отправлено как GIF. Вернувшись на экран «Альбомы», под заголовком «Типы мультимедиа» вы увидите «Анимированные» в качестве одного из вариантов. Там вы можете найти все живые фотографии, которые вы превратили в GIF-файлы.
Вернувшись на экран «Альбомы», под заголовком «Типы мультимедиа» вы увидите «Анимированные» в качестве одного из вариантов. Там вы можете найти все живые фотографии, которые вы превратили в GIF-файлы.
Используйте ярлык для создания GIF-файлов из видео или серийных фотографий
Если вы удерживаете кнопку спуска затвора в приложении камеры iPhone, вы будете делать очень быструю последовательность неподвижных изображений в полном разрешении. Это не так гладко, как Live Photo, но изображения намного качественнее, и вы можете продолжать съемку в течение нескольких секунд.
Нет встроенного способа превратить серийную съемку в GIF, но вы можете легко сделать это с помощью приложения «Ярлыки».
1. Убедитесь, что у вас есть Приложение ярлыков.
2. Загрузите это Преобразование ярлыка Burst в GIF.
3. Запустите ярлык. Он покажет список всех ваших серийных фотографий. Выберите один и подождите несколько секунд, пока он превратится в GIF.
4.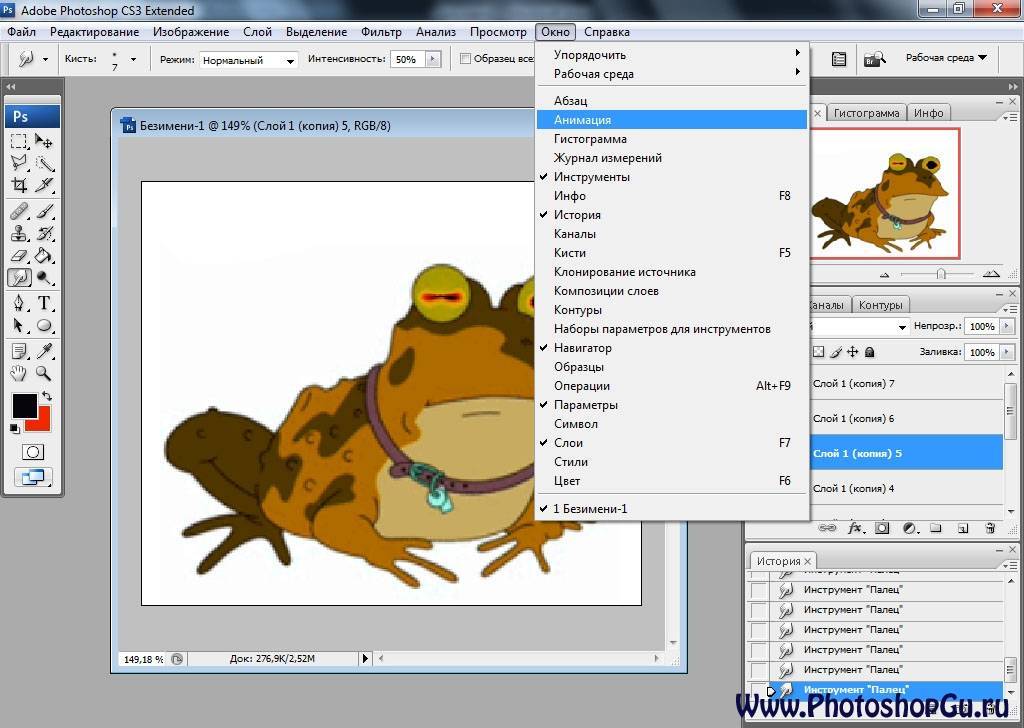 Выберите Готово , и вам будет предложено либо поделиться GIF, либо сохранить в фото.
Выберите Готово , и вам будет предложено либо поделиться GIF, либо сохранить в фото.
Чтобы преобразовать серийные фотографии или видео в GIF, все, что вам нужно, — это приложение «Ярлыки» (которое вам, вероятно, в любом случае понадобится).
Хотите сделать то же самое с видео вместо серийной фотографии? Попробуй это.
1. Возьми это Ярлык видео в GIF.
2. Запустите. Вам будет представлен список подходящих видео (длиной более одной секунды, а не Live Photo).
3. Видео слишком длинное? Нет проблем — появится окно редактирования, позволяющее вам обрезать его до той части, из которой вы хотите сделать GIF.
4. Нажмите Сохранить . Затем нажмите кнопку «Поделиться» в верхней части экрана, чтобы сохранить изображение или отправить его в приложение социальной сети, электронную почту, сообщение или другую службу.
Используйте приложение, такое как Giphy
Конечно, есть и другие способы создания GIF-файлов. Специальные приложения для создания GIF позволяют снимать новые видеоролики, добавлять стикеры, текст, эффекты дополненной реальности и многое другое.
Специальные приложения для создания GIF позволяют снимать новые видеоролики, добавлять стикеры, текст, эффекты дополненной реальности и многое другое.
Один из наших любимых Гифи. Он позволяет вам просматривать и делиться огромной библиотекой GIF-файлов на сайте, извлекать изображения или видео из библиотеки фотографий вашего телефона, а также снимать и редактировать новые видео. Раньше у Giphy было отдельное приложение для всего, что нужно для создания GIF ( Giphy Cam), но оно не обновлялось с 2017 года. С тех пор все его функции были перенесены в основное приложение Giphy.
Как легко создать GIF из изображений с помощью FFmpeg?
В этой статье мы рассмотрим, как создать файл GIF из набора изображений с помощью FFmpeg, настроить частоту кадров в секунду (fps), скорость и зацикливание с помощью FFmpeg. Чтобы узнать больше о FFmpeg, изучите все наши статьи о FFmpeg на OTVerse.com.
Содержание
ПереключениеСначала установите FFmpeg
Если у вас не установлен FFmpeg, вы можете загрузить его отсюда или установить, используя эти инструкции для Windows, Mac и Linux. После того, как вы установили FFmpeg на свой компьютер, вы можете продолжить работу с этим руководством.
После того, как вы установили FFmpeg на свой компьютер, вы можете продолжить работу с этим руководством.
Генерация изображений из видео
Чтобы создать набор изображений из видео, вам необходимо периодически делать скриншоты или эскизы из видео. Вы можете легко сделать это с помощью FFmpeg, и этот процесс объясняется в этом руководстве: Эскизы и скриншоты с использованием FFmpeg — 3 эффективных метода. Основная команда выглядит следующим образом:
ffmpeg -i simpsons.mp4 -vf "select='not(mod(n,10))',setpts='N/(30*TB)'" -f image2 simpimgs%03d .jpg
Чтобы узнать, как работают параметры командной строки, прочитайте статью, ссылка на которую приведена выше.
Теперь, когда у вас есть необходимые изображения для создания GIF, давайте перейдем к следующему шагу.
Создание GIF из изображений с помощью FFmpeg
Вот командная строка для создания файла GIF с использованием серии изображений и инструмента FFmpeg.
ffmpeg -f image2 -framerate 1 -i simpimgs%03d.jpg -loop -1 simpson.gif
-
-i simpimgs%03d.jpg– список входных изображений для файла GIF -
-frame оценка 1означает, что FFmpeg будет отображать каждое изображение в течение 1 секунды (кадров в секунду). -
-loop -1означает, что GIF не должен зацикливаться.-
0= бесконечный цикл, это значение по умолчанию. -
1= повторение один раз (т.е. воспроизведение два раза) -
2= повторение два раза (т.е. воспроизведение трижды)
-
-
simpson.gif– имя выходного файла.
Частота кадров GIF, созданного с помощью FFmpeg
Теперь давайте ускорим GIF, увеличив частоту кадров до 10 кадров в секунду следующим образом. Вы можете видеть, что GIF заполняется намного быстрее, верно?
ffmpeg -f image2 -framerate 10 -i simpimgs%03d.jpg -loop -1 simpson_10fps.gif
Зацикливание GIF с помощью FFmpeg
Теперь давайте взглянем на создание GIF, который зацикливается бесконечно.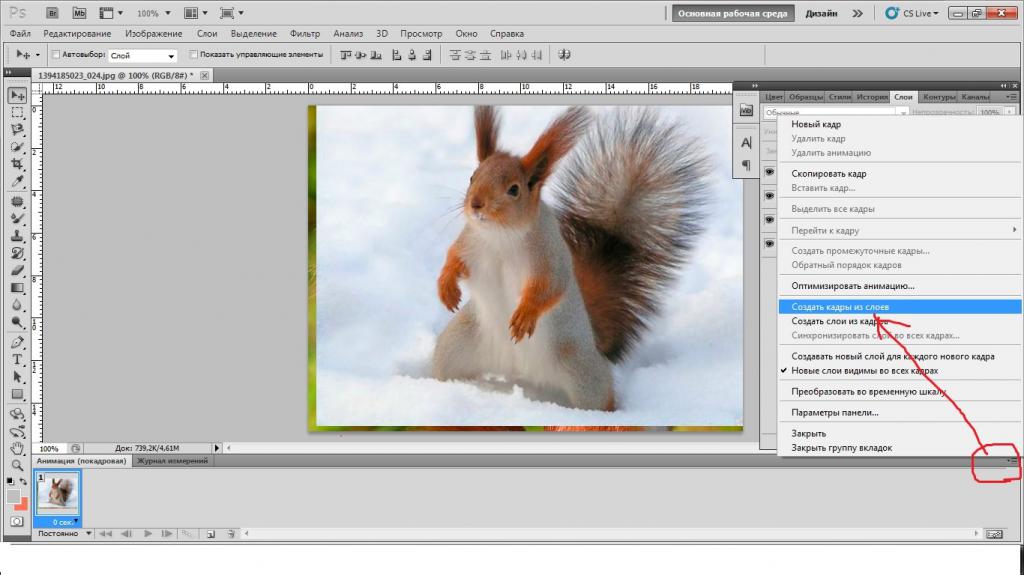

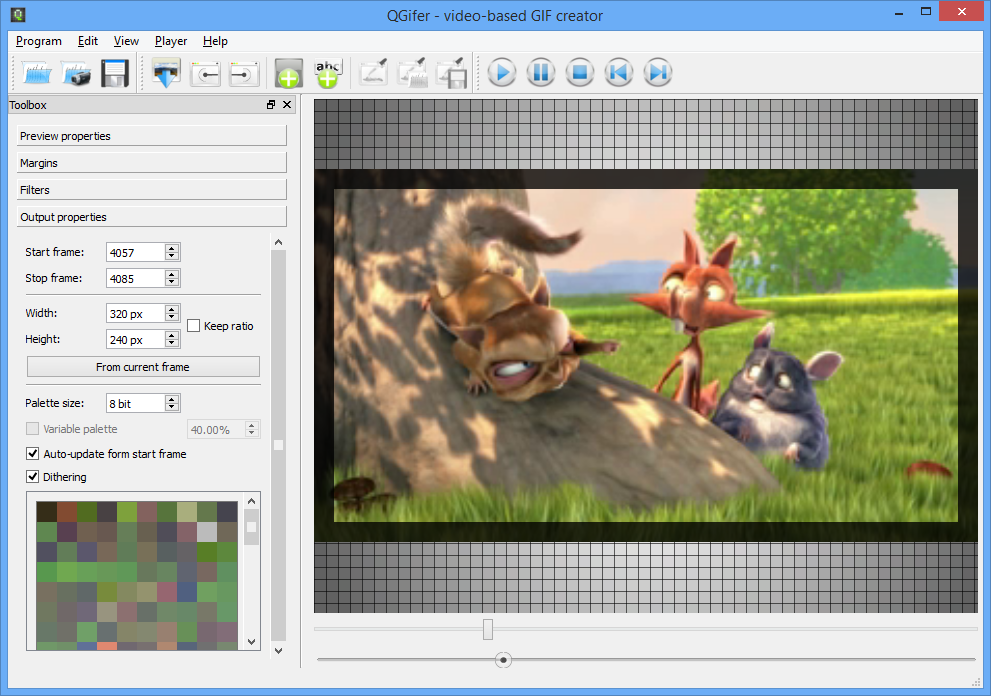
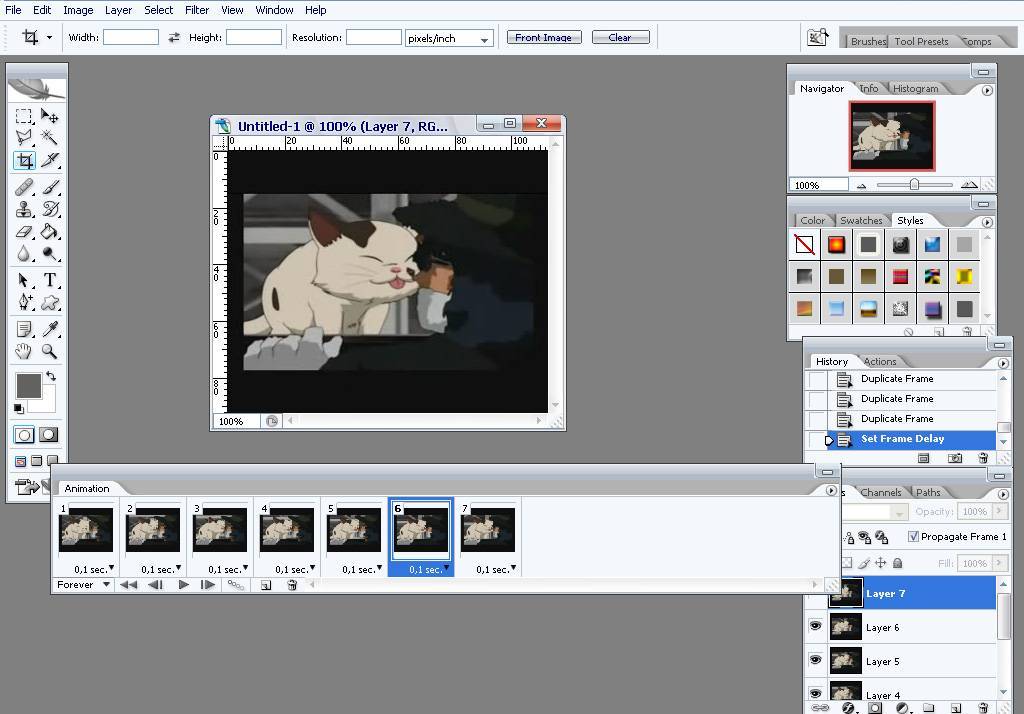 jpg * .png # Это для изменения размера изображений до того же размера $ convert -delay 20 -loop 0 * .jpg * .png migif.gif #Delay представляет время задержки
jpg * .png # Это для изменения размера изображений до того же размера $ convert -delay 20 -loop 0 * .jpg * .png migif.gif #Delay представляет время задержки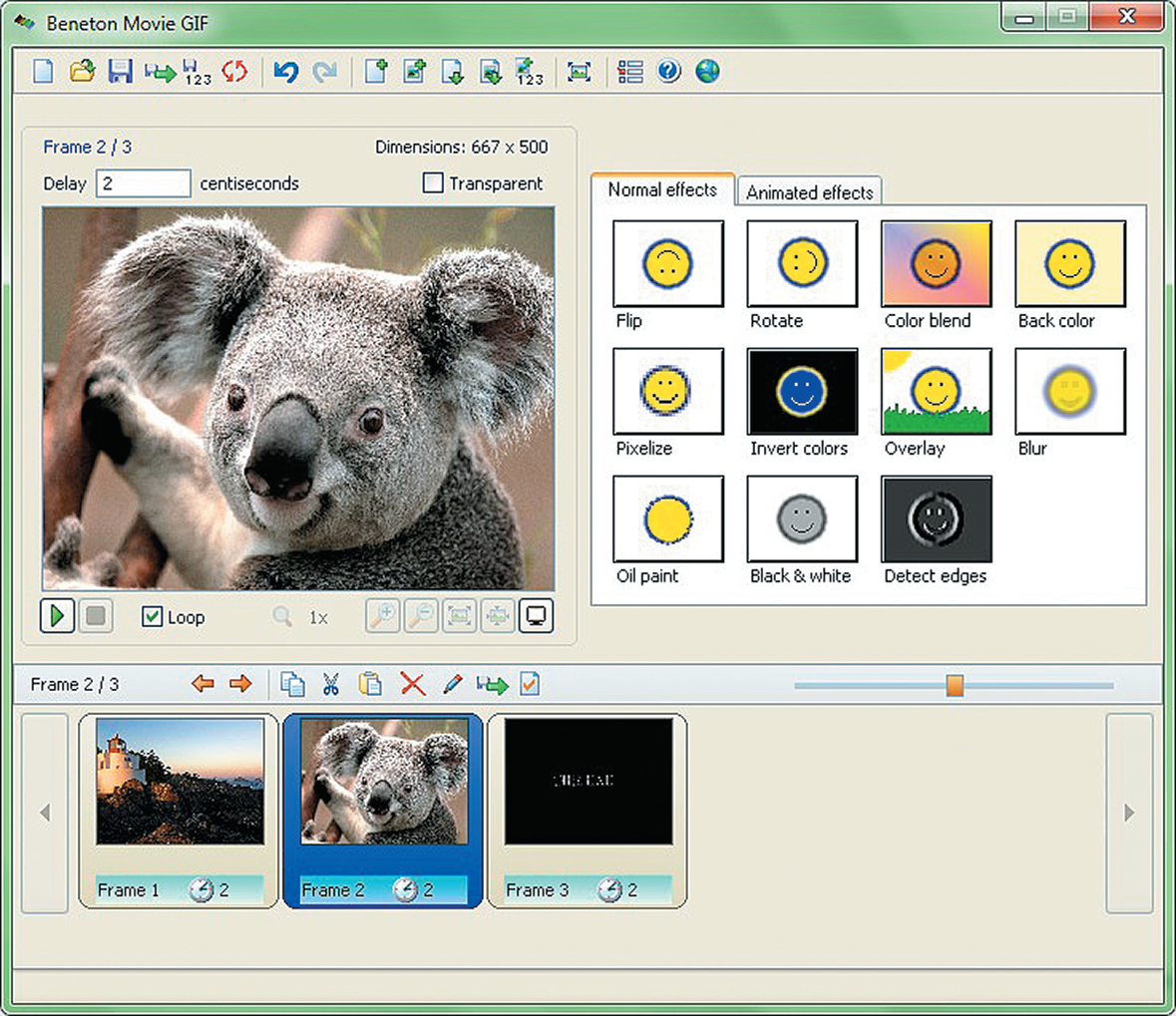 jpg -loop -1 simpson.gif
jpg -loop -1 simpson.gif