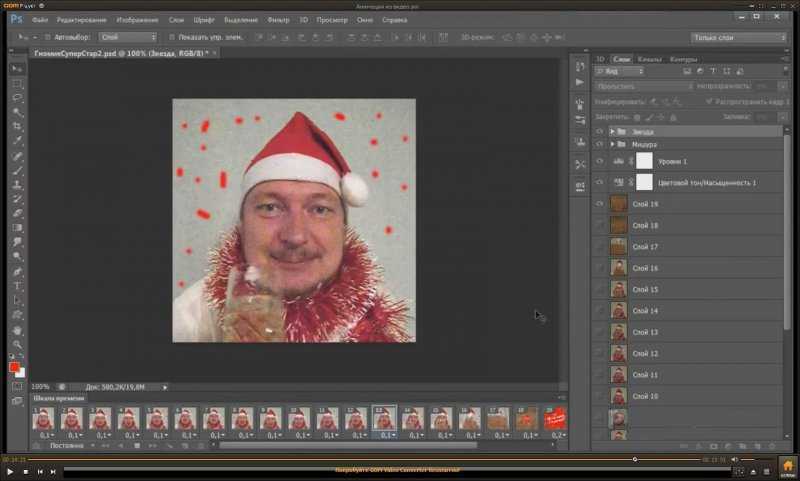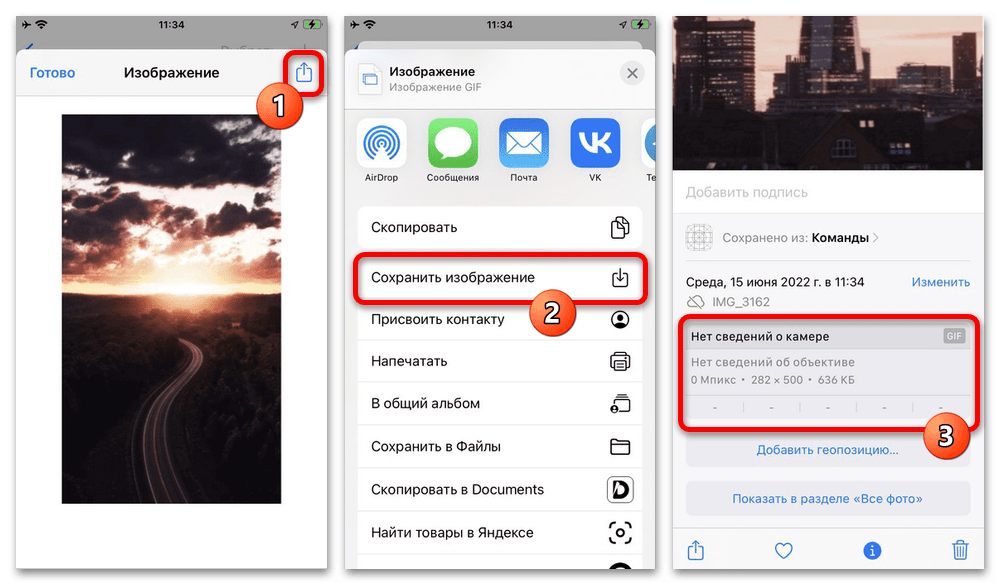Как сделать GIF из фотографий на iPhone
Главная > Ресурс >GIF >Как сделать GIF на iPhone из фотографий
По сравнению с обычными статическими изображениями, анимированный GIF может передавать больше информации и выражать больше эмоций. Вы можете легко получить доступ к различным файлам GIF в социальных приложениях и на веб-сайтах. Ты хочешь сделать GIF на iPhone из фотографий?
Фактически, многие создатели GIF могут помочь вам создать свои собственные файлы GIF. Если вы хотите напрямую создавать GIF из фотографий на iPhone, вы можете положиться на какое-нибудь стороннее приложение для создания GIF из App Store. Этот пост поможет вам создать GIF на iPhone из нескольких фотографий.
- Часть 1. Создание GIF на iPhone из фотографий
- Часть 2. Лучший способ создавать анимированные GIF-файлы с фотографиями или видеоклипами
- Часть 3. Часто задаваемые вопросы о том, как сделать GIF из фотографий на iPhone
Часть 1.

Чтобы создать GIF на iPhone с фотографиями, живыми фотографиями или снятыми видеоклипами, вы можете использовать популярное приложение для создания GIF, Giphy. Вы можете бесплатно установить его из App Store. Конечно, вы можете положиться на некоторые другие приложения для создания GIF-файлов, чтобы превратить изображения или видео на вашем iPhone в GIF. В этой части на примере Giphy показано, как создать GIF на iPhone из фотографий.
Шаг 1:
Зайдите в App Store на своем iPhone, найдите Giphy а затем бесплатно установите его. Коснитесь значка Giphy, чтобы открыть его, а затем войдите в свою учетную запись Facebook или Apple. Теперь вы находитесь в главном интерфейсе этого создателя GIF. Здесь вы можете увидеть множество популярных гифок.
Шаг 2:
Нажмите Создавай в правом верхнем углу и разрешите доступ камере. Это бесплатное приложение для создания GIF-файлов позволяет снимать видео или фото, а затем использовать их для создания GIF.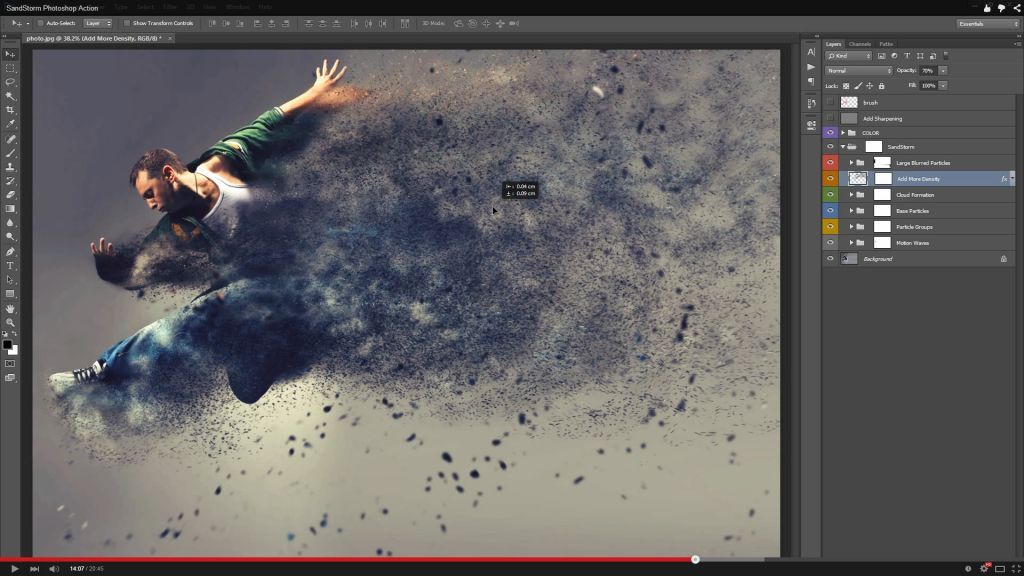
Шаг 3:
Нажмите Фото в левом нижнем углу, чтобы получить доступ к фотографиям и видеоклипам на этом iPhone. Выберите конкретное изображение, живое фото или видео для создания GIF.
Шаг 4:
Вы можете свободно редактировать фото, применять фильтры и добавлять эффекты. После этого нажмите на Далее значок, чтобы двигаться дальше. Затем вы можете предварительно просмотреть файл GIF. Выбирать Поделиться GIF or Загрузить в GIPHY исходя из ваших потребностей. Здесь вы можете нажать Поделиться GIF и затем выберите Сохранить GIF чтобы подтвердить операцию создания GIF на iPhone из фотографий.
Часть 2. Лучший способ создавать анимированные GIF-файлы с фотографиями или видеоклипами
Чтобы создавать анимированные файлы GIF с вашими любимыми фотографиями или видео, вы также можете положиться на мощный инструмент для создания GIF, Видео конвертер Ultimate. Это полнофункциональный редактор и конвертер с функцией GIF Maker.
Скачать
Aiseesoft Video Converter Ultimate
- Легко создавайте GIF на ПК с Windows 11/10/8/7 и Mac с фотографиями или видео.
- Поддержка всех популярных форматов видео, аудио и изображений для создания GIF.
- Обладает множеством функций редактирования, настраивает изображения / звуковые эффекты и повышает качество.
- Набор инструментов для создания GIF, редактора метаданных мультимедиа, средства реверса видео, компрессора видео, средства создания 3D, объединения видео и многого другого.
Шаг 1:
Бесплатно скачайте, установите и запустите этот создатель GIF на своем компьютере. После того, как вы войдете в него, нажмите Ящик для инструментов а затем выберите GIF чайник функция для создания анимированных GIF-файлов.
Шаг 2:
Когда вы входите в окно GIF Maker, вы можете создавать GIF из фотографий или конвертировать видео в GIF. Здесь вы можете выбрать второй вариант «Фото в GIF». На экране появится всплывающее окно, в котором вы сможете просмотреть и импортировать файлы изображений.
Здесь вы можете выбрать второй вариант «Фото в GIF». На экране появится всплывающее окно, в котором вы сможете просмотреть и импортировать файлы изображений.
Шаг 3:
Настройте различные параметры GIF, такие как формат вывода, разрешение, частоту кадров, режим масштабирования и многое другое. Затем нажмите OK кнопку, чтобы сохранить изменения.
Шаг 4:
Этот GIF Maker позволяет вам добавлять больше фотографий, изменять порядок фотографий, изменять продолжительность и выполнять другие операции. После этого нажмите на Экспортировать кнопку, чтобы подтвердить операцию по созданию GIF с этими фотографиями.
Часть 3. Часто задаваемые вопросы о том, как сделать GIF из фотографий на iPhone
Как сохранить живую фотографию в формате GIF на iPhone?
Перейдите в приложение «Фото» на своем iPhone и найдите живое фото, которое хотите превратить в GIF. Коснитесь значка ЖИВОЙ в левом верхнем углу, чтобы отобразить больше эффектов. Затем вы можете выбрать анимацию «Цикл» или «Отскок», чтобы сохранить эту живую фотографию в виде файла GIF.
Могу ли я сделать GIF в фотошопе?
Да, Adobe Photoshop позволяет создавать файлы GIF с несколькими изображениями. Кроме того, он позволяет импортировать небольшой видеоклип, а затем экспортировать его в виде файла GIF. Для получения дополнительной информации вы можете узнать из как сделать GIF в фотошопе.
Может ли VLC воспроизводить GIF-файлы?
Как один из самых популярных медиаплееров, VLC поддерживает формат GIF. Он может открывать файлы GIF. Но он может открывать только GIF-файл как статическое изображение.
Заключение
Мы в основном говорили о как сделать гифку на айфон из фотографий в этом посте. Вы можете изучить 2 эффективных способа создания собственных анимированных GIF-файлов с использованием изображений или видеоклипов. Вы можете выбрать предпочтительный создатель GIF, чтобы превратить фотографии в GIF.
Что вы думаете об этом посте.
- 1
- 2
- 3
- 4
- 5
Прекрасно
Рейтинг: 4.
Оставьте свой комментарий и присоединяйтесь к нашему обсуждению
инструкция как создать GIF картинку
В этой статье: показать
Как сделать гифку из видео с YouTube
Гифами называются короткие анимированные картинки, которыми пользователи обмениваются между собой. Целый ролик нередко занимает слишком много места, а вот отрезок из него может с высокой точностью отобразить ту или иную тему. Для изготовления таких картинок применяются разные способы. Например, сделать гифку из видео на Ютубе вполне возможно с помощью разных сервисов, рассмотрим их.
YouTube to gif
Одним из способов сделать гиф из видео Ютуб является использование специального редактора, находящегося на сайте Gifs.com. Чтобы попасть на него, надо добавить «gif» перед видео в адресной строке. Получается новая ссылка для перехода непосредственно в редактор. Ее формат – «gifyoutube.com/video…».
На открывшейся странице выполняются все настройки. Вначале выбирается нужный отрезок, затем в него добавляется текст и различные эффекты. Можно изменить яркость и цвет, сделать размытие и т.д.
После всех настроек нужно создать гифку путем ее сохранения. В бесплатной версии на изображении появится водяной знак сервиса, который нельзя удалить. Это возможно только в платном варианте. Итоговая картинка может быть скачана в оригинальном размере или в сжатом виде 1:10. Вместо скачивания часто копируется ссылка для размещения на сайтах или в соцсетях.
Giphy GIF Maker
Еще один онлайн сервис для создания гифок из видеоролика. Здесь можно не только пользоваться контентом с Ютуба, но и загружать свои картинки или видео для дальнейшего редактирования.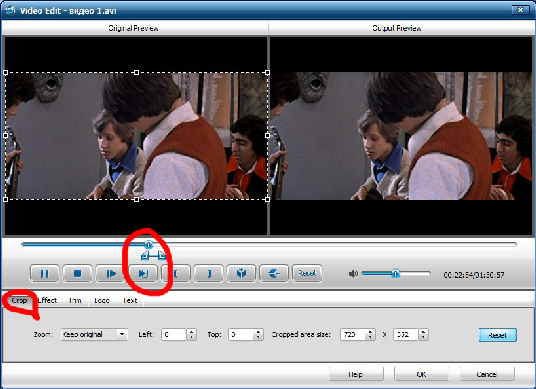 Перед началом работы не обязательно регистрироваться – водяной не будет виден на конечном продукте.
Перед началом работы не обязательно регистрироваться – водяной не будет виден на конечном продукте.
При необходимости, используется библиотека самого сервиса, где содержится большое количество самых разных картинок. Это очень удобно, когда нет времени, чтобы создавать свои собственные шедевры.
Для создания гифки необходимо выполнить следующее:
- Загрузить файл.
- Выбрать нужный отрезок.
- Выполнить обработку – вставить стикеры, текст, можно дорисовать что-то свое.
- Сохранение готовой картинки, ее загрузка и размещение на сайтах. С этой целью формируются теги и ссылки.
Созданный видеофайл скачивается по щелчку правой кнопки мыши и сохраняется в любом удобном месте. Обычно, для таких изображений отводится отдельная папка.
Как сделать GIF анимацию из загруженного видео
Еще один способ изготовления анимированных картинок – использование загруженного видео YouTube.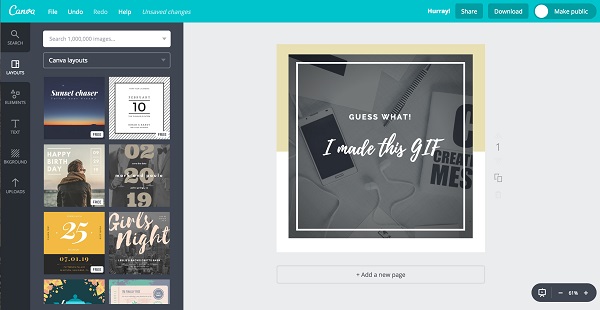 Для этих целей также предусмотрены специальные сервисы облегчающие эту работу.
Для этих целей также предусмотрены специальные сервисы облегчающие эту работу.
Convertio
Многие ролики изначально создаются в формате МР4. Для создания анимированных изображений их нужно конвертировать, после чего сделанные гифки сохранятся уже в новом формате.
Как сделать гиф в Convertio:
- Выбрать файлы с компьютера, Гугл-диска или из любого другого места. Скопировать их по ссылке или просто перетащить на страницу с помощью мыши.
- Установить направление конвертации – из МР4 в GIF. В сервисе поддерживается свыше 200 форматов, поэтому, при необходимости, можно воспользоваться любым из них.
- Запустить конвертацию файла. Когда создание картинки будет закончено, ее можно сразу же скачать и сохранить в удобном месте.
Photoshop
Обработку видео из Ютуба можно выполнить на сервисе Photoshop. Для этого лучше всего подходят небольшие файлы, не превышающие 50 Мб. Использование фотошопа позволяет сделать качественные изображения всего в несколько кликов.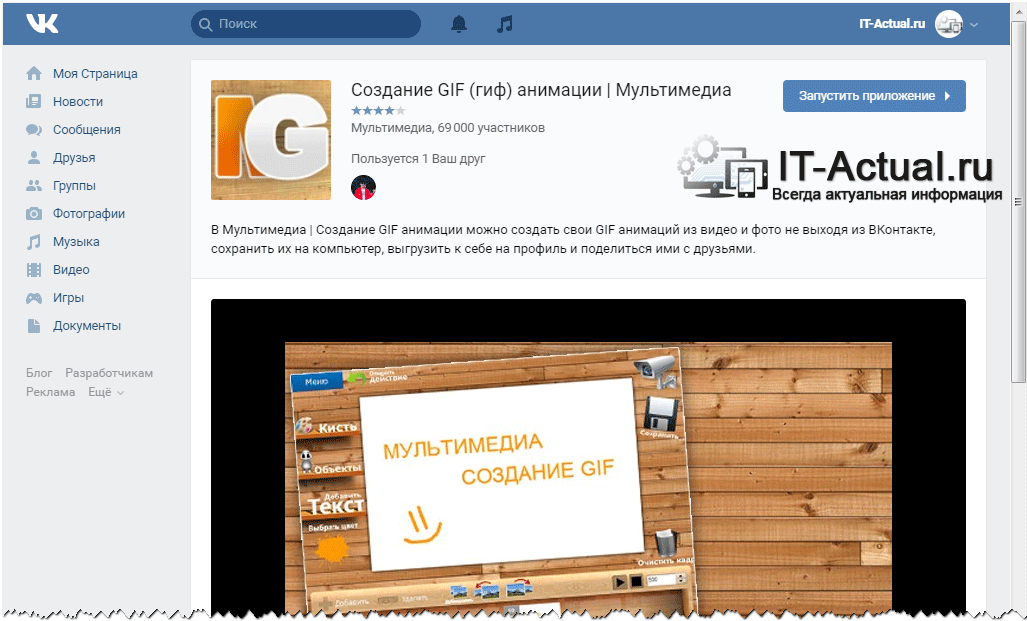
Как сделать гифку в фотошопе:
- Вверху экрана в главном меню выбрать «Файл».
- В списке всплывающего окна кликнуть строку «Импортировать» и далее в подменю выбрать «Кадры видео в слои».
- После выбора нужного видео, всплывет окошко импорта. Здесь нужно сразу же выделить требуемый кусок ролика. На данном этапе высокая точность по времени не требуется. Все излишки можно будет вырезать позднее.
- Уменьшение объема будущей анимации выполняется путем установки чекбокса в нужном положении «Оставить каждый». Если использовать цифру 2, количество кадров уменьшится в 2 раза, при цифре 3 – в 3 раза и т.д. Качество конечного продукта от этого не пострадает, просто плавность у гифки будет немного ниже, чем на исходном ролике.
- Далее нужно отметить настройку «Создать покадровую анимацию».
- После этого в развернутом окне можно создавать гифку, используя временную шкалу. Кадры можно отредактировать по своему усмотрению – поменять их продолжительность, удалить все лишнее и т.
 д. Готовый продукт сохраняется путем экспорта для Веб.
д. Готовый продукт сохраняется путем экспорта для Веб.
С помощью фотошопа гифы можно делать и на телефоне. Отличий практически никаких, только интерфейс в мобильной версии располагается немного по-другому.
Как сжать гифку до нужного размера и веса
Нередко случается так, что готовая гифка имеет слишком большие размеры, а на используемом сервисе ее не получилось сжать до требуемого объема. Многие пользователи просто не знают, что им делать в таких ситуациях, а между тем, никаких сложностей здесь нет.
При создании анимации, нужно учитывать следующие факторы:
- Количество кадров в секунду. Оптимальный вариант – 10. Если будет больше, то и общий вес файла существенно возрастет.
- Число пикселей по длине и ширине. Лучше всего выбирать 640×480 (360). Все, что выше будет заметно утяжелять файл.
- Продолжительность. Не должна превышать 1 минуты. Лучше всего выбирать промежуток времени от 10 до 30 секунд.
- Качество. Определяется яркостью и контрастностью, цветопередачей и плотностью пикселей.
 Есть и другие величины, влияющие на объем файла.
Есть и другие величины, влияющие на объем файла.
Чтобы привести гифку к нужным параметрам, рекомендуется воспользоваться любым бесплатным конвертером, работающим в режиме онлайн. Сервис функционирует на русском языке, позволяет настроить оптимальное качество, соответствующее данному размеру.
Единственным недостатком программы считается отсутствие предварительного просмотра. Файл скачивается по завершении обработки и качество конвертации определяется уже при отдельном просмотре. В случае обнаружения каких-то изъянов, процедуру редактирования придется повторить. Зато все действия выполняются очень быстро и совершенно бесплатно.
Как создать гифку из записи экрана
Licecap
После записи экрана формируется стандартный файл, который легко превращается в анимацию с помощью приложения Licecap. Сервис выполняет сохранение в формате GIF, при редактировании можно вставить текст или сделать паузы в нужных местах. Можно настроить нужную частоту кадров, сделать сжатие до нужного объема, не теряя общего качества картинки. Поддерживаются горячие клавиши, существенно ускоряющие процесс.
Поддерживаются горячие клавиши, существенно ускоряющие процесс.
Gifcam
Качественный инструмент с широкими возможностями. Отличается большим количеством настроек и записями в наиболее современных режимах. Выполняется запись только тех пикселей, которые изменили свое положение. За счет этого, конечный объем файла заметно снижается.
Еще лучше оптимизировать файл и сэкономить место позволяют режимы оптимизации цветов и опция «Cinemagraph». Она используется для создания статичного изображения, в котором анимация появляется только в установленных местах. Данный сервис очень популярен среди профессионалов.
Как создать гифку из картинок
Brush Ninja
Простейший сервис, где гифки создаются непосредственно из картинок. Нужные изображения выбираются в галерее или могут быть нарисованы прямо на экране с помощью встроенных инструментов. Для создания каждого рисунка выделяется отдельный экран. Он добавляется после нажатия на кнопку «New Frame», после чего можно приступать к рисованию.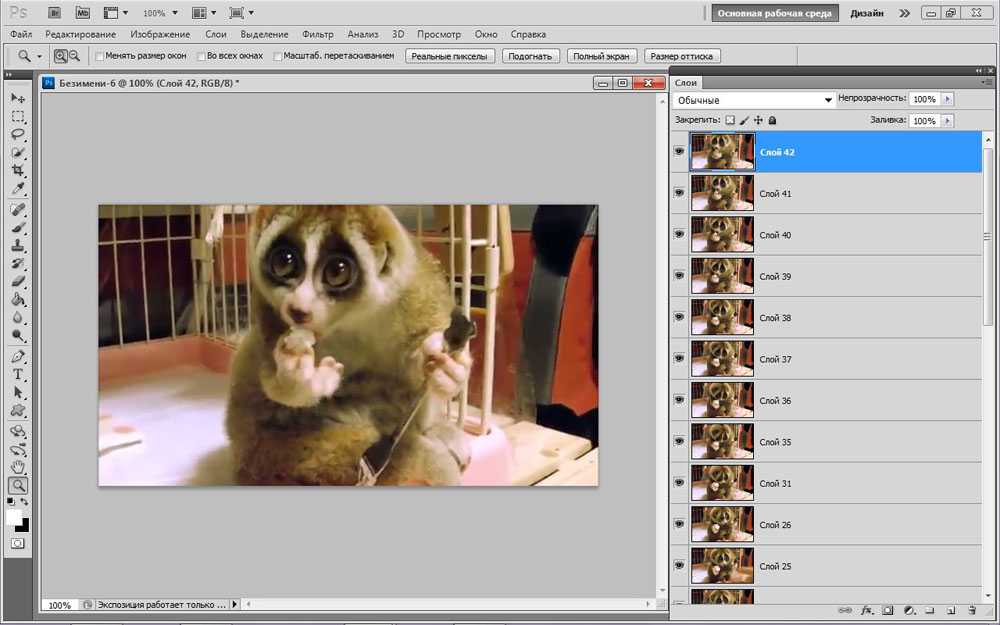 Когда изображение будет готово, его можно отредактировать внутренними инструментами. Готовая картинка сохраняется в файл и направляется в избранную папку.
Когда изображение будет готово, его можно отредактировать внутренними инструментами. Готовая картинка сохраняется в файл и направляется в избранную папку.
Ezgif Animated GIF Maker
Представленный сервис дает возможность быстрого создания анимированных файлов в формате GIF. Они отличаются высоким качеством, отсутствием водяных знаков и чужих логотипов. Поэтому инструмент активно используется разработчиками и создателями контента.
Режим конвертации работает с большинством типов файлов с изображениями. При необходимости, допускается смешивание разных размеров и форматов, их преобразование осуществляется в автоматическом режиме. Можно работать и с готовыми гифами, редактируя, объединяя или сокращая их по мере необходимости.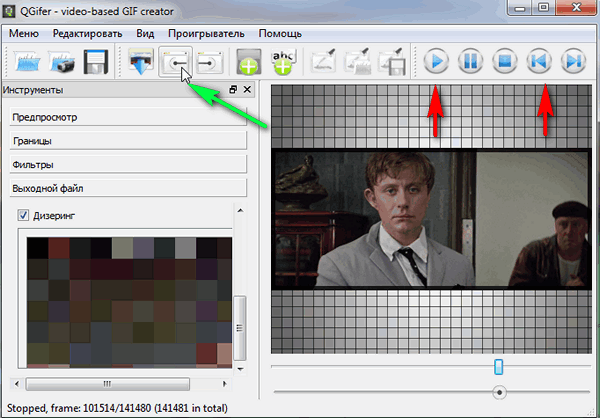
Создание картинки начинается с выбора одного или нескольких файлов. После загрузки, выполняются настройки скорости анимации, определяется последовательность кадров и т.д. Готовый файл также может редактироваться. Допускается изменение объема, возможна обрезка и другие виды оптимизаций.
Гифовина
В целом, сервис Gifovina напоминает предыдущий инструмент. Отличается более широким функционалом, русскоязычным интерфейсом, возможностью добавления текста и других эффектов.
Canva
Использование данного сервиса предполагает регистрацию. После этого новому пользователю при входе будет предложено протестировать ПРО-версию в течение 30 дней. Однако, все пользуются упрощенным бесплатным тарифом, поэтому коммерческое предложение можно пропустить.
Далее, пользователь попадает на главную страницу. Справа вверху есть кнопка «Создать дизайн». После нажатия на нее, вплывет окно, где нужно выбрать пункт «Настраиваемые размеры».
Сразу указываются параметры картинки – ее ширина и высота в пикселях.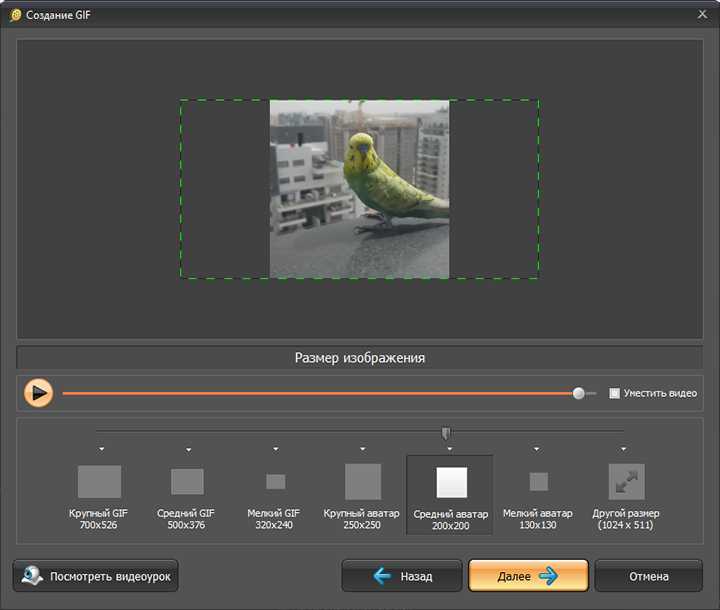 После этого делается клик по надписи «Создать дизайн».
После этого делается клик по надписи «Создать дизайн».
Произойдет переход на страницу редактора. По центру находится экран белого цвета, а с левой стороны – набор готовых шаблонов, в том числе, и анимированных. Они берутся за основу, а потом дорабатываются под собственные требования.
Среди шаблоном имеются бесплатные и платные. Каждая категория высвечивается после наведения курсора. В первом случае будет видна пометка «бесплатно». Свои картинки с компьютера можно вытащить на экран через раздел «Загрузки».
Видеоинструкция
Как сделать GIF из фотографий на iPhone
Главная > Ресурсы >GIF >Как сделать GIF на iPhone из фотографий
По сравнению с обычными статическими изображениями анимированные GIF могут сообщить больше информации и выразить больше эмоций. Вы можете легко получить доступ к различным GIF-файлам в социальных приложениях и на веб-сайтах. Хотите сделать гифку на айфон из фото ?
Вы можете легко получить доступ к различным GIF-файлам в социальных приложениях и на веб-сайтах. Хотите сделать гифку на айфон из фото ?
На самом деле, многие производители GIF могут помочь вам создать свои собственные файлы GIF. Если вам нравится напрямую создавать GIF с фотографиями на iPhone, вы можете положиться на какое-нибудь стороннее приложение для создания GIF из App Store. Этот пост поможет вам сделать GIF на iPhone из нескольких фотографий.
- Часть 1. Сделать GIF на iPhone из Фото
- Часть 2. Лучший способ создания анимированных GIF-файлов с фотографиями или видеоклипами
- Часть 3. Часто задаваемые вопросы о том, как сделать GIF из фотографий на iPhone
Часть 1. Создание GIF на iPhone из фотографий
Чтобы создать GIF на iPhone из фотографий, живых фотографий или захваченных видеоклипов, вы можете использовать популярное приложение для создания GIF Giphy. Вы можете бесплатно установить его из App Store. Конечно, вы можете положиться на некоторые другие приложения для создания GIF, чтобы превратить изображения или видео на вашем iPhone в GIF. Эта часть использует Giphy в качестве примера, чтобы показать вам, как сделать GIF на iPhone из фотографий.
Вы можете бесплатно установить его из App Store. Конечно, вы можете положиться на некоторые другие приложения для создания GIF, чтобы превратить изображения или видео на вашем iPhone в GIF. Эта часть использует Giphy в качестве примера, чтобы показать вам, как сделать GIF на iPhone из фотографий.
Шаг 1:
Зайдите в App Store на своем iPhone, найдите Giphy и установите его бесплатно. Коснитесь значка Giphy, чтобы открыть его, а затем напрямую войдите в свою учетную запись Facebook или Apple. Теперь вы находитесь в основном интерфейсе этого создателя GIF. Здесь вы можете увидеть множество популярных GIF-файлов.
Шаг 2:
Коснитесь значка «Создать» в правом верхнем углу, а затем разрешите доступ к камере. Это бесплатное приложение для создания GIF позволяет вам снимать видео или фотографии, а затем использовать их для создания GIF. Вам разрешено добавлять текст, наклейки и эффекты AR в соответствии с вашими потребностями.
Шаг 3:
Коснитесь значка фотографии в левом нижнем углу, чтобы получить доступ к фотографиям и видеоклипам на этом iPhone. Выберите конкретное изображение, живое фото или видео для создания GIF.
Выберите конкретное изображение, живое фото или видео для создания GIF.
Шаг 4:
Вы можете свободно редактировать фотографии, применять фильтры и добавлять эффекты. После этого нажмите на значок «Далее», чтобы двигаться дальше. Затем вы можете просмотреть файл GIF. Выберите «Поделиться GIF» или «Загрузить в GIPHY» в зависимости от ваших потребностей. Здесь вы можете нажать «Поделиться GIF», а затем выбрать «Сохранить GIF», чтобы подтвердить операцию создания GIF на iPhone из фотографий.
Часть 2. Лучший способ создания анимированных GIF-файлов с фотографиями или видеоклипами
Для создания анимированных GIF-файлов с вашими любимыми фотографиями или видео вы также можете положиться на мощный инструмент для создания GIF-файлов Video Converter Ultimate. Это полнофункциональный редактор и инструмент конвертера, который поддерживает функцию GIF Maker. Как создатель GIF, он позволяет вам создавать GIF с изображениями и напрямую превращать ваш видеоклип в файл GIF.
Загрузки
Aiseesoft Video Converter Ultimate
- Легко создавайте GIF на ПК с Windows 11/10/8/7 и Mac с фотографиями или видео.
- Поддержка всех популярных форматов видео, аудио и изображений для создания GIF.
- Множество функций редактирования, настройка изображений/звуковых эффектов и повышение качества.
- Набор инструментов для создания GIF, редактора медиа метаданных, реверсора видео, компрессора видео, 3D Maker, слияния видео и многого другого.
Шаг 1:
Бесплатно скачайте, установите и запустите это средство для создания GIF на своем компьютере. После того, как вы введете его, нажмите «Панель инструментов», а затем выберите функцию «Gif Maker», чтобы создавать анимированные GIF-файлы.
Шаг 2:
Когда вы входите в окно GIF Maker, вы можете создавать GIF из фотографий или конвертировать видео в GIF. Здесь вы можете выбрать второй вариант «Фото в GIF».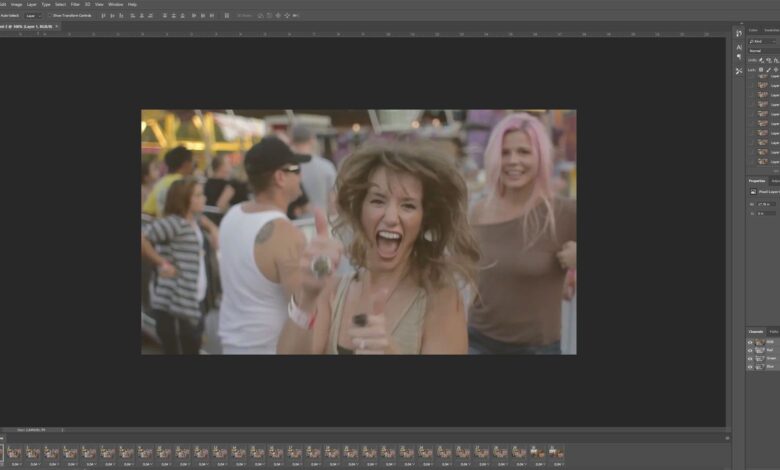 На экране появится всплывающее окно для просмотра и импорта файлов изображений.
На экране появится всплывающее окно для просмотра и импорта файлов изображений.
Шаг 3:
Пользовательские различные настройки GIF, такие как выходной формат, разрешение, частота кадров, режим масштабирования и многое другое. Затем нажмите кнопку ОК, чтобы сохранить изменения.
Шаг 4:
Этот GIF Maker позволяет добавлять дополнительные фотографии, изменять порядок фотографий, изменять продолжительность и выполнять другие операции. После этого нажмите кнопку «Экспорт», чтобы подтвердить операцию создания GIF с этими фотографиями.
Часть 3. Часто задаваемые вопросы о том, как сделать GIF из фотографий на iPhone
Как сохранить живое фото в формате GIF на iPhone?
Перейдите в приложение «Фотографии» на своем iPhone и найдите живую фотографию, которую хотите превратить в GIF. Коснитесь значка LIVE в левом верхнем углу, чтобы показать больше эффектов. Затем вы можете выбрать анимацию Loop или Bounce, чтобы сохранить эту живую фотографию в виде файла GIF.
Могу ли я сделать GIF в Photoshop?
Да, Adobe Photoshop позволяет создавать файлы GIF с несколькими изображениями. Кроме того, он позволяет импортировать небольшой видеоклип, а затем экспортировать его в виде файла GIF. Для получения дополнительной информации вы можете узнать, как сделать GIF в Photoshop.
Может ли VLC воспроизводить GIF-файлы?
Как один из самых популярных медиаплееров, VLC поддерживает формат GIF. Он может открывать файлы GIF. Но он может открыть файл GIF только как статическое изображение.
Заключение
В этом посте мы в основном говорили о как сделать гифку на айфоне из фото . Вы можете узнать 2 эффективных способа создания собственных анимированных GIF-файлов с использованием изображений или видеоклипов. Вы можете выбрать предпочитаемого производителя GIF, чтобы превратить фотографии в GIF.
Что вы думаете об этом посте?
- 1
- 2
- 3
- 4
- 5
Отлично
Оценка: 4,8 / 5 (на основе 163 голосов) Следуйте за нами на
Оставьте свой комментарий и присоединяйтесь к нашему обсуждению
Как сделать GIF из движущихся фотографий вашего телефона Android
Автор Джон Гилберт
Создавайте и экспортируйте GIF-файлы прямо из Google Фото
Быстрые ссылки
- Что такое движущееся фото?
- Как делать движущиеся фотографии на Google Pixel
- Как делать движущиеся фотографии на телефоны Samsung Galaxy
- Как экспортировать движущиеся фотографии в формате GIF
Изображение может сказать тысячу слов, но видео может сказать гораздо больше. С движущимися фотографиями вы можете получить гибкость записи с тем же качеством изображения, которое вы ожидаете от Pixel. Если эта функция включена, движущиеся фотографии делают серию снимков во время фотосъемки, поэтому вы можете выбрать один из чередующихся кадров, чтобы найти лучший снимок. Это также отличный способ одновременно записывать короткие видеоролики и делать фотографии. После включения каждая фотография будет сопровождаться видео с низкой частотой кадров — идеально подходит для создания GIF-файлов вашей собаки, ребенка или чего-либо еще!
Невозможно поделиться движущейся фотографией вне Google Фото, поэтому самый простой способ поделиться клипом — создать GIF. В этом руководстве мы покажем вам, как делать движущиеся фотографии с помощью устройства Google Pixel или Samsung Galaxy и экспортировать их в формате GIF, которым можно поделиться.
В этом руководстве мы покажем вам, как делать движущиеся фотографии с помощью устройства Google Pixel или Samsung Galaxy и экспортировать их в формате GIF, которым можно поделиться.
Мы включили инструкции по съемке движущихся фотографий с помощью Google Pixel и Samsung Galaxy. Независимо от того, какое устройство вы используете для фотосъемки, процесс экспорта будет точно таким же.
Что такое движущаяся фотография?
При съемке движущегося изображения телефон записывает короткое видео продолжительностью около 3 секунд. (1,5 секунды до того, как фотография будет сделана, и 1,5 секунды после.) Это никак не повлияет на вашу исходную фотографию. (Представьте, что вместо одной фотографии вы сделали около 40 фотографий за этот период времени). При открытии движущейся фотографии Google выделяет исходную фотографию, а также любые другие потенциально удачные снимки.
Движущаяся фотография занимает значительно больше места, чем обычная фотография — обычно в два-три раза больше, — поэтому, если у вас ограниченный объем памяти, возможно, стоит отключить эту функцию, пока вы не освободите место.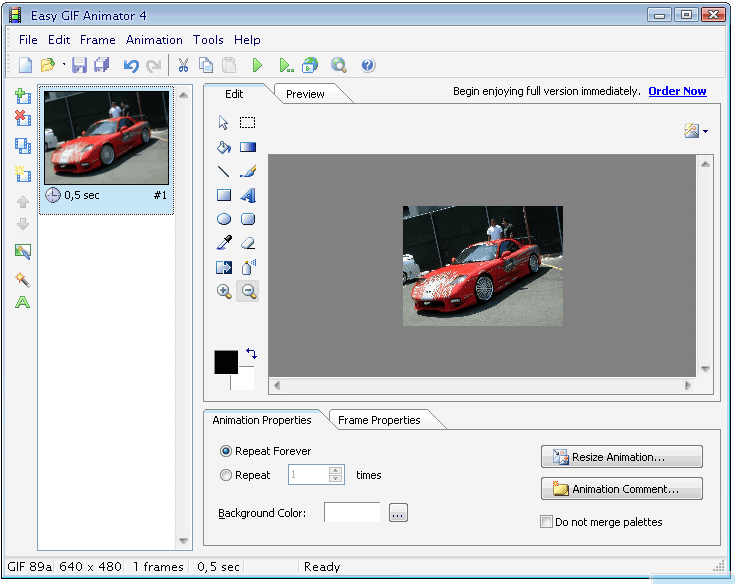
Как делать фото в движении на Google Pixel
В зависимости от настроек камеры вы не сможете снимать движущиеся фотографии. Если на вашем телефоне включены функции «Глубина в социальных сетях», «Ночной вид», «Подсветка для селфи» или вспышка, движущиеся фотографии будут недоступны для съемки. Выполните следующие действия, чтобы убедиться, что эти настройки отключены.
- Откройте приложение «Камера» и нажмите кнопку «Настройки» в левом верхнем углу.
- Если Top Shot 9Для параметра 0170 установлено значение «Вкл.», пропустите остальные шаги.
- Установите для параметра Больше света значение Нет.
- Нажмите Дополнительные настройки.
- Нажмите Дополнительно.
- Выключите ползунок Глубина социальных сетей .
- Вернитесь в меню приложения «Камера» и установите Top Shot 9Настройка 0006 на Вкл.

- Если установлено значение Авто, ваш телефон будет снимать движущиеся фотографии только в том случае, если обнаружит движение в кадре.
- Сделать снимок.
4 изображения
Теперь каждый раз, когда вы делаете снимок, ваша камера будет делать снимок в движении. Не беспокойтесь — это никак не повлияет на качество вашей фотографии, и вы все равно можете сохранить исходную фотографию отдельно.
Как делать фото в движении на телефонах Samsung Galaxy
В отличие от Pixel, телефоны Samsung будут снимать движущиеся фотографии, даже если вспышка включена. Однако ночной режим должен оставаться выключенным. Если вы не включили ночной режим, вам не нужно менять какие-либо настройки.
- Откройте приложение «Камера».
- Нажмите кнопку Motion Photo в правом верхнем углу.
- Появится всплывающее окно, подтверждающее, что Motion Photos включены.

- Сделать снимок.
2 изображения
Как экспортировать движущееся фото в формате GIF
После создания движущуюся фотографию можно превратить в GIF. Это действие не заменяет движущееся фото, но сохраняет созданный GIF в вашем приложении Google Фото. Вы всегда можете вернуться к исходному захвату в любое время.
- Откройте приложение Google Фото и найдите фотографию, которую хотите экспортировать.
- Коснитесь трехточечного меню в правом верхнем углу.
- Прокрутите вправо и коснитесь Экспорт.
- Выберите GIF.
- Нажмите Экспорт.
- Появится всплывающее окно, подтверждающее, что ваш GIF был экспортирован. Нажмите Просмотреть , чтобы сразу просмотреть экспортированный GIF-файл, или откройте приложение Google Фото позже, чтобы просмотреть его.


 д. Готовый продукт сохраняется путем экспорта для Веб.
д. Готовый продукт сохраняется путем экспорта для Веб.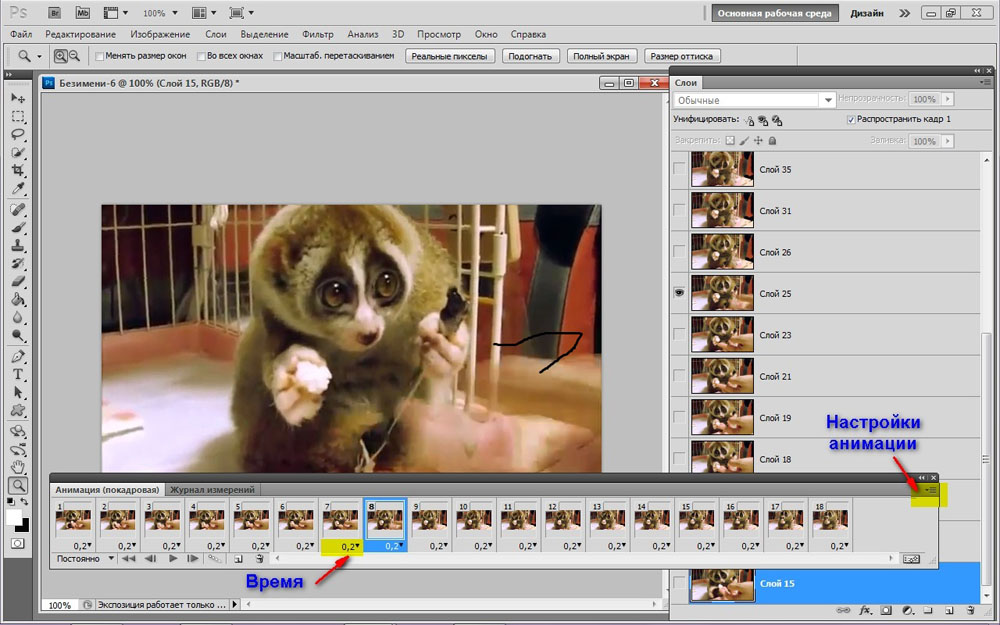 Есть и другие величины, влияющие на объем файла.
Есть и другие величины, влияющие на объем файла.