Как из видео сделать фото
Часто тем, кто ведет свой блог о кинофильмах нужно сделать хороший кадр из видео и для этого просто используют привычный скриншот. Для его создания необходимо сначала нажать соответствующую кнопку на клавиатуре, затем вставить его в фоторедактор и после этого обработать и сохранить. Не всегда такой способ является рациональным, ведь для того, чтобы создать фотографию из видео, можно воспользоваться специальными программами, которые позволят сделать это буквально в один клик. Далее в статье будут рассмотрены такие сервисы и программы.
Movavi — конвертер скопирует любой кадр видео в изображение
У Movavi есть две разные программы — Movavi Конвертер Видео и Movavi Видеоредактор. Первая используется для конвертации видео и аудио, для того, чтобы сделать фото из видео, а вот вторая — для монтажа. В ней вы можете конвертировать аудио, видео и графические файлы. Программа позволяет изменять формат файлов без потери качества, создавать специальные форматы для мобильных устройств, а также обрезать, склеивать, улучшать качество и добавлять эффекты к видеодорожке.
Для использования Мовави:
- Перейдите на страницу https://www.movavi.ru/support/how-to/how-to-make-screenshot-from-video.html. Выберите свою операционную систему и нажмите «Скачать бесплатно».
- Установите программу, после чего она запустится автоматически.
- После того, как откроется окно программы, нажмите на кнопку «Добавить видео». Выберите кинофильм, из которого нужно сделать фото. Если этот фильм находится на диске, выберите из меню «Добавить DVD», после чего выберите путь к диску. Видео добавляется в Movavi автоматически.
- Для того, чтобы перейти в режим редактирования, нажмите «Редактировать» справа вверху.
- Найдите из фильма необходимый кадр. Для этого перемещайте по шкале указатель в ту часть, где находится нужный момент.
- Затем нажмите на иконку фотоаппарата слева внизу. Здесь же откроется окно с выбором формата и названия, а также путь для сохранения.
 Укажите все необходимые данные и нажмите «Сохранить».
Укажите все необходимые данные и нажмите «Сохранить». - Далее путь и формат сохраняются по умолчанию, поэтому следующие кадры вы можете сохранять в 2 клика.
Рекомендую: Программы для улучшения качества видео.
Free Video to JPG Converter — сохраняем стоп-кадр и клипа или кино
При просмотре старых семейных видео, праздников, свадеб, семейных памятных съемок после многочисленных просмотров можно заметить новые, удивительные кадры, которые вы обязательно захотите сохранить в виде фото. Сегодня это легко сделать при помощи специализированного ПО Free Video to JPG Converter. Эта программа специально разработана для извлечения качественных кадров из фильма и сохранения их в JPG, который является очень популярным форматом. Его можно открыть любой программой для просмотра изображений.
Конвертер работает с самыми известными видео форматами – FLV, AVI, MPG, MP4, 3GP и др. Программа распространяется бесплатно.
- Free Video to JPG Converter воспользоваться достаточно просто, для этого скачайте ее по ссылке — https://www.
 dvdvideosoft.com/ru/download.htm?fname=FreeVideoToJPGConverter.exe&ls=bottomButton.
dvdvideosoft.com/ru/download.htm?fname=FreeVideoToJPGConverter.exe&ls=bottomButton. - Запустите программу и нажмите на кнопку «Обзор» и выберите фильм, из которого нужно создать фото.
- Здесь же в окне нужно указать папку, в которую будут сохраняться готовые фотографии. Для этого нажмите на троеточие под блоком «Извлечь».
- Настройте блок извлечения, укажите какой интервал кадров необходимо сохранять, сколько всего кадров необходимо сохранить и т.д.
- После того, как все настройки будут произведены нажмите кнопку конвертировать внизу программы и дождитесь завершения процесса. Будьте осторожны с опцией «Каждый фрейм», ведь после ее активирования все файлы, которые будут сохранены на диск могут в несколько раз превышать размер исходного фильма.
ВидеоМАСТЕР — удобная программа для нарезки видео
ВидеоМАСТЕР – это еще одна программа, при помощи которой вы можете легко делать фото из видео. Основной задачей этой программы является конвертирования видеофайлов в свыше 350 форматов файлов, в числе которых и HD. Конвертер позволяет помимо обрезания, склеивания, поворота кадров добавлять в видео множество различных спецэффектов. Файл установочного пакета имеет размер менее 35 Мб. ВидеоМАСТЕР совместим со всеми версиями операционной системы Windows.
Конвертер позволяет помимо обрезания, склеивания, поворота кадров добавлять в видео множество различных спецэффектов. Файл установочного пакета имеет размер менее 35 Мб. ВидеоМАСТЕР совместим со всеми версиями операционной системы Windows.
Также в программе есть функция, при помощи которой вы можете создать GIF-анимации из частей видео. Для этого нужно выбрать определенный участок, установить размер кадра, задать повороты и другие настройки будущей анимации. После создания такую гифку можно использовать на своих страницах социальных сетей, удивляя друзей созданным роликом. В ВидеоМАСТЕРе вы можете вырезать звук и заменить его в любом участке видео и подставлять свои субтитры в нужные кадры.
Как сделать стоп-кадр из видео при помощи ВидеоМАСТЕР
- Скачайте ВидеоМАСТЕР с официального сайта — http://video-converter.ru/download.php. Затем установите и запустите.
- Добавьте видео для создания фотографии. Для этого найдите на панели инструментов кнопку «Добавить».
 Есть возможность добавить несколько видеороликов одновременно.
Есть возможность добавить несколько видеороликов одновременно. - Запустите видео и найдите место, которое необходимо запечатлеть. После этого нажмите кнопку на панели «Сохранить кадр», она расположена в правом углу программы.
- Откроется окно, в котором необходимо выбрать папку для сохранения. После сохранения вы можете открыть это изображения из программы.
Сохранить нужный вам видеокадр
Как сохранить кадр при помощи видеоплеера Media Player Classic
Сохранить изображение можно при помощи популярных проигрывателей видео. Такой функцией обладает популярный проигрыватель Media Player Classic. Для того, чтобы сохранить определенный кадр с его помощью – откройте в нем необходимое видео.
- Это делается следующим образом – нажмите «File», после «Open File».
- В этом окне нажмите «Browse». Выберите ролик и нажмите «Открыть», затем «Ок».
- Далее остановите кадр на моменте, где нужно сделать фото кнопкой «Стоп» или «Pause».
- Теперь выберите «File», «Save Image».
 Выберите место сохранения и нажмите «Открыть», после этого «Сохранить».
Выберите место сохранения и нажмите «Открыть», после этого «Сохранить». - Откройте папку, которую вы указывали при сохранении, чтобы удостовериться, что файл сохранился.
Подобные действия можно совершать с любым видеоплеером, который вы применяете на своем компьютере. Вы можете выбрать покадровое воспроизведение, чтобы выбрать нужный кадр. Для этого, когда вы окажитесь рядом с желаемым кадром, но точно не помните, в каком он именно месте – включите кнопку «Step» на панели. Начнется проигрывание по одному кадру, вам остается ловить нужный и нажать стоп в конце.
Способ создания обычного скриншота из видео
И последним способом нужно описать самый популярный и распространенный способ сделать из видео фото – создание скриншота экрана. Главным преимуществом данного способа является его универсальность. Не зависимо от того, какой именно проигрыватель вы используете, есть ли в нем возможность сделать сохранение кадра – скриншот можно сделать в любых условиях. Самое главное – воспроизвести видео, из которого необходимо сохранить фото.
Самое главное – воспроизвести видео, из которого необходимо сохранить фото.
Для этого:
- Воспроизведите видео в любом плеере.
- Найдите нужный кадр средствами плеера и остановите воспроизведение, используя стоп или паузу.
- В самом верхнем (обычно) ряду клавиш найдите «PrintSc».
- Далее откройте стандартный графический редактор Windows – Paint и, открыв новый файл, нажмите сочетание клавиш CTRL+V для вставки запечатленного экрана.
- Далее нажмите «Файл», «Сохранить как…» и выберите расширение для будущего кадра из фильма.
Теперь вы знаете практически все популярные способы создания фотографий из видеоролика, и при необходимости можете самостоятельно выбрать тот вариант, который вам подходит.
Как сделать из видео фото или стопкадр
Меня часто спрашивают, как из видео выбрать некоторые моменты в виде стопкадров и сделать из них фотографии.
Хочу сразу сказать, что это можно сделать качественно в любом видеоредакторе или другой специальной программе. Но для неподготовленного пользователя мне кажется удобнее это делать в программных DVD плеерах, установленных на компьютере, таких как, Power DVD или Inter Video WinDVD или других.
Но для неподготовленного пользователя мне кажется удобнее это делать в программных DVD плеерах, установленных на компьютере, таких как, Power DVD или Inter Video WinDVD или других.
Например в Power DVD при воспроизведении видео надо в нужный момент на панели инструментов нажать на кнопочку с изображением фотоаппарата или на букву C на английской клавиатуре. Этим самым мы копируем в буфер обмена стопкадр из видео. Потом открываем любой фото редактор, например фотошоп или Paint и вставляем в эту программу этот стопкадр из буфера обмена т.е. нажимаем на клавиатуре Ctrl — V. Затем при необходимости обрабатываем в фото редакторе этот стопкадр (яркость, контрастность, насыщенность, размер) и сохраняем в нужном для нас формате, например JPG. Теперь готовый фотофайл можно смотреть на компьютере, поместить в сотовый телефон или даже распечатать на принтере.
 Для этого на панели инструментов нажимаем:
Для этого на панели инструментов нажимаем: Конфигурация —> Общие —> Дополнительно. Далее выбираем сохранять в файл. По умолчанию все файлы стоп кадров будут сохраняться в «Мои документы —> Мои рисунки». Теперь в этой папке мы можем просматривать, какие мы сделали стопкадры и выбрать понравившиеся, которые можно при необходимости подредактировать в фото редакторе. При желании можно изменить папку «Мои документы» на другую.
Вот ещё один простой способ сделать из видеозаписи фото или стоп кадр. Воспроизводим видео на компьютере с помощью проигрывателя PowerDVD или другого в полноэкранном режиме. Затем в нужный момент нажимаем на клавиатуре кнопку Prt Scr (она в верхнем ряду возле F12.) Потом открываем фотошоп и нажимаем Ctrl N (новый), затем нажимаем Ctrl V (вставить). В фотошопе появится стопкадр из видео. Его можно по желанию подредактировать (яркость, цветность, размер и др.) Потом нажимаем Shift Ctrl S и сохраняем нашу фотографию в нужном формате и в нужной папке на компьютере.
Лучшие программы для создания видеороликов из фотографий и видео
В данном обзоре мы решили рассмотреть лучшие программы для создания клипов из фото и видео, функционал которых позволяет также монтировать музыкальные ролики, видеоуроки, слайд-шоу и презентационные работы из различных медиафайлов.
Расширенные возможности некоторых утилит помогут пользователю применить к проекту визуальные эффекты, обработать любой исходник, загрузить созданную работу на ресурсы и в облако. Надеемся, что наша подборка приложений для создания клипов поможет выбрать оптимальное ПО.
С помощью функционала этого профессионального приложения легко создать высококачественную презентацию или слайд-шоу, обучающий видеоурок или красивый клип из своих видеозаписей и фотоснимков. В программе имеется большой выбор коллажей, анимированных заставок, эффектов, титров и переходов. Пользователю доступна синхронизация слайдов с музыкальными композициями, применение эффектов, настройки длительности показа слайдов, переходов, расположения фона и снимков. Приложение создает высококачественный проект, позволяет сохранять его в формате DVD-плеера или оптимизировать для «заливки» на ресурсы. Пробная версия работает 10 дней и накладывает на работу надпись.
Пользователю доступна синхронизация слайдов с музыкальными композициями, применение эффектов, настройки длительности показа слайдов, переходов, расположения фона и снимков. Приложение создает высококачественный проект, позволяет сохранять его в формате DVD-плеера или оптимизировать для «заливки» на ресурсы. Пробная версия работает 10 дней и накладывает на работу надпись.
Приложение создает качественные ролики из фото и видео с применением разнообразных ярких спецэффектов, фильтров и музыкального сопровождения. Видеоредактор работает с более 40 разными форматами видео, записывает готовый проект на диск или загружает его в Сеть. В настройках пользователю доступна сортировка и смена порядка воспроизведения кадров, выбор качества фрагментов, применение анимационных переходов и добавление любимой музыки. Программа имеет доступный русскоязычный интерфейс и виртуальный учебник для более подробного ознакомления с функционалом. Бесплатная версия активна 10 дней и накладывает логотип софта на проект, а в опциях отсутствует запись на диски и «выгрузка» в интернет.
Многофункциональность этого видеоредактора позволяет проводить качественную обработку видеозаписей различных форматов, создавать слайды из картинок и применять красочные интересные фильтры к материалу. Мовави Видео Эдитор захватывает видео и аудио с множества источников, сохраняет готовую работу в различных форматах, оптимизирует для просмотра на других устройствах и записывает ролики на диски. Пользователю доступно применение своих субтитров и титров, добавление разнообразных музыкальных композиций, смена скорости воспроизведения и другие полезные опции.
Качественное приложение позволяет создать видеоролик из видео и фото, применяя профессиональные эффекты, тематические шаблоны, титры, переходы и музыкальные настройки. Редактор работает с разноформатным материалом, оптимизирует работу для видеоресурсов, социальных сетей, гаджетов и телевизоров. Пользователь может добавлять к ролику текст, записи микрофона, 3D-эффекты, фотографии и любимые композиции. В опциях доступно добавление и удаление фото или фрагментов, выбор музыкального сопровождения, корректировка переходов и многослойного монтажа, настройка анимации. Клип можно записать на DVD с интерактивным меню. Пробная версия активна 10 дней.
В опциях доступно добавление и удаление фото или фрагментов, выбор музыкального сопровождения, корректировка переходов и многослойного монтажа, настройка анимации. Клип можно записать на DVD с интерактивным меню. Пробная версия активна 10 дней.
Программа не только отыскивает медиафайлы на компьютере, воспроизводит и записывает их на разных типах дисков, но и создает красочные слайд-шоу или обучающие видеопрезентации. Кроме этого, медиаменеджер позволяет создавать и записывать в ISO и NRG форматах образы, редактировать фотографии, записывать mp3 в Audio CD формате на носитель, а также делиться своими работами на myNero, Youtube или в социальных сетях. Неро Квик Медиа может похвастаться наличием алгоритма распознавания лиц, работой с большинством распространенных форматов и множеством качественных мощных инструментов. Интерфейс софта на русском языке.
Эта утилита станет отличным комплексным решением для удобной работы с медиафайлами, созданием из них музыкального клипа, фильма или слайд-шоу. В распоряжении пользователя более 150 интересных фильтров, переходов и титров, большое количество спецэффектов, режимы быстрого создания ролика, настройки цветокоррекции, масштабирования, добавления фигур, цензурирования областей кадров, копирования дисков и многое другое. Благодаря включенному в состав Мовави Видео Сьют набора полезного ПО, юзеру нет необходимости устанавливать сторонние конвертеры, плееры, редакторы, проги для прожига и т.д. Приложение конвертирует видео в более чем 180 различных форматов, захватывает экран компьютера со звуком, оцифровывает видеокассеты, оптимизирует проект под различные устройства, записывает диски, а также «заливает» клипы на ресурсы. Ознакомиться с продуктом в пробной версии можно в течение 30 дней.
В распоряжении пользователя более 150 интересных фильтров, переходов и титров, большое количество спецэффектов, режимы быстрого создания ролика, настройки цветокоррекции, масштабирования, добавления фигур, цензурирования областей кадров, копирования дисков и многое другое. Благодаря включенному в состав Мовави Видео Сьют набора полезного ПО, юзеру нет необходимости устанавливать сторонние конвертеры, плееры, редакторы, проги для прожига и т.д. Приложение конвертирует видео в более чем 180 различных форматов, захватывает экран компьютера со звуком, оцифровывает видеокассеты, оптимизирует проект под различные устройства, записывает диски, а также «заливает» клипы на ресурсы. Ознакомиться с продуктом в пробной версии можно в течение 30 дней.
Профессиональный мастер создает видеоряд из фотоснимков и изображений с применением фоновых композиций и интересных эффектов, качественные презентационные работы и слайд-шоу с графическими элементами, эффектные фильмы и интересные видеоролики. В функционале доступен предпросмотр, настройка длительности переходов между кадрами, точная корректировка аудиотрека, редактирование видео, применение титров и таймлайн для компоновки. Пользователь может выбирать как именно будут отображаться слайды и экспортировать готовые проекты в разные видеофайлы. В пробной версии, активной 15 дней, на клип накладывается логотип. Не забывайте скачать русификатор для русскоязычной локализации проги.
В функционале доступен предпросмотр, настройка длительности переходов между кадрами, точная корректировка аудиотрека, редактирование видео, применение титров и таймлайн для компоновки. Пользователь может выбирать как именно будут отображаться слайды и экспортировать готовые проекты в разные видеофайлы. В пробной версии, активной 15 дней, на клип накладывается логотип. Не забывайте скачать русификатор для русскоязычной локализации проги.
Утилита компонует аудио- и видеоматериал в качественные клипы, конвертирует медиафайлы, создает слайд-шоу и извлекает аудиодорожки из видео. ВидеоМач работает с графическими и мультимедийными файлами, поддерживает большое количество медиаформатов для преобразования, а также объединяет музыку и видео в один проект. В распоряжении пользователя большой выбор видеоэффектов и фильтров, настроек для выключения ПК после завершения создания ролика, выбора параметров качества звука и разрешения видео, опций для сжатия файлов и настройки типа исходящего файла. Ознакомительный период составляет 15 дней и поддерживает не все форматы, а в углу работы накладывается рекламный баннер.
Ознакомительный период составляет 15 дней и поддерживает не все форматы, а в углу работы накладывается рекламный баннер.
Многофункциональность программы позволяет создавать эффектные анимированные пошаблонные презентации и креативные видеоролики, применяя из встроенного контейнера разнообразные 3D-стили, эффекты и шаблоны. Готовый проект можно выгрузить на Ютуб и просматривать статистику, создавать рекламные ролики, брендировать страницы, разрабатывать личные макеты слайдов, экспортировать в разные форматы либо записывать на диск. Разобраться в основах работы утилиты не составит труда благодаря информативным вкладкам и обучающим роликам.
Бесплатный редактор видео- и фотоматериала с функциями для создания красочных видеороликов и слайд-шоу. Имеет большой выбор разнообразных фильтров и эффектов, опции предпросмотра, временную шкалу и удобную панель инструментов. Пользователю доступен широкий спектр действий с мультимедиа, от редактирования, наложения музыкальных композиций и эффектов, заканчивая созданием слайдов из фотоснимков. В настройках можно объединить и нарезать видеоматериал, добавить титры, применить эффекты к посекундным фрагментам и сохранить работу для последующего редактирования. Готовые клипы отличаются хорошим качеством, их можно записать на диск или «залить» в Сеть. Кроме этого, доступен импорт и экспорт популярных форматов.
В настройках можно объединить и нарезать видеоматериал, добавить титры, применить эффекты к посекундным фрагментам и сохранить работу для последующего редактирования. Готовые клипы отличаются хорошим качеством, их можно записать на диск или «залить» в Сеть. Кроме этого, доступен импорт и экспорт популярных форматов.
Многофункциональный софт профессионально обрабатывает видео и создает работы в высоком качестве, захватывает материал с веб-камер, VHS и цифровых источников. Пользователь может накладывать на создаваемый ролик спецэффекты, добавлять саундтреки и титры, стабилизировать картинку, замедлять воспроизведение, сохранять работу на жестком диске или записывать на компакт-диски. Функционал позволяет не только монтировать видеоряд, но и сохранять видеофильмы на Ютуб, а также экспортировать в Full HD. ВидеоПэд Видео Эдитор работает с большинством форматов, имеет тонкие настройки и показывает высокий уровень выполнения требуемых действий. Несмотря на англоязычное меню, интерфейс интуитивно понятен и легок в ознакомлении. Пробная версия активна 14 дней.
Пробная версия активна 14 дней.
Разработчики продукта позиционируют его как профессиональный инструмент для создания и редактуры видео, его конвертации для открытия на различных устройствах, записи на диски или «заливки» в Интернет. С помощью функционала Корел ВидеоСтудио Про можно легко захватить материал с различных источников, выполнить покадровую съемку, воспроизвести видео или создать скрин экрана. Пользователь может воспользоваться массой переходов, титров и эффектов, захватывать, редактировать, копировать, загружать на свои ресурсы или записывать на носители свои проекты. Пробный период активен 30 дней.
Данный материал является частной записью члена сообщества Club.CNews.
Редакция CNews не несет ответственности за его содержание.
Как из картинки сделать видео |
Как сделать видеофайл из фото или простой картинки. Как сделать видеозаставку к фильму из фото или картинки. Как сделать футаж для разделения глав фильма.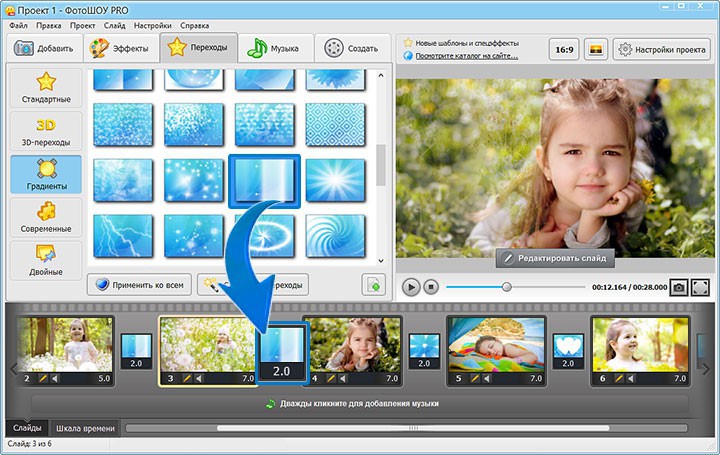
Разберем случай, когда у вас есть любимое фото, и вы хотите поставить его на заставку между главами фильма или в самое начало фильма. Другими словами, надо получить из него видеофайл, добавив туда музыку и субтитры, которые станут названием фильма или главы. Благодаря таким видеофайлам, которые называют футажами, можно заметно приукрасить фильм, музыкальный клип, видеоконференцию и другие ваши видеоматериалы. В данном случае, речь идет не о том, как сделать слайд-шоу из фотографий. Хотя эта цель может быть достигнута и таким способом, если из созданного файла со слайд-шоу вырезать нужный отрезок видео.
Создаем футаж из картинки
Для начала надо подготовить фото или картинку. Чтобы пропорции картинки не были искажены, ее надо обрезать под соотношение сторон вашего основного видео. Обычно это пропорции 16:9 или 4:3. После этого готовим аудиофайл. Открываем программу MPEG Video Wizard DVD. Через Обзор открываем нужную картинку, которая отобразится во вкладке Image.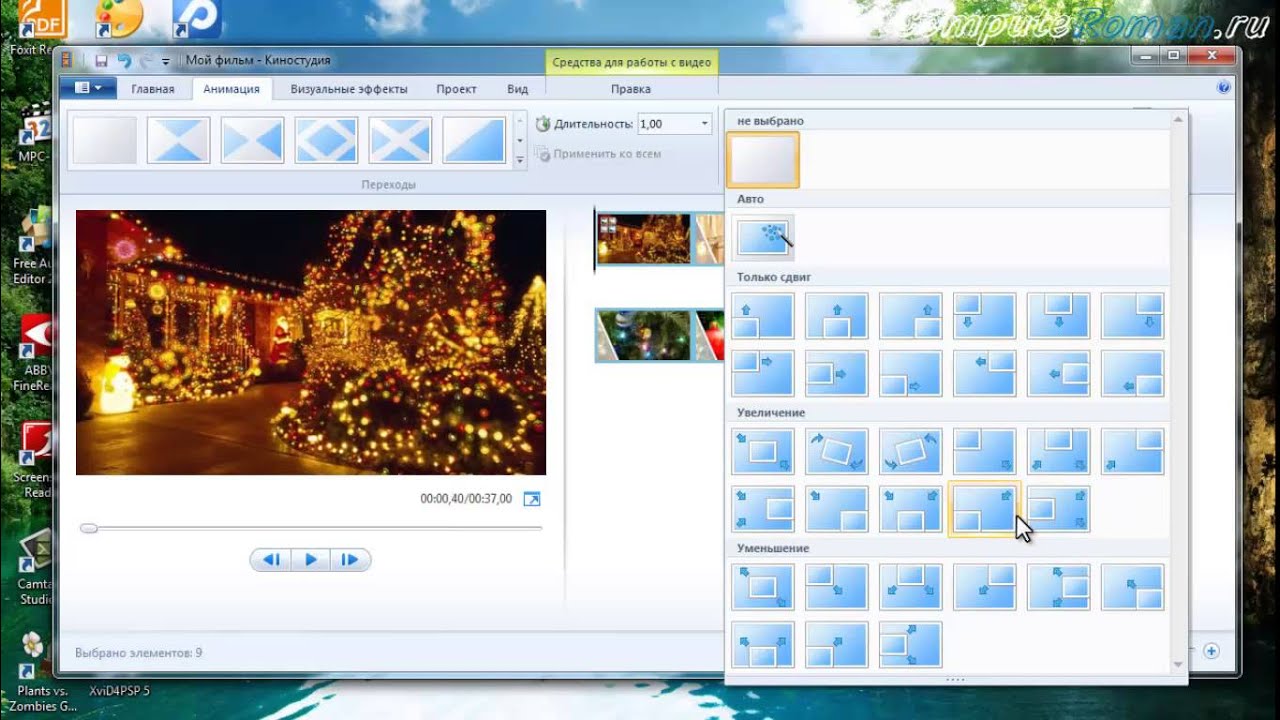 Перетаскиваем этот файл с картинкой на верхний ярус линии времени. Для увеличения продолжительности файла картинку можно перетащить несколько раз.
Перетаскиваем этот файл с картинкой на верхний ярус линии времени. Для увеличения продолжительности файла картинку можно перетащить несколько раз.
Создаем субтитры
Теперь надо создать субтитры, которые будут являться заголовком фильма или главы.
1. Жмем вверху на кнопку с буквой «Т».
2. В появившемся окне настраиваем параметры текста. Кнопкой «А» выбираем цвет текста. Рядом можно выбрать курсив, жирность, подчеркивание.
3. Рядом, в выпадающем списке, выбираем размер текста.
4. Выбираем название шрифта.
5. Выбираем эффект. Для этого надо нажать на стрелочку левой кнопкой мыши и, не отпуская ее, перейти в поле выбора эффекта. Если надо, чтобы заголовок был статичный — надо выбрать первое поле (Т). При выборе поля из верхней строки, текст будет перекрашиваться. На остальных полях движение текста обозначено стрелками. Если создать два субтитра с разными эффектами и расположить их по очереди, то можно добиться и тех эффектов, которых нет в программе, как показано на самом верхнем рисунке в статье.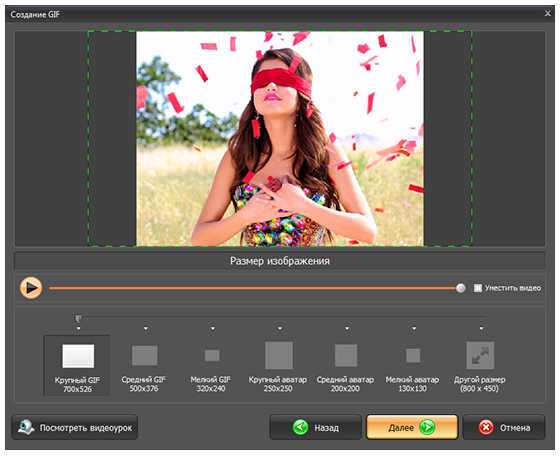
6. Рядом с выбором эффекта движения можно выбрать скорость перемещения текста.
Нажав на вкладку Shadow, есть возможность поэкспериментировать с тенью и градиентом текста.
7. После создания файла его надо сохранить. Жмем на кнопку Сохранить файл (см. рисунок) и сохраняем его.
8. После появления файла в левом поле во вкладке Title, его надо перетащить левой кнопкой мыши на второй ярус линии времени.
Варьируя передвижением файла по полю линии времени, можно выбрать, когда должен появиться заголовок по отношению к видео.
Добавляем звук
Звуком может быть как музыкальный файл, так и файл с приветственными словами. Для добавления звука жмем на «заветную» кнопочку Добавление файлов и выбираем нужный файл. После этого перетаскиваем файл на третий ярус линии времени. Если аудиофайл будет длиннее, чем видео или субтитры, то его стоит обрезать. Если в файле слова, которые нельзя отрезать, и нужно чтобы фраза звучала целиком — надо добавить видео и субтитры, повторив их.
Совмещаем ползунок (2) с окончанием файлов субтитров и видео. Выделяем аудиофайл и жмем на Ножницы. После этого необходимо выделить отрезаемую часть файла и нажать на кнопку Delete на клавиатуре ПК. Файл готов, осталось его сохранить.
Сохраняем футаж
Для сохранения футажа, жмем кнопку Component Layout (см. рисунок выше). Из выпадающего списка выбираем Export. После нажатия на Export откроется новое окно программы с настройками вывода экспортируемого файла.
Во вкладке General во втором поле выбираем папку вывода и название нового файла.
Во вкладке Video выбираем параметры видеофайла. Чтобы задать параметры видеофайла, необходимо знать, какими параметрами обладает ваш файл из основного видео. Одним из быстрых способов является открытие основного файла программой MediaInfo. Узнав параметры, устанавливаем тип кодека, разрешение экрана, цветность и битрейт в соответствии с параметрами основного файла. Теперь надо перейти во вкладку Monitor и там нажать на кнопку Start. Остается позволить программе поработать самой. Ход выполнения операций можно наблюдать с помощью поля, расположенного под экраном предпросмотра. Ваше видео, сделанное из картинки, готово.
Остается позволить программе поработать самой. Ход выполнения операций можно наблюдать с помощью поля, расположенного под экраном предпросмотра. Ваше видео, сделанное из картинки, готово.
Следует заметить, что в первый ярус линии времени обычно вставляется видеофайл. Но если нет такого видеофайла или нужно вставить именно картинку или фото — как раз и подойдет вариант, описанный выше.
Успехов в творчестве!
Автор: Александр Кравченко.
Превратите видео в картинку на iPhone iPad — iOS App Weekly
Недавно кто-то спросил меня, как на iPhone превратить видео в фото.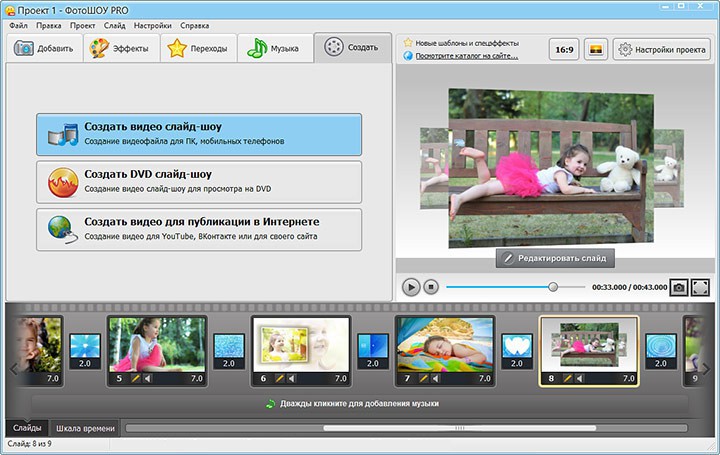 Это спортивное видео, и он хочет вытащить из него фотографии для публикации в своем блоге. Самый простой способ извлечь изображения из видео на iPhone или iPad — сделать снимок экрана на устройстве iOS. Просто откройте на устройстве приложение «Фотопленка» или «Фотографии», найдите и воспроизведите видео, затем остановитесь на видеокадре, который вы хотите захватить и сохранить как файл изображения, и, наконец, одновременно нажмите кнопки «Домой» и «Спящий режим».Вы можете обратиться к предыдущей связанной статье для получения дополнительной информации о том, как сделать снимок экрана на вашем iPhone, iPad или iPod touch. Метод захвата экрана на iPhone X также можно найти в приведенном выше руководстве.
Это спортивное видео, и он хочет вытащить из него фотографии для публикации в своем блоге. Самый простой способ извлечь изображения из видео на iPhone или iPad — сделать снимок экрана на устройстве iOS. Просто откройте на устройстве приложение «Фотопленка» или «Фотографии», найдите и воспроизведите видео, затем остановитесь на видеокадре, который вы хотите захватить и сохранить как файл изображения, и, наконец, одновременно нажмите кнопки «Домой» и «Спящий режим».Вы можете обратиться к предыдущей связанной статье для получения дополнительной информации о том, как сделать снимок экрана на вашем iPhone, iPad или iPod touch. Метод захвата экрана на iPhone X также можно найти в приведенном выше руководстве.
Однако у этого метода есть свои недостатки. Например, не так просто найти лучшее изображение из видео, так как нельзя предварительно просмотреть кадры один за другим. Что еще хуже, качество изображения ограничено разрешением вашего дисплея. Например, если вы извлечете кадр или изображение из видео на iPhone 7 Plus, изображение будет 1920 * 1080p, это будет 1334 * 750p для iPhone 7, 2048 * 1536p для iPad Air 2, iPad mini 4, iPad mini 2.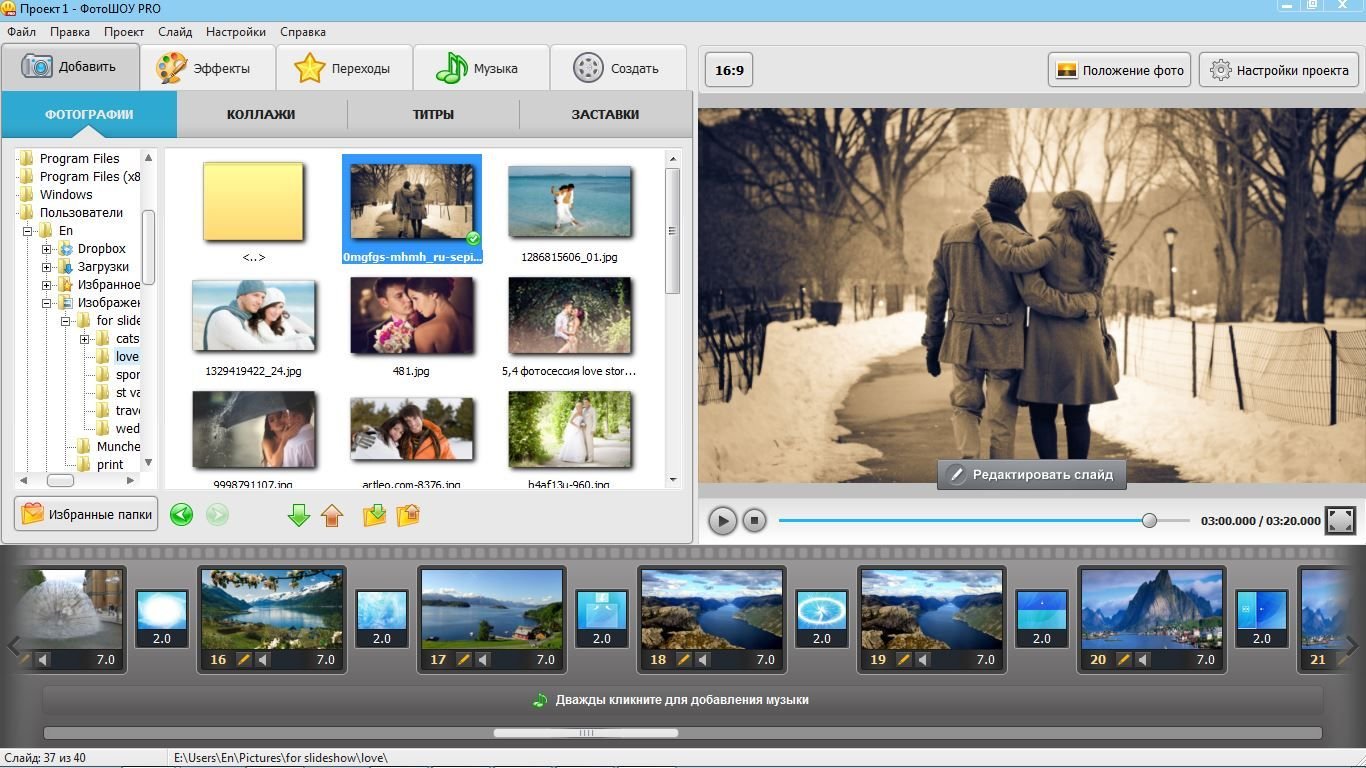 .Возможно, вы получите не полное разрешение исходного видеофайла.
.Возможно, вы получите не полное разрешение исходного видеофайла.
Метод 1. Извлечение фотографий из видео на iPhone iPad с помощью Grabber
Этот конвертер видео в фото для iPhone представляет собой легкое приложение, позволяющее быстро захватывать кадры из видеофайлов. Никакого похода к компьютеру не требуется. Вы можете импортировать записанные видео из Camera roll в это видео в приложение для захвата фотографий.
Затем просматривайте видео кадр за кадром, чтобы найти нужный кадр, нажмите кнопку Сохранить в правом верхнем углу экрана, неподвижное изображение будет сохранено в альбоме «Фотопленка».
Метод 2. Преобразование видео в изображения на компьютере — БЕСПЛАТНЫЕ инструменты
Я попробовал несколько приложений «конвертер видео в фото», загруженных из App Store, пытаясь получить неподвижное изображение с качеством Full HD. Но ни один из них не сможет этого сделать, если вы не обновитесь до премиум-версии. Фактически, эти бесплатные приложения, которые я пробовал, могут экспортировать только изображения очень низкого качества из видео, даже хуже, чем скриншот на устройстве. Трудно найти действительно бесплатное приложение, которое могло бы экспортировать фотографии из видео на iPhone и iPad.В то время как на компьютере у нас есть много бесплатных программных инструментов, которые могут это сделать, в частности, медиаплеер VLC. Таким образом, если вы все еще пытаетесь выяснить, как экспортировать изображения с высоким разрешением Full HD из видео на iPhone, iPad или iPod touch без какой-либо платы, мы рекомендуем сначала экспортировать видео на компьютер, а затем использовать медиаплеер VLC, чтобы сделать снимок видео. на твоем компьютере. Это бесплатно и с открытым исходным кодом.
Фактически, эти бесплатные приложения, которые я пробовал, могут экспортировать только изображения очень низкого качества из видео, даже хуже, чем скриншот на устройстве. Трудно найти действительно бесплатное приложение, которое могло бы экспортировать фотографии из видео на iPhone и iPad.В то время как на компьютере у нас есть много бесплатных программных инструментов, которые могут это сделать, в частности, медиаплеер VLC. Таким образом, если вы все еще пытаетесь выяснить, как экспортировать изображения с высоким разрешением Full HD из видео на iPhone, iPad или iPod touch без какой-либо платы, мы рекомендуем сначала экспортировать видео на компьютер, а затем использовать медиаплеер VLC, чтобы сделать снимок видео. на твоем компьютере. Это бесплатно и с открытым исходным кодом.
Способ 3. Преобразовать видео в фото с помощью Photoshop?
Photoshop — очень популярный графический редактор среди веб-дизайнеров.Он наиболее известен как редактор изображений, на самом деле мы также можем найти некоторые очень полезные функции редактирования видео, такие как преобразование фотографий в слайд-шоу, создание анимированных изображений в формате GIF, извлечение кадров из видео.
Обновление, июнь 2018 г .: эта статья была первоначально опубликована в декабре 2016 г .; видео в приложение для захвата фотографий было добавлено в это руководство в этом обновлении.
Связанные страницы
Как сделать видео из коллекции фото
Если у вас есть коллекция фотографий, которыми вы хотите поделиться, превращение их в видео — один из лучших способов заставить их выглядеть наилучшим образом.Видео более интересны и динамичны, чем обычные слайд-шоу из фотографий, и вы можете легко поделиться ими через YouTube или Facebook.
Видео особенно хороши, если у вас есть набор фотографий с особого события, например свадьбы или дня рождения. С помощью подходящего программного обеспечения легко добавить все изображения на шкалу времени, применить титры и специальные эффекты, а также настроить все видео на музыку.
Существует множество отличных программ для редактирования видео, которые позволят вам превратить ваши изображения в видео, но мы решили использовать Shotcut, потому что его легко освоить и оно содержит интересные эффекты, но не загромождено сложными инструментами, которые вы выиграли » т нужно. Он доступен для Windows, Mac и Linux. Приступим …
Он доступен для Windows, Mac и Linux. Приступим …
1. Импортируйте фотографии
Загрузите и установите Shotcut, затем откройте его и нажмите кнопку «Список воспроизведения» вверху. Плейлист содержит все медиафайлы, которые вы будете использовать для создания своего видео.
Нажмите «Открыть файл», выберите фотографию, которую хотите добавить, и нажмите «Открыть», чтобы импортировать ее, затем нажмите кнопку «+», чтобы добавить ее в свой список воспроизведения. Повторите процесс для каждой фотографии. Вы можете удалить фотографии из плейлиста, нажав кнопку «-».Чтобы увидеть все импортированные фотографии в окне списка воспроизведения, щелкните значок с девятью маленькими квадратами.
Это хорошее время для сохранения вашего проекта; Shotcut вряд ли выйдет из строя, но вы не хотите тратить время на повторный импорт фотографий, если что-то пойдет не так. Файлы проекта сохраняются в формате MLT, и вы можете повторно открыть их и продолжить редактирование в любое время.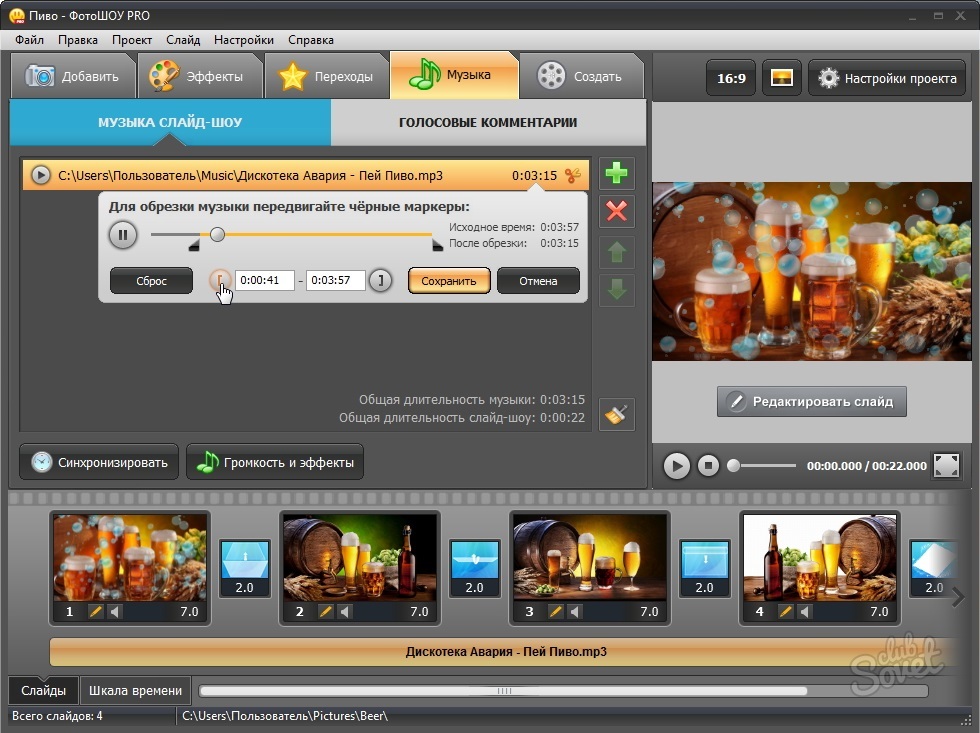
2. Добавьте фотографии на временную шкалу
Нажмите кнопку меню под «Временной шкалой» в нижней части окна Shotcut и выберите «Добавить видеодорожку».Перетащите фотографию из списка воспроизведения на шкалу времени. По умолчанию он будет отображаться на экране в течение нескольких секунд, но вы можете изменить это, щелкнув и перетащив, чтобы изменить размер на временной шкале. Повторите процесс для каждой фотографии, которая будет включена в ваше видео. Вы можете расположить их в любом порядке и отображать каждый столько, сколько захотите.
Shotcut автоматически добавит короткие промежутки между фотографиями, представленные коричневыми областями на временной шкале. Чтобы удалить пробел, просто щелкните его правой кнопкой мыши и выберите «Удалить».
Чтобы увидеть, как будет выглядеть ваше видео, нажмите «Проект» под окном предварительного просмотра и используйте элементы управления воспроизведением.
3. Примените фильтры и добавьте заголовки
Вы можете быть довольны h
Лучшая цена фото на камеру — Отличные предложения на камеру делать фото с глобальных продавцов фото на камеру
Отличные новости !!! Вы находитесь в нужном месте для фотоаппарата. К настоящему времени вы уже знаете, что что бы вы ни искали, вы обязательно найдете это на AliExpress. У нас буквально тысячи отличных продуктов во всех товарных категориях. Ищете ли вы товары высокого класса или дешевые и недорогие оптовые закупки, мы гарантируем, что он есть на AliExpress.
К настоящему времени вы уже знаете, что что бы вы ни искали, вы обязательно найдете это на AliExpress. У нас буквально тысячи отличных продуктов во всех товарных категориях. Ищете ли вы товары высокого класса или дешевые и недорогие оптовые закупки, мы гарантируем, что он есть на AliExpress.
Вы найдете официальные магазины торговых марок наряду с небольшими независимыми продавцами со скидками, каждый из которых предлагает быструю доставку и надежные, а также удобные и безопасные способы оплаты, независимо от того, сколько вы решите потратить.
AliExpress никогда не уступит по выбору, качеству и цене. Каждый день вы будете находить новые онлайн-предложения, скидки в магазинах и возможность сэкономить еще больше, собирая купоны. Но вам, возможно, придется действовать быстро, поскольку эта лучшая фотография, сделанная камерой, вскоре станет одним из самых востребованных бестселлеров. Подумайте, как вам будут завидовать друзья, когда вы скажете им, что сделали фото на AliExpress.Благодаря самым низким ценам в Интернете, дешевым тарифам на доставку и возможности получения на месте вы можете еще больше сэкономить.
Но вам, возможно, придется действовать быстро, поскольку эта лучшая фотография, сделанная камерой, вскоре станет одним из самых востребованных бестселлеров. Подумайте, как вам будут завидовать друзья, когда вы скажете им, что сделали фото на AliExpress.Благодаря самым низким ценам в Интернете, дешевым тарифам на доставку и возможности получения на месте вы можете еще больше сэкономить.
Если вы все еще не уверены в том, что делать фото камерой, и думаете о выборе аналогичного товара, AliExpress — отличное место, чтобы сравнить цены и продавцов. Мы поможем вам решить, стоит ли доплачивать за высококачественную версию или вы получаете столь же выгодную сделку, приобретая более дешевую вещь.А если вы просто хотите побаловать себя и потратиться на самую дорогую версию, AliExpress всегда позаботится о том, чтобы вы могли получить лучшую цену за свои деньги, даже сообщая вам, когда вам будет лучше дождаться начала рекламной акции. и ожидаемая экономия.AliExpress гордится тем, что у вас всегда есть осознанный выбор при покупке в одном из сотен магазинов и продавцов на нашей платформе. Реальные покупатели оценивают качество обслуживания, цену и качество каждого магазина и продавца.Кроме того, вы можете узнать рейтинги магазина или отдельных продавцов, а также сравнить цены, доставку и скидки на один и тот же продукт, прочитав комментарии и отзывы, оставленные пользователями. Каждая покупка имеет звездный рейтинг и часто имеет комментарии, оставленные предыдущими клиентами, описывающими их опыт транзакций, поэтому вы можете покупать с уверенностью каждый раз. Короче говоря, вам не нужно верить нам на слово — просто слушайте миллионы наших довольных клиентов.
и ожидаемая экономия.AliExpress гордится тем, что у вас всегда есть осознанный выбор при покупке в одном из сотен магазинов и продавцов на нашей платформе. Реальные покупатели оценивают качество обслуживания, цену и качество каждого магазина и продавца.Кроме того, вы можете узнать рейтинги магазина или отдельных продавцов, а также сравнить цены, доставку и скидки на один и тот же продукт, прочитав комментарии и отзывы, оставленные пользователями. Каждая покупка имеет звездный рейтинг и часто имеет комментарии, оставленные предыдущими клиентами, описывающими их опыт транзакций, поэтому вы можете покупать с уверенностью каждый раз. Короче говоря, вам не нужно верить нам на слово — просто слушайте миллионы наших довольных клиентов.
А если вы новичок на AliExpress, мы откроем вам секрет.Непосредственно перед тем, как вы нажмете «купить сейчас» в процессе транзакции, найдите время, чтобы проверить купоны — и вы сэкономите еще больше. Вы можете найти купоны магазина, купоны AliExpress или собирать купоны каждый день, играя в игры в приложении AliExpress. Вместе с бесплатной доставкой, которую предлагают большинство продавцов на нашем сайте, вы сможете приобрести camera take photo по самой выгодной цене.
Вы можете найти купоны магазина, купоны AliExpress или собирать купоны каждый день, играя в игры в приложении AliExpress. Вместе с бесплатной доставкой, которую предлагают большинство продавцов на нашем сайте, вы сможете приобрести camera take photo по самой выгодной цене.
У нас всегда есть новейшие технологии, новейшие тенденции и самые обсуждаемые лейблы.На AliExpress отличное качество, цена и сервис всегда в стандартной комплектации. Начните самый лучший шоппинг прямо здесь.
.

 Укажите все необходимые данные и нажмите «Сохранить».
Укажите все необходимые данные и нажмите «Сохранить». dvdvideosoft.com/ru/download.htm?fname=FreeVideoToJPGConverter.exe&ls=bottomButton.
dvdvideosoft.com/ru/download.htm?fname=FreeVideoToJPGConverter.exe&ls=bottomButton. Есть возможность добавить несколько видеороликов одновременно.
Есть возможность добавить несколько видеороликов одновременно. Выберите место сохранения и нажмите «Открыть», после этого «Сохранить».
Выберите место сохранения и нажмите «Открыть», после этого «Сохранить».