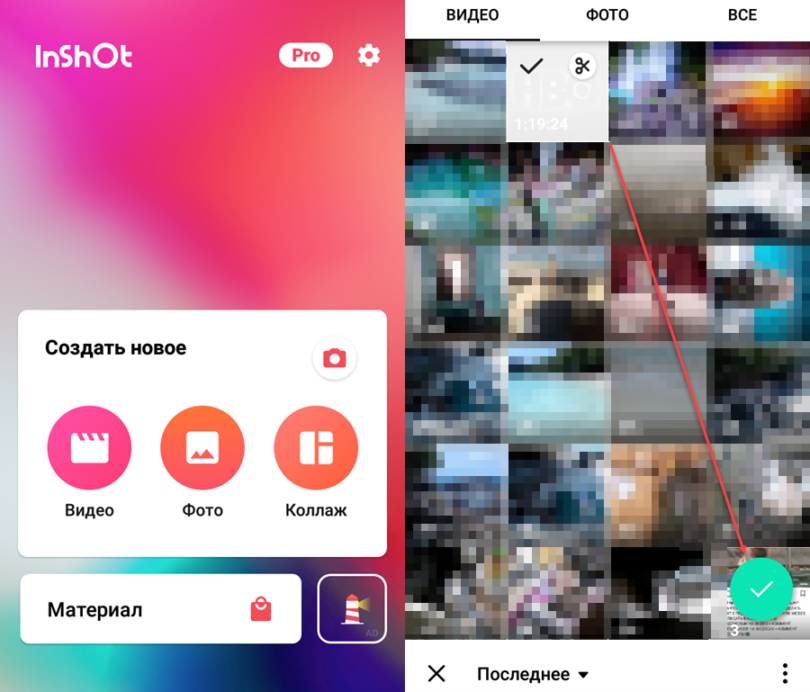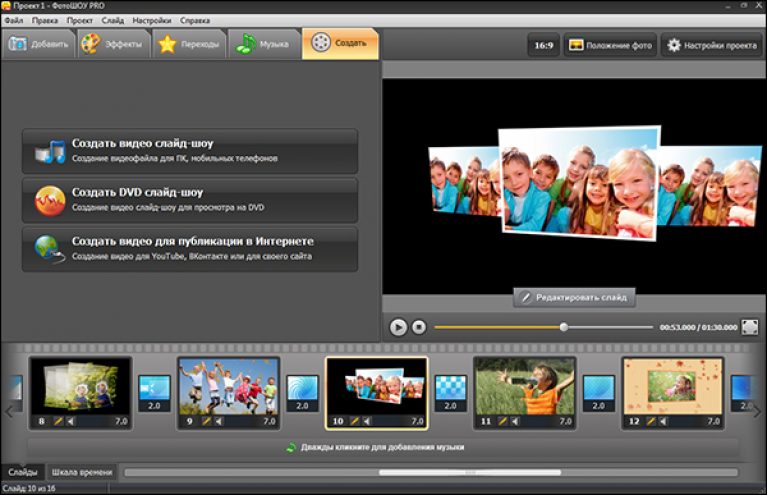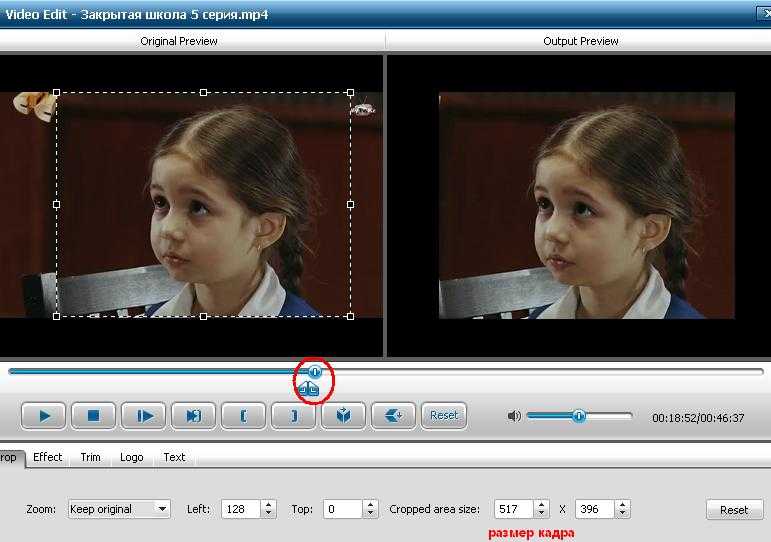Как из видео сделать фото, плееры и программы для создания скриншота из видео
Используем Windows Media Player
В Windows Media возможность вырезки кадра из видеоролика отсутствует. В этом случае можно использовать встроенную в Windows возможность создания скриншотов. Чтобы вырезать кадр необходим:
- Запустить фильм и ролик в проигрывателе
- Развернуть на весь экран и во время воспроизведения нажать на паузу
- Затем нажимаем на клавишу PrintScr на клавиатуре, чтобы сделать скрин экрана
- Можно закрывать плеер и открывать встроенную программу Paint. Обычно она располагается в меню Пуск – Стандартные. Либо можно воспользоваться функцией поиска.
- Затем нажимаем комбинацию Ctrl+V, чтобы вставить кадр в приложение.
- Теперь осталось только сохранить скриншот.

Стоит отметить, что в Windows 10 существует инструмент
Использование media Player Classic
Media player classic – очень простой, но в тоже время популярный плеер. Несмотря на скудный интерфейс имеет огромное количество функций, в том числе умеет вырезать кадры из видео. Для этого нужно:
- Запустить воспроизведение ролика и остановить на нужном моменте.
- После, переходим в меню Файл и ищем пункт «Сохранить изображение»
- В следующем окне, можно выбрать имя, формат, а также место сохранения будущего изображения.
Заметим, что для этой функции существуют горячие клавиши – Alt+I.
Вырезать кадр в KMPlayer
В этом приложении есть несколько вариантов, для сохранения скриншота видео.
В всплывающем меню выбираем вариант сохранения интересующей нас информации.
Нас интересуют три варианта:
- Копирование кадра в буфер – можно вызывать комбинацией Ctrl+Alt+C или Ctrl+C. Просто копирует открытый в данный момент кадр в буфер.
- Быстрый захват – горячие клавиши Ctrl+Alt+A или Ctrl+A. Создается скриншот и автоматически сохраняется в папке по умолчанию. Найти ее можно в Моих документах, в папке KMPlayer – Capture.
- Захват исходного кадра – комбинация Ctrl+E или Ctrl+Alt+E.
 В этом случае программа предложит выбрать место сохранения изображения.
В этом случае программа предложит выбрать место сохранения изображения.
Также нам предоставляют возможность установить изображение в качестве обоев рабочего стола. Для этого достаточно выбрать пункт «Сделать рисунком рабочего стола». При установке можно выбрать стандартные варианты размещения обоев.
VLC плеер
Чтобы сохранить кадр, необходимо запустить воспроизведение, поймать нужный момент и нажать паузу. Переходим в меню Видео – Сделать снимок.
Можно использовать комбинацию горячих клавиш Shift + S. При необходимости ее можно изменить.
Чтобы это сделать заходим в меню Инструменты, а затем кликаем на пункт Настройки. Открываем закладку Горячие клавиши и в разделе Действия ищем фразу Сделать стоп-кадр. В правой части таблицы настроек можно изменить сочетание, после чего нажать Сохранить.
В правой части таблицы настроек можно изменить сочетание, после чего нажать Сохранить.
Место сохранения снимков по умолчанию расположено в Моих Документах, в папке Изображения. При необходимости его можно изменить. Для этого снова открываем Настройки, и переходим к закладке Видео. Нас интересует раздел Видео-снимки, где можно изменить каталог сохранения.
GOM Player
Процедура в GOM Player мало чем отличается от вышеописанных. Запускаем ролик и ставим на паузу в необходимом месте. Нажимаем правой кнопкой мыши в окне воспроизведения и в меню выбираем «Видео».
Во всплывающем меню выбираем «Снимок Экрана
». Тоже самое можно было сделать, нажав комбинацию Ctrl+G.После этого откроется окно с настройками скриншота. Тут можно установить качество и формат снимка, а также выбрать место сохранения. Кроме этого существует еще две комбинации:
Кроме этого существует еще две комбинации:
- Скопировать в буфер обмена – Ctrl+C
- Скопировать и сохранить в папку по умолчанию – Ctrl+E.
BSPlayer
Действуем аналогично предыдущим способам. В окне воспроизведения с остановленным видео нажимаем правой кнопкой мыши и в контекстном меню ищем «Захват кадра».
Когда откроется подменю – выбираем необходимый параметр.
Параметры можно измени, если перейти в настройки плеера (Опции – Настройки). В правой части ищем пункт Захват кадров и эскизов.
Тут можно поменять все настройки сохранения кадра – формат, размер, имя и место сохранения.
Light Alloy
Ранее достаточно популярный, а теперь сдавший свои позиции Light Alloy также умеет делать скрины видеоролика. Чтобы это сделать достаточно нажать F12 при просмотре.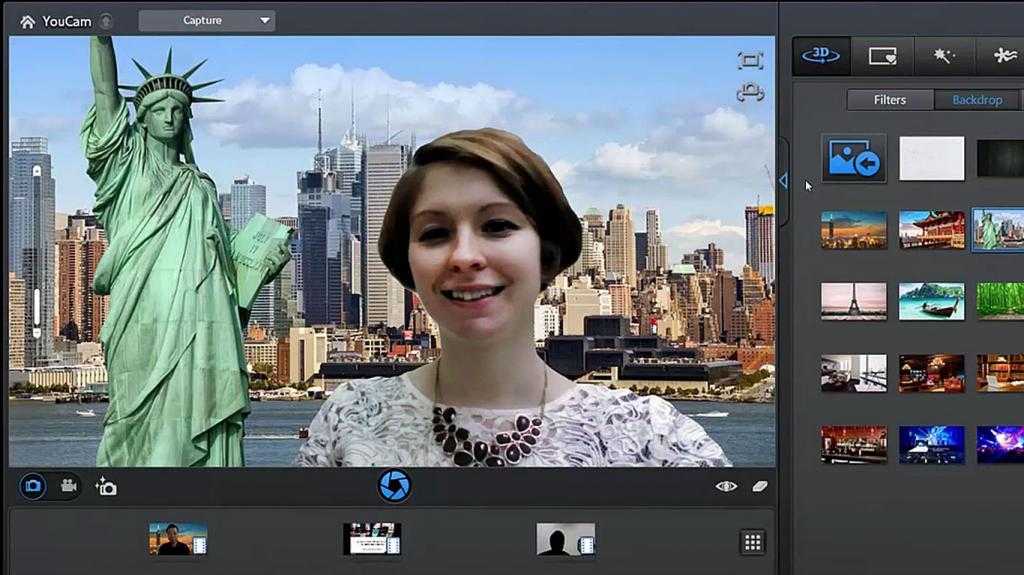
Изменение настроек можно произвести в разделе «Видео», зайдя в настройки программы. Тут можно указать формат, имя и место сохранения вырезанных кадров.
Daum PotPlayer
Для этого плеера процедура следующая:
- Запускаем воспроизведение и нажимаем паузу на необходимом моменте.
- Нажимаем правую кнопку мыши в момент воспроизведения и в контекстном меню наводим курсор на раздел «Видео»
- В всплывающем меню выбираем «Запись видео»
- Теперь задаем
Процедуру можно упростить, активировав возможность создания быстрых скриншотов. Переходим в Настройки и последовательно нажимаем Стандартные настройки – оборудование – Снимок Экрана – Параметры снимка.
Устанавливаем галочку «Включить быстрый снимок»
Теперь во время просмотра достаточно нажать кнопку К, которая откроет меню сохранения снимка, где можно задать необходимые параметры.
Кроме этого можно использовать кнопку на панели, которая позволит сохранить текущий кадр.
Используем программу movavi
Movavi – это уже не плеер, а полноценная программа для редактирования видеоматериала. Сделать скриншот в этом приложении также не составит проблемы.
- Качаем и устанавливаем приложение
- Перетаскиваем нужный ролик в программу, или нажимаем Добавить файл, а затем добавить видео. В окне выбираем видеоролик.
- Справа от видео расположена кнопка редактировать, которую и следует нажать.
Теперь перемещаем ползунок по материалу, пока не выберем подходящий кадр. В левой части, под окном просмотра расположен значок, нажатие которого сделает снимок текущего кадра. Попутно можно задать формат и место сохранения.
Тут перечислены не все приложения, которые могут делать снимки экрана. Кроме различных видеоплееров, которые содержать функцию вырезки кадров, можно использовать программы для монтажа видео.
Для примера можно привести Microsoft MovieMaker
Касательно более «мощных» программ, можно отметить Adobe Premier. Профессиональное ПО для обработки видеозаписей.
Стоит отметить, то в отличие от плееров программы монтажа создают скришоты видео практически одинаково. Зачастую рядом с окном просмотра расположен знак фотоаппарата. По его нажатию и происходит сохранение кадра.
Как сделать фотографию или снять видео и персонализировать его в Скайпе на мобильном телефоне? | Поддержка Skype
Эта статья переведена с помощью машинного перевода.
Вернуться к результатам поиска
- В чате нажмите кнопку Камера, где вы можете:
- Коснитесь кнопки фотографии, чтобы сделать новую фотографию.

- Проведите пальцем к кнопке видео, чтобы сделать новое видео.
- Включите или отключите вспышку на мобильном устройстве, нажав кнопку вспышки.
- Нажмите кнопку переключить камеру, чтобы переключиться между передней и задней камерами.
- Коснитесь кнопки фотографии, чтобы сделать новую фотографию.
- Когда вы фотографите в определенном чате, вы будете сразу же делиться в этом чате.
Персонализация фотографии доступна только в Skype android (6.0 и более того), планшетах с Android, iPhone и iPad.
Как персонализировать фотографии и видео на Skype для Android (6.0 и более новые версии) и планшетах с Android?
Функции Скайпа позволяют персонализировать новые фотографии и видео, а также фотографии, уже сохраненные на устройстве.
Чтобы получить существующие фотографии:
- Перейдите в чат, куда хотите что-то отправить.
- Нажмите кнопку «плюс» рядом с полем Введите сообщение.
- Нажмите кнопку Фотографии.

Режимы документа и доски
В режиме документа (активированный при горизонтальном прокрутки) камера оптимизирована для съемки документов. Изображения обрезают и цвета, что мгновенно делает их идеальными для обмена.
В режиме доски вы можете сделать снимок доски, и мы обрежим, исправим тени и оглавление, чтобы мгновенно сделать изображение идеальным!
Вы можете обрезать изображение, нажав кнопку обрезки и поверните его, нажав кнопку поворота.
Добавление эффектов фотографийС помощью новой или существующей фотографии можно провести пальцем вверх, а затем прокрутки и выбрать один из карусели забавных эффектов для фотографий и цветовых фильтров.
Добавление текстаЦвет баннера можно выбрать на панели сбоку.
Добавление рисунка
Цвет можно выбрать на панели сбоку.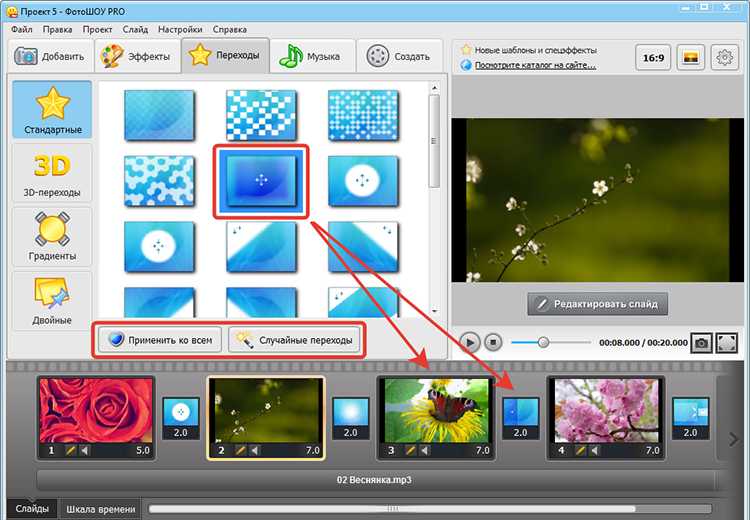
Когда ваше творение будет готово, вы сможете отправить свою фотографию или видео.
- Нажмите Готово. Отредактированная фотография будет отправлена в группу или чат, в который вы ее создали.
- Ваши друзья увидят фотографию в своем чате.
Вы также можете поделиться фотографиями в других приложениях. После сохранения новой фотографии или видео на устройстве, нажав и удерживая фотографию, а затем нажав Сохранить ,вы можете поделиться фотографией, как обычно, из альбома Skype устройства.
Как персонализировать фотографии и видео в Skype для iPhone или iPad?
Функции Скайпа позволяют персонализировать новые фотографии и видео, а также фотографии, уже сохраненные на устройстве.
Чтобы получить существующие фотографии:
- Перейдите в чат, в который вы хотите поделиться.
- Нажмите кнопку «плюс» рядом с полем Введите сообщение.

- Нажмите кнопку Мультимедиа.
Режимы документа и доски
В режиме документа (активированный при горизонтальном прокрутки) камера оптимизирована для съемки документов. Изображения обрезают и цвета, что мгновенно делает их идеальными для обмена.
В режиме доски вы можете сделать снимок доски, и мы обрежим, исправим тени и оглавление, чтобы мгновенно сделать изображение идеальным!
Вы можете обрезать изображение, нажав кнопку Обрезать и поверните его, нажав кнопку Повернуть.
При выборе новой или существующей фотографии можно нажать кнопку Фильтры, а затем выбрать из карусели забавных эффектов фотографий и цветовых фильтров.
Чтобы добавить текст к фотографии, выберите кнопку Текст. Вы можете выбрать новый цвет баннера на панели внизу.
Вы можете выбрать новый цвет баннера на панели внизу.
Добавление рисунка
Чтобы добавить рисунок на фотографию, выберите кнопку «Отрисовка». Цвет можно выбрать на панели внизу.
Когда ваше творение будет готово, вы можете отправить его в чат.
- Нажмите Подтвердить или Готово. Отредактированная фотография или видео будет отправлена в группу или чат, в котором вы их создали.
- Ваши друзья увидят вашу фотографию или видео в чате.
Вы также можете делиться фотографиями и видео в других приложениях. После сохранения новой фотографии или видео на устройстве, нажав и удерживая фотографию, а затем нажав Сохранить ,вы можете поделиться фотографией, как обычно, из альбома Skype устройства.
машинный перевод
ВНИМАНИЕ! Эта статья переведена с помощью средств машинного (автоматического) перевода, а не человеком. Дополнительные сведения см в следующей статье. В Skype машинный перевод используется для предоставления статей службы поддержки и справки на дополнительных языках. При этом автоматически переведенные статьи могут содержать ошибки, а также синтаксические и грамматические неточности, аналогичные тем, которые допускают носители других языков. Skype не несет ответственности за неточности, ошибки и ущерб, вызванные некачественным переводом или его использованием клиентами.
Дополнительные сведения см в следующей статье. В Skype машинный перевод используется для предоставления статей службы поддержки и справки на дополнительных языках. При этом автоматически переведенные статьи могут содержать ошибки, а также синтаксические и грамматические неточности, аналогичные тем, которые допускают носители других языков. Skype не несет ответственности за неточности, ошибки и ущерб, вызванные некачественным переводом или его использованием клиентами.
См. исходный текст на английском языке: FA34835
Время ожидания поддержки в онлайн-чате в данный момент дольше обычного. Благодарим Вас за терпение и понимание.
Задайте вопрос сообществу
Пообщайтесь с другими пользователями.
Помогите нам сделать поддержку Skype лучше
Поделитесь своими мыслями в ходе краткого опроса.
Состояние Skype
Узнайте, есть ли сейчас какие-то проблемы, влияющие на работу Skype.
Как извлечь неподвижные изображения из видео в Android
Несмотря на множество инноваций в технологиях, связанных с камерами, на большинстве смартфонов набору инструментов для редактирования не хватает прогресса. Вы ничего не можете с ним сделать, кроме как использовать несколько основных фильтров и инструментов редактирования. Угадайте мое разочарование, когда я не смог извлечь простое изображение (или кадр) из красивых кадров 4K, снятых с помощью OnePlus 6T.
Это заставило меня искать альтернативы, и знаете что? На рынке есть классных приложений, которые сделают эту работу за вас.
Здесь вы можете возразить, что вместо того, чтобы делать все возможное, можно было бы сделать скриншот видео. Если вы использовали этот трюк ранее, вы уже должны знать, что полученное изображение не соответствует качеству видео. Эти изображения часто туманны, размыты и лишены деталей. Конечно, это не то, что вы хотели бы опубликовать в Instagram или Facebook.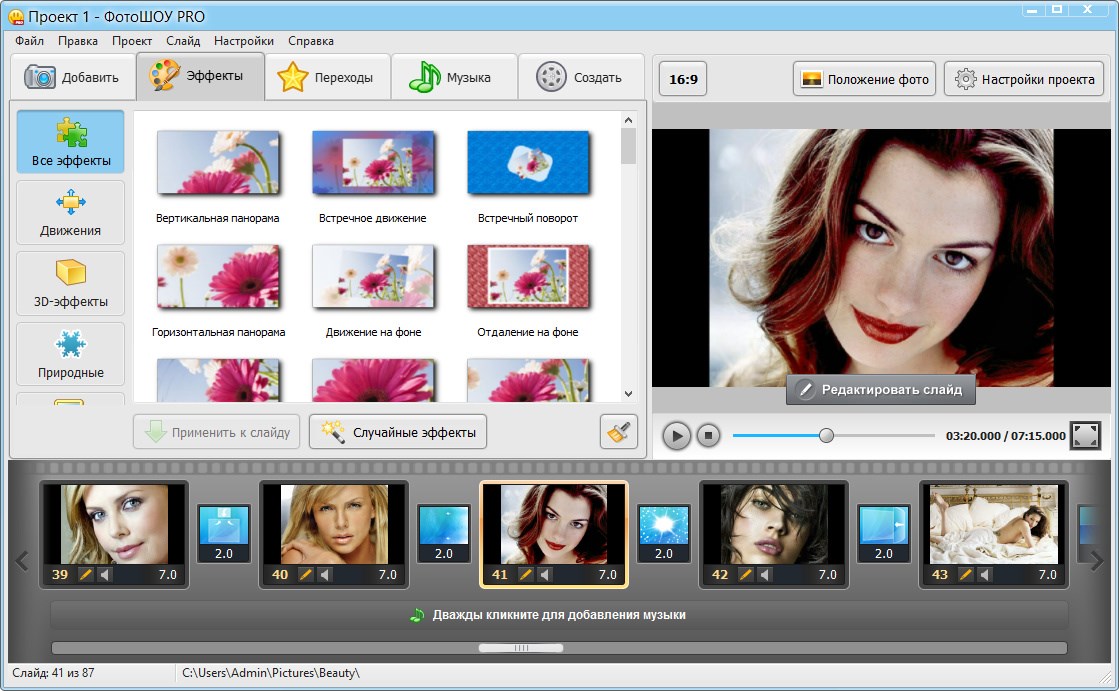
К счастью, из видео высокого разрешения можно легко извлечь неподвижные кадры. Поскольку видео с высоким разрешением захватывает больше информации, снятые кадры детализированы, четки и имеют более высокое качество, чтобы лучше всего работать с вашими учетными записями в социальных сетях.
Существует несколько сторонних приложений для Android, которые позволяют извлекать неподвижные изображения из записанного видео. В этой статье мы выбрали три, которые делают это идеально. Эти приложения легкие с точки зрения размера файла.
1. Программа захвата видео в фото
Как следует из названия, программа захвата видео в фото представляет собой простое приложение, давно работающее в этой области. Суть этого приложения в том, что оно может захватывать несколько кадров из одного видео.
Приложение имеет простой интерфейс. Все, что вам нужно сделать, это выбрать видео из вашей коллекции и нажать на значок камеры в левом нижнем углу. Изображение может появиться через некоторое время.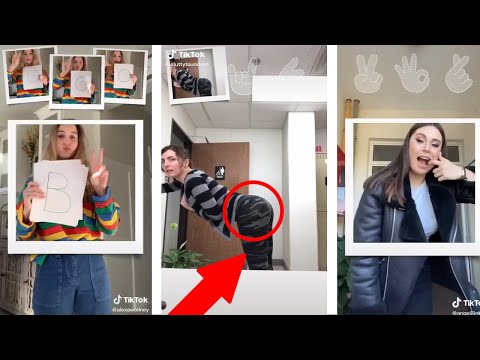 Кроме того, вы можете выбрать область захвата и увеличить конкретный объект.
Кроме того, вы можете выбрать область захвата и увеличить конкретный объект.
Кроме того, вы можете настроить параметры изображения, такие как результирующий формат файла, качество изображения и размер изображения. Несомненно, изменение параметра качества изображения имеет большое значение для выходного файла. В моем случае качество по умолчанию отображало файл размером 700 КБ из видео 4K, при переключении на «Наилучшее» создавался файл размером 4 МБ со всеми нетронутыми деталями.
Хорошо, что Video to Photo Frame Grabber создает отдельные папки для каждого видео в телефонной галерее. Это приложение поставляется с рекламой, и ее невозможно удалить.
Скачать Video to Photo Frame Grabber
2. Video to Image Converter
Video to Image Converter работает так же, как описанное выше приложение, с той лишь разницей, что оно позволяет редактировать фотографии после того, как вы их сделаете. Захватывающая часть также аналогична. Нажмите на значок камеры в правом верхнем углу, и все готово.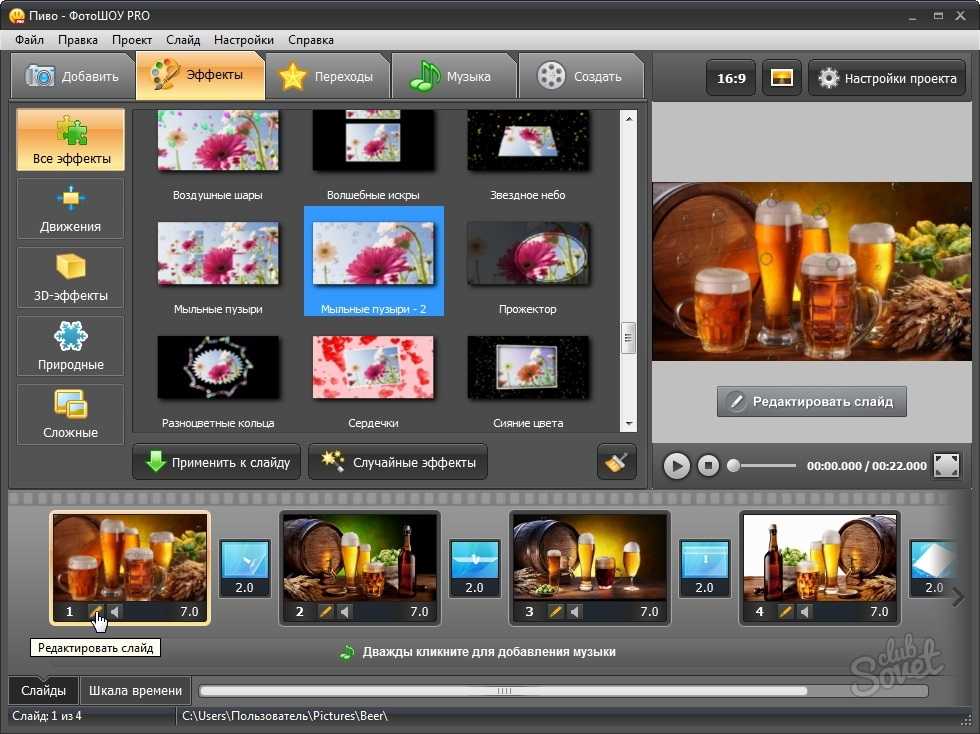
Выбрав все фотографии, нажмите Готово. Для редактирования фотографий нажмите и удерживайте захваченные кадры и нажмите значок редактирования внизу.
Значения по умолчанию для конвертера видео в изображение немного лучше по сравнению с приложением Video to Photo Frame Grabber: размер кадров по умолчанию составляет более 1 МБ для видео 4K. Единственное, что меня беспокоит, это то, что целевая страница выглядит довольно устаревшей.
Он также имеет несколько других функций, таких как редактор изображений и средство для создания слайд-шоу. Тем не менее, они довольно простые. Вместо этого вы можете использовать специальный фоторедактор, такой как VSCO, Snapseed или PicsArt.
Скачать конвертер видео в изображение
3. Shutta
Shutta — новейшее приложение в этом блоке. Что отличает его, так это то, что создатели эффективно объединили фоторедактор в этом приложении.
Однако захват кадра не так прост, как касание и щелчок. Shutta использует интерфейс, похожий на трекпад, с помощью которого вы можете просматривать видео. Как только вы доберетесь до места, просто нажмите круглую кнопку, и вы будете отсортированы.
Как только вы доберетесь до места, просто нажмите круглую кнопку, и вы будете отсортированы.
Как мы упоминали выше, Shutta включает в себя множество различных фильтров, так что вы можете мгновенно изменить внешний вид ваших фотографий. Есть возможность выровнять и обрезать захваченный кадр. Кроме того, существует онлайн-сообщество, где вы можете делиться своими изображениями.
Если вы можете привыкнуть к несколько другому интерфейсу, Shutta — отличное приложение, которое стоит иметь на борту. Тем не менее, вам нужно сначала зарегистрироваться, чтобы использовать его.
Скачать Shutta
Вот краткая разбивка полученного выходного файла, чтобы вы могли выбрать лучшее приложение из трех.
| Разрешение видео | Устройство захвата видео в фото | Преобразователь видео в изображение | Shutta |
|---|---|---|---|
| Разрешение видео | Video to Photo Frame Grabber | Video to Image Converter | Shutta |
| 3840×2160 | 4. 49MB (Best) 49MB (Best) | 4.02MB | 4.39MB |
| 1080×1920 | 1.20MB ( Лучшее) | 1,21 МБ | 1,18 МБ |
Расскажи свою историю легко
Итак, в следующий раз, когда вы захотите опубликовать кучу фотографий в своем альбоме Facebook из длинного и сложного видео, вы знаете, что делать . Лучшее в этих приложениях то, что они легкие (с точки зрения размера файла), и вы можете удалить их, как только ваша работа будет завершена, чтобы они не занимали лишнее место на вашем смартфоне.
Как сделать фото из видео на Android
Оставить комментарий / Технологии / By Yodhan Gowda
Хотите сделать фото из видео? тогда вы находитесь в правильном месте. В этом посте я покажу вам 4 разных способа сделать фото из видео на Android. Видео — это просто набор изображений, воспроизводимых на высокой скорости.
Есть много случаев, когда вам нужна фотография. Но у вас есть только видео. В это время вы получаете Фото из одного из ваших видео. В некоторых случаях вам может понадобиться делать снимки во время записи видео. К счастью, есть встроенный инструмент, позволяющий использовать эту функцию.
В некоторых случаях вам может понадобиться делать снимки во время записи видео. К счастью, есть встроенный инструмент, позволяющий использовать эту функцию.
Еще одна полезная функция извлечения неподвижных изображений из видео, когда вы хотите сделать хороший снимок идеального момента. Возможно, вы отправились на природу и хотите сделать замечательные снимки взлетающей птицы. Во время этих сценариев вы можете дождаться идеального момента, чтобы сделать снимок, или вы можете записать все видео и выбрать из него лучший снимок. Лучше всего будет второй способ.
Есть несколько способов сделать неподвижное изображение из видео. большинство смартфонов, таких как Samsung, имеют встроенную опцию. В старых версиях Android эта функция может отсутствовать. К счастью, в магазине Play есть много бесплатных приложений для преобразования видео в изображения.
Содержание
- Как сделать снимок из видео с помощью приложения галереи
- Как сделать снимок из видео во время записи
- Как сделать снимок из видео с помощью сторонних приложений
- Kinemaster
- С помощью видео в конвертер изображений
- Как сделать снимок экрана из видео
Как сделать снимок из видео с помощью приложения галереи
Каждое устройство поставляется с готовым приложением галереи. Большинство смартфонов, включая более старые версии, имеют возможность захватывать фото из видео.
Большинство смартфонов, включая более старые версии, имеют возможность захватывать фото из видео.
Шаг 1: Зайдите в приложение галереи на своем смартфоне.
Шаг 2: Откройте и воспроизведите видео, из которого вам нужно изображение.
Шаг 3: Дождитесь точной сцены или перейдите к смещению во времени нужного изображения, которое вы хотите захватить.
Шаг 4: В левом верхнем углу будет опция захвата изображения. Нажмите на нее, если хотите сделать стоп-кадр из видео.
Шаг 5: Вернитесь в Галерею, найдите изображение, которое вы только что сделали, и коснитесь его.
Шаг 6: Нажмите на редактирование и отредактируйте изображение. Вы можете избавиться от частей, которые вам не нужны, путем обрезки.
Ознакомьтесь: Как включить инженерный режим с Android
Как сделать снимок из видео во время записи
Во время записи вам может понадобиться сделать снимок Сцены.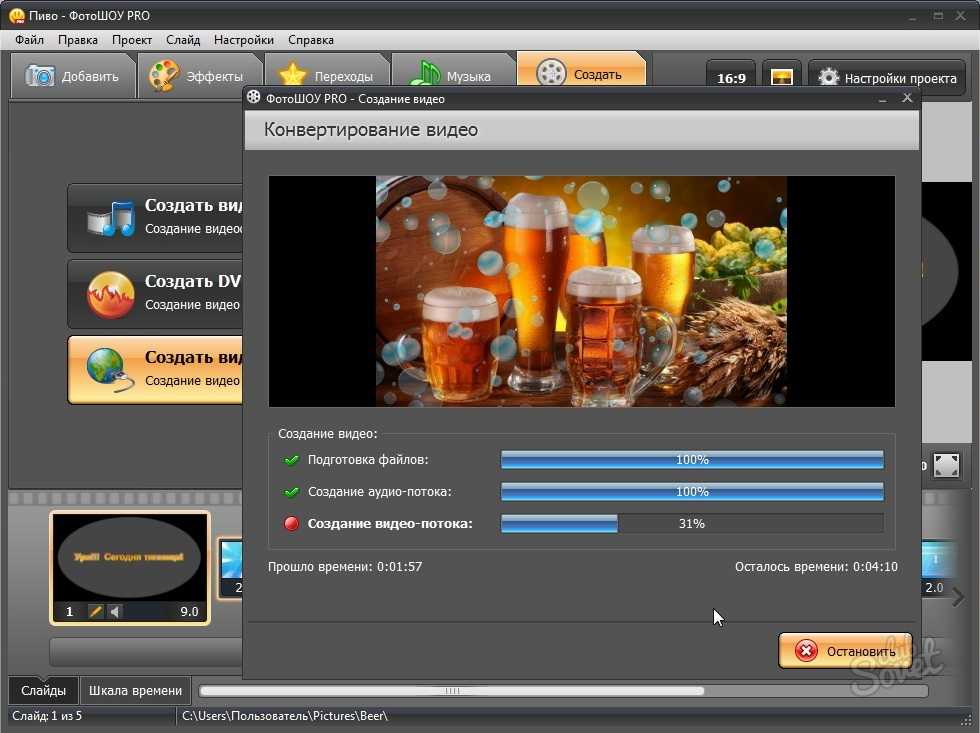 Обычно вы вернетесь и сделаете снимок. но при использовании этого метода вам не нужно возвращаться к съемке во время записи. вы можете сделать фото во время записи с помощью встроенного инструмента.
Обычно вы вернетесь и сделаете снимок. но при использовании этого метода вам не нужно возвращаться к съемке во время записи. вы можете сделать фото во время записи с помощью встроенного инструмента.
Шаг 1: Откройте приложение камеры.
Шаг 2: Переключитесь в режим видео и начните запись
Шаг 3: В правом нижнем углу появится значок изображения. нажмите на него, когда вам нужно сделать снимок.
Используя этот метод, вы можете одновременно снимать видео и фото без необходимости выхода из One. И изображение, и видео будут сохранены в галерее.
Как сделать снимок из видео с помощью сторонних приложений
В магазине Play доступно множество дополнительных приложений, позволяющих сделать из видео неподвижное изображение с дополнительными изображениями. Мы собираемся продемонстрировать, используя 2 разных приложения.
Ознакомьтесь: как конвертировать изображения из PNG в JPEG
Использование Kinemaster
Kinemaster — одно из самых популярных приложений для редактирования видео. Kinemaster поддерживает различные функции, включая захват изображений из видео.
Kinemaster поддерживает различные функции, включая захват изображений из видео.
Шаг 1: Загрузите Kinemaster из Playstore.
Шаг 2: Откройте приложение и предоставьте необходимые разрешения.
Шаг 3: Нажмите Создать новый . Установите соотношение сторон и режим отображения фотографий.
Шаг 4: Выберите видео и нажмите на символ захвата .
Шаг 5: Выберите Захват и сохранение . Скриншот видео будет сохранен.
Использование конвертера видео в изображение
Шаг 1: Загрузите конвертер видео в фото из playstore
Шаг 2: Откройте приложение и нажмите Выберите видео.
Шаг 3: Выберите Ручной захват или Интервал захвата , а также выберите нужный формат изображения.


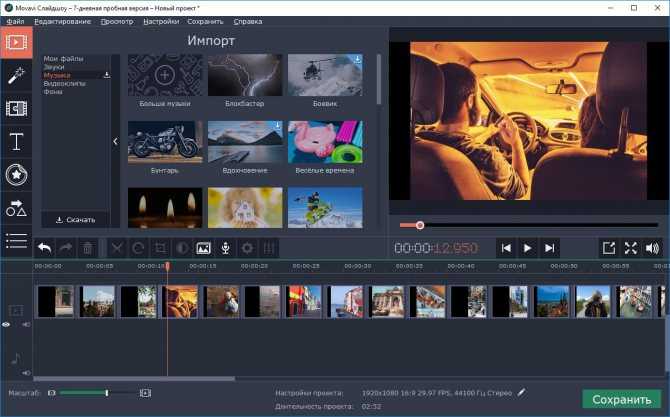 В этом случае программа предложит выбрать место сохранения изображения.
В этом случае программа предложит выбрать место сохранения изображения.