Как создать баннер YouTube в Canva, шаг за шагом
Баннер YouTube — это обложка канала. Его часто используют для предоставления информации по теме, чтобы привлечь внимание и облегчить аудитории возможность идентифицировать вас. Так важно, чтобы он был репрезентативным того, что вы делаете на канале, и помогите тем, кто попал туда, узнать, что они найдут в видеороликах. В этом уроке я научу вас, как легко и без установки какой-либо программы создать баннер YouTube в Canva.
Индекс
- 1 Размеры баннера YouTube
- 2 Загрузите ресурсы в Canva
- 3 Дизайн баннера
- 3.1 Изменить цвет фона
- 3.
 2 Добавьте фото или воспользуйтесь бесплатными ресурсами Canva
2 Добавьте фото или воспользуйтесь бесплатными ресурсами Canva - 3.3 Добавить текст и выровнять элементы
- 3.4 Проверьте, как это выглядит на YouTube
Размеры баннера YouTube
Чтобы он не стал пиксельным, вы должны указать размер файла 2560 x 1440 пикселей.. Вам не нужно запоминать эти размеры, если вы не хотите, если вместо этого вы зайдете в поисковую систему и напишете «Обложка YouTube» вы получите доступ шаблоны для начала проектирования ваш баннер.
Вы также можете перейти на фиолетовая кнопка в правом верхнем углу написано «Создать дизайн». При нажатии откроется небольшое окно, в котором необходимо ввести размеры.
Загрузите ресурсы в Canva
Если вы находитесь в процессе создания баннера, возможно, у вас уже есть визуальная идентификация, разработанная для вашего канала. Загрузите ресурсы, которые у вас есть (логотипы, изображения, цвета .
Подпишитесь на наш Youtube-канал
Например, логотип не обязательно должен быть на обложке изображения. Если вы уже используете его в своем профиле, вы можете отказаться от его использования. Но, например, я использовал его, чтобы извлеките цвета и примените их к остальным элементам моего баннера. Если вы пойдете в цветное меню, нажав на фон и нажав на квадрат в верхнем левом углу вы увидите, что Canva автоматически извлекает цветовую палитру из фотографий так что вы можете использовать их где угодно.
Чтобы загрузить ресурсы в Canva, необходимо перейти в облако, расположенное на панели налево. Может перетащить файл вы хотите там или нажмите на Когда вы все загрузите, вы готовы приступить к созданию!
Когда вы все загрузите, вы готовы приступить к созданию!
Дизайн баннера
Изменить цвет фона
Первое, что мы сделаем, это изменить цвет фона. Я собираюсь использовать желтый цвет логотипа. Чтобы изменить цвет фона, просто нажмите на нее и перейдите в левый верхний прямоугольник. Вы можете установить новый цвет, поставив знак плюса или использовать цвета из палитры (как в моем случае).
Добавьте фото или воспользуйтесь бесплатными ресурсами Canva
Картинки очень помогают привлечь внимание. Я загрузил фотографию с прозрачным фоном, я собираюсь разместить ее в центре и применить черно-белый фильтр, чтобы она лучше адаптировалась к нашим цветам. Щелкните изображение и на верхней панели нажмите на «фильтры» и примените один в черно-белом. Ты можешь пойти в «Настроить» на той же панели и внести некоторые изменения. Чтобы вам было по душе, я немного увеличил яркость.
Если вы не хотите использовать свою фотографию, всегда вы можете перейти на бесплатные ресурсы Canva. На боковой панели под элементами у вас есть доступ к супер интересные иллюстрации, которые могут помочь предоставить информацию над каналом. Используйте поисковую систему, чтобы отфильтровать их. Если тебе не нравится ориентация, всегда вы можете повернуть его, щелкнув по нему и собираясь повернуть в верхней панели.
Добавьте фотографию или иллюстрацию, обратите внимание, что видимость на всех устройствах обеспечивается только в центральной части шаблона. Важно, чтобы хотя бы на компьютере это выглядело хорошо, поэтому вы должны разместить элементы в области, разграниченной на верхнем изображении, а главное оставить как можно ближе к центру.
Добавить текст и выровнять элементы
После размещения изображения мы добавить текст который предоставляет информацию о содержании канала. Справа я напишу тему, а слева выделю, что мы делаем уроки. Вы можете создавать более привлекательные тексты, используя фигуры, если вы создадите прямоугольник, вы размещаете текст выше и даете ему цвет фона, вы создадите иллюзию, что это дыра в форме.
Справа я напишу тему, а слева выделю, что мы делаем уроки. Вы можете создавать более привлекательные тексты, используя фигуры, если вы создадите прямоугольник, вы размещаете текст выше и даете ему цвет фона, вы создадите иллюзию, что это дыра в форме.
Вы можете изменить размер и шрифт на верхней панели (я использовал черный файл и продолжаю использовать цвета палитры логотипа). Помни это вы можете перемещать элементы вперед или назад во вкладке «положение». Перед тем как закончить, убедитесь, что все выровнено правильно. В инструмент ‘выровнять’ он также доступен на вкладке позиции.
Проверьте, как это выглядит на YouTube
Как только вы будете готовы, скачайте его в формате jpg и попробуйте на своем канале YouTube. Посмотрите, как это будет выглядеть на разных устройствах. Как вы видите создание баннера в Canva — это очень просто, инструмент очень полезен, и его стоит использовать для других задач, например, для презентации дизайна.
Содержание статьи соответствует нашим принципам редакционная этика. Чтобы сообщить об ошибке, нажмите здесь.
Вы можете быть заинтересованы
Как играть в YouTube в фоновом режиме на Android
Это была предпочтительная платформа для многих, чтобы слушать музыку и смотреть видео в течение долгого времени. YouTube — это сервис, где многие делятся материалами, тем самым предоставляя широкий спектр возможностей миллионам ежедневных посетителей, которых ежедневно посещает страница.
В настоящее время на сайте есть множество приложений для скачивания аудио и видео с YouTube., хотя он также может воспроизводить звук, если страница свернута. Для этого вам нужно будет подключиться к Интернету либо через Wi-Fi, либо через мобильное соединение, оба варианта подходят для подключения к сайту.
Мы вам объясним Как поставить YouTube в фоновый режим, с приложениями и без
 На платформе Google есть миллионы видеороликов, и они привлекают широкую публику, а ролики привлекают молодую аудиторию, стримеров.
На платформе Google есть миллионы видеороликов, и они привлекают широкую публику, а ролики привлекают молодую аудиторию, стримеров.Теме статьи:
Как сортировать видео и плейлисты на YouTube
Индекс
- 1 Может ли приложение работать в фоновом режиме?
- 2 Поместите YouTube в фоновый режим с помощью Chrome
- 3 Поместите приложение YouTube в фоновый режим
- 4 Поместите YouTube в фоновый режим с помощью Firefox
- 5 Играйте в фоновом режиме с Brave Browser
Может ли приложение работать в фоновом режиме?
Подпишитесь на наш Youtube-канал
Вы можете поставить определенное приложение в фоновом режиме, а также YouTube на мобильном телефоне, планшете
или другое устройство с этой операционной системой. В некоторых случаях вам не понадобится ничего, кроме браузера, хотя в конкретном случае вам понадобится расширение.YouTube — это не только приложение, но и страница, к которой можно получить доступ без необходимости что-либо устанавливать в Google Chrome, Firefox или другом браузере.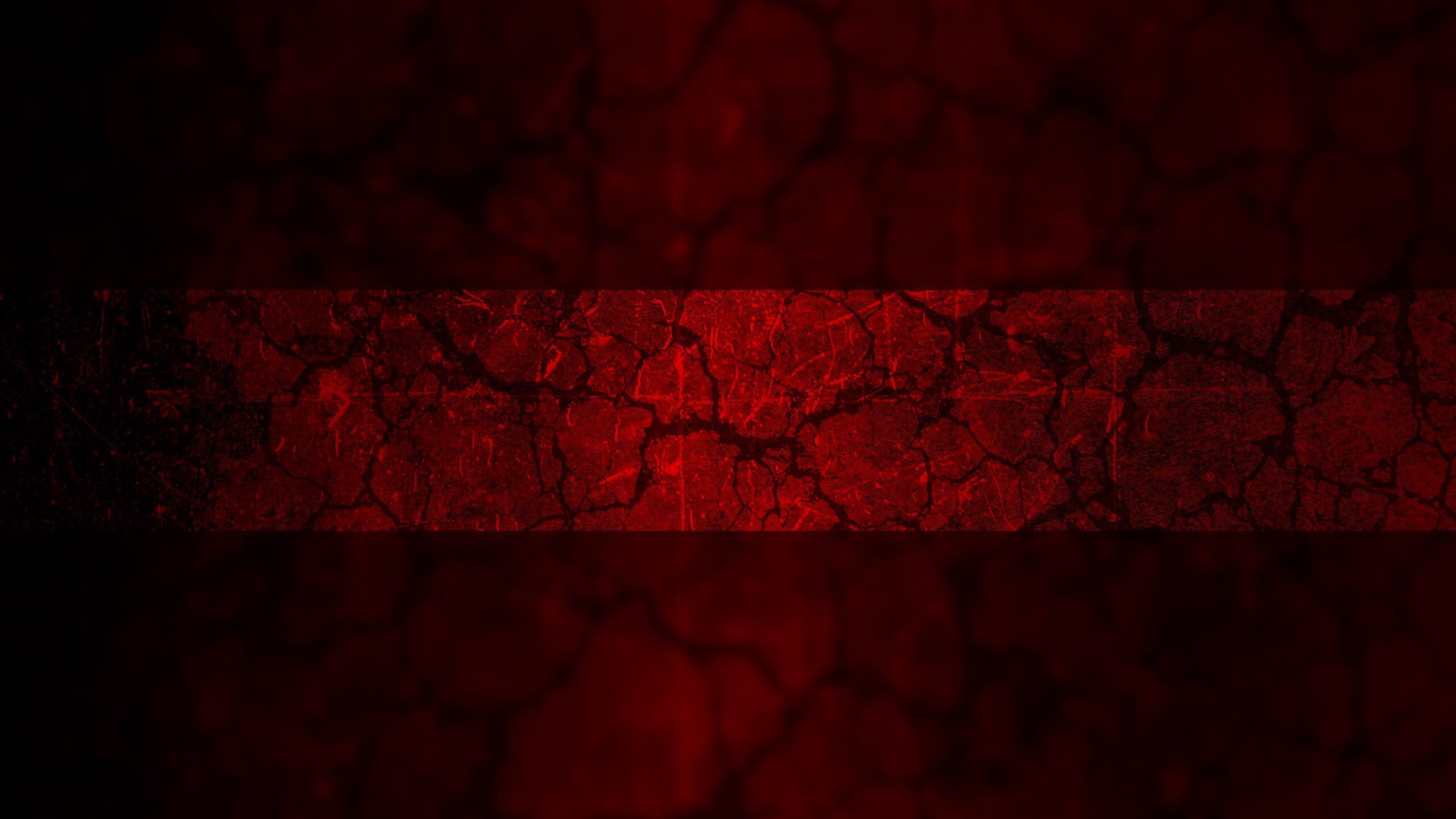 YouTube в Интернете получает много просмотров, но подавляющее большинство из них делают это из официального приложения.
YouTube в Интернете получает много просмотров, но подавляющее большинство из них делают это из официального приложения.
Приложение YouTube может перейти в фоновый режимПо умолчанию, если вы свернете его, он будет воспроизводить контент, пока вы просматриваете другой контент на сайте. Это его преимущество, поэтому он будет продолжать работать в фоновом режиме, пока вы будете искать другой контент, хотя воспроизведение будет сведено к минимуму.
Поместите YouTube в фоновый режим с помощью Chrome
Google Chrome — один из самых популярных браузеров среди пользователей Android. как за то, что они идут по умолчанию, так и за то, что они одни из лучших на данный момент. Благодаря сотням функций в Chrome добавлено множество улучшений, которые выделяют его среди других известных.
Приложение доступно в Play Store, это бесплатное приложение, и вполне вероятно, что оно у вас установлено, если нет, лучше всего получить доступ к магазину. Весит относительно немного, также почти не потребляет во время работы на любом телефоне с оперативной памятью не менее 1 ГБ.
Весит относительно немного, также почти не потребляет во время работы на любом телефоне с оперативной памятью не менее 1 ГБ.
Чтобы смотреть/слушать в фоновом режиме YouTube в Google Chrome, Сделайте следующее:
- Откройте браузер Google Chrome на телефоне или планшете.
- В веб-адресе укажите youtube.com
- Используйте поисковую систему и поместите любую песню или видео, которое вы хотите увидеть / прослушать, в качестве фона.
- Сверните приложение и все, вы должны слушать воспроизведение, вы можете развернуть шторку и дать Play, если она поставлена на паузу, помимо приостановки, если вам нужно выполнить другую задачу на телефоне, в том числе позвонить
Вы можете продолжать заниматься чем-то другим во время воспроизведения видео, это обычно видно в маленьком, если вы ставите приложение в фоновом режиме. Если вы хотите только прослушать его, сверните приложение и подождите, пока ресурс продолжит трансляцию, пока вы не решите, закрыв вкладку.
Google Chrome: быстро и безопасно
Разработчик: Google LLC
Цена: Это Бесплатно
Поместите приложение YouTube в фоновый режим
На Android вы можете использовать официальное приложение и поставить его в фоновом режиме,
Помещая его в фоновый режим, помните, что он всегда будет активен, если только вы не восстановите его снова, выполнив тот же шаг. Вы можете поставить в дополнение к этому, другие приложения на самолете что того стоит, если вы хотите иметь маленькое окно, которое считается плавающим.
Чтобы перевести приложение YouTube в фоновый режим, Сделайте следующее:
- Откройте приложение YouTube на Android
- Запустите видео и подождите, пока он проиграет хотя бы несколько секунд перед сворачиванием приложения
- Теперь вы увидите видео в маленьком, конкретно на заднем плане
Поместите YouTube в фоновый режим с помощью Firefox
Раньше Firefox был приложением, которое воспроизводило видео и аудио с YouTube. , и все это без необходимости установки каких-либо плагинов или надстроек. Знаменитому браузеру теперь понадобится как минимум один плагин, если он хочет играть в фоновом режиме без необходимости настраивать аддон.
, и все это без необходимости установки каких-либо плагинов или надстроек. Знаменитому браузеру теперь понадобится как минимум один плагин, если он хочет играть в фоновом режиме без необходимости настраивать аддон.
Мы можем вернуть эту функциональность с помощью исправления фонового воспроизведения видео от JanH, разработчик вернул его, чтобы миллионы людей просили об этом. Поместите YouTube в фоновый режим с помощью Firefox Это легко, для этого мы объясним все шаг за шагом:
- Первое и самое главное — скачать Video Background Play Fix.Я могу это сделать из ссылку
- Загрузите дополнение, установите, нажав «Добавить в Firefox».
- Нажмите «Добавить», чтобы принять разрешения YouTube для вашей учетной записи YouTube.
- Теперь закройте и откройте браузер, чтобы получить доступ к Youtube.com.
- Теперь, как только вы свернете воспроизведение, оно не остановится, это то, что вы искали, чтобы приложение было в фоновом режиме и было видно видео, даже если оно маленькое, и вы можете снова развернуть его, нажав в середине
Видео будет продолжать воспроизводить звук даже при выключенном экране, если вы хотите прослушать список песен без постоянного включения телефона, это будет возможно. Это расширение идеально подходит, особенно для тех, кто хочет слушать музыку без остановки или смотреть клипы без необходимости переходить один за другим.
Это расширение идеально подходит, особенно для тех, кто хочет слушать музыку без остановки или смотреть клипы без необходимости переходить один за другим.
Теме статьи:
Что делать, если вы не можете слушать YouTube на своем мобильном телефоне Android
Играйте в фоновом режиме с Brave Browser
Brave Browser — еще одно важное приложение, которое воспроизводит YouTube в фоновом режиме., и все это без необходимости устанавливать что-либо на телефон. Brave Browser имеет полезные опции для пользователей, это приложение, которое после минимизации видео будет воспроизводить видео в фоновом режиме.
Это серьезный конкурент Google Chrome, Firefox или Opera, трем приложениям, которые находятся на верхних позициях, причем многие предпочитают первое. Opera, как и Brave, — это приложение, которому не нужны дополнения. для воспроизведения видео в свернутом состоянии.
Смелый частный веб-браузер
Разработчик: Храброе программное обеспечение
Цена: Это Бесплатно
Как воспроизводить видео с YouTube в фоновом режиме (даже при выключенном экране)
Одним из основных недостатков бесплатного использования YouTube на Android или iPhone является то, что вы не можете воспроизводить видео в фоновом режиме. К счастью, есть способ слушать любимые песни, лекции или выступления TED с выключенным экраном. Мы покажем вам, как заставить YouTube работать в фоновом режиме, не тратя лишних денег.
К счастью, есть способ слушать любимые песни, лекции или выступления TED с выключенным экраном. Мы покажем вам, как заставить YouTube работать в фоновом режиме, не тратя лишних денег.
Просмотр YouTube с помощью Firefox или Google Chrome на Android
Браузеры Android, такие как Google Chrome и Firefox, предлагают самый простой способ бесплатного воспроизведения видео с YouTube в фоновом режиме. Вы можете просматривать видео на YouTube через эти браузеры или переходить к ним непосредственно из приложения YouTube.
Вот как можно использовать опцию браузера на Android:
- Перейдите на Youtube.com в браузере, затем найдите видео, которое хотите прослушать, с помощью значка поиска в правом верхнем углу.
- Как только появится видео, коснитесь значка меню (в верхнем правом углу Chrome или в левом нижнем углу Firefox) и выберите опцию Desktop site , чтобы перезагрузить видео в режиме рабочего стола.
- Как только видео начнет воспроизводиться в этом режиме, выключите экран или сверните браузер, чтобы продолжить его прослушивание, например, подкаст или аудиокнигу.

3 Изображения
В качестве альтернативы, если вы уже нашли видео, которое хотите воспроизвести, в приложении YouTube:
- Нажмите кнопку Поделиться под видео и скопируйте его ссылку, нажав опцию Копировать ссылку .
- Затем откройте браузер и вставьте скопированную ссылку в строку поиска, чтобы найти видео.
- После загрузки страницы с видео выполните описанные выше действия, чтобы воспроизвести видео в фоновом режиме в режиме рабочего стола.
Чтобы не менять видео каждый раз, когда оно заканчивается, попробуйте создать списки воспроизведения в своей учетной записи YouTube, а затем войдите в свою учетную запись в браузере мобильного устройства, чтобы воспроизвести эти видео по очереди.
Загрузить: Firefox для Android (бесплатно)
Загрузить: Google Chrome для Android (бесплатно)
Воспроизведение видео YouTube в фоновом режиме на iPhone с помощью Safari
Встроенный браузер Apple, Safari, не позволяет вы воспроизводите видео YouTube в фоновом режиме на своем iPhone, не переключаясь в режим рабочего стола:
- Откройте Safari и перейдите на веб-сайт YouTube, введя youtube.
 com в адресной строке и найдя видео с помощью значка поиска YouTube в правом верхнем углу. Либо вставьте ссылку на видео в строку поиска Safari, чтобы открыть ее напрямую.
com в адресной строке и найдя видео с помощью значка поиска YouTube в правом верхнем углу. Либо вставьте ссылку на видео в строку поиска Safari, чтобы открыть ее напрямую. - Safari, скорее всего, перенаправит вас на мобильную версию YouTube, но вы можете переключиться на настольную версию, нажав кнопку aA в нижней части экрана и выбрав Request Desktop Website .
- Воспроизведите желаемое видео.
- Теперь сверните Safari. Видео может остановиться; не беспокойся.
- Откройте Центр управления вашего iPhone (проведите пальцем вниз от правого верхнего угла на моделях iPhone с Face ID или проведите вверх от нижнего края экрана, если на вашем iPhone есть кнопка «Домой»), и вы увидите варианты воспроизведения видео и управлять его громкостью и воспроизведением.
- Коснитесь значка воспроизведения, чтобы продолжить воспроизведение видео YouTube в фоновом режиме, даже если экран выключен.
3 Изображения
Воспроизведение видео в фоновом режиме с помощью YouTube Premium
Если вы готовы выложить немного денег, вы можете воспроизводить видео YouTube в фоновом режиме через стандартное приложение YouTube.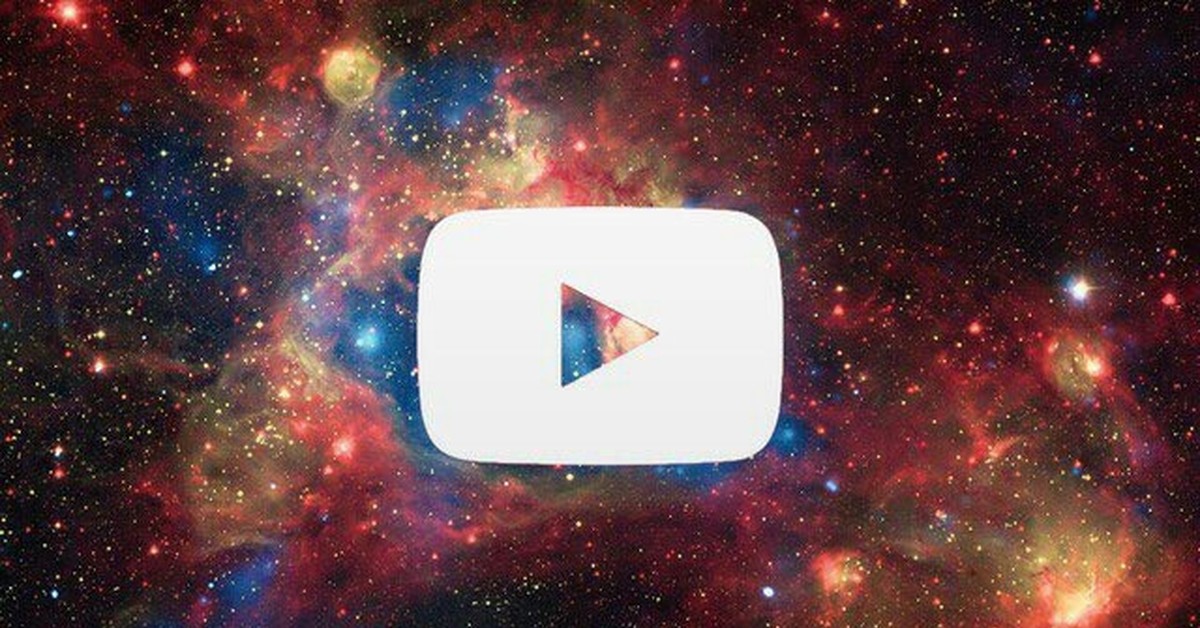 Это самый простой и надежный метод, так как это официальное решение.
Это самый простой и надежный метод, так как это официальное решение.
YouTube Premium, ранее известная как YouTube Red, — это платная подписка YouTube, стоимость которой начинается от 11,99 долларов США в месяц. Помимо работы без рекламы, YouTube Premium также позволяет вам слушать видео с выключенным экраном или при использовании других приложений с режимом «картинка в картинке».
Подписка на YouTube Premium также предоставляет вам доступ к YouTube Music Premium, сервису потоковой передачи, который конкурирует со Spotify и некоторыми из лучших сервисов потоковой передачи музыки.
Если вы являетесь активным пользователем YouTube и еще не пользуетесь другими службами потоковой передачи музыки, это отличное предложение, поскольку стоимость большинства других служб потоковой передачи музыки составляет 10 долларов США в месяц и они не включают никаких привилегий YouTube.
Тем не менее, попробуйте проверить, стоит ли YouTube Premium, прежде чем решить, регистрироваться или нет. Мнения об этом сервисе неоднозначны, но это определенно удобный способ прослушивания видео на YouTube в фоновом режиме.
Мнения об этом сервисе неоднозначны, но это определенно удобный способ прослушивания видео на YouTube в фоновом режиме.
Подписавшись на YouTube Premium, вы можете продолжать воспроизводить видео при переключении на другое приложение или сворачивании YouTube. Это будет работать везде, где вы вошли в свою учетную запись Premium.
Загрузить: YouTube для Android | iOS (бесплатно, доступна подписка)
Другие альтернативы для воспроизведения видео YouTube в фоновом режиме
Если ни один из вышеперечисленных способов вам не подходит, существует несколько других способов прослушивания YouTube в фоновом режиме. Они не такие гладкие, но, возможно, на них стоит обратить внимание — в зависимости от ваших потребностей.
Вы можете попробовать PiPiFire для iPhone. Это расширение Safari для воспроизведения видео с YouTube в фоновом режиме и в режиме «картинка в картинке».
Вы также можете использовать инструмент для загрузки онлайн-видео, чтобы загружать видео с YouTube и просматривать их в удобное для вас время. Однако убедитесь, что вы не нарушаете закон об авторских правах при загрузке видео с YouTube.
Однако убедитесь, что вы не нарушаете закон об авторских правах при загрузке видео с YouTube.
Не забывайте следить за своими мобильными данными
Независимо от того, какое приложение вы используете, воспроизведение видео на YouTube потребляет мобильные данные, будь то в фоновом режиме или на переднем плане. Поэтому, если у вас нет большого пакета данных, используйте эту функцию экономно или только при подключении к сети Wi-Fi.
Хорошая идея — начать воспроизведение видео в сети Wi-Fi, затем подождать несколько минут, пока оно буферизуется, прежде чем отправиться дальше. Это может сохранить вам ценные данные. Кроме того, рассмотрите возможность снижения качества видео — поскольку вы слушаете только звук, вы не будете возражать против зернистости видео.
Лучшие способы играть на YouTube с выключенным экраном
Google имеет тенденцию блокировать сторонние приложения YouTube, которые расширяют его функциональность. Так что даже если вы найдете такие сторонние приложения, они ненадежны. Например, блестящее приложение под названием FlyTube раньше позволяло вам смотреть видео на YouTube в виде плавающего окна при просмотре других приложений, но Google в конечном итоге удалил его.
Например, блестящее приложение под названием FlyTube раньше позволяло вам смотреть видео на YouTube в виде плавающего окна при просмотре других приложений, но Google в конечном итоге удалил его.
Точно так же приложение для iOS под названием Songstream когда-то позволяло вам слушать видео с YouTube в фоновом режиме, но оно больше не работает.
Вам лучше попробовать некоторые из вариантов, которые мы упомянули выше, или попробовать посмотреть видео на других сайтах. Конечно, если вы считаете, что оно того стоит, вы также можете подписаться на YouTube Premium.
Как создать фон для баннера YouTube
Алисса Гуле
Эли — штатный копирайтер и контент-стратег. Когда она не печатает, вы обнаружите, что она пьет кофе со своей непомерно большой коллекцией чая, готовит новое блюдо или смотрит невероятное количество настоящих преступлений.
Первоначальный слоган YouTube «Вещай себя» был частью революционной волны для создателей всех видов. Больше, чем когда-либо прежде, у артистов была возможность установить связь с собственной аудиторией и создать ее.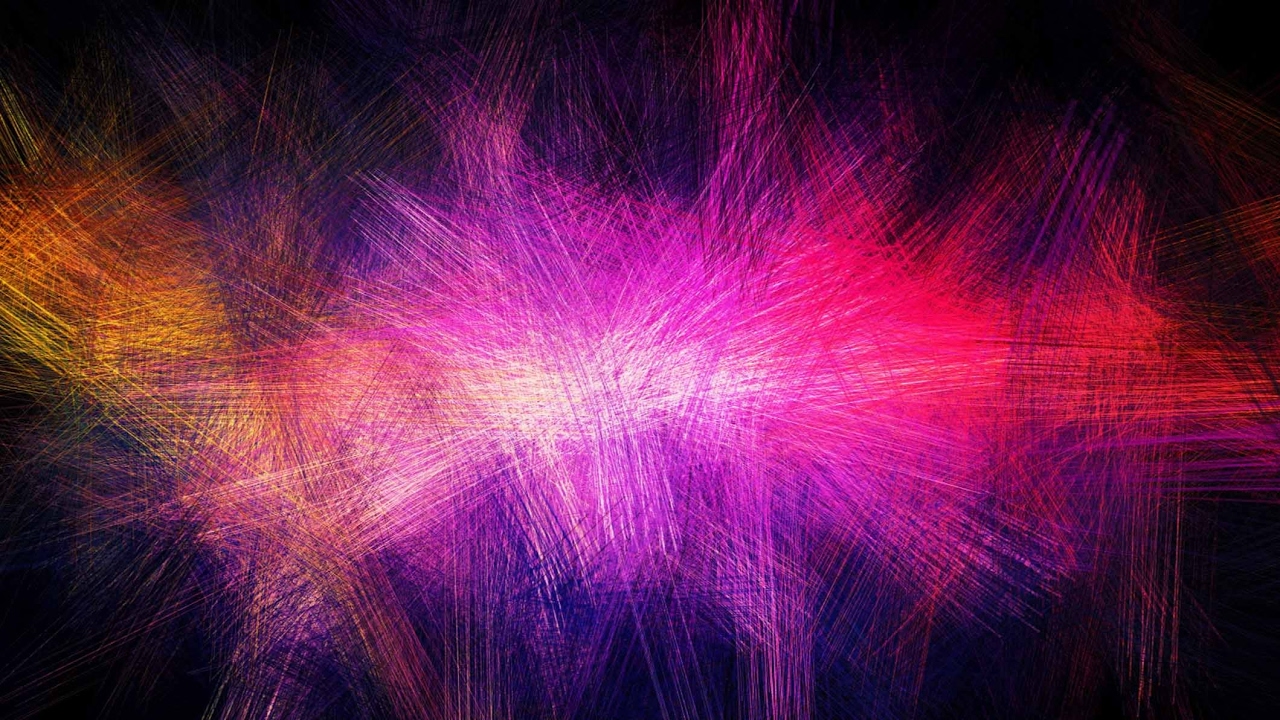 Однако с годами конкуренция стала жесткой.
Однако с годами конкуренция стала жесткой.
Не знаете, с чего начать, чтобы произвести впечатление? Узнайте больше о создании собственного оформления канала YouTube и о том, почему это важно.
Зачем настраивать свой канал YouTube?
На YouTube миллионы активных каналов, и каждый день на них регистрируется все больше авторов. Те, кто набирает обороты и быстро растет, предпринимают шаги, чтобы выделиться как своим контентом, так и брендингом своего канала.
Индивидуальная настройка вашего канала YouTube лежит в основе вашего бренда как создателя. Это то, что позволит пользователям быстро идентифицировать вас и легче запомнить контент, который вы загружаете на платформу.
Что такое оформление канала YouTube?
Обложка канала YouTube (также называемая «Изображение заголовка канала» или «Фон баннера YouTube») — это баннер, который размещается в верхней части вашей страницы YouTube. Это одна из первых вещей, которую видят пользователи, когда переходят на ваш канал.
Важно, чтобы это изображение соответствовало эстетике, которую вы собираетесь использовать на своем канале. Это поможет вам обеспечить постоянный опыт для ваших зрителей и укрепить доверие аудитории, которую вы пытаетесь расширить.
Существует несколько различных способов найти баннеры и фоновые баннеры YouTube для использования. Во-первых, вы можете проверить онлайн-библиотеки изображений и найти обложку канала YouTube. Если вы найдете понравившееся изображение, которое подходит к теме вашего канала, ознакомьтесь с условиями лицензирования для этого изображения. Если условия вас устраивают, используйте это изображение.
Кроме того, вы можете найти изображения, которые вам нравятся, которые вы можете использовать в качестве вдохновения, или шаблоны, которые вы можете настроить так, чтобы они еще лучше подходили для вашего канала.
Что такое шаблоны YouTube?
Шаблоны — это удобные инструменты для людей, у которых нет опыта графического дизайна, или для тех, кому нужно быстро создать оформление канала YouTube. Они создаются в соответствии с вашими требованиями по размеру и соотношению, что ускоряет процесс создания.
Они создаются в соответствии с вашими требованиями по размеру и соотношению, что ускоряет процесс создания.
Когда вы используете шаблон, вы используете уже существующий дизайн в формате, который доказал свою эффективность. Все, что вам нужно сделать, это выбрать один, открыть его в инструменте редактирования и внести несколько обновлений, чтобы получить желаемый вид.
Как начать работу с Shutterstock Создание шаблонов
Если вам понравилась идея использования шаблона, следующим шагом будет поиск шаблона, чтобы вы могли его настроить. Вот как это можно сделать в Shutterstock Create.
Используя Создание шаблонов, вы можете изменять текст, вставлять собственные фоновые изображения, настраивать графику и шрифты. Эти профессионально созданные дизайны служат трамплином для вашего собственного творчества. Возможности безграничны.
Все, что вам нужно сделать, это открыть редактор и найти шаблон, который вам нравится, введя то, что вы хотите в строку поиска. Вы увидите доступные шаблоны, которые вы можете щелкнуть и начать создавать свои собственные.
Вы увидите доступные шаблоны, которые вы можете щелкнуть и начать создавать свои собственные.
Шаги по созданию собственного изображения для канала на YouTube
Готовы сделать изображение для своего канала на YouTube? Следуйте этим простым шагам, чтобы преобразовать наши шаблоны в дизайн, который подходит именно вам.
1. Выберите шаблон
Выберите понравившийся шаблон баннера YouTube в онлайн-инструменте редактирования, таком как Shutterstock Create, чтобы приступить к созданию оформления канала.
2. Настройка графики
Пришло время настроить дизайн в соответствии с вашим брендом. Замените наши изображения своими собственными или выберите из нашей библиотеки стоковых фотографий и графики.
3. Последние штрихи
Добавьте эффекты, текст и цвета в соответствии с тем, что вы хотите видеть. Щелкните любой элемент в шаблоне, чтобы внести изменения.
Как только ваш дизайн будет готов, что вы будете делать дальше? Вот как вы можете экспортировать обложку своего канала YouTube из Shutterstock Create.
Когда вы закончите с оформлением канала и будете готовы загрузить его на YouTube, экспортируйте свой баннер, выбрав опцию Загрузить , и сохраните его на свой компьютер.
Если вы используете стоковое изображение, вам необходимо подписаться на Shutterstock Create, чтобы экспортировать его без водяного знака. Затем сделайте еще несколько шагов, чтобы добавить этот дизайн на свой канал.
Совсем скоро ваш новый дизайн появится на вашем канале. Сделайте эти четыре шага, чтобы завершить весь процесс.
1. Чтобы добавить дизайн на свой канал YouTube, вам необходимо войти в YouTube Studio .
2. В меню слева выберите Настройка 9.0015, а затем Маркировка .
3. Затем нажмите Изменить, и выберите изображение, которое хотите добавить.
4. Когда закончите, нажмите Опубликовать , чтобы увидеть новый брендинг на своем канале.
Примечание: Эти инструкции будут немного отличаться для мобильных устройств.

 2 Добавьте фото или воспользуйтесь бесплатными ресурсами Canva
2 Добавьте фото или воспользуйтесь бесплатными ресурсами Canva
 com в адресной строке и найдя видео с помощью значка поиска YouTube в правом верхнем углу. Либо вставьте ссылку на видео в строку поиска Safari, чтобы открыть ее напрямую.
com в адресной строке и найдя видео с помощью значка поиска YouTube в правом верхнем углу. Либо вставьте ссылку на видео в строку поиска Safari, чтобы открыть ее напрямую.