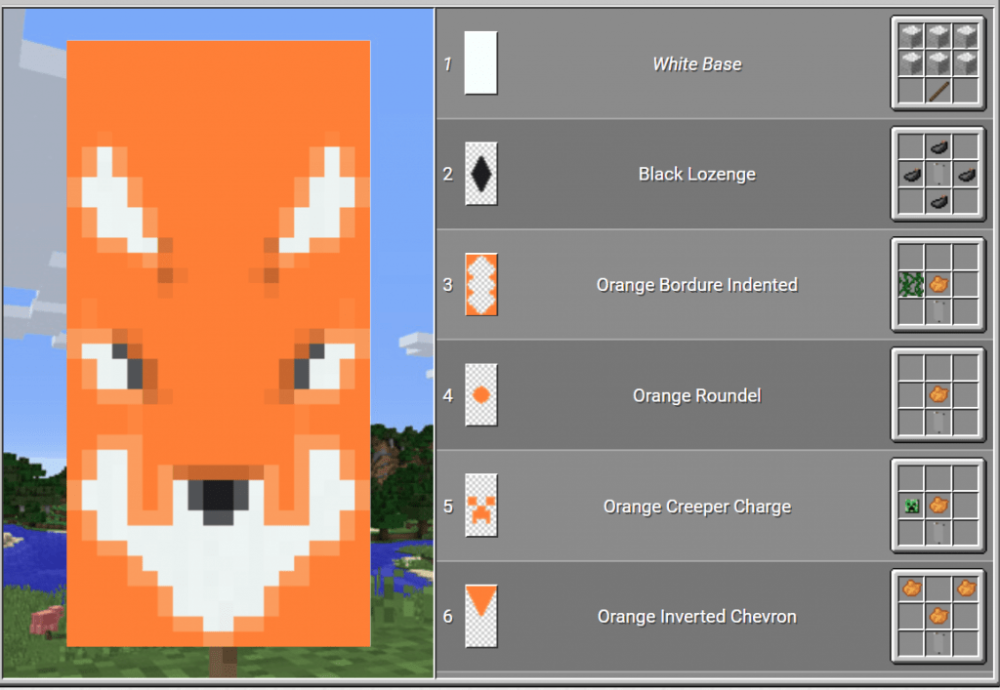Создание баннера — Директ. Справка
- Шаг 1. Перейдите к созданию кампании и настройте ее параметры
Нажмите Добавить → Кампанию. Выберите Режим эксперта и цель рекламы — Заметность на Поиске Яндекса.
Укажите название кампании. Задайте дату начала и окончания кампании. Если вы хотите показывать объявления в определенное время, настройте временной таргетинг.
Выберите регион показа объявлений.
Выберите стратегию показа объявлений. Мы рекомендуем использовать стратегию Оптимизация кликов.
- Шаг 2. Создайте группу объявлений и настройте условия показа
Баннеры могут показываться по запросам, целиком содержащим заданные вами ключевые фразы. Ключевые фразы применяются ко всей группе баннеров.
- Шаг 3. Настройте параметры баннера
Добавьте креатив. Креатив можно загрузить с компьютера или из интернета. Для одного объявления вы можете добавить только один креатив.
Креатив должен соответствовать техническим требованиям:
Максимальный объем файла
120 КБ
Формат файла
JPG, PNG или GIF
Размер в пикселях
240×400
В поле Ссылка в объявлении укажите адрес страницы сайта, на которую будет вести ваш баннер.

При создании кампании Яндекс, как оператор рекламных данных, присваивает каждому креативу уникальный идентификатор — токен. Затем по этому токену агрегирует всю информацию по размещению и передает в Единый реестр интернет-рекламы (ЕРИР). Подробнее о маркировке рекламы.
Попробовать
После создания ваш баннер будет проверен на соответствие установленным требованиям . Нажмите кнопку Отправить на модерацию и подтвердите свое согласие с условиями оферты, на основании которой Яндекс размещает вашу рекламу. Обычно модераторы проверяют баннер в течение нескольких часов. В выходные и праздничные дни модерация может занять больше времени, чем в будни.
Результаты проверки будут отправлены письмом на адрес, указанный при создании рекламной кампании.
Показы баннера начнутся только после того, как вы оплатите размещение рекламы.
Внимание. Специалисты отдела клиентского сервиса могут вас проконсультировать только по рекламным кампаниям того логина, с которого вы обращаетесь. Логин можно увидеть в правом верхнем углу экрана. Специалист получит доступ к вашим данным только при обработке обращения.
Логин можно увидеть в правом верхнем углу экрана. Специалист получит доступ к вашим данным только при обработке обращения.
Написать в чат
Клиентам и представителям агентств можно связаться с нами круглосуточно по телефонам:
Россия: 8 800 234-24-80 (звонок из России бесплатный)
Москва: +7 495 739-37-77
Беларусь: 8 820 00-73-00-52 (звонок из Беларуси бесплатный), +375 17 336-31-36
Казахстан: +7 727 313-28-05, доб. 2480
Для доступа к кампаниям специалисту потребуется PIN-код.
Как сделать баннер для письма в email-рассылке – 8 советов с примерами
Баннер – первое, что видит читатель, открывая рассылку. Поэтому важно оформить его так, чтобы письмо прочитали полностью. Кроме того, хороший баннер для email:
- сообщает важную информацию
- задает тональность и настроение электронного письма
- повышает узнаваемость бренда через фирменные элементы
Письма с изображениями выглядят понятнее и нагляднее текстовых
Чтобы сделать хороший баннер, нужно учесть несколько важных моментов в дизайне, о которых расскажем далее.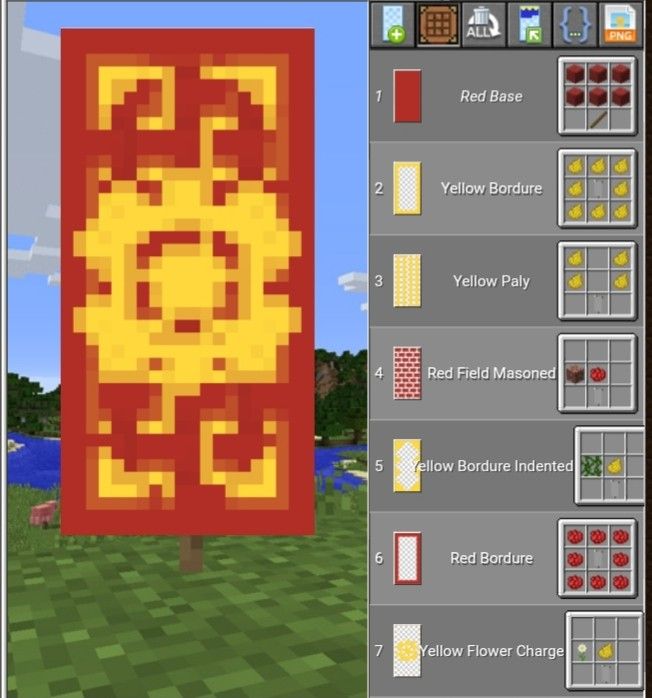
Правильный размер
Стандартная ширина письма – 600 пикселей и ширина баннера не должна превышать это значение. Иначе картинка может обрезаться при просмотре со смартфона или планшета.
Высота может быть любой. Здесь нужно учитывать, как изображение будет выглядеть на экране. Баннер высотой до 500 пикселей поместится в один экран компьютера, а высотой 1000 пикселей – нет. Со смартфонами проще: баннер до 1000 пикселей поместится на экране большинства смартфонов.
Пример отображения письма на разных устройствах
Также не рекомендуется делать баннеры для email рассылки весом более 200 Кб или помещать много картинок в одно письмо – это замедляет загрузку.
Пример того, как при плохом интернет соединении не загружается половина картинок в письме
Подробнее о размере баннера для рассылки по почте и общих требованиях к электронному письму мы писали в статье «Каким должен быть размер письма».
Контрастные цвета
Яркие и контрастные баннеры привлекают внимание, но нельзя забывать о правилах цветовых сочетаний, чтобы картинка не вызывала желание поскорее ее перелистнуть.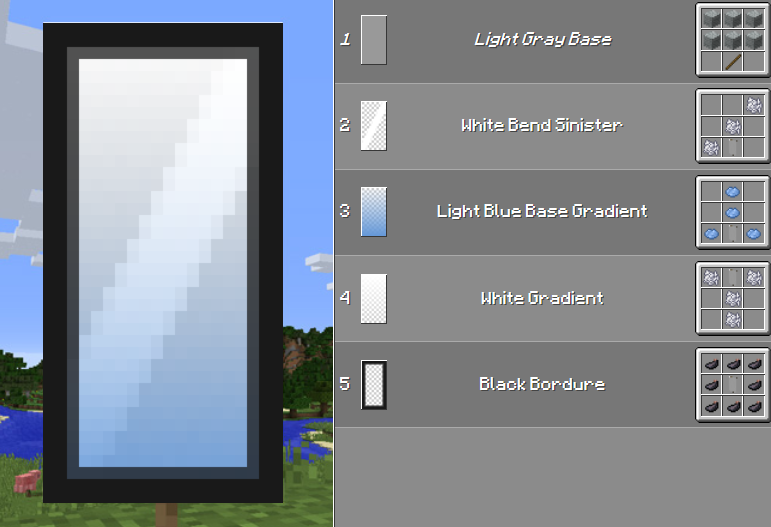
Проще всего подбирать сочетания по цветовому кругу с помощью сервиса Color Scheme. Если у бренда есть корпоративные цвета, то в email-маркетинге лучше придерживаться указанной палитры в дизайне.
Пример яркого и контрастного баннера в корпоративных цветах компании
Кроме того, по баннеру должно быть понятно, о чем пойдет речь: распродажа обуви или мебели, обзор новых книг или подборка статей. Также с его помощью можно задавать настроение письма.
Пример яркой графики к тематической распродаже в магазине техники
Тематические изображения
Старайтесь подбирать картинки, которые будут ассоциироваться с тематикой письма. Вот несколько примеров:
- реклама акции или скидки – изображение товара или услуги, фото ваших клиентов с товарами
- новостная рассылка – главная новость или тематическое изображение, ассоциации к темам новостей
- реклама мероприятия – фото с предыдущих событий или аналогичные со стоков
- анонс инфопродукта – фото основателя проекта или его команды
Пример тематической картинки для анонса скидки на курсы по рисованию
Если у вас нет корпоративного фотобанка, используйте бесплатные стоки, например:
- Pixabay – бесплатный ресурс медиа файлов, разрешенных для использования в коммерческих целях
- Unsplash – бесплатный фотосток с атмосферными фотографиями
- Picjumbo – англоязычный сток, материалы с сайта можно использовать без лицензии
Важная информация
Если у вас скидка или акция, постарайтесь, чтобы информация считывалась мгновенно. Укажите главное в нескольких словах, а подробности распишите в теле письма, чтобы рекламный баннер был информативным и лаконичным.
Укажите главное в нескольких словах, а подробности распишите в теле письма, чтобы рекламный баннер был информативным и лаконичным.
Сравните два баннера ниже: на первом лаконичная и понятная информация об акции, на втором много текста, из-за чего баннер выглядит перегруженным. В тело письма без потери смысла можно вынести уточнения об ограничениях или информацию про подбор ухода.
Сравните яркость и лаконичность двух баннеров
Еще больше советов по созданию акционных рассылок вы найдете в статье «Как писать email-рассылки об акциях».
Графические элементы
Используйте в дизайне графические элементы, чтобы сделать акцент на важную информацию или задать настроение: стикеры, рамки, иконки, эмодзи и прочие элементы, которые подходят вашей нише и понятны аудитории.
Примеры акцентных графических элементов впочтовойрассылке сервиса для SMM-специалистов
Если в шапке письма нет логотипа компании, то разместите его на баннере, чтобы при беглом просмотре почты сразу было понятно, от кого письмо.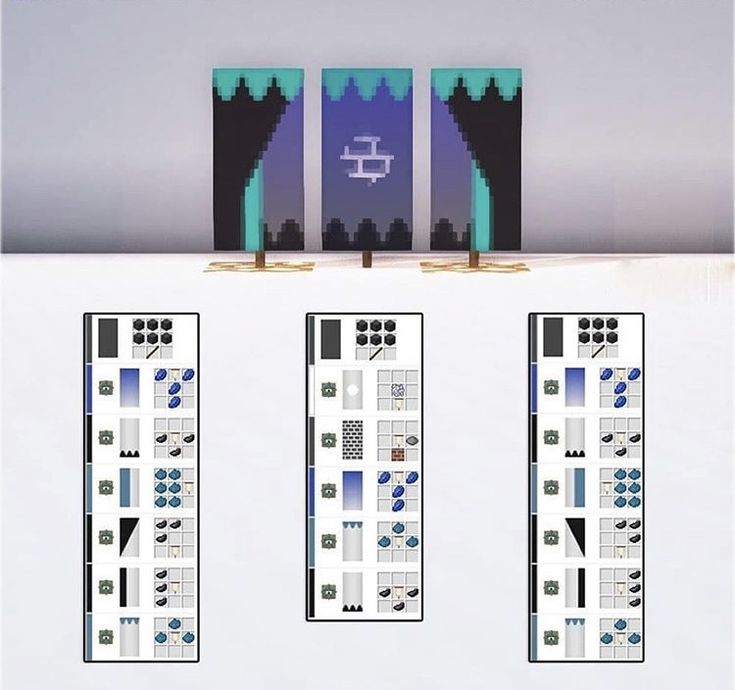
Примеры баннеров с логотипами компании
Кнопка действия
Добавьте СТА в виде кнопки, если от пользователя требуется действие: перейти, купить, забронировать. Если на баннере для письма есть промокод, продублируйте его ниже, чтобы текст можно было скопировать. Также можно прикрепить к рекламному баннеру ссылку, при нажатии на которую промокод применится автоматически.
Примеры ярких баннеров для рассылки с СТА-кнопкой
Подробнее о трендах оформления СТА-кнопки читайте в статье «Дизайн email-рассылок: правила и тренды 2022».
Ссылка и alt-текст
Добавьте ссылку и alt (альтернативный) текст, который нужен, если картинка не загрузится. Обычно в поле alt-текста дублируют текст с баннера или описывают изображение, например: солнце на закате или девушка на тренировке.Обычно альтернативный текст и ссылка прописываются в меню редактирования картинки. Покажем, как их добавить на примере редактора сервиса для email-рассылок Sendsay.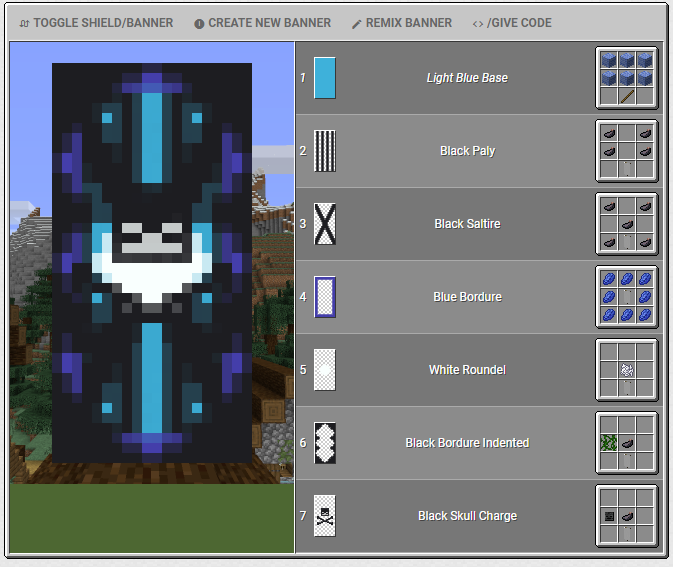 В разделе «Рассылки» нужно нажать кнопку «Создать выпуск» и перейти в блочный редактор.
В разделе «Рассылки» нужно нажать кнопку «Создать выпуск» и перейти в блочный редактор.
Создание нового письма в сервисе Sendsay
С помощью этого редактора можно без навыков верстки быстро создать письмо, которое адаптируется под мобильные и десктопные форматы. Есть возможность предпросмотра письма на разных устройствах.
Предпросмотр письма, собранного в блочном конструкторе: слева вид с версткой для десктопа, справа вид с версткой для смартфона
Чтобы написать альтернативный текст, в редакторе нужно добавить новую секцию с картинкой. Затем загрузить изображение и кликнуть по нему мышкой – появится дополнительное меню с возможностью заменить картинку, выбрать способ выравнивания, добавить ссылку и альтернативный текст.
Добавление alt-текста и ссылки в блочном редакторе Sendsay
Анимация
Используйте вместо статичного изображения анимацию в формате GIF или APNG. Не делайте для почтовой рассылки сложную и тяжеловесную анимацию, потому что она не загрузится у получателя.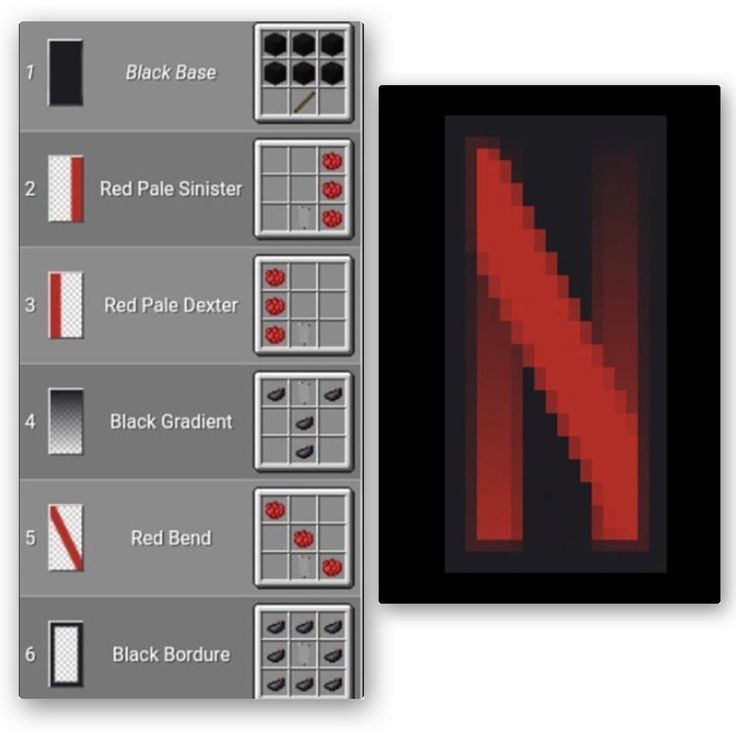 Достаточно сделать подвижными некоторые элементы:
Достаточно сделать подвижными некоторые элементы:
- сияние блестящих предметов, например, украшений или косметики
- постепенное появление элементов с описанием товара
- слайд-шоу товаров
- бегущая строка с сообщением об акции
Помните, что рекомендуемый размер баннера не должен превышать 200 Кб.
Пример баннера для электронной почты в формате GIF
Также рекомендуем увеличивать насмотренность: подписаться на почтовые рассылки местных и иностранных конкурентов, черпать вдохновение в сервисах с подборками. Например, искать по запросу «баннер для рассылки» в Pinterest или просматривать примеры оформления писем на сайте Email Gallery.
Также можно сделать шаблоны баннеров под разные типы писем — рекламные с крупной типографикой, новостные, транзакционные и прочее. Такие шаблоны сэкономят время и расходы на email-маркетинг.
Чек-лист баннера для рассылки
- Яркая картинка, которая вызывает желание прочитать письмо
- Соблюдены корпоративные цвета бренда, если требуется
- Суть предложения указана в нескольких словах или цифрах
- Графические элементы подходят тематике ниши и привлекают внимание
- CTA-кнопка яркая и выделяющаяся
- Добавлены ссылка и alt-текст
- Подходящий размер баннера рассылки
- Опционально: анимация вместо статичного фото
Присоединяйтесь к нам в соцсетях
Как сделать баннер: Полное руководство
Kalyn Walker
Создание баннера может быть настолько простым процессом, насколько вы захотите.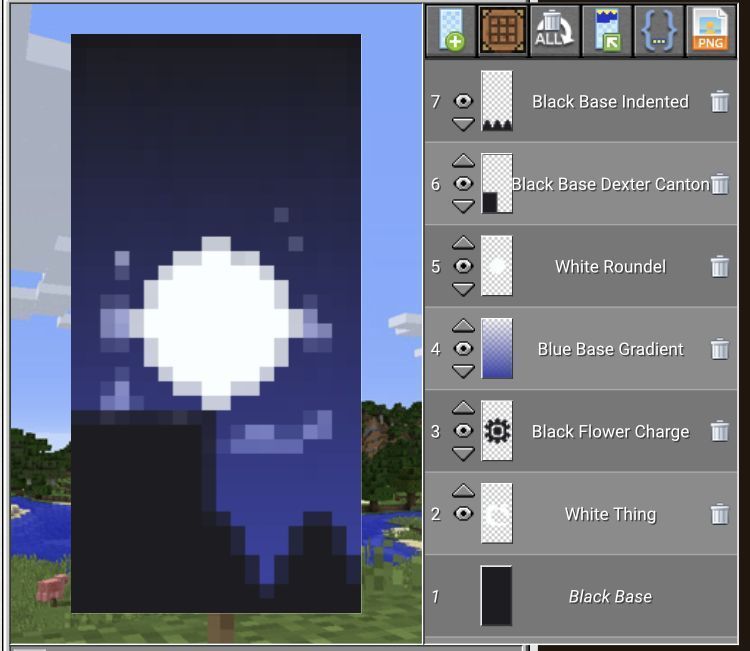 Независимо от того, разрабатываете ли вы потрясающий баннер, чтобы повесить его на мероприятии, или создаете баннер как часть украшения для праздника или особого случая, вы хотите быть уверены, что он выделяется из толпы. С правильным программным обеспечением для дизайна вы можете создавать потрясающие баннеры, которые выделяются, делятся необходимой информацией и выглядят потрясающе.
Независимо от того, разрабатываете ли вы потрясающий баннер, чтобы повесить его на мероприятии, или создаете баннер как часть украшения для праздника или особого случая, вы хотите быть уверены, что он выделяется из толпы. С правильным программным обеспечением для дизайна вы можете создавать потрясающие баннеры, которые выделяются, делятся необходимой информацией и выглядят потрясающе.
Что такое баннер?
Баннер представляет собой длинную полосу, часто из ткани, которая висит в общественном месте. Обычно баннеры представляют собой большие произведения искусства. Они специально созданы для того, чтобы их было видно издалека. Они могут нести лозунг или сообщение, или они могут просто демонстрировать логотип или герб, в зависимости от их назначения.
Готовы начать? Выполните следующие действия, чтобы создать свой баннер.
Определите его назначение.
У вас есть конкретное сообщение, которым вы хотите поделиться на своем баннере? Конкретный слоган, которым вы хотите поделиться? Ваш баннер используется в качестве украшения: например, герб или большой логотип? Определение цели вашего баннера может помочь вам выбрать другие его элементы дизайна.

Определить размер баннера
Насколько большим должен быть ваш баннер? Ваш баннер должен быть достаточно большим, чтобы передать свое сообщение или продемонстрировать свой дизайн на расстоянии, но достаточно маленьким, чтобы поместиться в пространство, для которого он предназначен. Вы можете измерить пространство или рассмотреть другие элементы дизайна, прежде чем собирать свой баннер. баннер.
Выберите программу для создания баннеров
Выберите программное обеспечение, которое может управлять качеством, подходящим для вашего баннера. Если вы разрабатываете большой баннер, вам нужно, чтобы детали отображались четко. Вы не хотите терять значительное качество, когда люди приближаются к баннеру. Ищите программное обеспечение, которое включает в себя базовые шаблоны, чтобы ускорить процесс проектирования.
Создайте свой баннер
Начните с выбора цвета фона.
 Вы хотите, чтобы ваш баннер выделялся на фоне вокруг него? Вы можете использовать более яркий цвет или цвет, который контрастирует с комнатой, в которой вы будете находиться. Помните, что вы также хотите, чтобы ваш логотип, текст и другие изображения выделялись, поэтому выберите цвет фона, который соответствует этим потребностям. .
Вы хотите, чтобы ваш баннер выделялся на фоне вокруг него? Вы можете использовать более яркий цвет или цвет, который контрастирует с комнатой, в которой вы будете находиться. Помните, что вы также хотите, чтобы ваш логотип, текст и другие изображения выделялись, поэтому выберите цвет фона, который соответствует этим потребностям. .Затем выберите изображения, которые вы хотите включить. Расположите эти изображения сбалансированным образом. Вы можете разместить свой логотип на одной стороне или в середине баннера. Ваш баннер может также включать другие изображения, в том числе изображения ваших продуктов или команды.
Наконец, добавьте текст. Убедитесь, что цвет вашего текста легко читается на расстоянии. Вы можете заблаговременно протестировать свой принтер, чтобы убедиться, что выбранный вами цвет будет выглядеть так же хорошо на бумаге (или ткани), как и на экране, поскольку ваш принтер может не полностью соответствовать цвету. Часто, например, синий и пурпурный цвета будут хорошо выделяться на экране, когда они противопоставлены друг другу, но вы можете не увидеть такой же разницы в печати.

Печать
Возможно, вам придется обратиться в профессиональную типографию для печати вашего баннера. Однако, предоставив им дизайн заранее, вы можете сэкономить время и убедиться, что вы получите именно то изображение, которое хотите.
Нужно скачать CorelDRAW?
Загрузите бесплатную 15-дневную пробную версию прямо сейчас!
Заключение
CorelDRAW может предоставить вам высококачественное программное обеспечение, необходимое для разработки баннера. Начните сегодня, чтобы настроить потрясающий дисплей в качестве фона для вашей следующей встречи или мероприятия или привлечь внимание к вашему делу.
Нужно скачать CorelDRAW?
Загрузите бесплатную 15-дневную пробную версию прямо сейчас!
Как сделать баннер в PowerPoint
Как сделать баннер в PowerPoint
Баннер PowerPoint легко создать, и вы можете создать его с нуля или использовать шаблон баннера PowerPoint. Давайте научимся делать баннер в PowerPoint!
Шаг 1. Откройте пустую презентацию в PowerPoint
Откройте PowerPoint на своем компьютере и создайте пустой слайд.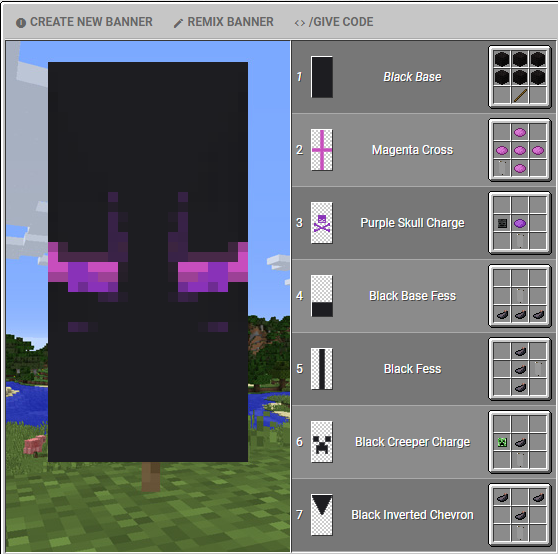
Шаг 2. Выберите дизайн и размер слайда
Чтобы создать баннер в PowerPoint, перейдите в меню Дизайн и из Размер слайда выберите Баннер .
Шаг 3. Выберите цвет фона
Чтобы сделать ваш баннер привлекательным, измените цвет фона с Формат фона в сплошной цвет.
Шаг 4. Выберите шрифт и отредактируйте баннер
Теперь вставьте свои изображения с компьютера, если вы хотите добавить их в свой баннер, или загрузите соответствующее изображение из Google, которое не защищено авторскими правами. В меню «Шрифт» введите все, что хотите, и выберите стиль шрифта, который вам нравится.
Как сделать баннер в Edraw Max
Edraw Max — лучший выбор для бесплатного создания баннеров онлайн. Microsoft PowerPoint имеет инструменты относительно базового уровня, когда дело доходит до дизайна баннера. Вы можете использовать его для создания простого баннера, который будет представлять что-то в вашей презентации.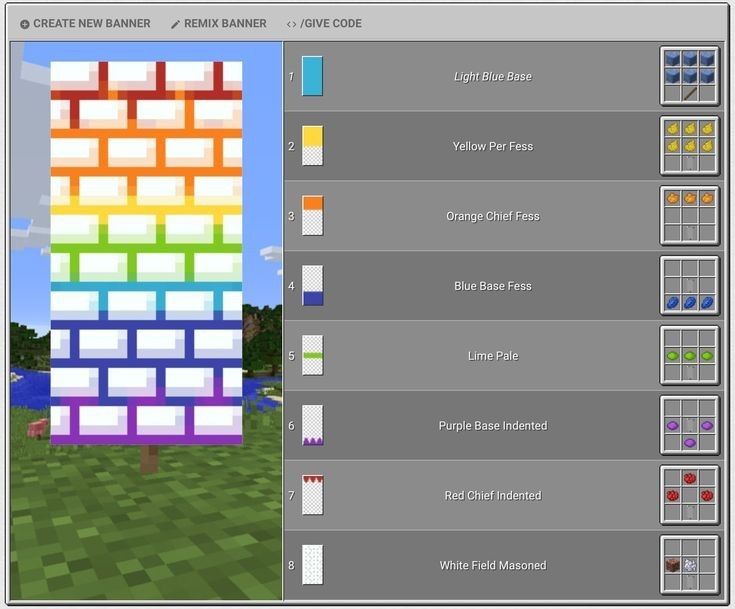 Edraw Max позволяет создать эстетичный и современный баннер, который можно использовать для проведения успешной и мощной маркетинговой кампании.
Edraw Max позволяет создать эстетичный и современный баннер, который можно использовать для проведения успешной и мощной маркетинговой кампании.
Edraw Max имеет огромное количество красивых шаблонов, форм и символов для бесплатного создания привлекательного баннера онлайн. Давайте узнаем, как это сделать.
Шаг 1. Войдите в свой Edraw Max Online
Откройте онлайн-платформу Edraw Max в своем браузере и Войдите в свою учетную запись. Только после этого вы сможете получить доступ к платформе редактирования и шаблонам для создания своего баннера.
Шаг 2. Выберите баннер в меню «Графический дизайн»
Edraw Max — это полноценный инструмент для построения диаграмм и проектирования, в котором вы можете создавать диаграммы, диаграммы и проекты для удовлетворения ваших деловых и личных потребностей. В нем есть шаблоны диаграмм и диаграмм, относящиеся к каждой профессиональной и образовательной области.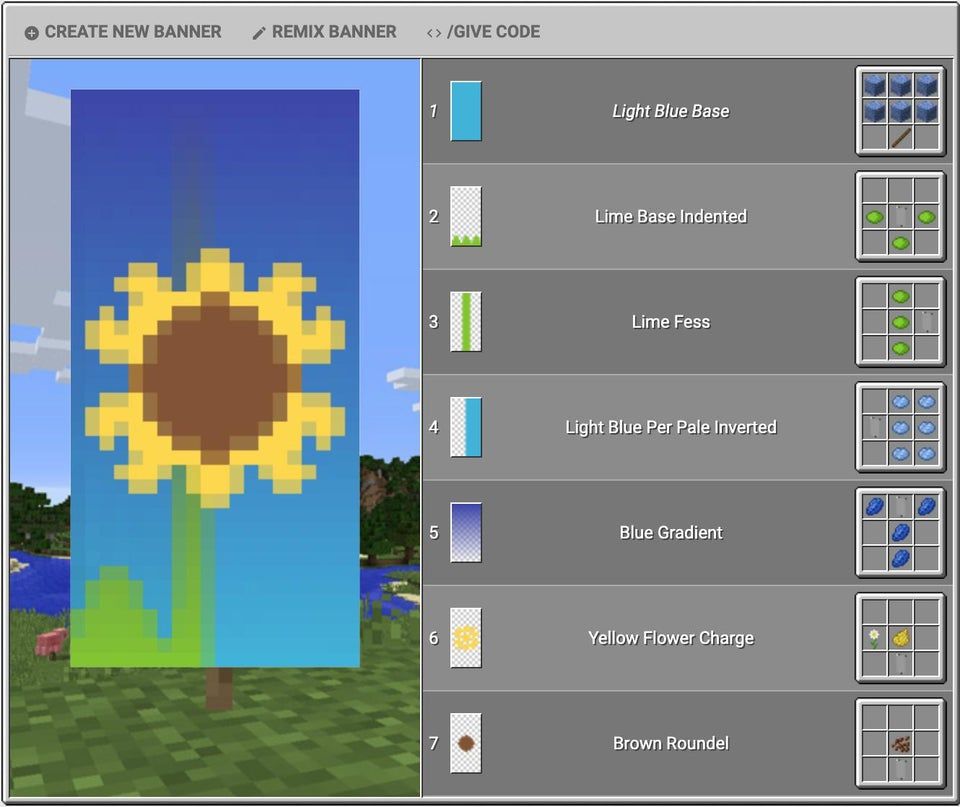
Чтобы создать привлекательный баннер, откройте меню Графический дизайн . В меню выберите Баннер . В меню «Баннер» вы можете найти несколько бесплатных шаблонов для бесплатного создания баннера онлайн. Шаблоны доступны для редактирования, и вы можете выбрать любой из них, который соответствует вашим потребностям.
Шаг 3. Отредактируйте свой баннер
При выборе шаблона он открывается в новом окне, где вы можете внести в него изменения. Баннер обычно размещают на стене или вешают между двумя точками. Никто не останавливается, чтобы прочитать его, поэтому ваше сообщение должно быть очень кратким, а цветовая схема должна быть очень привлекательной, чтобы каждый мог с первого взгляда понять цель.
В шаблоне цвет фона светлый, поэтому убедитесь, что текстовая часть написана четкими цветами. Edraw Max позволяет очень быстро редактировать шаблон, дважды щелкнув текст и набрав все, что вам нужно.
Шаг 4.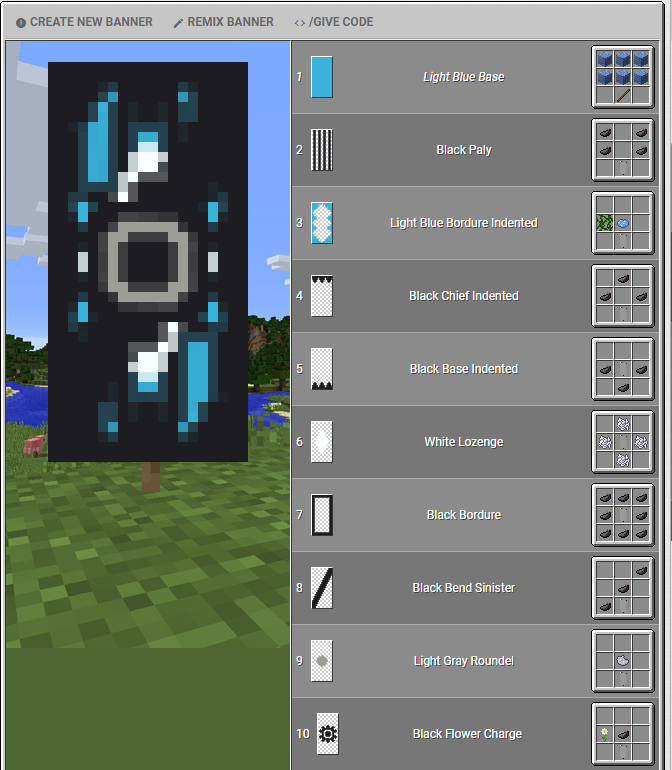 Добавьте символы из библиотеки символов
Добавьте символы из библиотеки символов
Если вам нужно включить что-то еще, чего нет в шаблоне, вы можете изучить библиотеку символов . На скриншоте ниже добавлен символ, которого не было в исходном шаблоне. Просто перетащите символ в нужное место на баннере. Edraw Max не только предоставляет множество шаблонов, но и легко редактируется.
Как экспортировать баннер Edraw в файл PowerPoint
Файлы Edraw Max можно экспортировать на ваш компьютер в различных форматах. Цель этой функции — дать вам возможность редактировать файлы в соответствующем программном обеспечении, если вы хотите изменить дизайн или информацию.
Чтобы сохранить баннер в формате PowerPoint, перейдите в меню Файл и выберите параметр Экспорт . Затем выберите Экспорт PowerPoint (.ppt).
Вы также можете сохранять свои файлы в облачном хранилище. Edraw Max позволяет пользователям напрямую сохранять файлы со своей платформы на Google Диск и Dropbox.


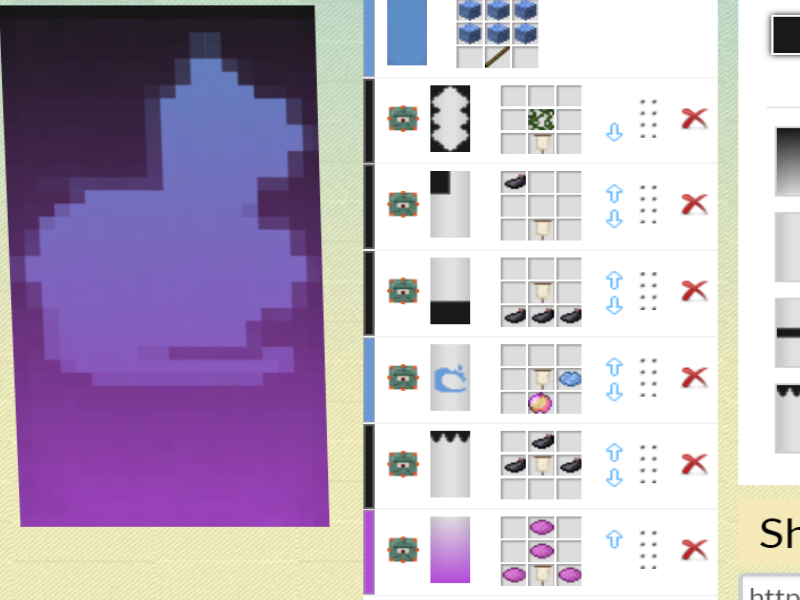
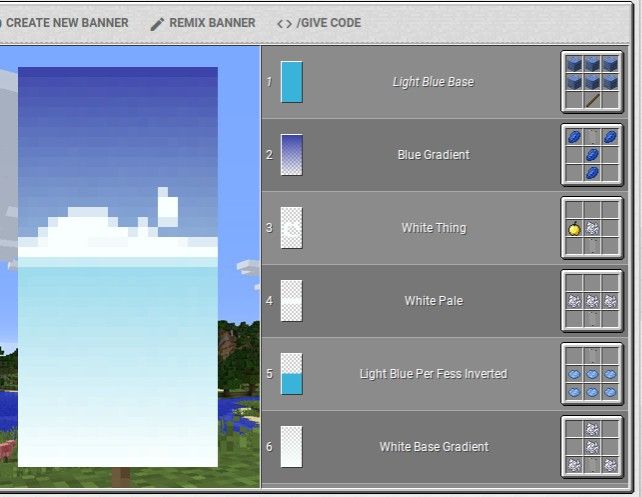 Вы хотите, чтобы ваш баннер выделялся на фоне вокруг него? Вы можете использовать более яркий цвет или цвет, который контрастирует с комнатой, в которой вы будете находиться. Помните, что вы также хотите, чтобы ваш логотип, текст и другие изображения выделялись, поэтому выберите цвет фона, который соответствует этим потребностям. .
Вы хотите, чтобы ваш баннер выделялся на фоне вокруг него? Вы можете использовать более яркий цвет или цвет, который контрастирует с комнатой, в которой вы будете находиться. Помните, что вы также хотите, чтобы ваш логотип, текст и другие изображения выделялись, поэтому выберите цвет фона, который соответствует этим потребностям. .