Как скинуть фото с Айфона на компьютер? +Видеоурок
Главная › Apple, iOS, MacOS › Как скинуть фото с Айфона на компьютер? +Видеоурок
Если вы являетесь счастливым обладателем модного телефона iPhone, то скорей всего Вы хотите знать, как скинуть фото с Айфона на компьютер или ноутбук. Для пользователей, которые много фотографируют, крайне важно время от времени переносить фото с данного телефона на свой ПК или ноут. Обратите внимание! В этом уроке я покажу Вам, как скинуть фото с Айфона на компьютер, а если вам нужно наоборот скинуть фотки с компа на телефон, то читайте на эту тему урок: Как перенести фото с компьютера на Айфон. Видеоурок: Скинуть фото с Айфона на компьютерПервым делом подключите iPhone к компьютеру с помощью стандартного USB-кабеля. Через несколько секунд Windows автоматически установит нужный для работы драйвер и определит наш iPhone. 1 способ скинуть фотографии с iPhone на компьютерОткройте раздел Компьютер и найдите иконку телефона. Обычно иконка имеет имя Айфона, которое было задано в настройках. Чтобы скинуть все фото с Айфона на компьютер, нужно нажать по значку смартфона правой кнопкой мыши и выбрать пункт Импорт изображений и видео. В открывшемся окне первым делом нажмите ссылку Дополнительные параметры. Там важно настроить папку, в которую будут загружены фотографии. Больше ничего там трогать не нужно. Жмём ОК и Далее. В следующем окне можете убрать галочки с тех фотографий, которые не нужно скидывать на компьютер. Теперь жмём Импорт. Фотографии сохранятся в выбранную нами папку. По завершению операции она автоматически откроется. 2-ой способ скинуть фото с Айфона на компьютерФотографии можно скинуть и без импорта, выбрав лишь некоторые из них. Для этого НЕ нужно нажимать по иконке телефоне правой кнопкой мыши, а просто открыть папки двойным кликом и отыскать нужные фотки. Фото нужно выделить, нажать правой кнопкой и выбрать пункт Копировать. Теперь открываем папку, в которую хотим скинуть фото и вызвав контекстное меню выбираем пункт Вставить. После того, как вы перепроверили и убедились, что фотографии успешно сохранились на компьютер, можно с телефона их удалять. Это, конечно, по желанию! Это стандартные способы, как можно скинуть фото с Айфона на компьютер или ноутбук. Но кроме этого можно использовать и сторонние программы. 3 способ.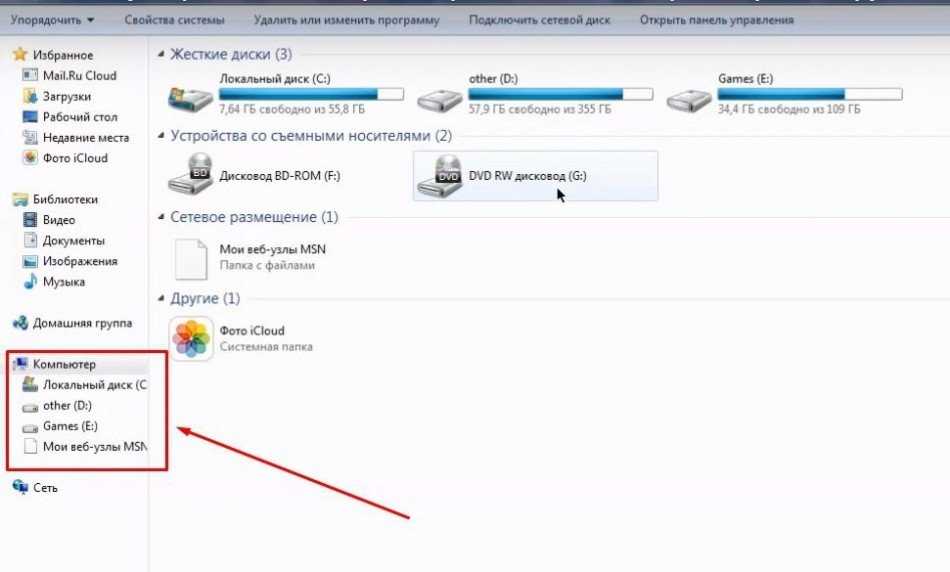 Перенести фото с Айфона на компьютер в программе iTools Перенести фото с Айфона на компьютер в программе iTools
Запускаем программу и подключаем iPhone к компьютеру. В iTools переходим в раздел Фото и вкладка тоже Фото. Здесь мы можем смотреть фотки, открывая их двойным кликом мыши, а также сохранять на свой компьютер. Поставьте галочки на те фотки, которые вам нужны и нажмите кнопку Экспорт. Теперь укажите на компьютере место, куда можно сохранить фотки. Обратите внимание на соседнюю вкладку Альбомы. Перейдя на неё, мы можем скачивать целые альбомы с фотографиями со своего Айфона. На этом функционал программы iTools не заканчивается. Используя её можно не только скинуть фото с Айфона на компьютер, но также здесь можно устанавливать и удалять программы, закачивать музыку и видео, делать резервную копию своего устройства, загружать прошивки и тому подобное! Если вы используете другие схемы для перемещения фоток на компьютер, то расскажите нам о них в комментариях. На этом всё, желаю удачи! |
Как скинуть все фото с Айфона на компьютер
Многие пользователи в последнее время начали задумываться над импортом файлов с iPhone на ПК и внешние носители. Понятно, что большую часть памяти в Айфоне занимают фотографии. Думаю, что у каждого второго в медиатеке царит полный хаос, разгребать который совсем нет времени. Сегодня постараемся разобраться в том, как скинуть фотографии с Айфона на компьютер под управлением macOS и Windows и обсудим все нюансы этой процедуры.
Разбираемся в том, как быстро скинуть все фотографии с Айфона на компьютер.
После приостановления продаж в фирменном онлайн-магазине Apple Store и отключения сервисов Apple Pay для некоторых банков владельцы техники Apple задумались над тем, чтобы сохранить все файлы на компьютере и внешних носителях. На всякий случай. С помощью способов приведенных ниже скопировать фото можно будет очень легко. Одна проблема — скорость передачи по Lightning. Увы, но придется немного подождать.
Как выросли цены на технику Apple в России после роста курса доллара.
Как перенести фото с Айфона на Мак
Перенести фотографии с iPhone на Mac достаточно просто. Для этого следуйте простой инструкции:
- Подключите iPhone к компьютеру Mac через Lightning.
- После этого откройте приложение Фото на Mac.
- В левом меню найдите вкладку Устройства, выберите свой iPhone.
- После этого высветится запрос «Доверять этому компьютеру?», нажмите Доверять, введите пароль с iPhone.
- Далее в приложении Фото на Mac откроется окно Импорт, где находятся все фотографии и видео с iPhone.
- В окне выберите «Импортировать в» и выберите нужный вам альбом.
- Выберите все фотографии, которые хотите скинуть на Mac.
- Нажмите «Только выбранные» или кликнете на кнопку «Импортировать все новые Фото».
Найдите раздел с устройствами слева.
Разблокируйте iPhone для начала импорта фото.
Выберите папку, куда будут загружены все фото.
Нажмите кнопку Импорта в правом верхнем углу.
Честно сказать, я уже и не помню, когда в последний раз подключал свой iPhone к компьютеру с помощью провода. Пожалуй, это первый случай, когда мне пригодился провод Lightning — USB-A. Мы уже не раз рекомендовали купить вам такой. Берите, пока курс доллара позволяет.
Где хранятся файлы Фото на Мак
После того как импорт фото из iPhone на Mac будет завершен, все фотографии будут находиться в приложении Фото. Закинуть файлы на внешний носитель не выйдет.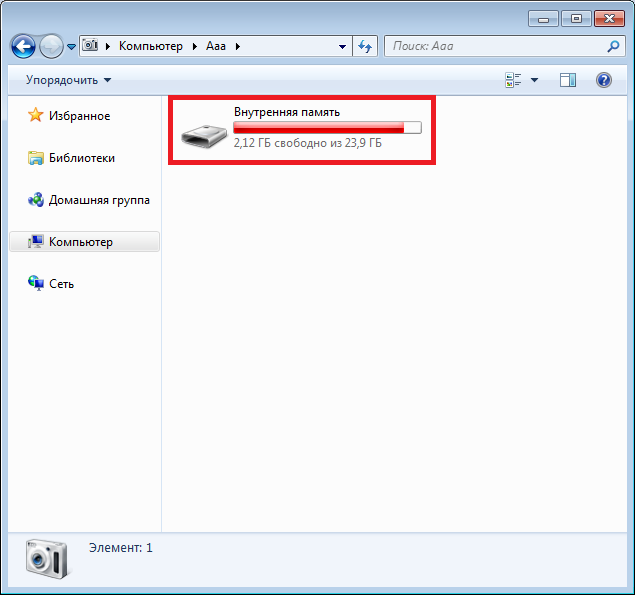
Чтобы найти файлы приложения Фото на Mac, вам понадобится:
- Открыть Finder на Mac.
- Далее нажать на иконку вашей учетной записи справа (значок домика).
- Затем перейти в Изображения и найти файл Photos Library.photoslibrary.
- Кликнете по нему правой кнопкой мыши и нажмите Показать содержимое пакета.
- Далее откройте папку Originals (Masters), в которой будут храниться ваши фото.
Нажмите Показать содержимое пакета и просмотрите папки с фото.
Все файлы рассортированы по папкам, пусть вас это не смущает. Есть еще один важный нюанс — все фотографии находятся в оригинале. Если вы пользовались встроенным редактором фото в iPhone, изменения в папке не отобразятся. Будьте аккуратны.
Важно: ни в коем случае не изменяйте название папок и приложений. Не вмешивайтесь в структуру и последовательность папок внутри пакета Photos Library.photoslibrary. Это может негативно сказаться на приложении Фото на Mac. Таким образом вы рискуете лишиться вообще всех фотографий на своем компьютере.
Таким образом вы рискуете лишиться вообще всех фотографий на своем компьютере.
Подписывайтесь на нас в Яндекс.Дзен и будьте в курсе актуальных новостей из мира Apple.
Как перенести фото с Айфона на Windows
Скопировать все фотографии с iPhone на Windows-компьютер не так сложно, как может показаться на первый взгляд. Все, что вам нужно — это провод Lightning — USB-A и установленное приложение iTunes на своем компьютере.
Чтобы скинуть все фото с iPhone на Windows, вам необходимо:
- Подключите iPhone к своему Windows-компьютеру через кабель USB-Lightning.
- Откройте приложение «iTunes» на своем компьютере (не забудьте обновить его).
- Нажмите на иконку iPhone в верхнем левом углу (рядом вкладка Музыка).
- В меню слева перейдите в Настройки, Фото, поставьте галочку напротив пункта Синхронизировать.
- Далее найдите пункт «Скопировать фотографии из» и укажите папку Фото.
- Нажмите кнопку «Синхронизировать с iTunes» и дождитесь окончания загрузки.

Не забудьте нажать Синхронизировать в приложении iTunes.
Готово, теперь все фотографии будут храниться в приложении «Фотографии Windows». После этого вы беспрепятственно можете скинуть их на внешний диск или другой накопитель.
Как сменить карту в Apple Pay на iPhone и Apple Watch.
При возникновении каких-то сложностей вы всегда можете обратиться в наш Телеграм-чат. Вместе с нашими читателями мы обязательно вам поможем. Чат работает 24/7, без перерывов на обед и выходных.
Компьютеры AppleСмартфоны AppleСоветы по работе с Apple
Как использовать AirDrop на вашем iPhone или iPad
Используйте AirDrop, чтобы обмениваться и получать фотографии, документы и многое другое с другими устройствами Apple, которые находятся поблизости.
Прежде чем начать
- Убедитесь, что человек, которому вы отправляете сообщение, находится поблизости и находится в зоне действия Bluetooth и Wi-Fi.

- Убедитесь, что у вас и у человека, которого вы отправляете, включены Wi-Fi и Bluetooth. Если у кого-то из вас включена персональная точка доступа, выключите ее.
- Убедитесь, что у человека, которому вы отправляете сообщение, AirDrop настроен на получение только от контактов. Если они это сделают, и вы находитесь в их контактах, они должны иметь адрес электронной почты вашего Apple ID или номер мобильного телефона в вашей карточке контакта, чтобы AirDrop работал.
- Если вас нет в их контактах, попросите их установить для параметра получения AirDrop значение «Все», чтобы получить файл.
Вы можете в любой момент установить для параметра получения AirDrop значение «Только контакты» или «Отключить получение», чтобы контролировать, кто может видеть ваше устройство и отправлять вам контент в AirDrop.
Как использовать AirDrop
- Откройте приложение, затем нажмите Поделиться или кнопку Поделиться . Если вы делитесь фотографией из приложения «Фотографии», вы можете провести пальцем влево или вправо и выбрать несколько фотографий.

- Нажмите кнопку AirDrop.
- Коснитесь пользователя AirDrop, с которым хотите поделиться. Или вы можете использовать AirDrop между своими устройствами Apple. Если вы видите красный значок с номером на кнопке AirDrop, поблизости есть несколько устройств, с которыми вы можете поделиться. Коснитесь кнопки AirDrop, затем коснитесь пользователя, с которым хотите поделиться. Узнайте, что делать, если вы не видите пользователя AirDrop или другого вашего устройства.
Если человек, с которым вы делитесь контентом, есть в ваших контактах, вы увидите изображение с его именем. Если их нет в ваших контактах, вы увидите только их имя без изображения.
Как принять AirDrop
Когда кто-то делится с вами чем-то с помощью AirDrop, вы видите предупреждение с предварительным просмотром. Вы можете нажать «Принять» или «Отклонить».
Если вы нажмете «Принять», AirDrop будет отправлен в том же приложении, из которого он был отправлен. Например, фотографии отображаются в приложении «Фотографии», а веб-сайты открываются в Safari. Ссылки на приложения открываются в App Store, поэтому вы можете загрузить или приобрести приложение.
Например, фотографии отображаются в приложении «Фотографии», а веб-сайты открываются в Safari. Ссылки на приложения открываются в App Store, поэтому вы можете загрузить или приобрести приложение.
Если вы отправляете что-то себе по AirDrop, например фотографию с iPhone на Mac, вы не увидите опции «Принять» или «Отклонить» — она будет автоматически отправлена на ваше устройство. Просто убедитесь, что на обоих устройствах выполнен вход с одним и тем же Apple ID.
Как изменить настройки AirDrop
Чтобы выбрать, кто может видеть ваше устройство и отправлять вам контент в AirDrop:
- Перейдите в «Настройки», затем нажмите «Основные».
- Коснитесь AirDrop, затем выберите один из вариантов.
Вы также можете настроить параметры AirDrop в Центре управления:
- На iPhone X или новее проведите вниз от правого верхнего угла экрана, чтобы открыть Центр управления. Или выполните те же действия, чтобы открыть Пункт управления на iPad с iOS 12 или более поздней версии или iPadOS.
 На iPhone 8 или более ранней версии проведите вверх от нижнего края экрана.
На iPhone 8 или более ранней версии проведите вверх от нижнего края экрана. - Сильно нажмите или коснитесь и удерживайте карточку сетевых настроек в левом верхнем углу.
- Нажмите и удерживайте кнопку AirDrop , затем выберите один из следующих вариантов:
- Получение выключено: вы не будете получать запросы AirDrop.
- Только контакты: только ваши контакты могут видеть ваше устройство.
- Все: все находящиеся поблизости устройства Apple, использующие AirDrop, могут видеть ваше устройство.
Если вы видите Прием выключен и не можете нажать, чтобы изменить его:
- Выберите «Настройки» > «Экранное время».
- Нажмите «Контент и ограничения конфиденциальности».
- Нажмите «Разрешенные приложения» и убедитесь, что AirDrop включен.
Параметр «Только контакты» доступен на устройствах с поддержкой iOS 10 и более поздних версий, iPadOS или macOS Sierra 10.12 и более поздних версий. Если для AirDrop установлено значение «Только контакты» на вашем устройстве с более ранней версией программного обеспечения, вам потребуется настроить параметры AirDrop на параметр «Все» в «Настройках» или в Центре управления. Вы можете выбрать параметр «Все» при использовании AirDrop и отключить его, когда он не используется.
Если для AirDrop установлено значение «Только контакты» на вашем устройстве с более ранней версией программного обеспечения, вам потребуется настроить параметры AirDrop на параметр «Все» в «Настройках» или в Центре управления. Вы можете выбрать параметр «Все» при использовании AirDrop и отключить его, когда он не используется.
Дата публикации:
Как перенести фотографии с телефона Android на компьютер
Главная » Фотографии » Как перенести фотографии с телефона Android на компьютер
Автор: Waseem Patwegar
Если ваш телефон или планшет Android заполнен фотографиями, вы можете найти ниже различные способы переноса фотографий с телефона Android на компьютер.
Объем памяти на мобильных устройствах ограничен, поэтому необходимо периодически освобождать место на вашем устройстве путем переноса фотографий на компьютер, в Google Cloud или другие службы облачного хранения.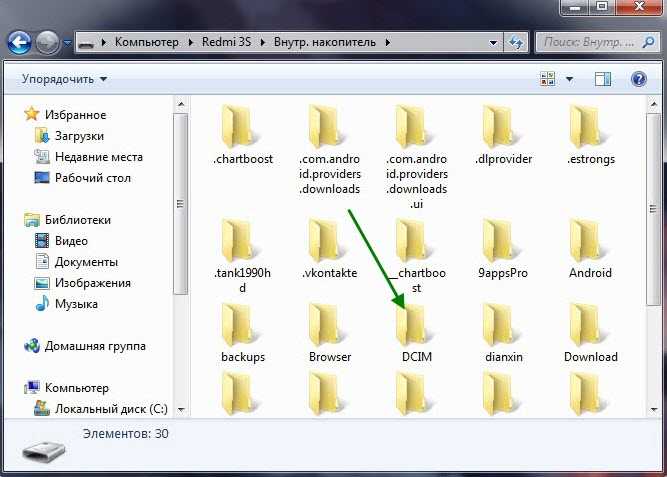
Хотя хранение фотографий в облачном хранилище имеет свои преимущества и недостатки, перенос фотографий с Android на компьютер прост и бесплатен.
- Ручной перенос фотографий с телефона Android на ПК
- Перенос фотографий с телефона Android на ПК с помощью приложения Photos
Первый метод дает вам больше контроля, а второй автоматизирует процесс передачи и даже упорядочивает фотографии по году и месяцу, когда были сделаны фотографии.
1. Перенос всех фотографий с телефона Android на компьютер
Самый простой способ перенести фотографии с телефона Android на компьютер — вручную скопировать фотографии из места их хранения на телефоне Android в папку на компьютере с Windows.
1. Подключите телефон Android к компьютеру и откройте проводник на своем компьютере.
2. На экране проводника разверните запись «Этот компьютер» > выберите свой телефон на левой панели и дважды щелкните «Телефон» на правой панели.
3. На следующем экране откройте папку DCIM и перетащите папку камеры на рабочий стол.
4. Терпеливо подождите, пока все фотографии будут перенесены с вашего телефона Android на компьютер.
2. Перенос выбранных фотографий с телефона Android на компьютер
1. Подключите телефон Android к ПК и откройте проводник на компьютере.
2. На экране проводника разверните «Этот компьютер» > выберите свой Android-телефон на левой панели и дважды щелкните «Телефон» на правой панели.
3. На следующем экране перейдите к DCIM > Камера > выберите фотографии, которые вы хотите перенести на компьютер. После того, как фотографии выбраны, щелкните правой кнопкой мыши и выберите параметр «Копировать» в появившемся меню.
Примечание: Чтобы выбрать несколько фотографий, нажмите и удерживайте клавишу Ctrl и выберите фотографии, которые нужно передать.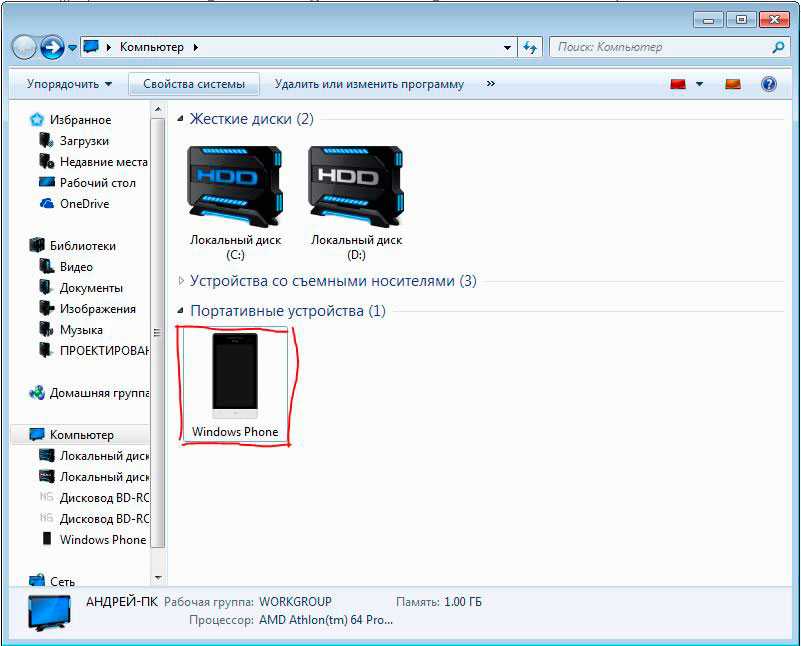
4. После того, как фотографии будут скопированы в буфер обмена, откройте пустую папку > щелкните правой кнопкой мыши и выберите параметр «Вставить».
Примечание: Вы также можете перетащить фотографии в папку или использовать сочетание клавиш Ctrl + V, чтобы вставить фотографии в папку.
В зависимости от количества изображений передача фотографий с телефона Android на ПК может занять от нескольких секунд до нескольких минут.
3. Перенос фотографий с телефона Android на компьютер с помощью приложения Microsoft Photos
Собственное или встроенное приложение Microsoft Photos, доступное на компьютерах с Windows, упрощает передачу фотографий с телефона Android на ПК.
1. Подключите телефон Android к компьютеру > откройте приложение Microsoft Photos > щелкните значок «Импорт» и выберите параметр «С устройства USB».
2. Приложение «Фотографии» начнет поиск фотографий на вашем телефоне Android и выведет их список для вас.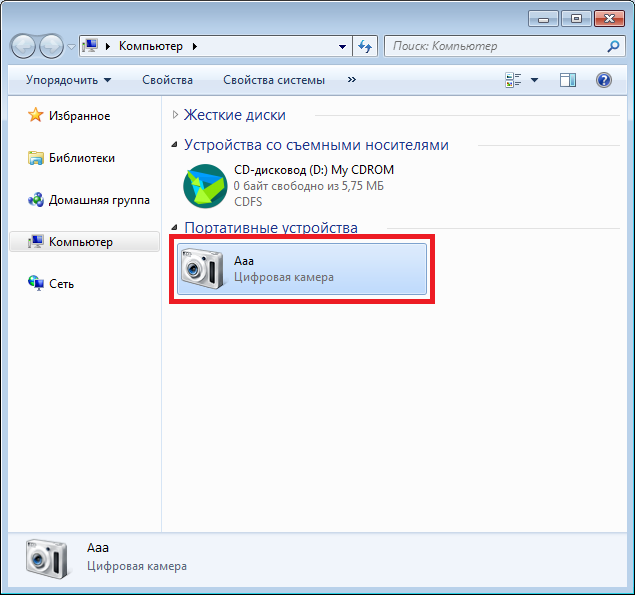

 Один конец вставьте в смартфон, а второй в свободный USB-порт на компьютере.
Один конец вставьте в смартфон, а второй в свободный USB-порт на компьютере.
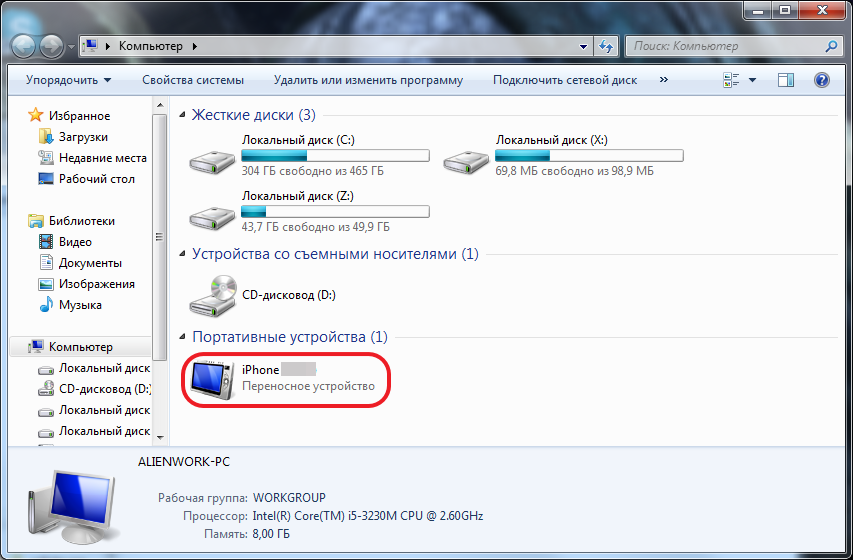
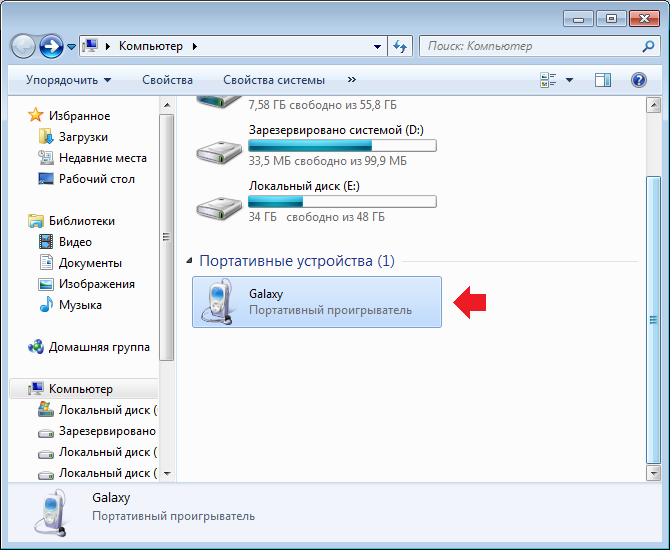
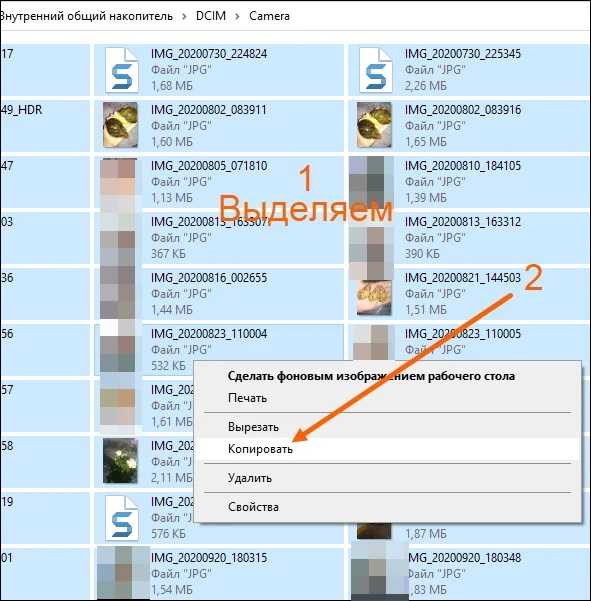
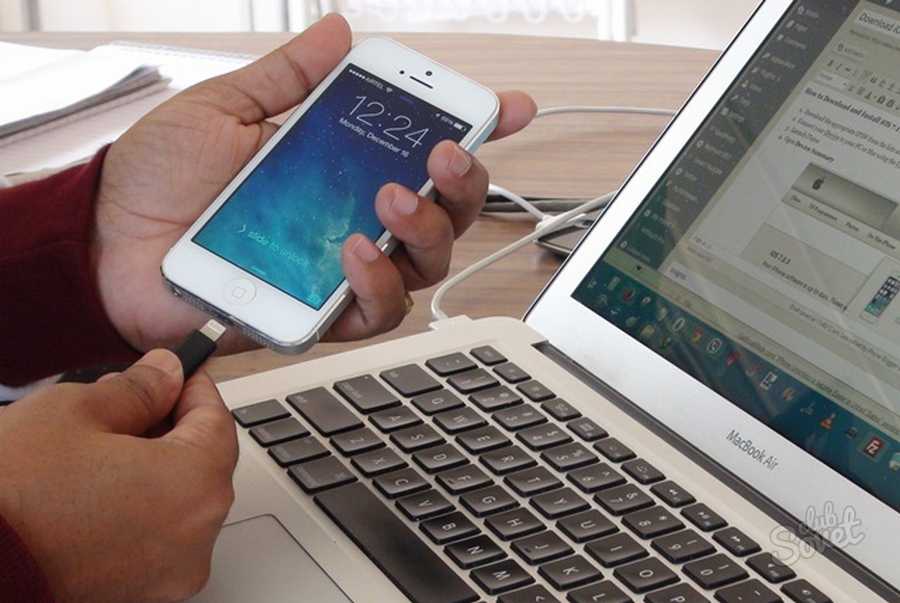
 На iPhone 8 или более ранней версии проведите вверх от нижнего края экрана.
На iPhone 8 или более ранней версии проведите вверх от нижнего края экрана.