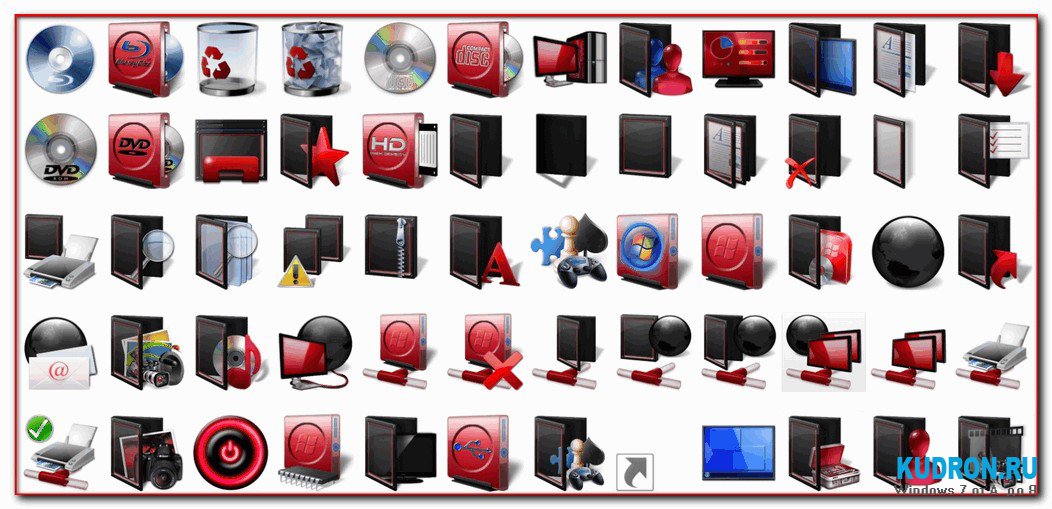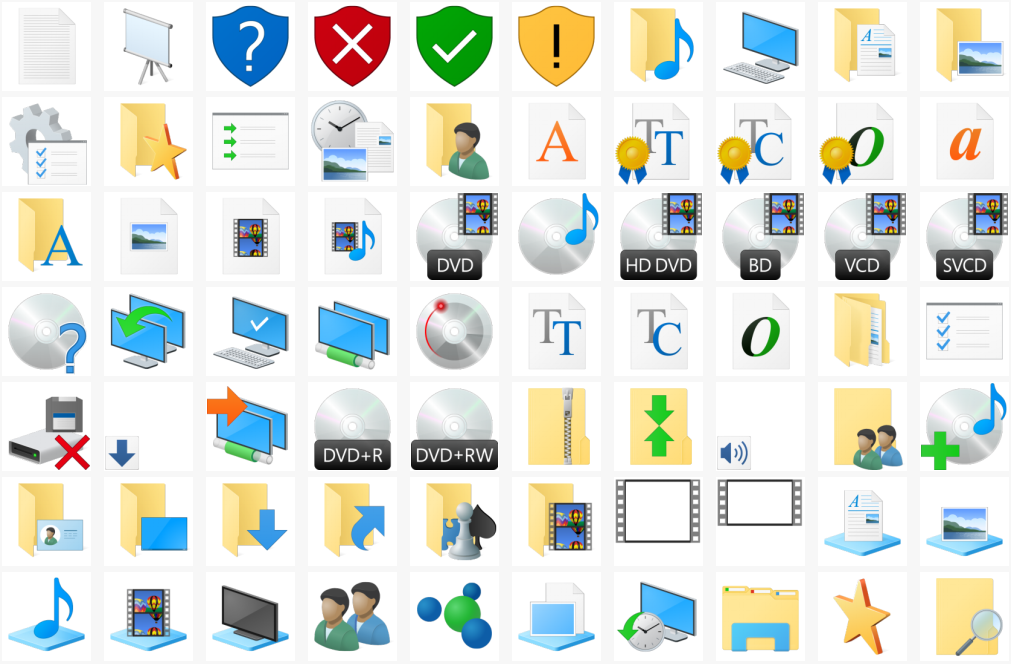ТОП 10 наборов иконок ipack для Windows 7, 8, 8.1, 10
Содержание
- Важные детали использования иконок ipack
- MacPac
- Gen 2 plasma blue
- Pure
- Steampunk
- Jarvis
- Work Blue Smoke
- iPack Senary
- MyDirty Valentine
- ROUNDer
- Trace
Иконки ipack – это наборы и исполняемые файлы, предназначенные для автоматической замены системных иконок ОС Windows без использования сторонних программ. Таким образом, автоматически вы сможете заменить иконки рабочего стола, системных папок, локальных дисков, значки панели управления и прочее. Иконки создаются в разных графических и тематических стилях, бывают очень крупными и мелкими. Но заменой системных иконок увлекаются обычно те пользователи, которым хочется полностью преобразить рабочий стол windows, а не только поменять обои и расцветку панелей и окон.
Мы подобрали для вас 10 наборов иконок ipack для Windows 7, 8, 8.1, 10, которые очень красиво и технологично преобразят ваш рабочий стол. Некоторые хорошо подходят под советующую тему, другие – и с обычными неплохо смотрятся.
Некоторые хорошо подходят под советующую тему, другие – и с обычными неплохо смотрятся.
Важные детали использования иконок ipack
- Замена иконок ipack – это файл .exe, который следует запустить и дождаться выполнения установки, как и любой другой программы.
- Все файлы проверены на вирусы и их не содержат.
- Перед заменой иконок установщик делает точку восстановления, и резервную копию системных файлов.
- Рекомендуется также самостоятельно делать точки восстановления.
- Для восстановление стандартных иконок и удаления набора из системы нужно удалить пакет из панели управления, тем же способом как удаляется любая программа на компьютере – т.е. через системное приложение «Установка и удаление программ».
- Второй вариант удаления установленных наборов – снова запустить этот же файл exe. При таком варианте он будет работать как uninstaller.
MacPac
Формат: .exe
OC Windows: 7, 8, 8.![]() 1, 10
1, 10
Размер файла: 32 МБ
Скачать
Gen 2 plasma blue
Формат: .exe
OC Windows: 7, 10
Размер файла: 28 МБ
Скачать
Pure
Формат: .exe
OC Windows: 7, 8, 8.1, 10
Размер файла: 18 МБ
Скачать
Steampunk
Формат: .exe
OC Windows: 8, 10
Размер файла: 25 МБ
Скачать
Jarvis
Формат: .exe
OC Windows: 7, 8, 8.1, 10
Размер файла: 33 МБ
Скачать
Work Blue Smoke
Формат: .exe
OC Windows: 8, 8.1, 10
Размер файла: 20 МБ
Скачать
iPack Senary
Формат: .exe
OC Windows: 7, 8, 8.1, 10
Размер файла: 10 МБ
Скачать
MyDirty Valentine
Формат: .![]() exe
exe
OC Windows: 7, 8, 8.1, 10
Размер файла: 10 МБ
Скачать
ROUNDer
Формат: .exe
OC Windows: 7, 8, 8.1, 10
Размер файла: 10 МБ
Скачать
Trace
Формат: .exe
OC Windows: 7, 8, 8.1, 10
Размер файла: 10 МБ
Скачать
Windows 7 Tips and Tricks 😉 / Хабр
Салют Хабралюди, хабражители 🙂
Продолжая рубрику статей посвященных Windows 7, решил предаставить сборник несколько полезностей которые могут облегчить работу в этой ОСи.
Итак приступим
Советы из этой статьи вы применяете по своему усмотрению и только!
Я никому не навязываю, уродовать раскошный интерфейс Windows 7
1 Возвращяем Панель Быстрого Запуска (Quick Launch) на законное место:
2 Меняем стиль «Панели Задач», на стиль Windows Vista
Клацаем правой кнопкой по Панеле задач, заходим в свойства.

Выбираем «Использовать маленькие значки» (Use small icons).
Затем в выпадающем меню «Значки панели задач» (Taskbar icons) выбираем «Combine when taskbar full» (в принципе это на ваше усмотрение)
Так мы избавились от толстого, жирного, стандартного таскбара (лично я был рад)
3 Меняем размер иконок на десктопе (эти огромные иконки меня убивали)
Для этого правый клик мауса по свободному месту на десктопе и выбираем: Вид => Маденькие значики (View => Small icons)
После первых трех операций, винда должна выглядить примерно так:
4 Открыть командную строку из контекстного меню папки
Мало кто знает об этой фиче. Она есть и в Висте.
Нажмите правой кнопкой по папке — все стандартно, не так ли?
Вуаля, появилось 2 новых значения:Open in new process и Open Command here
5 Отключаем надоедливый UAC User Account Control (на свой страх и риск 🙂 )
Заходим в Панель Управления, зацем Action Center (Центр Дествий), справа в меню выбираем «Change User Account Control settings».![]() В ново-появившемся окне опускаем ползунок в самый низ, на значение «Never Notify».
В ново-появившемся окне опускаем ползунок в самый низ, на значение «Never Notify».
6 Открываем проводник с начальной точке в «мой компьютер» «Computer», а не библеотеки
Для этого нам нужно сделать следующее:
Открываем Старт Меню, переходим в Accesories, там находим иконку Windows Explorer.
правый клик на иконку, заходим в свойства. В Target прописываем следющее:
Чтобы в панеле задач иконка Проводника, так же выходила в Мой компьютер, а не библеотеки, для этого нужно удалить ее с панели задачи, правый клик и Unpin. Возвращаемся в Accessories находим знакомую иконку, правый клик по ней и выбираем Pin to Taskbar.
Комбинация клавиш Win+E также откроет Проводник в «Компьютере»
7 Комбинации клавиш
Win+Home — работать с одним активным окном, минимизировать все неактивные.
Win+T — гуляем по таск бару
Shift+Click или middle-click по приложения иконке на таск баре, откроет новое окно приложения, а не покажет уже открытое
Win+P — открывает диалог проецирования, одним-двумя кликами вы сможете перевести изображение на второй монитор или проектор
Win+Left Arrow и Win+Right Arrow — стыкуем окно к граница экрана
Win+Up Arrow и Win+Down Arrow — развертывает-востанавливает/сворачивает окно
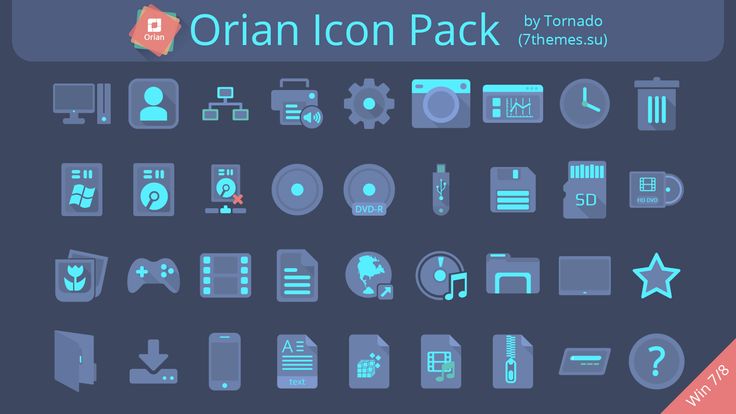
Win+Shift+Лево/Право — (для владельцев мульти мониторных систем) переводит окно на левый/правый монитор
Ctrl+Shift+Клик по приложению что бы сразу вызвать его с правами администратора.
Win+Space — Заглядываем на десктоп, времено
напомню старые не менее полезные комбинации
Win+D — сворачиваем все окна, открываем десктоп. Повторные дествия возвращают окна на прежнее место
Win+L — Закрыть десктоп, особенно действенно когда на учетной записи (у юзера) стоит пароль.
Win+R — Вызов диалога Пуск/Run
Ctrl+Alt+Delete в Win7 возвращает вас к экрану на подобие экрана приветствия с выбором некоторых операций в том числе Таск Менеджера (Диспетчер Задач). Если вы хотите сразу открыть Таск менеджер попробуйте следующую комбинацию
ну еще много других, гуглъ всех их знает 😉
8 Назначаем комбинацию клавиш для утилиты Snipping tool
Snipping tool это утилита для снятия скриншотов выделенной зоны
Старт меню => Accesories => Snipping Tool => Правый клик => Свойства
В Свойствах, в поле Shortcut Key пытаемся набрать любую комбинацию клавиш. Заметим что нам сразу выдаются первые две клавишы Ctrl+Alt+, выбор третьей клавишы за вами, как вам удобнее. Например у меня Ctrl+Alt+S. Эту же операцию можно произвести с Sticky Notes, также указав комбинацию клавиш, для ее быстрого вызова.
Заметим что нам сразу выдаются первые две клавишы Ctrl+Alt+, выбор третьей клавишы за вами, как вам удобнее. Например у меня Ctrl+Alt+S. Эту же операцию можно произвести с Sticky Notes, также указав комбинацию клавиш, для ее быстрого вызова.
Ну вот покамись все. Ждите продолжения.
Все из выше перечисленого, протестированно мною на Windows 7 RC 7100
Как добавить значки на рабочий стол в Windows 7
Авторы: Грег Харви и
Обновлено: 26 марта 2016 г.
и быстро настроить в соответствии с вашими потребностями. Для многих пользователей, особенно для тех, кто выполняет обновление с Windows XP, одной из вещей, которую вы захотите сделать, является добавление некоторых значков на рабочий стол, которые «отсутствуют» в Windows 7. На самом деле, это одна из первых вещей, на которую обращает внимание большинство людей.
 при работе с Windows 7 заключается в том, что начальный рабочий стол почти пуст.
при работе с Windows 7 заключается в том, что начальный рабочий стол почти пуст.В Windows 7 основной рабочий стол состоит только из панели задач, которая обычно располагается в нижней части экрана, фонового изображения (или цвета), заполняющего остальную часть экрана, любых гаджетов, отображаемых на экране, и корзины. .
Отсутствие традиционных значков на рабочем столе может смущать многих пользователей, выполняющих обновление с предыдущих версий Windows.
Хотя вы по-прежнему можете получить доступ ко всей той же информации через меню «Пуск», если вы хотите добавить любой из традиционных значков рабочего стола обратно на рабочий стол, выполните следующие действия:
Щелкните правой кнопкой мыши фон рабочего стола и выберите «Персонализация» в появившемся контекстном меню.
Появится окно Персонализация.
Нажмите ссылку «Изменить значки рабочего стола» на панели навигации.
Откроется диалоговое окно «Параметры значка на рабочем столе».

Установите флажки для любых значков рабочего стола, которые должны отображаться на рабочем столе Windows 7.
Помимо значка корзины, на рабочий стол Windows 7 можно добавить следующие значки:
Компьютер: Обеспечивает доступ одним щелчком мыши к окну «Компьютер», в котором показаны все диски и компоненты, подключенные к вашему компьютеру (включая диски, которые вы сопоставили с буквой диска).
Файлы пользователя: Чтобы открыть окно «Мои документы», которое является основным хранилищем файлов документов на вашем компьютере.
Сеть: Чтобы открыть окно Сеть, в котором показаны все компьютеры в вашей локальной сети.
Панель управления: Чтобы открыть панель управления, которая позволяет настраивать все виды параметров компьютера.
Нажмите кнопку «ОК», чтобы закрыть диалоговое окно «Параметры значков рабочего стола», а затем нажмите кнопку «Закрыть» в правом верхнем углу окна «Персонализация».