При открытии браузера открывается сайт с рекламой. Как убрать?
Достаточно часто пользователи сталкиваются с таким явлением: как только происходит запуск операционной системы, вместе с ней открывается браузер и загружается некий сайт. Бывает и другой вариант — пользователь запускает браузер, а в нем сразу открывается некий сайт. Это рекламная надстройка, которая обычно попадает на компьютер при установке какой-либо программы, скачанной из сети.
Для того, что бы справиться с этой рекламой, нужно сделать вот что.
Для начала определяемся с браузером. Например, это Google Chrome. Находим его значок на рабочем столе или в меню «Пуск», нажимаем на него правой кнопкой мыши и выбираем «Свойства». Отрываете вкладку «Ярлык» и смотрите, что написано в поле «Объект». Если после записи вида «C:\Program Files\Chrome\Application\chrome.exe» вы видите посторонние записи, которые начинаются со знака тире или слеш (- или / соответственно), эти посторонние записи нужно убрать и нажать ОК для сохранения. Я специально выделил то, что требуется удалить, что бы вы не удалили ничего лишнего. Прошу заметить, что в данном случае всего лишь пример!
Я специально выделил то, что требуется удалить, что бы вы не удалили ничего лишнего. Прошу заметить, что в данном случае всего лишь пример!
Если речь идет о Хроме, то теперь открываем браузер, заходим в «Настройки» (кнопка в виде трех полосок — «Настройки»), ищем здесь пользователя и если он отличен от вашего, удаляем его, нажав на крестик. Только не перепутайте и не удалите свой профиль, поскольку все данные в браузере будут удалены! Если вы видите свой профиль, ничего не делайте!
Возможно, что в браузере прописана реклама в качестве стартовой страницы. Например, в том же Хроме ее можно посмотреть в настройках в подразделе «При запуске открывать». Если вы там обнаружили некий «левый» сайт, удалите его. Инструкция для поиска стартовой страницы для других браузеров, включая Mozilla Firefox, Opera, Яндекс.Браузер и т.п.
Теперь куда более важная часть нашего процесса. Вызываем автозагрузку. Как это сделать? Нажмите на кнопку «Пуск» и в строке «Найти программы и файлы» введите слово msconfig. Нажмите клавишу Enter. Перед вами откроется окно конфигурации системы. Выберите вкладку «Автозагрузка». Здесь необходимо найти программу, которая начинается с «cmd.exe /c start https… Это и есть та самая реклама, которая запускается вместе с браузером. Снимите галочку рядом с этим пунктом и нажмите «Применить».
Нажмите клавишу Enter. Перед вами откроется окно конфигурации системы. Выберите вкладку «Автозагрузка». Здесь необходимо найти программу, которая начинается с «cmd.exe /c start https… Это и есть та самая реклама, которая запускается вместе с браузером. Снимите галочку рядом с этим пунктом и нажмите «Применить».
Если по каким-то причинам не получается вызвать «Автозагрузку», воспользуйтесь утилитой CCleaner, в которой также есть раздел автозагрузки и отключите рекламу с помощью данной утилиты.
Теперь сканируем компьютер антивирусом на предмет вредоносных файлов. Даже если что-то было найдено, я все равно рекомендую скачать утилиту AdwCleaner и запустить ее. Она поможет найти не только файлы с этим рекламным безобразием, но и позволит очистить реестр от ключей, где прописана автозагрузка рекламы. С очисткой проблем не будет — просто нажмите «Сканировать», а затем очистите реестр в соответствующем разделе, не забыв сделать бекап файлов на всякий.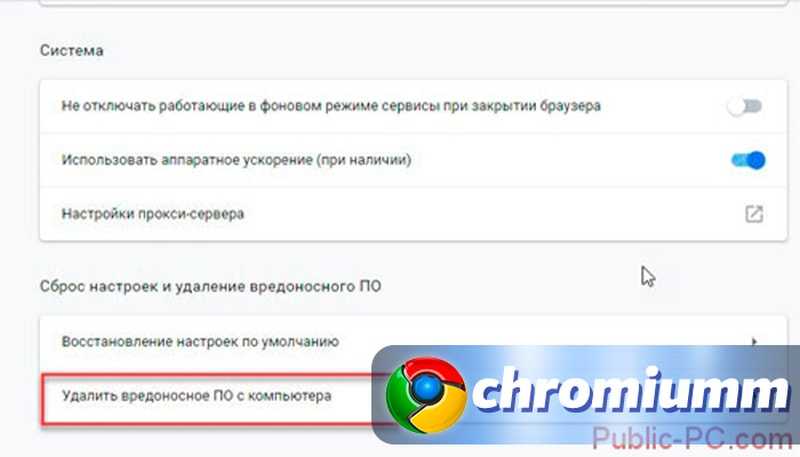 Также стоит удалить папки (или добавить их в карантин), если утилита найдет зловреда.
Также стоит удалить папки (или добавить их в карантин), если утилита найдет зловреда.
Это бесплатная утилита, которая весит всего пару МБ. Распространяется исключительно бесплатно. Кстати, некоторые люди считают, что достаточно только лишь воспользоваться утилитой AdwCleaner и я с ними отчасти согласен, но все же считаю, что лучше потратить чуть побольше времени, зато точно получится удалить зловреда.
Автоматически открывается браузер с сайтом и рекламой
Содержание статьи
Автоматически открывается браузер с сайтом и рекламой. Как убрать?
Люблю я описывать разные решения, которые проверил на собственном опыте. Когда удалось решить какую-то проблему, и просто делишься этой информацией с другими людьми. Сегодня речь пойдет об очень неприятном вредоносном ПО, которое добавляет рекламу в браузер. После чего, браузер сам запускается при включении компьютера, и в нем открывается сайт с рекламой.
На самом деле, таких вирусов (если можно их так назвать) сейчас очень много. Ведут они себя по-разному и открывают разные сайты и рекламу. Но в любом случае, это сильно мешает и раздражает. Бывает, что в браузере просто открывается новая вкладка с рекламой в то время, когда вы смотрите другие сайты. Или открывается какой-то сайт с рекламой при запуске браузера. Причем, эта гадость может поселится практически в любом браузере: Opera, Chrome, Microsoft Edge, Mozilla Firefox, Internet Explorer и т. д. Очень часто автоматически открывается сайт с рекламой вулкан. Кстати, я уже писал о том, как удалить «Вулкан» из браузера. Если у вас проблема именно с сайтом «Казино Вулкан», то можете перейти по ссылке и применить решения.
Ведут они себя по-разному и открывают разные сайты и рекламу. Но в любом случае, это сильно мешает и раздражает. Бывает, что в браузере просто открывается новая вкладка с рекламой в то время, когда вы смотрите другие сайты. Или открывается какой-то сайт с рекламой при запуске браузера. Причем, эта гадость может поселится практически в любом браузере: Opera, Chrome, Microsoft Edge, Mozilla Firefox, Internet Explorer и т. д. Очень часто автоматически открывается сайт с рекламой вулкан. Кстати, я уже писал о том, как удалить «Вулкан» из браузера. Если у вас проблема именно с сайтом «Казино Вулкан», то можете перейти по ссылке и применить решения.
Я столкнулся с проблемой, когда сразу при включении компьютера автоматически открывался браузер Microsoft Edge и в нем загружался сайт exinariuminix.info и gameorplay.info. Где крутилась разная плохая реклама. Причем со звуком. Я разобрался в чем проблема, убрал эту рекламу и сейчас расскажу вам как это сделать.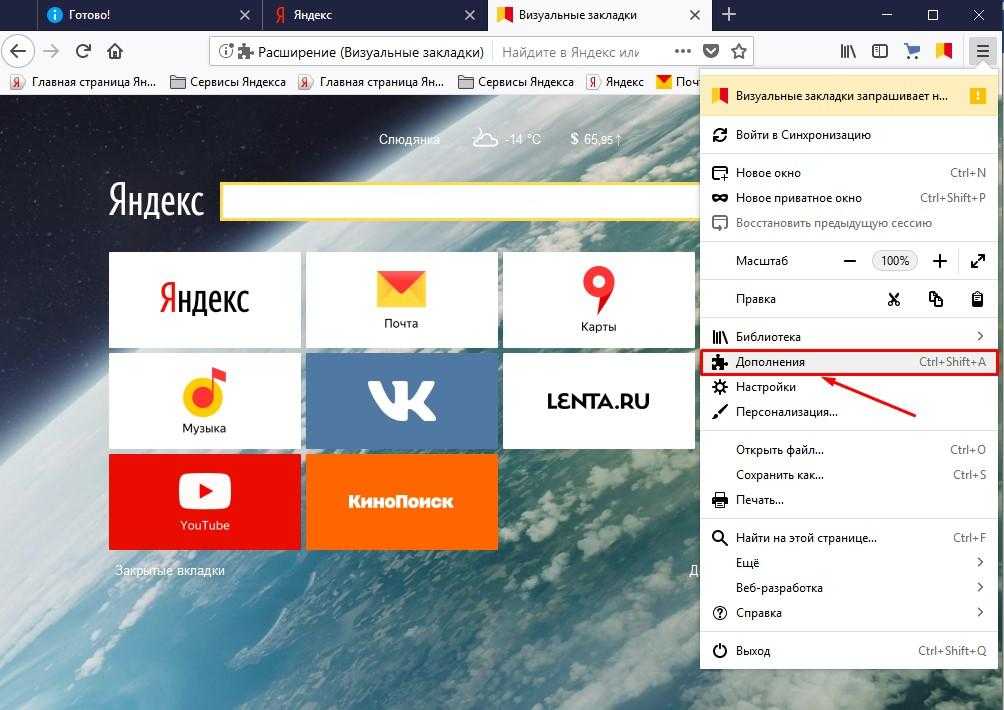
Обратите внимание, что у вас при загрузке Windows может запускаться другой браузер. Например: Chrome, Firefox, Opera, Internet Explorer. Как я позже выяснил, все зависит от того, какой браузер у вас установлен по молчанию в настройках Windows.
И сайт с рекламой так же может быть другой. Думаю, это не имеет никакого значения.
В моем случае на компьютере установлена Windows 10, и лицензионный антивирус ESET NOD32, который каким-то образом пропустил это вредоносное, или правильнее наверное рекламное ПО.
Как оно может попасть на компьютер? Да как угодно. Скорее всего при установке какой-то программы, которая была изначально заражена. Вариантов очень много. Всегда старайтесь скачивать программы только с официальных сайтов. И внимательно устанавливайте. Убирайте лишние галочки.
Браузер запускается сам и открывается сайт с рекламой
Сейчас покажу как это происходит (конкретно в моем случае). Так сказать обрисую проблему и приступим к решению.
Включаю компьютер. Загружаются все программы, антивирус, и в конце автоматически открывается Microsoft Edge (стандартный браузер в Windows 10). И в нем сразу загружается сайт exinariuminix.info. Вот только антивирус не дает ему загрузится.
Загружаются все программы, антивирус, и в конце автоматически открывается Microsoft Edge (стандартный браузер в Windows 10). И в нем сразу загружается сайт exinariuminix.info. Вот только антивирус не дает ему загрузится.
Ради интереса отключил антивирус и перешел на этот сайт. Вам так делать не советую! Идет перенаправление на другой сайт gameorplay.info, где уже крутится эта ужасная реклама, да еще и со звуком.
Кстати, если закрыть эту вкладку с рекламой и заново запустит браузер, то сайт «Страница спонсоров» уже не открывается. Только при включении компьютера.
Вот такая неприятная гадость. Которую мы сейчас будем убирать.
Не могу гарантировать, что описанные ниже действия вам помогут, но в моем случае я полностью убрал рекламу и браузер перестал открываться сам по себе. Просто есть разные варианты этого вредоносного ПО, и прятаться они могут где угодно и как угодно. Ну и скорее всего этим сайтам с рекламой все ровно в каком браузере загружаться. Будь то Internet Explorer, Хром, или Опера. И не важно какая система: Windows 10, Windows 7, или старенькая XP.
И не важно какая система: Windows 10, Windows 7, или старенькая XP.
Почему при включении компьютера открывается браузер с рекламой?
На первый взгляд, проблема очень простая. Раз браузер открывается при загрузке Windows, то значит он сидит в автозагрузке. А в качестве домашней страницы в нем прописался этот сайт с рекламой. Но все оказалось не совсем так.
Открываем список автозагрузки. В Windows 10 и Windows 8 достаточно нажать сочетание клавиш Ctrl + Alt + Del выбрать «Диспетчер задач» и перейти на вкладку «Автозагрузка».
А в Windows 7 нажимаем сочетание клавиш Win + R , вводим команду msconfig, Ok и открываем вкладку «Автозагрузка».
В списке автозагрузки я не нашел никаких странных программ и тем более браузера. Но там почему-то был Проводник (explorer.exe). Странно, подумал я. Что делает проводник в автозагрузке. Тем более, что он не открывается при загрузке системы. Посмотрел его свойства, там ничего странного и лишнего нет. Файл explorer.exe запускается из папки C:Windows.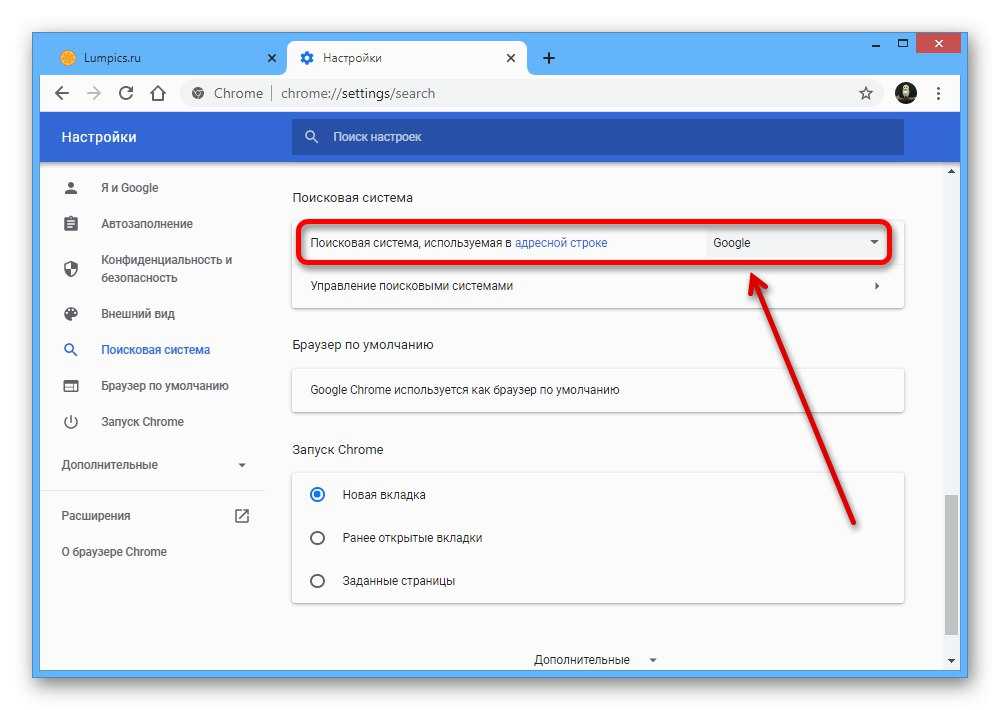 Все как положено.
Все как положено.
Решил его отключить.
Отключил. Перезагрузил компьютер и браузер уже не загрузился! И на этом уже можно было закончить эту статью, но я решил разобраться до конца. Не очень хотелось оставлять этот «Проводник» в автозагрузке. Пусть и в отключенном состоянии. Но я уже точно знал, что проблем именно в нем.
Как полностью убрать рекламный вирус в Windows?
Решил я проверить папки «Автозагрузка». Но там ничего не нашел. Тогда решил проверить все в редакторе реестра.
Чтобы открыть редактор реестра, нажмите сочетание клавиш Win + R , введите команду regedit и нажмите Ok.
Где находится список программ текущего пользователя, которые загружаются при старте компьютера.
Я увидел очень интересный параметр с именем текущего пользователя. Где был прописан запуск проводника Windows с сайтом на котором загружалась реклама. Выглядит это как: «explorer.exe http://exinariuminix.info».
Все очень просто! Запускается проводник и в нем автоматически открывается сайт exinariuminix. info. Но так как это сайт (с http://), то он не может быть открыт в проводнике и автоматически открывается в браузере, который установлен в системе по умолчанию! Можете попробовать набрать адрес любого сайта в проводнике. Он откроется в браузере.
info. Но так как это сайт (с http://), то он не может быть открыт в проводнике и автоматически открывается в браузере, который установлен в системе по умолчанию! Можете попробовать набрать адрес любого сайта в проводнике. Он откроется в браузере.
Интересное решение. И я подумал, что все можно решить просто удалив этот параметр из реестра. Так и сделал.
Перезагрузил компьютер и что вы думаете? Снова открылся браузер Microsoft Edge и в нем эта реклама!
Тут уже становится понятно, что удаление записи в реестре – это не решение. Где-то в системе сидит эта вредоносная программа, которая снова прописывает все параметры, и сайт с рекламой открывается снова. А NOD32 почему-то ничего не замечает. Антивирус то вроде хороший.
Я решил проверить компьютер с помощью антивирусных утилит.
Антивирусные утилиты в борьбе с самостоятельным запуском браузера
Я использовал три сканера: Dr.Web CureIt!, Malwarebytes Free и Malwarebytes AdwCleaner. Сразу скажу, что мне помогла утилита Malwarebytes Free. Там вроде пробная версия на 14 дней. Мне ее хватило.
Там вроде пробная версия на 14 дней. Мне ее хватило.
Но начинал я с Malwarebytes AdwCleaner. Скачал и запустил ее. Установка не требуется. Просто запускам и нажимаем на кнопку «Сканировать».
Минуты через три она мне выдала, что найдено 7 угроз. А в списке отображалось только две, которые я мог очистить. Это: PUP.Optional.Legacy и PUP.Optional.Gameorplay.info. В последнем указан сайт, который загружался в браузере. Я обрадовался, что после очистки проблема исчезнет.
Очистил, перезагрузил компьютер, но проблема осталась. Снова «красивая» реклама сразу после загрузки Windows 10. Не знаю почему это не помогло. При повторном сканировании утилита ничего не обнаружила.
Дальше скачал Dr.Web CureIt! и запустил проверку. Но он вообще ничего не нашел. То что вы видите на скриншоте ниже, это точно не рекламный вирус.
В итоге скачал Malwarebytes Free. Запустил и начал наблюдать за процессом сканирования. Было найдено три угрозы «Вредоносное ПО» (Adware. StartPage) и две «Потенциально нежелательные программы». Выделил только «Вредоносное ПО» и отправил в карантин.
StartPage) и две «Потенциально нежелательные программы». Выделил только «Вредоносное ПО» и отправил в карантин.
После чего утилита Malwarebytes Free запросила разрешение на перезагрузку.
После перезагрузки проблема с автоматическим запуском браузера была полностью решена. Ну и сайт с рекламой соответственно больше не загружается.
В редакторе реестра ключ с параметром «explorer.exe http://exinariuminix.info» исчез и больше не появляется. Точно так же как и «Проводник» в окне «Автозагрузка».
Я очень надеюсь, что моя статья вам пригодилась. Если это так, то напишите в комментариях, какой браузер у вас сам запускался при включении компьютера, и какой сайт с рекламой в нем загружался. Так же интересно, какое решение, или какая антивирусная утилита помогла убрать эту рекламу.
Если же вы не смогли избавится от этого вируса, то опишите в комментариях что и когда у вас открывается и в каком браузере. Так же можете скриншот прикрепить. Обязательно постараюсь подсказать решение.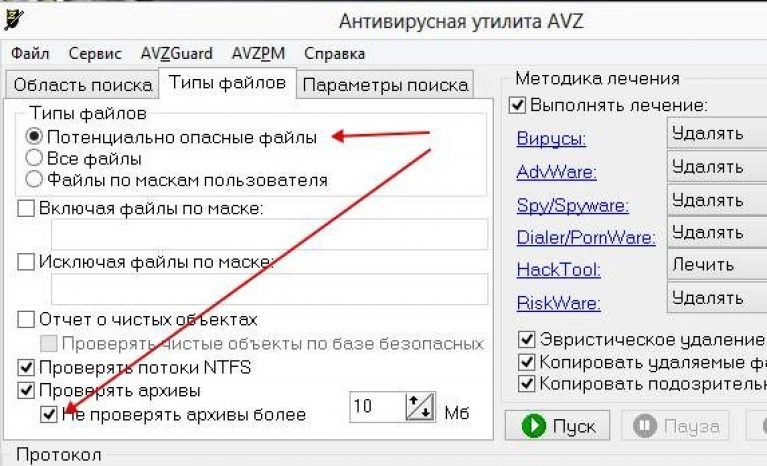
Как убрать браузер с рекламой, который открывается сам по себе
В некоторых случаях пользователи сталкиваются с тем, что их браузер открывается сам по себе и демонстрирует сайты с рекламой. Для решения этой проблемы часто прибегают к переустановке браузера, но это не помогает. В этой статье мы расскажем, почему так происходит и как это исправить.
Почему браузер с рекламой открывается сам по себе
Если вы столкнулись с тем, что на вашем компьютере браузер открывается сам по себе и демонстрирует рекламу или сайты, которые вам не интересны, то скорее всего, причиной этому является заражение компьютера рекламными программами, также известными как adware. Такие программы не являются вирусами, поэтому обычные антивирусы пропускают эти программы и позволяют им работать на вашем компьютере.
Чаще всего заражение рекламными программами происходит при установке других программ. Некоторые разработчики бесплатных программ включают их в свои установщики. В результате вместе с полезной программой устанавливается и adware, которое обосновывается на компьютере и начинает демонстрировать рекламу. Также adware может быть установлено и другими способами, например, такие программы могут распространяться через уязвимости в программах или операционной системе.
Также adware может быть установлено и другими способами, например, такие программы могут распространяться через уязвимости в программах или операционной системе.
При обнаружении рекламных программ обязательно необходимо выполнить их удаление и полную проверку компьютера на вирусы. Так как кроме демонстрации рекламы подобные программы могут выполнять и другие действий. Например, в некоторых случаях adware могут собирать данные о пользователе, подменять информацию на просматриваемых сайтах или распространять другие вредоносные программы.
Для того чтобы решить эту проблему и убрать браузер с рекламой, который открывается сам по себе, не обязательно удалять сам браузер или прибегать к его полной переустановке. Более того, в большинстве случаев подобный подход не даст желаемых результатов. Вместо этого необходимо выполнить проверку компьютера на adware-программы и почистить следы, которые могли после них остаться.
Как убрать открывающийся браузер с рекламой
Для проверки компьютера можно воспользоваться бесплатной программой Malwarebytes Anti-malware. Чтобы воспользоваться Malwarebytes Anti-malware зайдите на официальный сайт разработчика (https://ru.malwarebytes.com/) и нажмите на кнопку «Бесплатная загрузка».
Чтобы воспользоваться Malwarebytes Anti-malware зайдите на официальный сайт разработчика (https://ru.malwarebytes.com/) и нажмите на кнопку «Бесплатная загрузка».
После чего скачайте программу и установите на свой компьютер.
После установки программа должна открыться автоматически. Если этого не произошло, то вы можете воспользоваться ярлыком на рабочем столе. После открытия программы нужно начать проверку компьютера с помощью кнопки «Запустить проверку».
Дальше нужно просто дождаться, пока программа выполнит проверку компьютера.
После проверки все подозрительные файлы будут помещены на карантин. Для того чтобы полностью удалить с компьютера нужно открыть раздел «Карантин» в программе Malwarebytes Anti-malware, выделить файлы и нажать на кнопку «Удалить».
В большинстве случаев проверки с помощью Malwarebytes Anti-malware и удаления найденных рекламных программ будет достаточно, для того чтобы браузер с рекламой перестал открываться сам по себе. Но, если эта проблем продолжает наблюдаться, то нужно вручную почистить следы, которые могли остаться после рекламных программ.
Но, если эта проблем продолжает наблюдаться, то нужно вручную почистить следы, которые могли остаться после рекламных программ.
Проверка Планировщика заданий
Для того чтобы почистить оставшиеся следы необходимо проверить Планировщик заданий. Именно этот компонент операционной системы чаще всего используется для автоматического открытия браузера с рекламой.
Чтобы запустить «Планировщик заданий» воспользуйтесь поиском в меню «Пуск» или нажмите комбинацию клавиш Windows-R и выполните команду « taskschd.msc ».
В «Планировщике заданий» нужно открыть «Библиотеку планировщика заданий» и просмотреть список заданий. В этом списке нужно найти и удалить задания, используемые для открытия браузера с рекламой. Такие задания можно вычислить по частоте запуска, которую можно посмотреть на вкладке «Триггеры». Обычно такие задания запускаются очень часто, например, каждые 5 минут.
Также задания можно вычислить по информации на вкладке «Действия». Обычно там указана команда «cmd. exe /c start» или название браузера с адресом сайта.
exe /c start» или название браузера с адресом сайта.
После обнаружения нежелательного задания его необходимо удалить и перезагрузить компьютер.
Сам открывается браузер с рекламой — как исправить
Одна из распространенных сегодня проблем, вызванных вредоносным ПО — браузер открывается сам по себе, показывая, как правило рекламу (или страницу с ошибкой). При этом он может открываться при запуске компьютера и входе в Windows или периодически во время работы за ним, а если браузер уже запущен — то открываются его новые окна, даже при отсутствии действий со стороны пользователя (есть также вариант — открытие нового окна браузера при клике в любом месте сайта, рассмотрен здесь: В браузере выскакивает реклама — что делать?).
В этой инструкции подробно о том, где в Windows 10, 8 и Windows 7 прописывается такой самопроизвольный запуск браузера с нежелательным содержимым и как исправить ситуацию, а также дополнительная информация которая может оказаться полезной в рассматриваемом контексте.
Почему браузер открывается сам по себе
Причиной самопроизвольного открытия браузера в случаях, если это происходит как было описано выше, являются задания в планировщике заданий Windows, а также записи в реестре в разделах автозагрузки, сделанные вредоносными программами.
При этом, даже если вы уже удалили вызывавшее проблему нежелательное ПО с помощью специальных средств, проблема может сохраняться, так как эти средства могут удалять причину, но не всегда следствия работы AdWare (программ, направленных на показ пользователю нежелательной рекламы).
Если вы еще не удалили вредоносные программы (а они могут быть и под видом, к примеру, нужных расширений браузера) — об этом также написано далее в этом руководстве.
Как исправить ситуацию
Чтобы исправить самопроизвольное открытие браузера потребуется удалить те системные задания, которые вызывают это открытие. В настоящий момент времени чаще всего запуск происходит через планировщик заданий Windows.
Для исправления проблемы, выполните следующие действия:
- Нажмите клавиши Win+R на клавиатуре (где Win — клавиша с эмблемой Windows), введите taskschd.
 msc и нажмите Enter.
msc и нажмите Enter. - В открывшемся планировщике заданий, слева, выберите «Библиотека планировщика заданий».
- Теперь наша задача — найти те задания, которые вызывают открытие браузера в списке.
- Отличительные особенности таких заданий (по названию их найти не получится, они стараются «маскироваться»): они запускаются раз в несколько минут (можно, выбрав задание открыть вкладку «Триггеры» внизу и посмотреть частоту повтора).
- Они запускают какой-либо сайт, при этом не обязательно тот, который вы видите в адресной строке новых окон браузера (могут быть перенаправления). Запуск происходит с помощью команд cmd /c start http://адрес_сайта или путь_к_браузеру http://адрес_сайта.
- Увидеть, что именно запускает каждое из заданий, вы можете, выбрав задание, на вкладке «Действия» внизу.
- Для каждого подозрительного задания нажмите по нему правой кнопкой мыши и выберите пункт «Отключить» (лучше не удалять, если вы не уверены на все 100 процентов, что это именно вредоносное задание).

После того, как все нежелательные задания отключены, посмотрите была ли решена проблема и продолжает ли браузер сам запускаться. Дополнительная информация: есть программа, которая также умеет искать сомнительные задания в планировщике заданий — RogueKiller Anti-Malware.
Еще одно расположение, в случае если браузер запускается сам при входе в Windows — автозагрузка. Там также может быть прописан запуск браузера с нежелательным адресом сайта, способом, аналогичным тому, что описан в пункте 5 выше.
Проверьте список автозагрузки и отключите (удалите) подозрительные пункты. Способы сделать это и различные расположения автозагрузки в Windows подробно описаны в статьях: Автозагрузка Windows 10 (подойдет и для 8.1), Автозагрузка Windows 7.
Дополнительная информация
Есть вероятность, что после того как вы удалите пункты из планировщика заданий или автозагрузки, они снова появятся, что будет говорить о том, что на компьютере остались нежелательные программы, вызывающие проблему.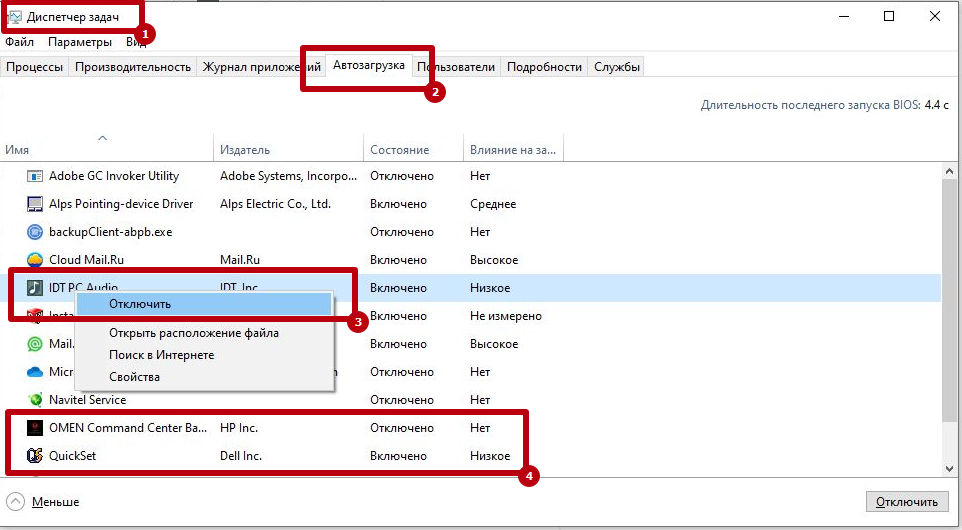
Подробно о том, как избавиться от них читайте в инструкции Как избавиться от рекламы в браузере, а в первую очередь проведите проверку вашей системы специальными средствами удаления вредоносных программ, например, AdwCleaner (такие средства «видят» многие угрозы, которые антивирусы видеть отказываются).
А вдруг и это будет интересно:
Почему бы не подписаться?
Рассылка новых, иногда интересных и полезных, материалов сайта remontka.pro. Никакой рекламы и бесплатная компьютерная помощь подписчикам от автора. Другие способы подписки (ВК, Одноклассники, Телеграм, Facebook, Twitter, Youtube, Яндекс.Дзен)
31.10.2017 в 18:29
Как всегда на этом сайте, доступно и — действенно! Спасибо большое, долго промучился, без помощи планировщика tasks не справился бы…
21.11.2018 в 16:17
у меня на клавиатуре нет клавиши Win! и что мне делать
22.11.2018 в 14:23
Это клавиша с эмблемой Windows внизу.
09.11.2017 в 07:21
Спасибо, все получилось.
12.11.2017 в 00:26
У меня в авто загрузке был маил апдейтер : с
30.11.2017 в 01:07
написал taskschd.msc, нажал поиск, вот что выдало: Окно Планировщик задач «Задание wupdate: Обзор задачи изменен или поврежден»
30.11.2017 в 08:51
Загляните в это задание. Но скорее всего не в нем дело.
03.12.2017 в 21:32
Помогите советом.
Посетил сайт через Хром newapptome.com/freemake-video-downloader, но не стал ничего скачивать. Теперь эта зараза (вкладка с названием сайта) постоянно сама загружается. Проверил в автозагрузке, в Планировщике заданий (поотключал сомнительные записи), но ничего не нашел похожее. Проверил прогой AdwCleaner-ничего не нашел, кроме mail.ru; удалил. Ранее у меня был похожий случай, но я удачно удалил автозагружаемый сайт через Планировщик заданий. Что делать?
04.12.2017 в 09:13
А вкладку эту вы при этом закрываете (т.е. вдруг он просто вам последнюю вкладку при запуске открывает)? Тогда необычно… не может просто посещение сайта так сделать. Расширений никаких нет в браузере (можно попробовать все отключить). В параметрах самого браузера домашняя страница какая стоит?
Расширений никаких нет в браузере (можно попробовать все отключить). В параметрах самого браузера домашняя страница какая стоит?
17.12.2017 в 09:02
Теперь ищите в реестре ну и в папках, которые имеют отношение к браузеру.
17.12.2017 в 01:18
А ещё есть на некоторых ноутбуках специальная кнопочка для открытия браузера, рядом с кнопкой включения, и что я только не делал, все сносил, переустановил, а оказывается либо на нее коротило что то, она в одном шлейфе с кнопкой включения, либо механически заедала , так что смотрите на кнопки еще
12.03.2018 в 21:03
Отлично! Ни один антивирус и малавер не мог найти эту гадость. Спасибо!
18.05.2018 в 16:07
Который день мучаюсь с компом. То ли к яндексу, то ли к хрому прицепился PUP.Optional вирус и браузеры то по одному, то оба вдруг обновляются каждые несколько минут…
Стандартный антивир эту гадость не видит.
У меня это уже было. Но тогда я сиклинером и малвером (CCleaner, Malwarebytes.Premium и ADWcleaner) и еще несколькими чистилками (Reg Organizer, Advanced Uninstaller, IObit Uninstaller, RogueKiller) быстренько все вычистил и все вроде бы наладилось. А сейчас всё очень круто…
А сейчас всё очень круто…
Грешу на яндекс — каждый раз возникает прога «кнопка яндекс на панели задач». Уже со снесенными хромом и яндексом она выскакивает и обновляться начинает IE…
Началось с того, что яндекс при загрузке начал кричать, что ему мешает расширение адблок, требовать его отключить и сбрасывать. Как я сейчас понимаю, это свидетельство того, что PUP.Optional.RussAd обосновался. Потом начались самообновления яндекса и хрома. Как я понимаю, подключился PUP.Optional.Browser Manager.
Начал бороться. Мощно вычищаю прогу, чищу малвером виры, чищу планировщик, чищу диспетчер задач… Если не успел — возобновляются обновления браузеров, снова возникает прога. И снова все засрано… И все с начала… Когда, наконец, виры устойчиво по нулям, обновления прекращаются и прога перестает возникать.
Когда все чисто, пробую поставить браузеры. Аккуратно, с офсайтов. И все снова-здорово…
Тогда я снес капитально хром и яндекс и, более того, вручную вычистил регистр от них.
Однако при попытке вновь поставить яндекс столкнулся с тем, что браузер ставится, а потом отказывается запускаться. Система пишет, что не может обнаружить файл browser.exe по стандартному адресу, хотя он там присутствует. Это проявился еще один PUP — Legacy, кажется, не уверен точно. Чистил-почистил… Яндекс начал запускаться, но принялся опять самостоятельно обновляться.…
Снес. Добился нулей от малвера. Поставил только хром. Из небытия возникла кнопка яндекса и начались самообновления…
Снова снес оба браузера, и много раз подряд чистил малвером — то одно выскочит, то другое. Добился устойчивых нулей. Всеми доступными средствами проверил на троян. Все чисто.
Так что сижу в Edge без хрома и яндекса. Пока обхожусь, хотя очень неудобно. Что потом делать — не знаю.
Бядаааааа…
Думал уже сносить систему. Потом подумал, что бесполезно. Вычищу, поставлю чистую и опять прицепится…
Думаю, что я попал на фронт гуглояндексовской войны. : )
18.05.2018 в 18:48
Судя по всему, где-то что-то у вас все-таки висит и «следит» за установкой браузеров. А пробовали посмотреть:
А пробовали посмотреть:
1. С помощью Crowdinspect — https://remontka.pro/windows-processes-scan-crowdinspect/ (у неё плюс — она «сканит» все процессы еще и на VirusTotal).
2. Странные задания в планировщике заданий.
3. Список установленных программ… понимаю, что смотрели, конечно, но: загляните, нет ли чего-то особенного от Яндекса / Mail.ru + попробуйте снести и IOBit, бывало ранее (сейчас не знаю), грешил этот разработчик подобным.
06.07.2018 в 10:45
Спасибо большое, Я и не знал как исправить благодаря вам) Вы лучшие!
Почему при запуске компьютера сам открывается браузер с сайтом или рекламой: что делать и как убрать проблему
Если вы регулярно посещаете сайты сомнительного содержания или скачиваете оттуда какие-нибудь программы, то можете быть уверены, что рано или поздно ваш компьютер заразится вредоносным программным обеспечением. Однажды может произойти такое, что после повторного запуска ПК, вы обнаружите, что вместе с ним автоматически открылся браузер, причём он сразу же открывает непонятную ссылку или рекламу. Это означает, что вы стали жертвой вредоносного ПО и, естественно, с ним нужно бороться, чтобы ваши конфиденциальные данные не «ушли» кому-нибудь другому.
Это означает, что вы стали жертвой вредоносного ПО и, естественно, с ним нужно бороться, чтобы ваши конфиденциальные данные не «ушли» кому-нибудь другому.
Суть проблемы
Чаще всего такое происходит из-за невнимательности самого пользователя и отсутствия эффективных средств защиты на компьютере. Во время веб-сёрфинга каждый из нас может оказаться жертвой вредоносных программ, причём далеко не всегда их можно определить самостоятельно. Чаще всего они «прячутся» под видом безобидных или даже полезных программ, которые мы скачиваем и запускаем. В результате после запуска исполняемого файла, активизируется вредоносный код, который может прописываться в системный реестр, в настройки браузера и автозагрузку. Конечно, такие программы не подают никакого вида до поры до времени, но сразу после повторного включения персонального компьютера вы увидите, что у вас также открылся ещё и браузер, а вместе с ним и страница с рекламой или неизвестной поисковой системой. В любом случае бороться с этой напастью нужно, так как велика вероятность того, что ваши конфиденциальные данные могут быть скомпрометированы (злоумышленники могут выкрасть пароли, логины, данные банковских карт, имена и др.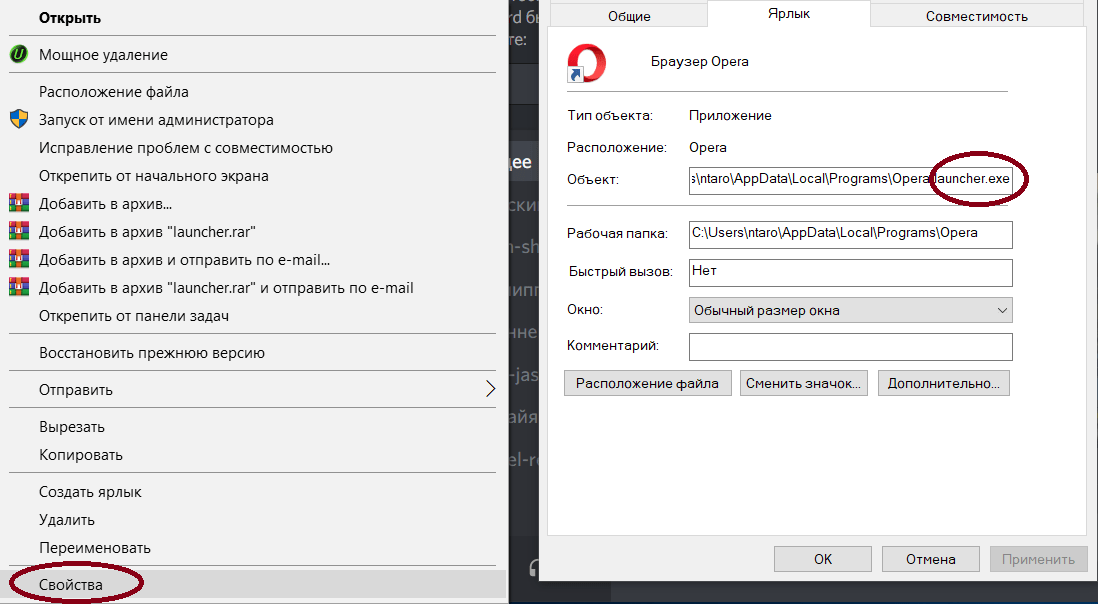 ).
).
Причины появления
Причина появления такой проблемы проста. Вероятнее всего, вы скачивали в глобальной сети какую-то программу, игру или приложение и запустили установочный пакет. Злоумышленники чаще всего маскируют свои вредоносные «детища» под потенциально полезные программы и это связано в большей степени с тем, чтобы получить доверие пользователя. Множество вредоносных программ устроены так, что их код может быть запущен исключительно вручную. В этом случае, когда мы запускаем установочный пакет, то автоматически генерируем вредоносный код, который может прописываться в тех местах компьютера, где ему необходимо. В зависимости от целей злоумышленника, это могут быть: настройки браузера, системный реестр, параметры автозагрузки компьютера, даже аппаратная часть ПК (ОЗУ).
Что касается автоматически открывающегося вместе с компьютером браузера, то чаще всего, таким образом злоумышленники пытаются увеличить собственную прибыль, путём перемещения пользователя на сайты рекламодателей. В глобальной сети множество сервисов построено на таком принципе, что оплата осуществляется за счёт посещения некоторых страниц и чем больше количество посещений, тем больше прибыль. Также это увеличивает конверсию сайта, его показатели для рекламодателей, соответственно, увеличивает его цену. Не стоит полагать, что такое ПО абсолютно безопасно, ведь вы не знаете, что задумал злоумышленник и внедрил в свой код. Возможно, он добавил функцию автоматической отправки пользовательских данных. В любом случае бороться с такой проблемой нужно.
В глобальной сети множество сервисов построено на таком принципе, что оплата осуществляется за счёт посещения некоторых страниц и чем больше количество посещений, тем больше прибыль. Также это увеличивает конверсию сайта, его показатели для рекламодателей, соответственно, увеличивает его цену. Не стоит полагать, что такое ПО абсолютно безопасно, ведь вы не знаете, что задумал злоумышленник и внедрил в свой код. Возможно, он добавил функцию автоматической отправки пользовательских данных. В любом случае бороться с такой проблемой нужно.
Что делать, когда при включении компьютера автоматически открывается браузер с сайтом или рекламой
Такая проблема сегодня набирает «обороты» и в большей степени это обусловлено тем, что антивирусы пока ещё не распознают это в качестве вредоносного ПО. Конечно, вы можете вызвать мастера, но тогда за мелочную работу вам придётся заплатить хорошенькую сумму. Поэтому постарайтесь сделать все самостоятельно, тем более сама процедура удаления обычно не занимает много времени. Справиться с этой задачей вы сможете буквально за один час.
Справиться с этой задачей вы сможете буквально за один час.
Очистка автозагрузки
Итак, в первую очередь вам потребуется проверить параметры автозагрузки. Возможно, какой-то из ваших браузеров находится там и поэтому запускается вместе с персональным компьютером. Для того чтобы почистить «Автозагрузку», нужно выполнить следующее:
- Откройте меню «Пуск»;
- В поисковой строке внизу напишите msconfig;
Этих манипуляций будет недостаточно, после перезагрузки, скорее всего, злосчастное окно снова появится. Не волнуйтесь — все идёт по плану, а следующим шагом будет очистка реестра.
Очистка реестра на компьютере
Для начала снова перезагрузите свой ПК и когда браузер запустится, обратите своё внимание на адресную строку, а именно — на имя сайта, который запускается первым (до редиректа). Все дело в том, что именно название первого сайта нам и нужно. Если вы не успеете, то вас сразу же после загрузки перекинут на другой, тогда заново перезагружайте свой ПК и повторяйте процедуру.
- Нажмите на клавиатуре сочетание клавиш Win + R;
- В появившемся окне укажите команду regedit и нажмите кнопку «Ок»;
5 способов запретить браузеру открывать несколько окон
Браузер, открывающий окна сам по себе, является явным признаком вредоносного ПО
by Мэтью Адамс
Мэтью Адамс
Эксперт по Windows и программному обеспечению
Мэтью — фрилансер, написавший множество статей на различные темы, связанные с технологиями. Его основное внимание уделяется ОС Windows и всем прочим… читать далее
Обновлено
Факт проверен Alex Serban
Alex Serban
Windows Server & Networking Expert
Отказавшись от корпоративного стиля работы, Алекс нашел вознаграждение в образе жизни постоянного анализа, координации команды и приставаний к коллегам. Обладание сертификатом MCSA Windows Server… читать далее
Партнерская информация
- Одними из основных браузеров являются Edge (в комплекте с Windows), Chrome и Firefox. Существуют сценарии, когда все три подвержены одному и тому же типу раздражающих вредоносных программ.
- Ваш браузер, открывающий случайные окна в вашей системе, является явным признаком заражения вирусом.
- Вам необходимо принять немедленные меры, и в этой статье мы расскажем, как это сделать.
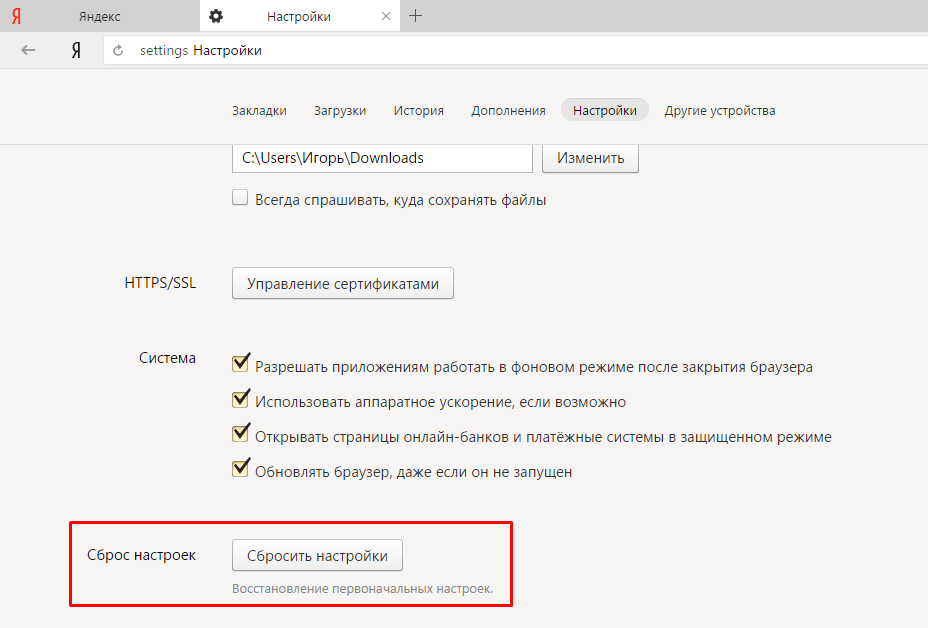 Вот что умеет Опера:
Вот что умеет Опера:- Простая миграция: используйте ассистент Opera для переноса существующих данных, таких как закладки, пароли и т. д.
- Оптимизируйте использование ресурсов: ваша оперативная память используется более эффективно, чем в других браузерах
- Повышенная конфиденциальность: бесплатный и неограниченный встроенный VPN
- Без рекламы: встроенный блокировщик рекламы ускоряет загрузку страниц и защищает от интеллектуального анализа данных
- Удобство для игр: Opera GX — первый и лучший браузер для игр
- Скачать Opera
Некоторые пользователи писали на форумах Mozilla, Google и Microsoft о том, что их браузеры Chrome, Firefox и Edge сами по себе открывают несколько вкладок.
Эти пользователи говорят, что новые вкладки продолжают открываться в их браузерах автоматически или при переходе по ссылкам.
Узнайте, как исправить это, выполнив следующие действия.
Почему мой браузер постоянно открывает несколько окон?
Это совсем нехороший знак, и вам следует подумать о принятии немедленных мер безопасности. Знайте, что браузеры, которые автоматически открывают несколько вкладок, часто связаны с вредоносными или рекламными программами.
Знайте, что браузеры, которые автоматически открывают несколько вкладок, часто связаны с вредоносными или рекламными программами.
При этом, если это так, мы настоятельно рекомендуем вам быстро проверить наличие рекламного ПО, угонщиков браузера и ПНП.
Это серьезный вопрос, и к нему следует относиться соответствующим образом, поскольку заражение вредоносным ПО может привести к серьезным нарушениям безопасности и потере данных.
Как предотвратить открытие нескольких окон в браузере?
1. Перейдите на новый браузер
Вам не надоели одни и те же старые браузеры? Вот наша рекомендация. Используйте браузер, который существует уже давно, чтобы вы могли извлечь выгоду из всего опыта за эти годы. Тот же должен был быть переработан и возрожден, полностью современный.
Не имеете на примете? Мы делаем. Он называется браузер Opera . Он основан на движке Chromium с несколькими вариантами персонализации и множеством функций, которые очень полезны во время просмотра.
Например, у вас может быть открыто много вкладок. Вы можете выполнить поиск по всем открытым вкладкам.
Другой сценарий заключается в том, что во время просмотра вы сталкиваетесь с контентом с географическим ограничением. С Opera, которая поставляется со встроенным VPN, вы можете быстро включить его и легко обойти ограничение.
Как насчет повышения производительности? Такие вещи, как «Мой поток» и «Рабочие области», были разработаны специально для облегчения многих открытых вкладок и повторяющихся действий.
Узнайте больше, если хотите, нажав кнопку Подробнее внизу.
Opera
Защита от рекламного ПО с помощью встроенного блокировщика рекламы. Opera — лучший браузер, который вы должны скачать прямо сейчас.
Бесплатно Посетите веб-сайт
2. Сброс браузера
Совет эксперта:
СПОНСОРЫ
Некоторые проблемы с ПК трудно решить, особенно когда речь идет о поврежденных репозиториях или отсутствующих файлах Windows. Если у вас возникли проблемы с исправлением ошибки, возможно, ваша система частично сломана.
Если у вас возникли проблемы с исправлением ошибки, возможно, ваша система частично сломана.
Мы рекомендуем установить Restoro, инструмент, который просканирует вашу машину и определит причину неисправности.
Нажмите здесь, чтобы загрузить и начать восстановление.
Google Chrome
- Сброс браузеров также может исправить их, автоматически открывая несколько вкладок, так как это отключит (или удалит) их расширения, очистит данные просмотра (которые могут включать вирусные сценарии) и восстановит их по умолчанию настройки. Чтобы сбросить Google Chrome, введите chrome://settings в адресной строке браузера и нажмите Вернуть .
- Нажмите кнопку Дополнительно .
- Затем прокрутите вниз и нажмите Восстановить настройки до исходной конфигурации по умолчанию.
Firefox
- Откройте Mozilla Firefox.
- Нажмите кнопку Обновить Firefox на странице Обновить Firefox.

3. Переустановите браузер
- Некоторым пользователям может потребоваться переустановить браузер, чтобы исправить ошибку открытия вкладок, что устранит поврежденные установки. Для этого запустите Запустите , нажав клавишу Windows + горячую клавишу R
- Затем пользователи могут открыть программу удаления, введя appwiz.cpl в Run и нажав OK .
- Выберите браузер для удаления.
- Выберите параметр Удалить .
- Выберите вариант Да , чтобы предоставить дополнительное подтверждение.
- Затем перезапустите Windows после удаления браузера.
- Загрузите последнюю версию браузера с его веб-сайта. Затем переустановите браузер.
4. Очистите рекламное ПО с помощью специального инструмента
- Браузеры, автоматически открывающие несколько вкладок, часто возникают из-за вредоносного или рекламного ПО.
 Таким образом, сканирование на наличие рекламного ПО с помощью Malwarebytes часто может привести к тому, что браузеры автоматически открывают вкладки, поэтому запустите приложение.
Таким образом, сканирование на наличие рекламного ПО с помощью Malwarebytes часто может привести к тому, что браузеры автоматически открывают вкладки, поэтому запустите приложение. - Нажмите кнопку Сканировать , чтобы проверить наличие рекламного ПО, угонщиков браузера и ПНП.
Использование Malwarebytes дает вам два основных преимущества:
- Он может легко обнаруживать любые установленные вредоносные программы и удалять их. Это относится даже к мошенническим расширениям браузера, которые могли быть установлены в Chrome или Firefox.
- Во время работы из-за модуля защиты веб-сайта этот тип вредоносных программ не сможет снова установиться в вашей системе.
Так что вам больше никогда не придется беспокоиться об этих проблемах.
⇒ Получить Malwarebytes
5. Сбросить действия с типом контента
- Это возможное исправление, предназначенное специально для пользователей Firefox.
 Попробуйте настроить параметры типа контента, нажав кнопку Firefox Открыть меню и выбрав Опции .
Попробуйте настроить параметры типа контента, нажав кнопку Firefox Открыть меню и выбрав Опции . - Затем перейдите на вкладку Общие .
- Перейдите к разделу Приложения .
- Выберите перечисленные там типы содержимого, чтобы выбрать для них альтернативные действия в столбце Действия . Выберите действие Всегда спрашивать для типов контента.
Как узнать, есть ли на моем компьютере вредоносное ПО?
Как и в случае с болезнью, существуют определенные симптомы, указывающие на заражение вредоносным ПО. Во-первых, ваша система будет работать значительно медленнее, чем обычно.
Помимо того, что ваш экран будет забит бесполезной и назойливой рекламой, ваша система будет постоянно падать, вам всегда будет не хватать места на диске, а настройки браузера будут меняться.
Кроме того, ваше надежное антивирусное программное обеспечение перестанет работать, что даст вам ложное чувство безопасности, и вы также потеряете доступ к файлам в вашей системе.
Есть и другие признаки, которые также могут указывать на то же самое, но эти являются наиболее очевидными, и вам следует уделить первоочередное внимание ситуации, если вы заметите это.
Миллионы людей во всем мире сталкиваются с ужасными ситуациями, когда их данные были скомпрометированы, что привело к потере файлов, денег, даже краже личных данных и многому другому.
Итак, если вы видите, что ваш Chrome открывает несколько вкладок или какой-либо другой браузер выполняет действия, которые приводят к бесконтрольному открытию нескольких окон, прекратите свои действия и устраните угрозу.
Как мы уже говорили, открытие нескольких вкладок в браузере никогда не является хорошим знаком и ни в коем случае не является ошибкой. Это первый признак того, что ваша система скомпрометирована.
Однако после прочтения этого руководства у вас будут необходимые инструменты для борьбы с этим. Оставьте комментарий ниже, если у вас есть дополнительные вопросы по этому деликатному вопросу.
Проблемы остались? Устраните их с помощью этого инструмента:
СПОНСОРЫ
Если приведенные выше советы не помогли решить вашу проблему, на вашем ПК могут возникнуть более серьезные проблемы с Windows. Мы рекомендуем загрузить этот инструмент для восстановления ПК (оценка «Отлично» на TrustPilot.com), чтобы легко устранять их. После установки просто нажмите кнопку Кнопка «Начать сканирование» , а затем нажмите кнопку «Восстановить все».
Была ли эта страница полезной?
Начать разговор
Делиться
Копировать ссылку
Информационный бюллетень
Программное обеспечение сделок Пятничный обзор
Я согласен с Политикой конфиденциальности в отношении моих персональных данных
Браузерзапускается автоматически в Windows? 5 возможных исправлений
Автоматический запуск браузера Windows по умолчанию может вызывать затруднения. Это может прервать вашу деятельность на вашем компьютере, если это происходит часто. Эта проблема возникает по нескольким причинам, начиная от заражения вредоносным ПО и заканчивая простыми настройками конфигурации.
Это может прервать вашу деятельность на вашем компьютере, если это происходит часто. Эта проблема возникает по нескольким причинам, начиная от заражения вредоносным ПО и заканчивая простыми настройками конфигурации.
Давайте рассмотрим некоторые возможные причины и способы их устранения.
1. Удалите вирусы-скрипты в безопасном режиме
Удаление скриптового вируса с вашего компьютера может быть очень сложной задачей. Это связано с тем, что большинство вирусов-скриптов способны проскользнуть через сканирование на наличие вредоносных программ, когда ваша Windows все еще находится в активном режиме.
И даже если вы удалите зараженные папки и файлы с помощью антивируса на активной Windows, этот скрипт может продолжать работать. Эти вирусы содержат вредоносные коды, которые изобретают вредоносные файлы каждый раз, когда вы запускаете браузер.
Если ваш браузер по умолчанию запускается постоянно, иногда это вызвано вредоносным ПО, которое вы подхватили, нажимая на вредоносные рекламные сценарии с незащищенных веб-страниц. К счастью, мы подробно написали о лучших инструментах компьютерной безопасности для борьбы с вредоносными программами и вирусами.
К счастью, мы подробно написали о лучших инструментах компьютерной безопасности для борьбы с вредоносными программами и вирусами.
Но, к сожалению, запуск антивируса в активной Windows иногда дает сбой, особенно если вы имеете дело со скриптовым вирусом, запускающим ваш браузер через определенные промежутки времени.
Одним из способов борьбы со скриптовыми вирусами является загрузка компьютера в безопасном режиме и запуск сканирования с помощью Защитник Windows или стороннее антивирусное ПО.
Простой способ загрузить устройство в безопасном режиме — удерживать нажатой клавишу Shift и одновременно нажимать Restart . Это приведет вас к меню синего экрана . Выберите вариант . В этом меню выберите параметр «Устранение неполадок ».
Затем в меню Устранение неполадок нажмите Дополнительные параметры . На следующем появившемся экране нажмите на Startup Settings и нажмите Restart .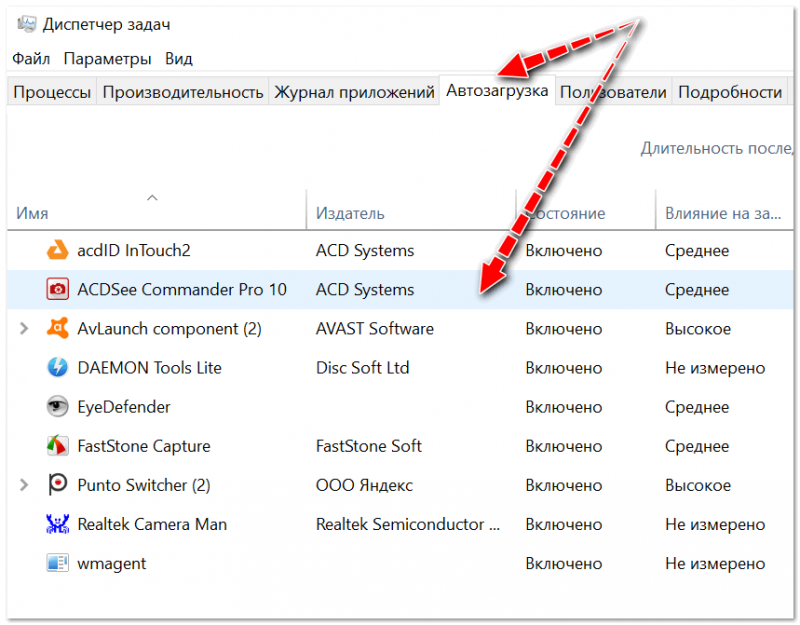
Когда после перезагрузки загрузится меню Startup Settings , нажмите цифровую клавишу 5 , чтобы загрузить компьютер в безопасном режиме с поддержкой сети. Эта опция позволяет вам подключаться к Интернету во время сканирования вашего ПК в безопасном режиме.
Как только ПК запустится в безопасном режиме, просканируйте его антивирусом, чтобы поместить в карантин любой вредоносный файл или папку на вашем ПК. Находясь в безопасном режиме, проверьте файлы в карантине и удалите их остатки вручную. Хотя процесс ручного удаления файлов, помещенных в карантин, может быть сложным, это стоит сделать, чтобы спасти ваш компьютер.
Неисправные расширения или вредоносные всплывающие окна могут цепляться за ваш браузер и вызывать его автоматический запуск без вашего ведома. Эти типы вредоносных всплывающих окон, перенаправлений и расширений обычно являются результатом посещения незащищенных веб-страниц или загрузки ненадежных пакетов выполнения из Интернета.
Всплывающие окна и перенаправления предназначены для рекламных целей. Но те, которые являются вредоносными, могут обмануть ваш компьютер и нарушить нормальное функционирование вашего браузера.
В зависимости от вашего браузера по умолчанию удаление таких нежелательных всплывающих окон и перенаправлений может решить вашу проблему. Вот как заблокировать всплывающие окна и отключить расширения в Google Chrome, Firefox и Microsoft Edge.
Хром
Если вы используете Google Chrome в качестве браузера по умолчанию, вы можете удалить всплывающие окна и перенаправления, нажав на три вертикальные точки в правом верхнем углу браузера и выбрав Настройки .
В меню Настройки нажмите Конфиденциальность и безопасность , а затем выберите параметр Настройки сайта . В меню Настройки сайта прокрутите вниз и нажмите Всплывающие окна и перенаправления . В качестве превентивной меры вы также можете отключить Разрешено кнопка для блокировки потенциальных переадресаций и всплывающих окон.
В качестве превентивной меры вы также можете отключить Разрешено кнопка для блокировки потенциальных переадресаций и всплывающих окон.
Если проблема не устранена после отключения всплывающих окон и перенаправлений в вашем браузере, другой вариант — отключить неверные расширения. Чтобы получить доступ к расширениям в Google Chrome, выберите Настройки > Расширения .
Попав в меню Extensions , вы можете удалить расширения, чтобы посмотреть, решит ли это проблему. Если вы не хотите удалять их все сразу, вы можете отключить их один за другим, чтобы выяснить, какой из них вызывает автоматический запуск браузера.
Фаерфокс
В Firefox перейдите к Параметры , щелкнув три строки меню в правом верхнем углу браузера, а затем нажмите Конфиденциальность и безопасность . Прокрутите вниз и установите флажок Блокировать всплывающие окна , чтобы отключить всплывающие окна.
Чтобы отключить или удалить расширение в Firefox, перейдите в меню Параметры и нажмите Расширения и темы . В следующем меню выберите Extensions .
Затем отключите кнопку перед расширением, чтобы отключить его. Нажмите на три точки рядом с расширением и выберите Удалите , чтобы удалить его.
Microsoft Edge
Вы также можете заблокировать перенаправления и всплывающие окна в Microsoft Edge, щелкнув параметр Разрешения сайта в меню Настройки . Затем нажмите Всплывающие окна и перенаправления и включите параметр Блокировать .
Чтобы отключить расширения в Edge, нажмите на три точки в правом верхнем углу экрана и выберите Extensions . Оттуда отключите нежелательные расширения или нажмите 9.0005 Удалите , чтобы полностью избавиться от расширения.
3. Отключить автозагрузку программ
Если ваш браузер запускается автоматически при запуске, возможно, вы включили его в качестве программы запуска. Чтобы отключить запускаемые программы, откройте Диспетчер задач , нажав Ctrl + Shift + Esc .
Чтобы отключить запускаемые программы, откройте Диспетчер задач , нажав Ctrl + Shift + Esc .
В Диспетчере задач нажмите Startup , чтобы загрузить программы запуска. Если ваш браузер есть в списке и помечен как Enabled , выберите его и нажмите кнопку Disable в правом нижнем углу меню.
Даже если вы выполнили шаги по сканированию и удалению скриптовых вирусов в безопасном режиме, вам следует проверить их наличие в программах запуска диспетчера задач. Обязательно отключите их, если они есть в списке.
4. Сброс настроек браузера
Если вышеуказанные решения не решают вашу проблему, потеря некоторых сохраненных учетных данных браузера может быть неизбежной. Сброс вашего браузера возвращает его настройки по умолчанию, удаляя все ваши расширения и файлы cookie.
Давайте рассмотрим, как сбросить настройки браузера для Google Chrome, Firefox и Microsoft Edge.
Гугл Хром
Чтобы сбросить настройки браузера Chrome, перейдите в Настройки , выберите параметр Дополнительно и выберите Сброс и очистка . Затем выберите Восстановить настройки до исходного значения по умолчанию , чтобы сбросить настройки браузера.
Фаерфокс
Если вы используете браузер Firefox, щелкните значок меню с тремя полосами в правом верхнем углу браузера и выберите 9.0005 Справка . Затем выберите Информация для устранения неполадок .
В следующем меню выберите пункт Обновить Firefox . Подтвердите этот шаг, нажав Обновить Firefox еще раз, чтобы восстановить настройки браузера по умолчанию.
Microsoft Edge
Вы можете сбросить настройки Microsoft Edge, нажав на три точки в правом верхнем углу браузера и выбрав Настройки . После этого выберите Сбросить настройки и нажмите Восстановить настройки до значений по умолчанию .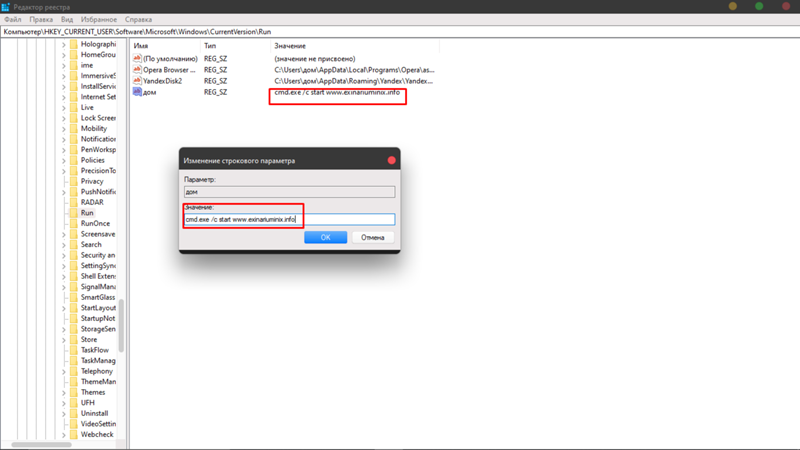
5. Восстановите компьютер
. Если все другие методы не срабатывают, последним средством может быть установка компьютера на определенную точку восстановления.
Чтобы восстановить компьютер, введите Восстановить в строке поиска Windows и нажмите Восстановить .
Или, как вариант, щелкните правой кнопкой мыши Этот компьютер и выберите Свойства . В левом углу меню свойств выберите Защита системы и нажмите Восстановление системы .
Сброс системы до точки восстановления может решить извечную проблему автоматического запуска браузера. А еще лучше, все это без необходимости делать капитальный ремонт на вашем компьютере.
Профилактика всегда лучше
Несмотря на то, что мы перечислили некоторые решения для автоматического запуска вашего браузера, этой проблемы все же можно избежать. И хотя для этой проблемы существует не одно простое решение, выполнение некоторых шагов, выделенных здесь, может помочь.

 msc и нажмите Enter.
msc и нажмите Enter.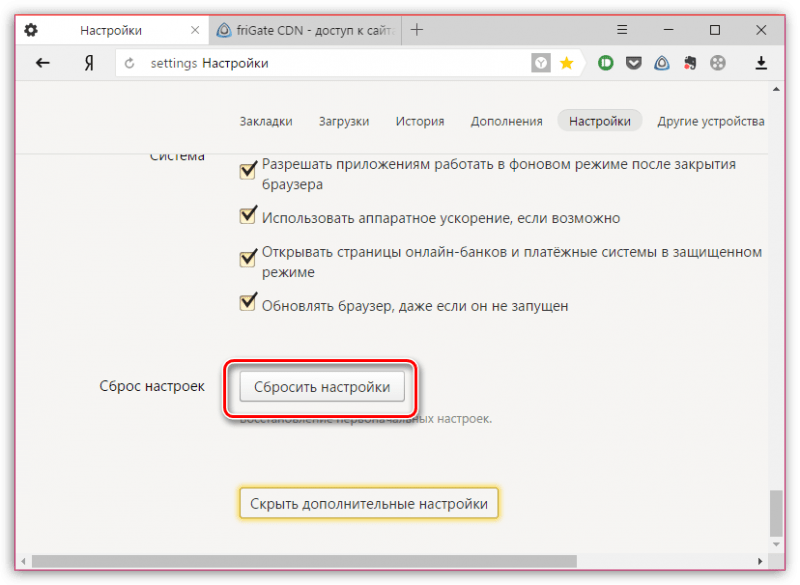

 Таким образом, сканирование на наличие рекламного ПО с помощью Malwarebytes часто может привести к тому, что браузеры автоматически открывают вкладки, поэтому запустите приложение.
Таким образом, сканирование на наличие рекламного ПО с помощью Malwarebytes часто может привести к тому, что браузеры автоматически открывают вкладки, поэтому запустите приложение.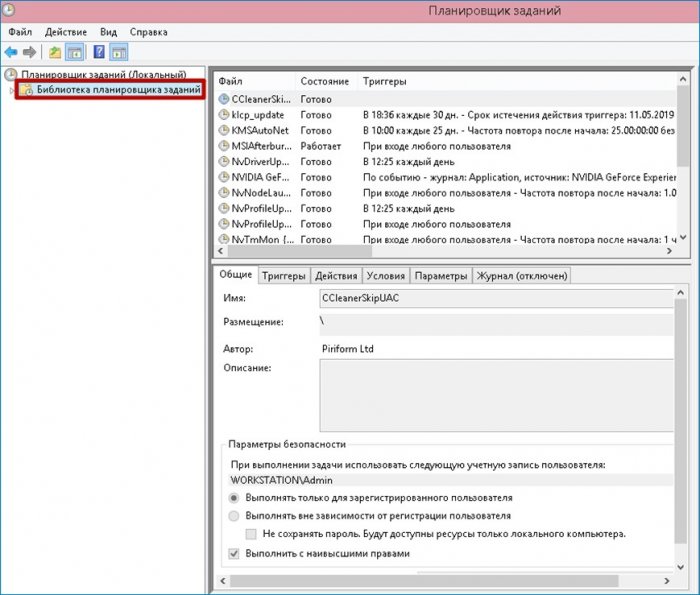 Попробуйте настроить параметры типа контента, нажав кнопку Firefox Открыть меню и выбрав Опции .
Попробуйте настроить параметры типа контента, нажав кнопку Firefox Открыть меню и выбрав Опции .