Файл hosts для Windows 10
В этой статье мы расскажем, где находится файл hosts Windows 10, для чего его используют и как изменить файл hosts в Windows 10.
Сайт состоит из файлов, которые хранятся на физическом сервере. Чтобы найти сайт, нужно связаться с сервером и запросить эти файлы. Для связи с сервером мы вводим доменное имя в поисковую строку. Домены созданы для удобного запоминания человеком, но для устройств (компьютеров, серверов, смартфонов) буквенное обозначение адреса непонятно. Для техники были созданы IP-адреса. Они состоят из цифр, например 123.123.123.123.
Чтобы связать буквенное и цифровое обозначение сайтов, был создан файл hosts, в котором были указаны домены и соответствующие им IP. Этот файл нужно было загружать на своё устройство вручную. Пока сайтов было мало, этот метод работал, но, как только сайты стали создаваться в больших количествах, постоянно обновлять hosts стало неудобно. Для решения этой проблемы создали DNS-систему. Пользователю не нужно было устанавливать огромный файл с данными на устройство. Вся база данных сайтов хранится на сервере, к которому браузер обращается самостоятельно.
Вся база данных сайтов хранится на сервере, к которому браузер обращается самостоятельно.
Несмотря на то что hosts был заменён, его настройки остались приоритетными для браузера, поэтому его можно использовать для блокировки нежелательных сайтов и подключения к сайтам до внесения его данных в DNS-систему.
Как редактировать файл hosts в Windows 10
Обратите внимание! Редактирование файла возможно только от имени администратора. Файл hosts для Windows 10 выглядит как обычный файл, но без расширения.
- 1.
Запустите Блокнот или любой другой редактор от имени администратора. Для этого в поисковой строке ПК введите слово Блокнот. В найденных приложениях выберите Блокнот. Выберите Запуск от имени администратора:
- 2.
Во вкладке «Файл» нажмите Открыть:
- 3.
Измените тип файла на Все файлы.
- 4.
Найдите файл hosts.
 Где находится hosts в windows 10? Обычно его можно найти по пути: OS(C:) ➝ Windows ➝ System 32 ➝ drivers ➝
Где находится hosts в windows 10? Обычно его можно найти по пути: OS(C:) ➝ Windows ➝ System 32 ➝ drivers ➝ - 5.
Добавьте в конце файла нужную запись. Например, мы добавим запись:
123.123.123.123 faq-reg.ru www.faq-reg.ru
Где:
- 123.123.123.123 — IP-адрес вашего сервера или хостинга,
- faq-reg.ru — имя вашего домена.
Обратите внимание! Если Windows 10 не даёт изменить файл hosts, значит вы открыли файл не от имени администратора.
- 6.
Сохраните изменения в файле. Для этого перейдите во вкладку «Файл» и нажмите Сохранить:
Как сохранить hosts в Windows 10
Как блокировать нежелательный сайт на Windows 10
Блокировкой сайта может быть полезна работодателям и родителям. Например, вы не хотите, чтобы ваш ребёнок пользовался сайтами с готовым домашними заданиями.
- 1.
Войдите в файл hosts.
- 2.
На новой строке добавьте запись вида
127.0.0.1 имя домена
Где:
- 127.0.0.1 ― адрес, который возвращает любой запрос обратно на устройство. Таким образом, браузер не может получить файлы сайта с сервера.
- имя домена ― домен сайта, доступ к которому вы хотите ограничить.
При блокировке сайта рекомендуем использовать сразу два варианта адреса — с www и без. Например:
127.0.0.1 vk.com 127.0.0.1 www.vk.com
Готово, теперь браузер перестанет отображать сайт.
Не обязательно вручную вносить изменения в файл. Для блокировки сайтов можно использовать программы, например Hosts File Editor. С её помощью можно легко управлять hosts-файлом.
Как увидеть сайт до публикации в DNS-системе
При создании сайта обязательно нужно прописать DNS-серверы. Только после этого пользователи смогут найти ваш сайт в интернете.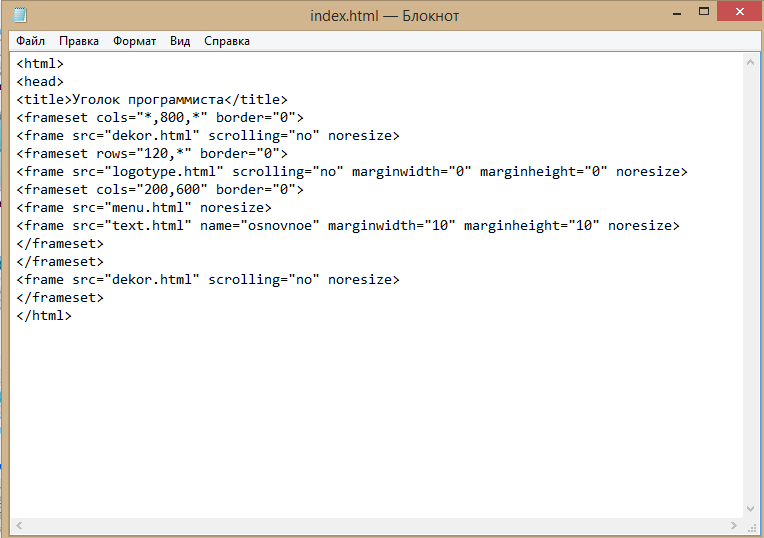
Как создать новый файл hosts в Windows 10
Если файл hosts в Windows 10 отсутствует или нужно вернуть его к базовым настройкам, скачивать файл hosts Windows 10 не нужно. Если по какой-либо причине вам нужно восстановить файл hosts или создать новый с базовыми настройками:
- 1.
Зайдите в папку etc, где лежит файл hosts (OS(C:) ➝ Windows ➝ System 32 ➝ drivers ➝ etc).
- 2.
Если у вас остался старый файл, переименуйте старый файл hosts (например, в hosts.old), чтобы его настройки не учитывались браузером:
- 3.
На рабочем столе создайте текстовый файл. Для этого кликните правой кнопкой мыши и нажмите Создать — Текстовый документ:
- 4.

Назовите новый документ hosts и удалите расширение .txt. Затем откройте созданный файл hosts с помощью Блокнота и вставьте оригинальный hosts Windows 10:
# Copyright (c) 1993-2006 Microsoft Corp. # # This is a sample HOSTS file used by Microsoft TCP/IP for Windows. # # This file contains the mappings of IP addresses to host names. Each # entry should be kept on an individual line. The IP address should # be placed in the first column followed by the corresponding host name. # The IP address and the host name should be separated by at least one # space. # # Additionally, comments (such as these) may be inserted on individual # lines or following the machine name denoted by a '#' symbol. # # For example: # # 102.54.94.97 rhino.acme.com # source server # 38.25.63.10 x.acme.com # x client host # localhost name resolution is handle within DNS itself. # 127.0.0.1 localhost # ::1 localhost
- 5.
Сохраните изменения:
Файл hosts Windows 10: восстановить
- 6.

Перенесите файл в папку etc.
- 7.
Перезапустите Windows.
Готово, файл hosts вернётся к базовым настройкам.
Что делать, если файл hosts не работает
Как правило, обновления в hosts вступают в силу сразу после сохранения. Перезагрузка компьютера и дополнительные действия не нужны. Однако случаются ситуации, когда настройки не срабатывают. В этом случае убедитесь, что в записях:
- нет пробелов перед IP-адресом (в начале строки),
- только один пробел между IP-адресом и доменом.
Если записи добавлены правильно, но настройки всё равно не работают, попробуйте очистить кэш DNS. Для этого:
- 1.
Откройте командную строку. Для этого введите в поисковую строку «Командная строка» и выберите появившееся приложение:
- 2.
Введите команду:
ipconfig /flushdns
Готово.
Если вы используете прокси-сервер, он тоже может влиять на работу hosts. Чтобы исправить проблему:
- 1.

Зайдите в Свойства браузера:
- 2.
Откройте вкладку «Подключения» и нажмите кнопку Настройка сети:
- 3.
Уберите все галочки. Нажмите ОК:
Готово.
Помогла ли вам статья?Да
раз уже
помогла
Как использовать Блокнот в Windows 11
Вам нужно записать несколько мыслей в текстовом файле? Вы пытаетесь составить список на своем компьютере и ищете простое в использовании приложение, которое позволит вам это сделать? Что бы это ни было, если все, что вы собираетесь сделать, это написать текст и не возражаете против того, чтобы не иметь возможности вносить сложные изменения, тогда Блокнот — это приложение, которое вам следует использовать — простое и простое, но удобное и полезное приложение, которое уже доступно на всех устройствах. ваших компьютеров с Windows, включая те, которые работают под управлением Windows 11. Вот что такое Блокнот, какова цель Блокнота и как использовать Блокнот в Windows 11:
Вот что такое Блокнот, какова цель Блокнота и как использовать Блокнот в Windows 11:
Что такое Блокнот в Windows 11? Для чего используется Блокнот?
Блокнот — это старое приложение, которое есть во всех версиях Windows, когда-либо выпущенных Microsoft. Он существует с 1983 года, так что сейчас ему почти 39 лет! Его основное предназначение не сильно изменилось с течением времени, но его внешний вид и некоторые его особенности изменились. Какая польза от Блокнота? Каковы основные функции Блокнота в Windows 11?
Что ж, Блокнот — это один, если не самый простой текстовый редактор, который вы можете получить, и это определенно самое простое приложение для написания и редактирования текста в Windows. В нем нет дополнительных функций, как в других, более сложных редакторах документов (например, Microsoft Word, Notepad++, LibreOffice Writer), но это не обязательно является недостатком. Его простота делает Блокнот очень простым в использовании, в чем вы вскоре убедитесь в следующих разделах этой статьи.
Как открыть Блокнот в Windows 11
Открыть Блокнот в Windows 11 настолько просто, насколько это возможно, и, как и большинство вещей в операционных системах Microsoft, это можно сделать несколькими способами. Однако, если у вас нет времени читать их все, вы должны знать, что один из самых быстрых способов открыть Блокнот — использовать поиск Windows 11. Нажмите или коснитесь кнопки поиска рядом с кнопкой «Пуск» на панели задач, введите «Блокнот» и выберите «Блокнот» в результатах поиска.
Как создать текстовый файл в Windows 11 с помощью Блокнота
После того, как вы откроете Блокнот, вы должны увидеть окно, похожее на следующий снимок экрана.
Чтобы создать текстовый файл с помощью Блокнота, все, что вам нужно сделать, это начать печатать в его окне.
Как редактировать текстовый файл с помощью Блокнота в Windows 11
Все параметры редактирования, доступные в Блокноте для Windows 11, находятся в меню «Правка».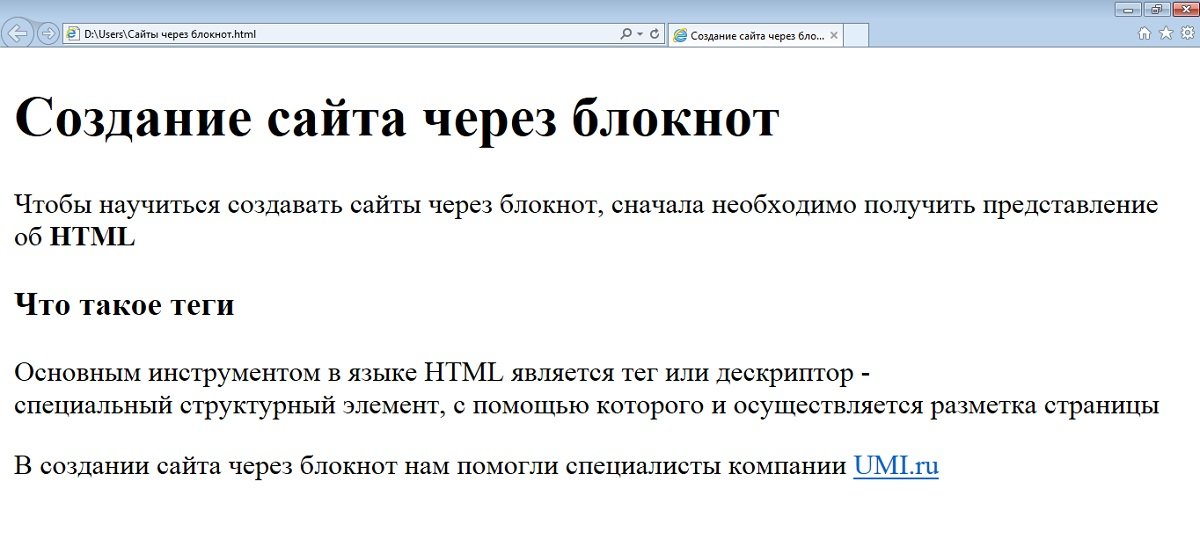 Если вы использовали Блокнот в других операционных системах Microsoft, таких как Windows 10 или Windows 7, вы уже должны быть знакомы со всем здесь.
Если вы использовали Блокнот в других операционных системах Microsoft, таких как Windows 10 или Windows 7, вы уже должны быть знакомы со всем здесь.
Однако для полноты картины давайте взглянем на каждый из них, чтобы понять, что они из себя представляют. В Блокноте Windows 11 вы можете редактировать текст, используя следующие параметры:
Отменить изменения в тексте
Отменить (Ctrl+Z) удаляет последнее изменение, внесенное в текстовый файл. Например, он удаляет последнее введенное вами слово.
Вырезать, копировать, вставлять и удалять текст в Блокноте
Вырезать (Ctrl+X), Копировать (Ctrl+C), Вставить (Ctrl + V) и Удалить (Del) — это общие команды, которые можно найти в любом приложении для редактирования документов. Вы можете использовать их для перемещения текста, дублирования или удаления слов, абзацев или целых частей текста из вашего файла.
Поиск, замена и навигация в текстовых файлах с помощью Блокнота
«Найти» (Ctrl+F), «Найти следующий» (F3), «Найти предыдущий» (Shift+F3), «Заменить» (Ctrl+H) и «Перейти» (Ctrl+G) позволяют искать, заменять или переходить к определенному тексту. в файле, открытом в Блокноте.
в файле, открытом в Блокноте.
Если вы используете команды «Найти» или «Заменить», «Блокнот» открывает диалоговое окно, в котором вы можете ввести текст, который хотите найти или заменить. Кроме того, вы также получаете несколько вариантов поиска. Рядом с полем поиска вы можете выбрать, будет ли поиск выполняться вниз или вверх по всему файлу, а также хотите ли вы, чтобы поиск выполнялся по регистру или по кругу .
В то время как первые варианты говорят сами за себя, последний интересен. «Обтекание» позволяет Блокноту продолжать поиск введенного текста даже после достижения конца или начала текстового файла. По умолчанию Блокнот начинает поиск с того места, где находится курсор в текстовом файле, и, если вы идете вниз, он останавливается в конце файла. Точно так же, если вы идете вверх, он останавливает поиск, когда достигает начала файла. При включенном «Обтекании» Блокнот продолжает поиск: когда он достигает конца файла, он продолжает поиск с начала и наоборот.
СОВЕТ. Перенос — это функция, которая также присутствует в Блокноте для Windows 10.
Выделить весь текст в Блокноте
Выбрать все — это команда с очевидной целью: она выделяет весь текст в вашем файле.
Вставьте время и дату в текстовый файл Блокнота
Time/Date позволяет автоматически вставлять текущее время и дату в Блокнот.
Изменить шрифт, используемый Блокнотом
Шрифт позволяет перейти к настройкам шрифта из Блокнота, где вы можете изменить семейство шрифтов, стиль и размер, используемые приложением для отображения текста.
Имейте в виду, однако, что изменение шрифта применяется ко всему тексту. В отличие от более продвинутых редакторов документов (например, WordPad или Microsoft Word), в «Блокноте» нельзя использовать один шрифт для одной части текста, а другой — для остальной части.
Как изменить способ просмотра текстового файла в Блокноте для Windows 11
В Windows 11 Блокнот также предлагает несколько различных вариантов отображения текстовых файлов, которые вы открываете с его помощью.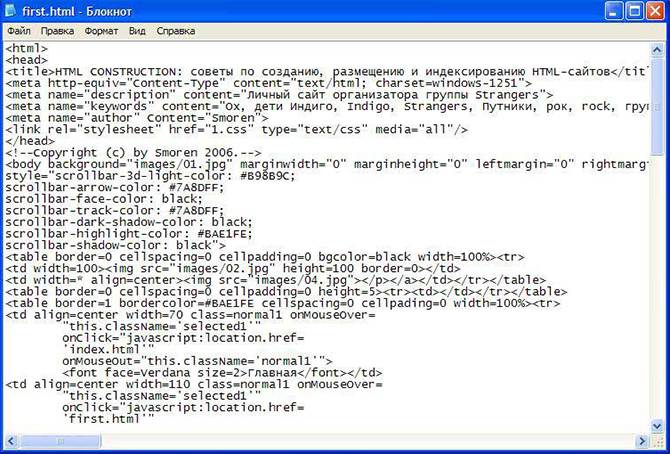 Все они находятся в меню «Вид» и позволяют изменять уровень масштабирования, отображать или скрывать строку состояния в нижней части окна и переносить слова.
Все они находятся в меню «Вид» и позволяют изменять уровень масштабирования, отображать или скрывать строку состояния в нижней части окна и переносить слова.
Увеличение или уменьшение масштаба осуществляется либо из меню, либо, что быстрее, с помощью сочетаний клавиш Ctrl+Plus или Ctrl+Minus.
Строка состояния полезна для некоторых людей, так как она информирует вас о положении курсора внутри текстового файла (если вы не включите перенос слов), текущем уровне масштабирования и используемой кодировке текста.
Говоря о переносе слов, вам может быть интересно, что это такое. По умолчанию Блокнот показывает каждую строку текста от начала до конца в одной строке. Единственный способ разделить строку текста на две строки — нажать Enter. Это означает, что для чтения длинной строки текста вам, вероятно, придется прокручивать окно Блокнота горизонтально, чтобы добраться до его конца.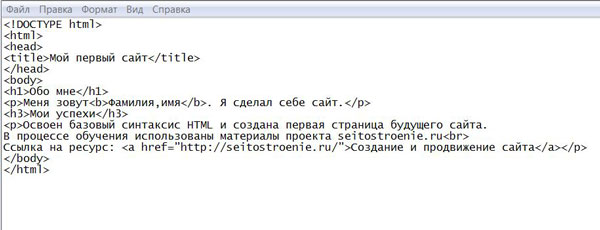 Функция переноса слов автоматически размещает текст внутри окна Блокнота, отображая его в следующей строке, вместо того, чтобы заставлять вас прокручивать. Итак, если вы хотите, чтобы текст читался легче, без горизонтальной прокрутки, вам следует включить перенос слов.
Функция переноса слов автоматически размещает текст внутри окна Блокнота, отображая его в следующей строке, вместо того, чтобы заставлять вас прокручивать. Итак, если вы хотите, чтобы текст читался легче, без горизонтальной прокрутки, вам следует включить перенос слов.
Как сохранить текстовый файл с помощью Блокнота
Когда вы закончите редактирование, вы можете сохранить все в виде текстового файла с расширением «.txt» в любом месте на вашем компьютере. Для этого нажмите или нажмите «Сохранить» (Ctrl+S) или «Сохранить как» (Ctrl+Shift+S) в меню «Файл».
Если вы только что создали текстовый файл, выбор любого варианта сохранения вызовет тот же ответ. Блокнот спросит вас, где вы хотите сохранить его и какое имя вы хотели бы ему дать. Выберите то, что вы предпочитаете, а затем нажмите кнопку Сохранить.
Также есть вероятность, что вы не создали текстовый файл прямо сейчас, с нуля, а открыли и отредактировали ранее созданный файл.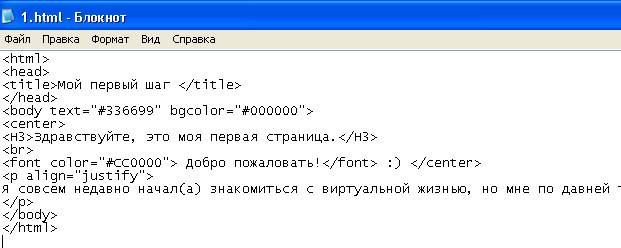 В этом случае выбор «Сохранить» автоматически обновит текстовый файл, который вы отредактировали. Выбор «Сохранить как» позволяет создать новый текстовый файл в нужном месте, оставив старый нетронутым.
В этом случае выбор «Сохранить» автоматически обновит текстовый файл, который вы отредактировали. Выбор «Сохранить как» позволяет создать новый текстовый файл в нужном месте, оставив старый нетронутым.
Как распечатать текстовый файл из Блокнота в Windows 11
Если вы хотите распечатать документ, который вы открыли или отредактировали в Блокноте, нет ничего проще: войдите в меню «Файл» и выберите «Печать».
Однако, прежде чем что-либо печатать, вы можете настроить внешний вид документа на бумаге. Для этого вы можете использовать опцию «Параметры страницы» в меню «Файл» Блокнота.
Хотя параметры настройки страницы в Блокноте относительно ограничены, они предоставляют вам все основные возможности. Вы можете выбрать размер бумаги и используемый лоток принтера, ориентацию (книжная или альбомная), поля, а также верхний и нижний колонтитулы, если они есть.
Как отобразить Блокнот в темном режиме в Windows 11
Блокнот Windows 11 имеет функцию, недоступную в более старых операционных системах Microsoft, даже в Windows 10.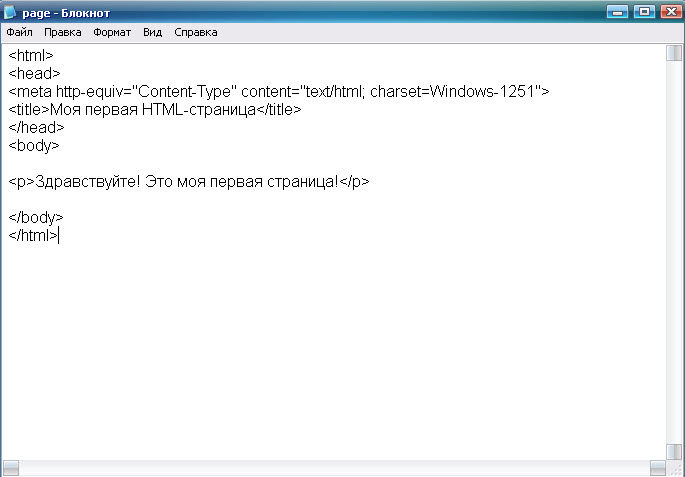 Это способность отображать интерфейс в светлом или темном режиме, в зависимости от того, что вы предпочитаете. Чтобы изменить визуальный интерфейс Блокнота, нажмите кнопку «Настройки» в правом верхнем углу его окна.
Это способность отображать интерфейс в светлом или темном режиме, в зависимости от того, что вы предпочитаете. Чтобы изменить визуальный интерфейс Блокнота, нажмите кнопку «Настройки» в правом верхнем углу его окна.
Затем на странице настроек нажмите или коснитесь темы приложения и выберите режим отображения, который вам больше нравится: светлый или темный.
Кроме того, вы также можете разрешить Блокноту «Использовать системные настройки», если вы предпочитаете, чтобы его внешний вид автоматически менялся в зависимости от общесистемных настроек, которые вы сделали в параметрах персонализации Windows 11.
Используете ли вы Блокнот в Windows 11?
По правде говоря, я не очень часто использую Блокнот. Тем не менее, я нахожу это полезным время от времени, когда я тороплюсь и хочу что-то записать. А вы? Используете ли вы Блокнот на регулярной основе? Дайте мне знать в комментариях ниже, если вы найдете его удобным и нравятся ли вам его функции в Windows 11. Что бы вы хотели, чтобы Microsoft добавила в это приложение?
Что бы вы хотели, чтобы Microsoft добавила в это приложение?
Насколько публикация полезна?
Нажмите на звезду, чтобы оценить!
Средняя оценка / 5. Количество оценок:
Оценок пока нет. Поставьте оценку первым.
Статьи по теме:Дизайны целевых страниц Блокнота, темы, шаблоны и загружаемые графические элементы на Dribbble
Sinote — мобильное приложение Note
- Просмотр концепции приборной панели приложения Notes
Концепция приборной панели приложения Notes
- Просмотр значка «Блокнот»
Значок блокнота
- Посмотреть концепцию приложения Notes
Концепция приложения Notes
- Просмотр целевой страницы Блокнот и карманы для ручек
Целевая страница Карманы для блокнота и ручки
- Просмотр Nulis: целевая страница создания заметок
Нулис: создание заметок Целевая страница
- View Paradox — целевая страница SaaS премиум-класса
Paradox — Целевая страница Premium SaaS
- Посмотреть дизайн целевой страницы Imagica AI
Дизайн целевой страницы Imagica AI
- View Paradox — целевая страница SaaS
Paradox — Целевая страница SaaS
- Посмотреть атомный ребрендинг
Атомный ребрендинг
- Посмотреть редизайн веб-сайта PuntoPago
Редизайн веб-сайта PuntoPago
- Просмотр Всемогущего — Финансовая целевая страница
Всемогущий — Целевая страница финансов
- Просмотр примечаний к рисунку
Примечания к краске
- View Paradox – Адаптивный для мобильных устройств
Paradox — мобильная адаптация
- View Bookling Дизайн веб-сайта: целевая страница / интерфейс домашней страницы
Дизайн веб-сайта Bookling: целевая страница / интерфейс домашней страницы
- View Lana — целевая страница веб-сайта финансов
Лана — Целевая страница финансового сайта
- Посмотреть редизайн веб-сайта Atomic
Редизайн веб-сайта Atomic
- Посмотреть дизайн веб-сайта для университета
Дизайн веб-сайта для университета
- Просмотреть Brainwave — набор целевых страниц с искусственным интеллектом
Brainwave — Комплект целевой страницы AI
- Посмотреть Драгоценный дизайн веб-сайта: целевая страница / интерфейс домашней страницы
Драгоценный дизайн веб-сайта: целевая страница / интерфейс домашней страницы
- Посмотреть индок: целевая страница
индок: целевая страница
- Просмотр GoalBuilder — веб-сайт управления задачами
GoalBuilder — веб-сайт управления задачами
- Посмотреть Task.


 Где находится hosts в windows 10? Обычно его можно найти по пути: OS(C:) ➝ Windows ➝ System 32 ➝ drivers ➝
Где находится hosts в windows 10? Обычно его можно найти по пути: OS(C:) ➝ Windows ➝ System 32 ➝ drivers ➝ 


