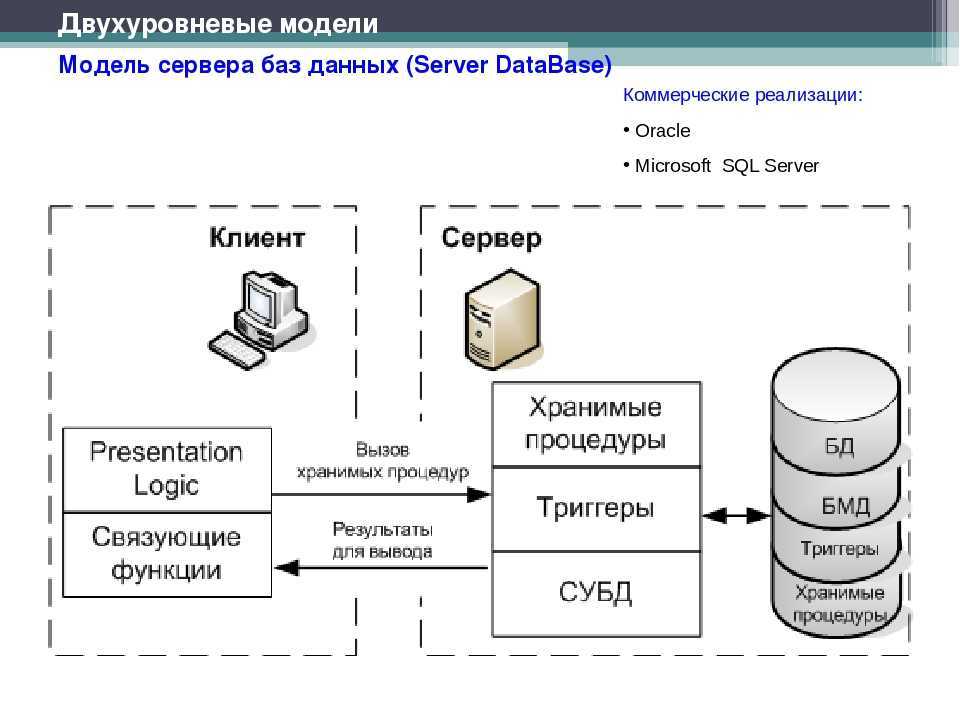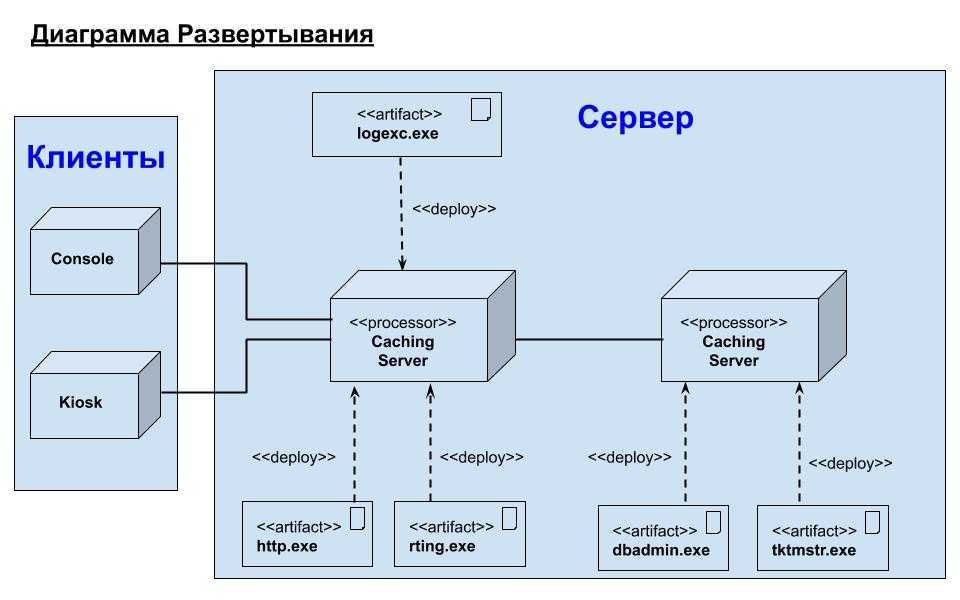Запустите собственный сервер Minecraft
Центр ресурсов для начала работы / 10-минутные учебные пособия / …
Amazon Lightsail – самый простой способ начать работу с AWS. Предложение включает виртуальные серверы, хранилище, базы данных и сеть, а также экономичный ежемесячный план.
Освоив это учебное пособие, вы настроите выделенный сервер Minecraft в сервисе Amazon Lightsail.
Перед началом работы примите условия EULA Minecraft.
Начните работать с Amzon Lightsail бесплатно.
1 Создайте аккаунт Amazon Lightsail.
Это учебное пособие доступно на уровне бесплатного пользования.
Создав аккаунт Lightsail, войдите в консоль Lightsail.
2 Запустите инстанс Lightsail.
А. Выберите Create instance (Создать инстанс) на вкладке Instances (Инстансы) главной страницы Lightsail.
Б. Выберите Изменить регион и Зона доступности, чтобы создать инстанс в другом местоположении.
Выберите ближайший к вам регион, чтобы задержка во время игры была минимальной.
В. Выберите платформу Linux и схему Ubuntu.
Выбирая схему, убедитесь, что выбираете ее в подразделе Только ОС, а не Приложения + ОС.
Подробнее о схемах Lightsail см. в статье Choose an Amazon Lightsail instance image.
Г. Выберите план инстанса.
Выберите план инстанса стоимостью 5 USD в месяц.
Примечание. Типа инстанса стоимостью 3,50 USD достаточно для небольшого сервера, чтобы играть там с несколькими друзьями, но если вы собираетесь создать огромный мир со множеством игроков, выберите более мощный инстанс.
Подробнее см. на странице с ценами на Lightsail.
Д. Введите имя своего инстанса.
Е. Тщательно проверьте все данные и нажмите кнопку Создать инстанс.
3. Настройте сервер и подключитесь к нему.
А. Когда сервер будет готов, выберите его и откройте вкладку Сетевые конфигурации.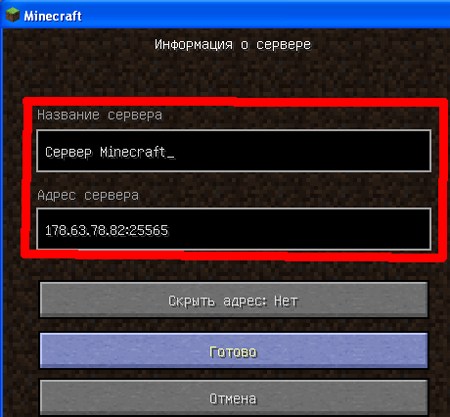
Б. На вкладке Сетевые конфигурации добавьте правило брандмауэра, предоставив разрешения для порта 25565.
Этот порт используется сетевым протоколом Minecraft по умолчанию.
В. Откройте порт 25565, чтобы клиенты Minecraft могли подключаться к серверу.
Г. Откройте вкладку Подключение и выберите Подключаться с использованием SSH.
Д. Установите SSH-подключение к инстансу Lightsail из браузера с использованием общедоступного IP-адреса. Этот общедоступный IP-адрес понадобится вам позже в работе с этим учебным пособием.
Е. В браузере откроется всплывающее окно для запуска команд в инстансе Lightsail. После подключения запустите:
sudo apt -y update && sudo apt -y install default-jre screen
Ж. Обновите сервер и установите среду выполнения Java.
4. Установите и запустите сервер Minecraft.
А. Запустите следующие команды в сеансе SSH Lightsail.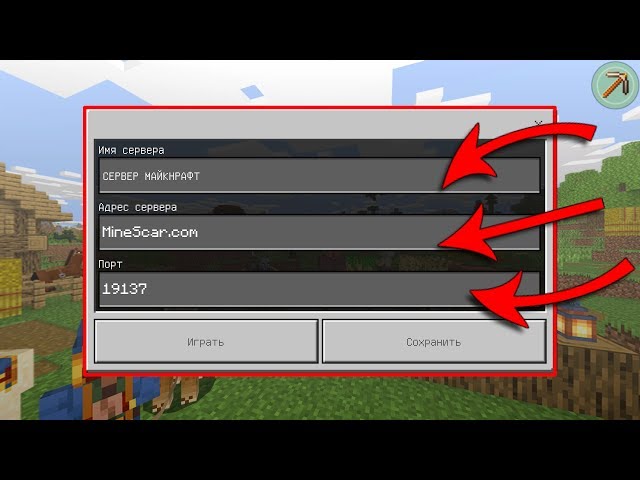
# screen will keep running Minecraft after we disconnect SSH screen # Create a directory to hold the Minecraft files: sudo mkdir /usr/games/minecraft cd /usr/games/minecaft # Visit https://www.minecraft.net/en-us/download/server # Download the server jar file sudo wget -O mcserver.jar https://launcher.mojang.com/v1/objects/4d1826eebac84847c71a77f9349cc22afd0cf0a1/server.jar # Run the minecraft server: sudo java -Xmx1G -Xms1G -jar mcserver.jar nogui
Б. После первоначальной установки сервера Minecraft будет выдано сообщение об ошибке с указанием принять условия EULA.
В. Чтобы принять EULA, необходимо записать строку «eula=true» в файл eula.txt, но поскольку этот файл принадлежит пользователю root, сперва потребуется изменить его владельца.
Для этого введите следующую команду:
# change ownership of eula.txt sudo chown ubuntu eula.txt # accept the EULA echo “eula=true” > eula.txt # re-run the Minecraft server command sudo java -Xmx1G -Xms1G -jar mcserver.jar nogui
Г. Следите за ошибками в консоли. Если все выполнено успешно, вы увидите следующее сообщение:
Когда после запуска сервера Minecraft потребуется запустить другие команды в сеансе SSH без остановки сервера, выйдите из экрана, нажав CTRL+A, а затем d.
При следующем подключении к инстансу Lightsail вы увидите пустую командную строку bash. Это нормально: возможно, сервер работает в экранном сеансе. Чтобы просмотреть активные экранные сеансы, запустите команду screen -ls. Каждая строка вывода начинается с идентификатора сеанса. Если есть только один сеанс, можно подключиться к нему командой
5. Подключитесь к клиенту Minecraft.
А. На клиенте установите и запустите Minecraft. Введите свой уникальный IP-адрес в режиме Multiplayer/server. Затем нажмите кнопку Готово.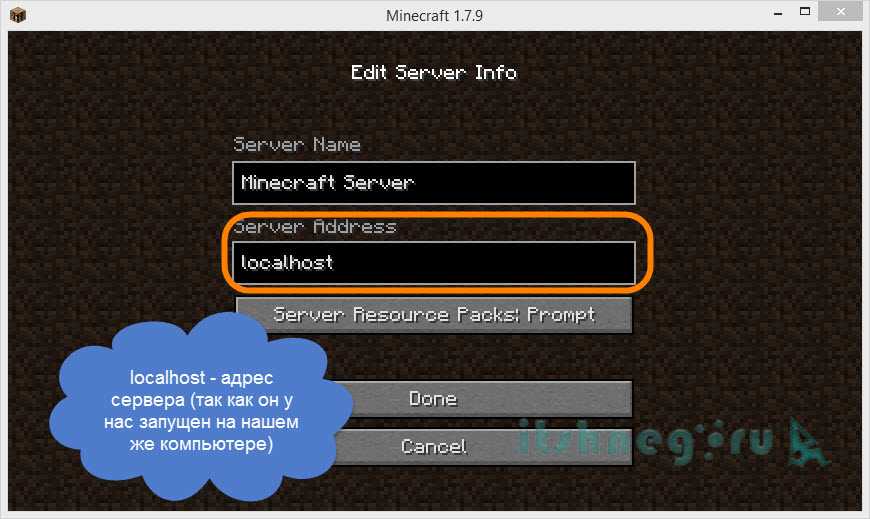
Если не удается добавить сервер, проверьте IP-адрес и убедитесь, что на первом шаге открыт порт 25565.
Теперь можно передать IP-адрес сервера друзьям и членам семьи, которые смогут играть на быстром и надежном частном сервере Minecraft.
5. Дальнейшие шаги
Теперь, когда вы подключились к своему инстансу, ваши дальнейшие действия зависят от того, как вы планируете его использовать. Ниже приведены несколько примеров.
Вы создали сервер Minecraft с помощью Amazon Lightsail.
Amazon Lightsail – отличное средство для разработчиков, веб-специалистов и всех, кто желает быстро и с небольшими затратами начать пользоваться AWS. С его помощью можно запускать инстансы на основе SSD, базы данных, управлять доменами, балансировщиками нагрузки и выполнять другие задачи.
Была ли полезной информация, представленная в этом учебном пособии?
Да
Нет
Обратная связь
Спасибо!
Укажите, что вам понравилось.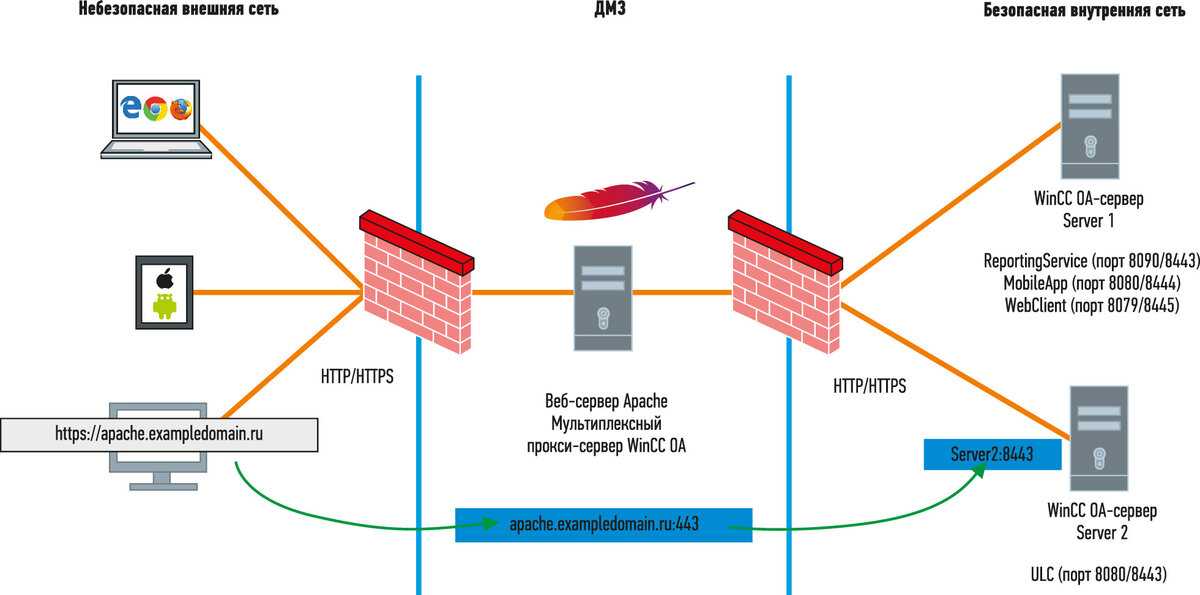
Обратная связь
Приносим извинения за причиненные неудобства
Вы обнаружили устаревшую, неточную или неподходящую информацию? Оставьте свой отзыв, чтобы мы могли улучшить качество предоставляемых услуг.
Обратная связь
Создайте статический IP-адрес
Добавьте снимок состояния
Узнайте больше
Вход в Консоль
Подробнее об AWS
- Что такое AWS?
- Что такое облачные вычисления?
- Многообразие, равенство и инклюзивность AWS
- Что такое DevOps?
- Что такое контейнер?
- Что такое озеро данных?
- Безопасность облака AWS
- Новые возможности
- Блоги
- Пресс‑релизы
Ресурсы для работы с AWS
- Начало работы
- Обучение и сертификация
- Портфолио решений AWS
- Центр архитектурных решений
- Вопросы и ответы по продуктам и техническим темам
- Аналитические отчеты
- Партнеры AWS
Разработчики на AWS
- Центр разработчика
- Пакеты SDK и инструментарий
- .
 NET на AWS
NET на AWS - Python на AWS
- Java на AWS
- PHP на AWS
- JavaScript на AWS
Поддержка
- Свяжитесь с нами
- Обратиться в службу поддержки
- Центр знаний
- AWS re:Post
- Обзор AWS Support
- Юридическая информация
- Работа в AWS
Amazon.com – работодатель равных возможностей. Мы предоставляем равные права представителям меньшинств, женщинам, лицам с ограниченными возможностями, ветеранам боевых действий и представителям любых гендерных групп любой сексуальной ориентации независимо от их возраста.
Поддержка AWS для Internet Explorer заканчивается 07/31/2022. Поддерживаемые браузеры: Chrome, Firefox, Edge и Safari. Подробнее »
Введение в серверную часть — Изучение веб-разработки
- Обзор: First steps
- Далее
Добро пожаловать на курс для начинающих по программированию серверной части сайта! В этой первой статье мы рассмотрим программирование на стороне сервера с высокого уровня, отвечая на такие вопросы, как «что это»?, «как это отличается от программирования на стороне клиента»? и «почему это так полезно»? После прочтения этой статьи вы поймёте дополнительные возможности, доступные веб-сайтам посредством программирования на стороне сервера.
| Перед стартом: | Базовая компьютерная грамотность. Базовое понимание, что такое веб-сервер. |
|---|---|
| Цель: | Ознакомиться с тем, что такое программирование серверной части, на что оно способно и чем отличается от программирования клиентской части. |
Большинство крупных веб-сайтов используют программирование серверной части чтобы динамично отображать различные данные при необходимости, в основном взятые из базы данных, располагающейся на сервере и отправляемые клиенту для отображения через некоторый код (например, HTML и JavaScript).
Возможно, самая значительная польза программирования серверной части в том, что оно позволяет формировать контент веб-сайта под конкретного пользователя. Динамические сайты могут выделять контент, который более актуален в зависимости от предпочтений и привычек пользователя. Это также может упростить использование сайтов за счёт сохранения личных предпочтений и информации, например, повторного использования сохранённых данных кредитной карты для оптимизации последующих платежей.
Это также даёт возможность взаимодействовать с пользователем сайта, посылая уведомления и обновления по электронной почте или по другим каналам. Все эти возможности позволяют глубже взаимодействовать с пользователями.
В современном мире веб-разработки настоятельно рекомендуется узнать о разработке на стороне сервера.
Веб-браузеры взаимодействуют с веб-серверами при помощи гипертекстового транспортного протокола (HTTP). Когда вы нажимаете на ссылку на веб-странице, заполняете форму или запускаете поиск,
Запрос включает в себя URL, определяющий затронутый ресурс, метод, определяющий требуемое действие (например, получить, удалить или опубликовать ресурс) и может включать дополнительную информацию, закодированную в параметрах URL (пары поле-значение, отправленные как строка запроса), как POST запрос (данные, отправленные методом HTTP POST) или в куки-файлах.
Веб-серверы ожидают сообщений с клиентскими запросами, обрабатывают их по прибытию и отвечают веб-браузеру при помощи ответного HTTP сообщения (HTTP-ответ).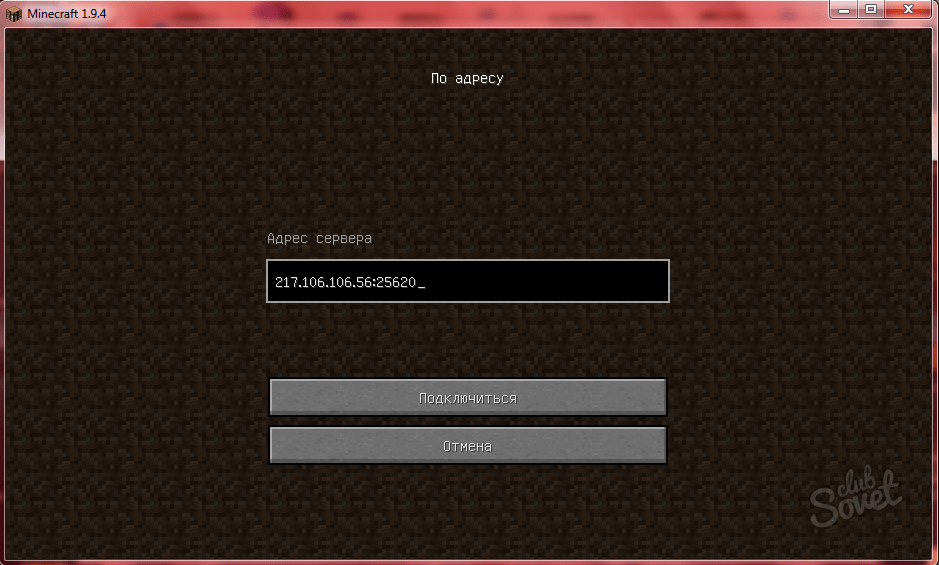 Ответ содержит строку состояния, показывающую, был ли запрос успешным или нет (например, «HTTP/1.1 200 OK» в случае успеха).
Ответ содержит строку состояния, показывающую, был ли запрос успешным или нет (например, «HTTP/1.1 200 OK» в случае успеха).
Тело успешного ответа на запрос может содержать запрашиваемые данные (например, новую HTML-страницу или изображение, и т. п.), который может отображаться через веб-браузер.
Статические сайты
Схема ниже показывает базовую архитектуру веб-сервера для статического сайта (статический сайт — это тот, который возвращает одно и то же жёстко закодированное содержимое с сервера всякий раз, когда запрашивается конкретный ресурс). Когда пользователь хочет перейти на страницу, браузер отправляет HTTP-запрос «GET» с указанием его URL.
Сервер извлекает запрошенный документ из своей файловой системы и возвращает HTTP-ответ, содержащий документ и успешный статус (обычно 200 OK). Если файл не может быть извлечён по каким-либо причинам, возвращается статус ошибки (смотри ошибки клиента и ошибки сервера).
Динамические сайты
Динамический веб-сайт — это тот, где часть содержимого ответа генерируется динамически только при необходимости.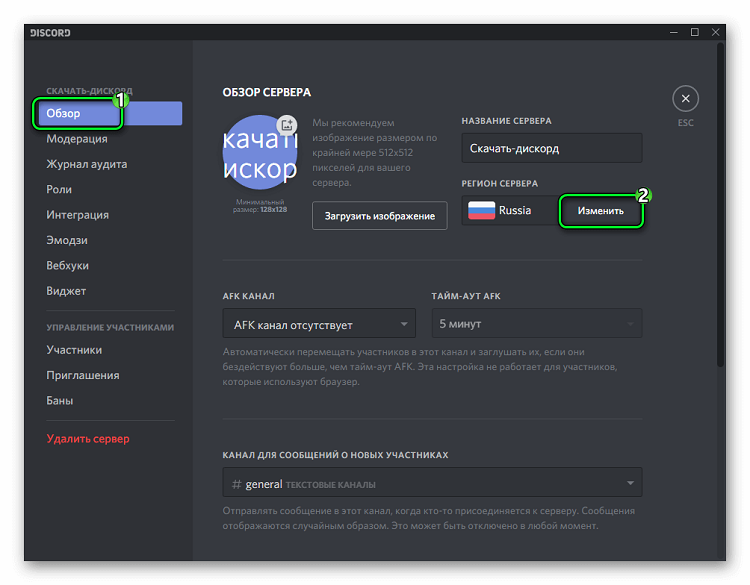 На динамическом веб-сайте HTML-страницы обычно создаются путём вставки данных из базы данных в заполнители в HTML-шаблонах (это гораздо более эффективный способ хранения большого количества контента, чем использование статических сайтов).
На динамическом веб-сайте HTML-страницы обычно создаются путём вставки данных из базы данных в заполнители в HTML-шаблонах (это гораздо более эффективный способ хранения большого количества контента, чем использование статических сайтов).
Динамический сайт может возвращать разные данные для URL-адреса на основе информации, предоставленной пользователем или сохранёнными настройками, и может выполнять другие операции, как часть возврата ответа (например, отправку уведомлений).
Большая часть кода для поддержки динамического веб-сайта должна выполняться на сервере. Создание этого кода известно, как «программирование серверной части» (или иногда «программирование бэкенда»).
Схема ниже показывает простую архитектуру динамического сайта. Как и на предыдущей схеме, браузеры отправляют HTTP-запросы на сервер, затем сервер обрабатывает запросы и возвращает соответствующие HTTP-ответы.
Запросы статических ресурсов обрабатываются так же, как и для статических сайтов (статические ресурсы — это любые файлы, которые не меняются, обычно это: CSS, JavaScript, изображения, предварительно созданные PDF-файлы и прочее).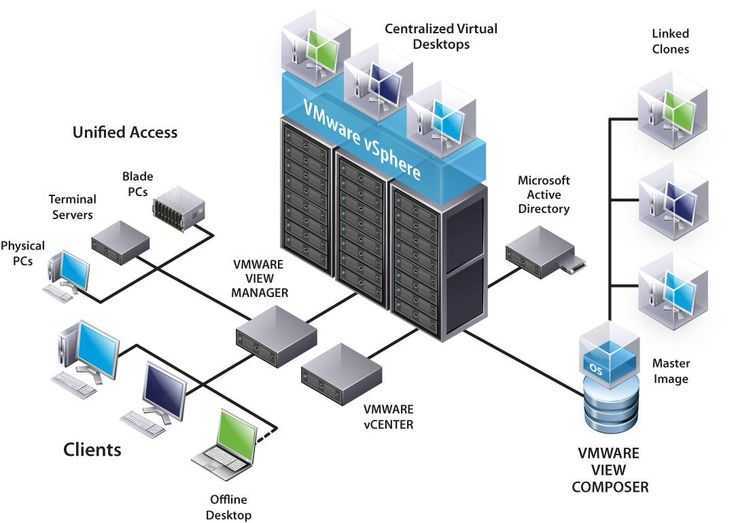
Запросы динамических данных отправляются (2) в код серверной части (показано на диаграмме как Веб-приложение). Для «динамических запросов» сервер интерпретирует запрос, читает необходимую информацию из базы данных (3), комбинирует извлечённые данные с шаблонами HTML и возвращает ответ, содержащий сгенерированный HTML (5, 6).
Теперь обратим внимание на код, задействованный в серверной части и клиентской части. В каждом случае код существенно различается:
- Они имеют различные цели и назначение.
- Как правило, они не используют одни и те же языки программирования (исключение составляет JavaScript, который можно использовать на стороне сервера и клиента).
- Они выполняются в разных средах операционной системы.
Код, который выполняется в браузере, известный как код клиентской части, прежде всего связан с улучшением внешнего вида и поведения отображаемой веб-страницы. Это включает в себя выбор и стилизацию компонентов пользовательского интерфейса, создание макетов, навигацию, проверку форм и т.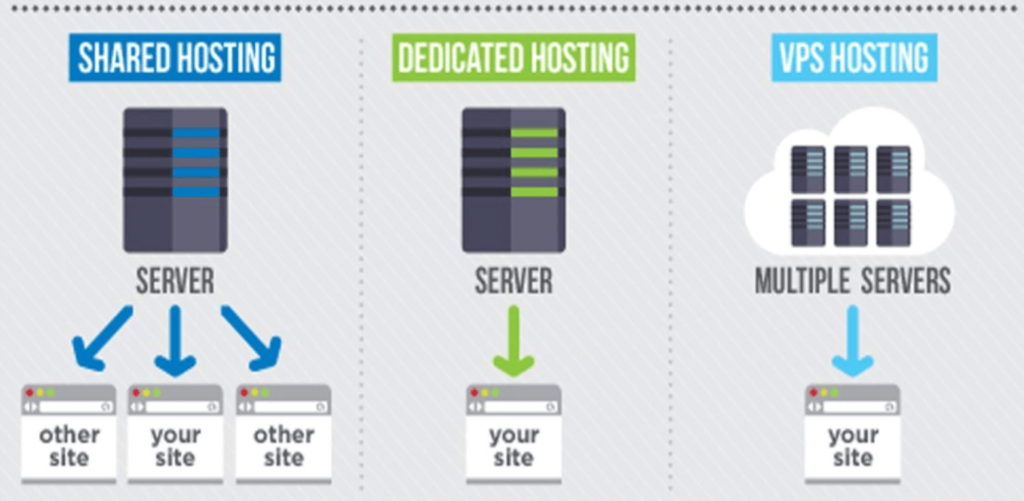 д. Напротив, программирование веб-сайта на стороне сервера в основном включает выбор содержимого, которое возвращается браузеру в ответ на запросы. Код на стороне сервера обрабатывает такие задачи, как проверка отправленных данных и запросов, использование баз данных для хранения и извлечения данных и отправка правильных данных клиенту по мере необходимости.
д. Напротив, программирование веб-сайта на стороне сервера в основном включает выбор содержимого, которое возвращается браузеру в ответ на запросы. Код на стороне сервера обрабатывает такие задачи, как проверка отправленных данных и запросов, использование баз данных для хранения и извлечения данных и отправка правильных данных клиенту по мере необходимости.
Код клиентской части написан с использованием HTML, CSS и JavaScript — он запускается в веб-браузере и практически не имеет доступа к базовой операционной системе (включая ограниченный доступ к файловой системе).
Веб-разработчики не могут контролировать, какой браузер может использовать каждый пользователь для просмотра веб-сайта — браузеры обеспечивают противоречивые уровни совместимости с функциями кода на стороне клиента, и одной из задач программирования на стороне клиента является изящная обработка различий в поддержке браузера.
Код серверной части может быть написан на любом количестве языков программирования — примеры популярных языков серверной части включают в себя PHP, Python, Ruby, C# и NodeJS (JavaScript). Код серверной части имеет полный доступ к операционной системе сервера, и разработчик может выбрать какой язык программирования (и какую версию) он хотел бы использовать.
Код серверной части имеет полный доступ к операционной системе сервера, и разработчик может выбрать какой язык программирования (и какую версию) он хотел бы использовать.
Разработчики обычно пишут свой код, используя веб-фреймворки. Веб-фреймворки — это наборы функций, объектов, правил и других конструкций кода, предназначенных для решения общих проблем, ускорения разработки и упрощения различных типов задач, стоящих в конкретной области.
И снова, поскольку и клиентская и серверная части используют фреймворки, области очень разные и, следовательно, фреймворки тоже разные. Фреймворки клиентской части упрощают вёрстку и представление данных, тогда как фреймворки серверной части обеспечивают много «обычной» функциональности веб-сервера, которую вы, возможно, в противном случае, должны были осуществлять самостоятельно (например, поддержка сессий, поддержка пользователей и аутентификация, простой доступ к базе данных, шаблонам библиотек и т. д.).
Примечание: На заметку: Фреймворки клиентской части часто используются для ускорения написания кода клиентской части, но вы также можете решить писать весь код руками; на самом деле, написание кода руками может быть более быстрым и эффективным, если вам нужен небольшой простой веб-сайт UI.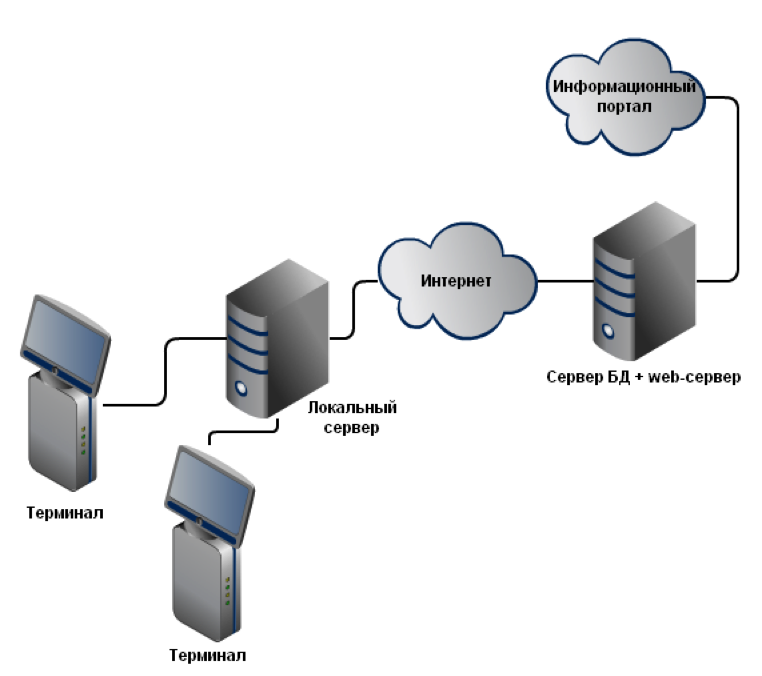
И, наоборот, вы практически никогда не посмотрите в сторону написания кода серверной части веб-приложения без фреймворка: осуществление жизненно важной функции, такой как HTTP сервер действительно сложно сделать с нуля, скажем, на Python, но веб-фреймворки для Python, такие как Django, обеспечивают это из коробки наряду с другими полезными инструментами.
Программирование серверной части очень полезно поскольку позволяет эффективно доставлять информацию, составленную для индивидуальных пользователей и, таким образом, создавать намного лучший опыт использования.
Компании, такие как Amazon, используют программирование серверной части для построения исследовательских результатов для товаров, формирования целевого предложения, основанного на предпочтениях клиента и предыдущих покупках, упрощения заказов и т. д. Банки используют программирование серверной части, чтобы хранить учётную информацию и позволять только авторизованным пользователям просматривать и совершать транзакции.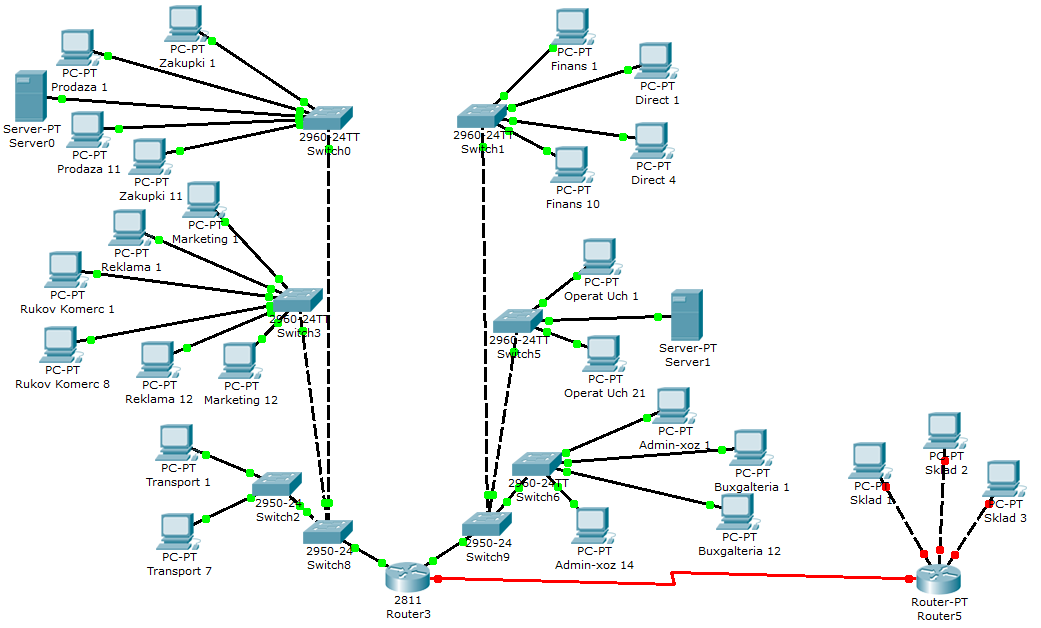 Другие сервисы, такие как Facebook, Twitter, Instagram и Wikipedia используют бэкенд, чтобы выделять, распространять и контролировать доступ к интересному контенту.
Другие сервисы, такие как Facebook, Twitter, Instagram и Wikipedia используют бэкенд, чтобы выделять, распространять и контролировать доступ к интересному контенту.
Некоторые типичные применения и выгоды бэкенда перечислены ниже. Вы заметите, что есть некоторое пересечение!
Эффективное хранение и доставка информации
Представьте, сколько товаров доступно на Amazon, и представьте, сколько постов было написано на Facebook? Создание статической страницы для каждого товара или поста было бы абсолютно неэффективным.
Программирование серверной части позволяет вместо этого хранить информацию в базе данных и динамически создавать и возвращать HTML и другие типы файлов (например, PDF, изображения, и т. д.). Также есть возможность просто вернуть данные (JSON, XML, и т. д.) для отображения, используя подходящий фреймворк клиентской части (это уменьшает загрузку процессора на сервере и количество передаваемых данных).
Сервер не ограничен в отправке информации из баз данных и может вместо этого возвращать результат инструментов программного обеспечения или данные из сервисов коммуникации.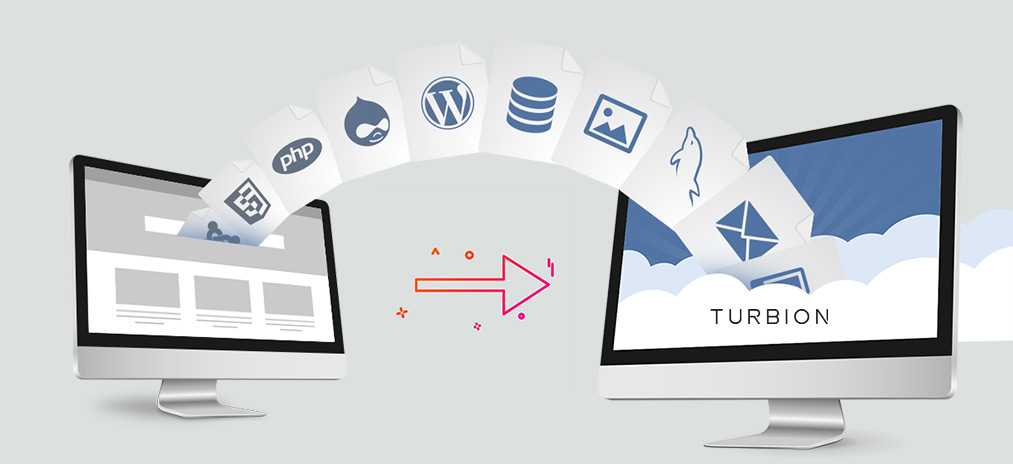 Контент даже может быть целевым относительно устройства клиента, который его получает.
Контент даже может быть целевым относительно устройства клиента, который его получает.
Из-за того, что информация находится в базе данных, её также можно легко передать и обновить через другие бизнес системы (например, отслеживание).
Примечание: На заметку: вам не нужно сильно напрягать своё воображение, чтобы увидеть достоинства кода серверной части для эффективного хранения и передачи информации:
- Зайдите на Amazon или в другой интернет-магазин.
- Введите в поиск несколько ключевых слов и заметьте, как структура страницы не изменилась, тогда как результаты изменились.
- Откройте два или три разных товара. Заметьте, что они имеют схожую структуру и внешний вид, но содержимое для разных товаров было вставлено из базы данных.
Для обычного поиска (например, «рыба») вы можете увидеть буквально миллионы найденных значений. Использование базы данных позволяет им храниться и передаваться эффективно, и это позволяет контролировать представление информации всего в одном месте.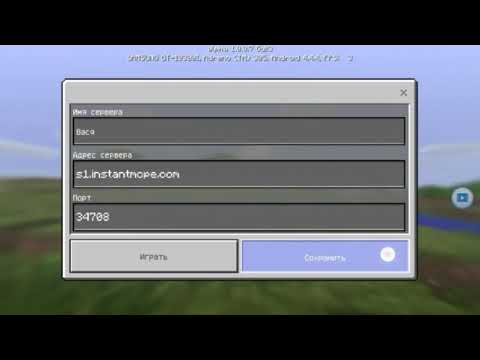
Настраиваемый пользовательский опыт взаимодействия
Серверы могут хранить и использовать информацию о клиентах чтобы поставлять удобный и сделанный индивидуально пользовательский опыт взаимодействия. Например, многие сайты хранят данные кредитных карт, чтобы не нужно было вводить их повторно. Сайты, наподобие Google Maps, могут использовать сохранённое и текущее местоположение для предоставления информации о маршруте, а также историю поиска или путешествий для выделения местных предприятий в результатах поиска.
Более глубокий анализ привычек пользователя может быть использован для прогнозирования их интересов и дальнейших настроек ответов и уведомлений, например, предоставление списка ранее посещённых популярных мест, которые вы, возможно, захотите найти на карте.
Примечание: На заметку: Google Maps сохраняет вашу историю поиска и посещений. Часто посещаемые или часто вводимые в поиск локации выделяются больше, чем остальные.
Результаты поиска Google оптимизируются на основе предыдущего поиска.
- Перейдите в поиск Google.
- Произведите поиск по слову «футбол».
- Теперь попробуйте ввести «любимое» в поисковой строке и понаблюдайте, как работают подсказки автозаполнения поиска.
Стечение обстоятельств? Нет!
Контролируемый доступ к контенту
Программирование серверной части позволяет сайтам ограничивать доступ авторизованным пользователям и предоставлять только ту информацию, которую пользователю разрешено видеть.
Реальные примеры:
- Социальные сети, такие как Facebook, позволяют пользователям полностью контролировать свои данные, но только своим друзьям разрешать просматривать или комментировать их. Пользователь определяет, кто может просматривать его данные и, более того, чьи данные появляются на его стене. Авторизация — центральная часть опыта взаимодействия.
- Сайт, на котором вы находитесь прямо сейчас, контролирует доступ к контенту: статьи видны всем, но только авторизованные пользователи могут редактировать контент.
 Чтобы проверить это, нажмите на кнопку «Редактировать» в верхней части страницы, и, если вы авторизованы, вы увидите редакторский интерфейс, а если нет — вас перенаправит на страницу авторизации.
Чтобы проверить это, нажмите на кнопку «Редактировать» в верхней части страницы, и, если вы авторизованы, вы увидите редакторский интерфейс, а если нет — вас перенаправит на страницу авторизации.
Примечание: На заметку: Рассмотрим другие реальные примеры, где доступ к контенту контролируется. Например, что вы можете увидеть, если зайдёте на сайт вашего банка? Авторизуйтесь через вашу учётную запись, и какую дополнительную информацию вы можете просматривать и редактировать? Что за информацию вы можете увидеть, которую может редактировать только банк?
Хранение информации о сессии/состоянии
Программирование серверной части позволяет разработчикам использовать сессии – изначально это механизм, позволяющий серверу хранить информацию о текущем пользователе сайта и отправлять разные ответы, основанные на этой информации.
Это позволяет, например, сайту знать, что пользователь был предварительно авторизован и выводить ссылки на его адрес электронной почты или историю заказов или, возможно, сохранить прогресс простой игры, так чтобы пользователь мог вернуться на сайт продолжить с того места, где он закончил.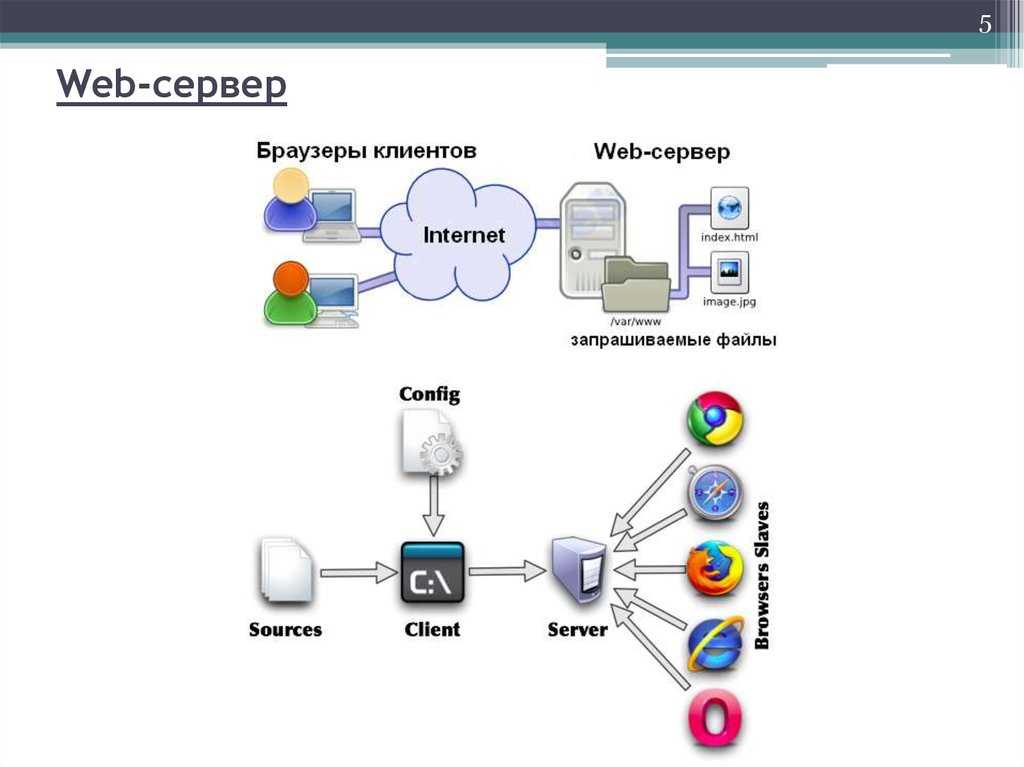
Примечание: На заметку: Посетите новостной сайт, у которого есть подписка и откройте ветку тегов (например, The Age). Продолжайте посещать сайт в течение нескольких часов/дней. В итоге вас начнёт перенаправлять на страницы, объясняющие, как оформить платную подписку, а сами статьи станут вам недоступны. Эта информация является примером сессии, сохранённой в куки-файлах.
Уведомления и средства связи
Серверы могут отправлять общие или пользовательские уведомления непосредственно через сайт или по электронной почте, через смс, мгновенные сообщения, видеосвязь или другие средства связи.
Вот несколько примеров:
- Facebook или Twitter отправляет уведомления по электронной почте и смс-сообщения, чтобы уведомить вас о новых разговорах.
- Amazon регулярно отправляет письма на электронную почту, предлагающие товары, похожие на те, которые уже были куплены или просматривались вами, которые могут вас заинтересовать.
- Веб-сервер может посылать сообщения администратору сайта, предупреждая его о том, что на сервере заканчивается память или о подозрительной активности пользователя.

Примечание: На заметку: Самый распространённый вид уведомлений – это «подтверждение регистрации». Возьмите почти любой интересующий вас крупный сайт (Google, Amazon, Instagram и т. п.) и создайте новую учётную запись, используя ваш адрес электронной почты. Вскоре вы получите письмо, подтверждающее факт вашей регистрации или содержащее информацию о необходимости активировать вашу учётную запись.
Анализ данных
Веб-сайт может собирать много данных о своих пользователях: что они ищут, что они покупают, что они рекомендуют, как долго они остаются на каждой странице. Программирование серверной части может быть использовано, чтобы усовершенствовать ответы, основанные на анализе этих данных.
Например, и Amazon, и Google рекламируют товары на основании предыдущих поисков (и покупок).
Примечание: На заметку: Если вы пользуетесь Facebook, зайдите на вашу стену и посмотрите на ряд постов. Заметьте, что некоторые посты не идут по порядку: в частности, посты с большим количеством «лайков» часто находятся выше по списку, чем остальные. Также взгляните на рекламу, которую вам показывают, вы вероятно увидите рекламу товаров, которые искали на других сайтах. Алгоритм Facebook для выделения контента и рекламы может казаться мистикой, но очевидно, что он зависит от ваших лайков и запросов поиска!
Также взгляните на рекламу, которую вам показывают, вы вероятно увидите рекламу товаров, которые искали на других сайтах. Алгоритм Facebook для выделения контента и рекламы может казаться мистикой, но очевидно, что он зависит от ваших лайков и запросов поиска!
Поздравляем, вы дошли до конца первой статьи о программировании серверной части.
Теперь вы узнали, что код серверной части выполняется на веб-сервере и его основная роль состоит в контролировании отправляемой пользователю информации (тогда как код клиентской части в основном определяет структуру и способ преподнесения информации пользователю). Вы должны также понимать, что это полезно, так как позволяет создавать веб-сайты, которые эффективно доставляют информацию, собранную для конкретных пользователей и иметь чёткое представление о некоторых вещах, которые вы сможете делать, когда станете разработчиком бэкенда.
Наконец, вы должны понимать, что код серверной части может быть написан на разных языках программирования, и что вам следует использовать веб-фреймворк для упрощения процесса написания кода.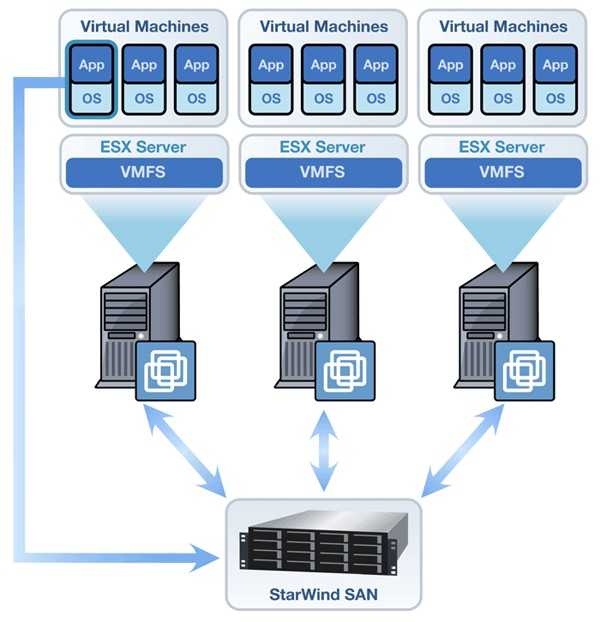
В следующей статье мы поможем вам выбрать лучший фреймворк для вашего первого сайта; затем мы изучим несколько основных взаимодействий с клиентской частью более подробно.
- Обзор: First steps
- Далее
Last modified: , by MDN contributors
Как настроить собственный сервер для веб-хостинга
Существует множество причин, по которым вы можете захотеть создать домашний веб-сервер. Они варьируются от базовых (например, хранение данных, веб-хостинг, домашняя автоматизация, сервер видеоигр) до более сложных (например, запуск узла Tor, приватная электронная почта, чат, создание настраиваемого VPN-сервера).
Независимо от того, почему это вас интересует, вот что вам нужно знать о том, как настроить собственный сервер для веб-хостинга.
Содержание
- Убедитесь, что ваше подключение подходит для веб-хостинга
- Выберите оборудование
- Выберите операционную систему (ОС) и установите ее Up Virtual Network Computing (VNC)
- Установка протокола передачи файлов (FTP)
- Установка HTTP
- Настройка записей DNS
- Предварительные требования для настройки DNS
- Настройка зоны DNS
- Установка DNS
- Настройка DNS
- Настройка зоны прямого просмотра DNS
- Изменение DNS-сервера для сетевых интерфейсов
- Получите доменное имя и убедитесь, что оно работает
- Протестируйте сервер
- Часто задаваемые вопросы
- Есть ли способ создать свой собственный сервер?
- Как я могу создать свой собственный онлайн-сервер?
- Как создать частный сервер?
- Какие у меня недостатки при настройке собственного веб-хостинга?
- Является ли самостоятельный хостинг обычным явлением?
- Смогу ли я самостоятельно разместить сайт WordPress?
- Заключение
Для самостоятельного веб-хостинга вам потребуется подключение к Интернету, способное обрабатывать большие объемы интернет-трафика. Важна скорость загрузки и выгрузки.
Важна скорость загрузки и выгрузки.
Убедитесь, что вы проверили их, потому что домашнее интернет-соединение может предложить вам высокую скорость загрузки, но скорость загрузки может быть низкой.
Ваша скорость загрузки — это скорость, с которой вы можете загружать свои данные на свой веб-сайт каждый раз, когда посетитель заходит на ваш сайт.
Если несколько человек одновременно посещают ваш веб-сайт, им потребуется совместно использовать это соединение. Поисковые системы также учитывают это, когда определяют, где разместить ваш сайт на своих страницах результатов.
Вот почему некоторые веб-хостинги гордятся тем, что они отлично подходят для SEO.
Наличие домашнего сервера требует от вас достаточно сильного подключения к Интернету, чтобы удовлетворить потребности ожидаемого веб-трафика.
Для этого вам необходимо проверить скорость вашего интернет-соединения с помощью инструмента проверки скорости, такого как Speedtest.net. Этот инструмент быстрый, бесплатный и доступен по всему миру, поэтому он обеспечивает точные результаты.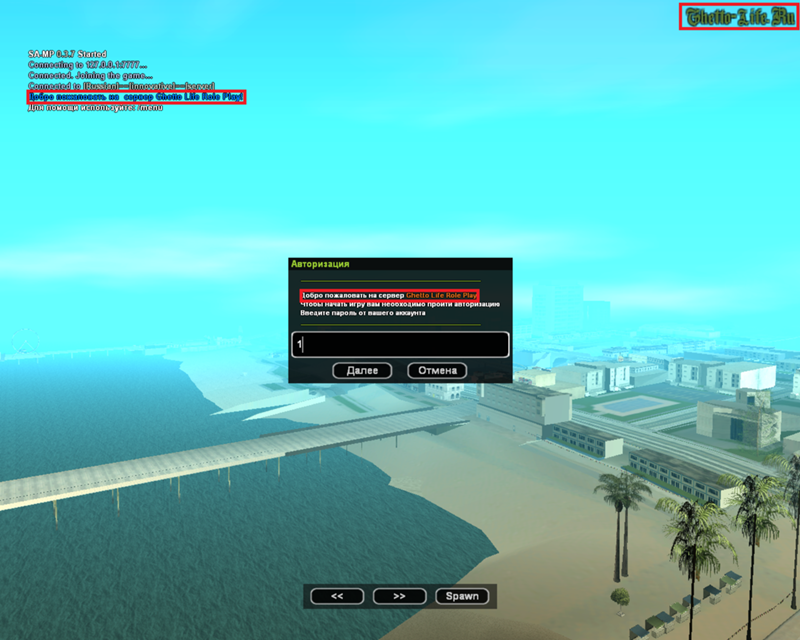
Многие интернет-провайдеры обеспечивают жителям хорошую загрузку, но низкую скорость загрузки. Вам потребуется скорость загрузки не менее 25 Мбит/с и скорость загрузки 40 Мбит/с для запуска одного или двух веб-сайтов.
Если вы хотите транслировать видео очень высокого качества, вам потребуется скорость загрузки не менее 100 Мбит/с и скорость загрузки около 10 Мбит/с. Убедитесь, что у вашего интернет-провайдера также не установлены ограничения на передачу данных в вашем интернет-соединении.
Кроме того, вы не хотите ограничивать или регулировать использование данных. Если ваше интернет-соединение не соответствует этим стандартам, вам необходимо сменить провайдера, прежде чем вы сможете настроить свой собственный домашний сервер.
Выберите оборудованиеКак только вы убедитесь, что у вас есть подходящее соединение, пришло время приобрести подходящее оборудование.
Главное, что вам понадобится, это выделенный ПК. Хотя вы можете использовать либо старый ПК, либо ноутбук, ПК работает лучше всего, так как вам нужно подключить к нему дополнительные кабели (например, коаксиальный кабель, кабели с витой парой, оптоволокно) и коммутаторы (5-портовый или 8-портовый гигабитный коммутатор).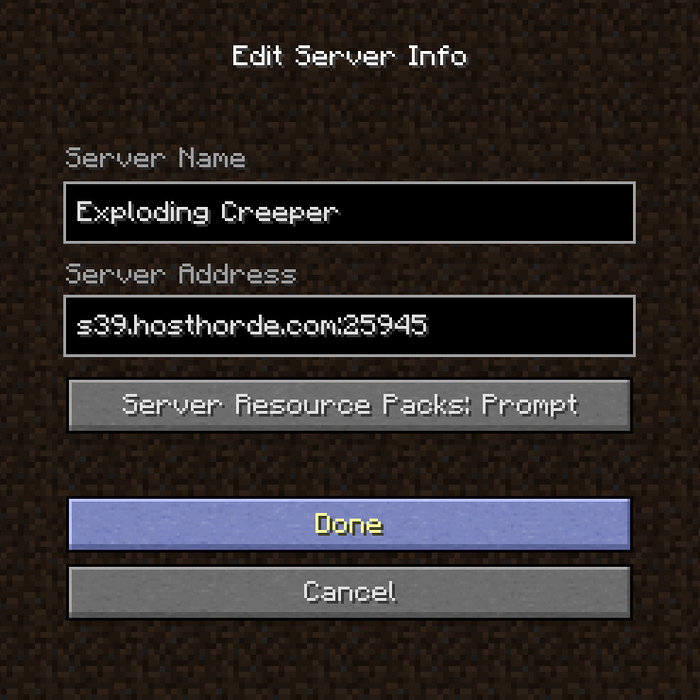
Компьютер, который вы используете, должен иметь достаточно места для хранения жесткого диска емкостью 60 ГБ с не менее 25 ГБ свободного места, двухъядерного процессора с тактовой частотой не менее 2 ГГц и 2 ГБ оперативной памяти, порта USB и DVD-привод.
Вот почему более новый и быстрый компьютер работает лучше всего, поскольку он работает лучше и обладает большей вычислительной мощностью. Это не означает, что старый ПК не будет работать.
Чтобы определить, какой тип ПК вам нужен, спросите себя:
- Сколько у вас будет пользователей?
- Вам нужно много места для хранения?
- Вам потребуется много вычислительной мощности?
Вам также следует подумать о покупке стойки (поддерживающей конструкции, на которой держится ваш компьютер), чтобы все было организовано.
Выберите операционную систему (ОС) и установите ееЭто важный шаг в процессе настройки домашнего сервера.
Потратьте некоторое время на то, чтобы тщательно обдумать, какую операционную систему вы хотите использовать: серверную версию Windows или Linux.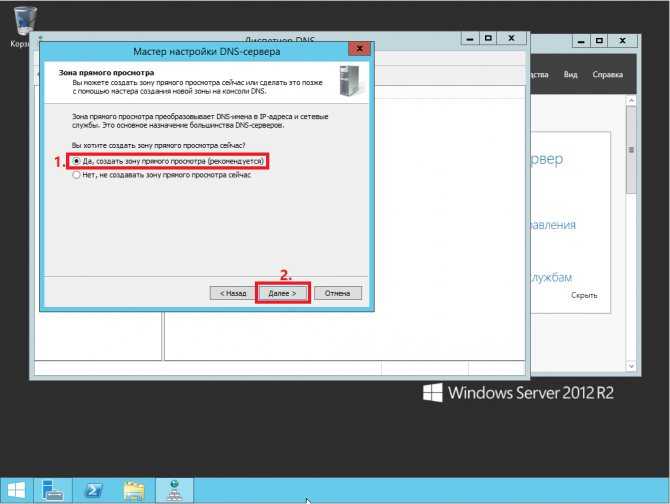
Одно из основных различий заключается в том, хотите ли вы заплатить за лицензию Windows или сэкономить деньги, используя бесплатную программу с открытым исходным кодом Linux. Серверы Linux также гораздо более настраиваемые. Давайте на минутку сравним их.
LinuxПриблизительно 70% всех серверов в сети работают на машине Linux. Это потому, что он бесплатный и простой в использовании и настройке. Серверы Linux также более безопасны, поскольку хакеры могут использовать гораздо меньше вредоносных программ.
Однако они не непобедимы. Вам по-прежнему необходимо обновлять программное обеспечение и правильно настраивать все.
Есть также некоторые программы, с которыми Linux не будет работать, но большинство программ Windows будут работать на нем через программу под названием WineHQ.
Windows Чтобы создать сервер дома с помощью Windows, вам необходимо приобрести лицензию. Это гарантирует, что вы получите долгосрочную поддержку по любым вопросам, с которыми вы столкнетесь.
Вы также можете удобно исправить любые технические проблемы с помощью восстановления системы. Другие преимущества включают автоматические обновления системы, поддержку множества приложений и тот факт, что он удобен для начинающих.
Однако у него есть свои недостатки, такие как более высокая стоимость и уязвимость для вредоносных программ.
Большинство людей выберет сервер Windows дома. Это связано с тем, что Windows — это система, с которой знакомо большинство людей. Поэтому большая часть того, что обсуждается в этой статье, будет относиться к серверам Windows.
Единственное исключение здесь, где мы обсуждали разницу между серверами Windows и Linux. Оставшаяся часть этой статьи расскажет вам, как настроить домашний сервер Windows.
Установка и настройка сервера домаПосле того, как у вас есть подходящее оборудование и подключение, а также выбрана операционная система, пришло время настроить программное обеспечение.
То, как это делается, зависит от того, какую операционную систему вы используете.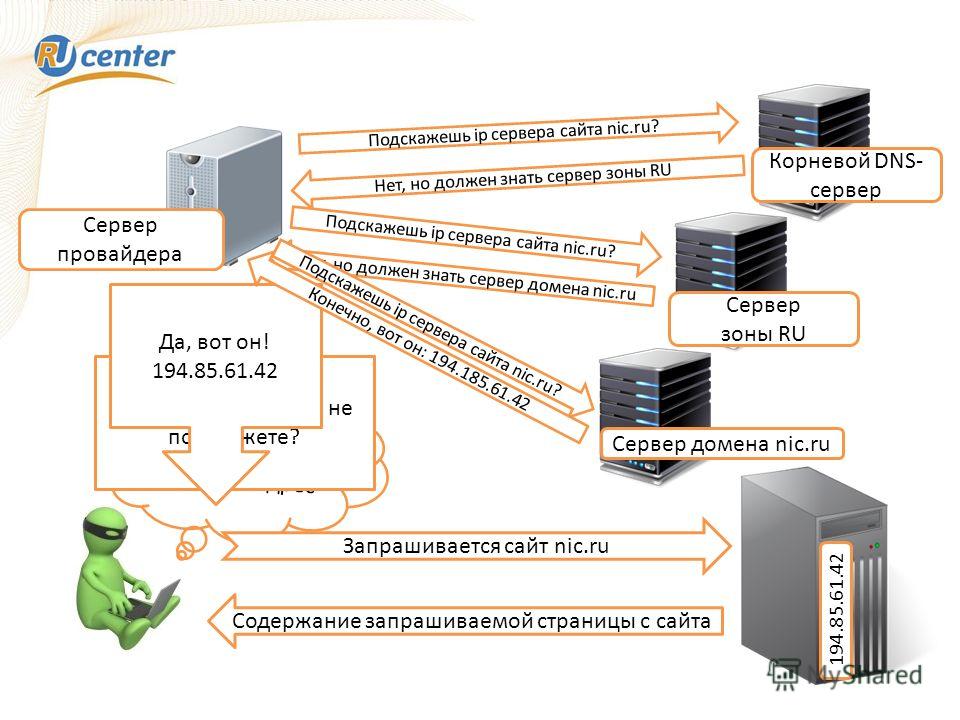 В Windows вам нужно установить Internet Information Services (IIS), которая является надстройкой веб-сервера.
В Windows вам нужно установить Internet Information Services (IIS), которая является надстройкой веб-сервера.
С Линусом вам нужно будет установить Apache, Lighttpd или NGINX. Apache является наиболее известным. Вы также можете установить Apache на веб-сервер Windows.
Если вы все еще не уверены, какой из них использовать, ознакомьтесь с нашим руководством по Nginx и Apache.
Процесс установки этих программ требует, чтобы вы открыли порты на домашнем маршрутизаторе и в брандмауэре.
Это позволяет трафику перемещаться туда и обратно на вашем собственном веб-сервере. Двумя наиболее важными портами для веб-трафика являются порты 80 и 443, поэтому убедитесь, что они не заблокированы.
После того, как вы настроили свой веб-сервер и настроили его для трафика, найдите время, чтобы убедиться, что он работает, просто посетив его через веб-сервер. Если вы столкнетесь с тестовой страницей, вы поймете, что пришло время установить файлы вашего собственного веб-сайта.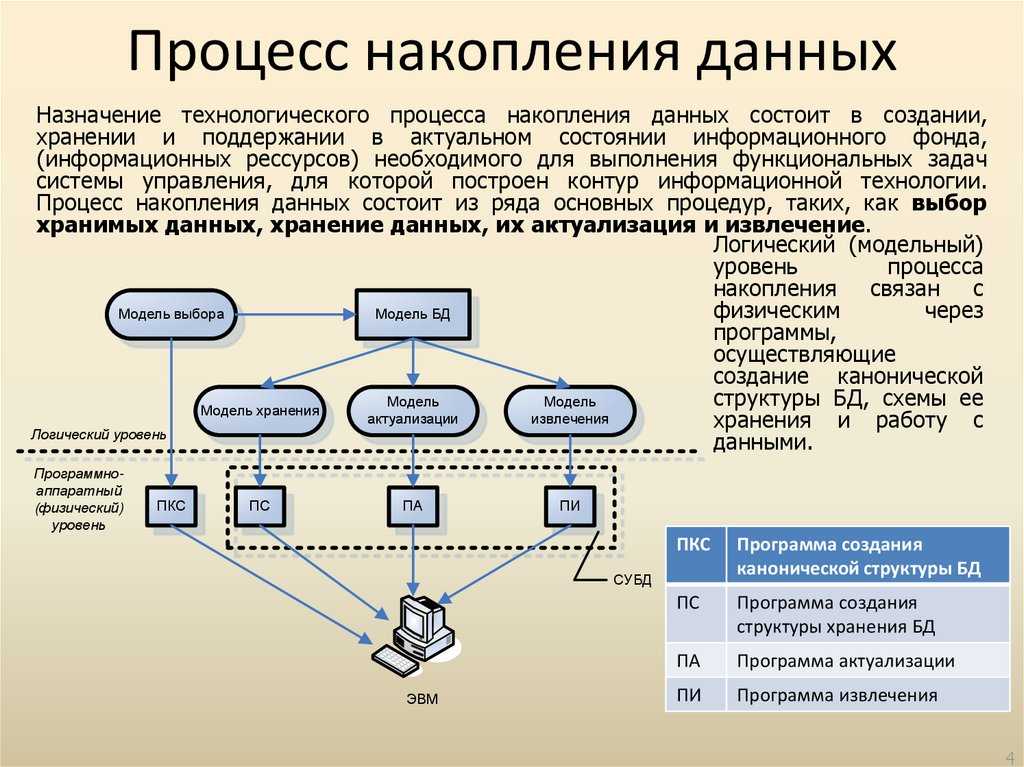
VNC позволяет вам иметь удаленный доступ к другому компьютеру. С доступом VNC вы можете управлять компьютером, на котором настраиваете новый сервер.
Все ресурсы (например, принтеры, диски) будут доступны вам так же, как если бы вы сидели за компьютером.
Итак, если вы хотите получить удаленный доступ к компьютеру или предоставить удаленную техническую поддержку, вам необходимо настроить VNC.
Настроить VNC несложно. Вам нужно будет знать либо IP-адрес компьютера, либо его полное бесплатное доменное имя и пароль.
Когда у вас есть эта информация, вот шаги, которые вы должны предпринять для ее настройки в системе Windows:
- Перейдите в RealVNC и подпишитесь на бесплатную учетную запись «домашней подписки».
- Загрузите и установите RealVNC на удаленный компьютер. Не забудьте сохранить параметры по умолчанию.
- Войдите в приложение VNC и создайте для него пароль.
 Вы можете использовать команду vncpasswd, чтобы изменить свой пароль в любое время.
Вы можете использовать команду vncpasswd, чтобы изменить свой пароль в любое время.
- Настройте параметры маршрутизатора для переадресации портов (также известной как перевод).
- Сопоставьте свой динамический IP-адрес с именем хоста, чтобы при изменении вашего интернет-провайдера (что они часто делают) ваш сервер не зависал. Вы можете получить бесплатный динамический DNS от Dynu.
- Загрузите клиентское программное обеспечение на компьютер, на котором у вас есть лицензия Windows, чтобы убедиться, что ваше имя хоста остается сопоставленным.
- Загрузите и установите VNC Viewer на свой локальный компьютер. Если вы используете Mac OS или браузер Safari, вы можете пропустить этот шаг.
- Используйте программу просмотра VNC для доступа к удаленному компьютеру.
Хотя это может показаться сложным, на самом деле это довольно легко сделать. Вы просто устанавливаете серверный пакет, а затем настраиваете свой собственный домашний сервер, чтобы начать его использовать.
FTP — это стандартный протокол связи. Это означает, что именно так вы будете передавать файлы со своего выделенного хостинга своим посетителям.
Важно установить FTP на собственный сервер. Вам нужно не только установить FTP, но и активировать FTP-сервер. При этом создается частное облако, которым вы управляете. После создания файлы вашего веб-сайта будут быстро переданы.
Существует несколько типов FTP, которые вы можете использовать для файлов вашего веб-сайта. К ним относятся:
- FTP — это базовая зашифрованная форма, которую принимает большинство веб-браузеров
- FTPS — это зашифрованное SSL/TLS, которое широко используется, но не поддерживается многими основными веб-браузерами.
- FTPES — это обновленная версия шифрования TLS/SSL. Хотя он более совместим с брандмауэрами, он не поддерживается большинством основных браузеров, но все же предпочтительнее.
Настроить домашний сервер с FTP несложно. На самом деле процесс установки довольно прост. Вам необходимо:
На самом деле процесс установки довольно прост. Вам необходимо:
- Откройте панель управления и нажмите Система и безопасность.
- Нажмите на инструменты администрирования.
- Дважды щелкните ярлык диспетчера информационной службы Интернета (IIS).
- Перейдите на панель подключений и щелкните правой кнопкой мыши сайты.
- Выберите добавить FTP-узел.
- Найдите там, где написано имя FTP-сайта, и назначьте своему серверу короткое имя.
- Перейдите в свой управляющий каталог и найдите там, где указан физический путь.
- Щелкните папку, в которой вы хотите хранить файлы FTP.
Теперь, когда FTP установлен, вы захотите настроить его для своих пользователей. Прежде чем начать, подумайте, скольким пользователям вы хотите разрешить доступ к вашему FTP-серверу.
Когда вы создаете свой сервер, вы можете настроить пользователей FTP, чтобы несколько человек имели доступ.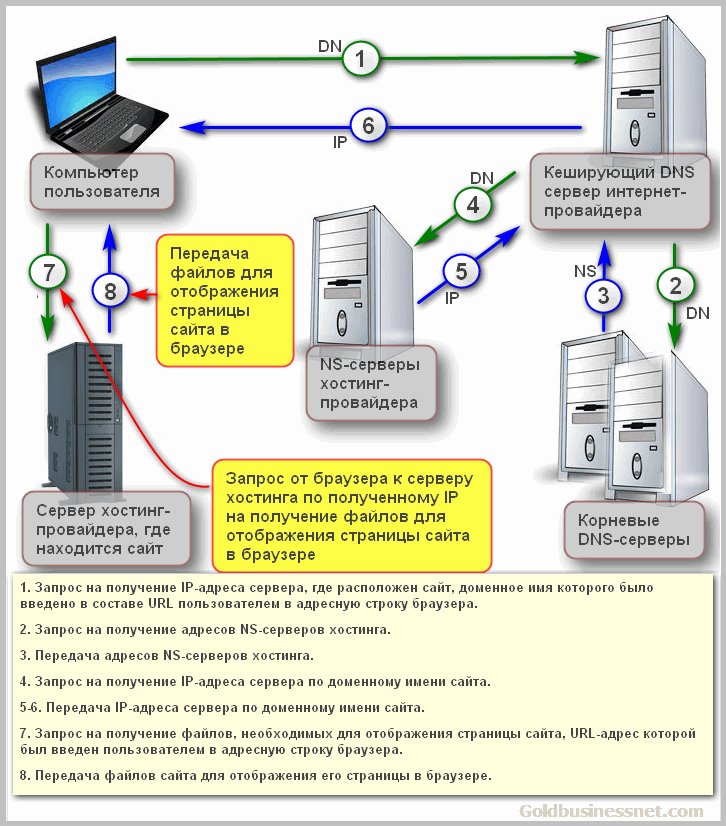 Для этого вам необходимо:
Для этого вам необходимо:
- Перейти в раздел Сайты.
- Дважды щелкните параметр правил авторизации.
- Щелкните добавить разрешающее правило.
- Выберите всех пользователей или определенных пользователей. Это позволит вам указать, сколько пользователей могут получить доступ к вашему FTP-серверу.
После всего этого вам все равно нужно настроить и активировать FTP-сервер в соответствии с вашими потребностями.
Например, вы можете предпринять дополнительные шаги для обеспечения безопасности. Как только вы это сделаете, вы можете начать использовать его.
Установите HTTPПосле того, как у вас есть оборудование и FTP-сервер, пришло время настроить программное обеспечение веб-хостинга для вашего собственного домашнего сервера. Чтобы иметь полностью работающее программное обеспечение, вам необходимо установить правильный программный стек LAMP.
Это означает, что вам необходимо установить Apache, MySQL и PHP, чтобы вы могли настроить HTTP. Когда ваш стек программного обеспечения LAMP настроен, ваш сервер может взаимодействовать с базами данных и данными вашего сайта, которые хранятся на вашем веб-хостинге.
Когда ваш стек программного обеспечения LAMP настроен, ваш сервер может взаимодействовать с базами данных и данными вашего сайта, которые хранятся на вашем веб-хостинге.
После установки Apache, MySQL и PHP у вас будет сервер HTTP (протокол передачи гипертекста), который является мощным инструментом для производственного использования. Его также достаточно просто использовать для локальной разработки, обучения и тестирования.
Существует четыре версии HTTP (HTTP/0.9, HTTP/1.0, HTTP/1.1, HTTP/2.0). Вы захотите выбрать тот, который наиболее подходит для другого оборудования и программного обеспечения, которое вы установили на своем домашнем веб-сервере, и найти для него установочный пакет.
Когда вы получаете пакет HTTP, установка проста. Это похоже на установку любой другой программы или приложения на ваш компьютер. Просто следуйте инструкциям на экране, и вы быстро установите поддержку HTTP.
Настройка записей DNS Система доменных имен (DNS) — это служба каталогов, обеспечивающая сопоставление узла сети с его числовым адресом. Прежде чем вы сможете начать использовать систему доменных имен на своем собственном сервере, вы должны установить и настроить ее.
Прежде чем вы сможете начать использовать систему доменных имен на своем собственном сервере, вы должны установить и настроить ее.
Перед настройкой DNS вам потребуется некоторая основная информация. Эта информация не нужна, если вы настраиваете сервер только для внутреннего использования.
В противном случае вам потребуется следующее:
- Ваше доменное имя
- Имя хоста и IP-адрес каждого сервера (включая WWW-серверы, почтовые серверы, FTP-серверы, серверы общего доступа и т. д.), для которых требуется разрешение имен. на
Вам также необходимо убедиться, что выполняются следующие условия:
- Ваша операционная система настроена правильно, поскольку служба DNS для Windows зависит от правильной конфигурации операционной системы и ее службы (например, TCP/IP). )
- Убедитесь, что вы выделили достаточно места на диске
- Убедитесь, что все тома вашего диска используют файловую систему NTFS
Чтобы создать зону DNS, вам необходимо:
- Войдите в Диспетчер серверов и щелкните IPAM.

- Появится консоль клиента IPAM, и вам нужно перейти в «Мониторинг и управление» (на панели навигации).
- Щелкните Серверы DNS и DHCP.
- Щелкните Тип сервера.
- Щелкните DNS. Это вызовет список всех DNS-серверов, которыми управляет IPAM.
- Найдите и щелкните правой кнопкой мыши сервер, на который вы хотите добавить зону.
- Щелкните Создать зону DNS, чтобы открыть диалоговое окно.
- Перейдите в Общие свойства, затем выберите категорию и тип зоны.
- Введите имя в названии зоны.
- Перейдите в Дополнительные свойства и выберите соответствующие значения для вашего развертывания.
- Нажмите OK.
После создания зон DNS вы готовы установить DNS на свой домашний сервер. Для этого:
- Найдите и откройте Мастер компонентов Windows (нажмите «Пуск», затем «Панель управления»)
- Нажмите «Установка и удаление программ».

- Нажмите «Добавить или удалить компоненты Windows».
- Установите флажок Сетевые службы.
- Щелкните Подробности.
- Перейдите в Подкомпоненты сетевых служб и выберите систему доменных имен (DNS).
- При появлении запроса в поле Копировать файлы из введите полный путь к файлам дистрибутива.
После завершения этого процесса начнется установка DNS.
Настройка DNSДля настройки DNS-сервера необходимо выполнить 5 действий:
- Откройте мастер настройки сервера.
- Щелкните DNS-сервер.
- Просмотрите и подтвердите параметры, выбранные на странице «Сводка вариантов».
- Убедитесь, что вы видите два варианта: Установить DNS и Запустить мастер настройки DNS, чтобы настроить DNS. Если это так, нажмите «Далее». Если нет, нажмите «Назад», чтобы вернуться на страницу роли сервера, нажмите «DNS», затем нажмите «Далее».

После того, как ваша служба DNS будет установлена, она определит, есть ли у вас статический IP-адрес или он был настроен автоматически.
Для серверов, которые автоматически получают IP-адрес, Мастер компонентов Windows предложит настроить статический IP-адрес. Это означает, что вам необходимо:
- Перейти к диалоговому окну свойств подключения по локальной сети
- Щелкните Протокол Интернета (TCP/IP)
- Щелкните Свойства
- Щелкните Использовать следующий IP-адрес
- Введите информацию о статическом IP-адресе сервера, маске подсети и шлюзе по умолчанию
- Перейдите в предпочтительное поле DNS и введите IP-адрес сервера
09 Перейти в поле «Альтернативный DNS» и введите IP-адрес другого внутреннего DNS-сервера или оставьте это поле пустым
- Нажмите «ОК» и закройте программу
. Вам нужно будет выполнить следующие шаги здесь:
- Перейдите на страницу «Выбрать действие конфигурации»
- Установите флажок «Создать зону прямого просмотра»
- Нажмите «Далее»
- Перейти на страницу расположения основного сервера
- Нажмите Этот сервер поддерживает зону
- Нажмите Далее
- Перейдите на страницу «Имя зоны»
- Укажите сетевое имя зоны DNS в поле «Имя зоны» (это имя должно совпадать с вашим именем DNS.
 )
)
- Нажмите «Далее» стр.
- Щелкните разрешить как незащищенные, так и безопасные динамические обновления
- Щелкните Далее. (Это гарантирует автоматическое обновление записей ресурсов DNS вашей сети.)
- Перейти на страницу серверов пересылки
- Нажмите «Да» (это должно перенаправлять любые запросы на ваши DNS-серверы, у которых есть ваши IP-адреса)
- Нажмите «Далее». Когда вы выбираете эту конфигурацию, вы перенаправляете все DNS-запросы для DNS-имен вне вашей сети в DNS вашего интернет-провайдера или центрального офиса.
- Введите один или несколько IP-адресов, которые использует ваш интернет-провайдер или DNS-серверы центрального офиса.
- Перейдите на страницу Завершение настройки мастера DNS мастера настройки DNS.
- Нажмите Готово, чтобы применить выбранные настройки.
После завершения работы мастера настройки DNS мастер настройки сервера отобразит сообщение о том, что «Этот сервер теперь является страницей DNS-сервера».
Если вам нужно просмотреть изменения, которые вы внесли в свой сервер, или вам нужно убедиться, что вы успешно установили новую роль, просто щелкните журнал «Настроить сервер».
Этот журнал можно найти по адресу: %systemroot%\Debug\
Настройте журнал сервера. Когда вы закончите, вам нужно закрыть мастер настройки сервера. Для этого нужно просто нажать Finish.
Настройка зоны прямого просмотра DNSЗона прямого просмотра — это особая зона, которая разрешает доменное имя с IP-адресом. На этом этапе, если вы следовали приведенным выше инструкциям по настройке, у вас уже должна быть настроена зона поиска.
Однако, если вам все же нужно настроить зону прямого просмотра, вот что вам нужно сделать:
- Перейдите в меню «Пуск», затем в инструменты администрирования, чтобы открыть DNS.
- Первичный: Это исходная зона и основной источник информации для этой зоны.

- Вторичная: Это доступная только для чтения копия основной зоны, которая может получать только обновления из нее.
- Интеграция с Active Directory: Это основная зона DNS, которая хранится в Active Directory, поэтому она может использовать как репликацию с несколькими мастерами, так и функции безопасности Active Directory.
- Заглушка: Это копия зоны DNS, которая содержит только записи ресурсов, идентифицирующие DNS-серверы этой зоны.
- Обратный поиск: Эта зона DNS используется в основном для преобразования IP-адресов в имена сетевых ресурсов.
- Первичный: Это исходная зона и основной источник информации для этой зоны.
- Выберите метод, который вы хотите использовать для репликации данных зоны по всей сети (это зависит от типа создаваемой зоны).
- Введите имя зоны.
- Решите, какой тип обновлений вы хотите разрешить.
- Нажмите «Далее».
- Нажмите «Готово».

Существует несколько причин, по которым может потребоваться изменить DNS-сервер для различных сетевых интерфейсов.
Эти причины включают в себя такие вещи, как ускорение работы вашего выделенного хостинга, повышение его надежности или улучшение его защиты.
Если вы хотите изменить DNS-сервер для своих сетевых интерфейсов, вам необходимо:
- Перейти к сетевым подключениям
- Щелкните правой кнопкой мыши подключение по локальной сети. Свойства подключения по локальной сети
- Выберите Интернет-протокол (TCP/IP)
- Нажмите «Свойства»
- Нажмите «Использовать следующие адреса DNS-серверов»
- Введите IP-адреса в поля «Предпочтительный DNS-сервер» и «Альтернативный DNS-сервер»
. кнопку Дополнительно, чтобы сделать это.
Очистить Кэш преобразователя DNS Кэш преобразователя DNS — это временная база данных, которую сервер создает для хранения данных о ваших последних запросах DNS.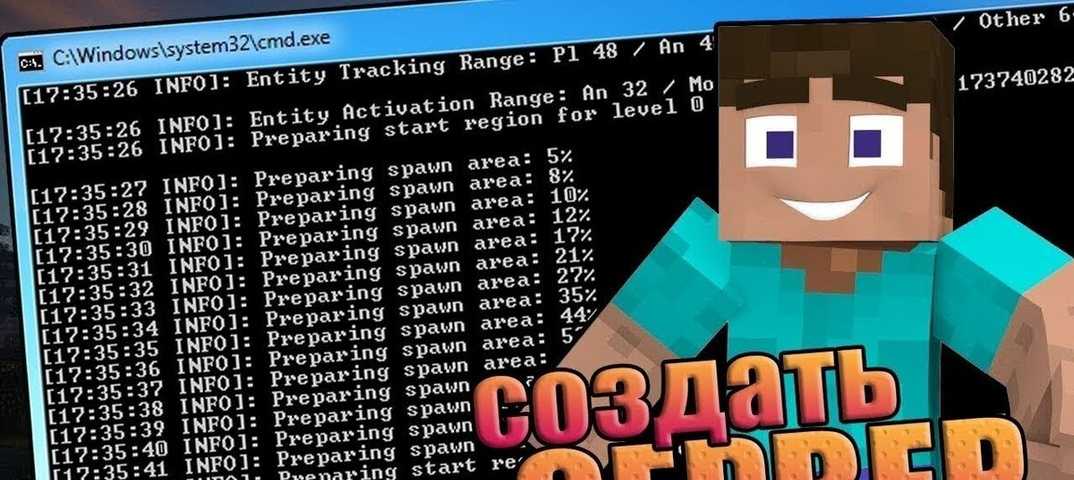 Этот кеш помогает ускорить процесс поиска возвращаемых IP-адресов.
Этот кеш помогает ускорить процесс поиска возвращаемых IP-адресов.
Чтобы увидеть, какие записи в данный момент там хранятся, введите следующую команду: ipconfig /displaydns
Если вирус захватит кеш DNS вашего сервера, это может привести к «отравлению кеша». Это когда они используют ваш DNS для перенаправления запросов. Это основная причина, по которой вы можете захотеть очистить кеш DNS.
Для этого вам потребуется ввести следующую команду: ipconfig /flushdns
Вы узнаете, что это было выполнено успешно, когда получите сообщение о том, что «Конфигурация IP-адресов Windows успешно сбросила кэш преобразователя DNS. ”
Создайте запись DNS для веб-серверовОдна из самых важных вещей, которую вам нужно помнить при запуске собственного веб-сайта, это то, что вы всегда хотите, чтобы он был доступен для ваших пользователей.
Для этого вам нужно создать каноническое имя (CNAME) для DNS-сервера, а затем службы IIS.
Это важный шаг, поскольку он гарантирует, что вы сможете подключаться к внешним компьютерам веб-хостинга к вашему веб-серверу через ваше имя хоста «www». Чтобы создать эту новую запись DNS, вам необходимо:
- Откройте оснастку DNS: Пуск > Администрирование > DNS
- Разверните «Имя хоста» («Имя хоста» — это имя веб-хостинга DNS-сервера)
- Разверните зоны прямого просмотра
- Щелкните правой кнопкой мыши нужную зону
- Щелкните Новый псевдоним (CNAME)
- Введите «www» в поле «Псевдоним» установлен в целевом хосте
- Нажмите OK, чтобы завершить изменения.
Хотя люди могут переходить на ваш сервер через внешний IP-адрес, наличие доменного имени облегчает им задачу. Это даст вам имя, которое люди смогут легко запомнить, а не ряд чисел, которые слишком сложно запомнить.
Определившись с именем вашего сервера, обратитесь к регистратору доменных имен, чтобы проверить, доступно ли оно.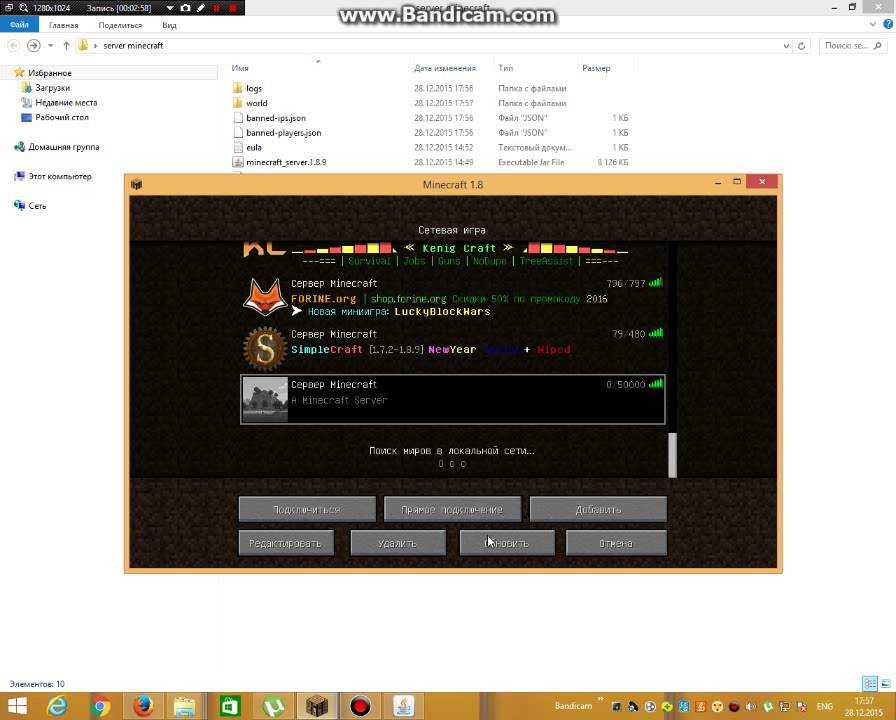 Когда вы найдете доступное имя, вы должны зарегистрировать его, чтобы оно официально стало вашим.
Когда вы найдете доступное имя, вы должны зарегистрировать его, чтобы оно официально стало вашим.
Если не хотите платить за это, можете зайти на сервис типа No-IP и зарегистрировать бесплатный субдомен.
Теперь, когда у вас есть домен (или поддомен), пришло время настроить соответствующие записи DNS вашего домена, чтобы они указывали на IP-адрес вашего сервера.
Для этого вам необходимо создать запись A (запись адреса домена, которая является частью системы DNS, сопоставляющая доменное имя с IP-адресом).
Сервер имен вашего домена сохраняет эту запись для вас, как только вы ее настроите. Для этого вам необходимо:
- Войти в панель управления
- Нажмите на настройки DNS
- Перейдите к своим записям DNS
- Оставьте имя хоста пустым вы вводите субдомен
- Введите IP-адрес
- Оставьте TTL пустым
- Нажмите создать запись и сохраните настройки
Ваш сервер будет готов через несколько часов.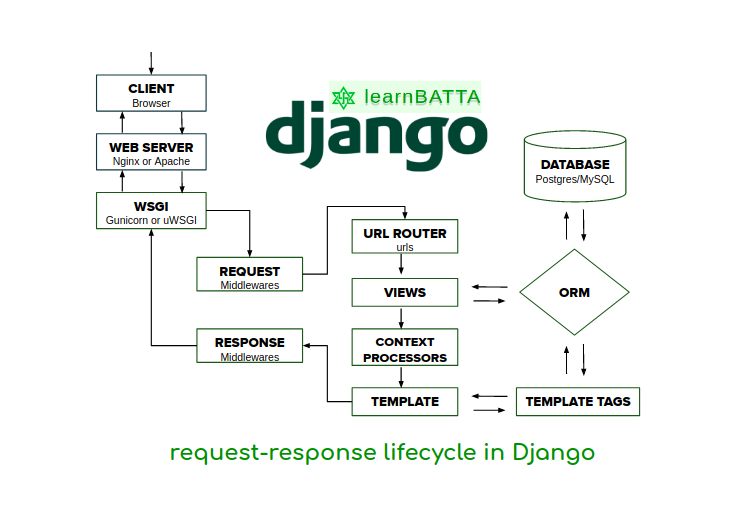
Единственное, что осталось сделать с вашим собственным сервером дома, это протестировать его.
Вам просто нужно открыть браузер и ввести http://<ваш домен без IP>.com
Вы увидите страницу, которая запрашивает ваше имя пользователя и пароль FTP.
Если это не работает, введите http://<ваш ЛОКАЛЬНЫЙ IP>
Если ни один из этих способов не работает, это означает, что ваш сервер не работает, и вам нужно начать заново. Убедитесь, что вы также протестировали FTP.
Часто задаваемые вопросы Есть ли способ создать свой собственный сервер?Да, каждый может создать свой собственный сервер дома. Прежде чем начать, вы должны убедиться, что это стоит делать. Хотя процесс не сложный, он занимает некоторое время.
Если вы все еще хотите это сделать, первое, что вам нужно сделать, это получить подходящее оборудование (компьютер с жестким диском на 60 ГБ, не менее 25 ГБ свободного места, двухъядерный процессор с частотой 2+ ГГц, 2 ГБ оперативной памяти, USB-порт, DVD-привод). Как только вы это сделаете, вам нужно будет пройти через простой процесс.
Как только вы это сделаете, вам нужно будет пройти через простой процесс.
После того, как вы создадите свой сервер, вам нужно будет подключить его к сети. Для этого вам понадобится внешний IP-адрес со службой DNS и открытой переадресацией портов.
Убедитесь, что вы установили порт 80 как для частного (это ваша локальная сеть, также известная как LAN), так и для общедоступной (это ваша глобальная сеть, также известная как WAN).
Как создать частный сервер?Создать частный сервер не так сложно, как может показаться.
Чтобы создать собственный частный веб-хостинг, вы должны настроить его так, чтобы он был доступен. Убедитесь, что он не подключен к другим устройствам, чтобы обеспечить его безопасность.
Какие у меня недостатки при настройке собственного веб-хостинга? Есть несколько недостатков, с которыми вам придется столкнуться, если вы решите настроить собственный веб-хостинг.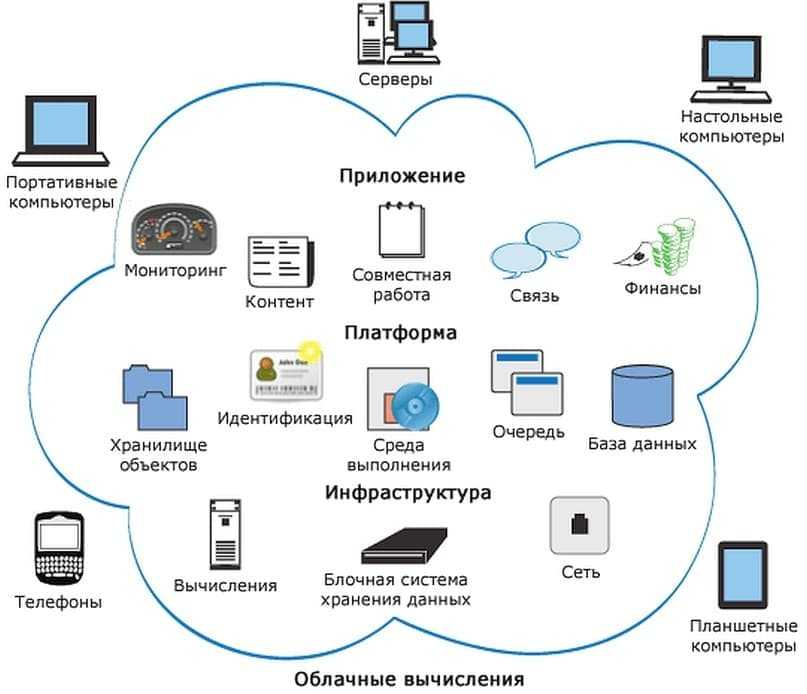
К ним относятся более высокие счета за электроэнергию, медленные веб-сайты, постоянно меняющиеся IP-адреса, медленные веб-сайты и необходимость обслуживания используемого оборудования и программного обеспечения.
Вот несколько причин, по которым люди предпочитают пользоваться услугами хостинг-провайдеров, а не создавать собственные веб-серверы.
Часто ли используется самостоятельный хостинг веб-сайтов?Использование хостинг-провайдеров более распространено, чем использование собственного выделенного сервера. Даже крупные веб-сайты не имеют собственных серверов.
Например, Netflix и Reddit платят Amazon за услуги веб-хостинга. Единственный способ, которым вы можете убедительно обосновать самостоятельный хостинг, — это иметь огромный сайт, такой как Google. Однако большинство веб-сайтов никогда не будут такими большими.
Смогу ли я самостоятельно разместить сайт WordPress? Большинство программ WAMP (Windows, Apache, MySQL и PHP) позволяют устанавливать системы управления контентом (CMS).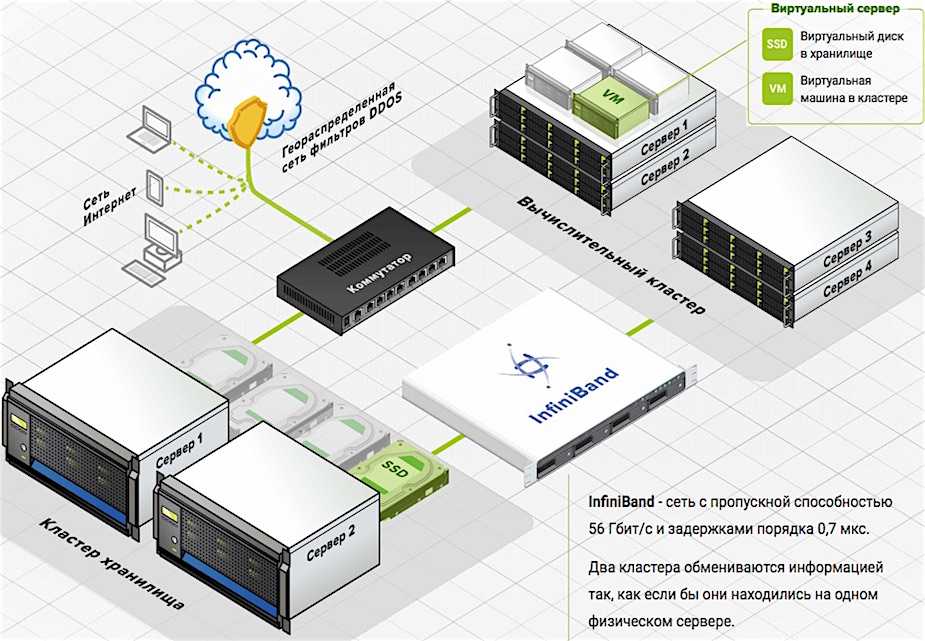
Несмотря на то, что WordPress является самой популярной CMS, вы также можете установить другие, такие как Drupal и Joomla.
ЗаключениеПосле того, как вы настроите свой собственный сервер дома, все будет под вашим контролем. Приятно осознавать, что данные находятся в ваших руках, а не в руках какой-то компании.
Однако самостоятельный хостинг подходит не всем.
Прежде чем решить, какой тип веб-серверов вы хотите использовать, найдите время, чтобы прочитать больше по этой теме.
Статья автора
Мэтт Диггити
Мэтт является основателем Diggity Marketing, LeadSpring, The Search Initiative, The Affiliate Lab и Chiang Mai SEO Conference. На самом деле он также занимается SEO.
На самом деле он также занимается SEO.
Создание домашнего сервера для веб-хостинга [Руководство на 2022 год]
Веб-хостинг необходим для всех веб-сайтов — без него сайт не может работать. Доступно множество вариантов хостинга, но вам нужно заплатить провайдеру за использование его серверов в качестве хоста для вашего сайта. Однако, если вы не хотите платить комиссию, вы можете узнать, как создать собственный домашний сервер для веб-хостинга. С помощью этого метода вы становитесь хостом для своего сайта и берете на себя ответственность за хост-сервер.
Почему установка сервера дома — хорошая идея Домашние серверы имеют множество применений и удобны для всех, кто работает дома. Серверы можно использовать для хранения и для управления данными , игр и взаимодействия с веб-хостингом и даже для домашней автоматизации . Есть дополнительные более продвинутые варианты использования; вы можете запустить узел Tor , свою частную электронную почту , сервер чата и или создать настроенный VPN-сервер .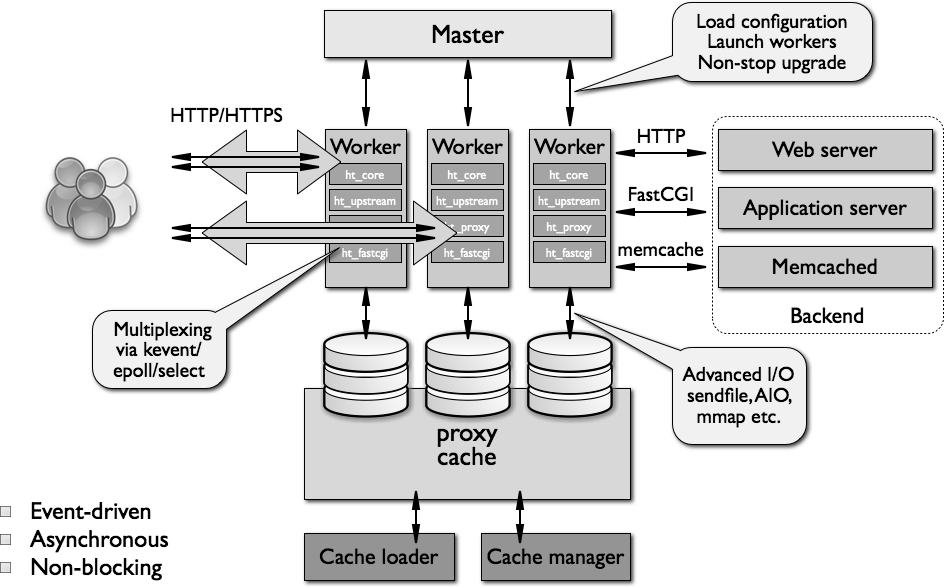
Когда вы создаете веб-сервер, вы создаете одно место для хранения всех своих медиафайлов — файлы , фото , музыка – чтобы хранить все в одном надежном месте. Еще одним преимуществом собственного сервера является то, что он всегда доступен — он постоянно включен и работает (если вы не решите его выключить), поэтому вы всегда можете использовать его для любых нужд. Сервер снимет часть нагрузки с вашего основного ПК и может использоваться в качестве резервного ; вместо резервного копирования данных в облаке или на физическом устройстве вы можете просто использовать сервер в качестве места для хранения.
Существует распространенное заблуждение, что для создания веб-сервера дома необходимо иметь дело с затратами и сложностями. Однако процесс сборки сервера совсем не сложен, и вы можете использовать старое оборудование, которое есть у вас дома! Единственная плата, которую вы будете иметь, это счет за электричество. У сервера есть еще одно интересное применение — его можно использовать в качестве платформы для Security и домашней автоматизации , что означает, что вы можете управлять всеми интеллектуальными устройствами непосредственно с сервера и контролировать аудио и видео с камер видеонаблюдения или детских мониторов.
| ЗНАЕТЕ ЛИ ВЫ? VPS-хостинг — это сочетание общего и выделенного хостинга, — популярный выбор для веб-сайтов среднего размера. Если вы владелец сайта среднего размера , вы должны получить идеальный хостинг VPS; если вы пользователь Windows, вы также можете получить отличный VPS-хостинг для Windows. |
Если вам интересно, как создать сервер дома, следуйте инструкциям, которые мы предоставили, и узнайте.
Выберите оборудование Первым шагом к созданию веб-сервера является поставка необходимого оборудования. Вы можете использовать старый ПК или ноутбук , который создан специально для хранения файлов . Хотите знать, как настроить веб-сервер на домашнем компьютере? Лучше, если вы используете ПК, так как к основному компьютеру подключены дополнительные кабели и переключатели, а приобретение серверной стойки было бы хорошей идеей, если вы хотите, чтобы все было организовано.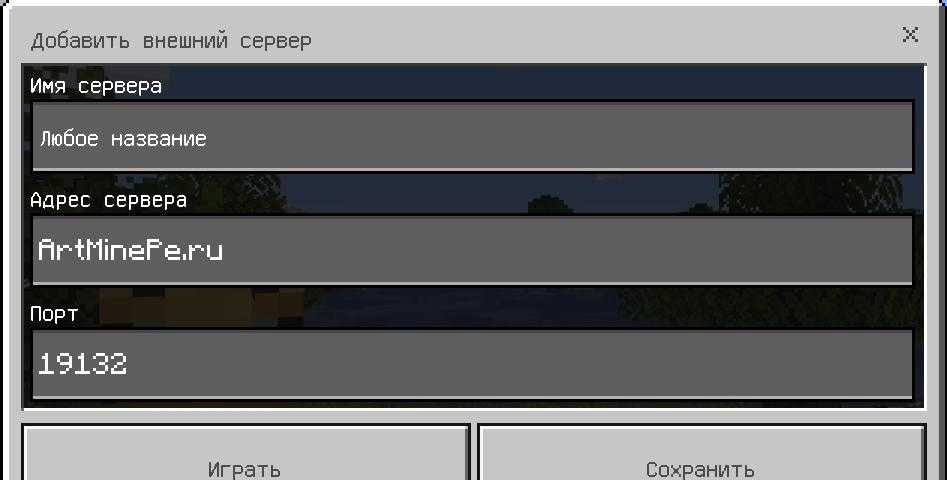 На этом этапе вам также необходимо решить, сколько пользователей будет использовать сервер, и настроить его так, чтобы он мог удовлетворить потребности каждого из своих пользователей. Всегда лучше, если компьютер новее и быстрее — это значит, что сервер будет работать лучше и иметь большую вычислительную мощность, но его все равно нужно регулярно обновил , а защитил с помощью мощных брандмауэров.
На этом этапе вам также необходимо решить, сколько пользователей будет использовать сервер, и настроить его так, чтобы он мог удовлетворить потребности каждого из своих пользователей. Всегда лучше, если компьютер новее и быстрее — это значит, что сервер будет работать лучше и иметь большую вычислительную мощность, но его все равно нужно регулярно обновил , а защитил с помощью мощных брандмауэров.
При создании сервера вам необходимо получить компьютер с не менее 60 Гб на жестком диске , из которых не менее 25 Гб свободного места на которое может положиться сервер. Он также должен иметь двухъядерный процессор не менее 2 ГГц и 2 ГБ оперативной памяти . Компьютер должен иметь USB-порт и DVD-привод ; большинство серверов работают под управлением операционной системы Linux, которая обычно считается лучшей для серверной работы.
Для размещения сервера дома требуется надежное подключение к Интернету, которое может удовлетворить потребности ожидаемого веб-трафика. Самое главное, что вам нужно искать в вашем интернет-соединении, это скорость загрузки и выгрузки . Интернет-провайдеры обычно обеспечивают хорошую скорость загрузки, но низкую скорость загрузки для домашних подключений. Вы можете проверить скорость своего интернет-соединения, и вам следует уточнить у своего интернет-провайдера, есть ли какие-либо ограничения на ваше соединение. Если они есть, вам следует подумать о смене поставщика.
Самое главное, что вам нужно искать в вашем интернет-соединении, это скорость загрузки и выгрузки . Интернет-провайдеры обычно обеспечивают хорошую скорость загрузки, но низкую скорость загрузки для домашних подключений. Вы можете проверить скорость своего интернет-соединения, и вам следует уточнить у своего интернет-провайдера, есть ли какие-либо ограничения на ваше соединение. Если они есть, вам следует подумать о смене поставщика.
После того, как вы научитесь создавать свои собственные серверы, этот процесс может показаться вам немного сложным. Если вы решите не создавать свой сервер, есть провайдеры веб-хостинга, у которых вы можете получить эту услугу, и вы можете выбрать тип хостинга, который лучше всего подходит для нужд вашего сайта. Например, если у вас есть блог, вам следует обратиться к провайдеру за идеальным хостингом WordPress; если потребности вашего сайта более обширны, вам следует подумать о качественном облачном хостинге. Кроме того, помните, что вам не нужно приобретать хостинг напрямую у сертифицированного провайдера — есть несколько отличных услуг реселлерского хостинга.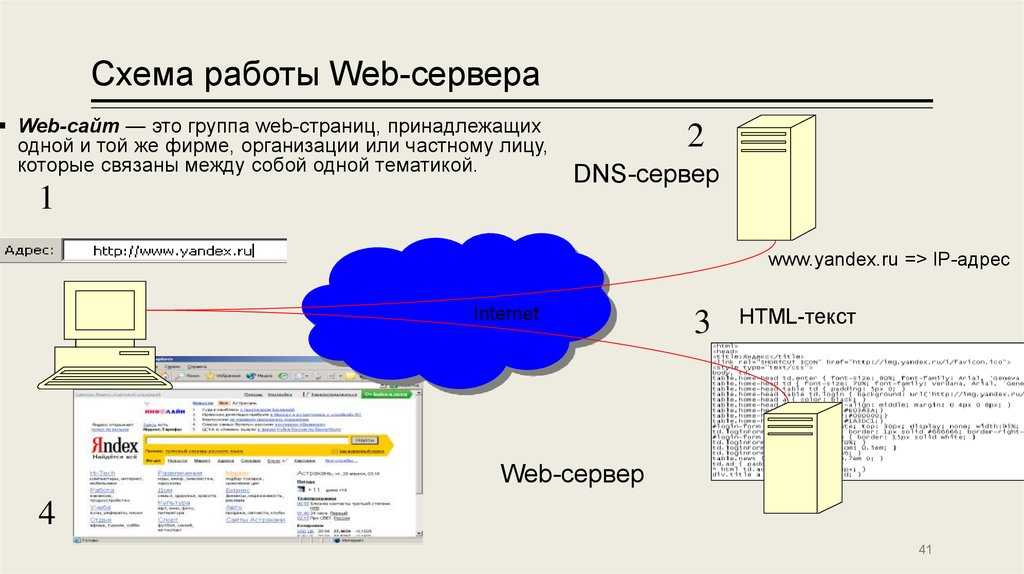
Решите, какую ОС вы будете использовать (и установите ее)
Изучая, как разместить сервер, вы должны помнить, что второй шаг процесса очень важен, и вы должны тщательно его обдумать. Здесь вам нужно выбрать операционную систему . Есть только два варианта: Linux и Windows .
LinuxБольшинство серверов работают под управлением ОС Linux — это потому, что она бесплатна и легко настраивается. Это ОС с открытым исходным кодом, поэтому в этом отношении она имеет явное преимущество перед Windows.
Плюсы :
- Бесплатно
- Более настраиваемый
- Более безопасный
Минусы :
- Не работает с некоторыми программами
Если вы хотите сделать свои собственные серверы на Windows, вы должны купить лицензию Windows, которая гарантирует вам долгосрочная поддержка для любых проблем, с которыми вы можете столкнуться.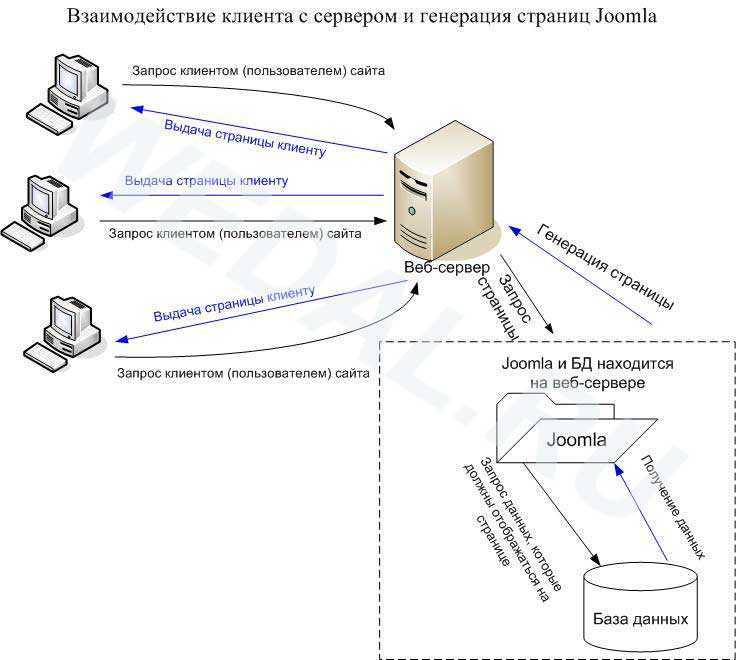 Также возможно исправить технические неполадки с помощью восстановления системы, что довольно удобно.
Также возможно исправить технические неполадки с помощью восстановления системы, что довольно удобно.
Профи :
- Автоматическое обновление системы
- Подходит для начинающих
- Поддерживает большое количество приложений
Минусы :
- Дороже
- Более уязвимы для вредоносных программ
Виртуальные сетевые вычисления (VNC) позволяет получить удаленный доступ к компьютеру, расположенному в другом месте. Пользователи могут управлять этим компьютером так же, как если бы они сидели прямо перед ним! Все ресурсы, которые доступны на удаленном компьютере (принтеры, дисководы), также доступны пользователю, который обращается к этому компьютеру, но любой, кто использует компьютер на удаленном месте, может видеть, что происходит. Если вы все еще не знаете, как создать свой собственный сервер и зачем нужен VNC, вы должны знать, что у VNC есть два основных применения: до получить удаленный доступ к рабочему компьютеру или предоставить удаленную техническую поддержку .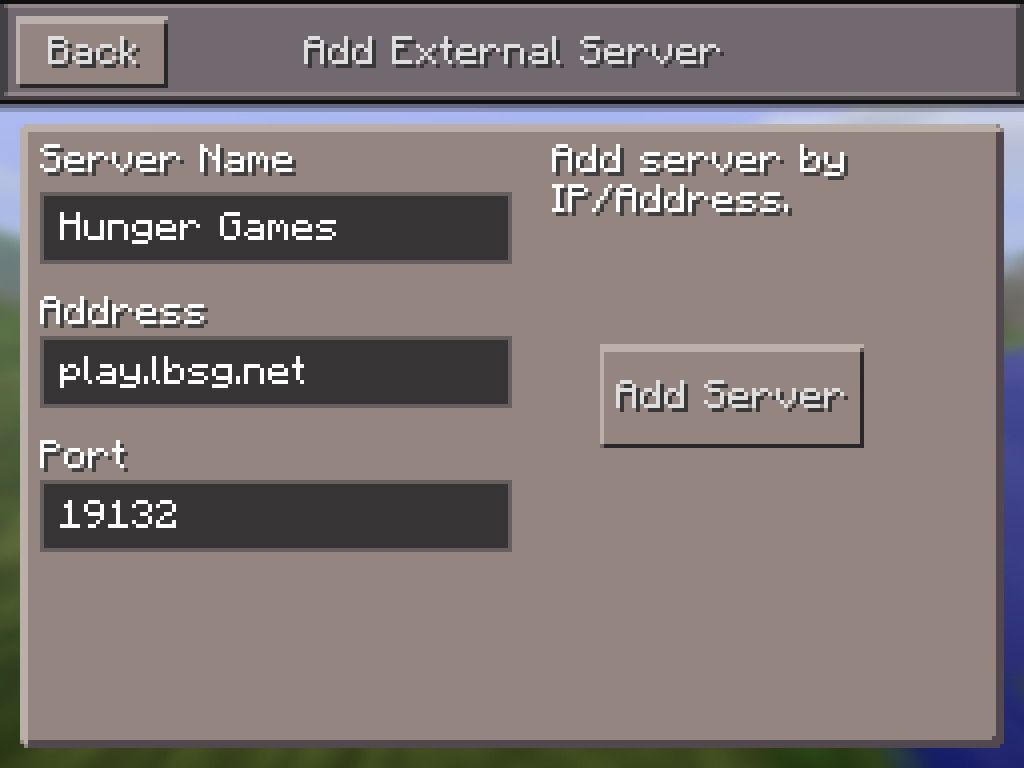 Сервер не может работать без этой функции.
Сервер не может работать без этой функции.
Чтобы получить доступ к компьютеру через VNC, вам необходимо знать IP-адрес (или полное доменное имя) компьютера, к которому вы обращаетесь, и пароль , который был назначен в программном обеспечении VNC.
Если вы используете сервер дома, не беспокойтесь о процессе установки VNC — это довольно просто! Во-первых, вам нужно установить пакет vnc4server . Затем вам нужно внести изменения в конфигурацию сервера, что позволит вам начать его использовать. Следующее, что программа VNC попросит вас сделать, это создать пароль, который будет использоваться для входа в систему. Вы можете изменить его в любое время с помощью команды vncpasswd .
Установить протокол передачи файлов (FTP) Протокол передачи файлов ( FTP ) — это стандартный протокол связи, который используется для передачи файлов с сервера на клиент в компьютерной сети. Когда вы создаете свой собственный сервер, у вас должен быть FTP-сервер. С его помощью вы создаете частное облако , которое находится под вашим контролем и позволяет передавать файлы практически на неограниченной скорости.
С его помощью вы создаете частное облако , которое находится под вашим контролем и позволяет передавать файлы практически на неограниченной скорости.
Существует три типа FTP:
- FTP – базовый, незашифрованный FTP, поддерживаемый большинством веб-браузеров.
- FTPS — FTP с шифрованием SSL/TLS, который широко используется, хотя и не поддерживается основными веб-браузерами.
- FTPES — эта версия обновлена до шифрования TLS/SSL и более совместима с брандмауэром. Основные браузеры не поддерживают его, но это по-прежнему предпочтительный способ установления соединения.
Если вы думаете о том, как настроить домашний сервер с FTP, то вам не о чем беспокоиться. Процесс установки FTP довольно прост! Откройте панель управления и нажмите Система и безопасность . Щелкните Административные инструменты, , а затем дважды щелкните ярлык Internet Information Services (IIS) Manager. На панели Connections щелкните правой кнопкой мыши Sites и выберите Добавить FTP Сайт . В имени FTP-сайта назначьте короткое имя сервера. Затем в каталоге содержимого в разделе Физический путь щелкните папку, в которой вы хотите хранить файлы FTP.
На панели Connections щелкните правой кнопкой мыши Sites и выберите Добавить FTP Сайт . В имени FTP-сайта назначьте короткое имя сервера. Затем в каталоге содержимого в разделе Физический путь щелкните папку, в которой вы хотите хранить файлы FTP.
При создании сервера может потребоваться разрешить нескольким пользователям доступ к FTP-серверу. Если это так, вам нужно перейти в раздел Sites и дважды щелкнуть значок 9.0910 Правила авторизации опция. Затем нажмите Добавить разрешающее правило и выберите либо Все Пользователи , либо Определенные Пользователи , что позволяет указать выбранное количество пользователей, которые могут иметь доступ к серверу.
Настройте и активируйте сервер FTP . После того, как вы выполнили все эти шаги, вам все еще нужно настроить сервер в соответствии с вашими потребностями.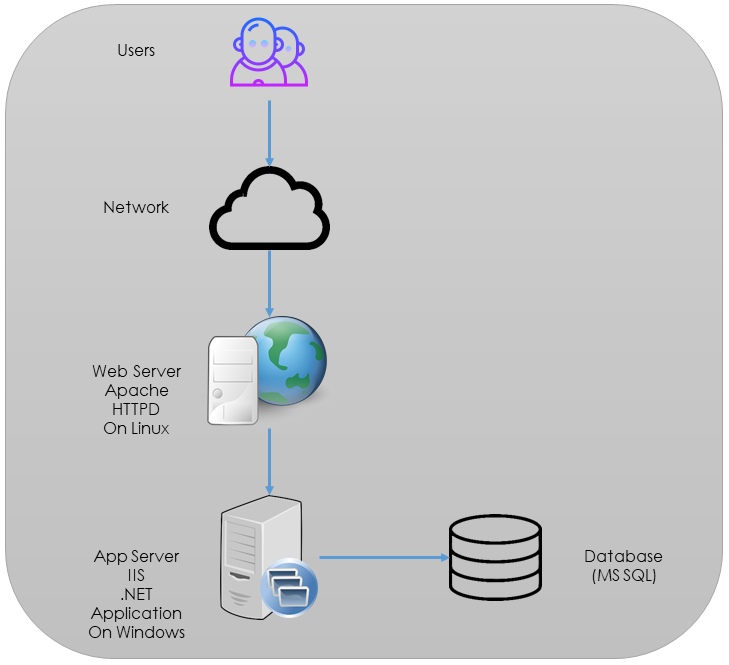 Затем вы можете активировать его и начать использовать.
Затем вы можете активировать его и начать использовать.
Даже если вы все еще учитесь запускать собственный сервер после того, как позаботились о необходимом оборудовании, имейте в виду, что вам потребуется настроить программное обеспечение для хостинга. Для полноценной работы программного обеспечения необходимо установить специальное программное обеспечение LAMP стек — Linux, Apache, MySQL и PHP, которые позволяют настроить HTTP, использовать сервер для связи с базами данных и хранить данные. HTTP ( Протокол передачи гипертекста ) — это мощный инструмент для производственного использования, и он достаточно прост, чтобы его можно было использовать для локальной разработки, тестирования и обучения.
Существует четыре версии HTTP: HTTP/0.9 , HTTP/1.0 , HTTP/1.1 и HTTP/2.0 . Для домашнего веб-сервера вам нужно выбрать версию, наиболее подходящую для вашего другого оборудования и программного обеспечения, и найти для нее установочный пакет. После того, как вы приобрели пакет HTTP, процесс установки прост, так как он аналогичен установке любой другой программы или приложения на ваш компьютер. Если вы будете следовать инструкциям, представленным на экране, вы должны установить HTTP на сервер за короткий промежуток времени.
После того, как вы приобрели пакет HTTP, процесс установки прост, так как он аналогичен установке любой другой программы или приложения на ваш компьютер. Если вы будете следовать инструкциям, представленным на экране, вы должны установить HTTP на сервер за короткий промежуток времени.
Если вы зашли так далеко, значит, самая сложная часть настройки веб-серверов уже позади! Однако есть еще несколько шагов, которые необходимо выполнить, прежде чем ваш домашний сервер будет полностью готов к работе. Это не обязательно , но настоятельно рекомендуется получить доменное имя для вашего сервера, чтобы люди могли легко его найти. Люди могут найти путь к вашему серверу, используя внешний IP-адрес , но это значительно сложнее, поэтому вы должны начать думать о том, как выбрать доменное имя, подходящее для вашего сервера. После того, как вы определились с именем, вам нужно обратиться к одному из лучших регистраторов доменных имен, чтобы узнать, доступно ли оно, зарегистрировать имя и сделать его официальным!
Протестируйте сервер Когда вы размещаете собственный сервер, вам остается сделать только одно — протестировать его! Первое, что нужно протестировать, это HTTP.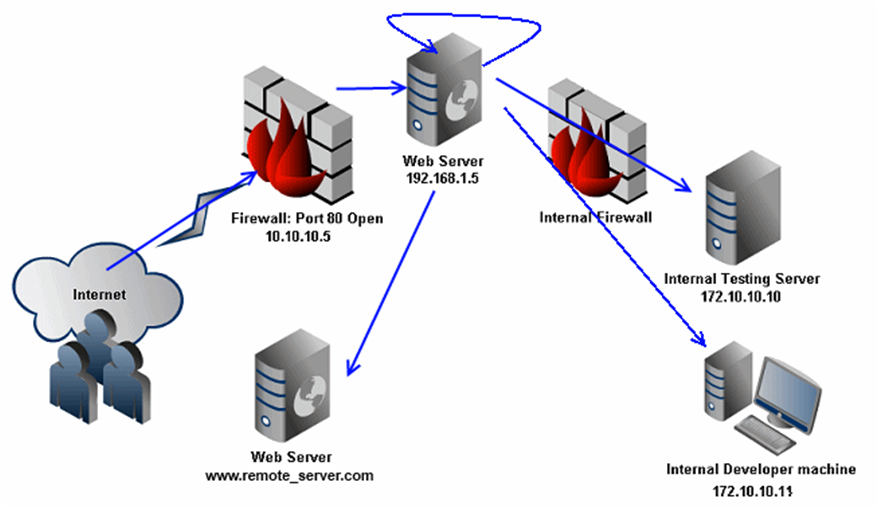

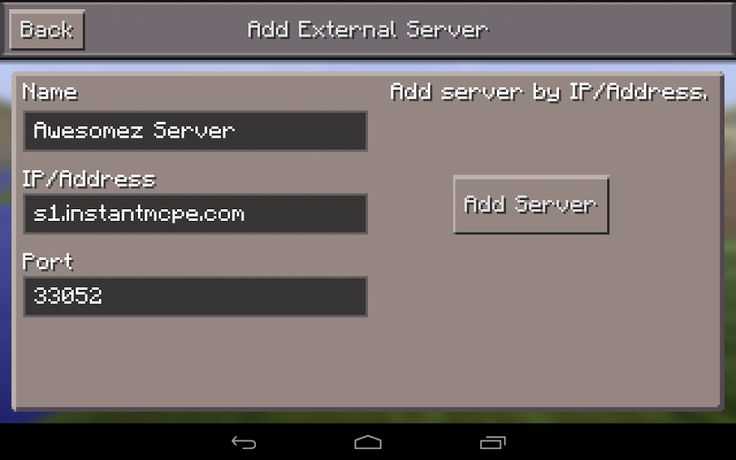 jar nogui
jar nogui NET на AWS
NET на AWS Чтобы проверить это, нажмите на кнопку «Редактировать» в верхней части страницы, и, если вы авторизованы, вы увидите редакторский интерфейс, а если нет — вас перенаправит на страницу авторизации.
Чтобы проверить это, нажмите на кнопку «Редактировать» в верхней части страницы, и, если вы авторизованы, вы увидите редакторский интерфейс, а если нет — вас перенаправит на страницу авторизации.
 Вы можете использовать команду vncpasswd, чтобы изменить свой пароль в любое время.
Вы можете использовать команду vncpasswd, чтобы изменить свой пароль в любое время.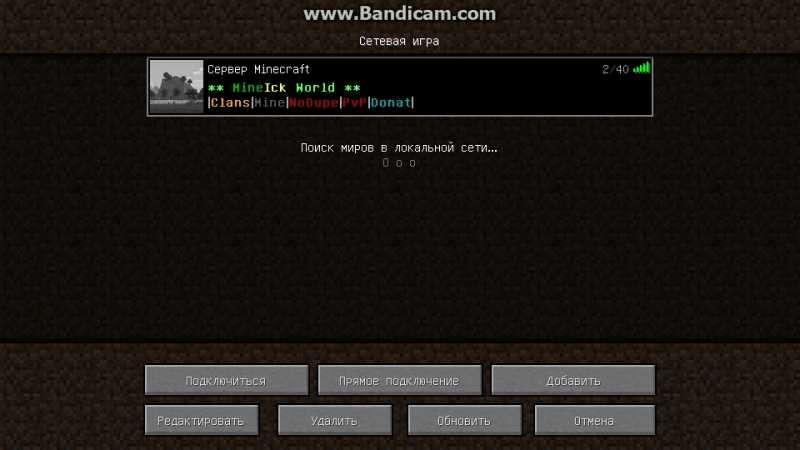
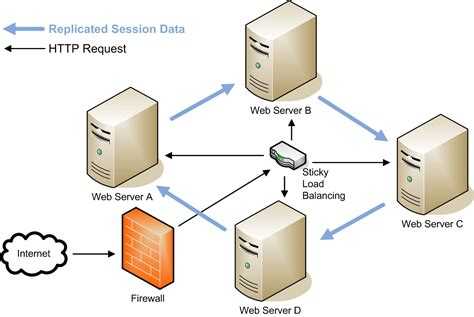
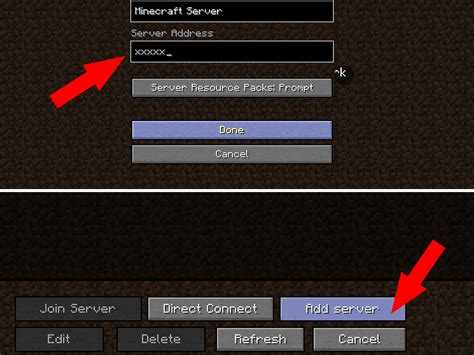
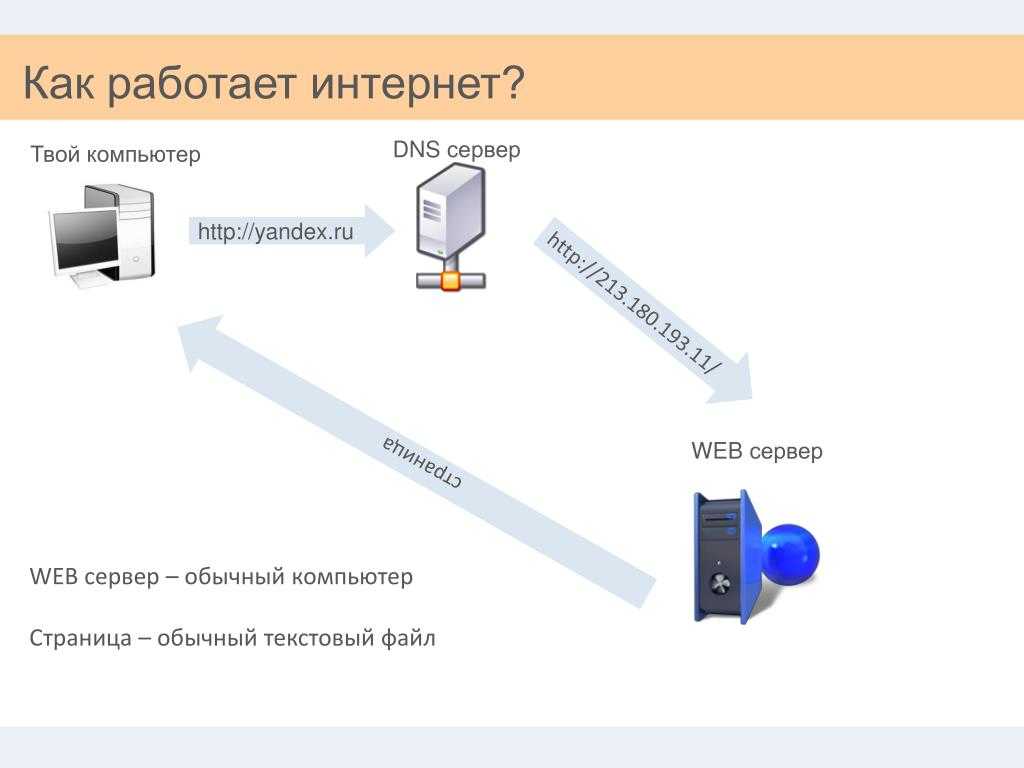 )
)