Как создать сервер Майнкрафт на Атернос
Большинство Minecrafters, вероятно, согласятся, что игра приносит больше всего удовольствия, когда вы играете с друзьями на многопользовательских серверах. Несмотря на то, что игрокам доступно огромное количество серверов для исследования, большинство из них сосредоточено на предоставлении уникальных мини-игр и занятий, а не на обеспечении традиционного мира выживания Minecraft или уровня конфиденциальности, который ищут многие игроки.
Самое лучшее в серверах Aternos — это то, что они предлагают множество функций, за которые другие хостинговые сайты взимают дополнительную плату, например моды. и пакеты модов.
Создание учетной записи Aternos
Прежде чем узнать, как настроить сервер Aternos Minecraft, давайте сначала узнаем, как настроить учетную запись Aternos:
Шаг 1: Откройте официальный сайт отсюда. Зарегистрируйтесь, чтобы создать учетную запись Aternos, нажав синюю кнопку «Зарегистрироваться».
Зарегистрируйтесь, чтобы создать учетную запись Aternos, нажав синюю кнопку «Зарегистрироваться».
Шаг 2. На странице регистрации вам нужно будет ввести уникальное имя пользователя и согласиться с условиями. обслуживания. Затем необходимо нажать кнопку «Далее».
Шаг 3:Следующим шагом в создании безопасной учетной записи является создание надежного пароля. Хотя у вас есть возможность пропустить ввод адреса электронной почты, настоятельно рекомендуется указать адрес электронной почты для целей восстановления учетной записи. Затем вы должны нажать кнопку регистрации, чтобы завершить процесс.
Создание сервера Aternos
Теперь, когда ваша учетная запись Aternos создана, вы можете перейти к настройке сервера Aternos: Шаг 1. Находясь на главной странице, нажмите кнопку «Создать сервер».
Шаг 2.Вы должны ввести имя сервера, а также пользовательский текст, который будет отображаться под ним в игре. Когда вы закончите, нажмите кнопку «Создать».
Когда вы закончите, нажмите кнопку «Создать».
Создан совершенно новый сервер, на который вы можете войти, используя адрес, отображаемый на главном экране Aternos. С помощью меню «Параметры» вы можете выбрать основные настройки мира, такие как режим игры и сложность. Его можно найти в левой части главного экрана веб-страницы Aternos.
Интересно, что вы также можете изменить версию сервера с главного экрана. После того, как все настроено, вы можете запустить сервер, нажав кнопку «Пуск» на главном экране. Это может занять несколько минут, и вы получите уведомление, как только сервер запустится.
Как присоединиться к серверу
Шаг 1: Запустите ту же версию Minecraft, для которой был создан сервер.
Шаг 2. Вы должны выбрать многопользовательский режим.
Шаг 3. Нажмите кнопку «Добавить сервер».
Шаг 4.
strong> Найдите имя сервера и адрес сервера.
Шаг 5: Просто выберите сервер на экране многопользовательской игры и нажмите «Присоединиться к серверу».
Следуя этим простым шаги, вы можете зайти на любой сервер в игре.
Создаем и запускаем в облаке мощный и главное бесплатный сервер Minecraft / Хабр
Пару месяцев назад, когда Oracle представила в своем публичном облаке двухсокетные серверы с 80-ядерными ARM-процессорами, в англоязычном блоге Тодда Шарпа появилась статья о том, как запустить сервер Minecraft в облаке. Теперь, когда Oracle добавил эти процессоры в Always Free Tier, все стало еще интереснее — вы можете совершенно бесплатно и неограниченно создавать и использовать виртуальные машины, использующие в общей сложности 4 ядра и 24GB памяти. Однако за два месяца изменился интерфейс Публичного Облака Oracle и версии программ, которые применяются для запуска сервера Minecraft. Поэтому сегодня я хочу поделиться своим опытом прохождения этого же пути — с учетом изменений и подводных камней, а также в русскоязычным интерфейсом.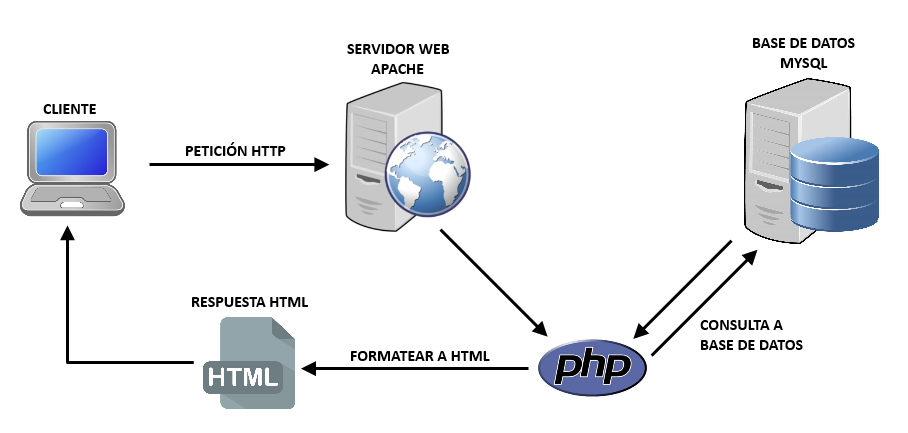
Максимальный размер бесплатного ARM-сервера в OCI 4 ядра и 24GB ОЗУ. В этом посте я расскажу, как создавал сервер с 2 ядрами и 6GB памяти. Но это только для примера — вы можете выбрать любые Такой мощности более чем достаточно, чтобы могла играть команда из 20-ти и более участников, и была отличная производительность (плюс достаточно ресурсов в запасе, чтобы создать еще один сервер для других целей). И все это — абсолютно бесплатно, причем навсегда. Так что давайте приступим.
Регистрируемся для получения бесплатной учетной записи
Если Вы еще этого не сделали, зарегистрируйтесь в Oracle Cloud, чтобы получить бесплатную учетную запись. Перейдите на сайт www.oracle.com/ru/cloud/free и нажмите «Начните с бесплатной версии». Если у вас уже есть учетная запись, можете использовать ее.
При регистрации необходимо указать некоторые сведения о себе, в том числе имя и фамилию, а также адрес электронной почты. На указанный адрес придет сообщение для проверки. К сожалению, процедура регистрации только на английском языке, но, не думаю, что для кого-то это будет проблемой.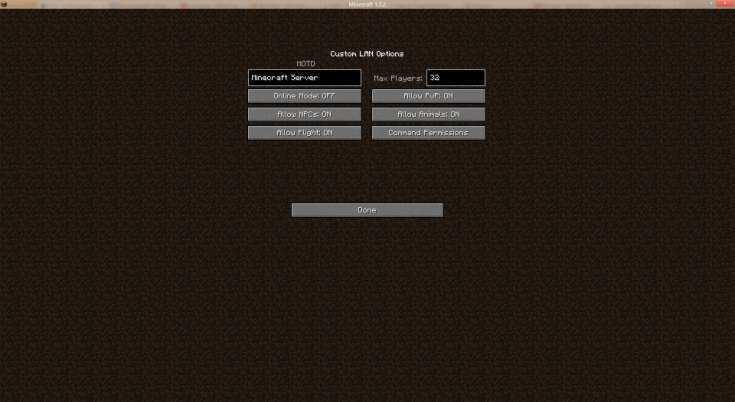
После того как он будет подтвержден, введите пароль (1) и подтвердите его (2). Теперь придумайте «Имя учетной записи» (Cloud Account Name), оно же имя пользователя (3). Имя должно быть уникальным и легко запоминающимся. Оно потребуется Вам для входа в систему на следующем этапе. Кроме того, нужно указать регион проживания (home region, 4), т. е. регион, самый близкий к Вам с точки зрения географии. Я нахожусь в штате Джорджия, США, поэтому выбираю в качестве региона проживания Восточный Эшберн, США (US East Ashburn). Для российских клиентов больше подойдёт домашний регион Frankfurt.
Введите свой адрес и нажмите «Продолжить» (Continue).
Теперь необходимо указать и подтвердить номер мобильного телефона.
Получив код подтверждения, вернитесь на страницу регистрации и введите цифры.
Далее вам понадобится банковская карта. Данные карты используются для проверки и хранятся в Вашем профиле, чтобы при желании вы с легкостью могли перейти на платную учетную запись.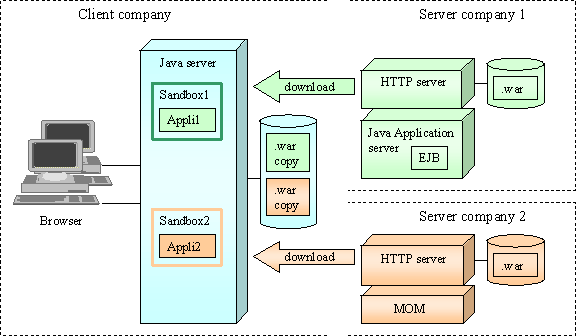 Пока вы вручную не подтвердите, что хотите обновить уровень учетной записи, средства с карты списаны не будут.
Пока вы вручную не подтвердите, что хотите обновить уровень учетной записи, средства с карты списаны не будут.
Честное слово! За пользование бесплатной учетной никогда не взимается оплата. Если Вы захотите перейти на платную учетную запись, Вам нужно будет сделать все вручную.
Итак, вы добавили способ проверки оплаты, регистрация почти завершена. Осталось только принять условия соглашения и нажать «Начать пользоваться бесплатной пробной версией» (Start my free trial).
Вообще для создания новой учетной записи нужно время. Как только она будет создана и готова к работе, уведомление придет на указанный адрес электронной почты. Но лично мне пришло письмо буквально через несколько секунд.
И после того, как я нажал “Click here”, открылось анимированное окно с просьбой подождать, пока среда для меня готовится. Ждал я не больше минуты, после чего открылась консоль OCI. И здесь появилась возможность выбрать язык.
Создаем экземпляр виртуальной машины
Первое, что нужно сделать для создания собственного сервера Minecraft, — создать новую виртуальную машину (ВМ) в Oracle Cloud.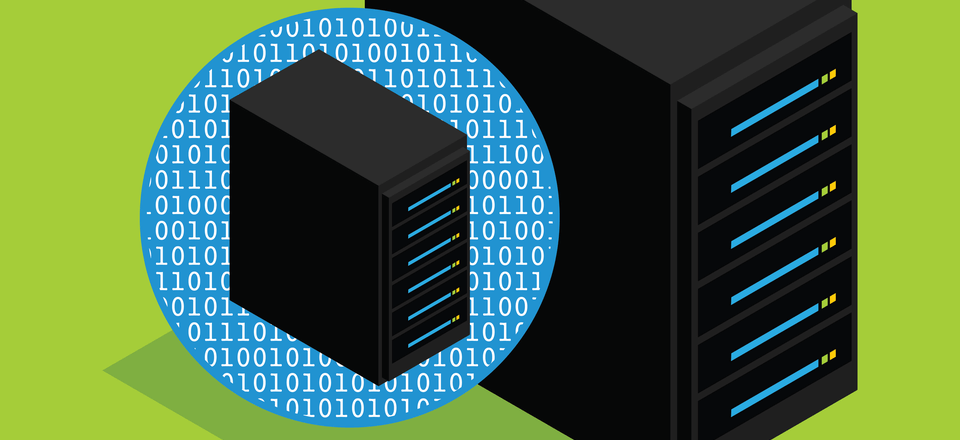 Это несложно: просто щелкните ссылку «Создание экземпляра ВМ» (Create a VM instance) прямо на главной странице консоли Oracle Cloud.
Это несложно: просто щелкните ссылку «Создание экземпляра ВМ» (Create a VM instance) прямо на главной странице консоли Oracle Cloud.
Присвойте имя экземпляру ВМ (я назвал свой «minecraft-server») и выберите секцию (compartment). Секция — это просто раздел для хранения самых разных элементов. Можно оставить секцию по умолчанию (root). Теперь выберите домен доступности (availability domain) — для этого сервера подойдет любой!
Прокрутите страницу вниз до раздела «Образ и конфигурация» (Image and shape). Для выбора конфигурации нужно нажать кнопку кликнуть на кнопку «Изменить». Убедитесь, что в поле «Образ» (Image) выбран «Oracle Linux 7.9», а затем щелкните «Изменить конфигурацию» (Change Shape).
В диалоге настройки установите в поле «Тип экземпляра» (Instance type) виртуальную машину (Virtual Machine) и выберите Ampere в строке «Серия конфигурации» (Shape series). Выберите конфигурацию «VM.Standard.A1.Flex» и настройте количество ЦП (ядер) и памяти, которые следует выделить для создания сервера. Вы получаете в свое распоряжение 4 ЦП и 24 ГБ ОЗУ для создания бесплатных серверов ARM. Это значит, что Вы можете создать одну виртуальную машину с 4 ЦП и 24 ГБ ОЗУ или 4 сервера с 1 ЦП и 6 ГБ ОЗУ (или любое сочетание ЦП и ОЗУ в пределах выделенных ресурсов). Все зависит от того, для чего Вы хотите использовать свою ВМ! Вообще, максимальный размер виртуальной машины на Ampere Altra – 80 ядер и 512GB памяти. Но мы сейчас используем только бесплатные ресурсы. И нам главное, чтобы были соблюдены требования к серверам для игры в Minecraft.
Вы получаете в свое распоряжение 4 ЦП и 24 ГБ ОЗУ для создания бесплатных серверов ARM. Это значит, что Вы можете создать одну виртуальную машину с 4 ЦП и 24 ГБ ОЗУ или 4 сервера с 1 ЦП и 6 ГБ ОЗУ (или любое сочетание ЦП и ОЗУ в пределах выделенных ресурсов). Все зависит от того, для чего Вы хотите использовать свою ВМ! Вообще, максимальный размер виртуальной машины на Ampere Altra – 80 ядер и 512GB памяти. Но мы сейчас используем только бесплатные ресурсы. И нам главное, чтобы были соблюдены требования к серверам для игры в Minecraft.
Итак, я решил использовать 2 ЦП и 6 ГБ ОЗУ — этого должно быть вполне достаточно для создания сервера, на котором без проблем могут играть больше 20 участников одновременно! Помимо этого, в моем распоряжении остались 2 ЦП и 18 ГБ ОЗУ для запуска дополнительных ВМ!
После выбора конфигурации убедитесь, что рядом с ее названием отображается плашка «Режим Всегда Бесплатно применим».
Дальше нам нужно выбрать виртуальную облачную сеть (VCN). В обновленной консоли ничего делать не нужно.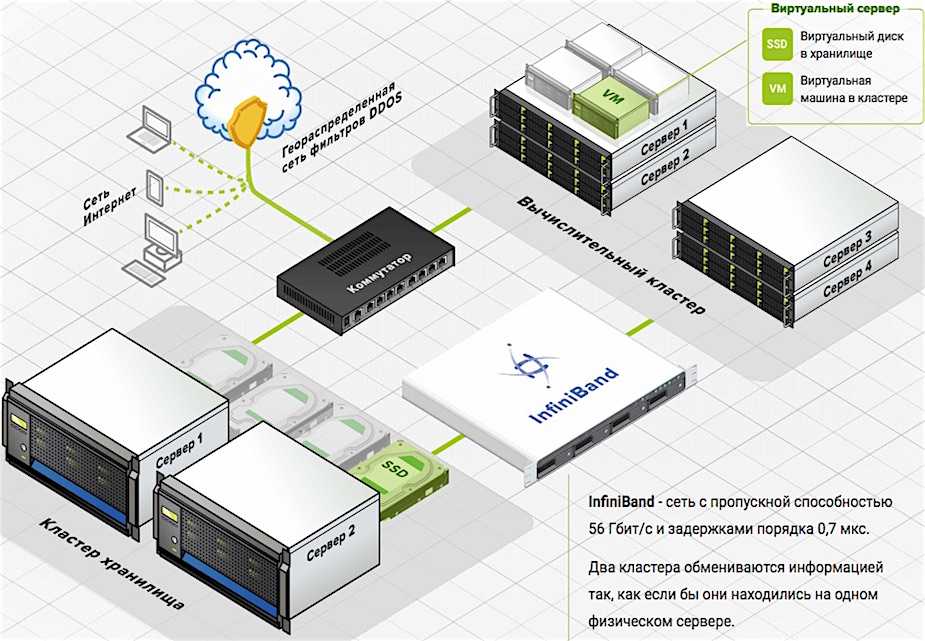 Все параметры IP уже выбраны. Но если вы хотите изменить настройки VCN – жмите «Изменить».
Все параметры IP уже выбраны. Но если вы хотите изменить настройки VCN – жмите «Изменить».
Теперь нам надо связать пару ключей SSH с этой ВМ. Если вы знакомы с этой технологией и у вас уже есть открытый ключ, который можно использовать, выберите «Загрузка файлов открытых ключей» (Upload public key files) и загрузите свой ключ. Если вы не имели дела с ключами SSH, щелкните «Создать пару ключей для меня» (Generate SSH key pair) и сохраните секретный ключ и общий ключ на своем локальном компьютере. Эти ключи используются для входа на ВМ.
Оставьте стандартные настройки для загрузочного диска без изменений и нажмите «Создать» (Create).
После нажатия кнопки вы будете перемещены на страницу с информацией о ВМ, а экземпляр ВМ получит статус PROVISIONING (Выделение ресурсов).
Спустя 30–60 секунд статус сменится на RUNNING (Выполняется). Найдите свой публичный IP-адрес и скопируйте его.
Подключаемся к запущенной ВМ в облаке
Чтобы установить программное обеспечение Minecraft на сервере, необходимо подключиться к нему в удаленном режиме через SSH
Я выполнял настройку на Mac, и ключи SSH были сохранены в ~/Downloads. Нам мой взгляд есть смысл переместить их в ~/.ssh и установить правильные права доступа
Нам мой взгляд есть смысл переместить их в ~/.ssh и установить правильные права доступа
Для подключения к ВМ используйте имя пользователя opc (это сокращение от Oracle Public Cloud — публичное облако Oracle). На Mac для подключения можно использовать следующую команду:
Устанавливаем Java
Поскольку серверы Minecraft работают на основе Java, вам нужно установить на ВМ набор средств разработки Java Development Kit (JDK). Чтобы узнать, какая версия JDK доступна для установки, используйте следующую команду:
| $ yum list jdk* |
Код без форматированияfind-java.sh размещено с на GitHub
При выполнении команды должно отобразиться что-то вроде этого:
| Loaded plugins: langpacks, ulninfo |
| Available Packages |
| jdk-11. |
Код без форматированияlist-java.sh размещено с на GitHub
Для установки нужно выбрать подходящую версию (желательно, с самым большим номером). Копируйте имя пакета и используйте для установки следующую команду:
| $ sudo yum install jdk-11.0.11.0.1.aarch64 |
Код без форматированияinstall-java.sh размещено с на GitHub
После завершения установки подтвердите выполнение с помощью команды:
| [opc@minecraft-server ~]$ java —version |
Код без форматированияjava-version.sh размещено с на GitHub
На экране должно появиться что-то вроде этого:
| java 11. |
| Java(TM) SE Runtime Environment 18.9 (build 11.0.11.0.1+1-LTS-5) |
| Java HotSpot(TM) 64-Bit Server VM 18.9 (build 11.0.11.0.1+1-LTS-5, mixed mode) |
Код без форматированияjava-version.sh размещено с на GitHub
И хотя на скриншотах показана версия JDK 11,0,11, последняя версия сервера Minecraft не будет работать с таким старым пакетом. Мене пришлось заменить его на 16.0.2, и всё заработало.
Устанавливаем сервер Minecraft
Наконец-то мы добрались до самого интересного: сейчас будем устанавливать сервер Minecraft! Перейдите на эту страницу (на локальной машине, не на ВМ) и копируйте ссылку на пакет .jar с последней версией ПО для сервера Minecraft.
Вернитесь к ВМ и используйте для загрузки следующую команду:
| $ wget https://launcher. |
Код без форматированияdownload.sh размещено с на GitHub
А теперь попробуйте запустить сервер:
| $ java -Xmx1024M -Xms1024M -jar server.jar nogui |
Код без форматированияrun.sh размещено с на GitHub
О, нет! Ваш сервер не запустился! Скорее всего, на экране отобразилось что-то вроде этого:
| [19:30:33] [main/ERROR]: Failed to load properties from file: server.properties |
| [19:30:33] [main/WARN]: Failed to load eula.txt |
| [19:30:33] [main/INFO]: You need to agree to the EULA in order to run the server. |
Код без форматированияfail.sh размещено с на GitHub
В том же каталоге, где у нас находится файл JAR, теперь появился новый файл. Используйте Nano, чтобы открыть файл eula.txt для редактирования:
| $ nano eula.txt |
Код без форматированияeula.txt размещено с на GitHub
Измените значение false на true.
Чтобы сохранить изменения при выходе, введите CTRL+C, затем Y, чтобы применить их, а затем нажмите ENTER.
Открываем порты в брандмауэре и списке безопасности, чтобы разрешить публичный доступ
Прежде чем снова попытаться запустить сервер, давайте настроим сеть, чтобы игроки могли получить доступ к серверу через брандмауэр Oracle Cloud. Вернитесь на страницу с информацией о ВМ и щелкните ссылку выбранной или созданной подсети.
Щелкните список безопасности (Security List), используемый по умолчанию.
Щелкните «Добавить правила входа» (Add Ingress Rules).
Добавьте два правила входа — одно для TCP, другое для UDP. Для каждого укажите источник CIDR (Source CIDR) 0.0.0.0/0 и диапазон порта назначения (destination port range) 25565, как показано на снимке экрана.
Также необходимо открыть эти порты в брандмауэре ВМ. Для этого выполните следующие команды на терминале SSH:
| sudo firewall-cmd —permanent —zone=public —add-port=25565/tcp |
| sudo firewall-cmd —permanent —zone=public —add-port=25565/udp |
| sudo firewall-cmd —reload |
Код без форматированияfirewall.sh размещено с на GitHub
Запускаем сервер
Итак, наш сервер готов к запуску! Для запуска снова используйте эту команду:
| $ java -Xmx1024M -Xms1024M -jar server. |
Код без форматированияstart.sh размещено с на GitHub
Я получил готовый сервер уже через 30 секунд. Теперь к нему можно подключиться с помощью публичного IP-адреса и начать играть! Разумеется, при необходимости можно настроить и другие параметры.
Запустить чего-нибудь ещё…
В этой статье мы узнали, как создать и запустить в облаке собственный, полностью бесплатный сервер Minecraft. Однако Вы можете использовать свою бесплатную учетную запись и для других, еще более впечатляющих проектов…например, запуска выделенного сервера для Counter-Strike:GO!
Я буду признателен, если вы поделитесь в комментариях, на какие мысли и идеи вас навел этот пост, и для чего вы планируете использовать (или уже используете) бесплатные облачные ресурсы.
Создание домашнего сервера для веб-хостинга [Руководство на 2023 год]
Веб-хостинг необходим для всех веб-сайтов — без него сайт не может работать. Доступно множество вариантов хостинга, но вам нужно заплатить провайдеру за использование его серверов в качестве хоста для вашего сайта. Однако, если вы не хотите платить комиссию, вы можете узнать, как создать собственный домашний сервер для веб-хостинга. С помощью этого метода вы становитесь хостом для своего сайта и берете на себя ответственность за хост-сервер.
Доступно множество вариантов хостинга, но вам нужно заплатить провайдеру за использование его серверов в качестве хоста для вашего сайта. Однако, если вы не хотите платить комиссию, вы можете узнать, как создать собственный домашний сервер для веб-хостинга. С помощью этого метода вы становитесь хостом для своего сайта и берете на себя ответственность за хост-сервер.
Домашние серверы имеют множество применений и удобны для всех, кто работает дома. Серверы можно использовать для хранения и для управления данными , игр и участия в веб-хостинге и даже для домашней автоматизации . Есть дополнительные более продвинутые варианты использования; вы можете запустить узел Tor , свою частную электронную почту , сервер чата и или создать настроенный VPN-сервер .
Когда вы создаете веб-сервер, вы создаете одно место для хранения всех своих медиафайлов — файлов , фотографий , музыки — чтобы хранить все в одном безопасном месте.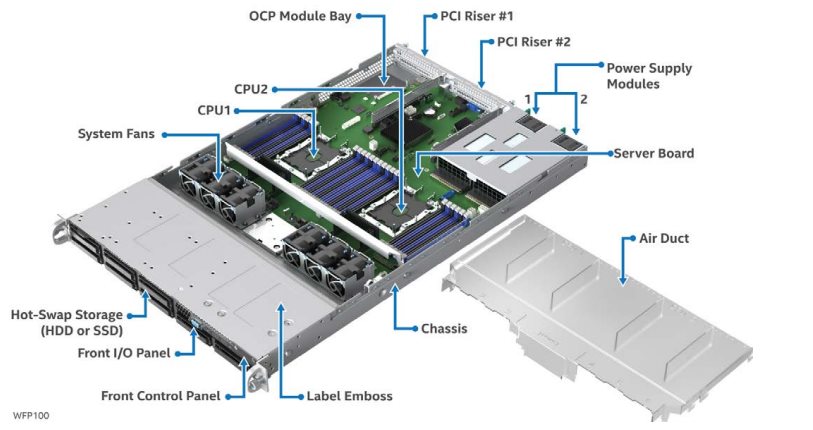 Еще одним преимуществом собственного сервера является то, что он всегда доступен — он постоянно включен и в рабочем состоянии (если вы не решите его выключить), так что вы всегда можете использовать его для любых нужд. Сервер снимет часть нагрузки, которую вы возлагаете на свой основной ПК, и может использоваться в качестве
Еще одним преимуществом собственного сервера является то, что он всегда доступен — он постоянно включен и в рабочем состоянии (если вы не решите его выключить), так что вы всегда можете использовать его для любых нужд. Сервер снимет часть нагрузки, которую вы возлагаете на свой основной ПК, и может использоваться в качестве
Существует распространенное заблуждение, что для создания веб-сервера дома необходимо иметь дело с затратами и сложностями. Однако процесс сборки сервера совсем не сложен, и вы можете использовать старое оборудование, которое есть у вас дома! Единственная плата, которую вы будете иметь, это счет за электричество. У сервера есть еще одно классное применение — его можно использовать как платформу для безопасность и домашняя автоматизация , что означает, что вы можете управлять всеми интеллектуальными устройствами непосредственно с сервера и контролировать аудио и видео с камер безопасности или радионяни.
| ЗНАЕТЕ ЛИ ВЫ? VPS-хостинг – это сочетание общего и выделенного хостинга, – популярный выбор для веб-сайтов среднего размера. Если вы владелец сайта среднего размера , вы должны получить идеальный хостинг VPS; если вы пользователь Windows, вы также можете получить отличный VPS-хостинг для Windows. |
Если вам интересно, как создать сервер дома, следуйте инструкциям, которые мы предоставили, и узнайте.
Выберите оборудование Первым шагом к созданию веб-сервера является поставка необходимого оборудования. Вы можете использовать старый ПК или ноутбук , специально созданный для хранения файлов . Хотите знать, как настроить веб-сервер на домашнем компьютере? Лучше, если вы используете ПК, так как к основному компьютеру подключены дополнительные кабели и переключатели, и вы получаете 9Серверная стойка 0009 будет хорошей идеей, если вы хотите, чтобы все было организовано. На этом этапе вам также необходимо решить, сколько пользователей будет использовать сервер, и настроить его так, чтобы он мог удовлетворить потребности каждого из своих пользователей. Всегда лучше, если компьютер новее и быстрее — это означает, что сервер будет работать лучше и иметь большую вычислительную мощность, но его все равно нужно регулярно обновлять и защищать мощными брандмауэрами.
На этом этапе вам также необходимо решить, сколько пользователей будет использовать сервер, и настроить его так, чтобы он мог удовлетворить потребности каждого из своих пользователей. Всегда лучше, если компьютер новее и быстрее — это означает, что сервер будет работать лучше и иметь большую вычислительную мощность, но его все равно нужно регулярно обновлять и защищать мощными брандмауэрами.
При создании сервера вам необходимо получить компьютер с не менее 60 Гб на жестком диске , из которых не менее 25 Гб свободного места , на которое может положиться сервер. Он также должен иметь двухъядерный процессор не менее 2 ГГц и 2 ГБ оперативной памяти . Компьютер должен иметь порт USB и привод DVD ; большинство серверов работают под управлением операционной системы Linux, которая обычно считается лучшей для серверной работы.
Для размещения сервера дома требуется надежное подключение к Интернету, которое может удовлетворить потребности ожидаемого веб-трафика.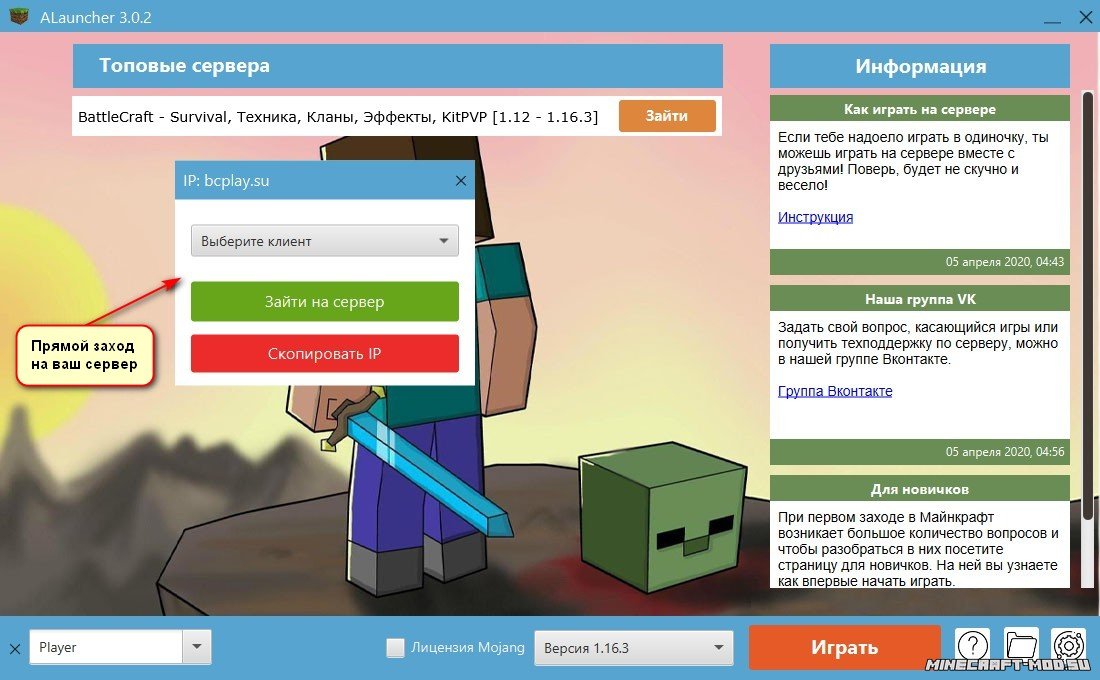 Самое главное, что вам нужно искать в вашем интернет-соединении, это скорость загрузки и выгрузки . Интернет-провайдеры обычно обеспечивают хорошую скорость загрузки, но низкую скорость загрузки для домашних подключений. Вы можете проверить скорость своего интернет-соединения, и вам следует уточнить у своего интернет-провайдера, есть ли какие-либо ограничения на ваше соединение. Если они есть, вам следует подумать о смене поставщика.
Самое главное, что вам нужно искать в вашем интернет-соединении, это скорость загрузки и выгрузки . Интернет-провайдеры обычно обеспечивают хорошую скорость загрузки, но низкую скорость загрузки для домашних подключений. Вы можете проверить скорость своего интернет-соединения, и вам следует уточнить у своего интернет-провайдера, есть ли какие-либо ограничения на ваше соединение. Если они есть, вам следует подумать о смене поставщика.
После того, как вы научитесь создавать свои собственные серверы, этот процесс может показаться вам немного сложным. Если вы решите не создавать свой сервер, есть провайдеры веб-хостинга, у которых вы можете получить эту услугу, и вы можете выбрать тип хостинга, который лучше всего подходит для нужд вашего сайта. Например, если у вас есть блог, вам следует обратиться к провайдеру за идеальным хостингом WordPress; если потребности вашего сайта более обширны, вам следует подумать о качественном облачном хостинге. Кроме того, помните, что вам не нужно приобретать хостинг напрямую у сертифицированного провайдера — есть несколько отличных услуг реселлерского хостинга.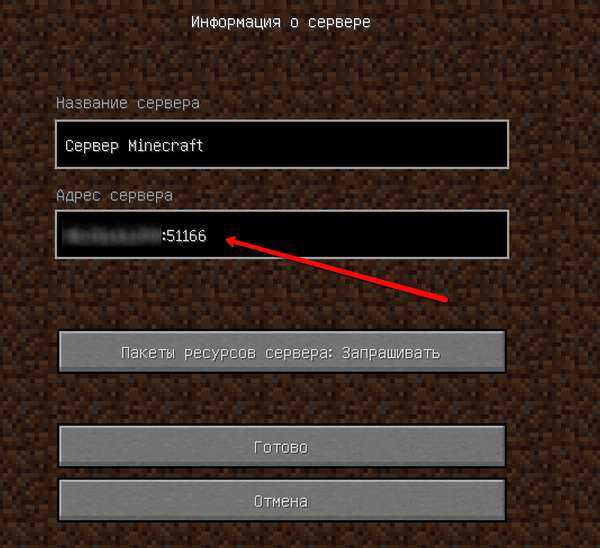
Решите, какую ОС вы будете использовать (и установите ее)
Изучая, как разместить сервер, вы должны помнить, что второй шаг процесса очень важен, и вы должны тщательно обдумать его. Здесь вам нужно выбрать операционную систему . Есть только два варианта: Linux и Windows .
LinuxБольшинство серверов работают под управлением ОС Linux, потому что она бесплатна и легко настраивается. Это ОС с открытым исходным кодом, поэтому в этом отношении она имеет явное преимущество перед Windows.
Плюсы :
- Бесплатно
- Более персонализированный
- Более безопасный
Минусы :
- Не работает с некоторыми программами
Если вы хотите сделать свои собственные серверы на Windows, вы должны купить лицензию Windows, которая гарантирует вам долгосрочную поддержку при любых проблемах, с которыми вы можете столкнуться. Также возможно исправить технические неполадки с помощью восстановления системы, что довольно удобно.
Также возможно исправить технические неполадки с помощью восстановления системы, что довольно удобно.
Профи :
- Автоматическое обновление системы
- Подходит для начинающих
- Поддерживает большое количество приложений
Минусы :
- Дороже
- Более уязвимы для вредоносных программ
Virtual Network Computing (VNC) обеспечивает удаленный доступ к компьютеру, расположенному в другом месте. Пользователи могут управлять этим компьютером так же, как если бы они сидели прямо перед ним! Все ресурсы, которые доступны на удаленном компьютере (принтеры, дисководы), также доступны пользователю, который обращается к этому компьютеру, но любой, кто использует компьютер на удаленном месте, может видеть, что происходит. Если вы все еще не знаете, как создать свой собственный сервер и зачем нужен VNC, вы должны знать, что у VNC есть два основных применения: до получить удаленный доступ к рабочему компьютеру или удаленно оказать техническую поддержку . Сервер не может работать без этой функции.
Сервер не может работать без этой функции.
Чтобы получить доступ к компьютеру через VNC, вам необходимо знать IP-адрес (или полное доменное имя) компьютера, к которому вы обращаетесь, и пароль , который был назначен в программном обеспечении VNC.
Если вы используете сервер дома, не беспокойтесь о процессе установки VNC — это довольно просто! Во-первых, вам нужно установить пакет vnc4server . Затем вам нужно внести изменения в конфигурацию сервера, что позволит вам начать его использовать. Следующее, что программа VNC попросит вас сделать, это создать пароль, который будет использоваться для входа в систему. Вы можете изменить его в любое время с помощью команды vncpasswd .
Установить протокол передачи файлов (FTP) Протокол передачи файлов ( FTP ) — это стандартный протокол связи, который используется для передачи файлов с сервера на клиент в компьютерной сети. Когда вы создаете свой собственный сервер, у вас должен быть FTP-сервер.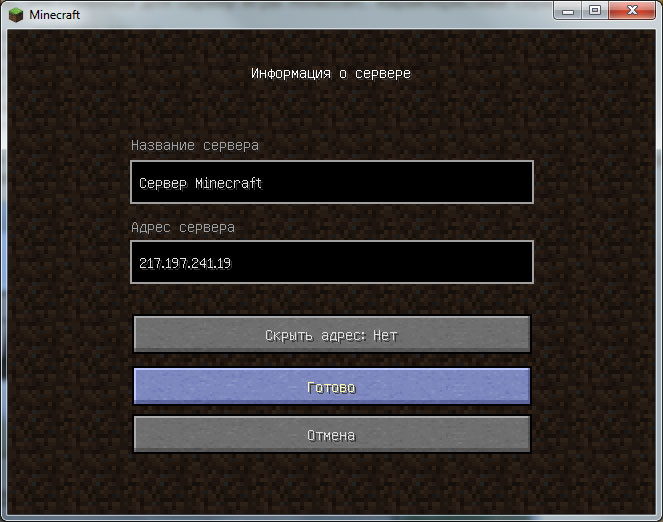 С его помощью вы создаете частное облако , которое находится под вашим контролем и позволяет передавать файлы практически с неограниченной скоростью.
С его помощью вы создаете частное облако , которое находится под вашим контролем и позволяет передавать файлы практически с неограниченной скоростью.
Существует три типа FTP:
- FTP — базовый, незашифрованный FTP, поддерживаемый большинством веб-браузеров.
- FTPS — FTP с шифрованием SSL/TLS, который широко используется, хотя и не поддерживается основными веб-браузерами.
- FTPES — эта версия обновлена до шифрования TLS/SSL и более совместима с брандмауэром. Основные браузеры не поддерживают его, но это по-прежнему предпочтительный способ установления соединения.
Если вы думаете о том, как настроить домашний сервер с FTP, то вам не о чем беспокоиться. Процесс установки FTP довольно прост! Откройте панель управления и нажмите Система и безопасность . Щелкните Административные инструменты, , а затем дважды щелкните ярлык Internet Information Services (IIS) Manager.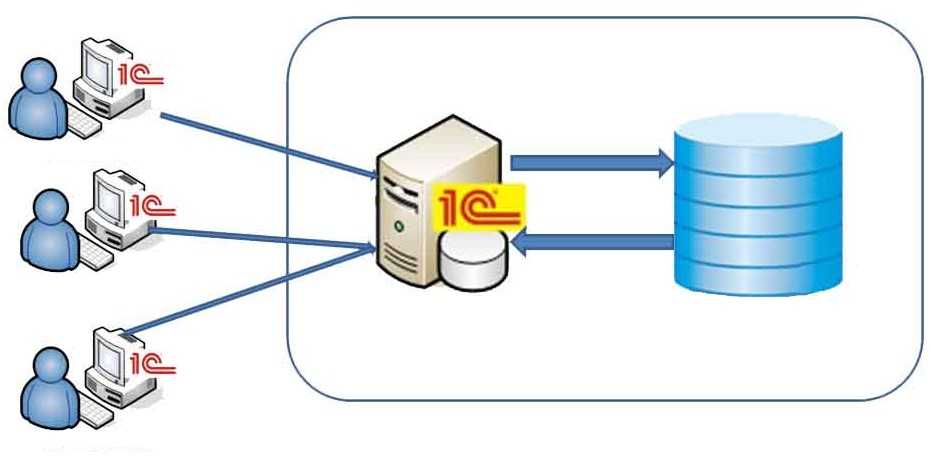 На панели Connections щелкните правой кнопкой мыши Sites и выберите Добавить FTP Сайт . В имени FTP-сайта назначьте короткое имя сервера. Затем в каталоге содержимого в разделе Физический путь щелкните папку, в которой вы хотите хранить файлы FTP.
На панели Connections щелкните правой кнопкой мыши Sites и выберите Добавить FTP Сайт . В имени FTP-сайта назначьте короткое имя сервера. Затем в каталоге содержимого в разделе Физический путь щелкните папку, в которой вы хотите хранить файлы FTP.
При создании сервера может потребоваться разрешить нескольким пользователям доступ к FTP-серверу. Если это так, вам нужно перейти в раздел Sites и дважды щелкнуть значок Правила авторизации опция. Затем нажмите Добавить разрешающее правило и выберите либо Все Пользователи , либо Определенные Пользователи , что позволяет указать выбранное количество пользователей, которые могут иметь доступ к серверу.
Настройте и активируйте сервер FTP . После того, как вы выполнили все эти шаги, вам все еще нужно настроить сервер в соответствии с вашими потребностями.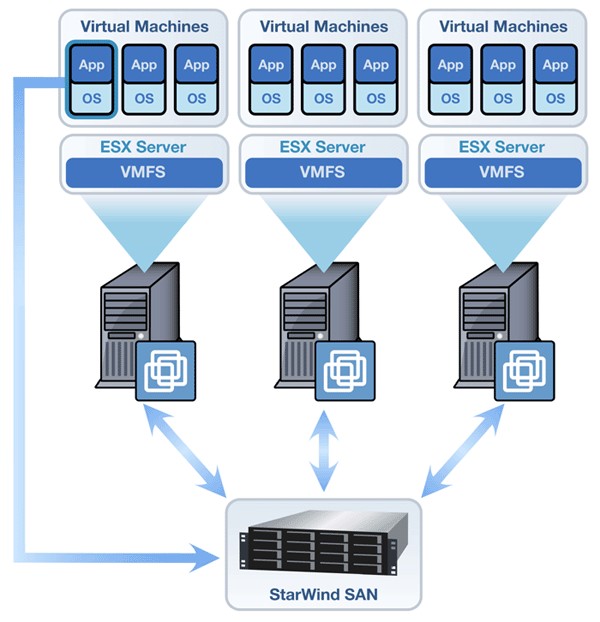 Затем вы можете активировать его и начать использовать.
Затем вы можете активировать его и начать использовать.
Даже если вы все еще учитесь запускать собственный сервер после того, как позаботились о необходимом оборудовании, имейте в виду, что вам потребуется настроить программное обеспечение для хостинга. Для полноценной работы программного обеспечения необходимо установить специальное программное обеспечение LAMP stack — Linux, Apache, MySQL и PHP, которое позволяет настроить HTTP, использовать сервер для связи с базами данных и хранить данные. HTTP ( Hypertext Transfer Protocol ) является мощным инструментом для производственного использования, и он достаточно прост, чтобы его можно было использовать для локальной разработки, тестирования и обучения.
Существует четыре версии HTTP: HTTP/0.9 , HTTP/1.0 , HTTP/1.1 и HTTP/2.0 . Для домашнего веб-сервера вам нужно выбрать версию, наиболее подходящую для вашего другого оборудования и программного обеспечения, и найти для нее установочный пакет.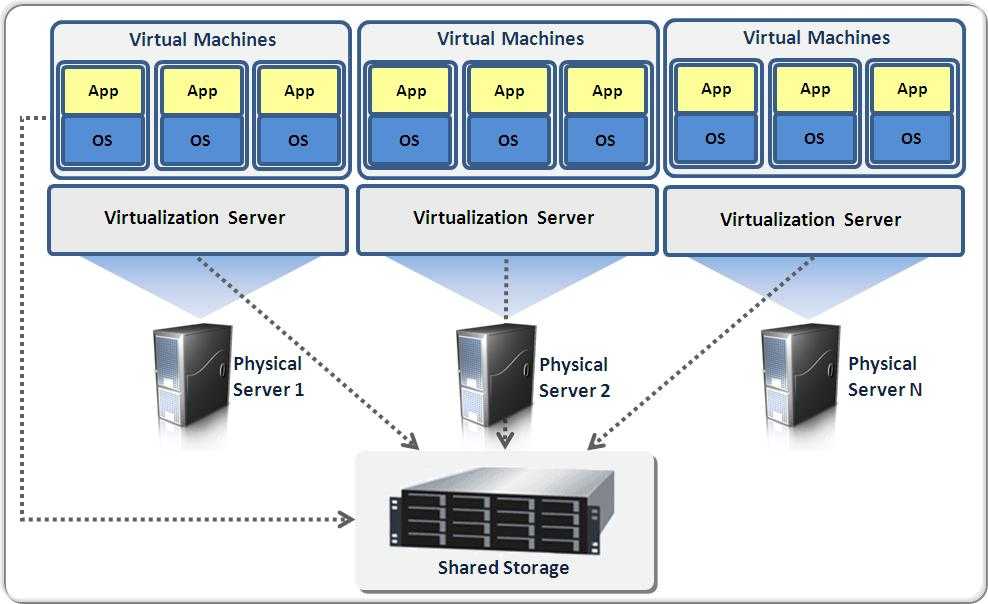 После того, как вы приобрели пакет HTTP, процесс установки прост, так как он аналогичен установке любой другой программы или приложения на ваш компьютер. Если вы будете следовать инструкциям, представленным на экране, вы должны установить HTTP на сервер за короткий промежуток времени.
После того, как вы приобрели пакет HTTP, процесс установки прост, так как он аналогичен установке любой другой программы или приложения на ваш компьютер. Если вы будете следовать инструкциям, представленным на экране, вы должны установить HTTP на сервер за короткий промежуток времени.
Если вы зашли так далеко, значит, самая сложная часть настройки веб-серверов уже позади! Однако есть еще несколько шагов, которые необходимо выполнить, прежде чем ваш домашний сервер будет полностью готов к работе. Это не обязательно , но настоятельно рекомендуется получить доменное имя для вашего сервера, чтобы люди могли легко его найти. Люди могут найти путь к вашему серверу, используя внешний IP-адрес , но это значительно сложнее, поэтому вы должны начать думать о том, как выбрать доменное имя, подходящее для вашего сервера. После того, как вы определились с именем, вам нужно обратиться к одному из лучших регистраторов доменных имен, чтобы узнать, доступно ли оно, зарегистрировать имя и сделать его официальным!
Протестировать сервер Когда вы размещаете собственный сервер, вам остается сделать только одно — протестировать его! Первое, что нужно протестировать, это HTTP.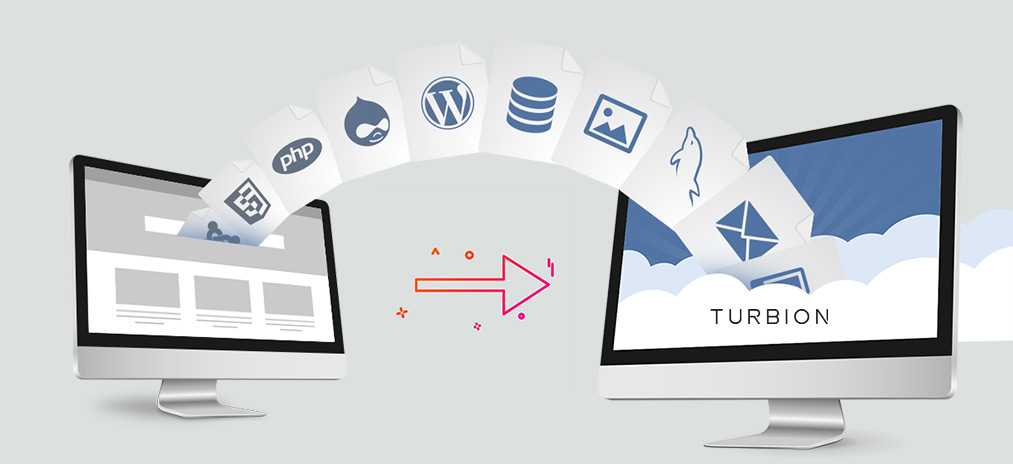
- Откройте браузер и введите http://<ваш домен без IP>.com и нажмите Enter.
- Вы должны увидеть «Это работает!»; если он не работает, введите http://<ваш IP-адрес в Интернете> .
- Если оба эти способа не работают, попробуйте http://<ваш ЛОКАЛЬНЫЙ IP> . Если ничего из этого не работает, это означает, что ваш сервер не работает, и вам нужно начать все сначала.
При настройке сервера также необходимо протестировать FTP.
- Откройте проводник Windows и введите ftp://<ваш домен без IP>.com , и вы будете перенаправлены на страницу, где вас попросят ввести имя пользователя и пароль FTP.
- После входа в систему вы должны увидеть все свои папки; чтобы убедиться, что все работает правильно, попробуйте загрузить файл.
- Если это не работает, начните процесс с самого начала, но при вводе URL-адреса в проводнике опустите ftp:// , который должен помочь.
| Для веб-хостинга требуется хост-сервер; вы можете создать свой собственный веб-хостинг сервер |
| Настройка сервера предоставляет вам места для хранения и конфиденциальности |
| Для сборки сервера необходимо надежное оборудование, хорошее подключение к Интернету и операционная система |
| Для работающего сервера вам потребуется VNC , FTP и программное обеспечение LAMP – Linux, Apache, MySQL и PHP |
| Последний этап создания сервера включает приобретение доменного имени и тестирование сервера |
Как настроить собственный сервер для веб-хостинга
Существует множество причин, по которым вам может понадобиться создать домашний веб-сервер.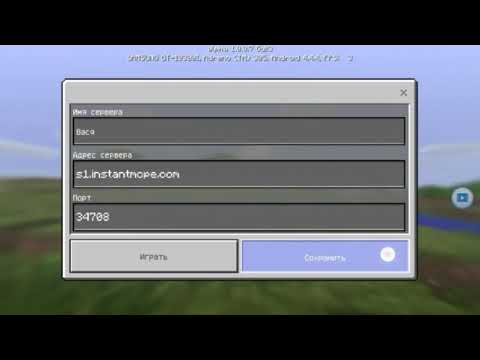 Они варьируются от базовых (например, хранение данных, веб-хостинг, домашняя автоматизация, сервер видеоигр) до более сложных (например, запуск узла Tor, частная электронная почта, чат, создание настраиваемого VPN-сервера).
Они варьируются от базовых (например, хранение данных, веб-хостинг, домашняя автоматизация, сервер видеоигр) до более сложных (например, запуск узла Tor, частная электронная почта, чат, создание настраиваемого VPN-сервера).
Как опытный специалист по веб-хостингу, я также предпочитаю использовать домашний веб-сервер для своих проектов.
Независимо от того, почему это вас интересует, вот что вам нужно знать о том, как настроить собственный сервер для веб-хостинга.
Содержание
- 904 31
Для самостоятельного веб-хостинга вам потребуется подключение к Интернету для обработки больших объемов веб-трафика. Важна скорость загрузки и выгрузки.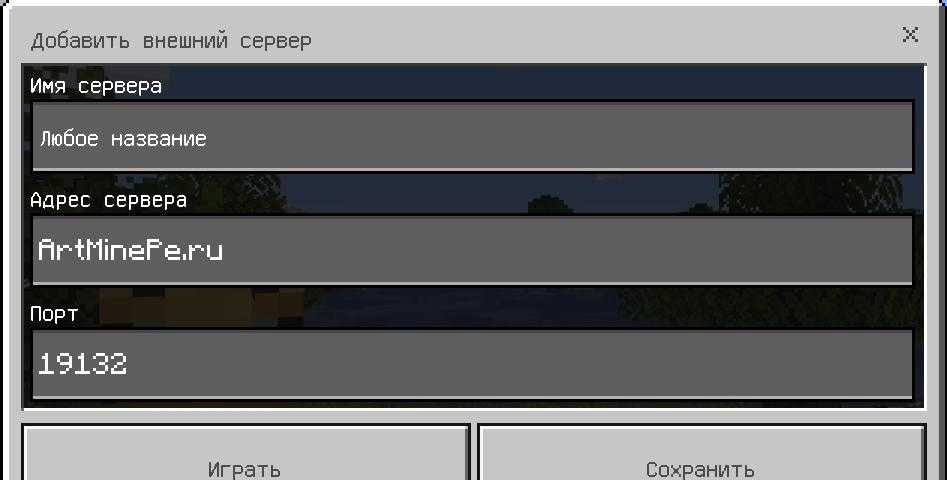
Убедитесь, что вы проверили их, потому что домашнее интернет-соединение может предложить вам высокую скорость загрузки, но скорость загрузки может быть низкой.
Ваша скорость загрузки — это скорость, с которой вы можете загружать свои данные на свой веб-сайт каждый раз, когда посетитель заходит на ваш сайт.
Если несколько человек одновременно посещают ваш веб-сайт, им потребуется совместно использовать это соединение. Поисковые системы также учитывают это, когда определяют, где разместить ваш сайт на своих страницах результатов.
Вот почему некоторые веб-хостинги гордятся тем, что они отлично подходят для SEO.
Наличие сервера дома требует, чтобы у вас было достаточно сильное подключение к Интернету, чтобы удовлетворить потребности ожидаемого веб-трафика.
Для этого вам необходимо проверить скорость вашего интернет-соединения с помощью инструмента проверки скорости, такого как Speedtest.net. Этот инструмент быстрый, бесплатный и доступен по всему миру, поэтому он обеспечивает точные результаты.
Многие интернет-провайдеры обеспечивают жителям хорошую загрузку, но низкую скорость загрузки. Вам потребуется скорость загрузки не менее 25 Мбит/с и скорость загрузки 40 Мбит/с для запуска одного или двух веб-сайтов.
Если вы хотите транслировать видео очень высокого качества, вам потребуется скорость загрузки не менее 100 Мбит/с и скорость загрузки около 10 Мбит/с. Убедитесь, что у вашего интернет-провайдера также не установлены ограничения на передачу данных в вашем интернет-соединении.
Кроме того, вы не хотите ограничивать или регулировать использование данных. Если ваше интернет-соединение не соответствует этим стандартам, вам необходимо сменить провайдера, прежде чем вы сможете настроить свой собственный домашний сервер.
Выберите свое оборудованиеЕсли вы уверены, что у вас есть подходящее соединение, пришло время приобрести правильное оборудование.
Главное, что вам понадобится, это выделенный ПК.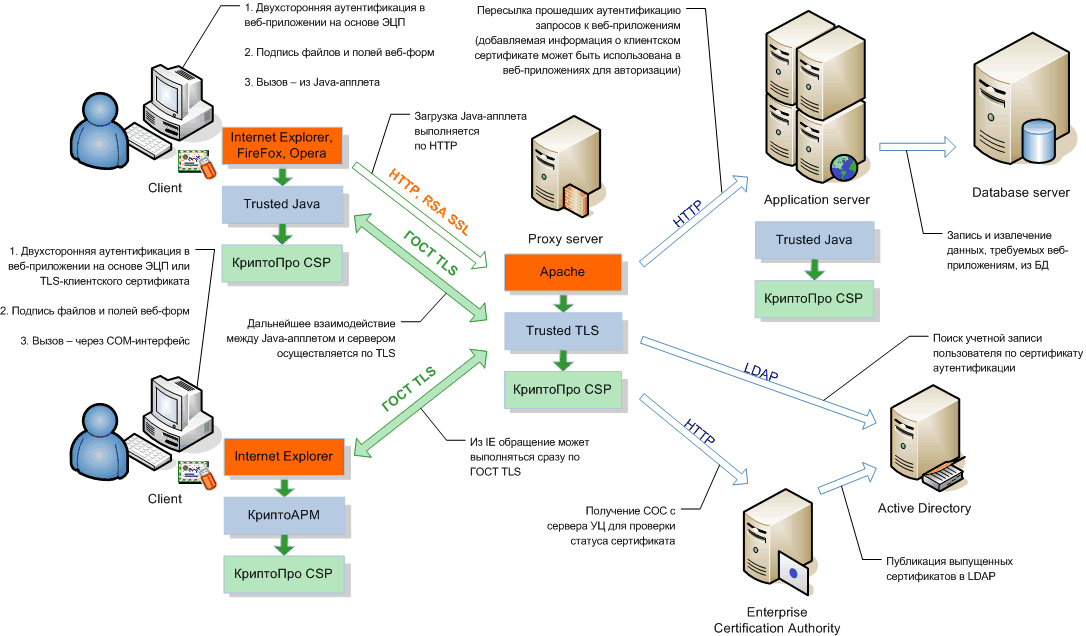 Хотя вы можете использовать либо старый ПК, либо ноутбук, ПК работает лучше всего, так как вам нужно подключить к нему дополнительные кабели (например, коаксиальный кабель, кабели с витой парой, оптоволокно) и коммутаторы (5-портовый или 8-портовый гигабитный коммутатор).
Хотя вы можете использовать либо старый ПК, либо ноутбук, ПК работает лучше всего, так как вам нужно подключить к нему дополнительные кабели (например, коаксиальный кабель, кабели с витой парой, оптоволокно) и коммутаторы (5-портовый или 8-портовый гигабитный коммутатор).
Компьютер, который вы используете, должен иметь достаточно места для хранения жесткого диска емкостью 60 ГБ с не менее 25 ГБ свободного места, двухъядерного процессора с тактовой частотой не менее 2 ГГц и 2 ГБ оперативной памяти, порта USB и DVD-привод.
Вот почему более новый и быстрый компьютер работает лучше, поскольку он работает лучше и обладает большей вычислительной мощностью. Это не означает, что старый ПК не будет работать.
Чтобы определить, какой тип ПК вам нужен, спросите себя:
- Сколько у вас будет пользователей?
- Вам нужно много места для хранения?
- Вам потребуется много вычислительной мощности?
Вам также следует подумать о покупке стойки (поддерживающей конструкции, на которой держится ваш компьютер), чтобы все было организовано.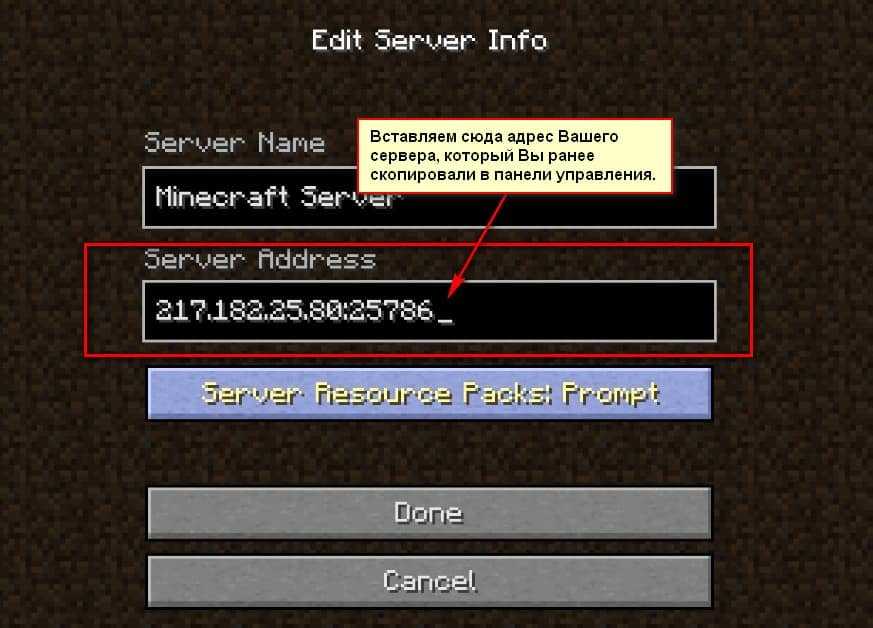
Это важный шаг в процессе настройки домашнего сервера.
Подумайте, какую операционную систему вы хотите использовать: серверную версию Windows или Linux.
Одно из основных различий заключается в том, хотите ли вы заплатить за лицензию Windows или сэкономить деньги, используя бесплатную программу с открытым исходным кодом Linux. Серверы Linux также гораздо более настраиваемые. Давайте на минутку сравним их.
LinuxПриблизительно 70% всех серверов в сети работают на машине Linux. Это потому, что он бесплатный и простой в использовании и настройке. Серверы Linux также более безопасны, поскольку хакеры могут использовать гораздо меньше вредоносных программ.
Однако они не непобедимы. Вам по-прежнему необходимо обновлять программное обеспечение и правильно настраивать все.
Есть также некоторые программы, с которыми Linux не будет работать, но большинство программ Windows будут работать на нем через программу под названием WineHQ.
Чтобы создать сервер дома с помощью Windows, вам необходимо приобрести лицензию. Это гарантирует, что вы получите долгосрочную поддержку по любым вопросам, с которыми вы столкнетесь.
Вы также можете удобно исправить любые технические проблемы с помощью восстановления системы. Другие преимущества включают автоматические обновления системы, поддержку множества приложений и тот факт, что он удобен для начинающих.
Однако у него есть свои недостатки, такие как более высокая стоимость и уязвимость для вредоносных программ.
Большинство людей выберет сервер Windows дома. Это связано с тем, что Windows — это система, с которой знакомо большинство людей. Поэтому большая часть того, что обсуждается в этой статье, будет относиться к серверам Windows.
Единственное исключение здесь, где мы обсуждали разницу между серверами Windows и Linux. Оставшаяся часть этой статьи расскажет вам, как настроить домашний сервер Windows.
После того, как у вас есть подходящее оборудование и подключение, а также выбрана операционная система, пришло время настроить программное обеспечение.
То, как это делается, зависит от того, какую операционную систему вы используете, будь то операционная система с открытым исходным кодом или проприетарная. В Windows вам потребуется установить Internet Information Services (IIS) — надстройку для веб-сервера.
С Линусом вам нужно будет установить Apache, Lighttpd или NGINX. Apache является наиболее известным. Вы также можете установить Apache на веб-сервер Windows.
Если вы все еще не уверены, какой из них использовать, ознакомьтесь с нашим руководством по Nginx и Apache.
Процесс установки этих программ требует, чтобы вы открыли порты на домашнем маршрутизаторе и в брандмауэре.
Это позволяет трафику перемещаться туда и обратно на вашем собственном веб-сервере.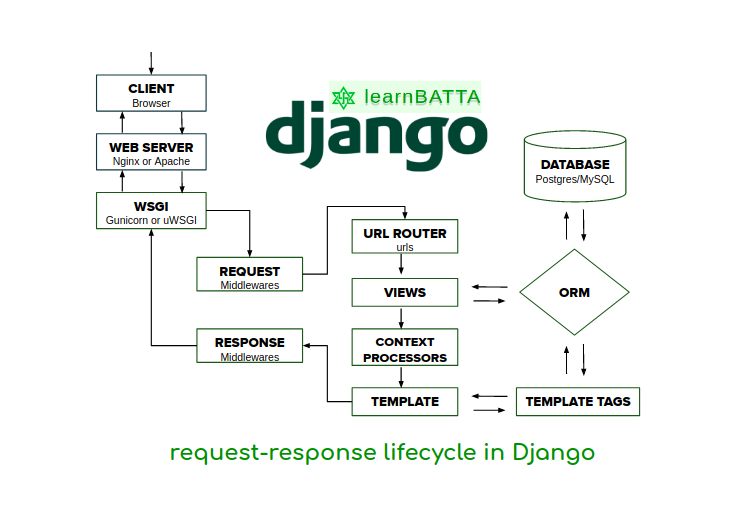 Двумя наиболее важными портами для веб-трафика являются порты 80 и 443, поэтому убедитесь, что они не заблокированы.
Двумя наиболее важными портами для веб-трафика являются порты 80 и 443, поэтому убедитесь, что они не заблокированы.
После того, как вы установили свой веб-сервер и настроили его для веб-трафика, найдите время, чтобы убедиться, что он работает, просто посетив его через веб-сервер. Если вы столкнетесь с тестовой страницей, вы поймете, что пришло время установить файлы вашего собственного веб-сайта.
Настройка виртуальных сетевых вычислений (VNC)VNC позволяет вам иметь удаленный доступ к другому компьютеру. С доступом VNC вы можете управлять компьютером, на котором настраиваете новый сервер.
Все ресурсы (например, принтеры, диски) будут доступны вам так же, как если бы вы сидели за компьютером.
Итак, хотите ли вы получить удаленный доступ к компьютеру или предоставить удаленную техническую поддержку, вам необходимо настроить VNC.
Настроить VNC несложно. Вам нужно будет знать либо IP-адрес компьютера, либо его полное бесплатное доменное имя и пароль.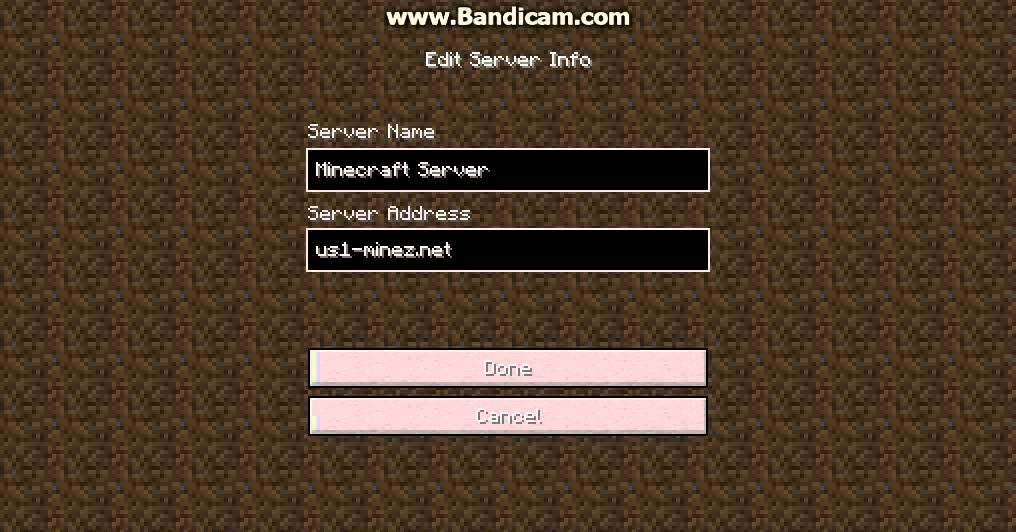
Когда у вас есть эта информация, вот шаги, которые вы должны предпринять для ее настройки в системе Windows:
- Перейдите в RealVNC и подпишитесь на бесплатную учетную запись «домашней подписки».
- Загрузите и установите RealVNC на удаленном компьютере. Не забудьте сохранить параметры по умолчанию.
- Войдите в приложение VNC и создайте для него пароль. Вы можете использовать команду vncpasswd, чтобы изменить свой пароль в любое время.
- Настройте параметры маршрутизатора для переадресации портов (также известной как перевод).
- Сопоставьте свой динамический IP-адрес с именем хоста, чтобы ваш сервер не зависал, когда ваш интернет-провайдер (ISP) меняет ваш IP-адрес (что они часто делают). Вы можете получить бесплатный динамический DNS от Dynu.
- Загрузите клиентское программное обеспечение на компьютер, на котором у вас есть лицензия Windows, чтобы убедиться, что ваше имя хоста остается сопоставленным.

- Загрузите и установите VNC Viewer на свой локальный компьютер. Если вы используете Mac OS или браузер Safari, вы можете пропустить этот шаг.
- Используйте программу просмотра VNC для доступа к удаленному компьютеру.
FTP — это стандартный протокол связи. Это означает, что именно так вы будете передавать файлы со своего выделенного хостинга своим посетителям.
Важно установить FTP на собственный сервер. Вам нужно не только установить FTP, но и активировать FTP-сервер. При этом создается частное облако, которым вы управляете. После создания файлы вашего веб-сайта будут быстро переданы.
Существует несколько типов FTP, которые вы можете использовать для файлов вашего веб-сайта.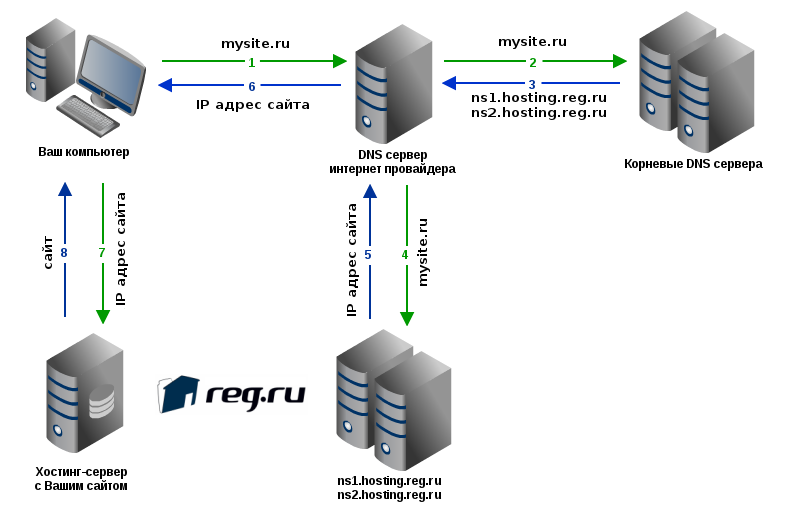 К ним относятся:
К ним относятся:
- FTP — это базовая зашифрованная форма, которую принимает большинство веб-браузеров
- FTPS — это шифрование SSL/TLS, которое широко используется, но не принимается многими основными веб-браузерами.
- FTPES — это обновленная версия шифрования TLS/SSL. Хотя он более совместим с брандмауэрами, он не поддерживается большинством основных браузеров, но все же предпочтительнее.
Настроить домашний сервер с FTP несложно. На самом деле процесс установки довольно прост. Вам необходимо:
- Откройте панель управления и нажмите Система и безопасность.
- Нажмите на инструменты администрирования.
- Дважды щелкните ярлык диспетчера информационной службы Интернета (IIS).
- Перейдите на панель подключений и щелкните правой кнопкой мыши сайты.
- Выберите добавить FTP-сайт.
- Найдите там, где написано имя FTP-сайта, и назначьте своему серверу короткое имя.

- Перейдите в свой контрольный каталог и найдите место, где указан физический путь.
- Щелкните папку, в которой вы хотите хранить файлы FTP.
Теперь, когда FTP установлен, вы захотите настроить его для своих пользователей. Прежде чем начать, подумайте, скольким пользователям вы хотите разрешить доступ к вашему FTP-серверу.
Когда вы создаете свой сервер, вы можете настроить пользователей FTP, чтобы несколько человек имели доступ. Для этого вам необходимо:
- Перейти в раздел Сайты.
- Дважды щелкните параметр правил авторизации.
- Щелкните добавить разрешающее правило.
- Выберите либо всех пользователей, либо определенных пользователей. Это позволит вам указать, сколько пользователей могут получить доступ к вашему FTP-серверу.
После всего этого вам все равно нужно настроить и активировать FTP-сервер в соответствии с вашими потребностями.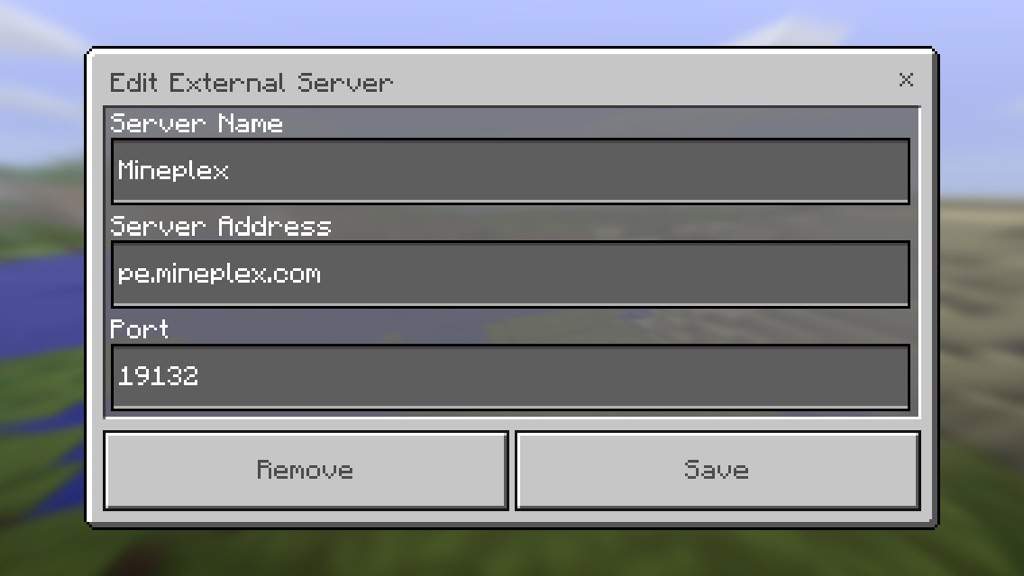
Например, вы можете предпринять дополнительные шаги для обеспечения безопасности сервера. Как только вы это сделаете, вы можете начать использовать его.
Установите HTTPПосле того, как у вас есть оборудование и FTP-сервер, пришло время настроить программное обеспечение веб-хостинга для вашего собственного домашнего сервера. Чтобы иметь полностью работающее программное обеспечение, вам необходимо установить правильный программный стек LAMP.
Это означает, что вам необходимо установить Apache, MySQL и PHP, чтобы вы могли настроить HTTP. Когда ваш стек программного обеспечения LAMP настроен, ваш сервер может взаимодействовать с базами данных и данными вашего сайта, которые хранятся на вашем веб-хостинге.
После установки Apache, MySQL и PHP у вас будет сервер HTTP (протокол передачи гипертекста), который является мощным инструментом для производственного использования. Его также достаточно просто использовать для локальной разработки, обучения и тестирования.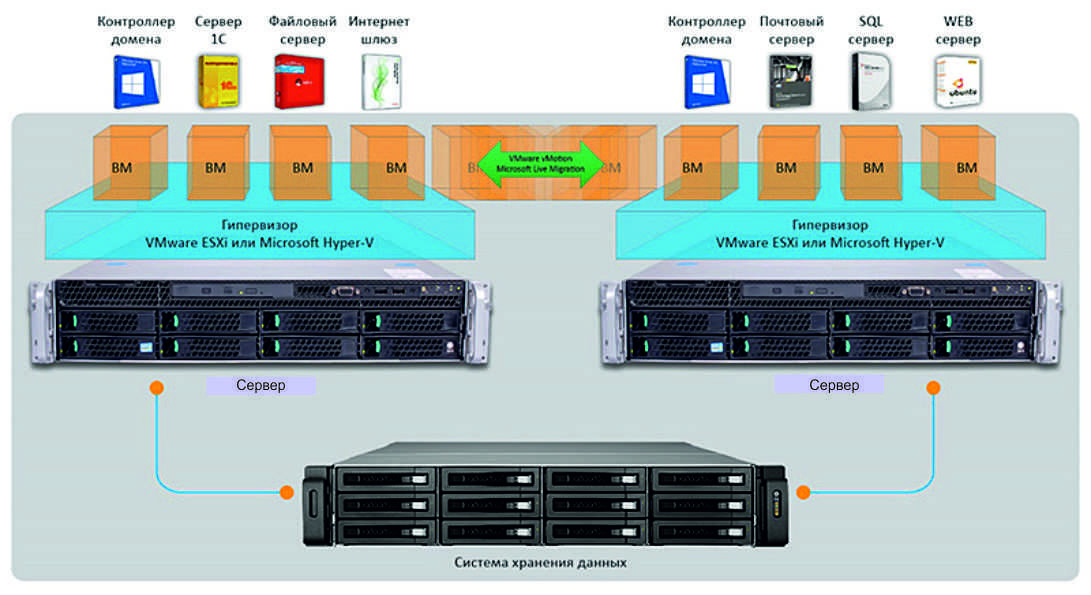
Существует четыре версии HTTP (HTTP/0.9, HTTP/1.0, HTTP/1.1, HTTP/2.0). Вы захотите выбрать тот, который наиболее подходит для другого оборудования и программного обеспечения, которое вы установили на своем домашнем веб-сервере, и найти для него установочный пакет.
Когда вы получаете пакет HTTP, установка проста. Это похоже на установку любой другой программы или приложения на ваш компьютер. Просто следуйте инструкциям на экране, и вы быстро установите поддержку HTTP.
Настройка записей DNSСистема доменных имен (DNS) — это служба каталогов, обеспечивающая сопоставление узла сети с его числовым адресом. Прежде чем вы сможете начать использовать систему доменных имен на своем собственном сервере, вы должны установить и настроить ее.
Предварительные требования для настройки DNS Перед настройкой DNS вам потребуется некоторая основная информация. Эта информация не нужна, если вы настраиваете сервер только для внутреннего использования.
В противном случае, вот что вам нужно:
- Ваше доменное имя
- Имя хоста и IP-адрес каждого сервера (включая WWW-серверы, почтовые серверы, FTP-серверы, серверы общего доступа и т. д.), для которых требуется разрешение имен.0132
Вам также необходимо убедиться, что выполняются следующие условия:
- Ваша операционная система настроена правильно, поскольку служба DNS для Windows зависит от правильной конфигурации операционной системы и ее службы (например, TCP/IP)
- Убедитесь, что вы выделили достаточно места на диске
- Убедитесь, что все ваши дисковые тома используют файловую систему NTFS
Чтобы создать зону DNS, вам необходимо:
- Войдите в Диспетчер серверов и щелкните IPAM.
- Появится консоль клиента IPAM, и вам нужно перейти в «Мониторинг и управление» (на панели навигации).
- Щелкните Серверы DNS и DHCP.

- Щелкните Тип сервера.
- Щелкните DNS. Это вызовет список всех DNS-серверов, которыми управляет IPAM.
- Найдите и щелкните правой кнопкой мыши сервер, на который вы хотите добавить зону.
- Щелкните Создать зону DNS, чтобы открыть диалоговое окно.
- Перейдите в «Общие свойства», затем выберите категорию и тип зоны.
- Введите имя в поле имени зоны.
- Перейдите в Дополнительные свойства и выберите соответствующие значения для вашего развертывания.
- Нажмите OK.
После создания зон DNS вы готовы установить DNS на свой домашний сервер. Для этого:
- Найдите и откройте Мастер компонентов Windows (нажмите «Пуск», затем «Панель управления»)
- Нажмите «Установка и удаление программ».
- Нажмите «Добавить или удалить компоненты Windows».

- Установите флажок Сетевые службы.
- Щелкните Подробности.
- Перейдите в Подкомпоненты сетевых служб и выберите систему доменных имен (DNS).
- При появлении запроса в поле Копировать файлы из введите полный путь к файлам дистрибутива.
После завершения этого процесса начнется установка DNS.
Настройка DNSДля настройки DNS-сервера необходимо выполнить 5 действий:
- Откройте мастер настройки сервера.
- Щелкните DNS-сервер.
- Просмотрите и подтвердите параметры, выбранные на странице «Сводка вариантов».
- Убедитесь, что вы видите два варианта: Установить DNS и Запустить мастер настройки DNS для настройки DNS. Если это так, нажмите «Далее». Если нет, нажмите «Назад», чтобы вернуться на страницу роли сервера, нажмите «DNS», затем нажмите «Далее».
После установки службы DNS она определит, есть ли у вас статический IP-адрес или он настроен автоматически.
Для серверов, которые автоматически получают IP-адрес, мастер компонентов Windows предложит настроить IP-адрес. Это означает, что вам необходимо:
- Перейти к диалоговому окну свойств подключения по локальной сети
- Щелкните Интернет-протокол (TCP/IP)
- Щелкните Свойства
- Нажмите Использовать следующий IP-адрес
- Введите информацию об IP-адресе сервера, маске подсети и шлюзе по умолчанию
- Перейдите в поле предпочитаемого DNS и введите IP-адрес сервера
- Перейдите в поле Альтернативный DNS и введите IP-адрес другого внутреннего DNS-сервера или оставьте это поле пустым
- Нажмите OK и закройте программу
После закрытия мастера компонентов Windows запустится мастер настройки DNS-сервера. Вам нужно будет выполнить следующие шаги здесь:
- Перейти на страницу выбора действия конфигурации
- Установите флажок Создать зону прямого просмотра
- Нажмите Далее
- Укажите, что ваш узел DNS имеет зону, содержащую записи ресурсов DNS для ваших сетевых ресурсов
- Перейти на страницу расположения основного сервера
- Нажмите Этот сервер поддерживает зону
- Нажмите Далее
- Перейти на страницу названия зоны
- Укажите ваше сетевое имя зоны DNS в поле Имя зоны (это имя должно совпадать с вашим именем DNS.
 )
)
- Нажмите Далее
- Перейти на страницу динамического обновления
- Щелкните разрешить как незащищенные, так и безопасные динамические обновления
- Щелкните Далее. (Это гарантирует автоматическое обновление записей DNS-ресурсов вашей сети.)
- Перейти на страницу экспедиторов
- Нажмите «Да» (это должно перенаправлять любые запросы на ваши DNS-серверы, у которых есть ваши IP-адреса)
- Щелкните Далее. Когда вы выбираете эту конфигурацию, вы перенаправляете все DNS-запросы для DNS-имен вне вашей сети в DNS вашего интернет-провайдера или центрального офиса.
- Введите один или несколько IP-адресов, которые использует ваш интернет-провайдер или DNS-серверы центрального офиса.
- Перейдите на страницу Завершение настройки мастера DNS мастера настройки DNS.
- Нажмите Готово, чтобы применить выбранные настройки.

После завершения работы мастера настройки DNS мастер настройки сервера отобразит сообщение о том, что «Этот сервер теперь является страницей DNS-сервера».
Если вам нужно просмотреть изменения, внесенные вами в сервер базы данных, или убедиться, что вы успешно установили новую роль, просто щелкните журнал «Настройка сервера».
Этот журнал можно найти по адресу: %systemroot%\Debug\
Журнал настройки сервера. Когда вы закончите, вам нужно закрыть мастер настройки сервера. Для этого нужно просто нажать Finish.
Настройка зоны прямого просмотра DNSЗона прямого просмотра — это особая зона, которая разрешает доменное имя с IP-адресом. На этом этапе, если вы следовали приведенным выше инструкциям по настройке, у вас уже должна быть настроена зона поиска.
Однако, если вам все же нужно настроить зону прямого просмотра, вот что вам нужно сделать:
- Перейдите в меню «Пуск», затем в инструменты администрирования, чтобы открыть свой DNS .

- Щелкните правой кнопкой мыши Зоны прямого просмотра
- Нажмите «Новая зона», затем нажмите «Далее»
- Выберите тип зоны, которую вы хотите создать:
- Первичный: Это исходная зона и основной источник информации для этой зоны.
- Вторичная: Это доступная только для чтения копия основной зоны, которая может получать только обновления из нее.
- Интеграция с Active Directory: Это основная зона DNS, которая хранится в Active Directory, поэтому она может использовать как репликацию с несколькими мастерами, так и функции безопасности Active Directory.
- Заглушка: Это копия зоны DNS, которая содержит только записи ресурсов, идентифицирующие DNS-серверы этой зоны.
- Обратный поиск: Эта зона DNS в первую очередь преобразует IP-адреса в имена сетевых ресурсов.
- Выберите метод, который вы хотите использовать для репликации данных зоны по всей сети (это зависит от типа создаваемой вами зоны).

- Введите имя зоны.
- Решите, какой тип обновлений вы хотите разрешить.
- Нажмите «Далее».
- Нажмите «Готово».
Существует несколько причин, по которым может потребоваться изменить DNS-сервер для различных сетевых интерфейсов.
Эти причины включают в себя такие вещи, как ускорение работы вашего выделенного хостинга, повышение его надежности или улучшение его защиты.
Если вы хотите изменить DNS-сервер для своих сетевых интерфейсов, вам необходимо:
- Перейти к сетевым подключениям
- Щелкните правой кнопкой мыши подключение по локальной сети
- Щелкните Свойства
- Перейти к свойствам подключения по локальной сети
- Выберите Интернет-протокол (TCP/IP)
- Щелкните Свойства
- Щелкните Использовать следующие адреса DNS-серверов
- Введите IP-адреса в предпочитаемый DNS-сервер и альтернативный DNS-сервер
Если вы хотите добавить больше DNS-серверов, вы можете нажать кнопку «Дополнительно».
Кэш преобразователя DNS — это временный сервер базы данных, который сервер создает для хранения данных ваших последних запросов DNS. Этот кеш помогает ускорить процесс поиска возвращаемых IP-адресов.
Чтобы увидеть, какие записи в данный момент там хранятся, введите следующую команду: ipconfig /displaydns
Если вирус захватит кеш DNS вашего сервера, это может привести к «отравлению кеша». Это когда они используют ваш DNS для перенаправления запросов. Это основная причина, по которой вы можете захотеть очистить кеш DNS.
Для этого вам потребуется ввести следующую команду: ipconfig /flushdns
Вы узнаете, что это было выполнено успешно, когда получите сообщение о том, что «IP-конфигурация Windows успешно сбросила кэш DNS-преобразователя. ”
Создайте запись DNS для веб-серверов Одна из самых важных вещей, которую вам нужно помнить при запуске собственного веб-сайта, это то, что вы всегда хотите, чтобы он был доступен для ваших пользователей.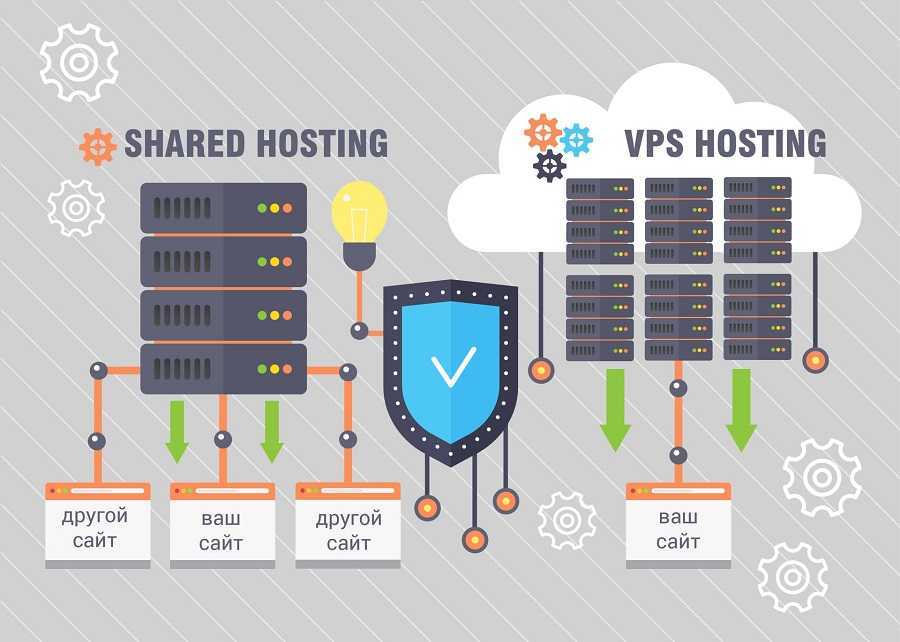
Для этого вам нужно создать каноническое имя (CNAME) для DNS-сервера, а затем Internet Information Services (IIS).
Это важный шаг, поскольку он гарантирует, что вы сможете подключаться к внешним компьютерам веб-хостинга к вашему веб-серверу через ваше имя хоста «www». Чтобы создать эту новую запись DNS, вам необходимо:
- Откройте оснастку DNS: Пуск > Администрирование > DNS
- Развернуть «Имя хоста» («Имя хоста» — это имя веб-хостинга DNS-сервера)
- Расширение зон прямого просмотра
- Щелкните правой кнопкой мыши нужную зону
- Щелкните Новый псевдоним (CNAME)
- Введите «www» в поле имени псевдонима
- Введите полное имя веб-хостинга DNS-сервера, на котором установлен IIS, в поле целевого хоста
- Нажмите OK, чтобы завершить изменения
После того, как вы настроите свой домашний сервер так, чтобы пользователи Интернета могли получить к нему доступ, вам нужно настроить доменное имя.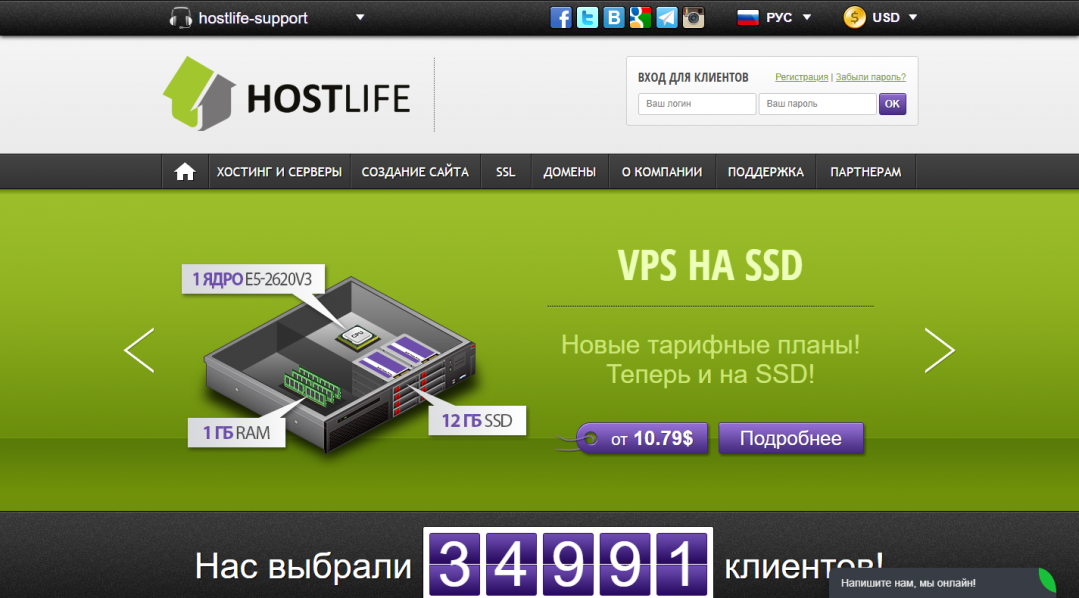
Хотя люди могут переходить на ваш сервер через внешний IP-адрес, наличие доменного имени облегчает им задачу. Это даст вам имя, которое люди смогут легко запомнить, а не ряд чисел, которые слишком сложно запомнить.
Определившись с именем вашего сервера, обратитесь к регистратору доменных имен, чтобы проверить, доступно ли оно. Когда вы найдете доступное имя, вы должны зарегистрировать его, чтобы оно официально стало вашим.
Если не хотите платить за это, можете зайти на сервис типа No-IP и зарегистрировать бесплатный субдомен.
Теперь, когда у вас есть домен (или поддомен), пришло время настроить соответствующие записи DNS вашего домена, чтобы они указывали на IP-адрес вашего сервера.
Для этого вам необходимо создать запись A (запись адреса домена, которая является частью системы DNS, сопоставляющая доменное имя с IP-адресом).
Сервер имен вашего домена сохраняет эту запись для вас, как только вы ее настроите. Для этого вам необходимо:
- Войти в панель управления
- Нажмите на настройки DNS
- Перейти к своим записям DNS
- Нажмите А
- Оставьте имя хоста пустым, если вы не вводите поддомен
- Введите IP-адрес
- Оставьте TTL пустым
- Нажмите создать запись и сохраните настройки
Ваш сервер будет готов через несколько часов.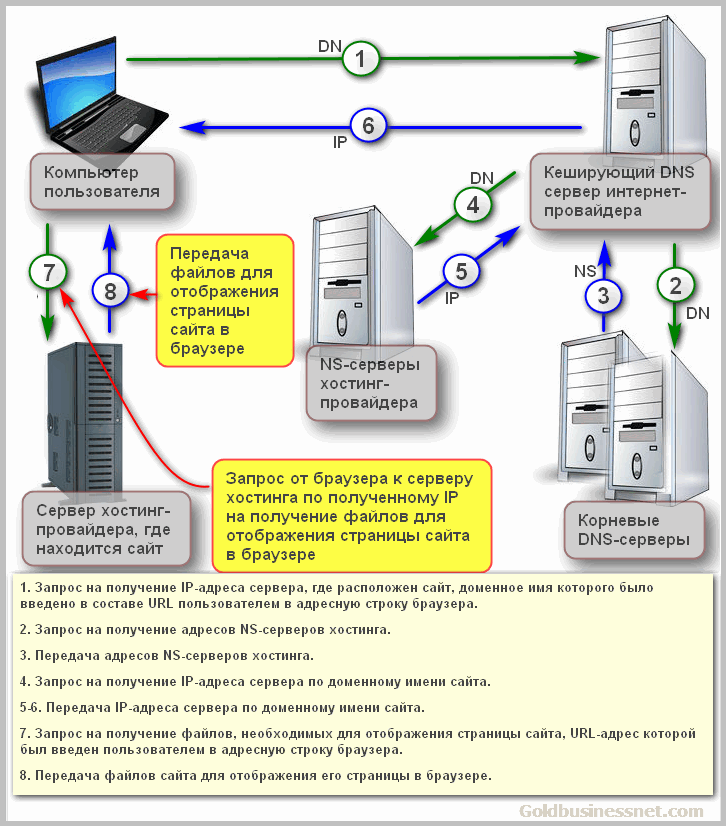
Единственное, что осталось сделать с вашим собственным сервером дома, это протестировать его.
Вам просто нужно открыть браузер и ввести http://<ваш домен без IP>.com
Вы увидите страницу, которая запрашивает ваше имя пользователя и пароль FTP.
Если это не работает, введите http://<ваш ЛОКАЛЬНЫЙ IP>
Если ни один из этих способов не работает, это означает, что ваш сервер не работает, и вам нужно начать заново. Убедитесь, что вы также протестировали FTP.
Часто задаваемые вопросы Есть ли способ создать свой собственный сервер?Да, каждый может создать свой сервер дома. Прежде чем начать, вы должны убедиться, что это стоит делать. Хотя процесс не сложный, он занимает некоторое время.
Если вы все еще хотите это сделать, первое, что вам нужно сделать, это получить подходящее оборудование (компьютер с жестким диском на 60 ГБ, не менее 25 ГБ свободного места, двухъядерный процессор с тактовой частотой 2+ ГГц).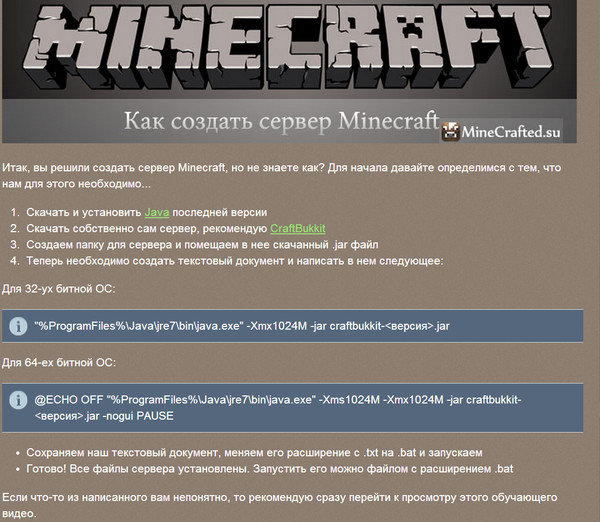 , 2 ГБ оперативной памяти, USB-порт, DVD-привод). Как только вы это сделаете, вам нужно будет пройти через простой процесс.
, 2 ГБ оперативной памяти, USB-порт, DVD-привод). Как только вы это сделаете, вам нужно будет пройти через простой процесс.
После того, как вы создадите свой сервер, вам нужно будет подключить его к сети. Для этого вам понадобится внешний IP-адрес со службой DNS и открытой переадресацией портов.
Убедитесь, что вы установили порт 80 как для частного (это ваша локальная сеть, также известная как LAN), так и для общедоступной (это ваша глобальная сеть, также известная как WAN).
Как создать частный сервер?Создать приватный сервер не так сложно, как может показаться.
Чтобы создать собственный частный веб-хостинг, вы должны настроить его так, чтобы он был доступен. Убедитесь, что он не подключен к другим устройствам для обеспечения безопасности сервера.
Каковы некоторые из недостатков для меня Настройка собственного веб-хостинга? Есть несколько недостатков, с которыми вам придется столкнуться, если вы решите настроить собственный веб-хостинг.
К ним относятся более высокие счета за электроэнергию, медленные веб-сайты, постоянно меняющиеся IP-адреса, медленные веб-сайты и необходимость обслуживания используемого оборудования и программного обеспечения.
Вот несколько причин, по которым люди предпочитают пользоваться услугами хостинг-провайдеров, а не создавать собственные веб-серверы.
Часто ли используется самостоятельный хостинг веб-сайтов?Нет, самостоятельное размещение веб-сайтов не является распространенным явлением. Использование хостинг-провайдеров более распространено, чем использование собственного выделенного сервера. Даже крупные веб-сайты не имеют собственных серверов.
Например, Netflix и Reddit платят Amazon за услуги веб-хостинга. Единственный способ, которым вы можете убедительно обосновать самостоятельный хостинг, — это иметь огромный сайт, такой как Google. Однако большинство веб-сайтов никогда не будут такими большими.
Смогу ли я самостоятельно разместить сайт WordPress? Да, вы сможете самостоятельно разместить сайт WordPress.

 0.11.0.1.aarch64 2000:11.0.11.0.1-ga ol7_oci_included
0.11.0.1.aarch64 2000:11.0.11.0.1-ga ol7_oci_included 0.11.0.1 2021-03-31 LTS
0.11.0.1 2021-03-31 LTS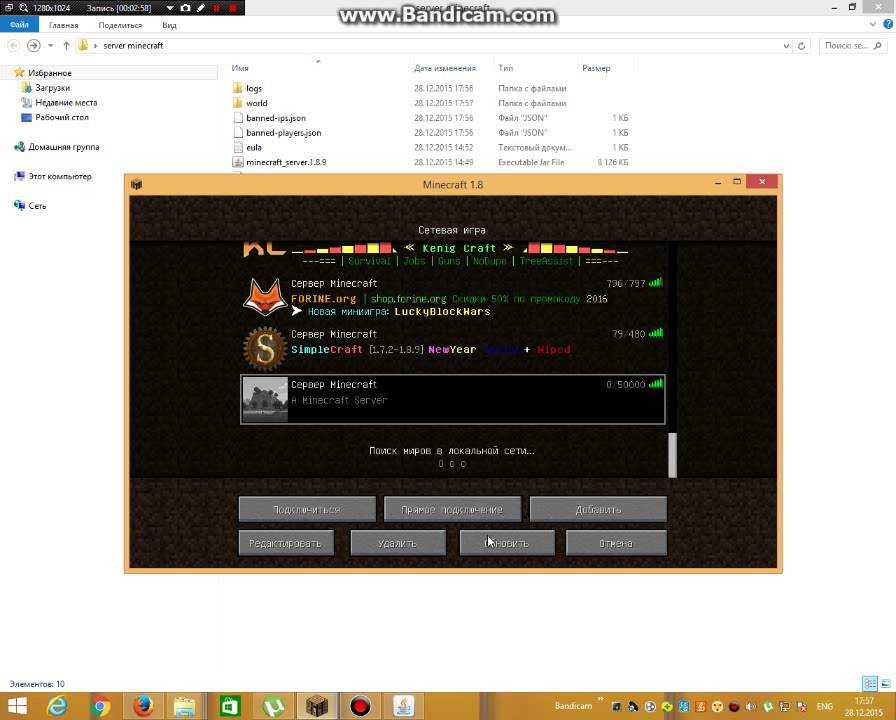 mojang.com/v1/objects/1b557e7b033b583cd9f66746b7a9ab1ec1673ced/server.jar
mojang.com/v1/objects/1b557e7b033b583cd9f66746b7a9ab1ec1673ced/server.jar Go to eula.txt for more info.
Go to eula.txt for more info. jar nogui
jar nogui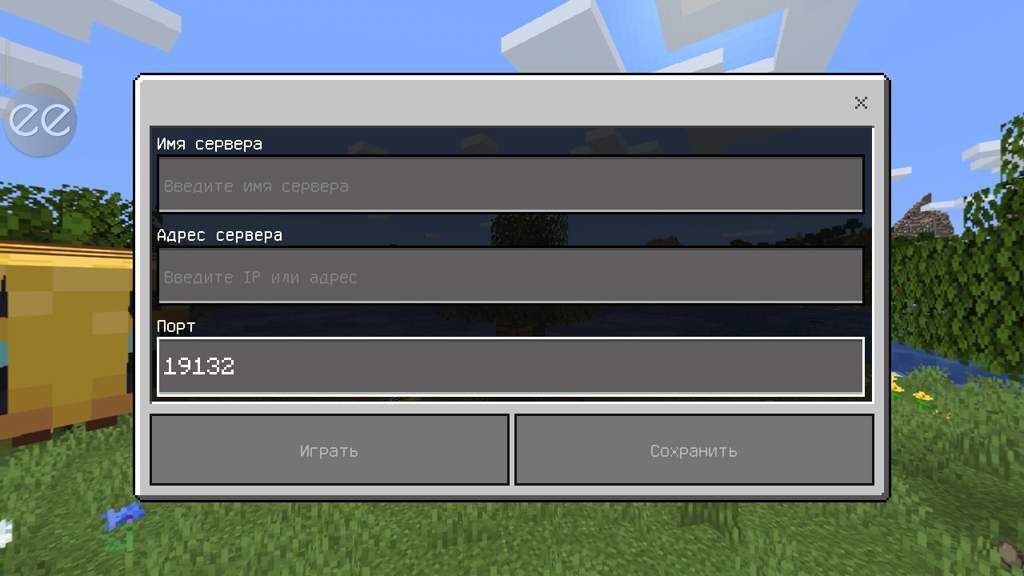
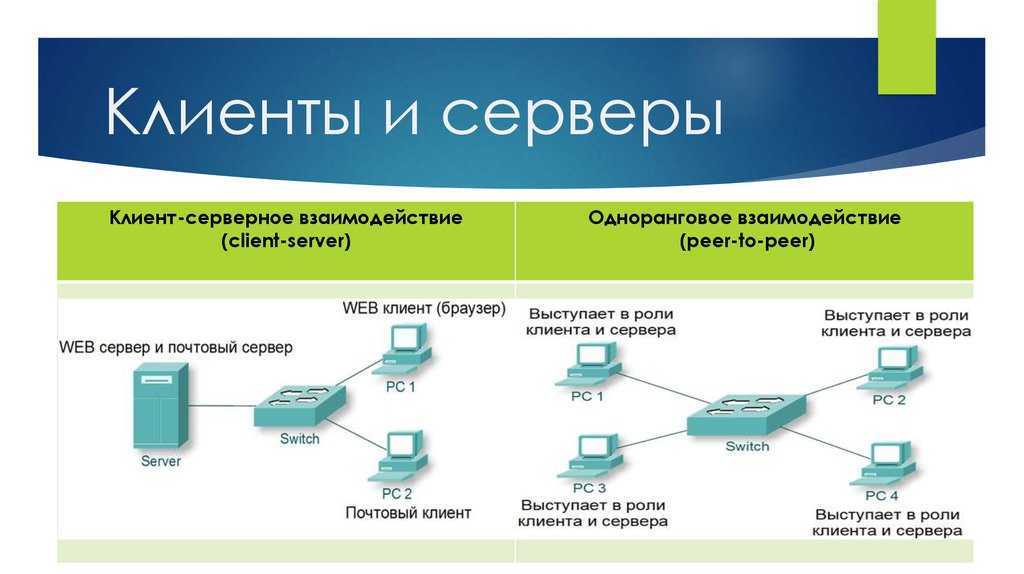

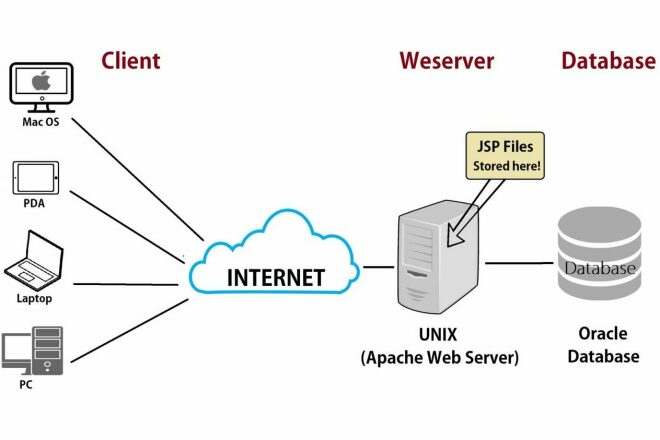
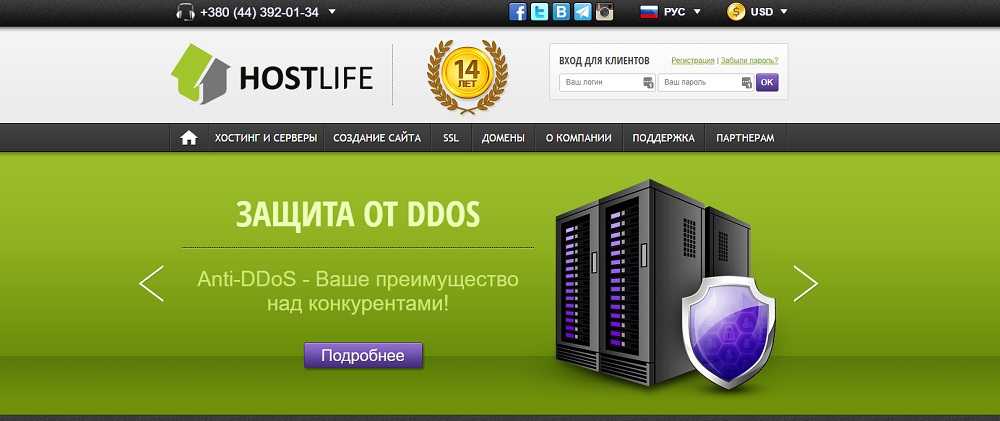 )
)
