9 лучших программ для обрезки AVI-файлов без потери качества
Скорее всего, вы можете столкнуться со следующими ситуациями: вы хотите сделать AVI меньше для загрузки на сайты обмена видео или избавиться от ненужной части видео. Тогда вам понадобится программа AVI cutter, которая поможет сделать вашу цифровую жизнь проще. Эта статья познакомит вас с 9 надежными программами AVI cutter. Просто проверьте это.
- Часть 1. Самый рекомендуемый & профессиональный резак AVI
- Часть 2. 8 широко используемых свободных резцов AVI
Часть 1. Самый рекомендуемый & и профессиональный резак AVI
Шаг 1 Загрузите AVI файлы
Запустите Wondershare UniConverter (первоначально Wondershare Video Converter Ultimate) после установки, и вы увидите основные окна, как показано ниже. Нажмите и выберите целевое видео AVI из всплывающего диалогового окна.
Шаг 2 Разрежьте AVI на сегменты
После загрузки AVI-видео вы можете щелкнуть значок обрезки под миниатюрой видео, чтобы получить отдельное окно обрезки. Нажмите кнопку вырезать чтобы установить время начала и окончания видеоклипа, затем нажмите кнопку Удалить чтобы удалить ненужную часть, или установите флажок объединить в один файл, чтобы объединить левые части в один. Теперь нажмите кнопкуOK чтобы продолжить.
Шаг 3 Выберите формат вывода
Теперь выберите формат для сохранения вырезанных клипов AVI на локальном компьютере. Нажмите на раскрывающийся значок рядом с выходным форматом: в левом нижнем углу и выберите видеоформат, который вы хотите использовать в качестве выходного формата. Если вы хотите воспроизводить видео на мобильных устройствах, выберите одно из них на вкладке устройство.
Шаг 4 начните резать AVI файлы
Теперь нажмите кнопку Start All в правом нижнем углу, чтобы начать резку AVI-файлов. Когда преобразование завершится, вы можете перейти на вкладку готово а затем щелкнуть чтобы найти целевые файлы.
Часть 2. 8 широко используемых свободных резцов AVI
Помимо вышеупомянутого Wondershare UniConverter (первоначально Wondershare Video Converter Ultimate), есть еще 8 бесплатных avi-резаков, о которых стоит упомянуть. Вы можете быстро просмотреть их один за другим.
- Wondershare Бесплатный Видео Конвертер
- AVI резак
- Быстрый avi сплиттер
- Персональный AVI редактор
- Видеоинструмент Кейт
- AVI триммер + MKV 2
- Видеоредактор VideoPad
- Flash-бесплатный видеоредактор Integro VSDC
Это полностью 100% бесплатный AVI резак. Вы можете использовать его, чтобы удалить ненужные части видео AVI, а затем получить те части, которые вы предпочитаете. Однако бесплатный AVI cutter работает не так быстро, как Wondershare UniConverter (первоначально Wondershare Video Converter Ultimate). Он не поддерживает запись видео на DVD, в то время как UniConverter (первоначально Wondershare Video Converter Ultimate) записывает видео на DVD со многими популярными шаблонами меню.
Скачать Бесплатно Скачать Бесплатно
2. AVI резак
Как следует из названия, AVI Cutter был разработан специально для одной задачи: вырезать файлы AVI как можно быстрее и проще. Он предоставляет самые основные инструменты, необходимые для работы. Пользователю просто нужно выбрать те части видео, которые он хочет вырезать, и программное обеспечение экспортирует окончательное видео. Другие возможные базовые настройки включают в себя настройку субтитров и скорости видео.
3. Быстрый avi сплиттер
Это еще одна программа, которая в основном имеет в виду одну задачу: разделить и вырезать файлы AVI. Quick AVI Splitter позволяет пользователям брать фрагменты большого AVI-видео и разрезать их на более мелкие видеоклипы, а также позволяет легко выбирать части AVI-файла, которые могут быть выведены в новый видеофайл. Частота кадров, размер кадра и настройки звука могут быть настроены перед экспортом окончательного видео AVI.
4. Персональный AVI редактор
Это еще одно простое и понятное приложение для быстрого редактирования файлов AVI. Имея всего лишь одну видео-и аудиодорожку,нет ничего сложного для изучения в персональном редакторе AVI. Помимо того, что пользователи могут вырезать и разделять видео AVI, они также могут вносить некоторые простые изменения в цифровые эффекты, такие как затухание и смешивание волн.
Имея всего лишь одну видео-и аудиодорожку,нет ничего сложного для изучения в персональном редакторе AVI. Помимо того, что пользователи могут вырезать и разделять видео AVI, они также могут вносить некоторые простые изменения в цифровые эффекты, такие как затухание и смешивание волн.
5. Видеоинструмент Кейт
Это более полное приложение для редактирования видео, но также может охватывать простую задачу действовать как резак AVI тоже. После того, как вы разделили, обрезали или вырезали файл AVI по своему вкусу, программное обеспечение также позволяет вам выполнять битовую скорость, соотношение сторон, сжатие и другие настройки, включая создание переходов.
6. AVI триммер + MKV 2
С акцентом на резку AVI и MKV файлов, это программное обеспечение также содержит другие функции редактирования видео. Это бесплатное приложение и сосредоточено на редактировании AVI без потерь. Это означает, что качество исходного файла не снижается вообще, как только вы режете видео — это может быть проблемой в других программах и может привести к значительно более низкому качеству вывода. К счастью, это не относится к AVI Trimmer. Эта часть программного обеспечения идеально подходит для резки AVI-файлов, чтобы их можно было загрузить на Youtube, а также для удаления аудиопотока из AVI-файла, что конкурирующие Редакторы, возможно, не смогут сделать так легко.
К счастью, это не относится к AVI Trimmer. Эта часть программного обеспечения идеально подходит для резки AVI-файлов, чтобы их можно было загрузить на Youtube, а также для удаления аудиопотока из AVI-файла, что конкурирующие Редакторы, возможно, не смогут сделать так легко.
7. Видеоредактор VideoPad
Программное обеспечение NCH хорошо известно тем, что делает отличные приложения, и видеоредактор VideoPad был разработан для использования любым человеком, независимо от уровня опыта или технических способностей. Как и некоторые другие названия в этой статье, VideoPad Video Editor — Это больше, чем просто avi-резак, хотя эта задача легко решается в приложении. Вы также можете добавлять переходы и эффекты к видео, редактировать другие форматы файлов, использовать набор инструментов для редактирования аудио и экспортировать файлы в различные форматы и типы носителей.
8. Flash-бесплатный видеоредактор Integro VSDC
Еще одна комплексная программа редактирования — это программа от Flash-Integro в виде бесплатного видеоредактора VSDC.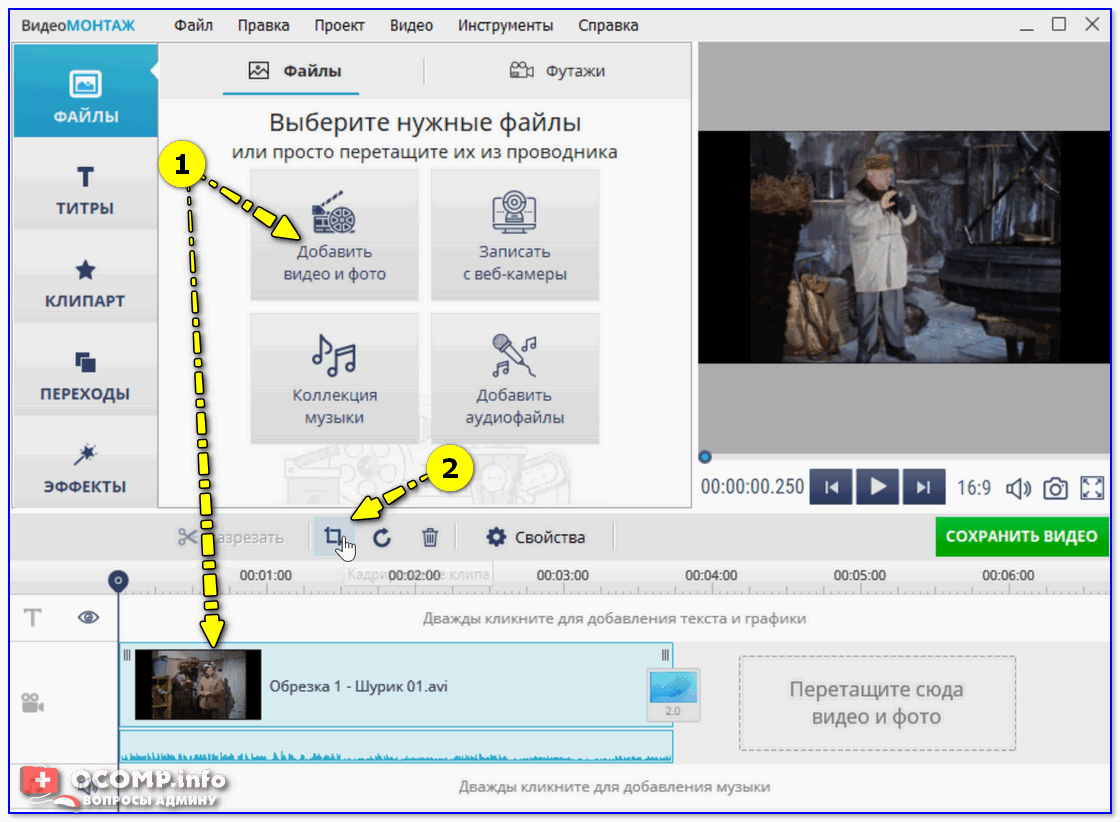 Это нелинейное приложение для редактирования видео позволяет вам выполнять множество различных задач редактирования, включая простую резку AVI-файлов. Наряду с AVI, практически все другие видеоформаты также поддерживаются этим программным обеспечением.
Это нелинейное приложение для редактирования видео позволяет вам выполнять множество различных задач редактирования, включая простую резку AVI-файлов. Наряду с AVI, практически все другие видеоформаты также поддерживаются этим программным обеспечением.
Как обрезать видео в Тик ток на телефоне при съемке
Наравне с Инстаграмом, Вконтакте, в России распространен Тик ток. Это социальная сеть, которая позволяет выкладывать короткие ролики. В них можно вставить музыку, замедлить действие в кадре, наложить спецэффекты. В приложении действуют функции деформации клипов. Они помогут создать красивое конечное изображение.
Содержание
- Как обрезать видео в Тик ток
- Почему нельзя обрезать видео в Тик ток
- Сторонние приложения для обрезки видео в Тик Ток
- Онлайн-сервисы для обрезания видео в Тик Ток
Как обрезать видео в Тик ток
Как говорится, главное – желание и четко поставленная цель. Снятый заранее ролик на телефон тоже пригодится. Редактировать клип, снятый в программе, не удастся.
Редактировать клип, снятый в программе, не удастся.
Для того чтобы изменить ролик, снятый заранее, нужно следовать согласно этому алгоритму:
- Открыть Тик ток.
- Нажать «+».
- Справа внизу нажать на иконку с галереей (последнее, что было создано в Галерее на телефоне).
- Нажать «Клипы».
- Выбрать ролик. Открывается окно редактора клипов.
- Возникнет розовая полоса с двигающимся детектором.
Если этого не произошло, нужно снова повторить с 1 по 5 действия. В окне редактора клипов найти функцию обрезки видео.
- Установить палец на левую розовую полосу.
- Потянуть вправо до нужного времени.
- Повторить действия с правой стороны (Установить палец на правую полосу, тянуть влево до необходимого момента).

- Далее нужно нажать на белый треугольник на клипе. Это функция просмотра отредактированного ролика.
- При необходимости повторить с 7 по 10 действия.
- Нажать «Далее» в правом верхнем углу.
- Наложить музыку, текст, если нужно.
- Загрузить ролик на платформу.
Действия простые, так что обрезать видео в Тик ток сможет новичок. Алгоритм работает на отснятых заранее в Галерее видео. Клипы, созданные в социальной сети, обработать таким образом не удастся.
Можно редактировать начало или конец ролика. Середину клипа вырезать невозможно.
Почему нельзя обрезать видео в Тик ток
Как было сказано выше, обрезать клип в Тик ток невозможно. Либо пользователь снимает клип, включает и выключает съемку в нужный ему момент, либо снимает ролик в Галерее и помещает их в редакторе социальной сети.
С одной стороны, это неудобно. Не всегда получается с первого раза снять в нужном кадре, правильно и быстро. С другой стороны, это облегчает поиск интересного и качественного контента.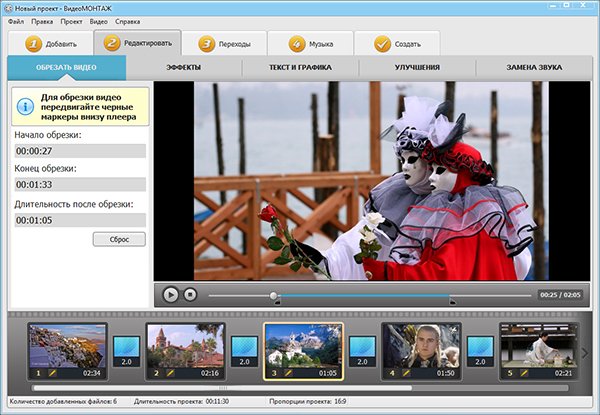 Программа создана недавно, так что «пробиться» в популярных пользователей несложно.
Программа создана недавно, так что «пробиться» в популярных пользователей несложно.
Кроме того, не у всех пользователей есть Iphone. Некоторые телефоны не такие «сильные». Они не могут обеспечить хороший просмотр ролик, без зависаний. Для облегчения работы функция редактирования недоступна.
Сторонние приложения для обрезки видео в Тик Ток
Другие программы помогут обрезать ролик без дополнительных проблем. Например, на айфон и андроид доступно приложение InShot. Это бесплатный видеоредактор, в котором можно обрезать ролик, добавить музыку, эффекты и другие возможности.
Для редактирования следует придерживаться алгоритма:
- Снять видео в Тик токе.
- Оставить клип в черновиках.
- «Перейти к публикации».
- «Кто может смотреть» — «Приватно».
- Разместить видео (оно автоматически сохранится в Галерею).
- Если клип не сохранился, следует перейти к опубликованному приватно ролику, нажать внизу 3 точки.
- Скачать.
- Зайти в InShot (предварительно его скачать).

- Нажать «Новый проект».
- Найти сохраненный ролик, открыть его.
- В инструментах (ножницы) указать «Обрезать».
- Выбрать время клипа.
- Подтвердить.
- Выложить отформатированный материал в Тик ток.
Другие программы, которые также помогут совершить обрезку: AndroVid, YouCut, VidTrim. Можно обрезать конец видео в Тик ток, начало, вырезать середину и даже вставить другое ролик между частями клипа. Каждое приложение дополнено функциями (изменить ориентацию экрана, увеличить яркость или контрастность, добавить музыку), которые помогут украсить конечное видео и создать уникальный контент для остальных пользователей.
Онлайн-сервисы для обрезания видео в Тик Ток
При съемке ролика иногда возникают проблемы или приходится отойти, а во время обрезки клипа функции «вырезать посередине» в некоторых приложениях не бывает вовсе. Но расстраиваться по такому поводу не нужно.
Существуют онлайн-сервисы, которые решат эту проблему. Например, сайт online-video-cutter. В нем нужно выбрать видео или загрузить его, отредактировать и подождать. Программа сохранит измененный формат в Галерею.
В нем нужно выбрать видео или загрузить его, отредактировать и подождать. Программа сохранит измененный формат в Галерею.
Другой сервис: clideo. Распространен среди начинающих монтажеров или тиктокеров. Суть проста: перенести ролик – отредактировать. Готово! Дополнительные действия, например, наложение музыки или текста, можно будет сделать при выкладывании клипа в социальной сети. Главное, что доступ к первому действию — обрезке всегда под рукой.
Обрезать снятый в Тик токе клип невозможно, но снятый в Галерее – пожалуйста. С неотредактированным роликом, который создали заранее, новая социальная сеть справится на 100%. Если же действия не помогли достигнуть заданной цели, можно воспользоваться другими программами: InShot, YouCut. Может быть, у пользователя нет места на телефоне? Не беда! Всегда существуют онлайн-сервисы, работающие без перерыва: загрузил – подождал – опубликовал. Готово! Как видно, обрезка видео в Тик ток – задача, которую можно решить несколькими способами.
Обрезать видео в Microsoft Stream (Classic) — Microsoft Stream
Твиттер LinkedIn Фейсбук Электронная почта- Статья
Предупреждение
Поддержка Microsoft Stream (классическая) будет прекращена 15 февраля 2024 г. и заменена на Stream (в SharePoint). Рекомендуется начать использовать поток (в SharePoint) с загрузки видео в SharePoint, Teams, Yammer или OneDrive.
События в прямом эфире Stream (Classic) будут упразднены 15 сентября 2023 г. и заменены событиями в прямом эфире Teams.
Функциональность в Stream (Classic) будет изменена и удалена до даты вывода из эксплуатации. Подробнее…
Microsoft Stream (Classic) поддерживает видео Stream (Classic) и ng Stream (Classic), включая загруженные видео, прямые трансляции и записи собраний Teams.
В Stream найдите видео, которое хотите обрезать. Вы можете обрезать любые видео, которые у вас есть.
Щелкните значок меню Дополнительные действия , а затем щелкните Обрезать видео . Эта точка входа доступна в виде списка видео и на странице видеопроигрывателя.
Для событий в прямом эфире вас спросят, хотите ли вы обрезать по мере завершения события. Если вы решите не обрезать в конце события, вы всегда можете вернуться к видео и обрезать его позже.
Установите точки обрезки, перетащив маркеры обрезки.
Вы также можете привязать точку обрезки к указателю воспроизведения, щелкнув значок Установить начальную точку обрезки или Установить точку остановки обрезки
Совет
Для более длинных видео может оказаться полезным увеличение масштаба для более точной установки точки обрезки.

Нажмите Применить . Ваше видео будет обрезано, а нежелательный контент удален навсегда. Время обрезки зависит от длины и разрешения вашего видео.
Примечание
Временные коды и формы в потоковом (классическом) видео не обновляются автоматически на основе обрезанного времени. Следуйте инструкциям по редактированию медаданных или изменению местоположения формы в видео, чтобы обновить их.
Обрезка доступна не во всех браузерах. Чтобы использовать Trim, используйте один из следующих браузеров:
- Microsoft Edge для Windows 10
- Google Chrome в Windows 7 или более поздней версии или в Mac OS 10.10 или более поздней версии
- Firefox версии 42 или выше в Windows 8.1 или выше
- Apple Safari 10 или выше на Mac OS 10.10 или выше
Важно
Приложения и службы Microsoft 365 не будут поддерживать Internet Explorer 11, начиная с 17 августа 2021 г. (Microsoft Teams не будет поддерживать Internet Explorer 11 ранее, начиная с 30 ноября 2020 г. ). Узнать больше.
Обратите внимание, что Internet Explorer 11 останется поддерживаемым браузером. Internet Explorer 11 является компонентом операционной системы Windows и следует политике жизненного цикла продукта, на котором он установлен.
). Узнать больше.
Обратите внимание, что Internet Explorer 11 останется поддерживаемым браузером. Internet Explorer 11 является компонентом операционной системы Windows и следует политике жизненного цикла продукта, на котором он установлен.
Обрезайте видео как профессионал
Содержание
- Редактирование видео и фильмов — вот как это делается.
- Как обрезать видео MP4, а также другие форматы: это очень просто.
- Пошаговое редактирование видео
Монтаж видео и фильмов
– вот как это делается.
Вот как смонтировать видео в фильм на ПК:
- Запустите Movie Studio Platinum и перетащите видеофайл из медиапула, чтобы импортировать его в окно проекта.
- Поместите маркер воспроизведения в то место, где вы хотите вырезать, а затем нажмите клавишу «T». Удалите отрывок, который вы хотите удалить, а затем перетащите оставшиеся видеообъекты вместе, чтобы не было пробелов.

- Для раздельного редактирования видео и аудио можно активировать выделенное отображение аудиодорожки, щелкнув правой кнопкой мыши видеообъект. Затем поместите указатель мыши в нужное место, чтобы разрезать два видео, нажмите клавишу Alt и с помощью мыши укоротите аудио- или видеодорожку, перетащив ее внутрь.
- Если вам нужно сделать несколько разрезов, используйте режим мыши «Разделить и обрезать». Это позволяет вам перемещать мышь по отснятому материалу и просматривать соответствующую позицию на мониторе предварительного просмотра. Чтобы сделать разрез, нажмите и продолжите поиск других разрезов. После завершения разрезов вернитесь в стандартный режим мыши и внесите точные коррективы в разрезы, перетаскивая края объекта с помощью мыши.
- Чтобы добавить другие видео, используйте меню «Вставка», которое можно открыть, щелкнув правой кнопкой мыши кнопку на панели инструментов. Здесь вы найдете различные варианты вставки нового медиафайла в положение маркера воспроизведения.
 При использовании двух функций «Ripple» будет создан разрыв с длиной нового кадра, а существующее видео будет автоматически перемещено назад.
При использовании двух функций «Ripple» будет создан разрыв с длиной нового кадра, а существующее видео будет автоматически перемещено назад. - После того, как вы закончите нарезку, щелкните правой кнопкой мыши пустое место в окне проекта и выберите функцию «Найти и закрыть пробелы», чтобы исправить непреднамеренные пустые места при воспроизведении вашего видео.
- Наконец, вы можете экспортировать свой видеопроект в виде видеофайла, например. в формате MP4, скопируйте его прямо на свой смартфон, загрузите в Интернет или запишите вместе с меню выбора на диск DVD или Blu-Ray. Вы можете найти параметры для этих параметров в правом верхнем углу пользовательского интерфейса.
Нарезка видео с помощью Movie Studio Platinum, программного обеспечения для редактирования видео, позволяющего создавать потрясающие фильмы:
- Импорт для всех обычных форматов
- Интуитивно понятное редактирование с помощью клавиатуры
- Специализированные инструменты для редактирования аудио и видео аутро, титры и субтитры, переходы, вступительные титры и многое другое
- Полезные мастера программ
- Редактирование изображений с автоматической экспозицией, цветокоррекцией, замедленной/замедленной съемкой и стабилизацией видео
- Экспорт файлов в MP4 или другие форматы, запись на диски Blu-ray или DVD, передача на смартфон
Программное обеспечение для разделения/обрезки видео
Начать загрузкуКак обрезать видео MP4, а также другие форматы:
Это просто.
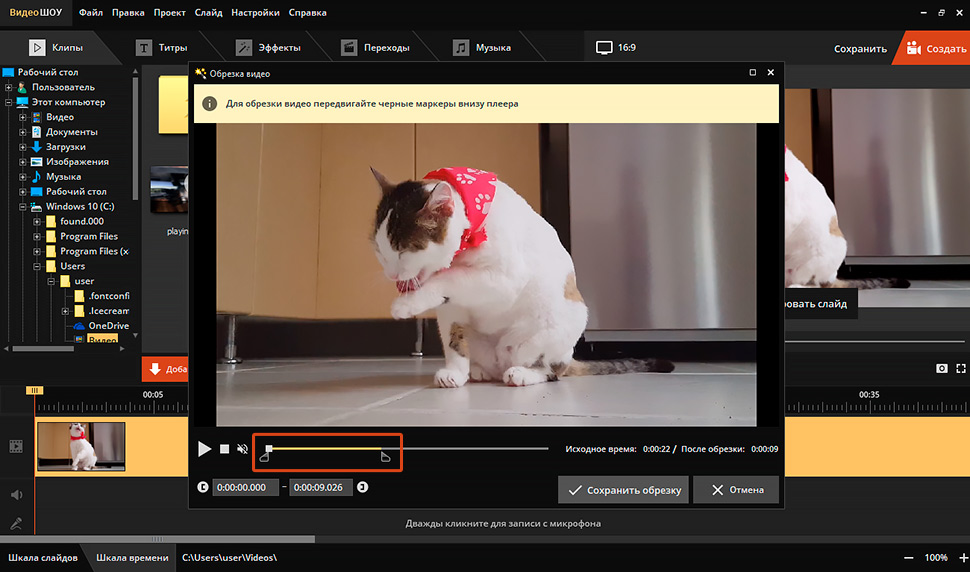
Неважно, МТС, MP4, UHD или 4k…
— вырезайте видео и фильмы одним и тем же удобным для пользователя способом с помощью Movie Studio.
Нарезка видео — самая важная и распространенная задача в видеопроизводстве. Вот почему это должно быть особенно легко сделать. Так как не всегда понятно, где резать, приходится пробовать разные варианты и в некоторых случаях их отменять. Вот почему ваша программа для редактирования видео должна быть простой в использовании и побуждать вас к экспериментам. А поскольку в настоящее время вам приходится иметь дело с широким спектром форматов файлов (например, MP4, MTS или MOV) и разрешений (например, HD, Full-HD, 4k), ваша программа для редактирования видео должна поддерживать все наиболее важные форматы. .
Мы рекомендуем использовать Movie Studio Platinum. С помощью этой программы для редактирования видео вы можете вырезать видео и фильмы, поместив маркер воспроизведения в нужное место, щелкнув мышью и нажав клавишу «T» на клавиатуре. И если это был не совсем правильный монтаж, вы можете отменить все, просто нажав «Ctrl + Z». С Movie Studio Platinum в вашем распоряжении свобода использования различных видеофайлов и разрешений. Все наиболее важные форматы поддерживаются и могут редактироваться таким же образом. Благодаря прокси-функции Movie Studio видеофайлы высокого разрешения 4k можно воспроизводить и редактировать так же плавно, как и любой другой видеоматериал.
И если это был не совсем правильный монтаж, вы можете отменить все, просто нажав «Ctrl + Z». С Movie Studio Platinum в вашем распоряжении свобода использования различных видеофайлов и разрешений. Все наиболее важные форматы поддерживаются и могут редактироваться таким же образом. Благодаря прокси-функции Movie Studio видеофайлы высокого разрешения 4k можно воспроизводить и редактировать так же плавно, как и любой другой видеоматериал.
В исходных видеофайлах на жестком диске ничего не меняется — они вообще не изменяются в процессе видеомонтажа. Этот процесс называется «виртуальным» или «неразрушающим редактированием». Таким образом, вы всегда можете быть уверены, что сможете получить доступ к исходной версии, если вам не понравится отредактированное видео впоследствии.
Каждый вырез можно легко изменить и переместить вперед или назад, например, сдвинув края вырезаемого видео влево или вправо с помощью мыши. И если вы случайно обрежете слишком много видеоматериала, просто снова вытащите обрезанный материал.
Наше пошаговое руководство, приведенное ниже, продемонстрирует все методы, которые вам необходимо знать, чтобы обрезать видео с помощью Movie Studio Platinum.
Редактируйте видео с помощью Movie Studio Platinum
Импорт видеофайла для редактирования
- В стартовом диалоговом окне Movie Studio Platinum создайте новый проект.
Если вы хотите импортировать кадры с высоким разрешением (например, UHD или 4k), активируйте опцию «Открыть настройки фильма» и нажмите «Создать проект». Затем активируйте опцию «Создавать прокси-файлы автоматически» в диалоговом окне «Настройки фильма». Это позволит без проблем воспроизводить и редактировать даже большие объемы данных из видео высокого разрешения.
- Перетащите видео из пула мультимедиа на верхнюю дорожку.
- Нажмите пробел, чтобы воспроизвести видео.
Во время воспроизведения красный маркер воспроизведения будет перемещаться по окну проекта, отображая текущую позицию.
- Маркер воспроизведения можно переместить в любую позицию, щелкнув временную шкалу над секцией дорожки. Это позволяет вам перемещаться по вашему видео.
- Чтобы остановить видео, просто нажмите пробел во второй раз.
Монтаж видео – самые важные приемы редактирования
Давайте начнем с наиболее распространенного случая: вы хотите удалить часть видеоматериала.
- Поместите маркер воспроизведения в начало и конец раздела и нажмите клавишу «T» в обоих положениях.
- Щелкните по вырезанному отрывку и удалите его с дорожки клавишей «Del».
- Переключитесь в «Режим мыши для всех дорожек» и переместите заднюю часть видео вперед, чтобы закрыть пробел.
Есть другие, более быстрые способы сделать это для обычных приложений.
- Чтобы удалить начало или конец видео, поместите маркер воспроизведения в то место, где вы хотите вырезать, и щелкните правой кнопкой мыши кнопку «Вырезать» на панели инструментов.

Это открывает меню Правка.
- Выберите «Удалить начало» или «Удалить конец», чтобы удалить материал до или после маркера воспроизведения.
Это можно сделать быстрее с помощью сочетаний клавиш U и Z.
- Нажмите клавишу «Z», чтобы удалить первую часть видео перед маркером воспроизведения.
- Нажмите клавишу «U», чтобы удалить часть видео за маркером воспроизведения.
Вы также можете перемещать видео вперед и назад по желанию. Это также удалит начало или конец.
- Подведите указатель мыши к нижнему краю объекта, пока он не станет символом «Вырезать».
- Щелкните и перетащите объект вместе, удерживая нажатой кнопку мыши.
Если снова перетащить вырезанный и укороченный объект, удаленные пассажи будут восстановлены.
Разделяйте и обрезайте видео
Режим мыши «Разделить и обрезать» предлагает очень практичное усовершенствование.
- Щелкните правой кнопкой мыши значок режима мыши и выберите режим мыши «Разделить и обрезать».

- Наведите указатель мыши на видеообъект, и вы сможете увидеть соответствующую позицию на мониторе предварительного просмотра.
Это поможет вам определить, где лучше всего разместить разрез. Как только вы нашли место, где хотите разделить и обрезать видео:
- Нажмите и удерживайте кнопку мыши и перетащите указатель мыши горизонтально.
Это переместит положение разреза либо влево, либо вправо, чтобы укоротить конец первого объекта или начало второго объекта соответственно.
После того, как вы сделали все необходимые разрезы, переключитесь в вышеупомянутый режим мыши, чтобы закрыть пробелы на временной шкале.
Редактирование видео и аудио дорожек видео
независимо друг от друга
В некоторых случаях видеодорожка должна быть обрезана независимо от звуковой дорожки, чтобы аудиозапись продолжалась под видеоматериалом, или наоборот, чтобы другая звуковая дорожка воспроизводилась до появления соответствующего видео. Этот метод редактирования представляет собой «разделенное редактирование», известное как «обрезка JL». Чтобы сделать один из этих разрезов, сделайте звуковую дорожку видимой.
Этот метод редактирования представляет собой «разделенное редактирование», известное как «обрезка JL». Чтобы сделать один из этих разрезов, сделайте звуковую дорожку видимой.
- Щелкните видео правой кнопкой мыши и выберите «Видео/Аудио на отдельных дорожках».
Это разделит видео: объект с видеодорожкой находится на верхней дорожке (1), а звуковая дорожка — на нижней дорожке (2).
При раздельном вырезании видео- и аудиодорожек можно добавить отображение формы волны для визуальной ориентации медиафайлов на звуковой дорожке:
- Щелкните правой кнопкой мыши объект ниже на дорожке 2 и выберите параметр «Создать отображение формы волны» из контекстное меню.
Видео- и аудиодорожки автоматически группируются, чтобы случайно не переместить их. Вы можете разгруппировать их с помощью панели инструментов в любое время, чтобы разрешить обрезку видеодорожки независимо от звука. Однако если вы это сделаете, существует риск того, что видео и звук больше не будут синхронизированы.
В этой ситуации предполагается так называемый «разрез J-L». Группа временно прерывается, чтобы вырезать картинку и звук отдельно.
- Удерживая нажатой клавишу Alt, переместите указатель мыши в начало или конец группы объектов.
Теперь вы можете обрезать видео и аудио по отдельности.
- Если зажать клавишу Shift вместе с клавишей Alt, можно зафиксировать горизонтальное положение объекта на треке.
Защищает предметы от случайного перемещения. Например, вы можете переместить звуковую дорожку на более низкую дорожку, чтобы установить плавное затухание с звуковой дорожкой над ней.
Редактирование видео: перемещение содержимого объекта
Теперь мы подошли к специальной функции для редактирования видео. Бывает, что продолжительность вырезанных видео и аудио объектов идеально совпадают, но тем не менее первый кадр следующего объекта, например, не совсем правильный. Режим мыши «Переместить содержимое объекта» позволяет сохранить структуру объектов, но впоследствии вы можете изменить содержимое внутри вырезанных объектов.
- Щелкните правой кнопкой мыши значок режима мыши и выберите режим мыши «Переместить содержимое объекта».
- Поместите маркер воспроизведения в место среза так, чтобы вы могли видеть этот кадр на мониторе предварительного просмотра.
- Щелкните по заднему объекту и сдвиньте содержимое в объекте, удерживая нажатой кнопку мыши, пока нужный начальный кадр не появится на мониторе предварительного просмотра.
Положение объекта на временной шкале не изменится.
Редактирование видео: вставка дополнительных видеоматериалов
Наконец, мы хотели бы продемонстрировать противоположный случай: если вы хотите вставить дополнительный видеоматериал в существующее видео. Для этого у вас есть несколько вариантов.
- Самый простой способ сделать это — перетащить новый видеоматериал из пула мультимедиа в пустое место в проекте, обрезать его до нужной длины, создать соответствующий пробел в существующем видео и вставить дополнительное видео.
 кадры в это пространство.
кадры в это пространство.
Однако этот процесс можно выполнить быстрее.
- Щелкните правой кнопкой мыши кнопку «Вставить» на панели инструментов.
Откроется меню «Вставка». Доступны несколько специальных функций для вставки нового медиафайла в позицию маркера воспроизведения. «Пульсация» означает, что при вставке материала материал в дорожке разделяется в позиции маркера воспроизведения и перемещается назад.
- Поместите маркер воспроизведения в то место, где должна быть добавлена новая сцена.
- Наведите указатель мыши на файл пула носителей, который вы хотите вставить
- В появившемся всплывающем окне щелкните стрелку «Вставить».
Это добавит новый кадр в положение маркера воспроизведения. При использовании двух режимов Ripple существующее видео будет перемещено назад. В других режимах вы можете вручную заменить или перезаписать существующий материал.
Закрытие пробелов после сокращения видео
При обрезке видео иногда могут возникать непреднамеренные пробелы.



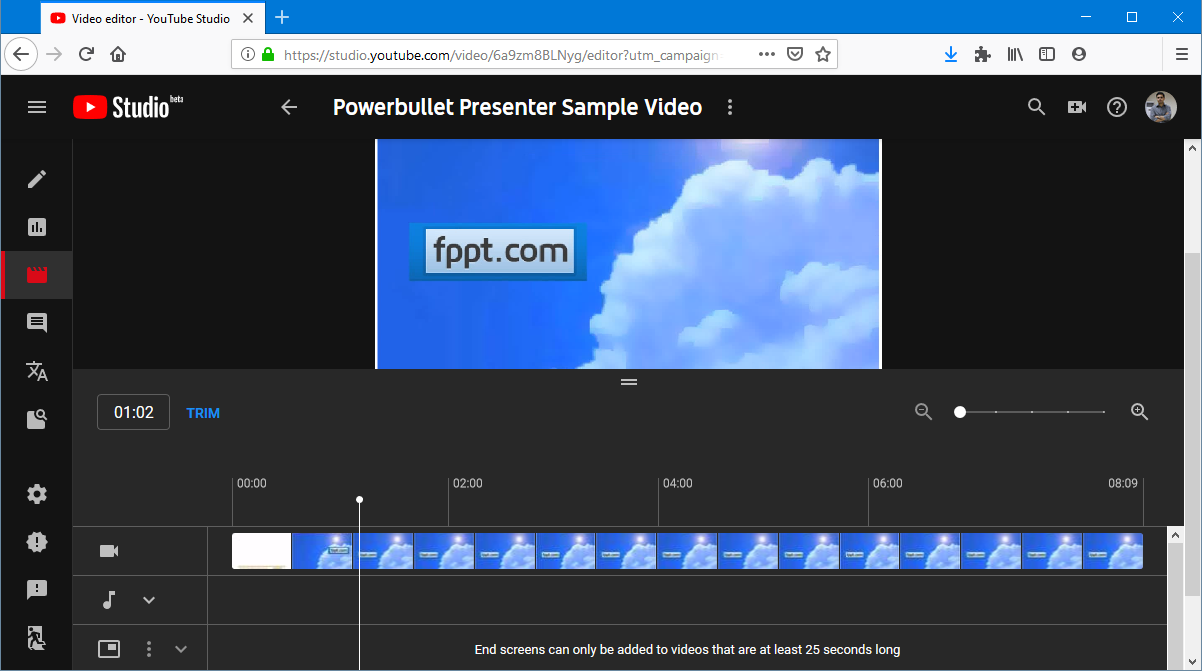

 При использовании двух функций «Ripple» будет создан разрыв с длиной нового кадра, а существующее видео будет автоматически перемещено назад.
При использовании двух функций «Ripple» будет создан разрыв с длиной нового кадра, а существующее видео будет автоматически перемещено назад.

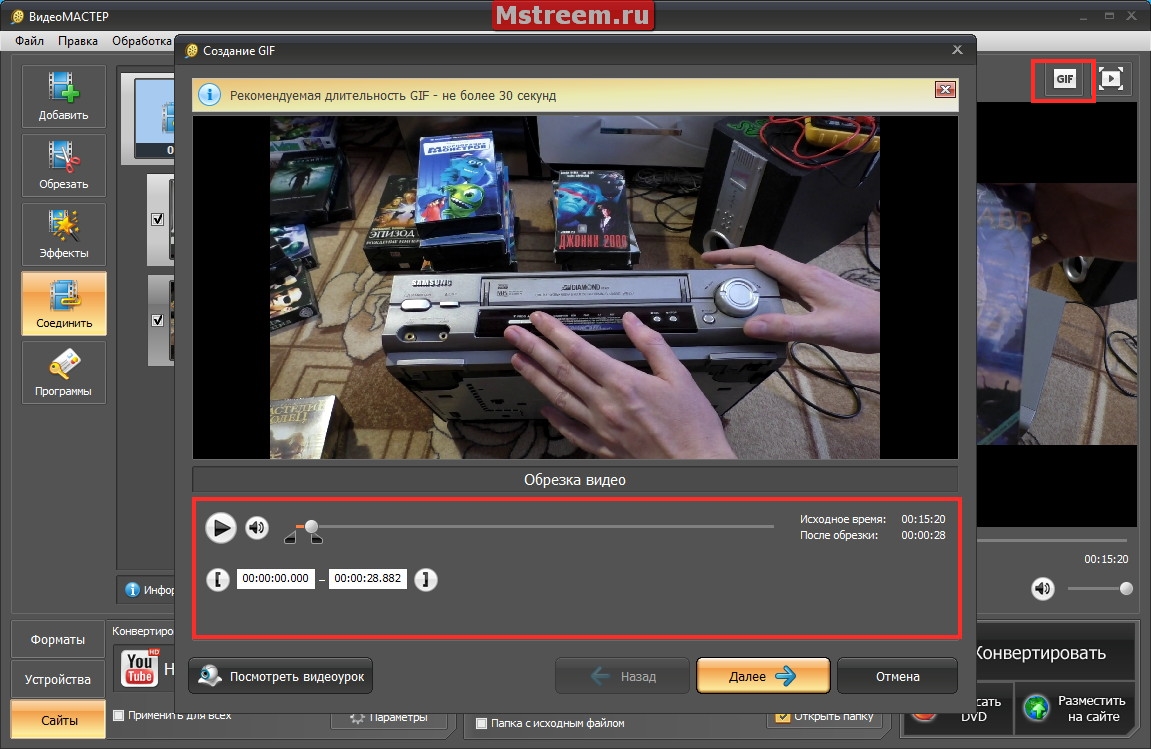 кадры в это пространство.
кадры в это пространство.