Горячие клавиши OSX | Sublime Text
| Хоткей | Описание |
|---|---|
| ⌘l | Выделить строку. |
| ctrlshiftm | Выделить текст между двумя парными скобками. |
| ⌘shifta | Выделить текст между двумя парными тегами. |
| ⌘shiftj | Выделить текст с соответствующим отступом. |
| ⌘shiftspace | Выделить по контексту. |
| ctrlshiftleft |  |
| ctrlshiftright | Выделить слово справа. |
| ⌘a | Выделить все. |
| ⌘shiftl | Разделить выделенные строки на независимые участки редактирования. |
| ctrl⌘up | Переместить выделенные строки вверх. |
| ctrl⌘down | Переместить выделенные строки вниз. |
| ⌘shiftd | Дублировать строку. |
| ctrlshiftk | Удалить строку. |
| ctrlbackspace | Удалить часть слова до курсора. |
| ctrldelete | Удалить часть слова после курсора. |
| ⌘backspace | Удалить текст от курсора и до начала строки. |
| ctrlk | Удалить текст от курсора и до конца строки. |
| ⌘j | Объединить выделенные строки. |
| ⌘altq | Объединить строки в параграфе. |
| ⌘enter | Добавить пустую строку под курсором. |
| ⌘shiftenter | Добавить пустую строку над курсором. |
| ctrlshiftup | Добавить дополнительный курсор для на строке выше. |
| ctrlshiftdown | Добавить дополнительный курсор для на строке ниже. |
| ⌘/ | Добавить или убрать однострочный комментарий. |
| ⌘alt/ | Добавить или убрать блочный комментарий. |
| f5 | Отсортировать строки в алфавитном порядке. |
| ctrlf5 | Отсортировать строки в алфавитном порядке с учетом регистра. |
| ⌘k, ⌘l | Трансформировать выделенный текст в нижний регистр. |
| ⌘k, ⌘u | Трансформировать выделенный текст в верхний регистр. |
| ctrlt | Транспонировать текст. |
| ctrlshiftw | Обернуть тегом выделенный текст. |
| ⌘alt. | Закрыть незакрытый тег. |
| ⌘alto | Переключить режим ввода: вставка или замена. |
| ⌘k, ⌘space | Установить метку. |
| ⌘k, ⌘a | Выделить текст от курсора до метки. |
| ⌘k, ⌘x | Поменять местами метку и курсор. |
| ⌘k, ⌘w | Удалить метку. |
| ⌘k, ⌘g | Удалить все метки. |
| ⌘[ | Убрать отступ. |
| ⌘] | Добавить отступ. |
| ⌘y | Повторить последнее действие. |
| ⌘c | Копировать. |
| ⌘v | Вставить. |
| ⌘shiftv | Вставить с отступом. |
| ⌘x | Вырезать. |
| ⌘z | Отмена последнего действия. |
| ⌘shiftz | Повторить последнее отмененное действие. |
| ⌘u | Отменить последнее выделение. |
| ⌘shiftu | Повторить последнее отмененное выделение. |
| Хоткей | Описание |
|---|---|
| ⌘f | Открыть панель поиска. |
| ⌘altf | Открыть панель поиска и замены. |
| ⌘shiftf | Открыть панель поиска и замены по всем файлам проекта. |
| ⌘i | Открыть панель быстрого поиска и поиск. |
| ⌘shifti | Открыть панель быстрого поиска и поиск в обратном направлении. |
| ⌘alta | Включить или выключить режим сохранения регистра на панели поиска и замены. |
| ⌘altr | Включить или выключить использование регулярных выражений на панели поиска и замены.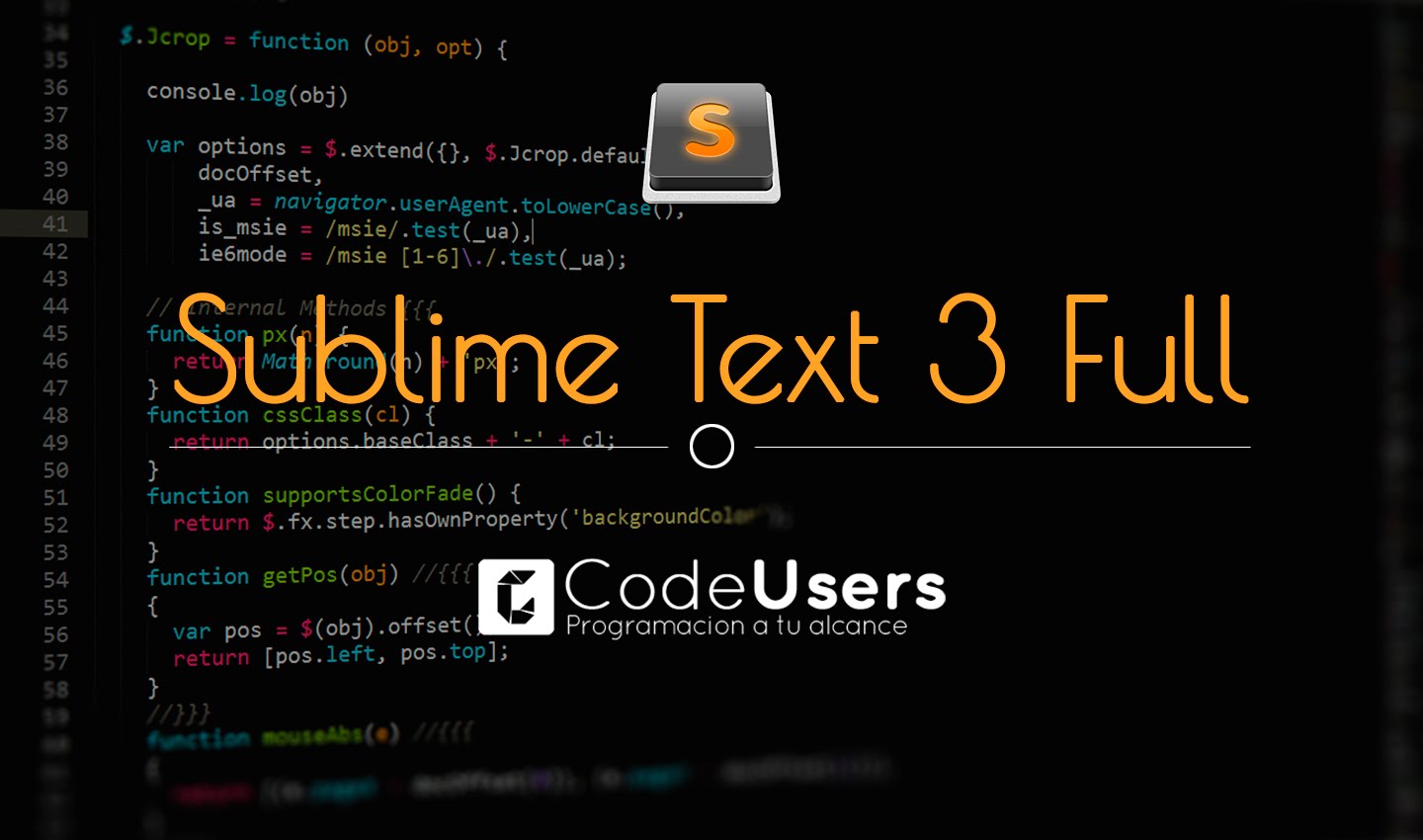 |
| ⌘altc | Включить или выключить чувствительность к регистру на панели поиска и замены. |
| ⌘altw | Включить или выключить режим поиска слова целиком на панели поиска и замены. |
| altenter | «Найти все» на панели поиска и замены. |
| ctrlaltenter | «Заменить все» на панели поиска и замены. |
| ⌘alte | Заменить текст далее. |
| ⌘g | Поиск. |
| ⌘shiftg | Поиск в обратном направлении. |
| f4 | Переход к следующему результату поиска по всем файлам. |
| shiftf4 | Переход к предыдущему результату поиска по всем файлам. |
| ⌘altg | Быстрый поиск. |
| ⌘altshiftg | Быстрый поиск в обратном направлении. |
| ⌘d | Найти и выделить текст. |
| ⌘k, ⌘d | Пропустить выделенный текст. |
| ⌘ctrlg | Найти все. |
| ⌘e | Скопировать слово или выделенный текст в окно поиска. |
| ⌘shifte | Скопировать слово или выделенный текст в окно замены. |
| ⌘p | Открыть окно поиска файла «Goto Anything…». |
| ⌘r | Открыть окно перехода к функциональному блоку. |
| f6 | Включить или выключить проверку правописания. |
| ctrlf6 | Перейти к следующей ошибке. |
| ctrlshiftf6 | Перейти к предыдущей ошибке. |
| Хоткей | Описание |
|---|---|
| ⌘alt[ | Свернуть код. |
| ⌘alt] | Развернуть код. |
| ⌘k, ⌘1 — 9 | Свернуть код соответствующего уровня. |
| ⌘k, ⌘0 or ⌘k, ⌘j | Развернуть все. |
| ⌘k, ⌘t | Свернуть атрибуты тегов. |
| Хоткей | Описание |
|---|---|
| ⌘ctrlp | Открыть окно выбора проектов. |
| ctrlg | Открыть окно для перехода к заданной строке. |
| ⌘f2 | Установить или снять закладку. |
| f2 | Перейти к следующей закладке. |
| shiftf2 | Перейти к предыдущей закладке. |
| altf2 | Выделить все закладки. |
| ⌘shiftf2 | Удалить все закладки. |
| ⌘k, ⌘c or ctrll | Переместить экран к курсору. |
| ctrlaltup | Прокрутка окна редактирования. |
| ctrlaltdown | Прокрутка окна редактирования. |
| ctrlleft | Переместить курсор в начало слова. |
| ctrlright | Переместить курсор в конец слова. |
| ctrlm | Переместить курсор к парной скобке. |
| Хоткей | Описание |
|---|---|
| ⌘0 — 9 | Выбор соответствующей вкладки. |
| ctrltab | Переключиться на следующую вкладку. |
| ctrlshifttab | Переключиться на предыдущую вкладку. |
| ⌘altleft or ⌘shift[ | Переключиться на вкладку слева. |
| ⌘altright or ⌘shift] | Переключиться на вкладку справа. |
| ⌘alt1 — 5 | Управление количеством и расположением областей редактирования. |
| ⌘altshift2 — 3 | Управление количеством и расположением областей редактирования. |
| ctrl1 — 4 | Переключиться в соответствующую область. |
| ctrlshift1 — 4 | Переместить вкладку в соответствующую область. |
| ⌘ctrlf | Развернуть окно во весь экран. |
| ⌘ctrlshiftf | Переключиться в «Отвлеченный режим». |
| ⌘k, ⌘b | Показать или скрыть боковую панель. |
| ctrl0 | Переключить фокус на боковую панель. |
| ⌘n | Создать новую вкладку. |
| ⌘w | Закрыть текущую вкладку. |
| ⌘shiftn | Создать новое окно. |
| ⌘shiftw | Закрыть окно. |
| Хоткей | Описание |
|---|---|
| ⌘o | Вызвать окно «Открыть файл». |
| ⌘shiftt | Открыть последний закрытый файл. |
| ⌘s | Сохранить текущий файл. |
| ⌘shifts | Вызвать окно «Сохранить как». |
| ⌘alts | Сохранить все. |
| ⌘altup | Переключение между файлами представления и реализации. |
| ⌘, | Открыть файл пользовательских настроек. |
| Хоткей | Описание |
|---|---|
| ⌘shiftp | Открыть окно списка функций. |
| ctrl` | Показать консоль. |
| ⌘- | Уменьшить размер шрифта. |
| ⌘+ | Увеличить размер шрифта. |
| ctrlq | Запустить или остановить запись макроса. |
| ctrlshiftq | Воспроизвести макрос. |
| ⌘b | Выполнить |
| ⌘shiftb | Выполнить |
| ⌘k, ⌘y or ctrly | |
| ⌘altp or ctrlshiftp | Отобразить в статусной строке название контекста, в котором находится курсор. |
Как удалить «Sublime Text 3» из Ubuntu 14.04; установлен с инструкциями по http://www.sublimetext.com/3? — Yodo.im
yodo.im #1Есть вопрос к Как удалить Sublime из Ubuntu 12. 04. Но я немного боюсь запускать команды, так как там написано только «Sublime» и указана версия Ubuntu 12.04.
04. Но я немного боюсь запускать команды, так как там написано только «Sublime» и указана версия Ubuntu 12.04.
Я только что установил «Возвышенный текст 3» нажав на 64-разрядную версию ubuntu, а затем установите ее из «ubuntu software center».
Я хочу удалить его, но теперь я не могу найти его в моем «центре программного обеспечения ubuntu». Я не думаю, что это есть в моей истории (основываясь на отметках времени), но кто-нибудь знает, как называется «Sublime text 3» в этом списке (на всякий случай)?
На этот страница, на которой написано ввести это в командную строку:
sudo rm -r /opt/Sublime\ Text\ 2sudo rm /usr/bin/sublimesudo rm /usr/share/applications/sublime.desktopsudo sed -i 's/sublime\.desktop/gedit.desktop/g' /usr/share/applications/defaults.list
На этот страница, на которой написано установить synaptic, а оттуда устанавливать и удалять пакеты. Или чтобы удалить его с помощью:
sudo apt-get remove --purge <package-name>
На этот в нем говорится, что если я установил его через «ubuntu software center» или через запуск:
sudo dpkg -i sublime-text_build-3047_amd64.deb
Тогда я должен удалить его, запустив:
sudo dpkg -r sublime-text
Какой метод я должен использовать, чтобы убедиться, что он полностью удален из ubuntu 14.04? (Первые инструкции заставляют меня немного испугаться, что он установлен повсюду.)
Plat0n #2Искать Центр программного обеспечения в тире.
В Центре программного обеспечения найдите sublime, затем нажмите на «Sublime Text».
Нажмите на кнопку «Удалить», затем введите свой пароль и нажмите «Аутентификация».
Как вы его установили?
Если вы установили его из пакета (загрузив файл .
 deb, добавив PPA и используя
deb, добавив PPA и используя apt-get install ..., или поиск в Центре программного обеспечения), то подходы, использующиеapt-get remove,dpkg -r, Synaptic или Программный центр все будут делать одно и то же.Если вы загрузили архив, извлекли его где-то, а затем вручную создали пусковые установки, используйте подход командной строки, который позволяет удалить эти вещи.
Если вы сделали что-то еще, то вам нужно проигнорировать все данные советы и выработать противоположный вашему принятому подходу.
Фу-у-у, то, что ты описываешь, звучит так, как будто тебе просто нужно бежать:
sudo apt-get remove sublime-textMisha_M #4
sudo apt-get remove sublime-text-installer
Эта команда полностью удалит утилиту из ubuntu. Моя рекомендация относится к этой команде.
Все методы, за исключением первого, эффективно удалят Sublime, предоставленный вам укажите правильное имя пакета.
Когда вы устанавливали Sublime, вы загружали пакет Debian, который Центр программного обеспечения приступил к установке. Software Center, как правило, очень плохо обрабатывает эти пакеты, поэтому я рекомендую вам не использовать его для поиска установленного пакета, вместо этого используйте dpkg и grep для поиска имени пакета:
dpkg -l \*sublime\*
Он покажет вам любой пакет с именем «sublime», затем вы можете использовать любой из перечисленных вами методов для его удаления.
Первый приведет к удалению вручную скомпилированного / установленного Sublime, который не использовал систему APT / DPKG, поэтому я бы не рекомендовал его, если вы на самом деле не использовали этот метод.
Прежде всего установите Synaptic package manager с помощью:
sudo apt-get install synaptic
Затем выберите пометить для удаления для установщика sublime-text, а затем удалите его.
Igor_V #7Я думаю, что официально существует два способа установки sublime. Один из них находится в центре программного обеспечения Ubuntu, а другой загружает пакет с самого веб-сайта. Если вы не уверены, какой из них вы использовали, сначала выполните эту команду:
sudo snap list
Если там есть запись sublime-text, вы можете быть уверены, что использовали центр программного обеспечения. стоит отметить, что также можно установить sublime с помощью sudo snap install sublime-text.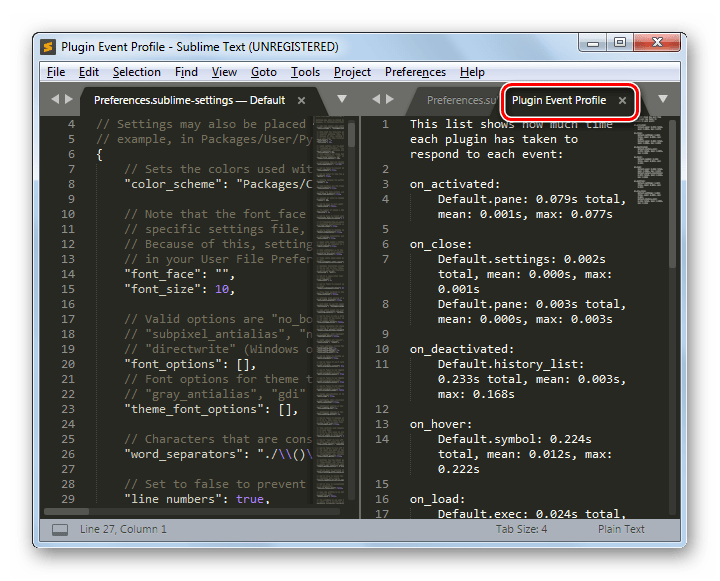 Использование этой команды для установки sublime также добавит запись в список привязок. Вы можете использовать команду:
Использование этой команды для установки sublime также добавит запись в список привязок. Вы можете использовать команду:
sudo snap remove sublime-text
чтобы удалить sublime-text с вашего компьютера.
Если вы установили его непосредственно с веб-сайта, выполнив команду wget (если я не ошибаюсь, веб-сайт использует wget для загрузки пакета), то вам необходимо использовать:
sudo apt-get remove sublime-text
чтобы удалить sublime.
У меня самого была забавная проблема. Я использовал оба метода для установки sublime, поэтому для меня было доступно два sublime, что очень раздражало. Я использовал обе команды, упомянутые выше, и успешно удалил sublime полностью. Если есть другие способы установки sublime (о которых я не знаю), я думаю, что команда purge sudo apt-get remove --purge <package-name> как вы и друзья упомянули выше, это самый надежный вариант. использование команды rm приведет к ручному удалению файлов и папок sublime, что аналогично использованию shift + delete для удаления его папок. хотя это может быть рабочим решением, но есть вероятность, что некоторые файлы конфигурации (эквивалент записей реестра в Windows) sublime могут остаться в системе, и это может вызвать некоторые проблемы (я думаю, что одна из проблем может быть в том, что система не заметит удаление sublime и может попытаться открыть некоторые файлы с помощью sublime, если sublime был приложением по умолчанию для некоторых форматов, но его там больше нет.), и, следовательно, переустановка sublime может стать большой проблемой. Итак, я рекомендую удалить с помощью snap или apt.
хотя это может быть рабочим решением, но есть вероятность, что некоторые файлы конфигурации (эквивалент записей реестра в Windows) sublime могут остаться в системе, и это может вызвать некоторые проблемы (я думаю, что одна из проблем может быть в том, что система не заметит удаление sublime и может попытаться открыть некоторые файлы с помощью sublime, если sublime был приложением по умолчанию для некоторых форматов, но его там больше нет.), и, следовательно, переустановка sublime может стать большой проблемой. Итак, я рекомендую удалить с помощью snap или apt.
Возможно, также стоит упомянуть: я рекомендую даже установить приложение с помощью терминала:
sudo snap install sublime-text
таким образом, вы можете отслеживать прогресс с гораздо более конкретными деталями и, следовательно, не столкнетесь с поврежденной установкой и, как следствие, с ошибками sublime.
sublime-text-3 · GitHub Topics · GitHub
Сложный текстовый редактор для кода, разметки и прозы.
Он имеет множество мощных функций для навигации по файлам и проектам, построения систем, интеграции с другими инструментами и настройки в виде плагинов, тем и стилей синтаксиса.
демпфи / аю
Звезда 4,2кМагический стек / MagicPython
Звезда 1,4кобманщик / DashDoc
Звезда 1,3кбордаигорл / возвышенное-evernote
Звезда 1,2кфильтр / Sublime-Text-Plugins-for-Frontend-Web-Development
Звезда 1,1кхаяку / хаяку
Звезда 970чужеродный / SublimeAllAutocomplete
Звезда 913ctf0 / Seti_ST3
Спонсор Звезда 760авиваче / точечные файлы
Спонсор Звезда 759валлабии / публичный
Звезда 740пичиллилоренцо / JavaScriptУлучшения
Звезда 632ниос / EasyClangComplete
Спонсор Звезда 569ренероксай / возвышенное_zk
Спонсор Звезда 491пичиллилоренцо / JavaScript-дополнения
Звезда 356акабот / ChromeREPL
Звезда 356храбрее / Соляризованный
Звезда 327Джатана / FastOlympicКодирование
Звезда 321наоказутерада / MarkdownTOC
Звезда 296устойчивый / CoffeeScript-Sublime-плагин
Звезда 294математика3001 / MarkdownLiveПредварительный просмотр
Звезда 291Как установить Sublime Text 3 на Ubuntu 20.
 04
04Введение
Прежде чем мы начнем говорить о том, как установить Sublime Text 3 на Ubuntu 20.04, давайте вкратце разберемся — Что такое Sublime Text 3?
Sublime Text 3 — мощный и многофункциональный текстовый редактор, широко используемый программистами и разработчиками. Благодаря чистому и интуитивно понятному интерфейсу он предлагает беспрепятственный опыт написания и кодирования. Sublime Text 3 поддерживает несколько языков программирования, обеспечивая подсветку синтаксиса, автодополнение и фрагменты кода для повышения производительности.
Он также предлагает широкие возможности настройки с помощью плагинов и тем, что позволяет пользователям адаптировать редактор к своим предпочтениям. Независимо от того, являетесь ли вы новичком или продвинутым пользователем, Sublime Text 3 — это надежный и эффективный инструмент для написания и редактирования кода, что делает его лучшим выбором среди разработчиков по всему миру.
В этом руководстве мы объясним, как установить Sublime Text 3 на Ubuntu 20. 04.
04.
Преимущества Sublime Text 3
- Скорость и производительность: Sublime Text 3 известен своей исключительной скоростью и отзывчивостью, что позволяет быстро и эффективно выполнять задачи кодирования.
- Расширяемость: Обширная коллекция подключаемых модулей и пакетов расширяет функциональные возможности, позволяя пользователям настраивать и расширять возможности кодирования.
- Кросс-платформенная совместимость: Sublime Text 3 безупречно работает в Windows, macOS и Linux, обеспечивая единую среду кодирования в разных операционных системах.
- Режим без отвлечений: Режим без отвлечений помогает программистам сосредоточиться на своем коде, предоставляя интерфейс без помех, повышая производительность.
- Мощный поиск и замена: Sublime Text 3 предлагает надежные возможности поиска и замены, упрощающие поиск и изменение фрагментов кода или текста в больших проектах.

Шаг 1. Установите Sublime Text 3 в Ubuntu 20.04
Чтобы установить Sublime Text 3 в Ubuntu, выполните следующие действия от имени пользователя root или пользователя с правами sudo:
1) Установка предварительных условий для добавления нового репозитория через HTTPS выглядит следующим образом:
sudo apt update sudo apt установить dirmngr gnupg apt-transport-https ca-сертификаты общие свойства программного обеспечения
2) Введите следующее, чтобы добавить репозиторий Sublime APT в список репозиториев программного обеспечения вашей системы и импортировать ключ GPG репозитория:
curl -fsSL https://download.sublimetext.com/sublimehq-pub.gpg | sudo apt-ключ добавить - sudo add-apt-repository "deb https://download.sublimetext.com/apt/stable/"
3) Установите Sublime Text 3, когда репозиторий активирован:
sudo apt install sublime-text
Вот и все; Sublime Text 3 теперь установлен на вашем компьютере с Ubuntu 20. 04 и готов к использованию.
04 и готов к использованию.
Вы можете обновить пакет Sublime, используя приложение Software Update по умолчанию на вашем рабочем столе, когда будет доступна новая версия.
Запуск Sublime Text
Либо введите subl в терминале, либо выберите значок Sublime (Действия -> Sublime) запустит редактор Sublime Text:
Часто задаваемые вопросы по установке Sublime Text 3 в Ubuntu 20.04
Что такое команда репозитория Sublime Text для Ubuntu 20.04?
Чтобы добавить репозиторий Sublime Text, используйте команду: sudo add-apt-repository -y ppa:webupd8team/sublime-text-3
Как я могу обновить список пакетов после добавления репозитория?
Чтобы обновить список пакетов, выполните команду: sudo apt update .
Какую команду использовать для установки Sublime Text 3?
Чтобы установить Sublime Text 3, используйте команду: sudo apt install sublime-text-installer
Как открыть Sublime Text 3 после установки?
Вы можете открыть Sublime Text 3, выполнив поиск в меню приложений или выполнив команду: subl
Могу ли я использовать Sublime Text 3 для программирования на разных языках?
Да, Sublime Text 3 поддерживает широкий спектр языков программирования и предлагает такие функции, как подсветка синтаксиса и автозаполнение.

 deb
deb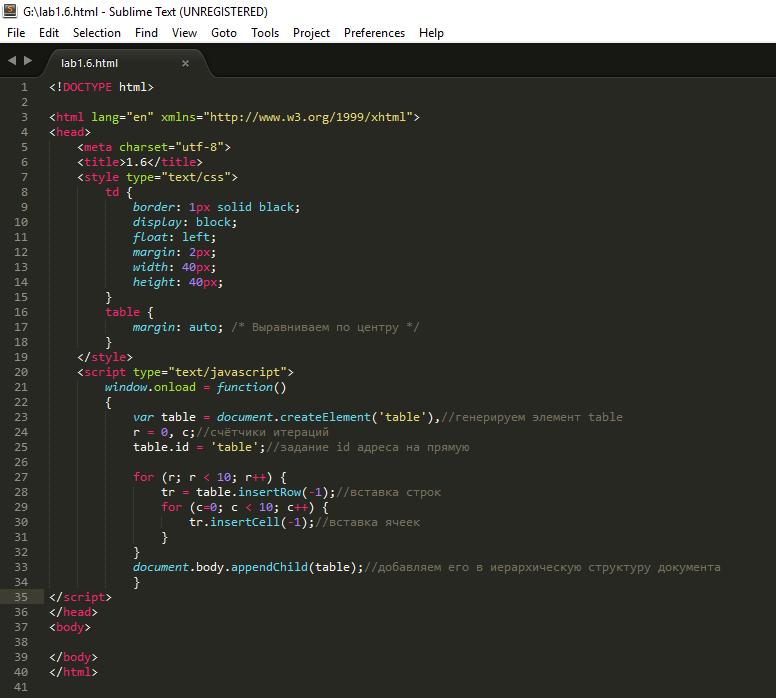 deb, добавив PPA и используя
deb, добавив PPA и используя 