23. Способы создания таблиц в субд Microsoft Access.
В Access используются три способа создания таблиц: путем ввода данных, с помощью Конструктора таблиц и с помощью Мастера создания таблиц. Для каждого из этих способов существует специальный ярлык новых объектов в списке таблиц. Если вы создали новый файл базы данных, то, кроме этих ярлыков, в списке таблиц больше ничего нет.
Для
создания новой таблицы можно
воспользоваться любым из описанных
способов. Обычно создание таблиц путем
ввода данных используют тогда, когда
структура таблицы очень проста, например
справочник. Тогда Access сама догадывается
о том, как установить свойства полей.
Потом можно переключить таблицу в режим
Конструктора и посмотреть, как эти
свойства будут установлены. Использование
Мастера таблиц оправдано, если нужно
создать какую-то типовую таблицу,
пользуясь шаблонами, которые он
предложит. Режим Конструктора наиболее
часто применяется пользователями и
может вам тоже потребоваться для
просмотра структуры таблицы или для
изменения данной структуры.
24. Способы создания форм в субд Microsoft Access.
В Microsoft Access поддерживаются три метода создания Базы данных Access:
Можно создать базу данных с помощью мастера создания баз данных. Этот мастер позволяет выбирать один из встроенных шаблонов и настраивать его требуемым образом. Затем создается набор таблиц, запросов, форм и отчетов, а также кнопочная форма базы данных. Таблицы не содержат данных. Этот метод используется, если встроенный шаблон полностью удовлетворяет требованиям.
Загрузка шаблона — это самый быстрый способ создания базы данных. Если удалось найти шаблон, полностью удовлетворяющий требованиям, используйте метод, описанный выше. Шаблон представлен файлом Access (*.mdb) и содержит таблицы, запросы, формы и отчеты. Таблицы не содержат данных. После открытия базы данных можно настроить ее и ее объекты.
Если
требуется начать создание базы данных
по собственному проекту, создайте
пустую базу данных, а затем добавьте в
нее таблицы, формы, отчеты и другие
объекты — это наиболее гибкий способ,
но он требует отдельного определения
каждого элемента базы данных.
25.Способы создания форм в субд Microsoft Access.
Выделяют два типа запросов:
QBE-запросы (Query by Example -Запрос по образцу). Пользователь дает им определения, специфицируя отдельные параметры в окне проектирования с использованием подсказок(образцов).
SQL — запросы (Structured Query Language-Структурированный язык запросов ). Пользователь формулирует их с использованием инструкций и функций, выстраивая описание. QBE-запрос Access легко транслирует в соответствующий SQL-запрос. Обратная операция тоже не составляет труда. Вообще для Access безразлично, с каким типом запроса работает пользователь.
Запросы можно создавать с помощью Конструктора запросов. Он ускоряет проектирование нескольких специальных типов запросов:
Запросы кросс-таблиц. Представляют Ваши данные в компактном суммированном формате.
Запросы нахождения дубликатов.
 Находят
дубликатные записи в выбранной Вами
таблице или запросе.
Находят
дубликатные записи в выбранной Вами
таблице или запросе.Запросы нахождения несоответствия. Находят все записи в таблице которые не связаны с записями в другой таблице.
Запросы архивов. Копируют записи из существующей таблицы в новую и затем удаляют (по желанию) эти записи из таблицы оригинала.
Но для большинства общеиспользуемых запросов не нужна помощь Конструктора запросов.
Другой тип создания запросов – Без помощи конструктора.
Как сделать таблицу в Excel?
Все, кто когда либо слышал о программе Excel знают, что в ней удобно производить различные расчеты и создавать таблицы. Если посмотреть на рабочую область программы, то можно увидеть, что листы состоят из множества ячеек, в которые можно вписывать различную информацию. В этой статье мы далее рассмотрим, как сделать таблицу в Excel заполняя ячейки данными, и как их следует оформить.
В программе Excel на вкладке «Вставка» имеется пункт «Таблица», с помощью которого можно создать таблицу в Excel. Но на практике создание таблицы таким способом может не всех устроить и в некоторых случаях даже проще сделать таблицу в Excel и без него. Далее мы вкратце остановимся на этом пункте, чтобы увидеть его возможности, и разберем основной способ создания таблиц в Excel, которым пользуется большинство людей.
Но на практике создание таблицы таким способом может не всех устроить и в некоторых случаях даже проще сделать таблицу в Excel и без него. Далее мы вкратце остановимся на этом пункте, чтобы увидеть его возможности, и разберем основной способ создания таблиц в Excel, которым пользуется большинство людей.
И так, нажимаем на пункт «Таблица» и пробуем создать таблицу в Экселе таким способом. После нажатия на этот пункт появляется окошко, в котором нас просят указать диапазон ячеек, используемых в таблице, т.е. указать количество столбцов и строк просто обведя необходимое количество ячеек. Можно также заранее выделить необходимое количество ячеек, а потом уже нажимать пункт «Таблица». В результате создается таблица, к которой по умолчанию применен какой-то стиль таблицы. Также появляется новая закладка «Работа с таблицами / Конструктор».
Указываем диапазон ячеек при создании таблицы с помощью пункта \»таблица\»Пример таблицы, созданной пунктом \»Таблица\» в ЭкселеВ такой таблице для каждой колонки сразу подключается фильтр данных и вообще ее внешний вид мало чем напоминает привычную всем таблицу. Для придания ей более менее привычного вида необходимо в закладке «Работа с таблицами» в секторе «Параметры стилей таблиц» убрать все галочки напротив всех пунктов. Здесь уже появляется вопрос, зачем же нам создавать таблицу таким способом, если все необходимо отключать?
Для придания ей более менее привычного вида необходимо в закладке «Работа с таблицами» в секторе «Параметры стилей таблиц» убрать все галочки напротив всех пунктов. Здесь уже появляется вопрос, зачем же нам создавать таблицу таким способом, если все необходимо отключать?
Теперь рассмотрим самый распространенный способ, которым можно создать таблицу в Excel любой сложности и любого оформления. Следует просто заполнить необходимые ячейки данными и создать рамку для таблицы.
Заполняем ячейки информацией, создавая таблицу в ЭкселеПосле заполнения ячеек сразу бросается в глаза несоответствие размера ячеек и текста в них. Ширину ячеек можно увеличить вручную, установив курсор на стыке названий столбцов ячеек на листе и после появления соответствующего значка нажать левую кнопку мыши и перетащить границу в необходимое место.
Увеличиваем ширину ячейкиТакже изменить ширину ячеек в Excel можно автоматически двойным кликом левой кнопки мыши в области между названиями ячеек, т. е. в той же области, которую мы передвигали в примере выше. Также изменить ширину ячейки в Excel автоматически можно через меню. Необходимо на вкладке «Главная» выбрать пункт «Формат», в котором в выпадающем списке выбрать «Автоподбор ширины столбца». Изменить высоту ячейки в Excel можно такими же способами.
е. в той же области, которую мы передвигали в примере выше. Также изменить ширину ячейки в Excel автоматически можно через меню. Необходимо на вкладке «Главная» выбрать пункт «Формат», в котором в выпадающем списке выбрать «Автоподбор ширины столбца». Изменить высоту ячейки в Excel можно такими же способами.
При вводе текста в ячейку по умолчанию он пишется в одну строку и в нашей таблице нас это никак не устраивает. Автоматический перенос текста в ячейке Excel настроить довольно просто, достаточно нажать пункт «Перенос текста» в закладке «Главная». Теперь при уменьшении ширины ячейки, текст будет переноситься на следующую строку. После таких манипуляций с шириной ячейки и автоматическим подбором высоты ячейки, ячейка приобрела необходимый нам размер. Теперь тоже самое необходимо проделать для всех ячеек.
Делаем перенос текста в ячейке ExcelТеперь выровняем текст в ячейках так как нам нужно, используя меню в секторе «Выравнивание» на главной закладке.
Нам уже практически полностью удалось сделать таблицу в Excel. Осталось дело за малым, при необходимости поменять шрифт, после чего может понадобиться новая настройка размеров ячеек, и сделать видимые границы для ячеек, выбрав цвет и толщину линий.
Задаем видимые границы для ячеекТакже статьи на сайте chajnikam.ru связанные с программой Excel:
Как объединить ячейки в Экселе?
Построение диаграмм в Excel
Как в Экселе закрепить область
Как округлить в Экселе?
Как сделать таблицу в Word
Таблицы — очень полезный инструмент при создании и форматировании документов. Например, с таблицей вы можете:
- Выравнивание текста, чисел и графики: Многие люди предпочитают использовать таблицы для выравнивания вместо табуляции, поскольку текст может переноситься на несколько строк в таблице.

- Создать форму: Таблицы можно использовать для хранения списков телефонных номеров, клиентов и списков сотрудников.
- Обмен информацией: Вы можете использовать таблицы для обмена информацией между программами. Например, вы можете скопировать и вставить информацию из таблицы на лист Microsoft Excel или в базу данных Access.
- Создать публикацию: Таблицы облегчают создание календарей, брошюр, визитных карточек и многих других публикаций.
Вставьте таблицу
Чтобы создать таблицу, вы должны сначала определить, сколько столбцов (идущих вверх и вниз) и строк (идущих слева направо) должно появиться в вашей таблице. Ячейки представляют собой небольшие прямоугольные блоки, в которых пересекаются строки и столбцы. Количество столбцов и строк определяет количество ячеек в таблице.
- Перейдите на вкладку Вставить .
- Нажмите кнопку Таблица .

- Используйте сетку, чтобы выбрать необходимое количество столбцов и строк.
- Введите содержимое во вновь созданную таблицу.
Вставлена таблица с указанным количеством строк и столбцов.
Вы можете использовать клавиши со стрелками для перехода от ячейки к ячейке по мере ввода. Вы также можете нажать клавишу Tab , чтобы перейти к следующей ячейке.
Выбрать ячейки
Вы можете выбрать одну ячейку в таблице или несколько ячеек, целые строки или столбцы или всю таблицу.
- Выберите одну ячейку: Щелкните в левом нижнем углу ячейки, когда курсор примет вид стрелки. Нажмите и перетащите, чтобы выбрать несколько ячеек. Вы также можете трижды щелкнуть ячейку или поместить текстовый курсор в ячейку, нажать кнопку «Выбрать » на вкладке «Макет таблицы» и выбрать «Выбрать ячейку 9».0008 из меню.
- Выберите строку: Щелкните слева от строки таблицы, сразу за пределами самой таблицы.
 Вы также можете поместить текстовый курсор в ячейку, нажать кнопку Select на вкладке Table Tools Layout и выбрать Select Row из меню.
Вы также можете поместить текстовый курсор в ячейку, нажать кнопку Select на вкладке Table Tools Layout и выбрать Select Row из меню. - Выберите столбец: Щелкните над столбцом, когда курсор примет вид стрелки. Вы также можете поместить текстовый курсор в ячейку, нажать кнопку Select на вкладке Table Tools Layout и выбрать
- Выбрать всю таблицу: Нажмите кнопку выбора таблицы в верхнем левом углу таблицы. Вы также можете поместить текстовый курсор в ячейку, нажать кнопку Select на вкладке Table Tools Layout и выбрать Select Table в меню.
Добавить строку или столбец
После вставки таблицы в нее можно добавить дополнительные столбцы и строки. Таким образом, вы не попадете в ловушку использования фиксированной структуры, если вам нужно будет добавить больше данных позже.
- Выберите ячейку в строке или столбце, рядом с которой вы хотите вставить новую строку или столбец.
- Щелкните вкладку Layout в группе ленты Работа с таблицами.
- Нажмите одну из кнопок Вставить в группе Строки и столбцы.
Вы можете вставить строку выше или ниже строки выбранной ячейки или столбец слева или справа от столбца выбранной ячейки.
Наведите указатель мыши на линию между столбцами или слева от линии между строками и нажмите кнопку 9Кнопка 0007 + , которая появляется для быстрого добавления нового столбца или строки.
Удалить строку или столбец
Вы можете удалить строки и столбцы, которые вам не нужны, если вы сделали таблицу больше, чем нужно.
- Выберите ячейку в строке или столбце, которую вы хотите удалить.
- Нажмите кнопку Удалить на вкладке Макет (в группе ленты Работа с таблицами).
- Выберите один из вариантов.
Здесь у вас есть возможность удалить определенную ячейку, столбец или строку, в которой находится выбранная ячейка, или всю таблицу.
Если вы решите удалить только выбранную ячейку, вы можете выбрать способ перемещения остальных ячеек, чтобы заполнить пробел. Вы можете сдвинуть остальные ячейки строки влево или сдвинуть остальные ячейки столбца вверх.
Нажмите, чтобы скачатьБесплатно для распространения с нашими комплиментами; мы надеемся, что вы рассмотрите наше платное обучение.
Создание таблиц
Вы можете создавать таблицы из источников данных для проекта с помощью редактора схем. Используя эти таблицы как объекты схемы, вы можете создавать атрибуты и факты в рамках одного проекта.
Прежде чем вы начнете использовать редактор схем, вам необходимо ознакомиться со своей схемой, чтобы знать, как информация из ваших источников данных должна быть введена в MicroStrategy.
Посмотрите видео ниже, чтобы узнать больше!
Редактор схемы, используемый в этой процедуре, использует инфраструктуру службы моделирования.
- Откройте окно рабочей станции с панелью навигации в интеллектуальном режиме.
- Выберите Файл > Редактировать схему .
- Выберите среду и проект.
- В редакторе схем используйте каталог данных слева, чтобы подключиться к источникам данных и получить таблицы хранилища. Добавьте таблицы справа, чтобы создать таблицы для проекта.
- В каталоге данных щелкните имя источника данных, чтобы подключиться к нему. Выберите одно пространство имен и нажмите
- Наведите указатель мыши на подключенный источник данных, чтобы отфильтровать другие пространства имен, щелкнув значок фильтра, или отключите источник данных, щелкнув значок отключения.

Дважды щелкните таблицы, которые вы хотите добавить. Для каждого выбора создается логическая таблица на основе его таблицы хранилища.
Щелкните хранилище или логическую таблицу справа, чтобы просмотреть данные хранилища или определение таблицы. Для вновь созданных таблиц в предварительном просмотре таблицы отображаются рекомендации по созданию фактов. Щелкните Сопоставить , чтобы сопоставить столбец с существующим фактом.
Чтобы переименовать складскую таблицу, щелкните ее правой кнопкой мыши и выберите Переименовать .
 Вы также можете изменить префикс имени, первичный или вторичный источник данных.
Вы также можете изменить префикс имени, первичный или вторичный источник данных.Чтобы создать другой псевдоним логической таблицы на основе той же таблицы хранилища, щелкните правой кнопкой мыши логическую таблицу и выберите Создать новый . После создания нескольких логических таблиц отображается общее количество логических таблиц на основе этой таблицы хранилища. Чтобы удалить логическую таблицу, щелкните ее правой кнопкой мыши и выберите Удалить .
Чтобы удалить складскую таблицу, щелкните ее правой кнопкой мыши и выберите Удалить . Все логические таблицы удаляются при удалении таблицы базового хранилища.


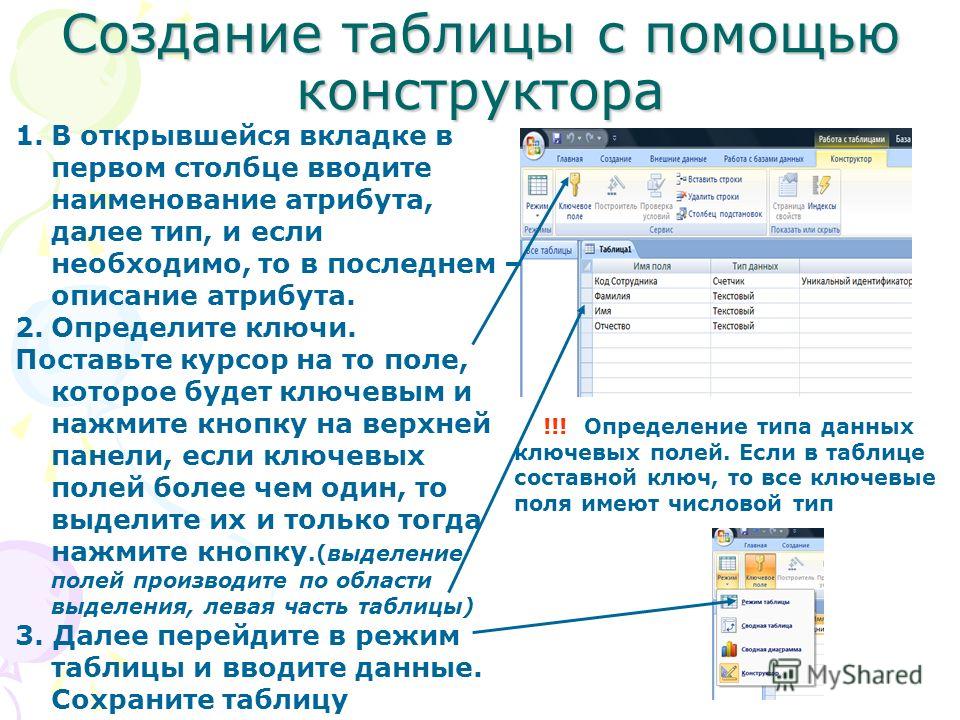 Находят
дубликатные записи в выбранной Вами
таблице или запросе.
Находят
дубликатные записи в выбранной Вами
таблице или запросе.

 Вы также можете поместить текстовый курсор в ячейку, нажать кнопку Select на вкладке Table Tools Layout и выбрать Select Row из меню.
Вы также можете поместить текстовый курсор в ячейку, нажать кнопку Select на вкладке Table Tools Layout и выбрать Select Row из меню.
 Вы также можете изменить префикс имени, первичный или вторичный источник данных.
Вы также можете изменить префикс имени, первичный или вторичный источник данных.