Как скинуть/переписать информацию с диска CD или DVD на флешку
На чтение 7 мин Просмотров 245 Опубликовано Обновлено
Содержание
- Самые простые способы копирования DVD на USB
- Как копировать DVD на USB-накопитель
- Как копировать DVD на USB с помощью Tipard DVD Ripper
- Создание образа и дальнейшая его перезапись
- Копирование файлов из образа на носитель
- Как скопировать DVD на USB напрямую
- Как без потерь скопировать DVD на USB
Самые простые способы копирования DVD на USB
Некоторые фильмы гораздо удобнее носить на флешке, чем на DVD. Если вы хотите посмотреть сериал на ходу, скопируйте DVD на USB. Что еще более важно, все больше и больше смарт-телевизоров и компьютеров имеют только один разъем USB, теперь вам нужно копировать DVD на USB для воспроизведения на телевизоре. Каким должно быть лучшее решение для этого? Просто узнайте подробнее о решениях из статьи.
Каким должно быть лучшее решение для этого? Просто узнайте подробнее о решениях из статьи.
Как копировать DVD на USB-накопитель
Когда вам нужно скопировать DVD на USB-накопитель, вам нужно снять защиту DRM, скопировать DVD на USB для разных устройств или отредактировать больше видео на USB-накопителе. Tipard DVD Ripper должен быть универсальным DVD-риппером для преобразования DVD в USB в соответствии с вашими требованиями.
Как копировать DVD на USB с помощью Tipard DVD Ripper
Шаг 1
Загрузите DVD в программу
После загрузки DVD, который вы хотите передать, вы можете выбрать «Загрузить диск» или выбрать «DVD-диск», «DVD-файлы IFO», «Папка DVD» из «Загрузить диск». Затем нажмите кнопку «Профиль» и выберите файл, который вы хотите преобразовать, из списка «Профиль». Другой способ заключается в том, что вы можете ввести файлы в поле быстрого поиска, а затем выбрать тот, который вам нужен.
Шаг 2
Конвертировать DVD в видео
Нажмите кнопку «Конвертировать», чтобы скопировать DVD на USB.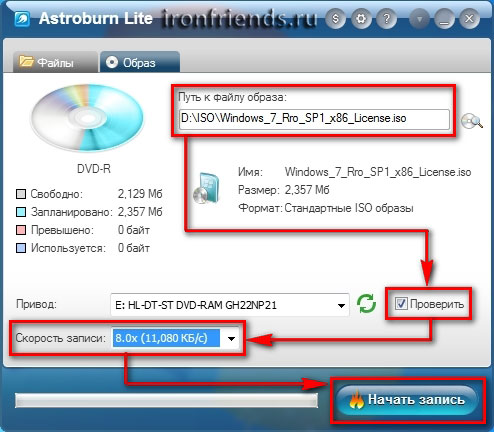
Шаг 3
Копировать DVD на USB
Когда вы найдете видео, вам нужно нажать правую кнопку мыши и выбрать «Копировать». Вы можете выбрать «Вырезать», если не хотите, чтобы DVD был на вашем компьютере. Откройте USB-накопитель на своем компьютере, затем щелкните его правой кнопкой мыши и нажмите «Вставить». Перед копированием DVD на USB вы также можете дополнительно отредактировать программу или даже добавить водяной знак или сначала отрегулировать громкость видеофайлов USB. Теперь вы можете воспроизводить DVD на USB на телевизоре или других устройствах.
Создание образа и дальнейшая его перезапись
Переходим к образам дисков. Что это такое, я думаю, вы уже поняли. Тот же диск, только в цифровом формате, предназначенный для обмена с друзьями, одурачивания компьютера, мол, уже что-то вставил и т.
В общем, любой образ можно просто без проблем перенести с компьютера на флешку по тому же принципу, который я уже описал. Однако есть альтернативный метод.
В этом блоге есть подробная статья о том, как быстро загрузить образ диска на флешку с помощью программы UltraISO. В ней я подробно описал, как создать образ и закинуть его, так что вы можете ознакомиться с ним, перейдя по ссылке.
Чтобы сделать этот мой пост более полезным, я оставлю вам только видео на эту тему, что позволит тем, кто спешит, быстрее выполнить это задание. Другим советую, конечно, прочитать пост. В нем подробно описано все, что может быть полезно.
Рекомендую вам также скачать лицензионную версию этой программы UltraISO с сайта Allsoft. На любом ПК хранится слишком много важной информации, которую хакеры могут использовать для спокойного использования пиратских утилит. Я бы не хотел, чтобы ваши личные данные были взломаны. Риски слишком велики.
Не забывайте и про антивирус.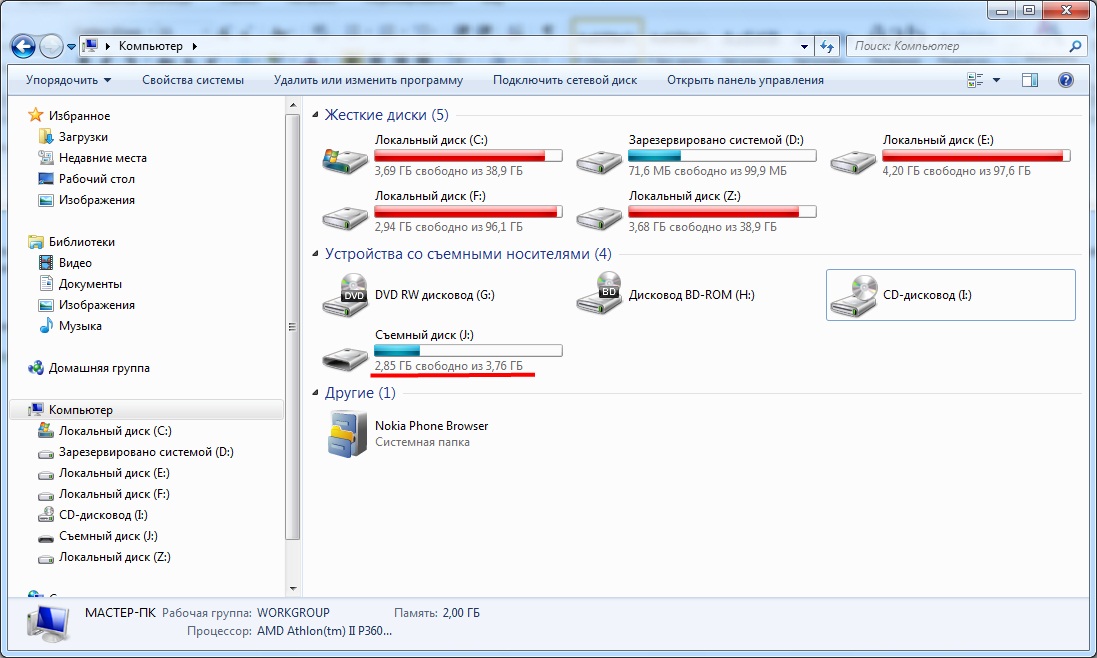 Конечно, известным мошенникам, работающим в больших масштабах, они вряд ли помогут, но их единицы, а интерес к чужим ПК сейчас огромен. Это очень легкие деньги. Фраза «Он никогда меня не тронет» больше не работает. Все заинтересованы в вас.
Конечно, известным мошенникам, работающим в больших масштабах, они вряд ли помогут, но их единицы, а интерес к чужим ПК сейчас огромен. Это очень легкие деньги. Фраза «Он никогда меня не тронет» больше не работает. Все заинтересованы в вас.
Вы можете скачать хороший антивирус с самого сайта Allsoft. Например, мне нравится NOD32 .
Вот и все. Не забудьте подписаться на мою группу Вконтакте. До новых встреч и удачи.
Для копирования вставьте компакт-диск в компьютер, откройте программу UltraISO.
Затем в программе выберите пункт «Файл» и нажмите «Открыть CD/DVD.
В открывшемся окне выберите диск, с которого вы хотите скопировать образ.
После этого в программе переходим на вкладку Boot и выбираем Burn Hard Drive Image.
В пункте Дисковод выберите флешку, на которую можно записать образ. И нажмите кнопку «Написать.
Начнется процесс создания загрузочной флешки, после завершения процесса флешку и диск можно извлекать. Изображение было скопировано.
Изображение было скопировано.
На нашем сайте есть много инструкций по созданию загрузочных носителей и загрузочных дисков. Это можно сделать с помощью различных программ. Кроме того, существуют программы, основной функцией которых является выполнение этой задачи.
Копирование файлов из образа на носитель
Этот способ подходит для компьютеров, материнская плата которых настроена на загрузку UEFI. В последние 2-3 года это возможно для многих материнских плат.
Вам понадобится ISO-образ Windows 10 и флешка в FAT32. Осталось перенести образ системы на этот диск.
И программа вроде .
Позволяет просматривать все файлы изображений.
Теперь весь контент можно скопировать, а затем перенести на накопитель как есть.
Если ноутбук, на котором установлена новая программная оболочка, поддерживает режим UEFI, то проблем с запуском установки новой операционной системы Windows 10 быть не должно.
Русская версия Rufus подходит для всех машин с нормальным биосом, не имеющих UEFI.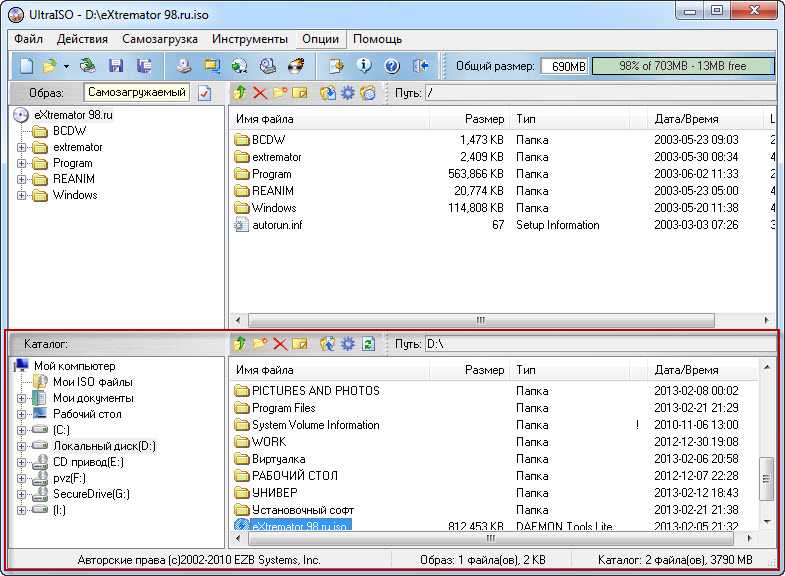 Также поможет создать загрузочную флешку Windows 10. Программа относится к разряду легковесных утилит. Его вес составляет примерно один мегабайт. Но, тем не менее, для этих целей вполне подходит.
Также поможет создать загрузочную флешку Windows 10. Программа относится к разряду легковесных утилит. Его вес составляет примерно один мегабайт. Но, тем не менее, для этих целей вполне подходит.
После запуска программы пользователь увидит окно, показанное ниже.
Рассмотрим подробнее его пункты:
К сказанному можно добавить, что эта программа является одной из самых быстрых в своей категории.
Как скопировать DVD на USB напрямую
Конечно, в некоторых случаях вы можете напрямую скопировать DVD на USB-накопитель. Прежде всего, DVD должен быть незашифрованным. Если вы хотите создать резервную копию коммерческого диска, вам понадобится профессиональная программа. Кроме того, для просмотра содержимого на USB после копирования необходимо устройство, способное читать образ ISO или папку DVD. Кроме того, вы можете выполнить следующие шаги, чтобы выполнить задачу.
Шаг 1 Вставьте DVD-диск в дисковод и создайте ISO-образ или папку DVD из DVD. В Windows вам понадобится сторонняя программа, такая как InfraRecorder. Для Mac вы можете использовать Disk Utility, чтобы получить его.
В Windows вам понадобится сторонняя программа, такая как InfraRecorder. Для Mac вы можете использовать Disk Utility, чтобы получить его.
Шаг 2 — Подключите флешку к тому же компьютеру и подождите, пока устройство ее распознает. Если нет, снова подключите USB. Убедитесь, что на вашем DVD достаточно места для хранения содержимого.
Шаг 3: Запустите окно браузера и откройте свой DVD. Теперь вы можете выбрать все файлы на вашем DVD, образе ISO или в папке DVD. Щелкните правой кнопкой мыши на выбранном файле и выберите «Копировать».
Шаг 4 Затем перейдите к USB-накопителю и вставьте файлы сюда, или вы можете щелкнуть правой кнопкой мыши файлы DVD, выбрать «Отправить» и указать USB-накопитель в качестве места назначения.
Как без потерь скопировать DVD на USB
Файлы DVD, скопированные непосредственно на USB, могут быть недоступны для чтения компьютером или другими устройствами. Кроме того, зашифрованные DVD-диски нельзя копировать или изменять. На данный момент мы рекомендуем AnyMP4 DVD Ripper.
- 1. Скопируйте видео- и аудиофайлы с любого DVD-диска на USB-накопитель.
- 2. Удалите все шифрование с оптических дисков, включая код региона, защиту от копирования и многое другое.
- 3. Поддержка практически всех видео и аудио форматов, таких как MP4, MKV, MOV, AVI и т д
- 4. Улучшите качество видео при копировании и копировании содержимого DVD.
- 5. Предлагайте обширные инструменты для редактирования видео, такие как поворот, обрезка, обрезка, настройка, эффекты и водяные знаки.
Одним словом, это лучший способ скопировать DVD на флешку для воспроизведения на любом устройстве.
Источники
- https://brit03.ru/ustrojstva/kak-skopirovat-na-fleshku.html
- https://ru.tipard.com/dvd-solution/dvd-to-usb.html
- https://pcznatok.ru/kompjutery/kak-perepisat-ustanovochnyj-disk-na-fleshku.html
- https://offlink.ru/the-types-of-wireless-networks/kak-perekinut-vindovs-s-diska-na-fleshku-kak-skinut-nuzhnuyu-informaciyu-s/
- https://hd01.
 ru/info/kak-perenesti-programmu-s-diska-na-fleshku/
ru/info/kak-perenesti-programmu-s-diska-na-fleshku/ - https://ctroim-vce.ru/programmy-i-voprosy/3-metoda-perenosa-dvd-na-usb-bez-poteri-kachestva.php
- https://www.anymp4.com/ru/dvd/dvd-to-usb.html
- https://kamin159.ru/kak-perenesti-faily-s-dvd-diska-na-fleshku
- https://feniks-irk.ru/kak-skopirovat-dannye-s-diska-na-fleshku/
- https://school-isa.ru/kak-skopirovat-fayly-s-diska-na-fleshku/
- https://tankistka.ru/kak-perenesti-fayly-s-dvd-diska-na-fleshku/
Как скопировать на флешку лицензионный диск
Когда компьютер начинает тормозить и выдавать одну ошибку за другой, а ручная чистка не приносит результатов, у пользователя остаётся один радикальный, но эффективный выход — полная переустановка Windows. И это не так сложно, как многие считают. Наша инструкция вам в помощь. В процессе вы будете форматировать локальный диск, на котором находится текущая версия Windows.
Поиск данных по Вашему запросу:
Схемы, справочники, даташиты:
Прайс-листы, цены:
Обсуждения, статьи, мануалы:
Дождитесь окончания поиска во всех базах.

По завершению появится ссылка для доступа к найденным материалам.
Содержание:
- Как переустановить Windows: пошаговая инструкция
- Как сделать iso образ диска
- Форум Кургана и Курганской области и наших друзей
- Как скопировать файлы компакт-диска на компьютер
- Копирование защищенных дисков
- Установка Windows 7/10: от скачивания до рабочего стола
- Как записать диск на флешку в Windows 7, 8, 10
ПОСМОТРИТЕ ВИДЕО ПО ТЕМЕ: Как записать с диска на флешку?
com/embed/dSC7bgSA9zQ» frameborder=»0″ allowfullscreen=»»/>Как переустановить Windows: пошаговая инструкция
Как записать с диска на флешку? На предыдущем уроке узнали как записать данные с флешки на диск , а на этом уроке будем изучать, как записать с диска на флешку данные. Записать данные с диска на флешку не является сложной операцией. Если коротко сказать, то всего лишь с диска надо скопировать данные, открыть флешку и вставить скопированные данные. А теперь рассмотрим подробнее. Вставляем диск в дисковод и флешку в USB-разъем.
После этого открываем флешку флеш карту, карту памяти. В любом свободном месте флешки кликаем правой кнопкой мыши. Начнется копирование файла с диска на флешку.
После полной записи данных будет видно, что эти данные полностью записались на с диска на флешку. Зачем нужны записи с диска на флешку?
Это на тот случай, если вдруг надо какие либо данные передать кому-то, не тащить же весь компьютер записав их на флешку, либо на диск. Иногда надо бывает отправить по почте России электронные книги, видео уроки, или съемки с разных церемоний свадеб, юбилеев, банкетов, корпоративов Отправлять через почту удобнее диски с записями, флешка дороже обойдется. Вот для этого учимся записывать данные с флешки на диск, или с диска на флешку. Узнайте здесь, почему вам нужно стать читателем этого блога?
Иногда надо бывает отправить по почте России электронные книги, видео уроки, или съемки с разных церемоний свадеб, юбилеев, банкетов, корпоративов Отправлять через почту удобнее диски с записями, флешка дороже обойдется. Вот для этого учимся записывать данные с флешки на диск, или с диска на флешку. Узнайте здесь, почему вам нужно стать читателем этого блога?
Перейти на главную страницу. Посмотрите видео про прибор USB-тестер. На мой взгляд это хорошее изобретения для контроля зарядки мобильных устройств. Азат, Вы уж рассказываете элементарные вещи. Думаю, все знают и умеют записывать, хотя, может я и ошибаюсь. Как я уже писал, что записи мои могут показаться нелепыми, странными, но все это взято с моих наблюдений за пользователями компьютера. Тоже думал, что элементарные, легкие и простые действия умеют выполнять все, и не надо их кому-то объяснять.
Не так уж давно выяснилось, что мои коллеги, друзья, знакомые хотя и не все не умеют выполнять простые операции на компьютере.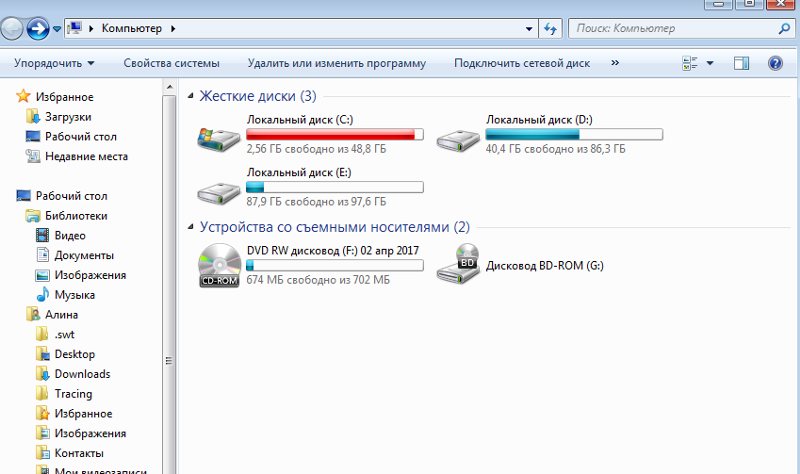 Поэтому эти вещи я объясняю в блоге.
Поэтому эти вещи я объясняю в блоге.
Иногда бывает, заядлые пользователи интернета задают вопрос: «что такое браузер? Где находится? Это меня удивляет. Одна женщина, выключала свой компьютер в блокнотном исполнении ноутбук прямым способом. Выдергивала питающий шнур с розетки, а так как из-за аккумулятора ноутбук не выключается, вытаскивала аккумулятор.
Так происходило выключение компьютера. Подробно объяснил и показал, как правильно выключать. Конечно, примеров непонятного пользования компьютером приводить можно очень много. На этом остановлюсь. Азат,вот у меня тоже может быть нелепый вопрос.
Я учусь,но моя голова,очевидно от старости,не может или не хочет запоминать. Поэтому я хотел бы некоторые статьи или видеоуроки скачивать себе в папку,а потом скачать на диск. Благодарю заранее! Текстовую информацию итак можно скопировать на свой компьютер. Выделяете текст, записываете себе на какой-нибудь текстовый редактор, оттуда читаете. А видео уроки можно скачивать через программу Bit master.
Тоже один из вариантов переноса данных. Это один из вариантов отправки данных на флешку. Хорошо делаешь, спасибо. Тут некоторые хотят выделиться, заводят людей в дебри. Делай своё дело. Будь здоров. Как правило это безграмотные косноязычные пятикласники не умеющие объяснить без сленга не ЧТО надо сделать, а КАК это надо сделать. Продолжай нужное дело. У меня стоит Виндоус Я не могу понять, как просмотреть это видео.
Если у вас все это на компьютере, то можно создать виртуальный дисковод через программу Daemon tools. Вставить все эти присланные файлы туда, попробовать открыть. Имя обязательно. Mail не будет опубликовано обязательно. Буду следить за комментариями к этой статье. Каждому оставившему комментарий, книга «Windows 7 и MS Office Компьютер для начинающих.
Завтра на работу. Книга научит основам работы на компьютере. Этих начальных знаний достаточно, чтоб начать уверенно работать на компьютере. Опубликовал февраля 13, — Azat. Урок 27 Учимся записывать данные с диска на флешку Опубликовано в рубрике античайник , запись , компьютер , компьютер с нуля Теги: как записать с диска на флешку.
Перейти на главную страницу Посмотрите видео про прибор USB-тестер. Учим взаимной дружбе флешку с диском перекидывая данные с флешки на диск. Ильдар :. Azat :. Валерий :. Татьяна :. Миша :. Станислав :. Андрей :. Агния :. Ремонт часов любой сложности! Оставить комментарий Нажмите, чтобы отменить ответ. Подписаться на обновления Введите Ваш email адрес:. Рассылки Subscribe. Ru Как научится работать на компьютере за короткие сроки? Подписаться письмом.
Здравствуйте всем, кто заходит в мой блог. Меня зовут Усманов Азат. Мне 39 лет. Живу в г. Учалы, респ. Побольше можете узнать про меня перейдя на страницу » Обо мне «.
Как научится работать на компьютере за короткие сроки?
Как сделать iso образ диска
Пожалуйста, войдите или зарегистрируйтесь. Вам не пришло письмо с кодом активации? Как скопировать содержимое лицензионного диска на комп? Есть среди нас специалисты с достаточным запасом знаний и терпения для того, чтоб доступно объяснить чайнику — как скачать мелодии с лецензионного диска на компьютер? Дело срочное — завтра нужно диск вернуть, для меня он уникален. Но, без него ни чего не воспроизводится Поможете?
Но, без него ни чего не воспроизводится Поможете?
как с лицензионного CD музыку перекопировать на комп Скопировать при помощи какого нибудь аудиограббера. К сожалению не помню ни одного . Вставляешь диск с музыкой в привод СД-ДВД. Запускаешь.
Форум Кургана и Курганской области и наших друзей
Привет всем! Сегодня интересная тема, как записать диск на флешку! В общем читаем. Я иногда смотрю статистику сайта и смотрю чем люди интересуются. Я сначала ещё подумал, неужели такую программу написали, но нет даже на иностранных сайтах не нашел, все же это и не безопасно будет. После того как сделался образ, дальше, ищем внизу наш образ и кликаем по нему 2 раза, чтобы в верхнем окне появилось содержание образа. Далее самозагрузка — записать образ жесткого диска.
Как скопировать файлы компакт-диска на компьютер
Когда речь идёт о копировании дисков на PS4, то приходится различать легально выполняемые операции, предусмотренные разработчиком консоли, и нелегально выполняемые, когда пользователь входит в противоречие с законом об авторских правах.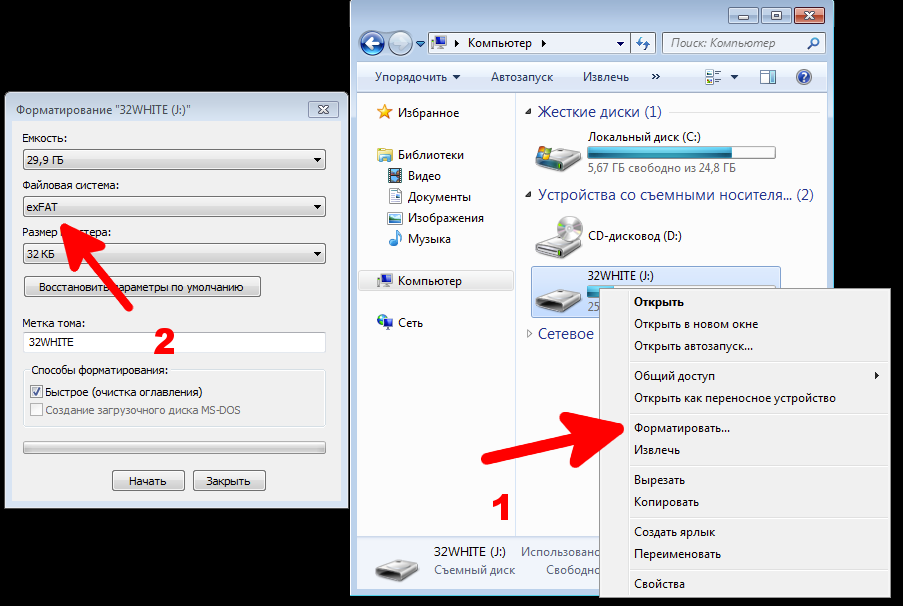 Возможность такого копирования появилась с выходом обновления используемого программного обеспечения версии 4. Обновление поддерживает на PlayStation 4 внешние винчестеры. Это привело к тому, что консоль теперь может дополнительно приобрести до 8 ТБ памяти, если внешний накопитель поддерживает стандарт подключения USB 3.
Возможность такого копирования появилась с выходом обновления используемого программного обеспечения версии 4. Обновление поддерживает на PlayStation 4 внешние винчестеры. Это привело к тому, что консоль теперь может дополнительно приобрести до 8 ТБ памяти, если внешний накопитель поддерживает стандарт подключения USB 3.
Последнее обновление — 11 мая г.
Копирование защищенных дисков
Как перенести файлы с диска на флешку или с флешки на диск, через компьютер — тема этой страницы. Обмен файлами между DVD-диском и флешкой, через компьютер, не сложнее, чем обмен файлами между компьютером и флешкой или диском. Каждым в отдельности. И об этом читайте на этой странице. Нет никакой разницы, с чего нужно начинать.
Установка Windows 7/10: от скачивания до рабочего стола
Компактное хранилище информации в последнее время стало безумно популярным за счёт своего удобства. Теперь хранить данные в любом виде можно на флешке, и она всегда под рукой. При этом перекачать на неё необходимые файлы достаточно просто.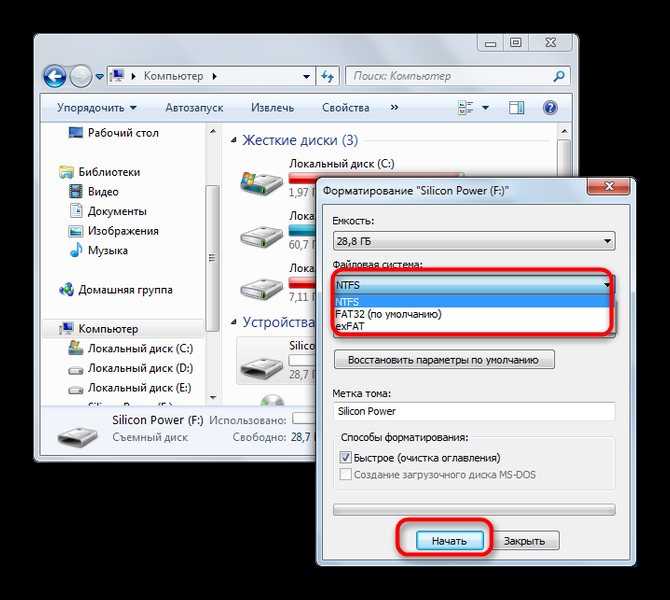 Единственный вопрос, который часто всплывает у владельцев такого гаджета, как с компьютера на флешку скачать игру? Дело в том, что подобные программы зачастую представляют собой иерархию, где каждый элемент друг от друга зависит.
Единственный вопрос, который часто всплывает у владельцев такого гаджета, как с компьютера на флешку скачать игру? Дело в том, что подобные программы зачастую представляют собой иерархию, где каждый элемент друг от друга зависит.
Есть лицензионный диск с Windows 7, на нем уже появились Для проверки скопируйте образ с DVD в файл на HDD. А образ можно использовать любой, скаченный из сети, закатав его на флешку, тем самым.
Как записать диск на флешку в Windows 7, 8, 10
Включите JavaScript для лучшей работы сайта. Все лицензионные диски защищены от копирования. Но иногда так надо его скопировать на обычный диск, переписать интересную игру или создать диск с музыкой.
Здраствуйте, уважаемые пикабушники и пикабушницы. Заранее извиняюсь за стену текста. Недавно я в порыве перейти на лицензионное ПО решил приобрести Windows 8. Во что это вылилось я хочу описать здесь, чтобы все знали как Miscrosoft относится к своим клиентам. История о том, как я винду 2 дня ставил.
Образом диска называется точная цифровая копия файлов, которые были записаны на диск.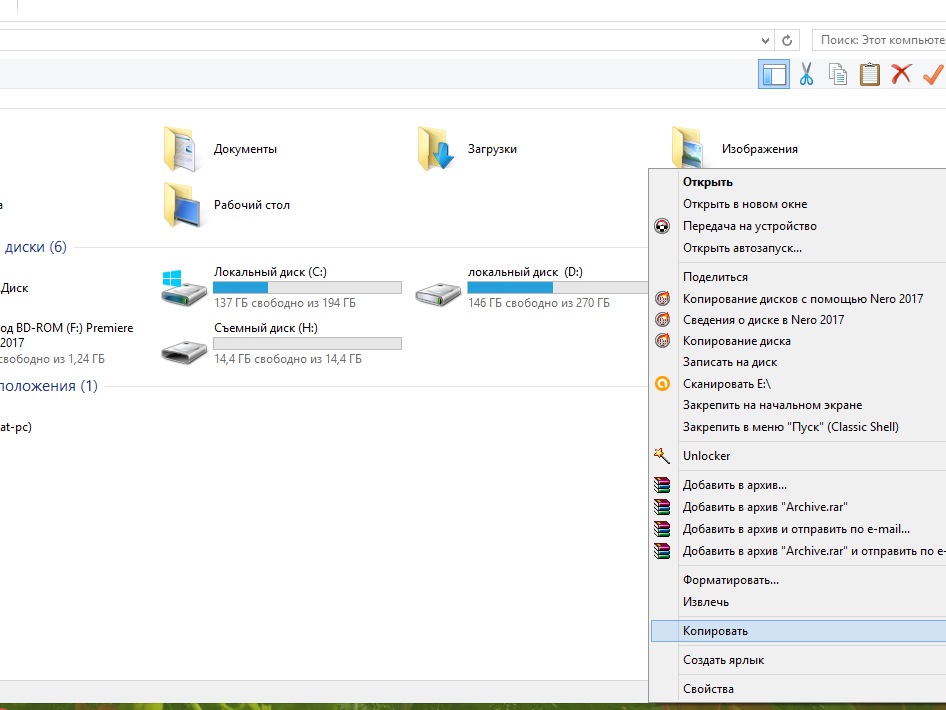 Образы оказываются полезными в разных ситуациях, когда нет возможности использовать диск или для хранения информации, которую постоянно приходится перезаписывать на диски.
Образы оказываются полезными в разных ситуациях, когда нет возможности использовать диск или для хранения информации, которую постоянно приходится перезаписывать на диски.
Блог о информационных технологиях. Настройка компьютера с Windows и другими ОС, решение проблем со смартфонами. Приветствую Вас, уважаемые читатели! При установке новой операционной системы на компьютер, достаточно будет открыть DVD-привод, затем установить установочный дистрибутив и выполнив некоторые операций в БИОСе о том, что такое БИОС, Вы можете прочитать здесь можно будет приступить к выполнению поставленной задачи. Однако, как же быть если установку операционной системы необходимо выполнить на так называемых портативных нетбуков или ноутбуков, у которых как Вы, наверное, знаете отсутствуют устройство чтения дисков. В этом случае установка операционной системы осуществляется с USB носителя. Сама установка windows с флешки ни чем не отличается от установки с диска, однако сам процесс записи установочного дистрибутива на флеш-носитель имеет некоторые особенности.
Если у Вас есть диск, то Вы можете сделать iso образ и работать с образом диска установив его в Deamon Tools Lite. Так же если у Вас есть установочный диск Windows, но в ноутбуке нет дисковода, то можно сделать изо образ диска на компьютере и с помощью специального программного обеспечения записать образ диска на флешку и уже с флешки установить операционную систему. Если Вы думаете, что создавать iso образы очень сложно, то вспомните как получив понятные объяснения Вы справлялись даже с самой сложной задачей. В этой статье я расскажу, что такое iso образ и что нужно, чтобы сделать iso образ с диска.
Как создать загрузочный USB-накопитель с компакт-диска Windows
У вас есть компакт-диск или DVD-диск Windows, но вы не можете использовать оптический привод для установки операционной системы Windows на новый компьютер? Может быть, вы беспокоитесь о гниении CD/DVD и хотите создать резервную копию?
Вместо диска можно использовать флешку для установки Windows.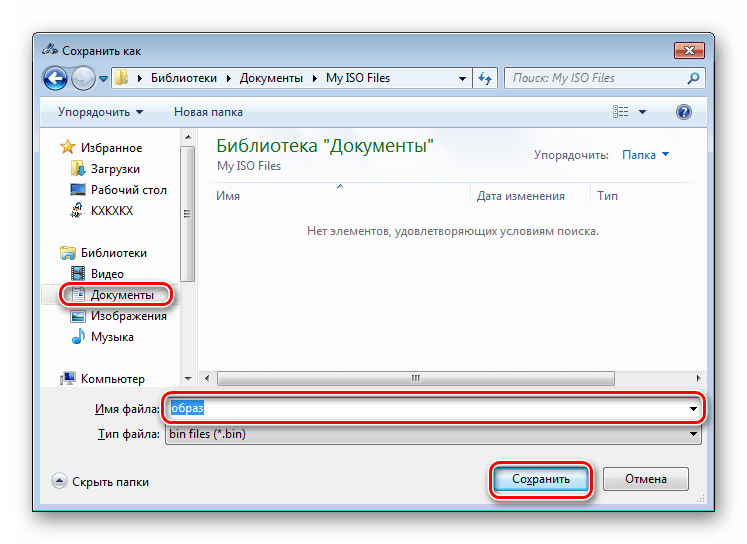 Флэш-накопители меньше, в них больше места для хранения, и если вы используете правильный инструмент, вы можете загружать несколько операционных систем с одного и того же диска.
Флэш-накопители меньше, в них больше места для хранения, и если вы используете правильный инструмент, вы можете загружать несколько операционных систем с одного и того же диска.
Вот как можно создать загрузочную флешку с установочного компакт-диска Windows.
Преимущества установочного носителя с флэш-накопителем USB
Есть несколько ситуаций, когда установочный накопитель USB лучше, чем DVD или CD:
- Вы можете легко создать резервную копию установочного носителя.
- Значительно более высокая скорость установки по сравнению с обычным установочным носителем.
- Поддерживайте исходный установочный носитель в первозданном виде.
- Удобное хранение нескольких операционных систем на одном USB-накопителе.
Наши отношения с компакт-дисками и DVD-дисками с Windows также отличаются. Например, вы можете приобрести официальную флешку с Windows 10 вместо DVD или CD. Диски по-прежнему доступны, но это далеко не единственный способ установки.
Кроме того, если вы покупаете новое оборудование с предустановленной Windows, есть шанс, что у вас никогда не будет установочного носителя, если вы не сделаете его самостоятельно.
Читайте дальше, чтобы узнать, как создать загрузочную USB-флешку с Windows 10 с DVD-диска с Windows 10.
Скопируйте установочный диск Windows с помощью WinToFlash
Если у вас есть установочный диск Windows, который вы хотите обновить на USB-накопителе, WinToFlash упрощает создание загрузочного компакт-диска на USB-накопителе. WinToFlash Lite создает загрузочный USB-накопитель непосредственно с существующего установочного компакт-диска Windows.
- Сначала перейдите на сайт WinToFlash, затем загрузите и установите версию WinToFlash Lite. После установки WinToFlash откроется автоматически.
- Примите лицензионное соглашение и просмотрите ненавязчивую рекламу, прежде чем продолжить.
- Убедитесь, что установочный диск Windows является вашим оптическим приводом, а также USB-накопителем, на который вы хотите скопировать установку.

- Теперь выберите Загрузочный USB-мастер установки Windows , затем В компьютер вставлен компакт-диск , затем Далее .
- На следующей странице укажите расположение установочного диска Windows в первом поле и целевой USB-накопитель во втором. Нажмите «Далее», чтобы подтвердить настройки, принять условия лицензионного соглашения и «Продолжить».
Имейте в виду, что этот процесс приведет к форматированию флэш-накопителя USB, и вы безвозвратно потеряете все существующие данные.
Процесс копирования компакт-диска Windows на загрузочную флэш-память USB может занять некоторое время, поэтому включите чайник.
Мультизагрузка WinToFlash
WinToFlash также поддерживает мультизагрузку. Вы можете создать индивидуальный загрузочный USB-накопитель, заполненный дистрибутивами Linux, дисками восстановления и другими удобными инструментами. Единственным ограничением является размер вашего USB-накопителя.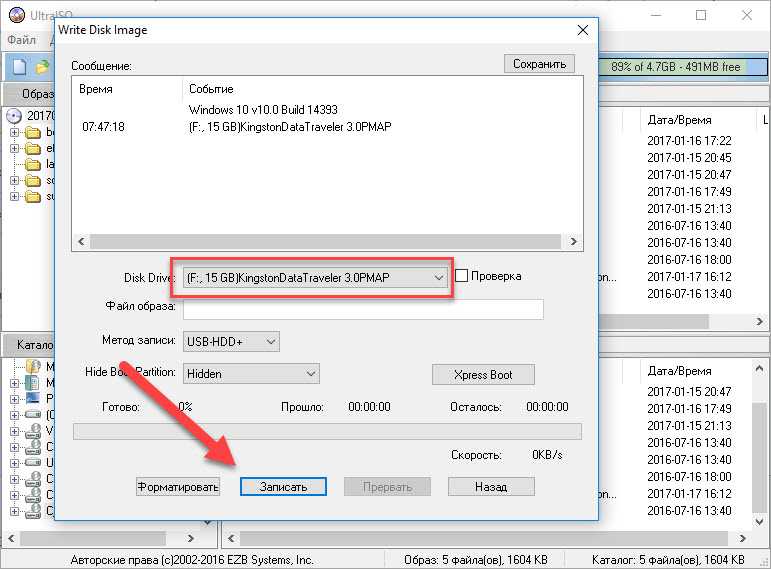
Обратите внимание, , что WinToFlash Lite допускает только два ISO в мультизагрузке. Ознакомьтесь с нашим исчерпывающим списком мультизагрузочных USB-инструментов, которые справляются со своей задачей намного лучше и без ограничений.
- Вернитесь на вкладку режима мастера и выберите Меню создания многозагрузочного USB-накопителя .
- На следующем экране выберите Добавить . Откроется панель Добавить новый элемент . Как и другие инструменты для мультизагрузочных USB-накопителей, WinToFlash имеет длинный список потенциальных инструментов. Прокрутите список вниз и выберите инструмент.
- Появится опция Загрузить выбранный ISO сейчас . Выберите этот вариант, чтобы загрузить последнюю версию выбранного инструмента или ОС. Кроме того, вы можете выбрать и добавить ISO-образы, уже сохраненные на вашем компьютере.
- Завершите свой выбор и выберите Выполнить .

Хотя WinToFlash имеет ограничения, вы можете использовать его, если у вас только два ISO и он уже установлен в вашей системе.
Создание Windows ISO с исходного установочного носителя с помощью ImgBurn
Если вы предпочитаете более ручной подход к копированию установочного носителя Windows, вы можете использовать ImgBurn. ImgBurn — отличный бесплатный инструмент, который можно использовать для записи файла образа на диск или создания файла образа с существующего диска.
- Перейдите на сайт ImgBurn. Скачайте и установите ImgBurn.
- После установки откройте ImgBurn. Убедитесь, что ваш оригинальный установочный носитель Windows находится в оптическом приводе.
- Выбрать Создать файл образа с диска .
- Выберите источник установочного носителя Windows, затем установите Destination
- Нажмите кнопку Read , чтобы начать процесс.
Процесс создания образа диска зависит от скорости записи вашего оптического дисковода, поэтому это может занять некоторое время.
После завершения копирования файла образа установочного носителя Windows (ISO) вы можете перейти к следующему разделу, где вы будете использовать Rufus для создания загрузочного USB-накопителя.
Запись ISO-образа установки Windows на USB-накопитель с помощью Rufus
Теперь вы можете записать установочный ISO-образ Windows, скопированный с исходного установочного диска, в качестве загрузочного USB-накопителя. Rufus — удобный инструмент для всех видов задач по записи загрузочных USB-накопителей. Он прост и выполняет свою работу — отличное сочетание!
- Перейдите на веб-сайт Rufus, затем загрузите и установите последнюю версию инструмента.
- Открыть Руфуса. В разделе Устройство выберите флэш-накопитель USB, который вы хотите использовать.
- В разделе «Выбор загрузки» нажмите . Выберите , затем перейдите к расположению установочного ISO-образа Windows, созданного в последнем разделе.
- Установите новую метку тома, чтобы в будущем вы знали, что находится на USB-накопителе.

- Выбрать Запустить .
Подождите, пока Руфус завершит процесс записи. После завершения вы успешно вручную переместили установочный диск Windows на загрузочный USB-накопитель. Более того, в процессе вы сделали резервную копию установочного носителя Windows (ISO из последнего раздела).
Используйте средство создания носителя Windows 10
WinToFlash отлично подходит для автоматизации процесса переноса DVD с Windows 10 на USB-накопитель. ImgBurn и Rufus отлично подходят, если вы хотите вручную преобразовать установочный носитель Windows 10 в загрузочную флешку.
Но вам не обязательно использовать ни один из этих методов. По крайней мере, если вы не хотите и , вы используете Windows 10.
Инструмент Microsoft Media Creation Tool упрощает процесс загрузки Windows ISO. Соответственно, Media Creation Tool автоматически загружает ISO-образ в соответствии с вашей спецификацией, устраняя необходимость копирования физического носителя на компьютер, а затем на флэш-накопитель USB.
- Загрузите и запустите Windows 10 Media Creation Tool. Принятие лицензионного соглашения.
- Выберите Создать установочный носитель для другого ПК .
- Выберите язык, выпуск и архитектуру вашей операционной системы. Media Creation Tool предлагает рекомендуемые настройки. Однако, если вы загружаете для другой системы, вам может потребоваться изменить их.
- Затем выберите либо USB-накопитель , либо ISO-файл . Последний создает файл ISO с данными, введенными вами на предыдущей странице, который вы можете установить с помощью инструмента для записи USB, такого как Rufus.
- В этом случае выберите Флешку и продолжайте.
- Выберите флэш-накопитель USB, затем создайте установочный носитель. Media Creation Tool загрузит последнюю версию Windows 10, поэтому это займет некоторое время.
Связано: Как создать установочный носитель Windows 10
Могу ли я загрузиться с USB?
Это очень распространенный вопрос. Он в значительной степени зависит от системы, но может быть изменен пользователем через BIOS. Последовательность загрузки управляет этим.
Он в значительной степени зависит от системы, но может быть изменен пользователем через BIOS. Последовательность загрузки управляет этим.
Ваша система обычно будет пытаться загрузиться с того места, где установлена ваша ОС. Диск, содержащий вашу основную ОС, будет первым вариантом в последовательности загрузки. Это можно переопределить вручную вместо загрузки с USB-накопителя, содержащего новый установочный носитель.
Конфигурации BIOSразличны для каждого производителя. Я бы предложил поискать в Интернете «учебник / последовательность загрузки BIOS [производитель оборудования]».
Создание загрузочного USB-накопителя с компакт-диска или DVD-диска
Теперь вы готовы создать загрузочный USB-накопитель с установочного компакт-диска или DVD-диска Windows. Этот процесс установки должен ускорить вашу следующую чистую установку, давая вам возможность избавиться от некоторых из этих надоедливых старых дисков. Просто не забудьте записать свои лицензионные коды и хранить их в надежном месте!
Создать загрузочную флешку
Редактировать
Твиттер LinkedIn Фейсбук Эл. адрес
адрес
- Статья
- 2 минуты на чтение
Применяется к: Windows Server 2016 Essentials, Windows Server 2012 R2 Essentials, Windows Server 2012 Essentials
Вы можете создать загрузочный флэш-накопитель USB, который будет использоваться для развертывания Windows Server Essentials. Первый шаг — подготовить флэш-накопитель USB с помощью DiskPart, утилиты командной строки. Дополнительные сведения о DiskPart см. в разделе Параметры командной строки DiskPart.
Совет
Чтобы создать загрузочный USB-накопитель для восстановления или переустановки Windows на ПК вместо сервера, см. раздел Создание диска восстановления.
Дополнительные сценарии, в которых может потребоваться создать или использовать загрузочный USB-накопитель, см. в следующих разделах:
в следующих разделах:
Восстановление полной системы из существующей резервной копии клиентского компьютера
Восстановление или ремонт сервера под управлением Windows Server Essentials
Для создания загрузочной флешки
Вставьте флешку в работающий компьютер.
Откройте окно командной строки от имени администратора.
Тип
diskpart.В новом открывшемся окне командной строки, чтобы определить номер или букву флэш-накопителя USB, в командной строке введите
list diskи нажмите ENTER. Командаlist diskотображает все диски на компьютере. Запишите номер или букву диска USB-накопителя.В командной строке введите
select disk, где X — номер или буква диска флэш-накопителя USB, а затем нажмите ENTER.Введите
cleanи нажмите ENTER. Эта команда удаляет все данные с USB-накопителя.

 ru/info/kak-perenesti-programmu-s-diska-na-fleshku/
ru/info/kak-perenesti-programmu-s-diska-na-fleshku/


