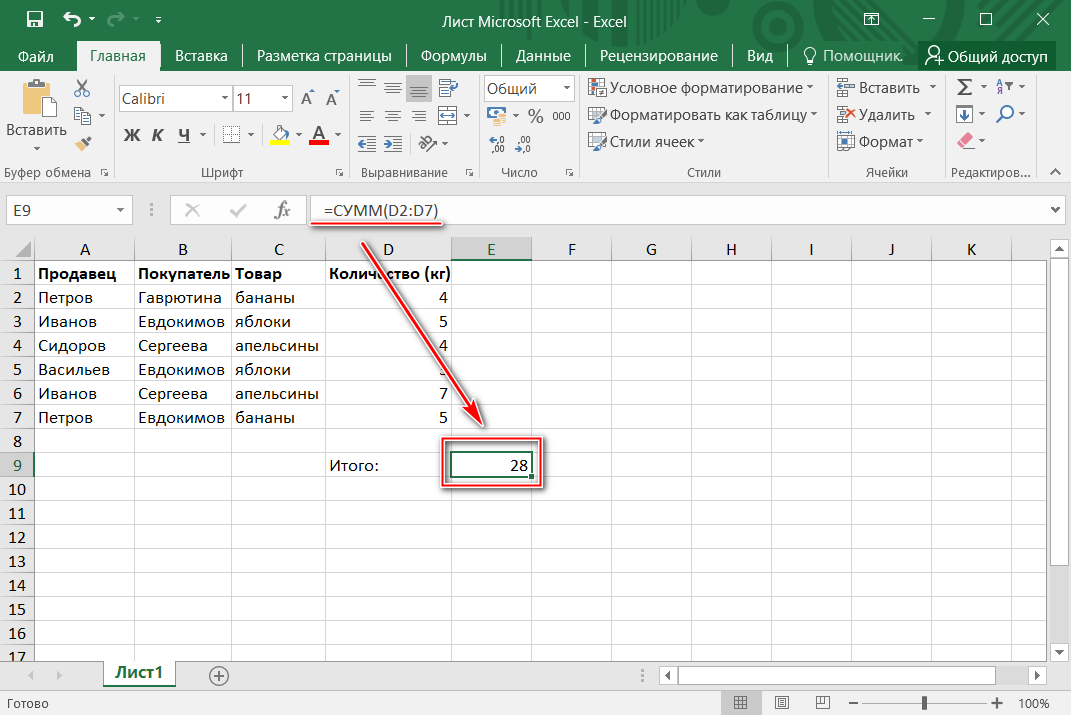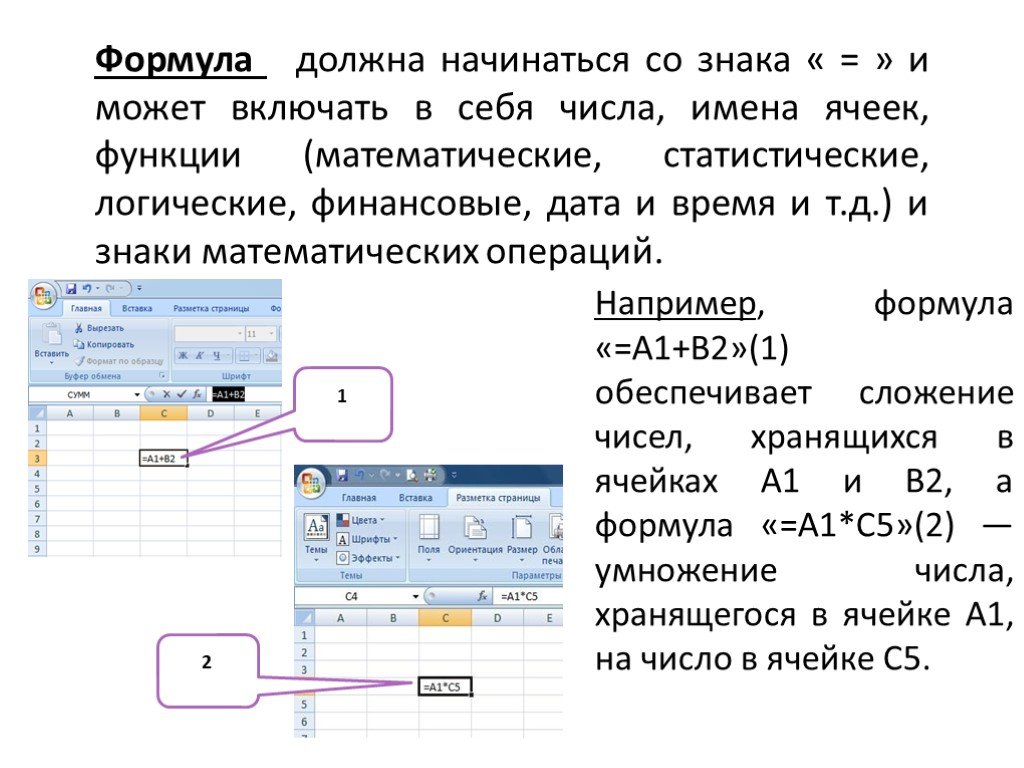Ввод формулы — Служба поддержки Майкрософт
Excel для Microsoft 365 для Mac Excel 2021 for Mac Excel 2019 для Mac Excel 2016 для Mac Excel для Mac 2011 Еще…Меньше
Формулы — это выражения, с помощью которых выполняются вычисления со значениями на листе. Все формулы начинаются со знака равенства (=). Простую формулу можно создать с помощью константа и вычислений оператор. Например, с помощью формулы =5+2*3 можно умножить два числа, а затем прибавить число к результату.
Если вы хотите ссылаться на переменные вместо констант, можно использовать значения ячеок, например =A1+A2. При работе с длинными столбцами данных или данными, которые находятся в разных частях листа или на другом листе, можно использовать диапазон, например =СУММ(A1:A100)/СУММ(B1:B100), который представляет деление суммы первых сотен чисел в столбце A на сумму этих чисел в столбце B. Если формула ссылается на другие ячейки, каждый раз при изменении данных в Excel пересчитыются результаты автоматически.
функции — это готовые формулы, которые можно использовать отдельно или в составе более длинных формул. У каждой функции собственный синтаксис.
ячейки можно ссылаться на ячейку Excel, а не на определенное значение внутри нее, чтобы содержимое ячейки можно было изменять без необходимости изменения функции, которая ссылается на ячейку.
Ввод формулы, ссылающейся на значения в других ячейках
-
На листе, содержащем столбцы чисел, щелкните ячейку, в которой должны выводиться результаты формулы.
-
Введите знак равенства (=).

-
Щелкните первую ячейку, которую требуется включить в вычисление.
-
Введите оператор. Оператор представляет математическую операцию, выполняемую формулой. Например, оператор * (звездочка) перемножает числа. В этом примере используйте оператор / (косая черта), чтобы разделить числа. На этом этапе формула должна выглядеть так:
-
Нажмите клавишу RETURN.
В ячейке отобразится результат вычисления.
Совет: Чтобы быстро применить формулу к ячейкам ниже в столбце, дважды щелкните маркер заполнения в первой ячейке, содержащей формулу.
Ввод формулы, содержащей функцию
-
На листе, содержащем диапазон чисел, щелкните пустую ячейку, в которой должны выводиться результаты формулы.
-
Введите знак равенства (=) и функцию, например =МИН. Функция МИН находит наименьшее число в диапазоне ячеек.
org/ListItem»>
-
Нажмите клавишу RETURN.
В этом примере функция МИН возвращает
Введите открывающую круглую скобку, выберите диапазон ячеек, которые требуется включить в формулу, и введите закрывающую круглую скобку.
Советы
При вводе формулы в ячейке формула также отображается в строке формул.
Кнопки в строке формул могут помочь вам в создании формул.
-
Чтобы проверить формулу, нажмите . Если ошибок нет, в ячейке будет выведен результат формулы.
 Если же ошибки есть, появится значок . Наведите на него указатель, чтобы просмотреть описание проблемы, или щелкните стрелку вниз, чтобы получить дополнительную помощь в устранении неполадки.
Если же ошибки есть, появится значок . Наведите на него указатель, чтобы просмотреть описание проблемы, или щелкните стрелку вниз, чтобы получить дополнительную помощь в устранении неполадки. - Чтобы вернуться к предыдущей формуле, нажмите .
-
-
Чтобы выбрать функцию, используйте список функций.
При выборе функции открывается построитель формул с дополнительной информацией о функции.
Порядок выполнения действий в формулах Excel
Excel для Microsoft 365 Excel 2021 Excel 2019 Excel 2016 Excel 2013 Excel 2010 Excel 2007 Еще.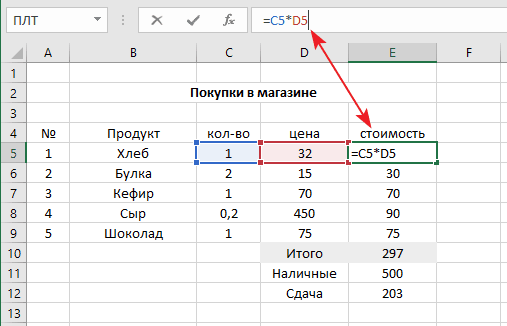 ..Меньше
..Меньше
В некоторых случаях порядок вычисления может повлиять на возвращаемое формулой значение, поэтому для получения нужных результатов важно понимать стандартный порядок вычислений и знать, как можно его изменить.
-
Порядок вычислений
Формулы вычисляют значения в определенном порядке. Формула в Excel всегда начинается со знака равно (=). Excel интерпретирует символы после знака равно как формулу. После знака равно вычисляются элементы (операнды), например константы или ссылки на ячейки. Они разделены операторами вычислений. Excel вычисляет формулу слева направо в соответствии с определенным порядком для каждого оператора в формуле.
-
Приоритет операторов в формулах Excel
Если в одной формуле используется несколько операторов, Microsoft Excel выполняет операции в порядке, указанном в приведенной ниже таблице. Если формула содержит операторы с одинаковым приоритетом ( например, если формула содержит операторы умножения и деления), Excel оценивает операторы слева направо.
Если формула содержит операторы с одинаковым приоритетом ( например, если формула содержит операторы умножения и деления), Excel оценивает операторы слева направо.
Оператор
Описание
: (двоеточие)
(один пробел)
, (запятая)
Операторы ссылок
–
Знак «минус»
%
Процент
^
Возведение в степень
* и /
Умножение и деление
+ и —
Сложение и вычитание
&
Объединение двух текстовых строк в одну
=
< >
<=
>=
<>Операторы сравнения
org/ListItem»>
Использование скобок в Excel формулах
Чтобы изменить порядок выполнения формулы, заключите ее часть, которая должна быть выполнена первой, в скобки. Например, результатом приведенной ниже формулы будет число 11, поскольку в Microsoft Excel умножение выполняется раньше сложения. В данной формуле число 2 умножается на 3, а затем к результату добавляется число 5.
=5+2*3
Если же с помощью скобок изменить синтаксис, Microsoft Excel сложит 5 и 2, а затем умножит результат на 3; результатом этих действий будет число 21.
=(5+2)*3
В приведенном ниже примере скобки, в которые заключена первая часть формулы, задают следующий порядок вычислений: определяется значение B4+25, после чего полученный результат делится на сумму значений в ячейках D5, E5 и F5.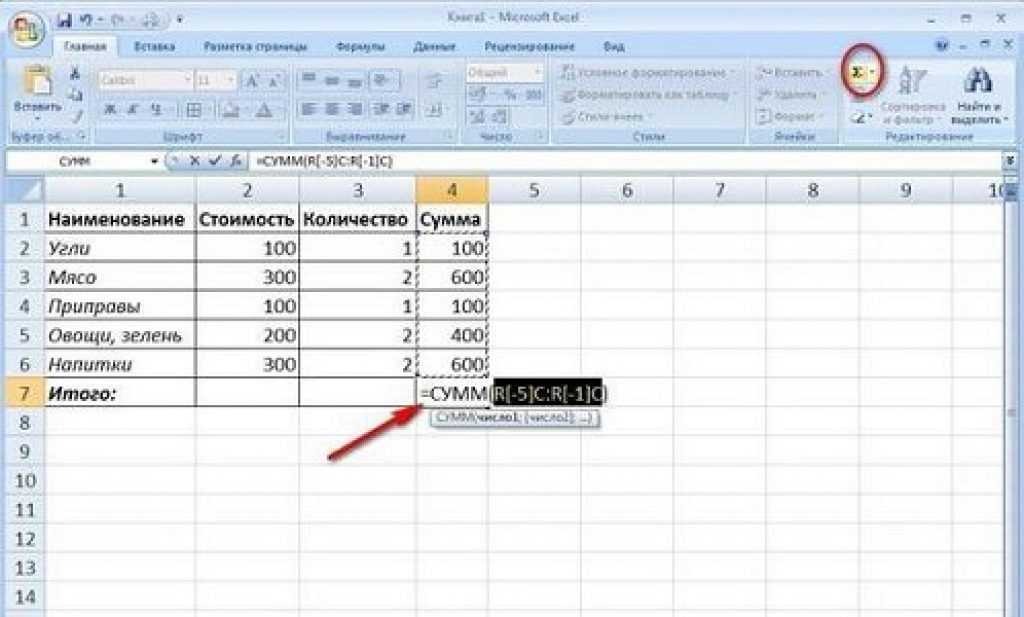
=(B4+25)/СУММ(D5:F5)
Введите формулу — служба поддержки Майкрософт
Excel для Microsoft 365 для Mac Excel 2021 для Mac Excel 2019 для Mac Excel 2016 для Mac Excel для Mac 2011 Больше…Меньше
Формулы — это уравнения, которые выполняют вычисления со значениями на вашем листе. Все формулы начинаются со знака равенства (=). Вы можете создать простую формулу, используя константу и оператор вычисления. Например, формула =5+2*3 умножает два числа, а затем добавляет число к результату.
Если вы хотите ссылаться на переменные вместо констант, вы можете использовать значения ячеек, например, =A1+A2 . Если вы работаете с длинными столбцами данных или данными, расположенными в разных частях листа или на другом листе, вы можете использовать диапазон, например =СУММ(A1:A100)/СУММ(B1:B100) , что представляет собой деление суммы первых сотен чисел в столбце A на сумму этих чисел в столбце B. (вставка) возводит число в степень, а оператор * (звездочка) умножает числа.
(вставка) возводит число в степень, а оператор * (звездочка) умножает числа.
Функции — это готовые формулы, которые можно использовать отдельно или как часть более длинной формулы. Каждая функция имеет определенный синтаксис аргумента.
Значения ячеек позволяют ссылаться на ячейку Excel вместо определенного значения внутри ячейки, чтобы содержимое ячейки могло изменяться без изменения функции, которая ссылается на ячейку.
Введите формулу, которая ссылается на значения в других ячейках
На листе, содержащем столбцы чисел, щелкните ячейку, в которой должны отображаться результаты формулы.
Введите знак равенства =
org/ListItem»>Введите оператор. Оператор — это тип вычисления, который выполняет формула. Например, оператор * (звездочка) умножает числа. В этом примере используйте оператор / (косая черта) для деления. На данный момент ваша формула должна выглядеть так:
Щелкните следующую ячейку, которую вы хотите включить в расчет. Теперь ваша формула должна выглядеть так:
Нажмите ВОЗВРАТ.
Результат расчета появится в ячейке.

Совет: Чтобы быстро применить формулу к следующим ячейкам в столбце, дважды щелкните маркер заполнения в первой ячейке, содержащей формулу.
Щелкните первую ячейку, которую вы хотите включить в расчет.
Введите формулу, содержащую функцию
На листе, содержащем диапазон чисел, щелкните пустую ячейку, в которой должны отображаться результаты формулы.
Введите знак равенства и функцию, например, =MIN . MIN находит наименьшее число в диапазоне ячеек.
Введите открывающую скобку, выберите диапазон ячеек, которые вы хотите включить в формулу, а затем введите закрывающую скобку.

Нажмите ВОЗВРАТ.
В нашем примере функция MIN возвращает 11 , наименьшее число в ячейках с A1 по C4.
Советы
Когда вы вводите формулу в ячейку, формула также появляется в строке формул.
Используйте ярлыки в строке формул, чтобы упростить создание формул:
Выберите, чтобы проверить формулу. Если ошибок нет, в ячейке отобразится результат формулы. Если есть ошибки, вы увидите . Наведите указатель мыши на него, чтобы получить объяснение проблемы, или выберите раскрывающийся список, чтобы получить дополнительную помощь по устранению неполадок.

Выберите, чтобы вернуться к предыдущей формуле.
Для выбора функции используйте список функций.
При выборе функции открывается построитель формул с дополнительной информацией о функции.
Как создать формулу в Excel. Учебное пособие для начинающих (2022)
Перейти к содержимому Как создать формулу в Excel. Учебное пособие для начинающих (2022) Excel предназначен для выполнения вычислений! Таким образом, создать формулу и работать с ней в Excel очень просто.
Формула Excel представляет собой комбинацию операторов и операндов . Например, 2 + 2 = 4 — это формула, где 2 — это операнды, плюс (+) — это оператор, а 4 — это ответ на формулу.
Только если вы знаете основы написания формулы в Excel — велика вероятность, что вы решите большинство своих проблем с Excel. В этой статье объясняются основы создания формул Excel.
Итак, давайте приступим прямо к делу.
Прокрутив страницу вниз, загрузите наш бесплатный образец рабочей тетради, чтобы попрактиковаться в примерах, приведенных в приведенном ниже руководстве. 😀
Содержание
Как создавать формулы в Excel
Создавать формулы Excel очень просто.
Например, сколько будет 10 разделить на 2? Вы можете посчитать это в Excel?
1. Начните с активации ячейки.
2. Поставьте знак равенства.
Очень важно начинать любую формулу со знака равенства. Если вы не начнете со знака равенства, Excel распознает его не как формулу, а как текстовую строку.
Каспер Лангманн , специалист по Microsoft Office
3. Введите простую математическую операцию деления 10 на 2.
= 10 / 2
4. Нажмите Enter, и все готово!
Вы можете создать аналогичную выше формулу с небольшими изменениями.
Например, если у вас есть операнды в виде значений ячеек.
1. Напишите формулу, используя ссылки на ячейки следующим образом.
= A2 / B2
Приведенная выше формула переводится как «A2 разделить на A3».
Где A2 имеет числовое значение 10, а A3 имеет числовое значение 2.
2. Результаты остаются такими же, как в приведенном выше примере.
Создание формулы с использованием ссылок на ячейки и значений
Эту же формулу можно также создать с использованием комбинации ссылок на ячейки и значений.
Напишите следующую формулу, используя ссылки на ячейки и значения.
= A2 / 2
Приведенная выше формула переводится как «A2 разделить на 2».
Где A2 имеет числовое значение 10, а 2 — это значение.
1. Результаты выглядят следующим образом.
Профессиональный совет!
Использование ссылок на ячейки лучше, чем использование абсолютных значений. Это связано с тем, что если через какое-то время вы измените значение ячейки, формула автоматически обновится.
Как складывать, вычитать, умножать и делить?
Существует четыре основных математических операции: сложение, вычитание, умножение и деление.
Теперь посмотрим, как выполнить каждую из этих операций в Excel.
Как составить формулу СУММ (сложение)
Сложение в Excel может принимать различные формы.
Excel имеет встроенную функцию для выполнения сложения, т. е. функцию СУММ. Вот как вы можете привести его в действие.
1. Напишите функцию СУММ, начинающуюся со знака равенства, следующим образом.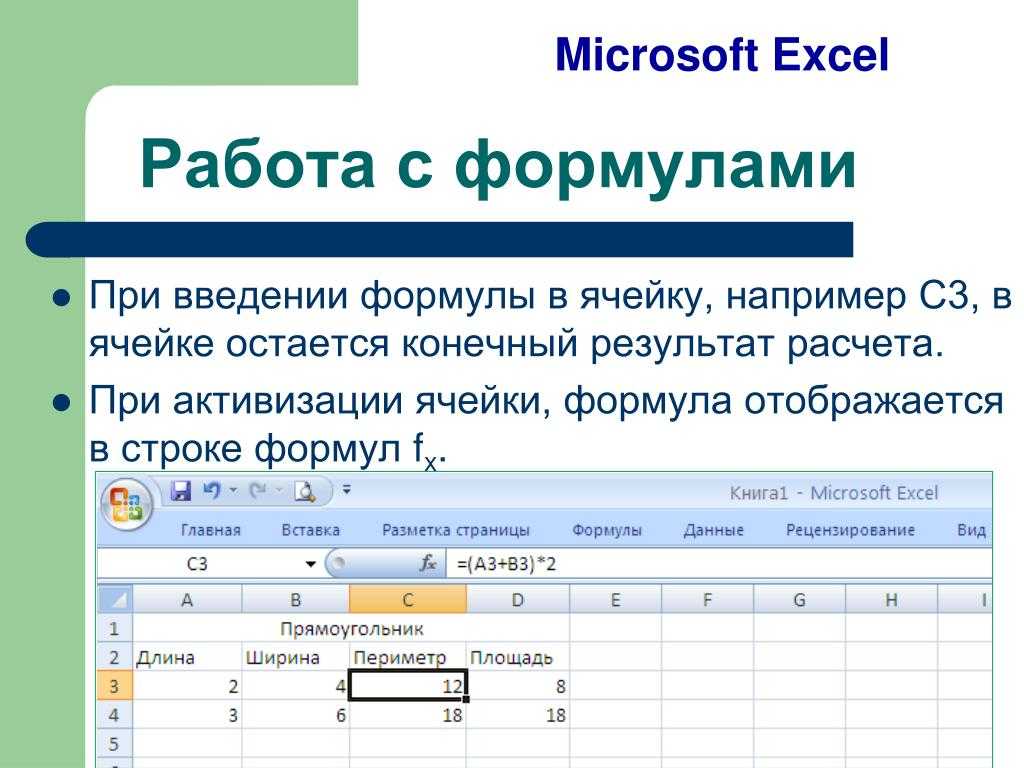
= СУММ (5, 5)
Каждый аргумент функции СУММ, разделенный запятой, представляет собой добавляемое значение.
Excel добавляет 5 к 5, чтобы получить результаты ниже.
Достаточно просто? Вы также можете использовать функцию СУММ для ссылок на ячейки. 🤩
2. Запишите функцию СУММ следующим образом.
= СУММ (A2, A3)
Профессиональный совет!
Чтобы вставить СУММ с помощью кнопки «Вставить функцию», выберите этот маршрут.
Перейти к Вкладка «Формулы» > Библиотека функций > Вставить функциональную кнопку > Введите имя функции .
В диалоговом окне «Вставить функцию» введите SUM и нажмите «Поиск». Выберите нужную функцию и нажмите «ОК», чтобы вставить ее.
Excel добавляет значения ячеек Cell A2 и Cell A3.
Что делает функцию СУММ большим плюсом, так это ее способность суммировать диапазон ячеек.
Например, см. данные ниже.
3. Чтобы сложить это в Excel с помощью функции СУММ, напишите функцию СУММ, как показано ниже.
= СУММ (A2:A10)
Обратите внимание, как мы определили диапазон ячеек от ячейки A2 до ячейки A10 как A2:A10 .
4. Excel суммирует все значения ячеек в ячейках от A2 до A10.
Вы можете сделать эту функцию еще более интересной, добавив несколько диапазонов.
5. Напишите функцию СУММ с несколькими диапазонами следующим образом.
= СУММ (A2:A5, B2:B8, C1:C10)
Вот результаты.
Как вычесть в Excel
Вычитание в Excel — это создание формулы с оператором минус (-).
Например:
1. Чтобы вычесть 5 из 10, начните со знака равенства и напишите следующую формулу.
= 10 – 5
Простая формула вычитания со знаком минус!
Нажмите Enter, и готово.
2. Попробуйте сделать то же самое со ссылками на ячейки, как показано ниже.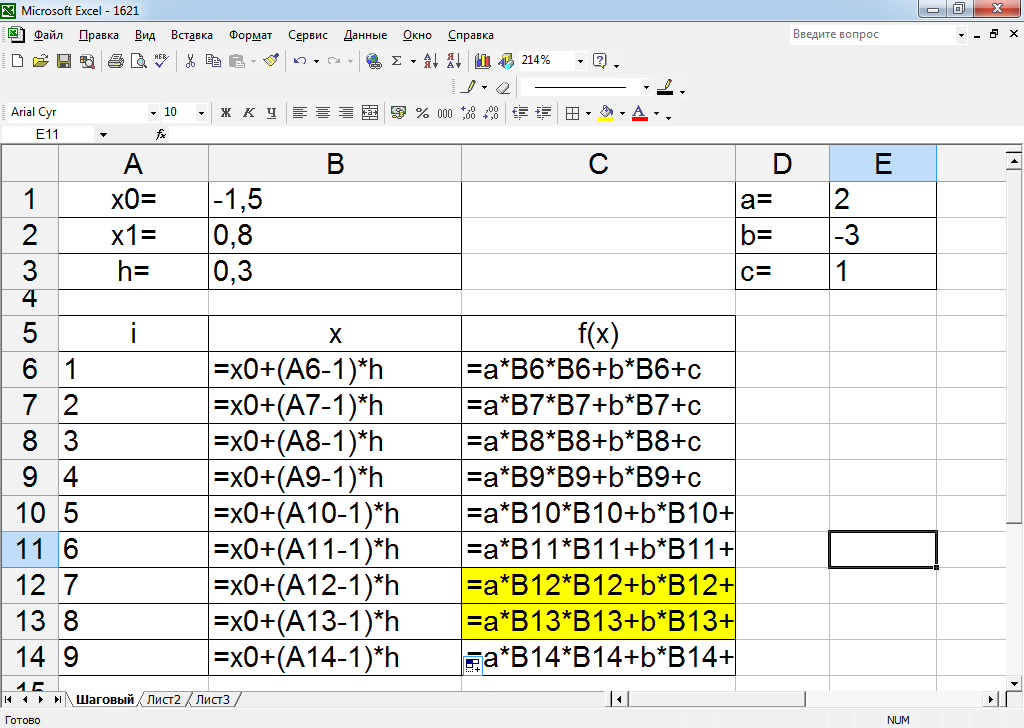
= A2 – A3
Эта формула переводится как A2 минус A3. Где A2 имеет числовое значение 10, а A3 имеет числовое значение 5.
3. Кроме того, вы можете использовать функцию СУММ для выполнения вычитания. Однако для этого нужно добавить знак минус к вычитаемому значению.
= СУММ (A2, -A3)
Вот результаты.
Как умножать в Excel
После того, как мы научились складывать и вычитать в Excel, пришло время изучить умножение в Excel.
Во-первых, оператор умножения в Excel — это звездочка (*).
Теперь вы помните, что такое 9?раз 8? Нет?
1. Напишите формулу умножения в Excel.
= 9 * 8
Excel, кратное 9 и 8.
2. Попробуйте сделать то же самое, используя ссылки на ячейки, как показано ниже.
= A2 * A3
Приведенная выше формула переводится как A2, умноженный на A3.
Excel также предлагает встроенную функцию умножения в Excel. Функция ПРОДУКТА!
Функция ПРОДУКТА!
3. Напишите функцию ПРОИЗВЕД следующим образом.
= ПРОДУКТ (9, 8)
Мы добавили оба значения для умножения в качестве аргументов функции ПРОИЗВЕД.
Вот результаты.
Функция ПРОИЗВЕД также может найти произведение нескольких значений (или диапазона ячеек) одновременно.
Например, см. данные ниже.
4. Чтобы умножить все эти значения, напишите функцию ПРОИЗВЕД следующим образом:
= ПРОИЗВЕД (A2:A10)
Excel умножает все значения в указанном диапазоне.
Как делить в Excel
Последняя операция этого руководства — деление. 🤞
Создать формулу деления в Excel тоже очень просто.
Что такое оператор деления? Косая черта (/).
Делимое (или числитель) стоит перед косой чертой. А делитель (или знаменатель) стоит после косой черты.
Каспер Лангманн , специалист Microsoft Office
1.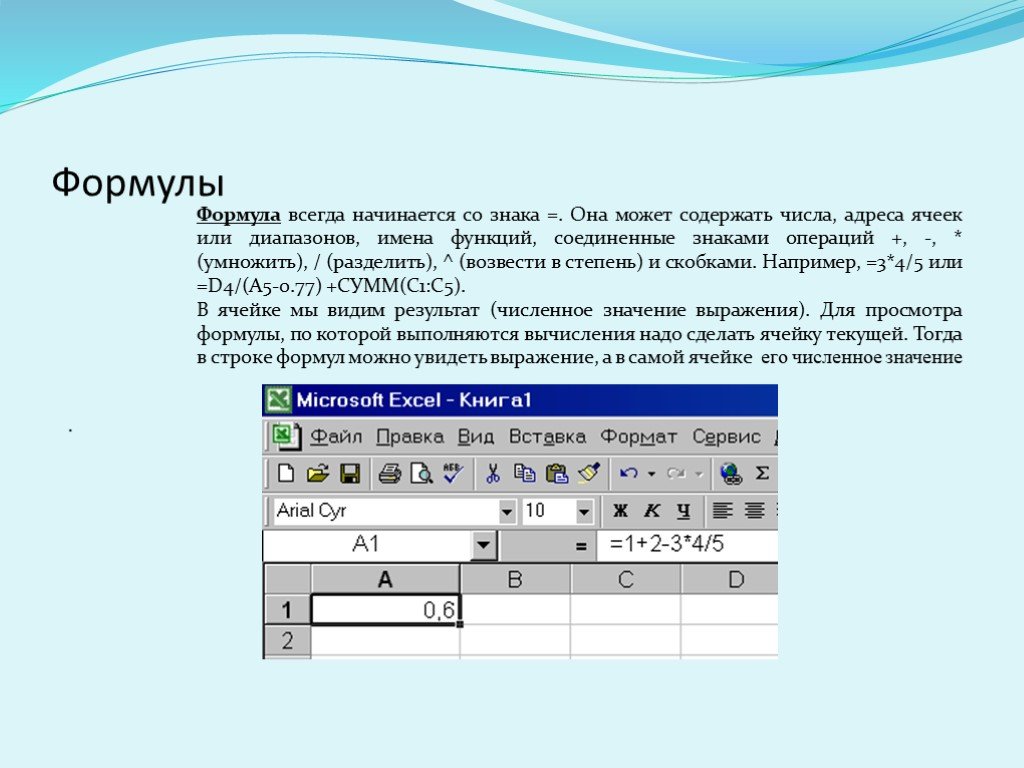 Напишите формулу деления, как показано ниже.
Напишите формулу деления, как показано ниже.
= 30 / 10
Excel разделяет оба операнда, чтобы получить следующие результаты.
2. То же самое можно сделать, используя ссылки на ячейки.
= A2 / A3
Профессиональный совет!
При выполнении функции деления в Excel вы можете увидеть #DIV/0! Ошибка. Эта ошибка возвращается Excel, когда вы пытаетесь разделить число ноль.
Основное правило 6 класса! Ни одно число не делится на ноль. Excel помнит это, если не мы. 😆
Порядок действий
Вот уравнение, которое вам нужно решить.
= 2+ 4 * 6 / 3 – 2
Какой беспорядок! Какую операцию вы выполняете первой?
Чтобы решить эту загадку, существует приказ для выполнения математических операций — Pemdas
P = Кламок
E = экспоненты
MD = Multiculation & Distence
Md Multiculation & Divisent) AS = сложение и вычитание Решите приведенное выше уравнение в том же порядке, и вы получите ответ 8.
Пусть Excel сделает то же самое, чтобы увидеть результаты.
Excel сначала выполняет деление (6 / 3 = 2), затем умножение (4 * 2 = 8), сложение в конце (2 + 8 = 10) и вычитание в последнюю очередь (10 – 2 = 8), в результате чего получается 8.
Теперь давайте заключим часть этой формулы в круглые скобки, чтобы увидеть, как меняются результаты.
= 2+ 4 * 6 / (3 – 2)
Что приводит к изменению результатов при добавлении только круглых скобок?
Теперь Excel сначала выполняет операцию, заключенную в круглые скобки, то есть (3-2).
Далее выполняется умножение, затем деление и сложение в последнюю очередь. Это приводит к изменению ответа.
Профессиональный совет!
Попробуйте посчитать в уме, чтобы перепроверить, правильно ли Excel вычислил 26.
Первая скобка = 2+ 4*6/ (3 – 2)
Умножение в секунду = 2+ 4*6/1
Третий отдел = 2 + 24/1
Последнее сложение = 2 + 24
Вот ответ = 26
Как создавать формулы со ссылками
Создавать формулы Excel со ссылками очень просто. Все, что вам нужно сделать, это заменить значения в простой формуле ссылками на ячейки (ячейки, содержащие эти значения).
Все, что вам нужно сделать, это заменить значения в простой формуле ссылками на ячейки (ячейки, содержащие эти значения).
Например, давайте создадим формулу умножения в Excel.
Отлично! Что, если бы у вас были 2 и 4 в качестве числовых значений в ячейках?
Создайте ту же формулу, используя ссылки на ячейки.
Вы можете сделать то же самое для всех операторов! Это просто.
Кроме того, что происходит при изменении значения ячейки? Пока ссылка на ячейку не будет установлена, формула будет автоматически обновляться при изменении значения ячейки.
Обратите внимание, что ссылка на ячейку в формуле остается неизменной. Однако ответ меняется, поскольку значение ячейки для A3 изменилось. Поиск по множеству критериев💡
Формулы или функции?
Что такое формула Excel и что такое функция Excel? И чем эти два отличаются?
Есть два способа добавить 2 и 2 в Excel.
- = 2 + 2
- СУММ (2,2)
Ответ на них обоих будет одинаковым. Однако первая — это формула, созданная в Excel. А вторая — это встроенная функция Excel — функция СУММ.
Однако первая — это формула, созданная в Excel. А вторая — это встроенная функция Excel — функция СУММ.
Функции больше похожи на предопределенные формулы в Excel.
Хотя библиотека функций Microsoft Excel достаточно велика, чтобы вы могли ее исследовать, у нее есть предел. И вы можете не найти там всего, что вам нужно.
Таким образом, вам может понадобиться написать свои собственные формулы для выполнения вычислений в Excel. 😉
Профессиональный совет!
Иногда функцию можно даже вложить в формулу.
Например, сколько будет 2 + 2 – 3?
Вы можете записать это как = (СУММ (2,2)) – 3
СУММ (2,2) — это функция, и вычитание из нее 3 делает ее самостоятельно созданной формулой.
Вот и все – Что теперь?
До сих пор мы создавали формулы, используя различные операторы, значения и ссылки на ячейки. И научился использовать функцию СУММ для сложения и вычитания.
Мало того, мы еще изучили порядок операций в Excel.

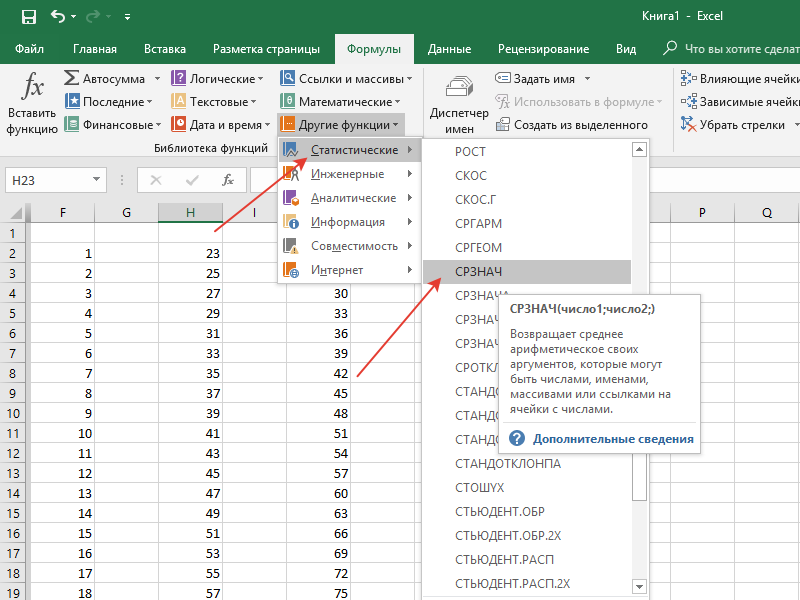
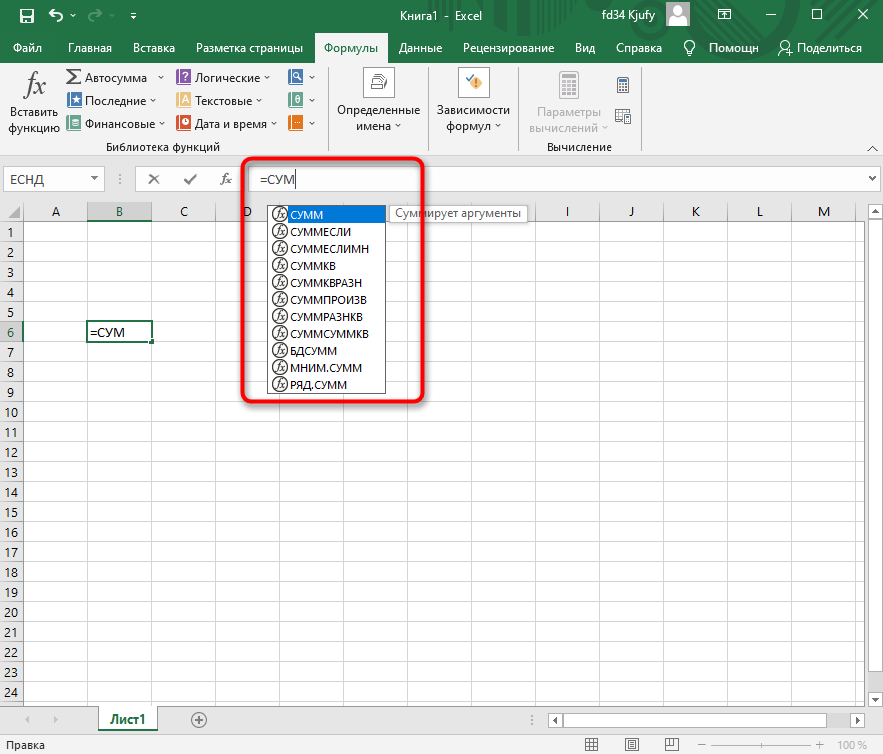 Если же ошибки есть, появится значок . Наведите на него указатель, чтобы просмотреть описание проблемы, или щелкните стрелку вниз, чтобы получить дополнительную помощь в устранении неполадки.
Если же ошибки есть, появится значок . Наведите на него указатель, чтобы просмотреть описание проблемы, или щелкните стрелку вниз, чтобы получить дополнительную помощь в устранении неполадки.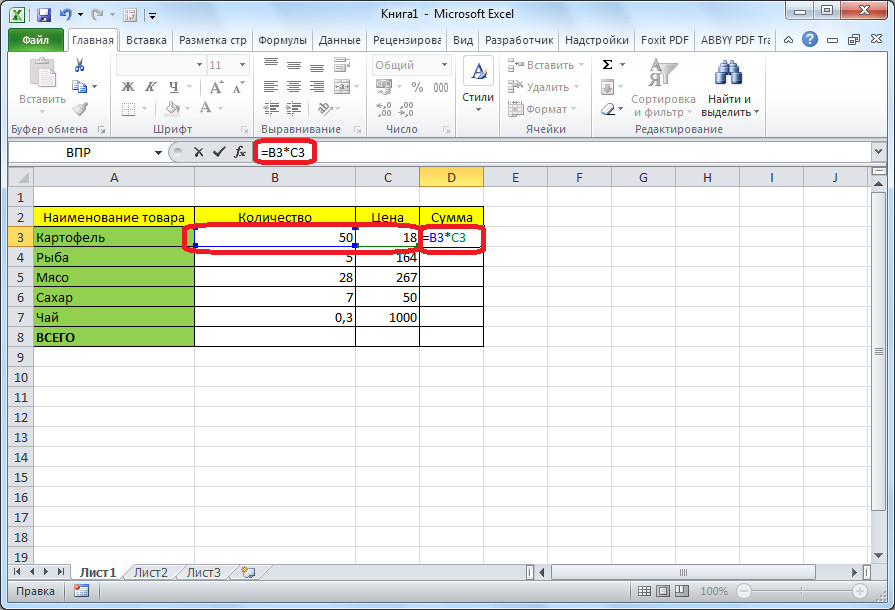 Если формула содержит операторы с одинаковым приоритетом ( например, если формула содержит операторы умножения и деления), Excel оценивает операторы слева направо.
Если формула содержит операторы с одинаковым приоритетом ( например, если формула содержит операторы умножения и деления), Excel оценивает операторы слева направо.