Ввод формулы — Служба поддержки Майкрософт
Excel для Microsoft 365 для Mac Excel 2021 для Mac Excel 2019 для Mac Excel 2016 для Mac Excel для Mac 2011 Еще…Меньше
Формулы — это выражения, с помощью которых выполняются вычисления со значениями на листе. Все формулы начинаются со знака равенства (=). Простую формулу можно создать с помощью константа и вычислений оператор. Например, с помощью формулы =5+2*3 можно умножить два числа, а затем прибавить число к результату.
Если вы хотите ссылаться на переменные вместо констант, можно использовать значения ячеок, например =A1+A2. При работе с длинными столбцами данных или данными, которые находятся в разных частях листа или на другом листе, можно использовать диапазон, например =СУММ(A1:A100)/СУММ(B1:B100), который представляет деление суммы первых сотен чисел в столбце A на сумму этих чисел в столбце B. Если формула ссылается на другие ячейки, каждый раз при изменении данных в Excel пересчитыются результаты автоматически.
функции — это готовые формулы, которые можно использовать отдельно или в составе более длинных формул. У каждой функции собственный синтаксис.
ячейки можно ссылаться на ячейку Excel, а не на определенное значение внутри нее, чтобы содержимое ячейки можно было изменять без необходимости изменения функции, которая ссылается на ячейку.
Ввод формулы, ссылающейся на значения в других ячейках
-
На листе, содержащем столбцы чисел, щелкните ячейку, в которой должны выводиться результаты формулы.
-
Введите знак равенства (=).

-
Щелкните первую ячейку, которую требуется включить в вычисление.
-
Введите оператор. Оператор представляет математическую операцию, выполняемую формулой. Например, оператор * (звездочка) перемножает числа. В этом примере используйте оператор / (косая черта), чтобы разделить числа. На этом этапе формула должна выглядеть так:
Щелкните следующую ячейку, которую нужно включить в вычисление. Теперь формула должна выглядеть так:
org/ListItem»>
Нажмите клавишу RETURN.
В ячейке отобразится результат вычисления.
Совет: Чтобы быстро применить формулу к ячейкам ниже в столбце, дважды щелкните маркер заполнения в первой ячейке, содержащей формулу.
Ввод формулы, содержащей функцию
- На листе, содержащем диапазон чисел, щелкните пустую ячейку, в которой должны выводиться результаты формулы.
-
Введите знак равенства (=) и функцию, например =МИН. Функция МИН находит наименьшее число в диапазоне ячеек.
org/ListItem»>
-
Нажмите клавишу RETURN.
Введите открывающую круглую скобку, выберите диапазон ячеек, которые требуется включить в формулу, и введите закрывающую круглую скобку.
Советы
При вводе формулы в ячейке формула также отображается в строке формул.
Кнопки в строке формул могут помочь вам в создании формул.
-
Чтобы проверить формулу, нажмите . Если ошибок нет, в ячейке будет выведен результат формулы.
 Если же ошибки есть, появится значок . Наведите на него указатель, чтобы просмотреть описание проблемы, или щелкните стрелку вниз, чтобы получить дополнительную помощь в устранении неполадки.
Если же ошибки есть, появится значок . Наведите на него указатель, чтобы просмотреть описание проблемы, или щелкните стрелку вниз, чтобы получить дополнительную помощь в устранении неполадки. -
Чтобы вернуться к предыдущей формуле, нажмите .
-
-
Чтобы выбрать функцию, используйте список функций.
При выборе функции открывается построитель формул с дополнительной информацией о функции.
Порядок выполнения действий в формулах Excel
Excel для Microsoft 365 Excel 2021 Excel 2019 Excel 2016 Excel 2013 Excel 2010 Excel 2007 Еще. ..Меньше
..Меньше
В некоторых случаях порядок вычисления может повлиять на возвращаемое формулой значение, поэтому для получения нужных результатов важно понимать стандартный порядок вычислений и знать, как можно его изменить.
-
Порядок вычислений
Формулы вычисляют значения в определенном порядке. Формула в Excel всегда начинается со знака равно (=). Excel интерпретирует символы после знака равно как формулу. После знака равно вычисляются элементы (операнды), например константы или ссылки на ячейки. Они разделены операторами вычислений. Excel вычисляет формулу слева направо в соответствии с определенным порядком для каждого оператора в формуле.
-
Приоритет операторов в формулах Excel
Если в одной формуле используется несколько операторов, Microsoft Excel выполняет операции в порядке, указанном в приведенной ниже таблице.
 Если формула содержит операторы с одинаковым приоритетом ( например, если формула содержит операторы умножения и деления), Excel оценивает операторы слева направо.
Если формула содержит операторы с одинаковым приоритетом ( например, если формула содержит операторы умножения и деления), Excel оценивает операторы слева направо.Оператор
Описание
: (двоеточие)
(один пробел)
Операторы ссылок
–
Знак «минус»
%
Процент
^
Возведение в степень
* и /
Умножение и деление
+ и —
Сложение и вычитание
&
Объединение двух текстовых строк в одну
=
< >
<=
>=
<>Операторы сравнения
org/ListItem»>
Использование скобок в Excel формулах
Чтобы изменить порядок выполнения формулы, заключите ее часть, которая должна быть выполнена первой, в скобки. Например, результатом приведенной ниже формулы будет число 11, поскольку в Microsoft Excel умножение выполняется раньше сложения. В данной формуле число 2 умножается на 3, а затем к результату добавляется число 5.
=5+2*3
Если же с помощью скобок изменить синтаксис, Microsoft Excel сложит 5 и 2, а затем умножит результат на 3; результатом этих действий будет число 21.
=(5+2)*3
В приведенном ниже примере скобки, в которые заключена первая часть формулы, задают следующий порядок вычислений: определяется значение B4+25, после чего полученный результат делится на сумму значений в ячейках D5, E5 и F5.
=(B4+25)/СУММ(D5:F5)
— служба поддержки Майкрософт
Excel для Microsoft 365 Excel для Microsoft 365 для Mac Excel для Интернета Excel 2021 Excel 2021 для Mac Excel 2019 Excel 2019 для Mac Excel 2016 Excel 2016 для Mac Excel 2013 Excel 2010 Excel 2007 Excel для Mac 2011 Excel Starter 2010 Дополнительно… Меньше
В этой статье описаны синтаксис формулы и использование функции PI в Microsoft Excel.
Описание
Возвращает число 3,14159265358979, математическую константу пи, с точностью до 15 цифр.
Синтаксис
ПИ()
Синтаксис функции PI не имеет аргументов:
Пример
Скопируйте данные примера из следующей таблицы и вставьте их в ячейку A1 нового рабочего листа Excel. Чтобы формулы отображали результаты, выберите их, нажмите F2, а затем нажмите клавишу ВВОД. При необходимости вы можете настроить ширину столбцов, чтобы увидеть все данные.
Чтобы формулы отображали результаты, выберите их, нажмите F2, а затем нажмите клавишу ВВОД. При необходимости вы можете настроить ширину столбцов, чтобы увидеть все данные.
Данные | ||
Радиус | ||
3 | ||
Формула | Описание | Результат |
=ПИ() | Возвращает пи. | 3.141592654 |
Площадь круга с радиусом, указанным в A3. | 28.27433388 |
Формулы Excel не работают? 5 способов их исправить
Microsoft Excel был одним из самых ценных инструментов с момента зарождения современных вычислений. Более миллиона человек ежедневно используют электронные таблицы Microsoft Excel для управления проектами, отслеживания финансов, создания диаграмм и графиков и даже управления временем.
В отличие от других приложений, таких как Word, программа для работы с электронными таблицами использует математические формулы и данные в ячейках для вычисления значений.
Однако бывают случаи, когда формулы Excel работают неправильно. Эта статья поможет вам решить проблемы с формулами Excel.
Эта статья поможет вам решить проблемы с формулами Excel.
1. Параметры расчета установлены вручную
Если вы не можете обновить введенное вами значение, и оно возвращает то же самое, что и введенное вами, параметр расчета Excel может быть установлен на ручной, а не автоматический.
Чтобы исправить это, измените режим расчета с Ручной на Автоматический.
- Откройте электронную таблицу, с которой у вас возникли проблемы.
- Затем на ленте перейдите на вкладку Формулы и выберите Расчет .
- Выберите Параметры расчета и выберите Автоматически из раскрывающегося списка.
Кроме того, вы можете настроить параметры расчета в параметрах Excel.
Выберите Кнопка Office в верхнем левом углу > Параметры Excel > Формулы > Расчет рабочей книги > Автоматически .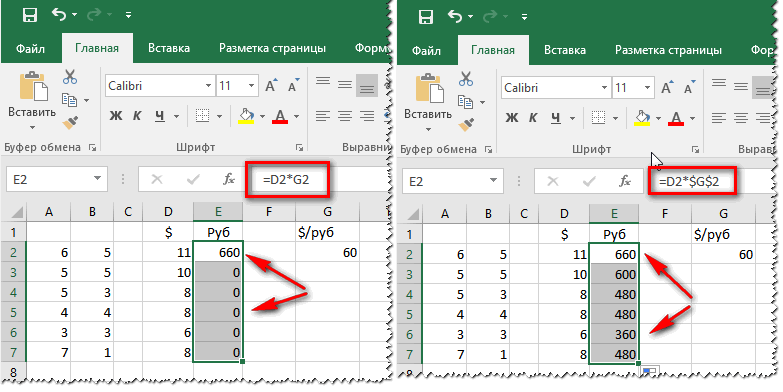 Если вы часто переключаетесь между этими двумя режимами, вы можете создать собственное сочетание клавиш для Excel, чтобы ускорить свою работу.
Если вы часто переключаетесь между этими двумя режимами, вы можете создать собственное сочетание клавиш для Excel, чтобы ускорить свою работу.
2. Ячейка отформатирована как текст
Возможно, вы случайно отформатировали ячейки, содержащие формулы, как текст. К сожалению, Excel пропускает применяемую формулу, если установлен текстовый формат, и вместо этого отображает простой результат.
Лучший способ проверить форматирование — щелкнуть ячейку и проверить группу номеров на вкладке «Главная» . Если он отображает « Text », нажмите на него и выберите General . Чтобы пересчитать формулу, дважды щелкните ячейку и нажмите Введите на клавиатуре.
3. Кнопка «Показать формулы» включена
Люди часто неправильно используют кнопку «Показать формулы», случайно нажимая ее. Если это включено, применяемые формулы не будут работать. Вы можете найти эту настройку под Формулы табл.
Кнопка Показать формулы предназначена для проверки формул, отображения формулы вместо результата при нажатии. Это может быть хорошим инструментом, если вы хотите лучше понять формулы Excel, но он мешает им работать. В этом случае его отключение может помочь решить проблему.
Перейдите на вкладку Формулы > Группа аудита формул и нажмите кнопку Показать формулы .
4. Проверьте свою формулу Excel
Даже если вы используете функцию Excel для начинающих, отсутствующий или лишний символ может быть причиной того, что ваша формула Excel не работает. Например, при вводе дополнительного знака равенства (‘=’) или апострофа (‘) в ячейку электронной таблицы вычисления не выполняются, что вызывает проблемы у пользователей. Проблема обычно возникает, когда пользователи пытаются скопировать формулу из Интернета.
Однако решить эту проблему просто. Просто перейдите к ячейке, выберите ее и удалите апостроф или пробел в начале формулы.
То же самое касается скобок формулы. При написании длинной формулы убедитесь, что все скобки совпадают, чтобы расчеты выполнялись в правильном порядке. Excel помогает вам, показывая пары скобок разными цветами, чтобы вы могли легко следить за ними.
Excel будет отображать сообщение об ошибке, если отсутствуют или лишние скобки.
5. Используйте правильные символы для разделения аргументов
Возможно, вам придется разделить аргументы функции, чтобы получить желаемый результат, в зависимости от того, какие формулы Excel вы используете. Обычно вы должны разделять аргументы запятыми, но это может варьироваться в зависимости от ваших региональных настроек.
Например, в странах Северной Америки для разделения аргументов необходимо вводить запятые, а в Европе правым символом является точка с запятой. Если вы использовали неправильный символ-разделитель, Excel может отобразить ошибку «Мы обнаружили проблему с этой формулой». Вы можете попробовать оба варианта и проверить, какой из них подходит именно вам.
Если вы привыкли использовать запятые вместо точек с запятой или наоборот, вы можете изменить настройки Excel, чтобы не повторять ту же ошибку.
- Откройте Excel’s Файл меню и перейдите к Дополнительно > Параметры .
- На левой панели выберите Язык.
- В разделе Язык отображения Office нажмите кнопку Добавить язык .
- Выберите нужный язык для установки и нажмите Установить .
- Выберите его еще раз и нажмите Сделать предпочтительным .
- Проверьте, работают ли теперь формулы Excel.
Чтобы синхронизировать настройки Office на ваших устройствах при входе в систему с помощью учетной записи Microsoft, установите флажок Хранить мои авторские языки в облаке для моей учетной записи вариант.
6. Принудительный перерасчет Excel
Excel позволяет пользователям пересчитывать формулы вручную, если они предпочитают не использовать настройки автоматического расчета.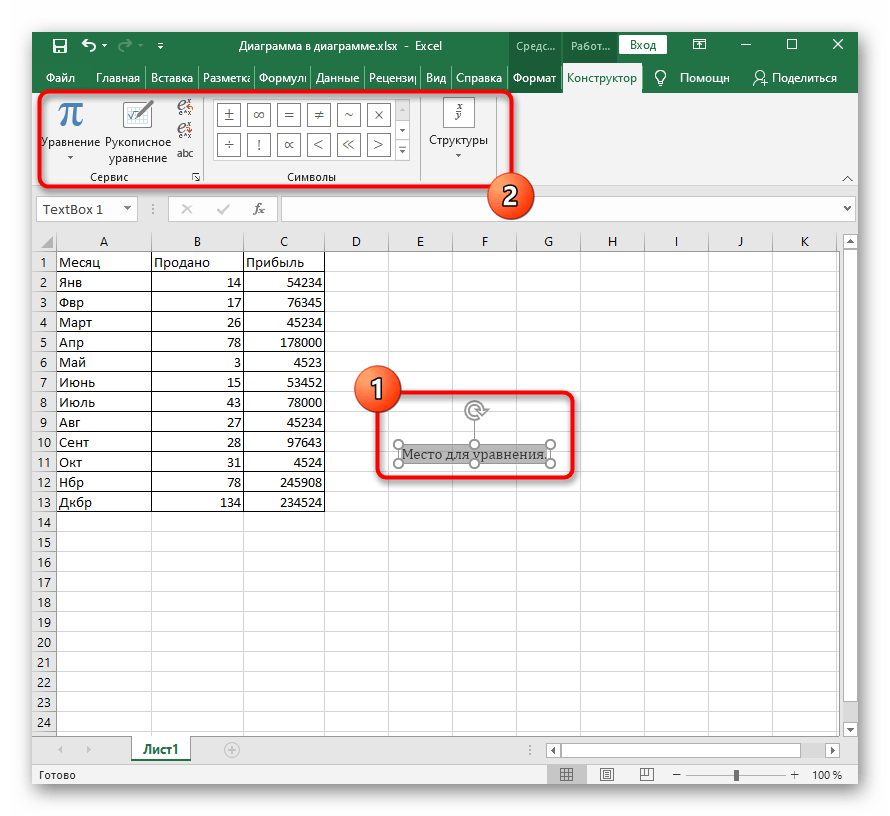 Вы можете сделать это следующими способами:
Вы можете сделать это следующими способами:
Для пересчета всей электронной таблицы нажмите F9 на клавиатуре или выберите Вычислить сейчас на вкладке Формула . Кроме того, вы можете пересчитать активный лист, нажав Shift + F9 на клавиатуре или выберите Расчетный лист из группы Расчет на вкладке Формула .
Вы также можете пересчитать все формулы на всех листах, нажав комбинацию клавиш Ctrl + Alt + F9 . Более того, если вы предпочитаете пересчитывать только одну формулу с листа, выберите ячейку и нажмите . Введите .
7. Проверка циклических ссылок
Формулы Excel могут показывать неверные результаты, если в них используются циклические ссылки, которые относятся к той же ячейке, в которой выполняются вычисления. Большую часть времени Excel будет уведомлять вас о циклической ссылке, но может делать это не каждый раз.
К счастью, вы можете вручную проверить этот тип ссылки, если вы продолжаете получать неверные результаты из формул Excel.
Откройте вкладку Формулы , перейдите к Аудит формул, и выберите Проверка ошибок > Циклические ссылки . Excel покажет, какие ячейки добавили циклическую ссылку в формулу.
Перейдите к указанным ячейкам и отредактируйте формулу, чтобы она не включала ячейку с результатами. Например, если C13 9В ячейке 0137 показан результат для =SUM(C1:C13) , измените C13 на C12 в формуле, чтобы исправить это.
Решите проблемы с Excel с помощью этих исправлений
По правде говоря, при написании формулы Excel не так много места для ошибки. Отсутствующей скобки или неправильного формата ячейки достаточно, чтобы формулы Excel не работали должным образом.
Однако вы должны знать, как решить эту проблему, так как вы сэкономите много времени, так как Excel сделает за вас вычисления.


 Если же ошибки есть, появится значок . Наведите на него указатель, чтобы просмотреть описание проблемы, или щелкните стрелку вниз, чтобы получить дополнительную помощь в устранении неполадки.
Если же ошибки есть, появится значок . Наведите на него указатель, чтобы просмотреть описание проблемы, или щелкните стрелку вниз, чтобы получить дополнительную помощь в устранении неполадки. Если формула содержит операторы с одинаковым приоритетом ( например, если формула содержит операторы умножения и деления), Excel оценивает операторы слева направо.
Если формула содержит операторы с одинаковым приоритетом ( например, если формула содержит операторы умножения и деления), Excel оценивает операторы слева направо.