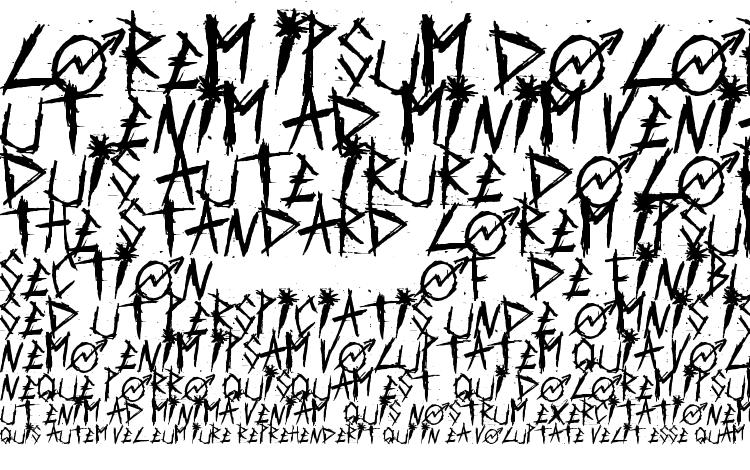Изношенный и рваный текст в Photoshop
Автор сценария Стив Паттерсон.
В этом уроке по текстовым эффектам Photoshop мы узнаем, как создать эффект «потертости и потертости» с нашим текстом.
Вот эффект, которого мы добиваемся:
Окончательный результат.
Начнем!
Шаг 1. Откройте новый документ Photoshop
Я собираюсь начать с File Menu в верхней части экрана и выбрать New… для создания нового документа Photoshop. Я выберу предустановленный размер 640×480, а затем нажму «ОК», чтобы Photoshop создал для меня новый документ:
.Создайте новый документ Photoshop с предустановленным размером 640×480. Вы можете использовать любой размер, который вам нравится.
Шаг 2: Залейте фоновый слой черным цветом
Нажмите D на клавиатуре, чтобы быстро установить черный в качестве основного цвета. Затем используйте сочетание клавиш Alt+Backspace (Win) / Option+Delete (Mac), чтобы заполнить фоновый слой черным цветом:
Нажмите «Alt+Backspace» (Win) / «Option+Delete» (Mac), чтобы заполнить фон черным цветом.
Шаг 3. Установите белый цвет переднего плана и добавьте текст
На этот раз нажмите X на клавиатуре, чтобы поменять местами цвета переднего плана и фона, чтобы белый стал вашим цветом переднего плана. Затем возьмите инструмент Type из палитры Tools или нажав T на клавиатуре:
Выберите инструмент «Текст» на палитре «Инструменты» или нажмите «T» на клавиатуре.
Затем, выбрав инструмент «Текст», выберите шрифт на панели параметров в верхней части экрана и добавьте свой текст. Я собираюсь использовать «Impact» для своего шрифта и наберу слово «FEAR». Затем я нажму Ctrl+T (Win) / Command+T (Mac), чтобы открыть окно Photoshop Free Transform и ручки вокруг моего текста, удерживая нажатой Shift+Alt (Win) / Shift+Option (Mac), я перетащу угловой маркер, чтобы изменить размер текста и увеличить его. Удерживание Shift ограничивает пропорции текста при перетаскивании, а удерживание Alt/Option приводит к изменению размера текста от центра. Вот мой текст после изменения размера:
Удерживание Shift ограничивает пропорции текста при перетаскивании, а удерживание Alt/Option приводит к изменению размера текста от центра. Вот мой текст после изменения размера:
Добавьте свой текст, затем измените его размер, если необходимо, с помощью команды «Свободное преобразование».
Шаг 4. Растрируйте текст
На этом этапе нам нужно преобразовать текст в пиксели, поэтому, как только вы будете довольны своим текстом, перейдите к В меню «Слой» в верхней части экрана выберите «Растрировать », а затем выберите «Тип ». Ваш текст не будет выглядеть иначе в окне документа, но если вы посмотрите на слой «Текст» в палитре «Слои», вы увидите, что теперь он стал обычным слоем:
.После растрирования текста он становится обычным слоем в палитре Слои.
Шаг 5: сделайте неровный выбор через первую букву, затем выберите остальную часть слова
Хватай Инструмент Polygonal Lasso из палитры Tools.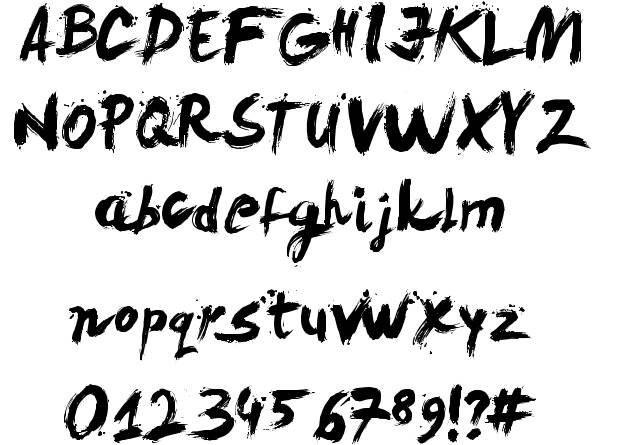 Он скрывается за инструментом «Лассо», поэтому просто нажмите и удерживайте мышь на значке инструмента «Лассо», а затем выберите инструмент «Многоугольное лассо» в появившемся всплывающем меню:
Он скрывается за инструментом «Лассо», поэтому просто нажмите и удерживайте мышь на значке инструмента «Лассо», а затем выберите инструмент «Многоугольное лассо» в появившемся всплывающем меню:
Выберите инструмент «Многоугольное лассо» на палитре «Инструменты».
Затем, выбрав инструмент «Многоугольное лассо», сделайте зубчатое выделение по первой букве сверху вниз. Обратите внимание, я не сказал перетащить выделение, и это потому, что вы не перетаскиваете с помощью инструмента «Многоугольное лассо». Все, что вам нужно сделать, это один раз щелкнуть внутри документа мышью, затем отпустить кнопку мыши и переместить мышь, чтобы создать линию. Нажмите еще раз, еще раз переместите мышь. Щелкай, двигайся, щелкай, двигайся и так далее. Убедитесь, что вы создали неровную линию через букву, а не прямую линию, так как это будет наша первая точка разрыва.
После того, как вы проведете неровную линию через букву, завершите выделение, щелкнув и переместив мышь вокруг остальной части слова справа от линии выделения, чтобы в итоге было выделено все слово, за исключением левой части строки.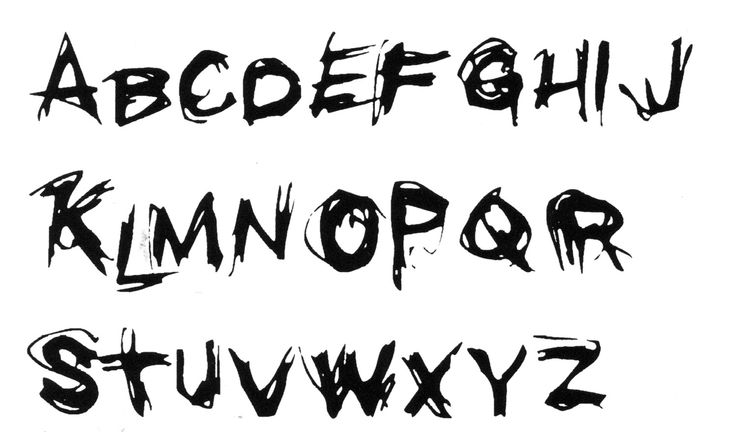 первая буква, как у меня здесь:
первая буква, как у меня здесь:
Сделайте неровное выделение по первой букве сверху вниз, затем включите в выделение остальную часть слова справа от неровной линии.
Шаг 6: Вырежьте выделение на новый слой
Когда вы довольны своим выбором, нажмите Ctrl+Shift+J (Win) / Command+Shift+J (Mac), чтобы вырезать выделение на новый слой. Вы еще не увидите многого в своем окне документа, но в палитре «Слои» вы увидите, что ваш выбор теперь находится на новом слое, и единственная часть слова, оставшаяся на исходном текстовом слое под ним, — это левая часть первой буквы, которая не была выделена:
Нажмите «Ctrl+Shift+J» (Win) / «Command+Shift+J» (Mac), чтобы вырезать выделение на новый слой.
Шаг 7. Поверните буквы с помощью команды «Свободное преобразование»
Мы собираемся создать первую слезу в тексте. Выбрав новый слой в палитре слоев, нажмите Ctrl+T (Win) / Command+T (Mac), чтобы вызвать поле Free Transform и обработать буквы (минус левая половина первого письмо, которое находится на слое ниже).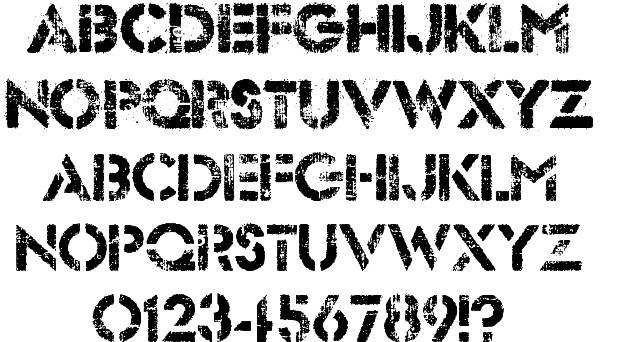 Посмотрите в центр поля Free Transform, и вы увидите маленькую иконку цели:
Посмотрите в центр поля Free Transform, и вы увидите маленькую иконку цели:
Значок цели в центре поля Free Transform.
Мы собираемся немного повернуть текст, чтобы создать разрыв, и этот значок цели представляет место, где все будет вращаться. Мы не хотим, чтобы буквы вращались вокруг центра. Мы хотим, чтобы они вращались из верхнего левого угла, поэтому, чтобы исправить это, просто щелкните значок цели мышью и перетащите его вверх в левый верхний угол. Он встанет на место, когда вы подойдете к углу:
Щелкните и перетащите значок цели в верхний левый угол поля «Свободное преобразование».
После того, как вы перетащили целевой значок на новое место, просто переместите указатель мыши в любое место за пределами поля «Свободное преобразование», затем щелкните и перетащите указатель мыши вверх или влево, чтобы повернуть буквы против часовой стрелки, создав разрыв через первую букву. как я тут делаю:
Поверните буквы, щелкнув и перетащив мышь за пределы поля «Свободное преобразование».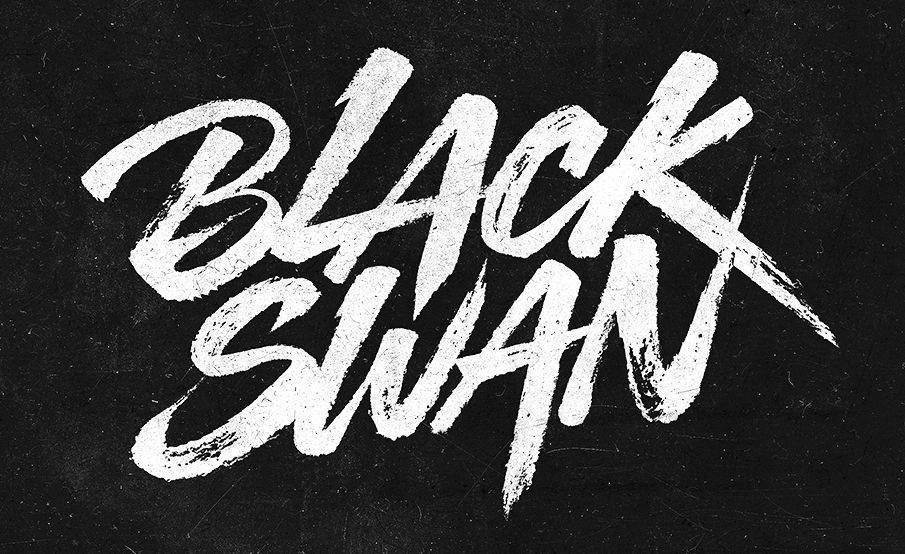
Нажмите Введите или Верните , когда вы будете довольны слезой, которую вы создали, чтобы принять трансформацию. Вот мой текст на данный момент с красивым большим разрывом через букву «Ф»:
Буква «F» теперь имеет большой разрыв.
Шаг 8: сделайте неровный выбор через вторую букву, затем выберите остальную часть слова
При выбранном инструменте «Многоугольное лассо» сделайте еще одно зубчатое выделение, на этот раз через вторую букву, затем включите в выделение остальную часть слова справа от зубчатой линии:
Сделайте неровный выбор через вторую букву, затем включите в выделение остальную часть слова справа от неровной линии.
Шаг 9. Вырежьте выделение на новый слой
Создав выделение, нажмите Ctrl+Shift+J (Win) / Command+Shift+J (Mac), чтобы вырезать выделение на новый слой:
Нажмите «Ctrl+Shift+J» (Win) / «Command+Shift+J» (Mac), чтобы еще раз вырезать выделение на новый слой.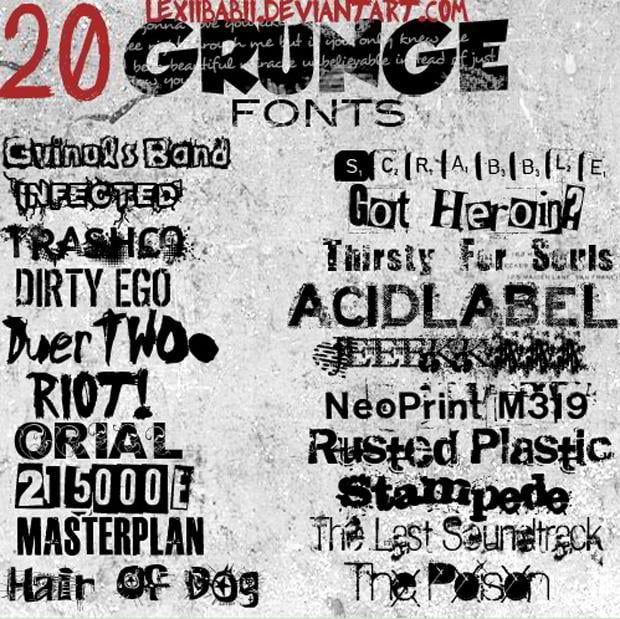
Шаг 10. Поверните буквы с помощью команды «Свободное преобразование»
Мы собираемся снова повернуть содержимое нового слоя, поэтому нажмите Ctrl+T (Win) / Command+T (Mac), чтобы открыть окно и ручки Free Transform. На этот раз перетащите значок центральной цели вниз в левый нижний угол, чтобы мы могли вращать буквы слева внизу:
Нажмите и перетащите значок цели в левый нижний угол.
Затем переместите указатель мыши в любое место за пределами поля «Свободное преобразование» и щелкните и перетащите вниз или вправо, чтобы повернуть буквы по часовой стрелке, создав разрыв через вторую букву:
На этот раз поверните буквы по часовой стрелке, чтобы создать надрыв через вторую букву.
Нажмите Введите (Win) / Верните (Mac), чтобы принять преобразование. Вот мой текст после разрыва второй буквы:
В тексте появились разрывы первой и второй букв.
Шаг 11: Повторите процесс для остальных букв
Повторите те же действия для остальных букв.![]() Сначала сделайте зубчатое выделение через букву с помощью инструмента «Многоугольное лассо», затем включите в выделение остальную часть слова справа от зубчатой линии. Нажмите
Сначала сделайте зубчатое выделение через букву с помощью инструмента «Многоугольное лассо», затем включите в выделение остальную часть слова справа от зубчатой линии. Нажмите
Вот мое слово «СТРАХ» после того, как я проплакал оставшиеся две буквы. Я повернул букву «А» слева вверху и букву «R» слева внизу:
Текст после создания разрывов во всех четырех буквах.
Шаг 12: объединить все текстовые слои в один
Выберите все ваши текстовые слои в палитре слоев, сначала щелкнув верхний слой, чтобы выбрать его, а затем , удерживая клавишу Shift, щелкнув на исходном текстовом слое непосредственно над фоновым слоем.
Щелкните верхний слой, затем, удерживая клавишу Shift, щелкните исходный текстовый слой над фоновым слоем, чтобы выделить сразу все текстовые слои.
Выделив все текстовые слои, нажмите Ctrl+E (Win) / Command+E (Mac), чтобы объединить их все в один слой. Теперь у вас должно быть только два слоя в палитре слоев:
.Нажмите «Ctrl+E» (Win) / «Command+E» (Mac), чтобы объединить все текстовые слои в один слой.
Шаг 13. Добавьте маску слоя к новому объединенному слою
Мы собираемся добавить маску слоя к новому объединенному слою, но прежде чем мы это сделаем, нажмите и удерживайте Ctrl (Win) / Клавиша Command и щелкните непосредственно миниатюру объединенного слоя в палитре слоев, чтобы быстро выделить текст в окне документа:
Выделите весь текст, удерживая нажатой клавишу «Ctrl» (Win) / «Command» (Mac) и щелкнув миниатюру объединенного слоя в палитре «Слои».
Вы увидите выделение вокруг вашего текста. Теперь, когда ваш текст выделен, щелкните значок «Добавить маску слоя » в нижней части палитры «Слои»:
Выделив текст, щелкните значок «Добавить маску слоя», чтобы добавить маску слоя к объединенному текстовому слою.
Вы увидите, что маска слоя появится справа от миниатюры объединенного текстового слоя в палитре слоев, при этом ваш текст будет отображаться белым, а вся пустая область вокруг него — черным:
Маска слоя появляется справа от миниатюры объединенного слоя.
Шаг 14: Примените фильтр «Брызги» к маске слоя
На этом этапе мы придадим нашему тексту красивый потертый вид с помощью фильтра «Брызги». Для этого с выбранной маской слоя перейдите на Меню «Фильтр» в верхней части экрана, выберите Мазки кисти , а затем выберите Брызги , чтобы открыть массивную галерею фильтров Photoshop с параметрами «Брызги» (обведено красным справа):
Выберите «Фильтр» > «Мазки кисти» > «Брызги», чтобы открыть галерею фильтров с параметрами «Брызги».
Существует только два варианта фильтра брызг: Радиус распыления и Гладкость . Не стесняйтесь поиграть с обоими ползунками, чтобы увидеть, какие настройки лучше всего подходят для вашего текста, которые вы можете просмотреть в большом окне предварительного просмотра слева от галереи фильтров. Я только что перетащил оба ползунка вправо, чтобы установить для обоих параметров максимальные значения 9.0015 25 для Радиуса разбрызгивания и 15 для Гладкости, что дает мне эффект, который я ищу:
Текст после применения фильтра «Брызги».
Шаг 15. Примените обводку к тексту, чтобы завершить эффект
Чтобы закончить, я добавлю обводку к своему тексту. Выбрав текстовый слой, я щелкну значок Стили слоя в нижней части палитры слоев:
Щелкните значок «Стили слоев» в нижней части палитры «Слои».
Затем я выберу Stroke из появившегося списка:
Выберите «Обводка» из списка стилей слоя.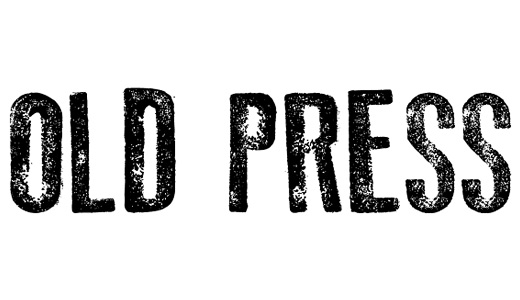
Откроется диалоговое окно Layer Style с параметрами Stroke в средней колонке. По умолчанию Photoshop использует сплошной цвет для обводки, но вместо этого я собираюсь использовать градиент. Чтобы изменить его, щелкните стрелку, указывающую вниз, справа от опции Fill Type , затем выберите Gradient из списка:
Измените «Тип заливки» обводки с «Цвет» на «Градиент».
Параметры типа заливки изменятся на параметры градиента. Нажмите на область предварительного просмотра градиента , чтобы открыть Редактор градиентов Photoshop , чтобы выбрать новые цвета для градиента:
Щелкните область предварительного просмотра градиента, чтобы открыть редактор градиентов.
Когда появится редактор градиента, дважды щелкните маркер черного цвета в левом нижнем углу панели предварительного просмотра градиента в середине редактора градиента, который вызовет палитру цветов, и выберите ярко-красный цвет.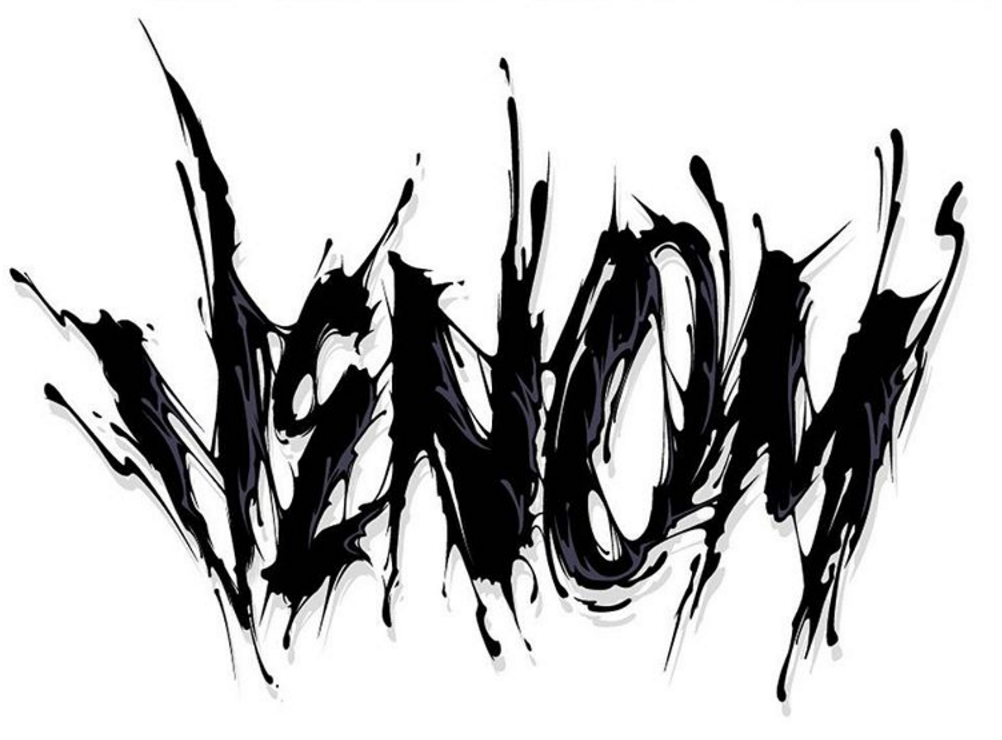 Нажмите OK, чтобы выйти из палитры цветов, затем дважды щелкните значок 9.0015 маркер белого цвета в правом нижнем углу панели предварительного просмотра градиента. Палитра цветов снова появится. На этот раз выберите темно-красный цвет, затем нажмите OK, чтобы еще раз выйти из палитры цветов. Вот мои цвета ниже:
Нажмите OK, чтобы выйти из палитры цветов, затем дважды щелкните значок 9.0015 маркер белого цвета в правом нижнем углу панели предварительного просмотра градиента. Палитра цветов снова появится. На этот раз выберите темно-красный цвет, затем нажмите OK, чтобы еще раз выйти из палитры цветов. Вот мои цвета ниже:
Выберите ярко-красный цвет слева от градиента и темно-красный цвет справа.
Нажмите «ОК», чтобы выйти из редактора градиентов, затем нажмите «ОК», чтобы выйти из диалогового окна «Стиль слоя», чтобы применить обводку к тексту (нет необходимости вносить какие-либо другие изменения в параметры обводки), и все готово! Вот, с примененной градиентной обводкой, мой окончательный текстовый эффект «потертый и порванный»:
Окончательный результат текстового эффекта.
Куда идти дальше…
И вот оно! Посетите наши разделы «Текстовые эффекты» или «Фотоэффекты», чтобы узнать больше об уроках по эффектам Photoshop!
Получите все наши уроки Photoshop в формате PDF! Загрузите их сегодня!
Рваная бумага Текстовый эффект Photoshop Учебное пособие
www.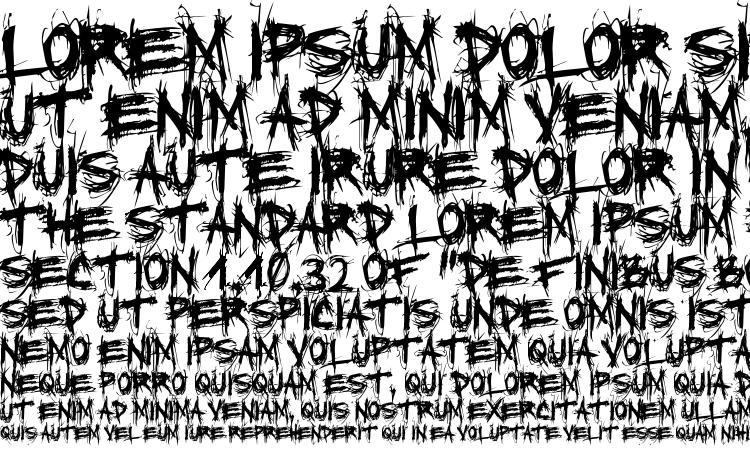 psd-чувак.com
psd-чувак.com
psdчувак Учебники Текстовые эффекты 17791 9 апреля 2018 г.
Узнайте, как получить реалистичную рваную бумагу 9Эффект 0303 в Photoshop с использованием рваных кистей и простых стилей слоя . Вам нужно будет загрузить наши кисти рваной бумаги , которые вы можете использовать для создания любого эффекта рваной бумаги в мгновение ока.
Я планирую сделать экшен из этого урока, чтобы вы могли получить этот эффект края рваной бумаги за считанные секунды из любого слоя. Так что следите за обновлениями.
Tweet
Текстовый эффект порванной бумаги
Вот предварительный просмотр текста порванной бумаги , который мы собираемся создать в Photoshop. Нам понадобятся только некоторые изготовленные на заказ кисти и базовые знания Work Path . Вы можете применить этот эффект к другим фигурам, а не только к текстовым слоям.
Начните с простого текста, шрифт не важен, я выбрал Poplar Std , это шрифт, который
поставляется с Photoshop CS4. Используемый цвет: #ecd86b , но вы можете использовать любой цвет, кроме белого.
Используемый цвет: #ecd86b , но вы можете использовать любой цвет, кроме белого.
Я также добавил Pattern Overlay , используя эти узоры из блокнота. Назовите этот первый слой Бумажный текст .
Выберите форму текста ( нажмите CTRL и щелкните миниатюру слоя Paper Text ) и превратите выделение в рабочий путь .
Создайте новый слой с именем Torn Edges 1 . Установите цвет переднего плана на белый цвет и выберите Инструмент «Кисть» . Из списка кистей выберите Torn Paper Brush 1 ; вы можете скачать ABR в конце этого руководства.
Выберите Инструмент выбора пути , щелкните правой кнопкой мыши по выделению и выберите Путь обводки . Из выберите Brush Tool .
Теперь можно удалить рабочий путь . Вы должны получить эти рваные края или что-то подобное.
Снова выберите слой Paper Text . Нажмите SHIFT+CTRL+I до Обратный выбор и нажмите
Удалить, чтобы удалить выделение из слоя Torn Edges 1 .
Теперь наш текст должен выглядеть так:
Снова выберите фигуру текста, Расширьте выделение на 3 пикселя и поверните выбор в рабочий путь .
Создайте новый слой с именем Torn Edges 2 . Установите Foreground Color черный и выберите Инструмент «Кисть» . Из списка кистей выберите Torn Paper Brush 2 .
Выберите инструмент Path Selection Tool , щелкните правой кнопкой мыши на выделении и выберите Stroke Path . Из выберите Brush Tool .
Сделайте выделение из слоя Рваные края 2 и удалите его из слоя Рваные края 1 . Скрыть Torn Edges 2 слоя, чтобы увидеть результат.
Используйте тот же выбор, нажмите SHIFT+CTRL+I для Инвертировать и добавьте его как Слой-маска для Бумага Текст Слой.
Дублируйте слой Torn Edges 1 и назовите его Shadow Effect слой. Поместите его ниже Рваные края 1 слой .