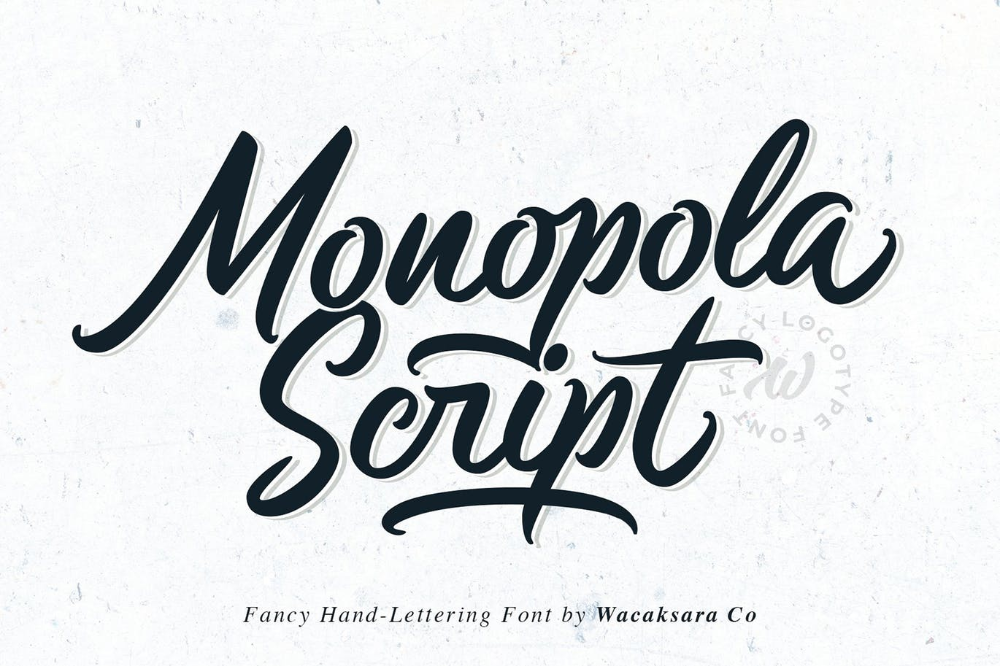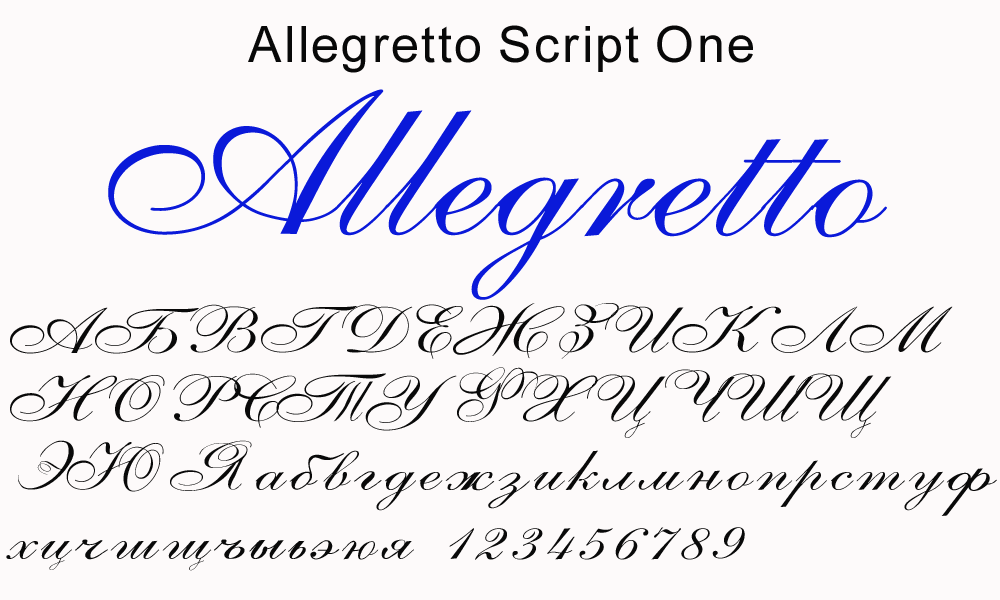Как преобразовать рукописный текст в шрифт Word
Приложения
0 1.541 3 минут на чтение
Word — один из первых офисных инструментов, который мы все используем, возможно, за это отвечает его простота использования. Однако тот факт, что это текстовый процессор в делает гораздо более незаменимым инструментом в нашей повседневной жизни.
Ну этот инструмент является частью пакета Microsoft Office , который содержит различные программы автоматизации делопроизводства. Таким образом, его использование не ограничивается настольными версиями, но мы также можем использовать Microsoft Office в Интернете . Мы можем даже установить Microsoft Office в Google Chrome чтобы использовать его бесплатно оттуда.
Тем не менее, это программа, хотя она пытается быть интуитивно понятной для своих пользователей, большое количество опций и инструментов, которые она предоставляет, немного сбивает с толку. Вот почему мы объясним здесь, как использовать текстовые шрифты.
Как в Word увеличить букву?
Чтобы получить более высокий шрифт, необходимо получить доступ к опции, позволяющей изменить размер шрифта , выполните следующие действия:
- Прежде всего, мы должны отметить все текст, размер которого мы изменим .
- Затем мы окажемся на верхней панели инструментов, мы разместимся рядом с полем с исходным кодом.
- Здесь у нас есть возможность показать размеры шрифта и мы можем выбрать тот, который мы считаем наиболее подходящим.
- Точно так же мы можем ввести его вручную, если интервалы очень большие.
- Когда вы выбираете или введите размер , размер текста также изменится автоматически.
Как преобразовать рукописный текст в шрифт Word
Наконец-то у нас появилась эта возможность, и, что лучше всего, это чрезвычайно простой процесс.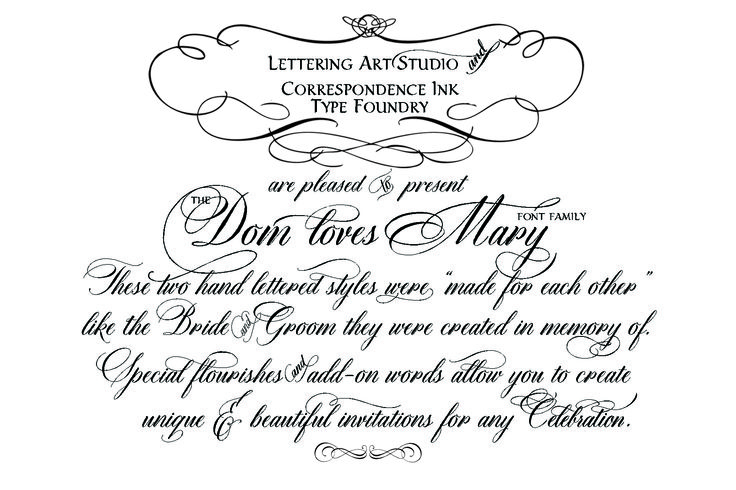
Теперь, чтобы начать процесс, вам понадобится принтер и устройство для сканировать документы . Если он у вас уже есть, выполните следующие действия, чтобы преобразовать рукописный текст в шрифт Word следующие:
- Сначала нам нужно войти на веб-страницу приложение calligraphr .
- в настоящее время мы должны зарегистрироваться с нашим адресом электронной почты и паролем.
- После завершения регистрации мы ищем вариант Модели и давайте загрузим модель в в зависимости от языка, который соответствует нашему источнику. Это связано с количеством символов, предлагаемых шаблоном, которые меняются в зависимости от языка.
- Теперь переходим к печать этой модели на белом листе формата Letter или А4.

- Переходим к заполнить каждое пространство с указанной буквой. Используемый инструмент для его заполнения будет зависеть от текстуры, которую вы хотите получить в источнике. Вы можете дать волю своему творчеству.
- Как только модель завершена, мы приступаем к ее анализу и загрузить на страницу в разделе источников.
- Затем мы нажимаем опцию Download Template, здесь мы выбираем опцию для использования в Word.
- Наконец, мы открываем Word и загрузить файл шрифта что мы только что скачали и все. Теперь мы можем увидеть результат использования нашего нового шрифта в Word.
Стоит отметить, что у этого приложения есть платная версия. Однако бесплатная версия отличается от этой тем, что не включает все источники языка . При этом оплата включает как цифры, так и любые спецсимволы.
Как создавать разные типы букв в Word?
Если мы хотим писать разными шрифтами, у нас всегда есть возможность изменить тип шрифта с чем это написано. Для этого необходимо выполнить следующие действия:
Для этого необходимо выполнить следующие действия:
- Начать. вы должны выделить текст, к которому изменение политики будет применяться .
- Затем мы смотрим на панели инструментов, когда там написано «Источники».
- Мы его разворачиваем и при наведении курсора на каждый тип шрифта , мы можем предварительно просмотреть каждый из доступных шрифтов.
- Выбираем понравившийся шрифт и изменения будут применены к выделенному тексту.
Напротив, если мы хотим создавать разные типы букв в Word
Подобные предметы
Как распечатать на тетрадном листе
Прочее
25 комментариев
Предыдущая статья Следующая статья
Иногда у студентов возникает такая ситуация, когда лекции нужны срочно, а переписывать их от руки нет ни времени, ни желания. Отличным решением этой проблемы будет печать лекций на тетрадных листах в клетку. Итак, подробная инструкция о том, как распечатать на тетрадном листе рукописным шрифтом.
Отличным решением этой проблемы будет печать лекций на тетрадных листах в клетку. Итак, подробная инструкция о том, как распечатать на тетрадном листе рукописным шрифтом.
Как распечатать лекции в тетрадь
Вначале о том, что нам понадобится:
- компьютер;
- Microsoft Word как минимум 2007 года — программа для работы с текстом;
- принтер — желательно струйный, еще лучше если он будет цветной, в этом случае текст будет выглядеть совсем натурально. Подойдет и черно-белый, можно будет сослаться на то, что текст написан черной гелевой ручкой;
- чистая тетрадь — для извлечения из нее листов, на которых будем печатать;
- канцелярский или любой другой нож — разрезать листы перед печатью;
- узкий скотч — склеивать листы после печати.
Создаем новый файл Microsoft word, устанавливаем в нем пользовательские размеры страницы Макет > Размер > Другие размеры бумаги:
В открывшемся окне нужно установить следующие размеры. Это размеры стандартного (не двойного) тетрадного листа:
Это размеры стандартного (не двойного) тетрадного листа:
Ширина: 16,5 см
Высота: 20,5 см
Настроим поля:
Верхнее: 0,5 см – отступ от верхнего края зависит от того, как сверху на листе напечатана первая клетка. Если она целая, то 0,5 см будет то, что нужно. Если обрезана, нужно измерить часть обрезанной клетки линейкой и прибавить к этому значению 0,5 см. Именно такого размера установить верхнее поле, чтобы текст при печати располагался строго по клеткам.
Внутри: 2,5 см
Снаружи: 0,8 см
Также нужно выбрать пункт «Зеркальные поля», чтобы страницы печатались правильно, так как с одной стороны страницы поля слева, а с другой справа:
Теперь, чтобы видеть, как текст будет располагаться в клетках тетради, нужно добавить сетку. Сетка не печатается и нужна только для удобства. Перейдите на вкладку Макет > Выровнять > Параметры сетки:
В открывшемся окне нужно установить шаг сетки 0,5 см и отметить пункт «Отображать линии сетки на экране»:
Должна появиться сетка.
Вставим нужный текст. Пока он выглядит совсем не так, как должен, однако все еще впереди. Чтобы лекция приняла вид лекции, написанной от руки, нужно использовать рукописный шрифт. Это может быть любой рукописный шрифт на ваше усмотрение, в данном примере используется шрифт Eskal.
Подготовка текста для печати на тетрадном листе
Теперь нужно отформатировать текст так, чтобы он был расположен ровно по клеткам.
Шрифт: Eskal. Скачать его можно здесь. Прочтите, если не знаете: как установить новый шрифт.
Размер шрифта: 16
Междустрочный интервал: устанавливается вручную. Перейдите на вкладку Главная > Междустрочный интервал > Другие варианты междустрочных интервалов:
В открывшемся окне установите междустрочный интервал «Точно», значение 14,2 пт:
Теперь значительно лучше.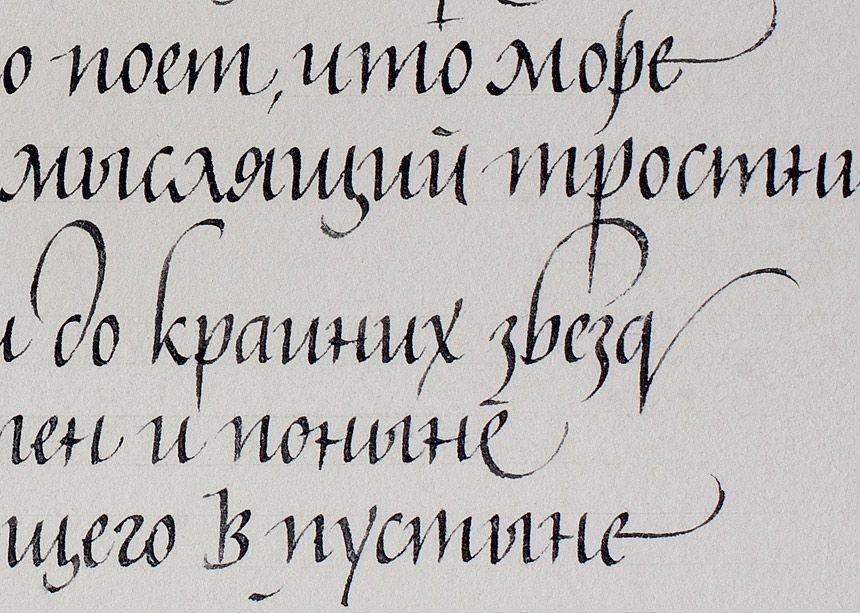 Удалите интервал после абзаца, чтобы строки не выходили за пределы клеток:
Удалите интервал после абзаца, чтобы строки не выходили за пределы клеток:
Выделите текст, установите выравнивание по ширине:
Включите автоматический перенос слов:
Если вы все сделали правильно, текст будет выглядеть так:
Идеально! Все готово для печати.
Теперь нужно извлечь листы из тетради и распечатать на них текст. В зависимости от того, какой у вас принтер, может быть 2 варианта печати.
1 – на струйном принтере можно печатать на двойных листах. Лист нужно плотно свернуть пополам и печатать на каждой его стороне, каждый раз правильно его сворачивая. Этот способ более сложный, нужно следить за порядком страниц, так как левая сторона листа находится в начале тетради, а правая в конце. Осторожно! Принтер может «зажевать» двойной лист. Поэтому если не хочется рисковать или если вы боитесь перепутать листы, то лучше их разрезать пополам, а потом склеить скотчем.
2 – на лазерном принтере листы нужно обязательно разрезать пополам, после чего распечатать текст, склеить листы скотчем и вставить в тетрадь. Не используйте в лазерном принтере листы, на которых уже наклеен скотч. При печати он расплавится и повредит принтер.
Не используйте в лазерном принтере листы, на которых уже наклеен скотч. При печати он расплавится и повредит принтер.
Полученный результат:
Пример текста, распечатанного по данной инструкции. Увеличение по клику.
Надеюсь, вы получили исчерпывающий ответ на вопрос «как распечатать на тетрадном листе рукописным шрифтом» и у вас не возникнет с этим никаких трудностей. Если возникли какие-либо вопросы, задавайте их в комментариях.
Теги:Microsoft Word, Печать
Предыдущая статья Следующая статья
Как улучшить внешний вид рукописного шрифта
На экране
Вы можете обнаружить, что ваш рукописный шрифт выглядит не так, как
хорошо отображается на экране, как и другие шрифты «печатного типа». Это потому что
есть менее совершенные горизонтальные и вертикальные линии. если ты
увеличьте размер шрифта в пунктах (обычно это число в
поле после имени шрифта в используемом вами приложении)
должен улучшить внешний вид.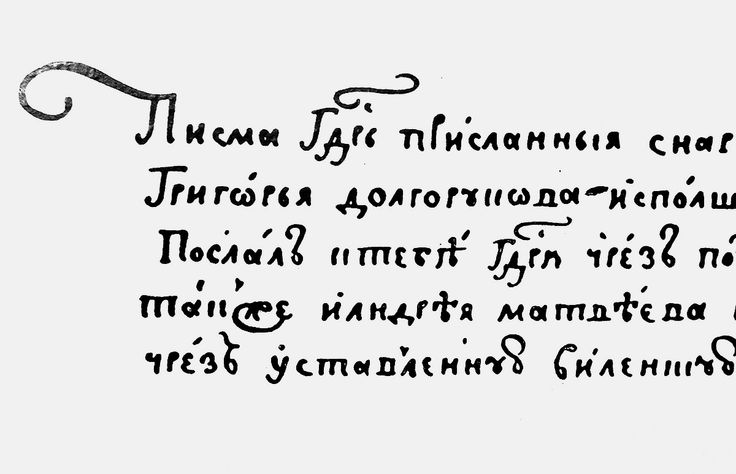
Использование Clear Type
Clear Type — это способ, с помощью которого Microsoft улучшает внешний вид шрифтов при отображении на экране. Некоторые версии Windows уже используют Clear Type по умолчанию. Старые версии требуют, чтобы вы включили его.
Windows Vista, 7, 8 и 10
Windows Vista, 7, 8 и 10 уже включили параметр Clear Type по умолчанию.
Windows XP
Вы также можете улучшить внешний вид экрана в Windows XP
включив «Очистить тип», если вы еще этого не сделали. Ан
простой способ сделать это и протестировать настройки прозрачного типа — перейти
на страницу Microsoft Clear Type https://www.microsoft.com/typography/cleartype/tuner/1.htm
Или перейдите в «Пуск» > «Панель управления» > «Внешний вид».
и темы > Дисплей > Эффекты внешнего вида > Использовать
следующий метод для сглаживания экранных шрифтов — выберите «Очистить тип». Это сглаживает (сглаживает неровные края) шрифты и может
значительно улучшить внешний вид.
Это сглаживает (сглаживает неровные края) шрифты и может
значительно улучшить внешний вид.
Если вы установили Internet Explorer 8, это автоматически включает «Очистить тип».
Назад к справочному указателю
На бумаге
Ваш рукописный шрифт будет отлично смотреться на бумаге. Вот несколько способов сделать его еще лучше:
Печать и цвет
Используйте лучшие настройки принтера и измените цвет текст в синий цвет. Это придает больше рукописный вид.
Размер шрифта
Измените размер шрифта в пунктах, чтобы
буквы примерно такого же размера, как ваш настоящий почерк. Ты
возможно, придется поэкспериментировать несколько раз, изменив размер и
распечатайте тестовую страницу, чтобы все было правильно. (Премиум и
Пользователям Премиум-сервиса «Ультра» будет сообщен наилучший размер для
использовать).
Межстрочный интервал
Еще один способ улучшить реалистичность вашего рукописный шрифт должен перекрывать строки, как это делают многие писатели при естественном письме. Например, в Microsoft Word у вас есть хороший контроль уровня перекрытия строк из абзаца меню.
Как открыть меню «Абзац» в Microsoft Слово:
Microsoft Word 2004 или более ранней версии
Нажмите «Формат» в меню, а затем «Абзац».
Microsoft Word 2007 или
позже
В качестве примера в этих инструкциях используется Microsoft Word 2007.
У Microsoft сейчас есть несколько разных версий Office/Word,
поэтому, если у вас есть проблемы с поиском настроек в вашей версии, мы
предлагаю провести поиск как это сделать в версии
которые есть у тебя.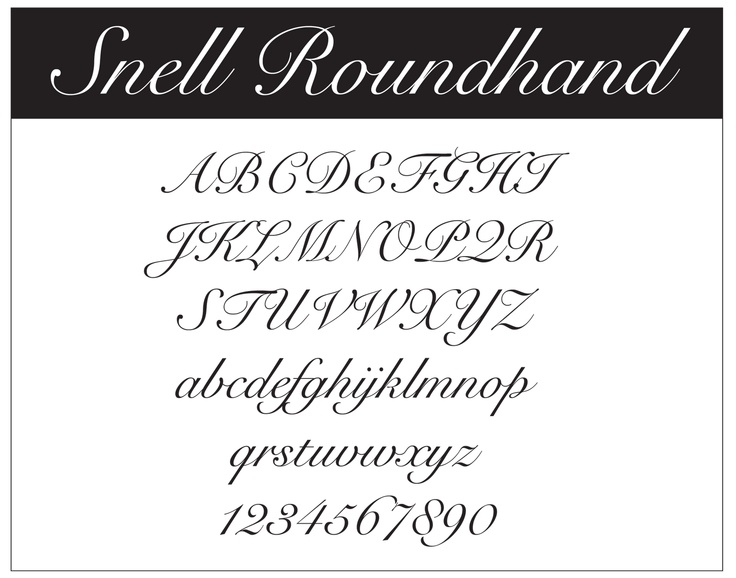
Нажмите на вкладку «Главная» и в меню «Абзац» выберите кнопка межстрочного интервала (на схеме отмечена стрелкой).
При любом из вышеперечисленных действий вы увидите окно, похожее на показанное ниже:
В разделе «Интервал» в параметрах «Межстрочный интервал» измените межстрочный интервал на «Точно» с помощью раскрывающегося списка и поэкспериментируйте с разными размерами точек, пока он не воссоздаст количество строк перекрывается, что ваш почерк обычно экспонаты.
Когда
вы просматриваете текст на экране, регулируя межстрочный интервал,
многие версии Microsoft Word показывают, что верхняя и нижняя
части персонажей были «обрезаны» — даже в
«Предварительный просмотр печати». Не беспокойтесь — попробуйте распечатать документ.
и вы увидите, что этот эффект исчезнет, и вы будете
поражен тем, насколько реалистичнее рукописный шрифт
выглядит.