Как нарисовать круг в фотошопе 2020?
Как нарисовать круг в фотошопе 2020?
Для того, чтобы нарисовать ровный круг выберите один из вариантов:
- удерживайте зажатой клавишу Shift;
- на панели параметров инструмента выберите опцию Окружность (рисование диаметра или радиуса):
Как в фотошопе нарисовать круг без заливки?
Если Вам нужно нарисовать круг без заливки, кликните по нему правой кнопкой мыши и выберите из меню «Stroke» (Выполнить обводку). В следующем окне установите значение для ширины линии «Width» и выберите цвет контура «Color». Чтобы снять выделение, нажмите «Ctrl+D».
Как разделить круг на равные части в фотошопе?
Как в Adobe Photoshop разделить круг (окружность) на равные части.
- сделать круг ; нажать Ctrl+T.
- Включить линейку Ctrl+R.
- направляющие поставить по краями по середине, поделив круг на 4 части
Как разделить круг на равные части в Illustrator?
Выберите все объекты (или нажмите Ctrl + A), затем нажмите «Разделить» в окне Обработка контуров. Автоматически круг будет разделен на 14 треугольных секторов, сгруппированных вместе. На этом этапе вы можете выбрать и удалить ненужные формы.
Автоматически круг будет разделен на 14 треугольных секторов, сгруппированных вместе. На этом этапе вы можете выбрать и удалить ненужные формы.
Как поделить круг на 12 частей циркулем?
Как разделить окружность на 12 частей
- Коллеги сегодня попробуем разделить окружность на 12 частей. …
- Сделаем замер циркулем радиуса ТО
- Изобразим дугу (зеленая пунктирная кривая). …
- Повторим операцию еще раз. …
- И еще две дуги проведем через О с центрами Н и М.
- Теперь имеем 12 засечек.
- Соединяем их.
- И вот у нас круг, разделенный двенадцатью равными отрезками.
Как разделить окружность на n равных частей?
Как разделить окружность на n — равных частей Из верхней точки «1″ окружности проводим под произвольным углом к вертикальной оси прямую линию. На ней откладываем равные отрезки произвольной длины, число которых равно числу частей, на которые мы делим данную окружность, например 9 .![]()
Как разделить круг на три равные части?
Три луча, делящие круг на три равные части, на три дуги в 120 градусов можно получить зная радиус окружности. Для этого откладываем на окружности две хорды каждая из которых равна радиусу, так, чтобы они одним своим концом сходились на точке окружности.
Как разделить окружность?
Деление окружности на семь равных частей выполняется в следующей последовательности:
- Из точки А радиусом, равным радиусу окружности R, проводим дугу, которая пересечет окружность в точке В;
- Из точки В опускают перпендикуляр на горизонтальную осевую линию;
Как с помощью циркуля разделить окружность на 6 равных частей?
Построим окружность с определенным радиусом n. Берем циркуль и ставим в точку пересечения горизонтальной или вертикальной оси с окружностью. Полученные точки на окружности соединяем прямыми линиями . Если соединить подряд 6 точек , получим правильный шестиугольник и деление окружности на 6 частей.
Как поделить круг на 4 равные части?
Как разделить окружность на 4 и 8 одинаковых частей
- Шаг 1. Построим окружность. Как разделить окружность на 4 и 8 одинаковых частей. …
- Шаг 2. Проведем оси окружности, которые разделят ее на 4 равные части. Оси поделят окружность на четыре равные части, если будут перпендикулярны. …
- Шаг 3. Проведем при помощи угольника две прямые к горизонтальной оси под углом, равным 45°.
Как найти центр круга?
Самое простое- это вписать в круг квадрат или прямоугольник. Затем провести диагонали соединяющие противоположные углы. Место пересечения этих линий и будет центром окружности, а каждая из этих линий будет являться ее диаметром. Место пересечения диаметров окружности всегда будет является ее центром.
Как найти центр окружности из уравнения?
Теорема 10.
Как нарисовать круг в «Фотошопе».
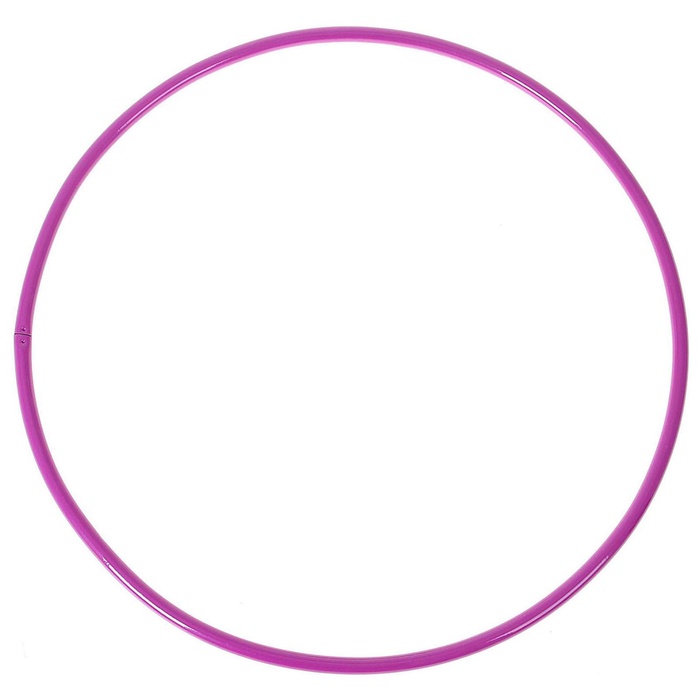 Выбор инструментов
Выбор инструментовПрограмма «Фотошоп» представляет собой мощный комплекс инструментов для создания логотипов, редактирования фото, различных коллажей, дизайнов сайтов. Да проще сказать, чего «Фотошоп» не умеет в рамках растровой и векторной графики.
Существуют целые курсы по программе «Фотошоп». Но если вы только начинающий фотошопер, то изучать азы нужно постепенно, пошагово, по одному инструменту за раз.
Как нарисовать круг в «Фотошопе» и какие для этого нужны инструменты
Начинается ваш тернистый путь в мир «Фотошопа» — учимся рисовать круги и окружности.
- Создадим новый документ, в котором будем оттачивать мастерство.
- Для этого идём в меню Файл/Создать и устанавливаем значения нового документа, (ширина и высота в пикселах, здесь вы можете выбрать произвольные цифры). Разрешение 72. Цвет фона – белый. Перед тем как нарисовать ровный круг в «Фотошопе», удостоверимся, что у вас есть необходимые инструменты – панель с инструментами.
 По умолчанию она расположена слева, вертикально. Если её нет, идём в меню «Окно» и отмечаем там пункт «Инструменты». Панель с инструментами автоматически появится в виде колонки с кнопками.
По умолчанию она расположена слева, вертикально. Если её нет, идём в меню «Окно» и отмечаем там пункт «Инструменты». Панель с инструментами автоматически появится в виде колонки с кнопками.
Инструмент «Фотошопа» «фигура»
Теперь к самому интересному, собственно, как нарисовать круг в «Фотошопе».
В панели инструментов есть две кнопки, похожие на перекрещенные квадратики, по умолчанию один из них черный, другой белый. Тот, который сверху, является активным. Переключать цвета между собой можно, нажав на маленькую стрелочку рядом с этими квадратиками. Если нужно выбрать какой-то другой цвет, то кликните по верхнему квадратику и выберите нужный цвет в палитре или введите код цвета в поле, которое отмечено значком sharp (#). Или поэкспериментировать, вводя значения каждого цвета из цветовой модели RGB в диапазоне от 255 до 0.
Теперь перейдём непосредственно к вопросу: «Как нарисовать круг в фотошопе?»
- Нажимаем правой клавишей мыши на инструмент «Фигура».
 В выпадающем списке выбираем Инструмент «Эллипс».
В выпадающем списке выбираем Инструмент «Эллипс». - В панели настроек выставляем значение «Пикселы».
- И рисуем на белом листе: в произвольном месте ставим курсор, зажимаем левую кнопку мыши и ведём по диагонали, чтобы получился круг. При этом нужно держать зажатой клавишу Shift, чтобы получился ровный круг.
- Вот так с использованием только одного инструмента у нас получилась такая интересная фигура.
Инструмент «Овальная область»
В «Фотошопе» нарисовать круг заливкой можно ещё одним способом.
- Выбираем инструмент «Овальная область»
- Рисуем круг с зажатой клавишей Shift, затем, находясь на самом круге, нажимаем правую кнопку мыши и в выпадающем списке выбираем «Выполнить заливку»
- В графе «Содержимое» выбираем «цвет» (или в палитре цветов выбираем нужный цвет и жмём «Ок»).
- Затем снимаем выделение, нажав «Выделение» в верхней панели (Отменить выделение).
Кстати, пока круг выделен, его можно перемещать по всему документу, переключившись на инструмент «Перемещение», и затем, зажав сам круг, его можно перетащить куда угодно в рамках холста.
Этим же инструментом можно создать кольцо. Смените в настройках значение на контур. А нажав правой клавишей мыши на выделенном круге, нужно выбрать «Выполнить обводку». Далее выставить значение в пикселах толщины обводки. Не забываем снимать выделение.
Ещё круг можно создать при помощи кисти. Выберите круглую кисть с жесткими краями. Размер кисти можно регулировать при помощи квадратных скобок на клавиатуре. В этом случае у вас получится растровое изображение.
Пробуйте, тренируйтесь. Ведь изучая полезный материал в интернете, можно узнать не только как нарисовать круг в «Фотошопе», а ещё много и много другого интересного. Удачи во всех ваших начинаниях!
Как сгладить края в Photoshop 2022 (шаг за шагом)
Нет ничего более раздражающего, чем неровные края изображения. Такая проблема не только делает объект непривлекательным, но и свидетельствует о непрофессионализме монтажа. И если вам нравится редактировать изображения и делать это профессионально, последнее, что вам нужно, — это плохо обработанное изображение без ровных краев.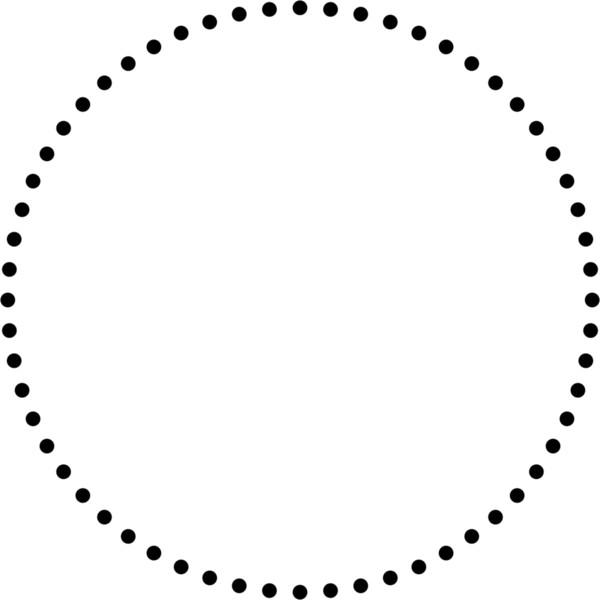
Так что же делать? Что ж, вам нужно научиться , как сглаживать края в Photoshop . Если вы знаете процесс, вы можете сделать так, чтобы любое изображение выглядело профессионально отретушированным на любом фоне. А в некоторых случаях Гладкие края Photoshop трудно обнаружить при попытке сделать все реалистичным.
Сглаживание краев любой фотографии в Photoshop включает несколько шагов редактирования. Независимо от того, являетесь ли вы профессиональным фотографом, бизнесменом в сфере электронной коммерции или редактором журнала, изображения с мягкими краями в фотошопе необходимы вам. И именно поэтому сегодня я расскажу, как вы можете это сделать, и поделюсь дополнительной информацией.
Что такое сглаженные края в Photoshop? Основные инструменты При вырезании объекта изображения из фона нередко вырезание его с ненужными или неровными краями. Вы не можете размещать эти изображения где-либо в профессиональных целях, так как неровные края могут выделяться и делать изображение несовершенным.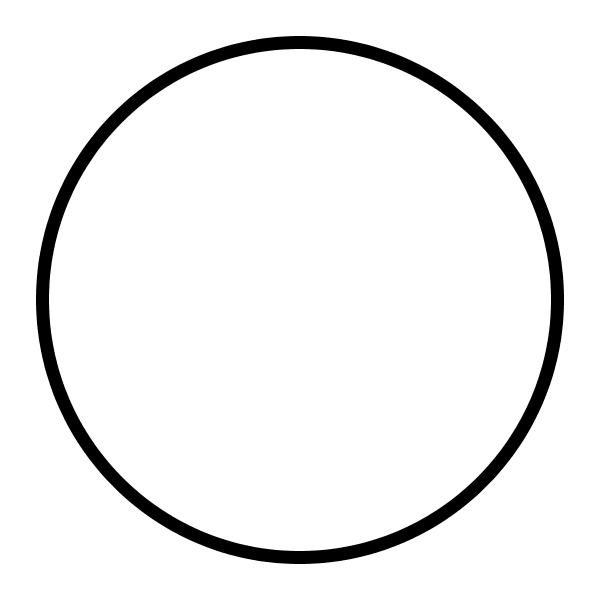
Вырезать определенные фигуры из фона может быть легко и без особых проблем. Но сложные изображения требуют некоторого редактирования, чтобы уточнить эти края и сделать новый фон с вырезанным изображением естественным.
И это когда вы используете некоторые инструменты Photoshop и методы редактирования, чтобы объект хорошо сочетался с новым фоном, не показывая каких-либо зубчатых областей. И это то, что мы называем гладкими краями в Photoshop. Это также известно как смягчение краев Photoshop, поскольку редактирование изображений смягчает пиксели.
В то время как вы можете использовать различное программное обеспечение для редактирования границ фотошопа, приложение Photoshop более популярно благодаря наличию необходимых инструментов и повышению качества изображения. Вот инструменты, которые вам понадобятся для сглаживания краев в Photoshop.
- Инструмент для прожига
- Инструмент Додж
- Кисть для уточнения краев
- Размытие по Гауссу
- Уровень
Связанный:- Как использовать Photoshop Pen Tools
Кому нужны фотографии с гладкими краями?
Если вы дочитали статью до этого момента, возможно, у вас уже есть некоторые идеи о том, кому нужны эти изображения.![]() Даже если вы этого не сделаете, вот более подробная информация, чтобы удовлетворить ваше любопытство.
Даже если вы этого не сделаете, вот более подробная информация, чтобы удовлетворить ваше любопытство.
Фотографы
Фотографы не просто делают фотографии. Им часто нужно редактировать и ретушировать изображения, чтобы улучшить качество и улучшить изображение. И если они удаляют фон с изображения, им нужно знать, как смягчить края в Photoshop.
Фотостудии/агентства по обработке фотографий
Фотостудии используют программное обеспечение и инструменты для изменения фона для различных целей. И именно поэтому им требуются изображения с гладкими краями, чтобы предоставлять изображения более высокого качества для своих клиентов. То же самое касается агентств по редактированию фотографий, которые предоставляют профессионально отредактированные изображения для бизнеса и частных лиц.
Владельцы сайтов электронной коммерции
Без хорошо отредактированных изображений предприятиям электронной коммерции сложно выжить в жесткой конкуренции.![]() А бизнес-фотографии электронной коммерции требуют постоянной смены и редактирования фона. Поэтому при переносе изображения с одного фона на другой им необходимо сгладить края фотографии.
А бизнес-фотографии электронной коммерции требуют постоянной смены и редактирования фона. Поэтому при переносе изображения с одного фона на другой им необходимо сгладить края фотографии.
Розничные продавцы
Розничные продавцы и владельцы онлайн-бизнеса постоянно используют отредактированные изображения. Наряду с фотографией продукта, у них часто есть модели и другие объекты на фотографии, которые требуют перемещения с другим фоном. Вот почему ритейлерам нужны отредактированные изображения с четкими краями.
Журналы и рекламные агентства
Журналы и рекламные агентства всегда используют профессионально отредактированные изображения, чтобы публикуемые фотографии привлекали внимание. Поэтому неудивительно, что им понадобятся фотографии с ровными краями, чтобы они выглядели безупречно и привлекательно для зрителей.
Как сгладить края в Photoshop: 16 шагов Чтобы вырезанное изображение выглядело безупречно и профессионально, нет альтернативы идеальной отделке.
Но прежде чем мы погрузимся в длинное руководство, давайте взглянем на шаги, которые мы будем выполнять до конца.
- Выберите объект
- Выберите панель каналов
- Создать новый канал
- Выберите контракт
- Выбор заливки
- Расширение выбора
- Обратный выбор
- Сменный цвет заливки
- Обнаружение края
- Инструмент «Кисть для уточнения краев», приложение
- Используйте инструмент записи
- Используйте инструмент Dodge
- Приложение размытия по Гауссу
- Уровень
- Выбор отведения
- Маскировка
Теперь следуйте указаниям этого руководства с изображением, которое вы хотите вырезать, и сгладьте края.
После открытия изображения в программе редактирования Photoshop необходимо выбрать тему или объект.
Процесс выбора будет разным, но простым, в зависимости от того, что это за продукт, человек или форма. Для выбора объекта фотографии необходимо сначала выбрать инструмент Quick Selection .
Вы найдете инструмент на левой панели инструментов на экране.
Шаг 2: Выберите панель каналов
Посмотрите на правую часть экрана, и вы найдете нижнюю панель с несколькими параметрами, такими как Слои , Каналы, и Пути . Вам нужно выбрать канал, и он покажет новое окно. Вы также найдете процентный уровень для цветов и контрастов.
Затем вам нужно выбрать канал, который показывает наибольшую контрастность вашего предмета или цвета объекта. Например, если объект вашего изображения имеет синий цвет, вы выбираете синий канал. И если он красный, вы выбираете красный контрастный канал.
Шаг 3: Создайте новый канал
На этом шаге вам нужно создать канал для субъекта/объекта фотографии, который вы хотите отредактировать. Вы найдете опцию New Channel под панелью Channels . Область будет отмечена символом +, сообщая пользователям, где они могут создать канал.
Поместите курсор на панель Channel , выбранную на предыдущем шаге, и перетащите ее вниз к символу +. Таким образом, вы создали новый канал, который поможет вам в следующих шагах редактирования.
Шаг 4: Выберите контракт
Далее вам нужно выбрать уровень контракта для изображения, чтобы оно было выделено позже. В верхней части панели Window вы найдете Select . Нажмите на него, и он покажет вам выпадающее меню.
Пройдите несколько шагов вниз и выберите Modify , а затем Contract .
Там вы получите поле для установки уровня контактных пикселей, который вы хотите установить.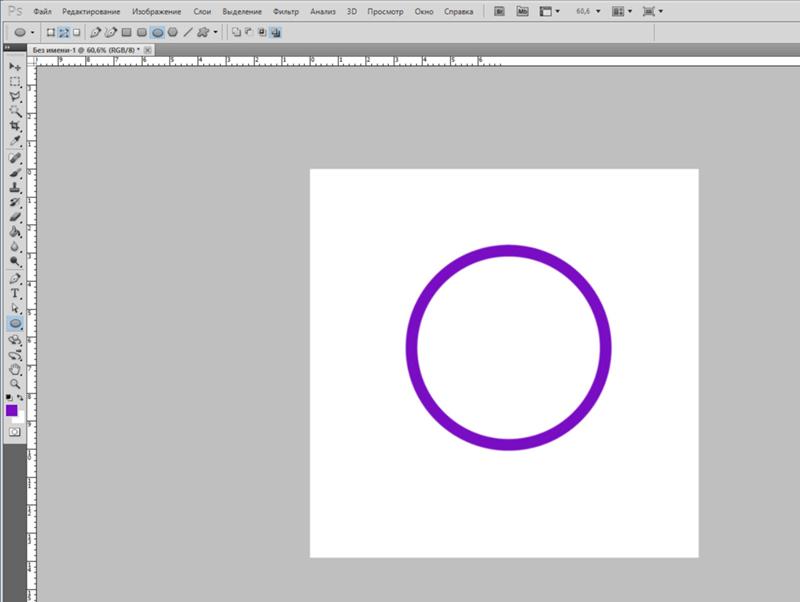 Вы можете оставить число от 12 до 16 пикселей. Нажмите ОК, и выбранный объект получит выпуклость на фотографии.
Вы можете оставить число от 12 до 16 пикселей. Нажмите ОК, и выбранный объект получит выпуклость на фотографии.
Здесь вы заполните весь выбранный предмет или объект одним сплошным цветом. Для редактирования сглаживания краев нам нужно заполнить его черным цветом. Вы найдете параметры в правой части экрана, где у вас есть панель слоев .
В нижней части экрана вы найдете Fill/Adjustment 9Значок 0016. Выберите этот значок, и вы получите опцию Color Picker . Нажмите на него и выберите Solid Color . В поле цвета нажмите на черный цвет, чтобы заполнить выбранный объект фотографии черным цветом.
При необходимости можно использовать панель инструментов для изменения цвета переднего плана. Вы можете использовать альтернативные методы, например, ввести D, чтобы изменить цвет, или нажать Alt/Delete, чтобы изменить цвет переднего плана.
В то время как выбор «Контракт» уменьшает определенные области на фотографии, расширение сделает их больше, но с другой целью. Как и раньше, вам нужно установить здесь уровень пикселей.
Как и раньше, вам нужно установить здесь уровень пикселей.
Перейдите на панель параметров и нажмите Выберите . Это даст вам выпадающее меню с различными вариантами. Вам нужно выбрать Modify и выбрать Expand оттуда.
При нажатии на Expand снова появится поле для установки пикселей для расширения изображения. Вы можете расширить его на 20-35 пикселей.
Увеличение фотографии зависит от разрешения изображения. Если вы не уверены в количестве пикселей, которое вам нужно установить, немного поэкспериментируйте с различными числами, чтобы увидеть, какое из них выглядит точно на фотографии.
Шаг 7: Инверсный выборИнверсия объекта фотографии необходима для защиты всего выбранного изображения. Этот шаг довольно прост, и вы можете сделать это двумя способами. Вы можете нажать на , выбрать и перейти к , инвертировать , чтобы сделать это.
С другой стороны, вы можете использовать команду быстрого доступа, нажав Shift+ Ctrl+ I или просто нажав Enter .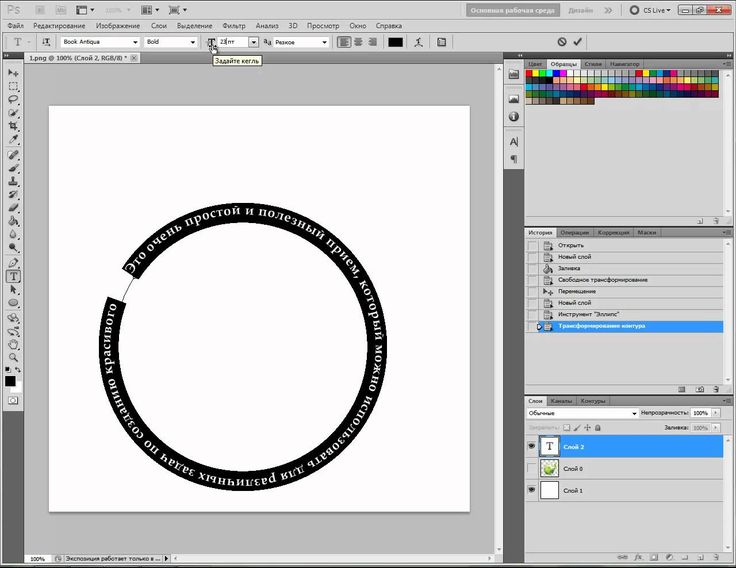 Преимущество использования параметра «Инверсия» заключается в том, что он помогает получить более точное вырезаемое изображение.
Преимущество использования параметра «Инверсия» заключается в том, что он помогает получить более точное вырезаемое изображение.
Помните, что вы заливали изображение черным цветом? Что ж, теперь пришло время изменить его на белый. Нажмите Ctrl/Cmd+Delete, и вы сделаете половину задачи. Нажатие команд изменит цвет переднего плана фотографии.
После этого вам нужно отменить выбор Инверсия . Вы можете сделать это из панели управления или с помощью команды быстрого доступа, нажав Ctrl/Cmd+D .
На этом этапе вырез будет готов, но он может быть еще не идеальным. Вы можете увеличить края вырезанной фотографии и заметить белые края, видимые вокруг черного, которые требуют исправления.
Шаг 9: Обнаружение краев Чтобы сгладить края, вам нужно сначала обнаружить грубые края. Вам нужно использовать это, если объект изображения имеет кривые, волосы и мех или имеет фоновое освещение. Обнаружение краев поможет обнаружить грубые края, чтобы сгладить их позже.
Обнаружение краев поможет обнаружить грубые края, чтобы сгладить их позже.
Перейдите в окно Edge Detection , и вы найдете ползунок Radius и флажок с надписью Smart Detection . Начните с установки низкого значения, а затем постепенно увеличивайте его. Это поможет контролировать ваш результат, и вы легко узнаете, какое значение работает для обнаружения краев для вашего объекта. Нет необходимости устанавливать флажок Smart Detection .
Если вы довольны результатом обнаружения, вы можете увеличить Радиус пикселей. При увеличении следите за краями изображения, чтобы знать, что оно работает правильно. Хотя обычно это работает в 4-5 пикселях, число может варьироваться в зависимости от нескольких вещей.
Шаг 10. Применение инструмента «Кисть для уточнения краев»
Если объект фотографии содержит волосы или мех, для сглаживания краев необходимо использовать кисть «Уточнить края» (). Наличие таких вещей в изображении усложняет работу по краям. Хотя разные люди используют разные методы для работы с ними, я считаю, что Инструмент Refine Edge Brush
Наличие таких вещей в изображении усложняет работу по краям. Хотя разные люди используют разные методы для работы с ними, я считаю, что Инструмент Refine Edge Brush
Вы найдете несколько кистей на левой панели инструментов экрана. Выберите вторую кисть Refine Edge Brush для работы с изображением. Хотя края уже отмечены, вам все еще нужно сделать несколько вещей.
Приблизьте к изображению и используйте открывающую или закрывающую скобку для увеличения или уменьшения размера кисти. Я бы посоветовал начать с меньшего размера кисти, чтобы понять вашу эффективность.
Наведите указатель мыши на мех или края волос и двигайте его, рисуя движением. Вы заметите, что область стала более гладкой и четкой, чем раньше. После этого, даже если вы увеличите изображение с самым высоким процентом, вы вряд ли обнаружите какие-либо лишние волосы или свет.
Шаг 11. Используйте инструмент записи Еще раз перейдите на панель инструментов в левой части экрана и выберите инструмент записи .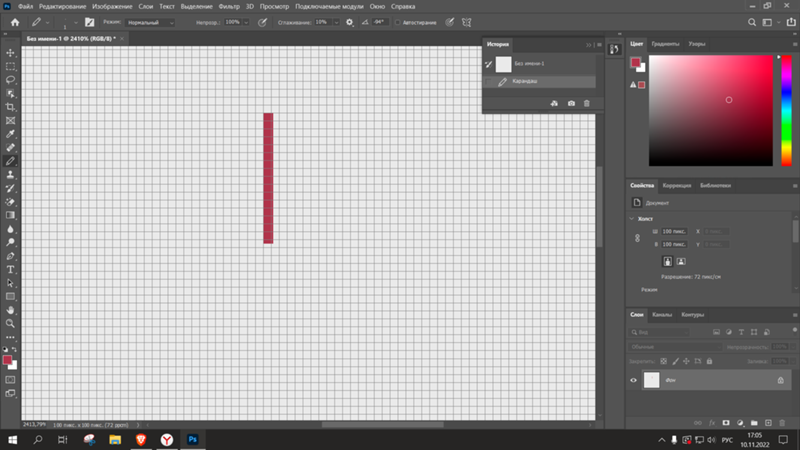
Обязательно проверьте Опции верх бара после этого. Щелкните раскрывающийся список, чтобы изменить Range на Shadow и установите Exposure на 15%.
Теперь вам нужно использовать указатель мыши для работы с краями. Нажмите Alt и Увеличьте изображение , чтобы более четко увидеть края.
Теперь снова наведите указатель мыши на них в манере рисования и наблюдайте за изменениями. Белые линии по краям, которые вы видели раньше, постепенно исчезнут.
Связанный:- Бесплатные веб-сайты для редактирования фотографий
Шаг 12: Используйте инструмент Dodge Tool Снова выберите Dodge Tool на панели инструментов, и вы сможете увеличить изображение с его помощью. Отметьте темные области по краям и перетащите Dodge Tool по этим областям. Вы заметите, что они становятся светлее и ярче. Продолжайте использовать инструмент таким образом, пока края не станут для вас естественными и более гладкими.![]()
Одновременное использование Burn Tool и Dodge Tool часто помогает добиться наилучшего результата. Но если вы довольны этим результатом, аллилуйя! Но если этот метод вам не подходит, вы можете попробовать альтернативу, которую я объясню в следующих шагах.
Шаг 13: Применение размытия по ГауссуОдной из альтернатив использованию инструмента Dodge Tool является применение инструмента Gaussian Blur . Перейти к фильтру , выберите Blur, , а затем параметр Gaussian Blur . Этот параметр эффективно сглаживает неровные края и делает их более гладкими.
Однако, если края изображения неровные, следует увеличить радиус размытия . Экран рядом с меню покажет вам предварительный просмотр, пока оно вступит в силу.
Поэтому следите за изображением при увеличении или уменьшении радиуса.
Шаг 14: Уровень Вот еще один альтернативный и эффективный метод сглаживания краев, если Dodge Tool не работает.
Это приведет вас к трем скользящим стрелкам, и они работают следующим образом:
- Стрелка вправо: Это сделает изображение белым.
- Стрелка влево: Это сделает изображение тонким.
- Средняя стрелка: Это комбинация двух.
После сглаживания краев указанными выше способами вам нужно применить Грид . Итак, выберите Lead , нажмите Cmd/Ctrl и щелкните Channel .
Это поможет выбрать белые области изображения. Из каналов выберите RGB , и вы вернетесь к исходному каналу.
Шаг 16: Маскирование Наконец, мы подошли к последнему этапу применения сглаженных краев в Photoshop. Чтобы использовать эффект маскировки, вы должны следовать приведенным ниже инструкциям.
Удерживая или нажимая Alt/Option , вы получите новую кнопку Маска справа. Применение параметра «Маскировка» завершит вашу миссию по сглаживанию грубых краев на фотографиях.
Необходимое для Photoshop Smooth EdgesВы можете просто вырезать изображение из фона и покончить с этим, верно? Тогда зачем проходить через все эти хлопоты, чтобы сгладить края?
Ответ зависит от того, считаете ли вы, что оставление плохо смонтированного изображения подходит для профессиональных аспектов или для представления аудитории. Сглаживание краев улучшает не только внешний вид изображения, но и увеличивает его ценность. Давайте посмотрим, почему нужны сглаженные края в Photoshop.
Улучшает изображение Одной из первых причин, по которой вам следует сгладить края, является получение безупречного изображения. Независимо от ваших целей, никто не хочет использовать изображение с неровными краями где бы то ни было. А поскольку изображения Photoshop со смягченными краями обрабатываются несколькими инструментами редактирования, это помогает улучшить изображение и сделать его более естественным.
А поскольку изображения Photoshop со смягченными краями обрабатываются несколькими инструментами редактирования, это помогает улучшить изображение и сделать его более естественным.
Улучшение качества изображения
Еще одним преимуществом использования инструментов Photoshop для сглаживания краев является то, что это помогает улучшить качество изображения. Photoshop — один из самых надежных инструментов редактирования для любого типа фотографий. Он поставляется со всеми необходимыми инструментами, необходимыми для преобразования низкокачественных изображений в высококачественные.
Делает изображение презентабельным
Изображения с неровными краями непрезентабельны, как бы вы их ни считали. Если вы используете изображение в своих деловых целях или для презентации, будьте готовы получить негативные отзывы или низкие оценки. Сглаживание краев устраняет недостатки, улучшает детализацию изображения и делает его привлекательным для окружающих.
Помогает привлечь аудиторию
Говоря о привлекательности, используете ли вы вырезанные изображения для своего бизнеса электронной коммерции? Вы фотограф, у которого есть клиенты, требующие измененных или разных фоновых изображений? Затем вам нужно убедиться, что все идеально, включая края. Потому что это то, что поможет вам привлечь большую аудиторию.
Потому что это то, что поможет вам привлечь большую аудиторию.
Увеличивает ценность изображения
Если вы используете обработанные изображения или измененные фоновые изображения для продажи, вам необходимо убедиться, что вокруг предмета изображения не видны неровные края. Гладкие и изысканные изображения всегда кажутся естественными и могут повысить ценность фотографии.
Часто задаваемые вопросыЗаключительные слова
Если вы хотите использовать изображение для электронной коммерции или привлечь внимание аудитории для других целей, невозможно достичь цели, не предлагая -захватывающие образы. А если фото покажется слишком фальшивым, плохо отредактированным или непривлекательным из-за неровных краев, картинка потеряет свою ценность.
Вот почему важно знать, как сгладить края в Photoshop. Если вы новичок, я бы посоветовал не разочаровываться, если первые несколько результатов не окажутся профессиональными. Вы всегда можете улучшить и импровизировать с большей практикой.
Вы всегда можете улучшить и импровизировать с большей практикой.
как нарисовать идеальный круг в фотошопе?
Ответ
- Не существует идеального способа нарисовать идеальный круг в Photoshop, но вот несколько советов, которые могут помочь: Начните с рисования простого круга с помощью инструмента «Перо». Используйте мягкую кисть, чтобы не создавать резких линий или краев.
- Затем с помощью инструмента «Эллипс» создайте эллиптическую форму вокруг исходного круга. Обязательно сгладьте любые выпуклости или кривые вдоль границы эллипса.
Как создать идеальные круги в Photoshop для рисования сфер для цифровых художников
Как сделать круг | Photoshop CC Tutorial
Как сделать идеальный круг с помощью кисти в Photoshop?
Есть несколько способов сделать идеальный круг с помощью кисти в Photoshop. Самый простой способ — использовать инструмент «Эллипс» (L). Сначала создайте контур круга, который вы хотите создать. Затем используйте инструмент «Радиус» (R), чтобы установить радиус круга. Наконец, используйте метод обводки (S), чтобы заполнить круг желаемым цветом.
Как нарисовать идеальный круг в Photoshop cs6?
В Photoshop вы можете использовать инструмент Эллипс (L), чтобы нарисовать идеальный круг. Чтобы сделать это, сначала выберите инструмент «Эллипс» (L), а затем щелкните в центре желаемого круга. Затем используйте инструмент «Радиус» (R), чтобы настроить размер круга.
Как сделать круг в Photoshop?
Есть несколько способов сделать круг круглым в Photoshop. Один из способов — использовать Инструмент «Эллипс» (L) и нарисовать круг. Вы также можете использовать Инструмент «Прямоугольник» (М) и нарисовать прямоугольник, а затем использовать Инструмент «Трансформация» (Т), чтобы повернуть его, чтобы он стал круглым.
Как нарисовать круг в Photoshop 2022?
Есть несколько способов нарисовать круг в Photoshop. Один из способов — использовать инструмент «Прямоугольник» и нарисовать прямоугольник нужного радиуса. Другой способ — использовать инструмент «Эллипс» и нарисовать эллипс нужного радиуса.
Как создать идеальный круг?
Идеального круга не существует, но существует множество способов его создания. Наиболее распространенный метод — использовать циркуль и линейку, чтобы нарисовать круг на земле.
Наиболее распространенный метод — использовать циркуль и линейку, чтобы нарисовать круг на земле.
Как сделать незакрашенный круг в Photoshop?
Чтобы создать незакрашенный круг в Photoshop, используйте инструмент «Эллипс» (L). Поместите курсор в центр круга, который вы хотите создать, а затем щелкните и перетащите наружу.
Как сделать изображение круглым в Photoshop?
В Photoshop перейдите в «Изображение» и выберите «Размер изображения…». В диалоговом окне «Размер изображения» установите в полях «Ширина» и «Высота» тот же размер, что и у вашего изображения. Нажмите на кнопку «Сброс», чтобы сделать изображение круглым.
Как сделать круг в Photoshop 2021?
В Photoshop перейдите в меню «Редактирование» > «Установки» > «Основные» и установите флажок «Включить инструмент «Круг». Вы также можете нажать Ctrl+T, чтобы открыть инструмент «Круг» (или использовать сочетание клавиш Cmd+T на ПК).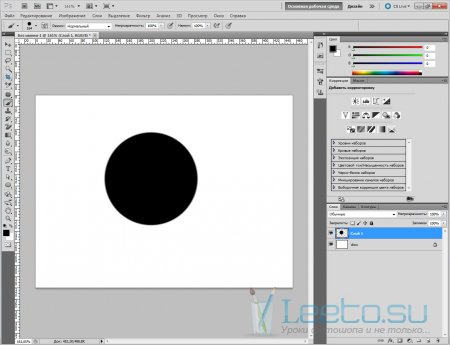
Как нарисовать идеальный круг в цифровом виде?
Есть несколько способов создать идеальный круг на цифровом холсте. Один из способов — использовать инструмент «Перо» и нарисовать серию кругов пропорционального размера. Другой подход — использовать инструмент «Эллипс» и нарисовать контур круга, прежде чем заливать его цветом.
Можете ли вы нарисовать идеальный круг?
Не существует идеального способа нарисовать идеальный круг, но есть несколько способов, которые могут помочь. Один из способов — использовать компас, чтобы нарисовать круг, ориентируясь по сторонам света. Другой метод — использовать транспортир, чтобы нарисовать круг, используя углы сторон в качестве ориентира.
Как скруглить углы фигуры в Photoshop?
Чтобы скруглить углы фигуры в Photoshop, вы можете использовать Rectangular Marquee Tool (M) и убедитесь, что режим установлен на Round.![]()

 По умолчанию она расположена слева, вертикально. Если её нет, идём в меню «Окно» и отмечаем там пункт «Инструменты». Панель с инструментами автоматически появится в виде колонки с кнопками.
По умолчанию она расположена слева, вертикально. Если её нет, идём в меню «Окно» и отмечаем там пункт «Инструменты». Панель с инструментами автоматически появится в виде колонки с кнопками. В выпадающем списке выбираем Инструмент «Эллипс».
В выпадающем списке выбираем Инструмент «Эллипс».