Как нарисовать круг в фотошопе 2020?
Как нарисовать круг в фотошопе 2020?
Для того, чтобы нарисовать ровный круг выберите один из вариантов:
- удерживайте зажатой клавишу Shift;
- на панели параметров инструмента выберите опцию Окружность (рисование диаметра или радиуса):
Как в фотошопе нарисовать круг без заливки?
Если Вам нужно нарисовать круг без заливки, кликните по нему правой кнопкой мыши и выберите из меню «Stroke» (Выполнить обводку). В следующем окне установите значение для ширины линии «Width» и выберите цвет контура «Color». Чтобы снять выделение, нажмите «Ctrl+D».
Как разделить круг на равные части в фотошопе?
Как в Adobe Photoshop разделить круг (окружность) на равные части.
- сделать круг ; нажать Ctrl+T.
- Включить линейку Ctrl+R.
- направляющие поставить по краями по середине, поделив круг на 4 части
Как разделить круг на равные части в Illustrator?
Выберите все объекты (или нажмите Ctrl + A), затем нажмите «Разделить» в окне Обработка контуров. Автоматически круг будет разделен на 14 треугольных секторов, сгруппированных вместе. На этом этапе вы можете выбрать и удалить ненужные формы.
Автоматически круг будет разделен на 14 треугольных секторов, сгруппированных вместе. На этом этапе вы можете выбрать и удалить ненужные формы.
Как поделить круг на 12 частей циркулем?
Как разделить окружность на 12 частей
- Коллеги сегодня попробуем разделить окружность на 12 частей. …
- Сделаем замер циркулем радиуса ТО
- Изобразим дугу (зеленая пунктирная кривая). …
- Повторим операцию еще раз. …
- И еще две дуги проведем через О с центрами Н и М.
- Теперь имеем 12 засечек.
- Соединяем их.
- И вот у нас круг, разделенный двенадцатью равными отрезками.
Как разделить окружность на n равных частей?
Как разделить окружность на n — равных частей Из верхней точки «1″ окружности проводим под произвольным углом к вертикальной оси прямую линию. На ней откладываем равные отрезки произвольной длины, число которых равно числу частей, на которые мы делим данную окружность, например 9 .
Как разделить круг на три равные части?
Три луча, делящие круг на три равные части, на три дуги в 120 градусов можно получить зная радиус окружности. Для этого откладываем на окружности две хорды каждая из которых равна радиусу, так, чтобы они одним своим концом сходились на точке окружности.
Как разделить окружность?
Деление окружности на семь равных частей выполняется в следующей последовательности:
- Из точки А радиусом, равным радиусу окружности R, проводим дугу, которая пересечет окружность в точке В;
- Из точки В опускают перпендикуляр на горизонтальную осевую линию;
Как с помощью циркуля разделить окружность на 6 равных частей?
Построим окружность с определенным радиусом n. Берем циркуль и ставим в точку пересечения горизонтальной или вертикальной оси с окружностью. Полученные точки на окружности соединяем прямыми линиями . Если соединить подряд 6 точек , получим правильный шестиугольник и деление окружности на 6 частей.
Как поделить круг на 4 равные части?
Как разделить окружность на 4 и 8 одинаковых частей
- Шаг 1. Построим окружность. Как разделить окружность на 4 и 8 одинаковых частей. …
- Шаг 2. Проведем оси окружности, которые разделят ее на 4 равные части. Оси поделят окружность на четыре равные части, если будут перпендикулярны. …
- Шаг 3. Проведем при помощи угольника две прямые к горизонтальной оси под углом, равным 45°.
Как найти центр круга?
Самое простое- это вписать в круг квадрат или прямоугольник. Затем провести диагонали соединяющие противоположные углы. Место пересечения этих линий и будет центром окружности, а каждая из этих линий будет являться ее диаметром. Место пересечения диаметров окружности всегда будет является ее центром.
Как найти центр окружности из уравнения?
Теорема 10.
Как нарисовать круг в «Фотошопе».
 Выбор инструментов
Выбор инструментовПрограмма «Фотошоп» представляет собой мощный комплекс инструментов для создания логотипов, редактирования фото, различных коллажей, дизайнов сайтов. Да проще сказать, чего «Фотошоп» не умеет в рамках растровой и векторной графики.
Существуют целые курсы по программе «Фотошоп». Но если вы только начинающий фотошопер, то изучать азы нужно постепенно, пошагово, по одному инструменту за раз.
Как нарисовать круг в «Фотошопе» и какие для этого нужны инструменты
Начинается ваш тернистый путь в мир «Фотошопа» — учимся рисовать круги и окружности.
- Создадим новый документ, в котором будем оттачивать мастерство.
- Для этого идём в меню Файл/Создать и устанавливаем значения нового документа, (ширина и высота в пикселах, здесь вы можете выбрать произвольные цифры). Разрешение 72. Цвет фона – белый. Перед тем как нарисовать ровный круг в «Фотошопе», удостоверимся, что у вас есть необходимые инструменты – панель с инструментами.
 По умолчанию она расположена слева, вертикально. Если её нет, идём в меню «Окно» и отмечаем там пункт «Инструменты». Панель с инструментами автоматически появится в виде колонки с кнопками.
По умолчанию она расположена слева, вертикально. Если её нет, идём в меню «Окно» и отмечаем там пункт «Инструменты». Панель с инструментами автоматически появится в виде колонки с кнопками.
Инструмент «Фотошопа» «фигура»
Теперь к самому интересному, собственно, как нарисовать круг в «Фотошопе».
В панели инструментов есть две кнопки, похожие на перекрещенные квадратики, по умолчанию один из них черный, другой белый. Тот, который сверху, является активным. Переключать цвета между собой можно, нажав на маленькую стрелочку рядом с этими квадратиками. Если нужно выбрать какой-то другой цвет, то кликните по верхнему квадратику и выберите нужный цвет в палитре или введите код цвета в поле, которое отмечено значком sharp (#). Или поэкспериментировать, вводя значения каждого цвета из цветовой модели RGB в диапазоне от 255 до 0.
Теперь перейдём непосредственно к вопросу: «Как нарисовать круг в фотошопе?»
- Нажимаем правой клавишей мыши на инструмент «Фигура».
 В выпадающем списке выбираем Инструмент «Эллипс».
В выпадающем списке выбираем Инструмент «Эллипс». - В панели настроек выставляем значение «Пикселы».
- И рисуем на белом листе: в произвольном месте ставим курсор, зажимаем левую кнопку мыши и ведём по диагонали, чтобы получился круг. При этом нужно держать зажатой клавишу Shift, чтобы получился ровный круг.
- Вот так с использованием только одного инструмента у нас получилась такая интересная фигура.
Инструмент «Овальная область»
В «Фотошопе» нарисовать круг заливкой можно ещё одним способом.
- Выбираем инструмент «Овальная область»
- Рисуем круг с зажатой клавишей Shift, затем, находясь на самом круге, нажимаем правую кнопку мыши и в выпадающем списке выбираем «Выполнить заливку»
- В графе «Содержимое» выбираем «цвет» (или в палитре цветов выбираем нужный цвет и жмём «Ок»).
- Затем снимаем выделение, нажав «Выделение» в верхней панели (Отменить выделение).
Кстати, пока круг выделен, его можно перемещать по всему документу, переключившись на инструмент «Перемещение», и затем, зажав сам круг, его можно перетащить куда угодно в рамках холста.
Этим же инструментом можно создать кольцо. Смените в настройках значение на контур. А нажав правой клавишей мыши на выделенном круге, нужно выбрать «Выполнить обводку». Далее выставить значение в пикселах толщины обводки. Не забываем снимать выделение.
Ещё круг можно создать при помощи кисти. Выберите круглую кисть с жесткими краями. Размер кисти можно регулировать при помощи квадратных скобок на клавиатуре. В этом случае у вас получится растровое изображение.
Пробуйте, тренируйтесь. Ведь изучая полезный материал в интернете, можно узнать не только как нарисовать круг в «Фотошопе», а ещё много и много другого интересного. Удачи во всех ваших начинаниях!
Я не могу нарисовать ровный круг в Photoshop 5
JavaScript отключен. Для лучшего опыта, пожалуйста, включите JavaScript в вашем браузере, прежде чем продолжить.
- Статус
- Закрыто для дальнейших ответов.
- Добавить закладку
- #1
Как бы я ни пытался, я не могу нарисовать плавный эллипс для логотипа в Photoshop 5.
Независимо от того, какие параметры я выбираю, круг выглядит неровным по краям.
Должен быть простой способ нарисовать круг. MS Paint выглядит лучше, чем это.
Спасибо
Брэндон
- Добавить закладку
- #2
Photoshop — растровый инструмент… он делает все пиксельным. Вы никогда не сможете получить идеально гладкие кривые, поскольку он не «думает» кривыми; он «думает» блоками, где каждый пиксель представляет собой отдельный объект.
Если вы хотите правильно создать логотип, вам следует использовать векторный инструмент, такой как Illustrator. Векторы «думают» математически, например, говорят, что кривая представляет собой дугу окружности диаметром X с центром в позиции Y. Кстати, размер логотипа можно будет правильно изменить, если он создан с помощью векторных инструментов и сохранен в векторном формате.
~Ladi
- Добавить закладку
- #3
-Используйте инструмент эллиптического выделения.
-Убедитесь, что в параметрах инструмента включено сглаживание.
-Выберите свой эллипс/окружность.
-Выберите Правка->Обводка.
Вуаля — идеальный круг.
Обводка рисует линию по краю выделения — не нужно выделять границу фигуры. Select Border — довольно грязный инструмент, и я стараюсь его не использовать.
- Добавить закладку
- #4
Кроме того, убедитесь, что у вас установлен флажок сглаживания в параметрах инструмента эллиптического выделения.
- Добавить закладку
- #5
Здесь необходимо учитывать разрешение, а также уровень масштабирования.
PS открывает изображения, которые поместятся в окне, в масштабе 100% (поэтому маленькое изображение открывается маленьким), все, что не помещается, изменяет уровень масштабирования.![]() (в отличие от Paint?).
(в отличие от Paint?).
Вы можете отобразить уровень масштабирования, выбрав «Окно»> «Показать строку состояния».
Дважды щелкните инструмент масштабирования, чтобы отобразить изображение в масштабе 100%.
Дважды щелкните значок ручного инструмента, чтобы открыть изображение. window.
Лади прав. PS это растр, поэтому вы всегда сможете увидеть пиксели в зависимости от разрешения/увеличения.
- Статус
- Закрыто для дальнейших ответов.
Как сгладить края и линии в GIMP (3 метода)
GIMP расшифровывается как GNU Image Manipulation Program, и простые настройки, подобные этой, являются отличным примером сложной для описания задачи редактирования изображений, с которой GIMP обычно отлично справляется в.
Однако есть некоторые основные принципы работы цифровых изображений, которые должны заставить вас остановиться и подумать о том, действительно ли возможно то, чего вы хотите достичь.
Надо сказать, что вы не сможете добиться идеальных результатов с помощью всех этих методов, но вы можете создать результат, который вас удовлетворит, в зависимости от конкретного изображения, над которым вы работаете.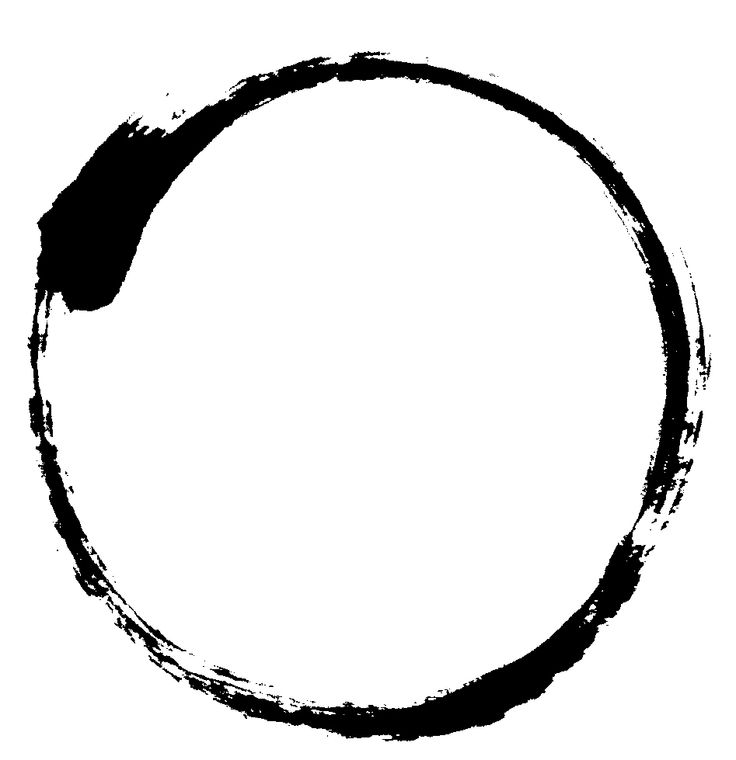 . Размытие грубых краев не может добавить новых деталей, хотя в некоторых ситуациях это может быть полезно.
. Размытие грубых краев не может добавить новых деталей, хотя в некоторых ситуациях это может быть полезно.
Лучший вариант: сглаженные линии и края
Лучший способ получить сглаженные края и линии в GIMP — убедиться, что они начинаются таким образом с самого начала.
При работе с кистями, выделениями и в некоторых других местах в GIMP вы часто будете видеть флажок «Сглаживание», который гарантирует, что любые ваши действия уже создают гладкие края и линии.
Сглаживание — очень сложный технический процесс, но для наших целей достаточно знать, что это метод, используемый для создания видимости гладких краев при рисовании углов с использованием дисплея, полностью состоящего из квадратных пикселей.
Для наглядности взгляните на разницу между инструментом «Карандаш» и инструментом «Кисть».
Они более или менее одинаковы, когда речь заходит о настройках, доступных на панели «Параметры инструментов», за исключением того, что инструмент «Карандаш» рисует с острыми неровными краями независимо от того, какую настройку жесткости кисти вы используете, потому что он специально не разрешает сглаживание (предположительно в ошибочной попытке больше походить на карандаш).
Посмотрите на изображение выше: мазок карандашом слева и мазок кистью справа .
Гладкие края мазка кистью являются результатом сглаживания, примененного к краям мазка, где некоторые пиксели частично окрашены таким образом, что наши глаза видят мягкие края.
Дальнейшее увеличение делает эффект еще более заметным.
При масштабе 800% очень легко увидеть разницу (карандаш слева, кисть справа)По возможности убедитесь, что сглаживание включено. Для большинства инструментов на основе кистей его даже нельзя отключить, но все инструменты выделения позволяют включать или выключать этот параметр. Если вы точно не знаете, что вам нужно отключить его (например, при работе с пиксельной графикой), лучше просто оставить его включенным.
Сглаживание краев с помощью фильтров
Это самый быстрый вариант, и он лучше всего работает с простой графикой, у которой есть неровные края из-за применения к ним грубого выделения, хотя это и не чудодейственное решение.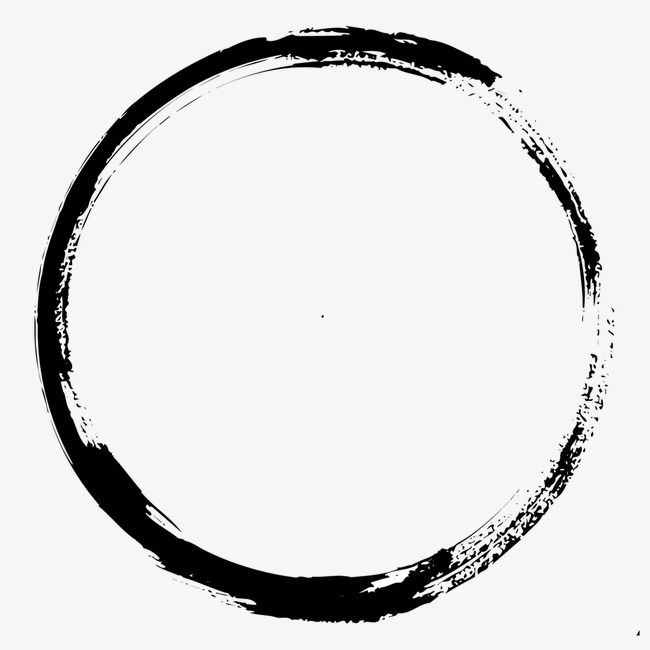
Открыв изображение в GIMP, откройте меню Фильтры , выберите подменю Размытие и выберите Размытие по Гауссу .
Диалоговое окно «Размытие по Гауссу» в GIMP 2.10В зависимости от разрешения вашего изображения вы, вероятно, захотите начать с параметра «Размер X/Y» в нижней части. Вы можете проверить эффект размытия, взглянув в главное окно изображения, если у вас отмечена кнопка «Предварительный просмотр».
Даже с фильтром размытия он не такой четкий, как штрих, созданный с помощью соответствующего инструмента. рисунок кисти при уменьшении масштаба.Сглаживание с помощью инструмента «Размытие»
Если вы недовольны результатами первого метода, вы можете добиться лучших результатов, сгладив края и линии вручную с помощью инструмента «Размытие». Переключитесь на него с помощью панели инструментов или сочетания клавиш Смена + У .
Лучше всего использовать относительно низкий параметр «Скорость» на панели «Параметры инструмента» и постепенно создавать последовательное размытие, используя интуитивное ощущение того, что выглядит правильно.
Однако, как я уже говорил в начале, лучше всего убедиться, что вы с самого начала получаете правильно сглаженное изображение. Если это не сработает, вы можете обойтись без инструмента «Размытие», но есть некоторые вещи, которые даже GIMP не может легко исправить!
Удачи!
О Томасе Болдте
Я работаю с цифровыми изображениями примерно с 2000 года, когда у меня появилась первая цифровая камера. Я пробовал много программ для редактирования изображений. GIMP — это бесплатное и мощное программное обеспечение, но не совсем удобное для пользователя, пока вы не освоитесь с ним, и я хотел упростить для вас процесс обучения здесь.

 По умолчанию она расположена слева, вертикально. Если её нет, идём в меню «Окно» и отмечаем там пункт «Инструменты». Панель с инструментами автоматически появится в виде колонки с кнопками.
По умолчанию она расположена слева, вертикально. Если её нет, идём в меню «Окно» и отмечаем там пункт «Инструменты». Панель с инструментами автоматически появится в виде колонки с кнопками.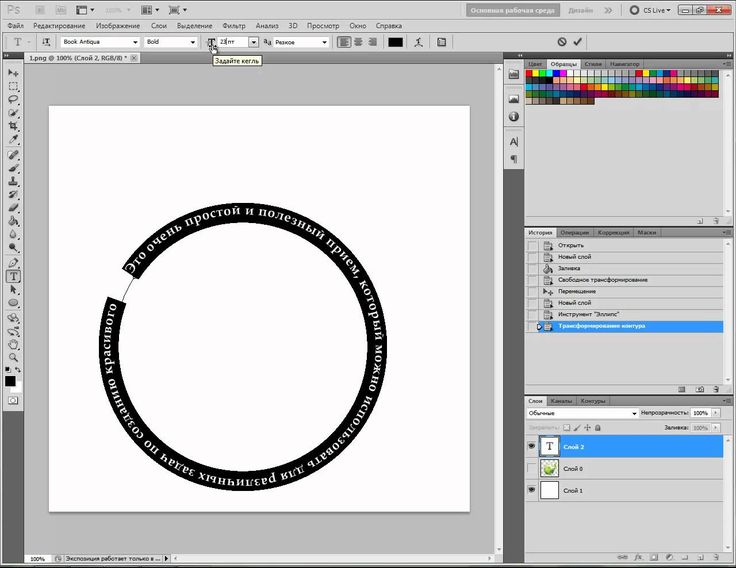 В выпадающем списке выбираем Инструмент «Эллипс».
В выпадающем списке выбираем Инструмент «Эллипс».