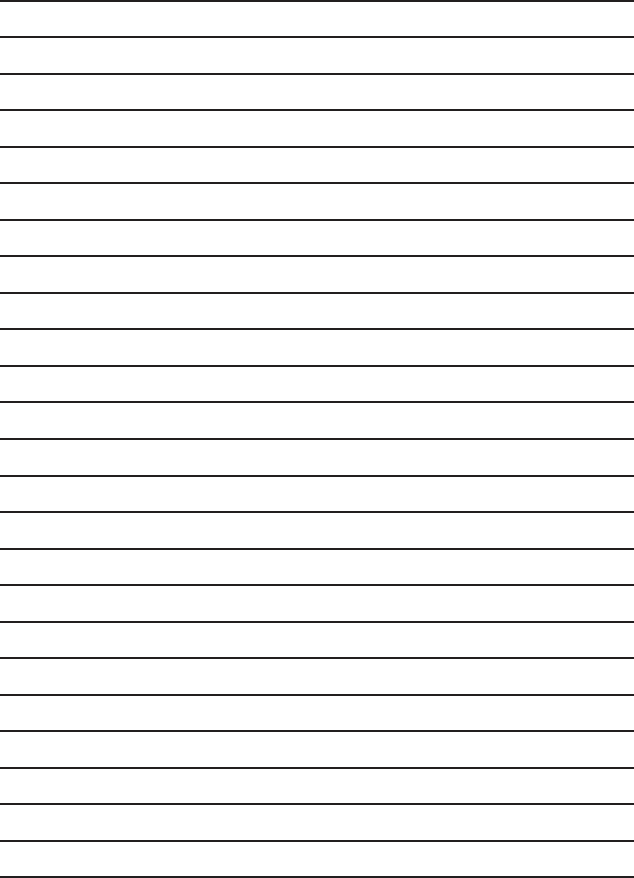Работа с инструментом «Линия»
Последнее обновление Sep 14, 2022 01:52:52 PM GMT
Создавайте линии и стрелки с помощью инструмента «Линия» в Photoshop.
Чтобы научиться рисовать линии и стрелки в Photoshop, посмотрите следующее короткое видео.
Чтобы понять этот этап в подробностях, прочтите статью полностью. Для получения дополнительной информации начните с выбора любого из этих разделов:
- Рисование линии
- Параметры режима «Фигуры»
- Параметры режима «Пиксели»
- Дополнительные настройки
- Рисование стрелки
Рисование линии
Инструмент Линия позволяет нарисовать на холсте линию по двум точкам. Линии можно рисовать как векторные фигуры, контуры или пиксели.
Выполните эти быстрые действия, чтобы нарисовать линию.
Выбор инструмента Линия
На панели инструментов щелкните и удерживайте значок группы инструментов Фигура (), чтобы вызвать различные варианты инструмента «Фигура». Выберите инструмент Линия.
Настройка ширины линии
Режим «Фигура»:
Задайте ширину линии фигуры с помощью параметров «Вес » на панели параметров.Для достижения наилучших результатов на панели «Параметры обводки» задайте параметру Выравнивание значение По центру либо Снаружи.Толщина обводки не отображается, если выбрано выравнивание Внутри.
Задайте цвет и толщину обводки на панели параметров.Можно также задать ширину линии без обводки.

Задание ширины обводки и ширины линииA. Установка толщины хода B. Установка ширины линии
Режим «Контур» или «Пиксели»
Установите ширину пиксельной линии на панели «Параметры», задав требуемое значение для параметра Толщина.
Режим Пиксели и параметр Толщина недоступны для инструмента Линия в версиях Photoshop 22.0–22.2.
Щелчок и перетаскивание
Щелкните точку на холсте и перетащите в нужное место, чтобы нарисовать линию.Чтобы ограничить угол линии и сделать его кратным 45 градусам, удерживайте клавишу «Shift» при перетаскивании и рисовании линии.
Параметры режима «Фигура»
A. Можно настроить различные атрибуты и свойства инструмента, выбрав «Параметры обводки». B. Другие параметры
Режим «Линия»
- Чтобы создать линию, выберите Фигура.

Цвет заливки
- Выберите цвет из списка или на палитре цветов. Также для выбора цвета можно щелкнуть образец цвета в разделе Внешний вид панели Свойства. Этот цвет будет использоваться для заливки центра стрелки.
Цвет обводки
- Выберите цвет из списка или на палитре цветов. Также для выбора цвета можно щелкнуть образец цвета в разделе Внешний вид панели Свойства. Этот цвет используется для линии и контура стрелки.
Ширина обводки
- Введите ширину обводки в пикселях.
Толщина
- Введите Толщину линии в пикселях.
Другие параметры
- Набор: выберите сплошную линию, штриховую линию или пунктирную линию, либо щелкните Дополнительные параметры, чтобы создать пользовательский набор линии.
- Выравнивание: выберите По центру или Снаружи.
 Толщина обводки не отображается, если выбрано выравнивание Внутри.
Толщина обводки не отображается, если выбрано выравнивание Внутри. - Концы: можно выбрать одну из трех форм концов линии: Срезанные, Скругленные или Квадратные. Форма концов линии определяет форму начала и конца линии.
- Штриховая линия: настройте внешний вид штриховой линии, задав количество штрихов и пробелов в повторяющемся мотиве.
Параметры режима «Пиксели»
Режим «Линия»
- Чтобы создать линию на основе пикселей, выберите Пиксели.
Режим
- Выберите требуемый режим наложения. Значение по умолчанию — Обычный
Непрозрачность
- Установите значение параметра Непрозрачность от 1 до 100 %.
Толщина
- Установите нужную ширину линии в пикселях.
Дополнительные настройки
Щелкните по значку шестеренки () на панели параметров инструмента «Линия» и выберите Элементы управления интерактивными фигурами, чтобы включить элементы управления трансформированием холста. Это позволяет поворачивать линии на холсте и изменять их размер. При этом также изменяется размер стрелок.
Это позволяет поворачивать линии на холсте и изменять их размер. При этом также изменяется размер стрелок.
Также можно настроить параметры «Трансформирование» и «Внешний вид» на панели Свойства. Ее можно вызвать в через главное меню: Окно > Свойства.
панель «Свойства»Рисование стрелки
Чтобы создать стрелку, просто добавьте на конце линии стрелку. После создания линии и настройки цвета и ширины штриха щелкните по значку шестеренки () на панели параметров инструмента «Линия». Чтобы добавить стрелку в начале линии, установите флажок Начало; чтобы добавить стрелку в конце линии, установите флажок Конец. Чтобы добавить стрелки на обоих концах, установите флажки Начало и Конец.
- Задайте параметры стрелки Ширина и Длина в пикселях. В версии 22.0 и более поздних стрелки определяются в абсолютных пикселях, а не как процент толщины, так как теперь можно задать нулевую толщину линии.

- Задайте параметр Кривизна, он определяет степень изогнутости самой широкой части стрелки в месте, где она встречается с линией. Задайте параметру «Кривизна» значение от –50% до +50%.
Еще похожее
- Простые советы: как рисовать линии и стрелки | Сообщество Photoshop
- Рисование фигур | Сообщество Photoshop
- Рисование и редактирование фигур
- Добавление цвета в контуры
Вход в учетную запись
Войти
Управление учетной записью
Рисование простых линий и фигур в Illustrator
Руководство пользователя Отмена
Поиск
Последнее обновление Aug 24, 2022 09:02:50 AM GMT
- Руководство пользователя Illustrator
- Основы работы с Illustrator
- Введение в Illustrator
- Новые возможности в приложении Illustrator
- Часто задаваемые вопросы
- Системные требования Illustrator
- Illustrator для Apple Silicon
- Рабочая среда
- Основные сведения о рабочей среде
- Ускоренное обучение благодаря панели «Поиск» в Illustrator
- Создание документов
- Панель инструментов
- Комбинации клавиш по умолчанию
- Настройка комбинаций клавиш
- Общие сведения о монтажных областях
- Управление монтажными областями
- Настройка рабочей среды
- Панель свойств
- Установка параметров
- Рабочая среда «Сенсорное управление»
- Поддержка Microsoft Surface Dial в Illustrator
- Отмена изменений и управление историей дизайна
- Повернуть вид
- Линейки, сетки и направляющие
- Специальные возможности в Illustrator
- Безопасный режим
- Просмотр графических объектов
- Работа в Illustrator с использованием Touch Bar
- Файлы и шаблоны
- Инструменты в Illustrator
- Краткий обзор инструментов
- Выбор инструментов
- Выделение
- Частичное выделение
- Групповое выделение
- Волшебная палочка
- Лассо
- Монтажная область
- Выделение
- Инструменты для навигации
- Рука
- Повернуть вид
- Масштаб
- Инструменты рисования
- Градиент
- Сетка
- Создание фигур
- Градиент
- Текстовые инструменты
- Текст
- Текст по контуру
- Текст по вертикали
- Текст
- Инструменты рисования
- Перо
- Добавить опорную точку
- Удалить опорные точки
- Опорная точка
- Кривизна
- Отрезок линии
- Прямоугольник
- Прямоугольник со скругленными углами
- Эллипс
- Многоугольник
- Звезда
- Кисть
- Кисть-клякса
- Карандаш
- Формирователь
- Фрагмент
- Инструменты модификации
- Поворот
- Отражение
- Масштаб
- Искривление
- Ширина
- Свободное трансформирование
- Пипетка
- Смешать
- Ластик
- Ножницы
- Быстрые действия
- Ретротекст
- Светящийся неоновый текст
- Старомодный текст
- Перекрашивание
- Преобразование эскиза в векторный формат
- Введение в Illustrator
- Illustrator на iPad
- Представляем Illustrator на iPad
- Обзор по Illustrator на iPad.

- Ответы на часто задаваемые вопросы по Illustrator на iPad
- Системные требования | Illustrator на iPad
- Что можно и нельзя делать в Illustrator на iPad
- Обзор по Illustrator на iPad.
- Рабочая среда
- Рабочая среда Illustrator на iPad
- Сенсорные ярлыки и жесты
- Комбинации клавиш для Illustrator на iPad
- Управление настройками приложения
- Документы
- Работа с документами в Illustrator на iPad
- Импорт документов Photoshop и Fresco
- Выбор и упорядочение объектов
- Создание повторяющихся объектов
- Объекты с переходами
- Рисование
- Создание и изменение контуров
- Рисование и редактирование фигур
- Текст
- Работа с текстом и шрифтами
- Создание текстовых надписей по контуру
- Добавление собственных шрифтов
- Работа с изображениями
- Векторизация растровых изображений
- Цвет
- Применение цветов и градиентов
- Представляем Illustrator на iPad
- Облачные документы
- Основы работы
- Работа с облачными документами Illustrator
- Общий доступ к облачным документам Illustrator и совместная работа над ними
- Публикация документов для проверки
- Обновление облачного хранилища для Adobe Illustrator
- Облачные документы в Illustrator | Часто задаваемые вопросы
- Устранение неполадок
- Устранение неполадок с созданием или сохранением облачных документов в Illustrator
- Устранение неполадок с облачными документами в Illustrator
- Основы работы
- Добавление и редактирование содержимого
- Рисование
- Основы рисования
- Редактирование контуров
- Рисование графического объекта с точностью на уровне пикселов
- Рисование с помощью инструментов «Перо», «Кривизна» и «Карандаш»
- Рисование простых линий и фигур
- Трассировка изображения
- Упрощение контура
- Определение сеток перспективы
- Инструменты для работы с символами и наборы символов
- Корректировка сегментов контура
- Создание цветка в пять простых шагов
- Рисование перспективы
- Символы
- Рисование контуров, выровненных по пикселам, при создании проектов для Интернета
- 3D-объекты и материалы
- Подробнее о 3D-эффектах в Illustrator
- Создание трехмерной графики
- Проецирование рисунка на трехмерные объекты
- Создание трехмерного текста
- Подробнее о 3D-эффектах в Illustrator
- Цвет
- О цвете
- Выбор цветов
- Использование и создание цветовых образцов
- Коррекция цвета
- Панель «Темы Adobe Color»
- Цветовые группы (гармонии)
- Панель «Темы Color»
- Перекрашивание графического объекта
- Раскрашивание
- О раскрашивании
- Раскрашивание с помощью заливок и обводок
- Группы с быстрой заливкой
- Градиенты
- Кисти
- Прозрачность и режимы наложения
- Применение обводок к объектам
- Создание и редактирование узоров
- Сетки
- Узоры
- Выбор и упорядочение объектов
- Выделение объектов
- Слои
- Группировка и разбор объектов
- Перемещение, выравнивание и распределение объектов
- Размещение объектов
- Блокировка, скрытие и удаление объектов
- Копирование и дублирование объектов
- Поворот и отражение объектов
- Переплетение объектов
- Перерисовка объектов
- Кадрирование изображений
- Трансформирование объектов
- Объединение объектов
- Вырезание, разделение и обрезка объектов
- Марионеточная деформация
- Масштабирование, наклон и искажение объектов
- Объекты с переходами
- Перерисовка с помощью оболочек
- Перерисовка объектов с эффектами
- Создание фигур с помощью инструментов «Мастер фигур» и «Создание фигур»
- Работа с динамическими углами
- Улучшенные процессы перерисовки с поддержкой сенсорного ввода
- Редактирование обтравочных масок
- Динамические фигуры
- Создание фигур с помощью инструмента «Создание фигур»
- Глобальное изменение
- Текст
- Дополнение текстовых и рабочих объектов типами объектов
- Создание маркированного и нумерованного списков
- Управление текстовой областью
- Шрифты и оформление
- Форматирование текста
- Импорт и экспорт текста
- Форматирование абзацев
- Специальные символы
- Создание текста по контуру
- Стили символов и абзацев
- Табуляция
- Текст и шрифты
- Поиск отсутствующих шрифтов (технологический процесс Typekit)
- Обновление текста из Illustrator 10
- Шрифт для арабского языка и иврита
- Шрифты | Часто задаваемые вопросы и советы по устранению проблем
- Создание эффекта 3D-текста
- Творческий подход к оформлению
- Масштабирование и поворот текста
- Интерлиньяж и межбуквенные интервалы
- Расстановка переносов и переходы на новую строку
- Усовершенствования работы с текстом
- Проверка орфографии и языковые словари
- Форматирование азиатских символов
- Компоновщики для азиатской письменности
- Создание текстовых проектов с переходами между объектами
- Создание текстового плаката с помощью трассировки изображения
- Создание специальных эффектов
- Работа с эффектами
- Стили графики
- Создание тени
- Атрибуты оформления
- Создание эскизов и мозаики
- Тени, свечения и растушевка
- Обзор эффектов
- Веб-графика
- Лучшие методы создания веб-графики
- Диаграммы
- SVG
- Создание анимации
- Фрагменты и карты изображений
- Рисование
- Импорт, экспорт и сохранение
- Импорт
- Помещение нескольких файлов в документ
- Управление связанными и встроенными файлами
- Сведения о связях
- Извлечение изображений
- Импорт графического объекта из Photoshop
- Импорт растровых изображений
- Импорт файлов Adobe PDF
- Импорт файлов EPS, DCS и AutoCAD
- Библиотеки Creative Cloud Libraries в Illustrator
- Библиотеки Creative Cloud Libraries в Illustrator
- Диалоговое окно «Сохранить»
- Сохранение иллюстраций
- Экспорт
- Использование графического объекта Illustrator в Photoshop
- Экспорт иллюстрации
- Сбор ресурсов и их массовый экспорт
- Упаковка файлов
- Создание файлов Adobe PDF
- Извлечение CSS | Illustrator CC
- Параметры Adobe PDF
- Информация о файле и метаданные
- Импорт
- Печать
- Подготовка к печати
- Настройка документов для печати
- Изменение размера и ориентации страницы
- Задание меток обреза для обрезки и выравнивания
- Начало работы с большим холстом
- Печать
- Наложение
- Печать с управлением цветами
- Печать PostScript
- Стили печати
- Метки и выпуск за обрез
- Печать и сохранение прозрачных графических объектов
- Треппинг
- Печать цветоделенных форм
- Печать градиентов, сеток и наложения цветов
- Наложение белого
- Подготовка к печати
- Автоматизация задач
- Объединение данных с помощью панели «Переменные»
- Автоматизация с использованием сценариев
- Автоматизация с использованием операций
- Устранение неполадок
- Проблемы с аварийным завершением работы
- Восстановление файлов после сбоя
- Проблемы с файлами
- Поддерживаемые форматы файлов
- Проблемы с драйвером ГП
- Проблемы устройств Wacom
- Проблемы с файлами DLL
- Проблемы с памятью
- Проблемы с файлом настроек
- Проблемы со шрифтами
- Проблемы с принтером
- Как поделиться отчетом о сбое с Adobe
- Повышение производительности Illustrator
Чтобы нарисовать один прямой отрезок линии, используйте инструмент «Отрезок линии».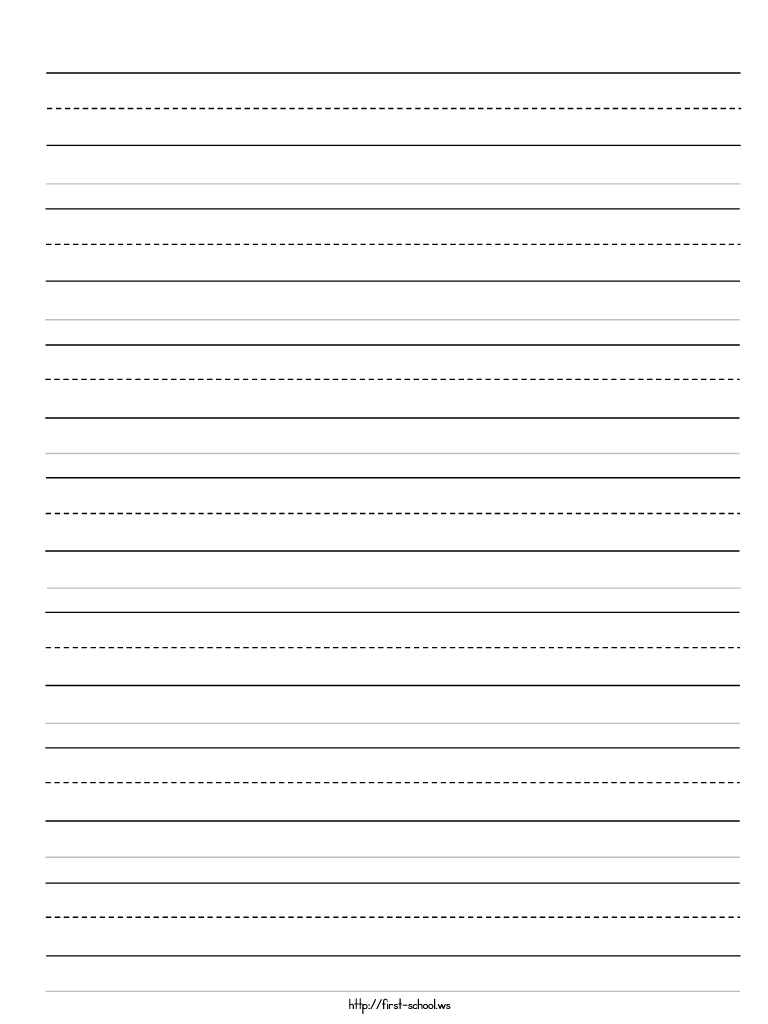 Обучающую игру с демонстрацией инструмента «Отрезок линии» см. в разделе Использование инструмента «Отрезок линии».
Обучающую игру с демонстрацией инструмента «Отрезок линии» см. в разделе Использование инструмента «Отрезок линии».
Выберите инструмент «Отрезок линии» .
Выполните одно из следующих действий:
Поместите указатель в ту точку, где должна начинаться линия, и перетащите его в точку ее окончания.
Щелкните в том месте, где должна начинаться линия. В диалоговом окне укажите значения длины и угла линии. Чтобы окрасить линию в текущий цвет заливки, выберите параметр Окрашивать отрезок в цвет заливки. Затем нажмите ОК.
Нажмите и удерживайте инструмент «Отрезок линии» (). Выберите инструмент «Дуга» .
Выполните одно из следующих действий:
Щелкните в том месте, где должна начинаться дуга. Чтобы определить точку, из которой будет нарисована дуга, щелкните в диалоговом окне квадратик на локаторе неподвижной точки .
 После этого задайте любые из следующих параметров и нажмите кнопку ОК.
После этого задайте любые из следующих параметров и нажмите кнопку ОК.Длина по оси Х. Определяет ширину дуги.
Длина по оси Y. Определяет высоту дуги.
Тип. Определяет, каким контуром будет этот объект: замкнутым или открытым.
Вдоль. Определяет направление дуги. Выберите «Ось X» или «Ось Y» в зависимости от того, вдоль какой оси должна располагаться база дуги: горизонтальной (x) или вертикальной (y).
Наклон: определяет направление наклона дуги. Чтобы получить вогнутую дугу, введите отрицательное значение. Чтобы получить выгнутую дугу, введите положительное значение. При нулевом значении наклона получается прямая линия.
Окрашивать дугу в цвет заливки. Дуга окрашивается в текущий цвет заливки.
Примечание. Для динамического просмотра дуги по мере ввода параметров дважды щелкните инструмент «Дуга» на панели «Инструменты».
Параметры инструмента «Отрезок дуги»
Видеоролик с инструкциями по использованию инструментов для рисования фигур см. в разделе Рисование основных фигур.
в разделе Рисование основных фигур.
Нажмите и удерживайте инструмент «Отрезок линии» (). Выберите инструмент «Спираль» .
Выполните одно из следующих действий:
Перетащите курсор, пока не получите спираль нужного размера. Чтобы повернуть спираль, перетащите указатель в дуге.
Щелкните в том месте, где должна начинаться спираль. В диалоговом окне задайте любые из следующих параметров и нажмите кнопку ОК.
Радиус. Определяет расстояние от центра до самой дальней точки спирали.
Рост. Определяет величину, на которую каждый виток спирали будет уменьшаться по сравнению с предыдущим витком.
Число сегментов. Определяет количество сегментов в спирали. Каждый полный виток спирали состоит из четырех сегментов.
Стиль. Определяет направление спирали.
Видеоролик с инструкциями по использованию инструментов для рисования фигур см.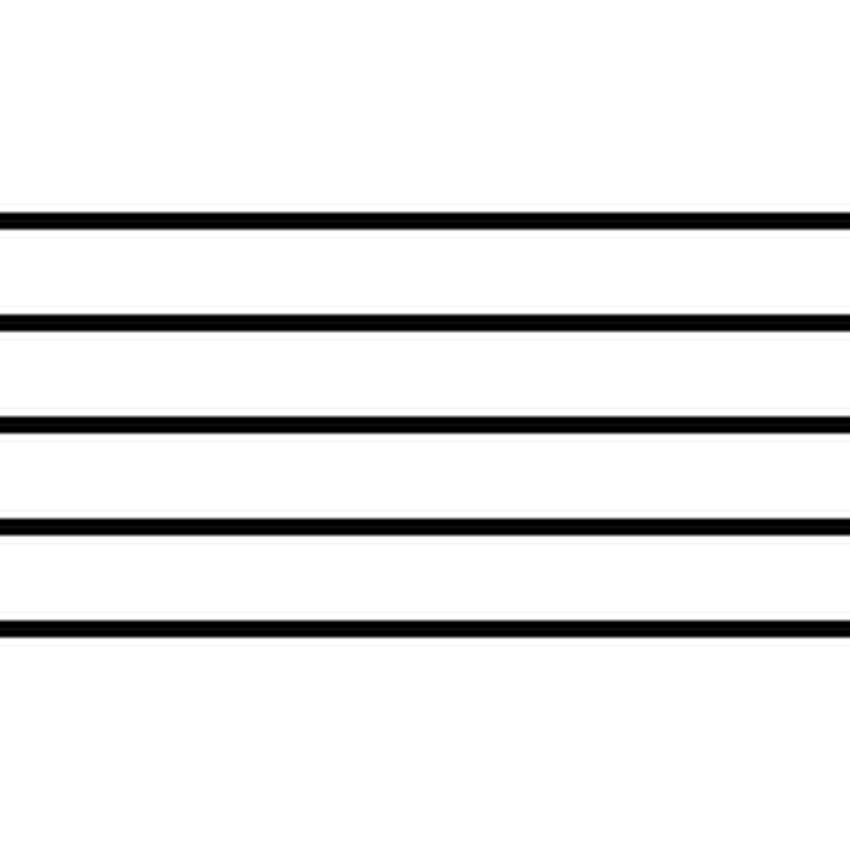 в разделе Рисование основных фигур.
в разделе Рисование основных фигур.
Инструменты сеток используются для быстрого рисования прямоугольных и полярных сеток. Инструмент «Прямоугольная сетка» создает прямоугольные сетки заданного размера с заданным количеством разделителей. Инструмент «Полярная сетка» создает концентрические круги заданного размера с заданным количеством разделителей.
Рисование прямоугольных сеток
Нажмите и удерживайте инструмент «Отрезок линии» (). Выберите инструмент «Прямоугольная сетка» .
Выполните одно из следующих действий:
Перетащите курсор, пока не получите сетку нужного размера.
Щелкните, чтобы задать неподвижную точку сетки. Чтобы определить точку, из которой будет нарисована сетка, щелкните в диалоговом окне квадратик на локаторе неподвижной точки . После этого задайте любые из следующих параметров и нажмите кнопку ОК.
Размер по умолчанию. Определяет ширину и высоту всей сетки.
Горизонтальные разделители.
 Определяет количество горизонтальных разделителей между верхним и нижним краями сетки. Значение «Асимметрично» позволяет распределять горизонтальные разделители неравномерно с увеличением их частоты в сторону верхнего или нижнего края сетки.
Определяет количество горизонтальных разделителей между верхним и нижним краями сетки. Значение «Асимметрично» позволяет распределять горизонтальные разделители неравномерно с увеличением их частоты в сторону верхнего или нижнего края сетки.Вертикальные разделители. Определяет количество вертикальных разделителей между левым и правым краями сетки. Значение «Асимметрично» позволяет распределять вертикальные разделители неравномерно с увеличением их частоты в сторону левого или правого края сетки.
Использовать внешний прямоугольник в качестве рамки. Заменяет верхний, нижний, левый и правый сегменты отдельным прямоугольным объектом.
Окрашивать сетку в цвет заливки. Сетка окрашивается в текущий цвет заливки (в противном случае заливка не задается).
Рисование круговых (полярных) сеток
Нажмите и удерживайте инструмент «Отрезок линии» (). Выберите инструмент «Полярная сетка» .

Выполните одно из следующих действий:
Перетащите курсор, пока не получите сетку нужного размера.
Щелкните, чтобы задать неподвижную точку сетки. Чтобы определить точку, из которой будет нарисована сетка, щелкните в диалоговом окне квадратик на локаторе неподвижной точки . После этого задайте любые из следующих параметров и нажмите кнопку ОК.
Размер по умолчанию. Определяет ширину и высоту всей сетки.
Концентрические разделители. Определяет количество круговых концентрических разделителей в сетке. Значение «Асимметрично» позволяет распределять концентрические разделители неравномерно с увеличением их частоты в сторону внутренней или внешней части сетки.
Радиальные разделители. Определяет количество радиальных разделителей между центром и периферической частью сетки. Значение «Асимметрично» позволяет распределять радиальные разделители неравномерно с увеличением их частоты по часовой стрелке или против часовой стрелки.

Создать составной контур на основе эллипсов. Преобразует концентрические круги в отдельные составные контуры и добавляет в них заливку через один.
Окрашивать сетку в цвет заливки. Сетка окрашивается в текущий цвет заливки (в противном случае заливка не задается).
Выберите инструмент «Прямоугольник» или «Прямоугольник со скругленными углами» .
Выполните одно из следующих действий:
Чтобы нарисовать прямоугольник, перетащите курсор по диагонали, пока не получите прямоугольник нужного размера.
Чтобы нарисовать квадрат, нажмите клавишу Shift и, не отпуская ее, перетащите указатель по диагонали, пока не получите квадрат нужного размера.
Чтобы создать квадрат или прямоугольник путем ввода значений, щелкните в той точке, где должен находиться левый верхний угол фигуры. Укажите ширину и высоту (а также радиус угла для прямоугольника со скругленными углами), затем нажмите кнопку ОК.

Видеоролик с инструкциями по использованию инструментов для рисования фигур см. в разделе Рисование основных фигур.
Указание радиуса угла в прямоугольнике со скругленными углами
Радиус угла определяет скругление углов прямоугольника. Пользователь может изменять радиус, заданный по умолчанию, для всех новых прямоугольников, а также радиус отдельных прямоугольников в процессе рисования.
Чтобы изменить радиус угла по умолчанию, выберите Редактирование > Установки > Основные (Windows) или Illustrator > Установки > Основные (macOS) и введите новое значение для параметра Радиус угла. Альтернативный способ: выберите инструмент «Прямоугольник со скругленными углами», щелкните в окне документа и введите новое значение для параметра Радиус угла. Радиус по умолчанию применяется только к новым прямоугольникам со скругленными углами, а не к существующим.
Чтобы изменить радиус угла при перетаскивании с помощью инструмента «Прямоугольник со скругленными углами», нажмите клавишу «Стрелка вверх» или «Стрелка вниз».
 Когда будет достигнуто нужное скругление углов, отпустите клавишу.
Когда будет достигнуто нужное скругление углов, отпустите клавишу.Чтобы получить прямые углы при перетаскивании с помощью инструмента «Прямоугольник со скругленными углами», нажмите клавишу «Стрелка влево».
Чтобы получить углы с максимальным скруглением при перетаскивании с помощью инструмента «Прямоугольник со скругленными углами», нажмите клавишу «Стрелка вправо».
После создания прямоугольника со скругленными углами невозможно изменить радиус скругления. Если необходимо изменить радиус скругления, создайте обычный прямоугольник и выберите Эффект > Преобразовать в фигуру > Прямоугольник со скругленными углами, затем укажите параметры прямоугольника со скругленными углами. Чтобы настроить радиус скругления или другие параметры, измените параметры эффекта на палитре Оформление.
Нажмите и удерживайте инструмент «Прямоугольник» (). Выберите инструмент «Эллипс» .

Для получения дополнительной информации о выборе инструментов см. Выбор инструмента.
Выполните одно из следующих действий:
Перетащите курсор по диагонали, пока не получите эллипс нужного размера.
Щелкните в той точке, где должен находиться левый верхний угол ограничительной рамки эллипса. Укажите ширину и высоту эллипса, затем нажмите кнопку ОК.
Примечание. Чтобы нарисовать круг, удерживайте клавишу Shift при перетаскивании. Чтобы указать размеры, после ввода значения ширины щелкните слово Высота, чтобы скопировать введенное значение в поле Высота.
Видеоролик с инструкциями по использованию инструментов для рисования фигур см. в разделе Рисование основных фигур.
Нажмите и удерживайте инструмент «Прямоугольник» (). Выберите инструмент «Многоугольник» .
Выполните одно из следующих действий:
Перетащите курсор по диагонали, пока не получите многоугольник нужного размера.
 Чтобы повернуть многоугольник, перетащите указатель в дуге. Для добавления и удаления сторон многоугольника нажимайте клавиши «Стрелка вверх» и «Стрелка вниз».
Чтобы повернуть многоугольник, перетащите указатель в дуге. Для добавления и удаления сторон многоугольника нажимайте клавиши «Стрелка вверх» и «Стрелка вниз».Щелкните в той точке, где должен находиться центр многоугольника. Укажите радиус и количество сторон многоугольника, затем нажмите ОК.
Треугольники — тоже многоугольники! Их рисуют точно так же, как и любые другие многоугольники.
Видеоролик с инструкциями по использованию инструментов для рисования фигур см. в разделе Рисование основных фигур.
Нажмите и удерживайте инструмент «Прямоугольник» (). Выберите инструмент «Звезда» .
Выполните одно из следующих действий:
Перетащите курсор, пока не получите звезду нужного размера. Чтобы повернуть звезду, перетащите указатель в дуге. Для добавления и удаления концов звезды нажимайте клавиши «Стрелка вверх» и «Стрелка вниз».

Щелкните в той точке, где должен находиться центр звезды. В поле «Радиус 1» укажите расстояние от центра звезды до наиболее близких к нему точек. В поле «Радиус 2» укажите расстояние от центра звезды до наиболее далеких от него точек. В поле «Концы» укажите количество концов звезды. Затем нажмите ОК. Рисуя звезду, вы также можете использовать клавиши «Стрелка вверх» и «Стрелка вниз» для увеличения или уменьшения количества лучей звезды.
Видеоролик с инструкциями по использованию инструментов для рисования фигур см. в разделе Рисование основных фигур.
Вы можете включить функцию рисования и редактирования в реальном времени, чтобы улучшить живой внешний вид объектов при работе с ними. Чтобы включить эту функцию, выполните следующие действия.
- [Windows] Выберите Правка > Установки > Производительность > Рисование и редактирование в реальном времени.

- [macOS] Выберите Illustrator > Установки > Производительность > Рисование и редактирование в реальном времени.
Инструмент «Блик» создает блики с ярким центром, ореолом, лучами и кольцами. С помощью этого инструмента можно создавать эффект, напоминающий блики оптики на фотографиях.
Блик имеет центральный и концевой маркеры. С помощью этих маркеров задается расположение самого блика и его колец. Центральный маркер находится в ярком центре блика — в этой точке начинается контур блика.
Компоненты бликаA. Центральный маркер B. Концевой маркер C. Лучи (для наглядности показаны черным цветом) D. Ореол E. Кольца
Создание блика
Создание блика по умолчанию
Нажмите и удерживайте инструмент «Прямоугольник» (). Выберите инструмент «Блик» .
Нажмите клавишу Alt (Windows) или Option (macOS) и щелкните в том месте, где должен быть центральный маркер блика.

Совет. Лучше всего блики смотрятся, если их рисовать поверх существующих объектов.
Рисование блика
Выберите инструмент «Блик».
Нажмите кнопку мыши, чтобы разместить центральный маркер блика в нужной части рисунка, затем перетащите курсор, чтобы задать размер центральной части, размер ореола и угол лучей.
Прежде чем отпустить кнопку мыши, нажмите Shift, чтобы зафиксировать лучи с заданным углом. С помощью клавиш «Стрелка вверх» и «Стрелка вниз» добавляйте и удаляйте лучи. Чтобы центр блика оставался на месте, нажмите клавишу Ctrl (Windows) или Command (macOS).
Отпустите кнопку мыши, когда получите нужный центр, ореол и лучи.
Еще раз нажмите кнопку мыши и перетащите курсор, чтобы добавить в блик кольца и разместить концевой маркер.
Прежде чем отпустить кнопку мыши, добавьте или удалите нужное количество лучей с помощью клавиш «Стрелка вверх» или «Стрелка вниз».
 Для случайного распределения колец используйте клавишу «~».
Для случайного распределения колец используйте клавишу «~».Отпустите кнопку мыши, когда концевой маркер будет в нужном месте.
Все элементы блика (центральная часть, ореол, кольца и лучи) имеют заливку цветом с различными параметрами непрозрачности.
Создание блика с помощью диалогового окна «Параметры инструмента «Блик»»
Выберите инструмент «Блик» и щелкните в том месте, где должен находиться центральный маркер блика.
В диалоговом окне «Параметры инструмента «Блик»» выполните какие-либо из следующих действий и нажмите кнопку «OК».
- Задайте общий диаметр, непрозрачность и яркость центра блика.
- Задайте параметр «Увеличение» для ореола в процентах от общего размера и укажите значение разброса (0 — четкий, 100 — размытый).
- Чтобы добавить в блик лучи, выберите параметр «Лучи» и укажите их количество, длину самого длинного луча (в процентах от длины среднего луча) и значение разброса для лучей (0 — четкие, 100 — размытые).

- Чтобы добавить в блик кольца, выберите параметр «Кольца» и укажите длину контура от центральной точки ореола (центрального маркера) до центральной точки самого дальнего кольца (концевого маркера), количество колец, размер самого большого кольца (в процентах от размера среднего кольца) и направление или угол колец.
Редактирование блика
Выполните любое из следующих действий:
- Выберите блик и дважды щелкните значок инструмента «Блик». Откроется диалоговое окно Параметры инструмента «Блик». Измените параметры в диалоговом окне.
Совет. Чтобы восстановить значения параметров блика по умолчанию, нажмите кнопку Сбросить, удерживая клавишу Alt (Windows) или Option (macOS).
- Выберите блик и инструмент «Блик». Измените длину или направление блика. Для этого перетащите конечную точку от центрального или концевого маркера.
- Выберите блик, затем нажмите Объект > Разобрать.
 Элементы блика станут доступны для редактирования аналогично элементам переходов.
Элементы блика станут доступны для редактирования аналогично элементам переходов.
Связанные материалы
- Галерея инструментов для рисования
- Основы рисования
- Рисование с помощью инструментов «Перо», «Карандаш» и «Кривизна»
- Комбинации клавиш для рисования
- Обзор панели «Инструменты»
Вход в учетную запись
Войти
Управление учетной записью
Прямая линия — уравнения, определение, свойства, примеры
Прямая линия — это бесконечная одномерная фигура, не имеющая ширины. Это комбинация бесконечных точек, соединенных по обе стороны от точки. Прямая линия не имеет в себе никакой кривой. Он может быть горизонтальным, вертикальным или наклонным. Если мы начертим угол между любыми двумя точками на прямой линии, мы всегда получим 180 градусов. В этом мини-уроке мы будем исследовать мир прямых линий, разбираясь в уравнениях прямых линий в различных форматах и как решать вопросы, основанные на прямых линиях.
| 1. | Что такое прямая линия? |
| 2. | Типы прямых линий |
| 3. | Свойства прямой линии |
| 4. | Уравнение прямой |
| 5. | Типы уклонов |
| 6. | Часто задаваемые вопросы (FAQ) |
Что такое прямая линия?
Прямая линия — это линия бесконечной длины, на которой нет кривых. Прямую можно провести и между двумя точками, но оба ее конца уходят в бесконечность. Прямая линия — это фигура, образованная двумя точками А (х 1 , у 1 ) и В (х 2 , у 2 ) соединенными кратчайшим расстоянием между ними, а концы прямой продолжены до бесконечности.
На изображении ниже показана прямая линия между двумя точками A и B. Прямая линия AB представлена: \(\overleftrightarrow{A B}\)
Хотя прямые линии не имеют определенного начала или конца, в нашей повседневной жизни они представлены такими примерами, как железнодорожные пути или Автострада.
Типы прямых линий
Прямые линии могут быть разных типов. Как правило, прямые линии классифицируются на основе их выравнивания. Их выравнивание относится к углу, который они образуют с осью x или осью y. По расположению прямых линий они бывают следующих типов:
- Горизонтальные линии
- Вертикальные линии
- Косые или наклонные линии
Давайте рассмотрим их один за другим.
Горизонтальные линии
Линии, проведенные горизонтально и параллельные оси X или перпендикулярные оси Y, называются горизонтальными линиями. Они образуют угол 0 o или 180 o с осью x и угол 90 o или 270 o с осью y.
На данном рисунке \(\overleftrightarrow{\text{AB}}\) — горизонтальная линия.
Вертикальные линии
Линии, проведенные вертикально и параллельные оси Y или перпендикулярные оси X, называются вертикальными линиями. Они образуют угол 90 o или 270 o с осью x и угол 0 o или 180 o с осью y.
На данном рисунке \(\overleftrightarrow{\text{CD}}\) — вертикальная линия.
Наклонные или наклонные линии
Линии нарисованы под наклоном или образуют угол, отличный от 0 o , 90 o , 180 o , 270 o , 360 o с горизонтальными или вертикальными линиями называются косыми или наклонными линиями.
На данном рисунке \(\overleftrightarrow{\text{EF}}\) и \(\overleftrightarrow{\text{GH}}\) — наклонные линии.
Свойства прямой линии
Свойства прямых описаны ниже.
- Прямая имеет бесконечную длину. Мы никогда не сможем вычислить расстояние между двумя крайними точками линии.
- Прямая линия имеет нулевые площади, нулевой объем. но имеет бесконечную длину.
- Прямая линия – это одномерная фигура.
- Через одну точку может проходить бесконечное количество линий, но только одна уникальная линия проходит через две точки.
Уравнение прямой
Уравнение прямой является линейным уравнением. Прямая линия на декартовой плоскости может иметь различные представления, основанные на известных переменных, углах и константах. Наклон прямой линии определяет направление прямой линии и говорит о том, насколько она крутая. Он рассчитывается как разница в координатах y/разница в координатах x, что также называется превышением пробега. Уравнение прямой имеет различные формы. Они следующие:
Прямая линия на декартовой плоскости может иметь различные представления, основанные на известных переменных, углах и константах. Наклон прямой линии определяет направление прямой линии и говорит о том, насколько она крутая. Он рассчитывается как разница в координатах y/разница в координатах x, что также называется превышением пробега. Уравнение прямой имеет различные формы. Они следующие:
Общее уравнение прямой линии
Общее уравнение прямой линии можно представить как ax + by + c = 0, где
- a, b, c — константы, а
- x, y — переменные.
- Наклон -a/b
Наклон и точка пересечения с Y Форма
Прямая линия, имеющая наклон m = tanθ, где θ — угол, образованный линией с положительной осью x, и точка пересечения с осью y, поскольку b определяется как: y = mx + b, где m — наклон.
Форма точки наклона
Прямая линия, имеющая наклон m = tanθ, где θ — угол, образованный линией с положительной осью x и проходящая через точку (x 1 , y 1 ), равна определяется как: Форма точки наклона как y — y 1 = m(x — x 1 )
Форма двух точек
Прямая линия, проходящая через точки (x 1 , y 2 ) и 90 (x 2 , y 2 ) задается в двухточечной форме как: y — y 1 = [(у 2 — у 1 ) / (х 2 — х 1 )] (х — х 1 ).
Форма точки пересечения
Прямая линия, имеющая точку пересечения по оси x как a и точку пересечения y как b, как показано на рисунке ниже, где точка A находится на оси x (здесь вертикальная), а точка B находится на оси y. оси (здесь горизонтальной), задается в форме точки пересечения как x/a + y/b = 1
Уравнение прямых, параллельных оси X или оси Y
Уравнение прямой, параллельной оси x- ось определяется как: y = ± a, где
- a — расстояние линии от оси x. Значение a равно +ve, если оно лежит выше оси x, и n-ve, если оно лежит ниже оси x.
Уравнение прямой, параллельной оси Y. определяется как: x = ± b, где
- b — расстояние линии от оси y. Значение b равно +ve, если оно лежит справа от оси y, и -ve, если оно лежит слева от оси y.
Ниже приведено изображение линий, параллельных оси x и оси y соответственно.
Типы уклонов
Угол, образованный линией с положительной осью x, является наклоном линии.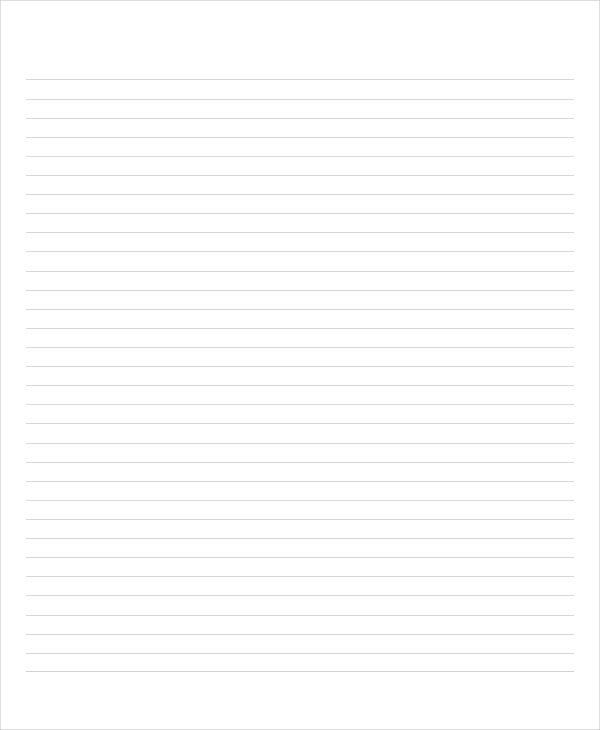 Разные линии образуют разные углы с осью x. Линия может иметь наклон, меняющийся от положительного, отрицательного, нулевого или даже бесконечного наклона. Давайте посмотрим на некоторые случаи.
Разные линии образуют разные углы с осью x. Линия может иметь наклон, меняющийся от положительного, отрицательного, нулевого или даже бесконечного наклона. Давайте посмотрим на некоторые случаи.
Нулевой наклон
Если линия образует угол 0 o с осью x, наклон линии равен 0. Наклон линии представлен m = tanθ
Здесь θ = 0 или . Следовательно, m = tan0 = 0. Следовательно, линия с наклоном 0 параллельна оси x.
Положительный наклон
Если линия образует угол между 0 o и 90 o с осью x, наклон линии положительный.
Отрицательный наклон
Если линия образует угол между 90 o и 180 o с осью x, наклон линии отрицательный.
Бесконечный наклон
Если линия образует угол 90 o с осью x или линия параллельна оси y, наклон линии не определен или бесконечен.
Как известно, наклон прямой m = tan θ
Здесь θ = 90 o .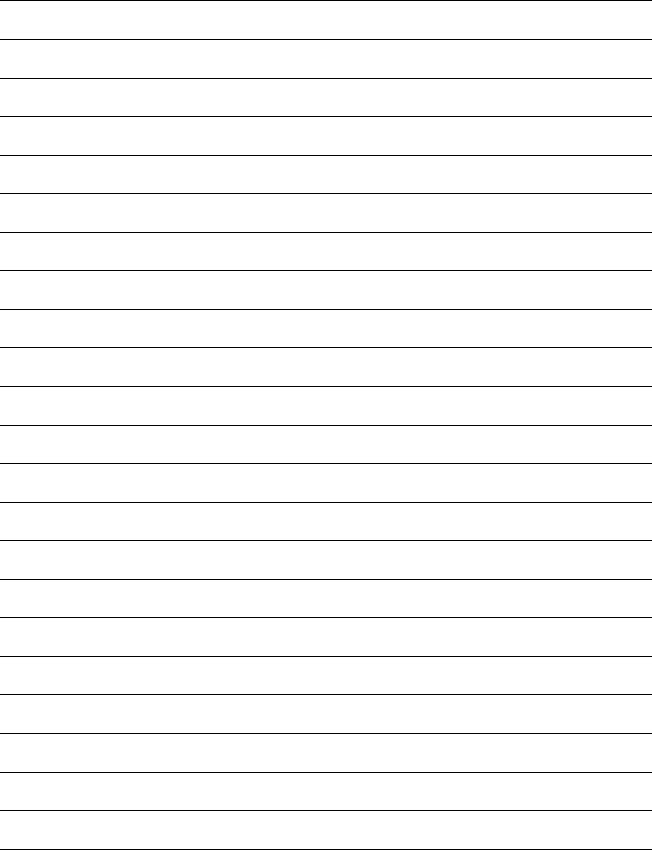 уклон m = tan 90 o не определен. Следовательно, линия с бесконечным наклоном параллельна оси у.
уклон m = tan 90 o не определен. Следовательно, линия с бесконечным наклоном параллельна оси у.
Важные замечания о прямой линии
Вот несколько пунктов, которые следует помнить при изучении прямой линии:
- Прямая не может проходить через три точки, не лежащие на одной прямой.
- Если две прямые l и m совпадают, они следуют соотношению l = k × m, где k — действительное число.
- Острый угол θ между двумя линиями, имеющими наклоны m 1 и m 2 , где m 2 > m 1 , можно вычислить по формуле tanθ = (m 2 — m 1 )/ (1 + m 2 × m 1 ).
☛Связанные темы
Вот список тем, связанных с прямой линией:
- Расстояние между двумя линиями
- Уравнение линейного калькулятора
- Форма уклона точки
Примеры прямых линий
Пример 1: Для прямой линии y = -3x + 2, что такое:
а) склон
б) y-перехват?Раствор
Для общей прямой линии y = mx + b координата y точки пересечения с осью y представляет b, а наклон равен m.

В этом случае m = -3 и b = 2
Ответ:
Пример 2: Павел рисует прямую на декартовой плоскости с уравнением y = 2x — 1, а его сестра рисует прямую 2y = x + 1, Пол говорит, что прямые пересекаются во 2-м квадранте, а его сестра говорит, что прямые пересекаются в 1-м квадранте, кто прав.
Решение
Дано:
Прямая, проведенная Полом, равна y = 2x — 1
Его сестра нарисовала прямую 2y = x +1
Давайте решим эти два уравнения одновременно, чтобы найти точку пересечения.
у = 2х — 12у = х + 1
Когда мы решим эти два уравнения одновременно, мы получим
х = 1 и у = 1
Обе прямые пересекаются в точке (1, 1)
Точка пересечения лежит в первом квадрантеОтвет: Сестра Пола права.
Пример 3: Колония расположена на декартовой плоскости, дом Мэтью расположен в точке (4, 3) и дом Джима расположен в точке (7, -2) две дороги должны быть построены из квадрата, расположенного в точке ( 3, 2), выяснить, перпендикулярны ли эти две дороги друг другу или нет (при условии, что дороги образуют прямую линию).

Решение
Предположим, что дом Мэтью находится в точке P (4, 3)
Дом Джима расположен в точке Q (7, -2)
Квадрат расположен в точке R (3, 2)
применение формулы для расчета наклона прямой между двумя точками
м = (у 2 — у 1 ) / (х 2 — х 1 )
Наклон линии между точками P и R равен
. м 1 =(3 — 2)/(4 — 3)
м 1 = 1
Наклон линии между точками Q и R равен
. м 2 =(-2 — 2}{7 — 3}
м 2 =(-4}{4}
м 2 = -1
Если две прямые перпендикулярны друг другу, то произведение их наклонов равно -1.
м 1 × м 2 = 1 × -1
m 1 × m 2 = -1Ответ: Дороги перпендикулярны друг другу.
перейти к слайдуперейти к слайдуперейти к слайду
Разбивайте сложные концепции с помощью простых визуальных средств.
Математика больше не будет сложным предметом, особенно когда вы понимаете концепции с помощью визуализаций.
Записаться на бесплатный пробный урок
Практические вопросы по прямым линиям
перейти к слайдуперейти к слайду
Часто задаваемые вопросы о прямых линиях
Что вы понимаете под прямой линией в геометрии?
Прямая линия представляет собой бесконечную фигуру без ширины. Это комбинация бесконечных точек, соединенных с обоих концов. Он не имеет кривых или вообще не имеет кривых. Он может быть вертикальным, горизонтальным или наклонным. Проще говоря, для детей дошкольного возраста мы используем прямую линию для сна или стоящую прямую линию.
Что вы используете для рисования прямой линии?
Прямую линию можно провести с помощью линейки, таврового угольника и т. д. Для проведения прямой линии между двумя точками можно также использовать различные геометрические инструменты, имеющие гладкую и плоскую поверхность. Прямая линия, проведенная между двумя точками, называется отрезком. Линейки — это широко используемый инструмент для проведения прямой линии между двумя точками или прямой линии в целом.
Прямая линия, проведенная между двумя точками, называется отрезком. Линейки — это широко используемый инструмент для проведения прямой линии между двумя точками или прямой линии в целом.
В чем разница между параллельными и перпендикулярными прямыми линиями?
Угол между двумя параллельными прямыми равен 0 градусов, а угол между двумя перпендикулярными прямыми равен 90 ∘ . Параллельные линии выровнены в направлении друг друга, тогда как перпендикулярные линии выровнены под углом 90 ∘ друг к другу. Наклоны параллельных линий равны друг другу, тогда как наклоны перпендикулярных линий не равны друг другу, а наклон одной линии равен отрицательной обратной величине наклона другой линии.
Каков наклон прямой линии?
Угол, образованный линией с положительной осью x, представляет собой наклон линии, состоящей из разных линий под разными углами с осью x. Линия может иметь наклон, меняющийся от положительного, отрицательного, нулевого или даже бесконечного наклона.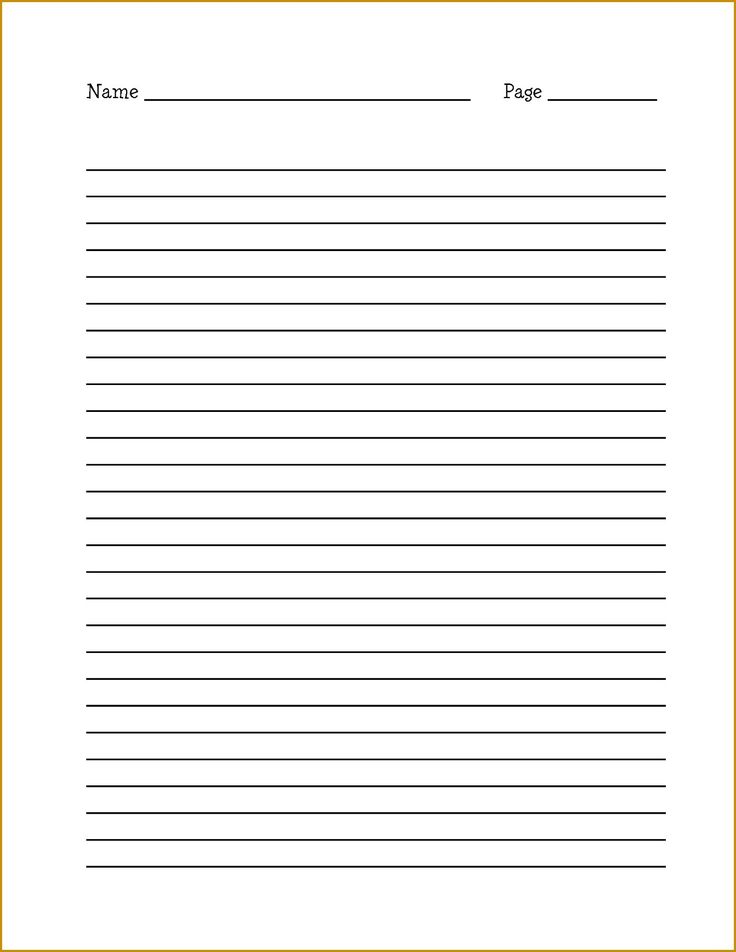 Наклон линии специально измеряется по оси X или по горизонтальной линии. Чтобы измерить наклон любой линии, мы проводим горизонтальную линию из любой точки на данной линии и измеряем угол против часовой стрелки от горизонтальной линии до данной линии, а затем вычисляем тангенс θ данного угла.
Наклон линии специально измеряется по оси X или по горизонтальной линии. Чтобы измерить наклон любой линии, мы проводим горизонтальную линию из любой точки на данной линии и измеряем угол против часовой стрелки от горизонтальной линии до данной линии, а затем вычисляем тангенс θ данного угла.
Какое общее уравнение прямой линии?
Общее уравнение прямой может быть представлено как ax + by + c = 0, где
- a, b, c — константы, а
- x, y — переменные.
Какой угол между двумя перпендикулярными прямыми?
Угол между двумя перпендикулярными линиями равен 90 градусов. Две перпендикулярные прямые выровнены таким образом, что произведение наклонов двух прямых равно -1. Везде видны перпендикулярные линии, например угол стола, угол комнаты и т. д., и мы можем измерить угол между сторонами и узнать, что угол между перпендикулярными линиями равен 90 градусов.
Что такое параллельные прямые?
Две прямые называются параллельными, если они лежат в одной плоскости и никогда не пересекаются.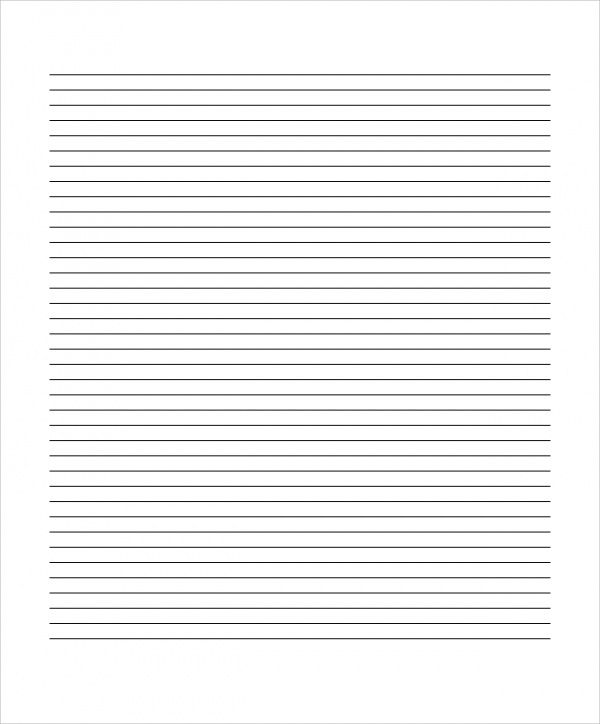 Параллельные линии имеют отклонение друг от друга на 0 или 180 градусов. Они выровнены в одном направлении друг с другом. Если у нас есть две параллельные прямые, где нам известен наклон одной прямой, то мы можем приравнять наклон другой прямой, равной первой прямой, и узнать наклон другой прямой.
Параллельные линии имеют отклонение друг от друга на 0 или 180 градусов. Они выровнены в одном направлении друг с другом. Если у нас есть две параллельные прямые, где нам известен наклон одной прямой, то мы можем приравнять наклон другой прямой, равной первой прямой, и узнать наклон другой прямой.
Уравнение прямой
Уравнение прямой обычно записывается так:
у = мх + б
(или «y = mx + c» в Великобритании, см. ниже)
Что это означает?
| Наклон или Градиент | y значение, когда x=0 (см. Пересечение Y) |
y = Как далеко
x = как далеко
M = градиент наклона (как крутой линия
B = Ценность 70537.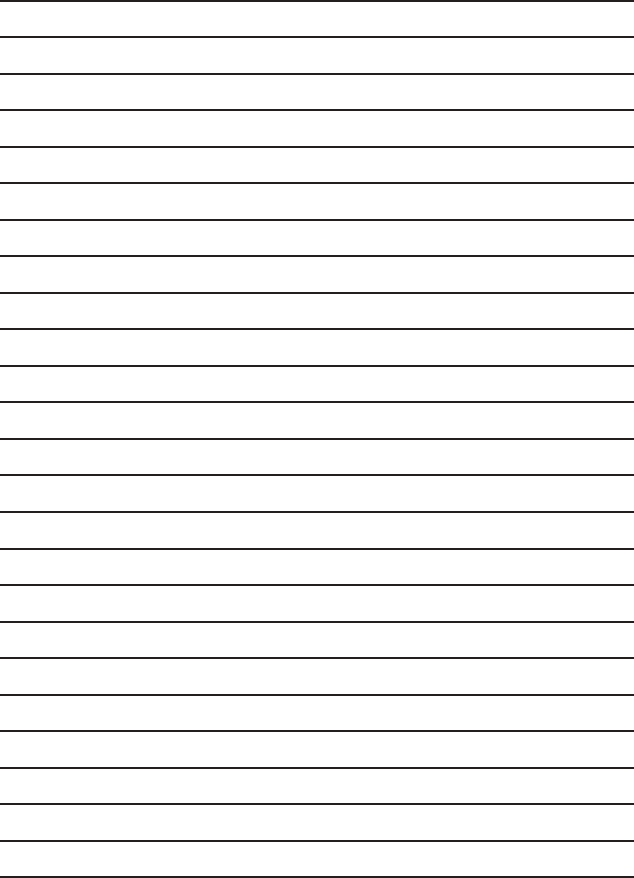 х=0
х=0
Как найти «м» и «б»?
- b легко: просто посмотрите, где линия пересекает ось Y.
- м (Уклон) нуждается в подсчете:
м = Изменение Y Изменение X
Зная это, мы можем составить уравнение прямой линии:
Пример 1
м = 2 1 = 2
b = 1 (значение y при x=0)
Подставляя это в y = mx + b , мы получаем:
y = 2x + 1
Теперь с помощью этого уравнения мы можем …
… выберите любое значение для x и найдите соответствующее значение для y
Например, когда x равно 1:
y = 2× 1 + 1 = 3
Убедитесь сами, что x=1 и y=3 на самом деле находится на линии.
Или мы могли бы выбрать другое значение для x, например 7:
y = 2× 7 + 1 = 15
Таким образом, когда x=7, у вас будет y=15
Положительный или отрицательный наклон?
Двигаясь слева направо, велосипедист должен P проехать по P положительный наклон:
Пример 2
м = −3 1 = −3
b = 0
Это дает нам:
y = −3x + 0
Нуль нам не нужен! Итак:
y = −3x
Пример 3: Вертикальная линия
Какое уравнение составляет вертикальная линия?
Наклон undefined .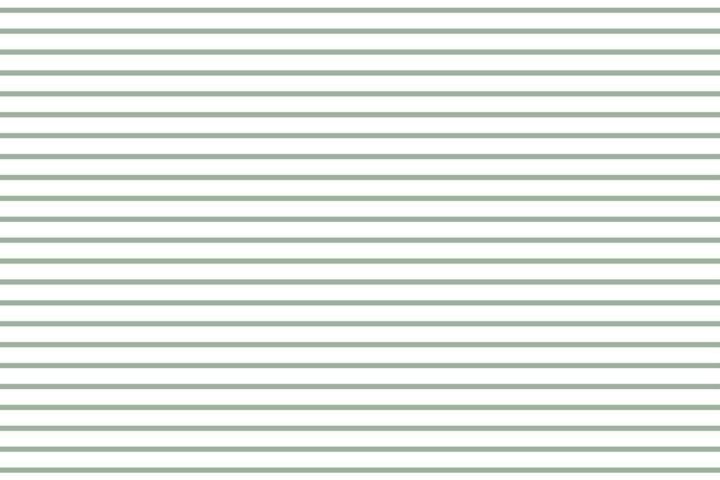 .. и где он пересекает ось Y?
.. и где он пересекает ось Y?
На самом деле это частный случай , и мы используем другое уравнение, не « y =…», а вместо этого мы используем « x =…».
Вот так:
x = 1,5
Каждая точка на прямой имеет координату x 1,5 ,
поэтому ее уравнение x = 1,5
Вставай и беги
Иногда употребляются слова «вставать» и «бежать».
- Подъем на сколько вверх
- Бежать — это как далеко
Итак, наклон «м» равен:
м = подъем пробег
Возможно, вам будет легче это запомнить.
Теперь поиграйте с графиком!Вы можете увидеть влияние различных значений 90 537 м 90 538 (наклон) и 90 537 b 90 538 (пересечение по оси y) в разделе Исследование прямолинейного графика |
Другие формы
Мы смотрели на форму «наклон-пересечение». Уравнение прямой можно записать многими другими способами .
Уравнение прямой можно записать многими другими способами .
Другой популярной формой является уравнение точки-наклона прямой линии.
358 359 517 518, 1156, 1157, 3204, 3205, 3206, 3207
Сноска
Страна Примечание:
В разных странах учат разным «обозначениям» (присланным мне добрыми читателями):
| В США, Австралии, Канаде, Эритрее, Иране, Мексике, Португалии, Филиппинах и Саудовской Аравии обозначение: | у = мх + б |
| В Великобритания, Австралия (также), Багамы, Бангладеш, Бельгия, Бруней, Болгария, Кипр, Египет, Германия, Гана, Индия, Индонезия, Ирландия, Ямайка, Кения, Кувейт, Малайзия, Малави, Мальта, Непал , Новая Зеландия, Нигерия, Оман, Пакистан, Перу, Сингапур, Соломоновы острова, Южная Африка, Шри-Ланка, Турция, ОАЭ, Замбия и Зимбабве | у = мх + с |
| В Афганистан, Албания, Алжир, Бразилия, Китай, Чехия, Дания, Эфиопия, Франция, Ливан, Нидерланды, Косово, Кыргызстан, Норвегия, Польша, Румыния, Южная Корея, Суринам, Испания, Тунис и Вьетнам Имя: | у = топор + б |
| В Азербайджан, Китай, Финляндия, Россия и Украина : | у = кх + б |
| В Греция : | ψ = αχ + β |
| В Италия : | у = мх + кв |
| В Япония : | у = мх + д |
| В Куба и Израиль : | у = мх + п |
| В Румыния : | у = гА + С |
| В Латвии и Швеции : | у = кх + м |
| В Сербия и Словения : | у = кх + п |
| В вашей стране: | дайте нам знать! |
.

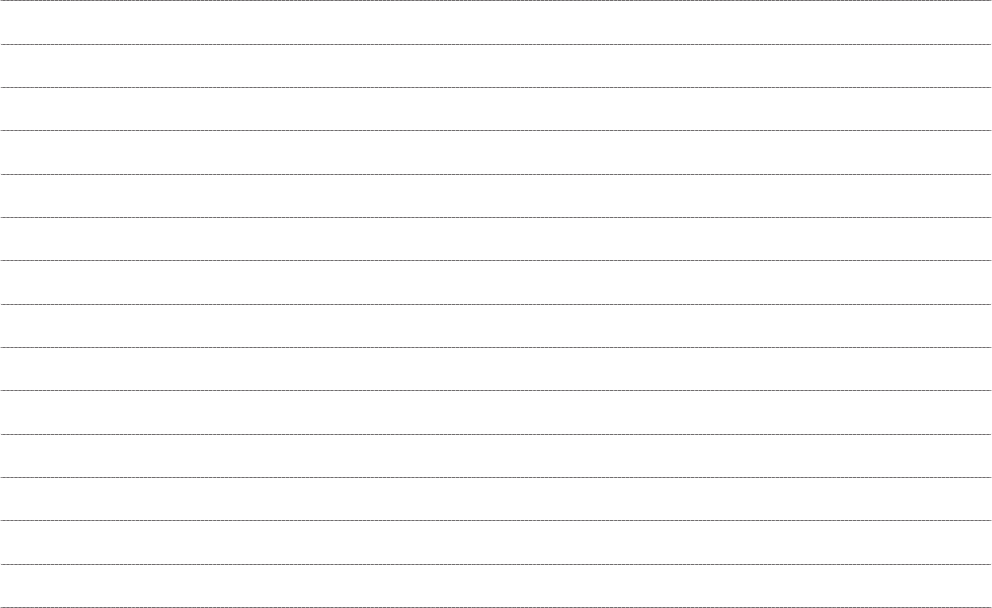
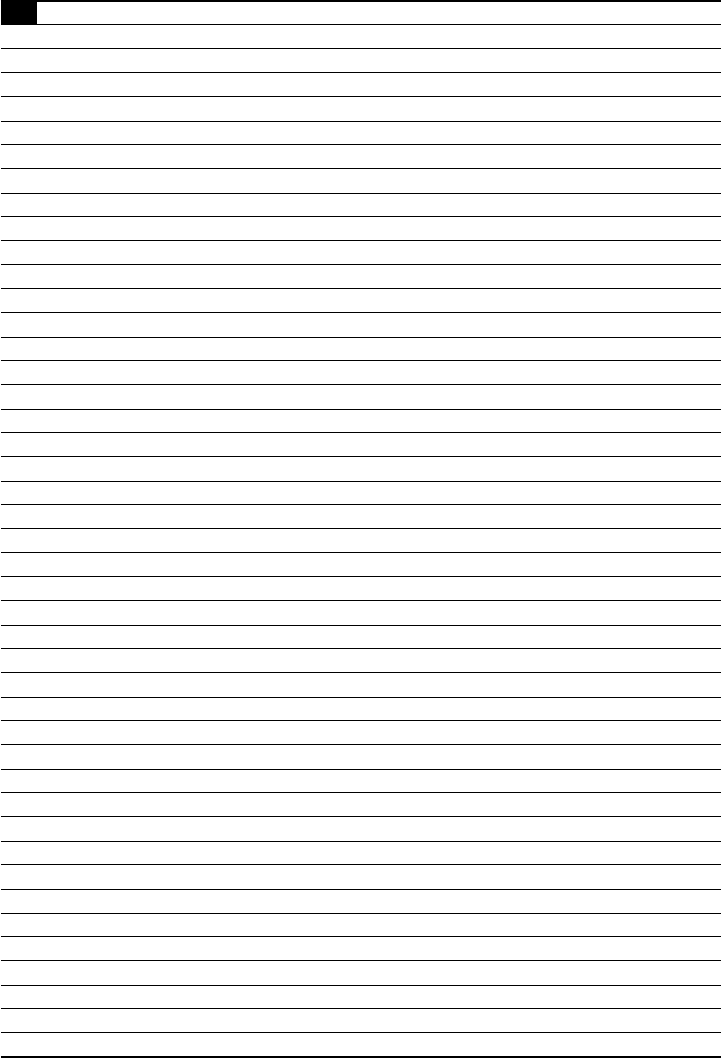
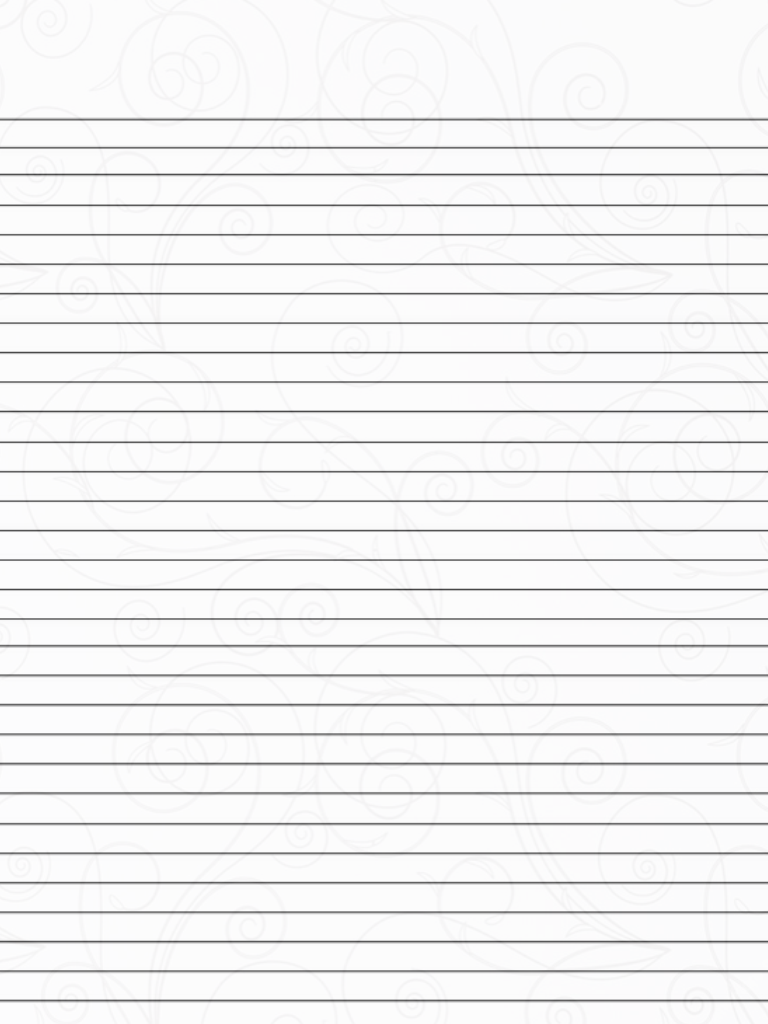 Толщина обводки не отображается, если выбрано выравнивание Внутри.
Толщина обводки не отображается, если выбрано выравнивание Внутри.

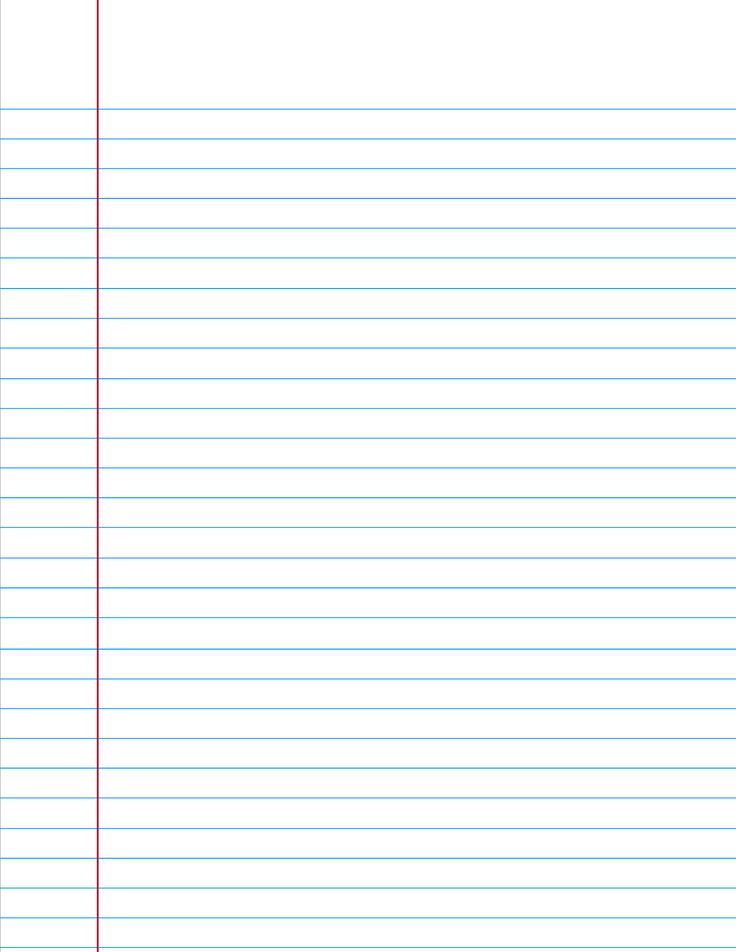 После этого задайте любые из следующих параметров и нажмите кнопку ОК.
После этого задайте любые из следующих параметров и нажмите кнопку ОК. Определяет количество горизонтальных разделителей между верхним и нижним краями сетки. Значение «Асимметрично» позволяет распределять горизонтальные разделители неравномерно с увеличением их частоты в сторону верхнего или нижнего края сетки.
Определяет количество горизонтальных разделителей между верхним и нижним краями сетки. Значение «Асимметрично» позволяет распределять горизонтальные разделители неравномерно с увеличением их частоты в сторону верхнего или нижнего края сетки.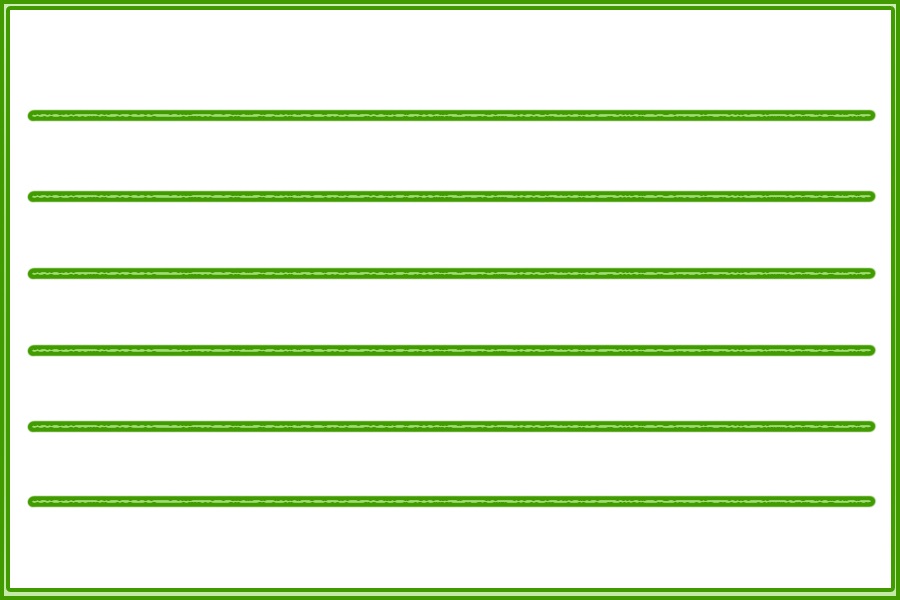

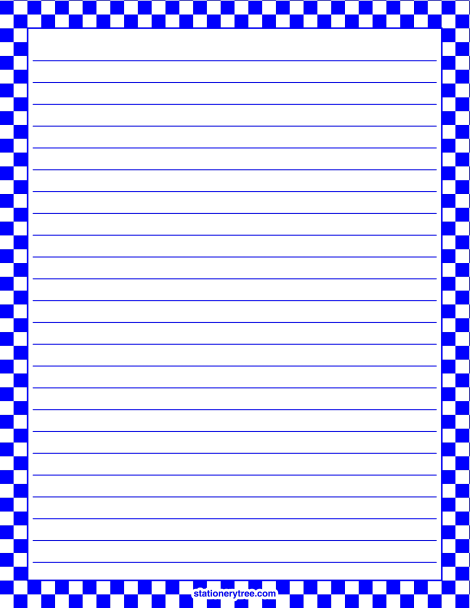
 Когда будет достигнуто нужное скругление углов, отпустите клавишу.
Когда будет достигнуто нужное скругление углов, отпустите клавишу.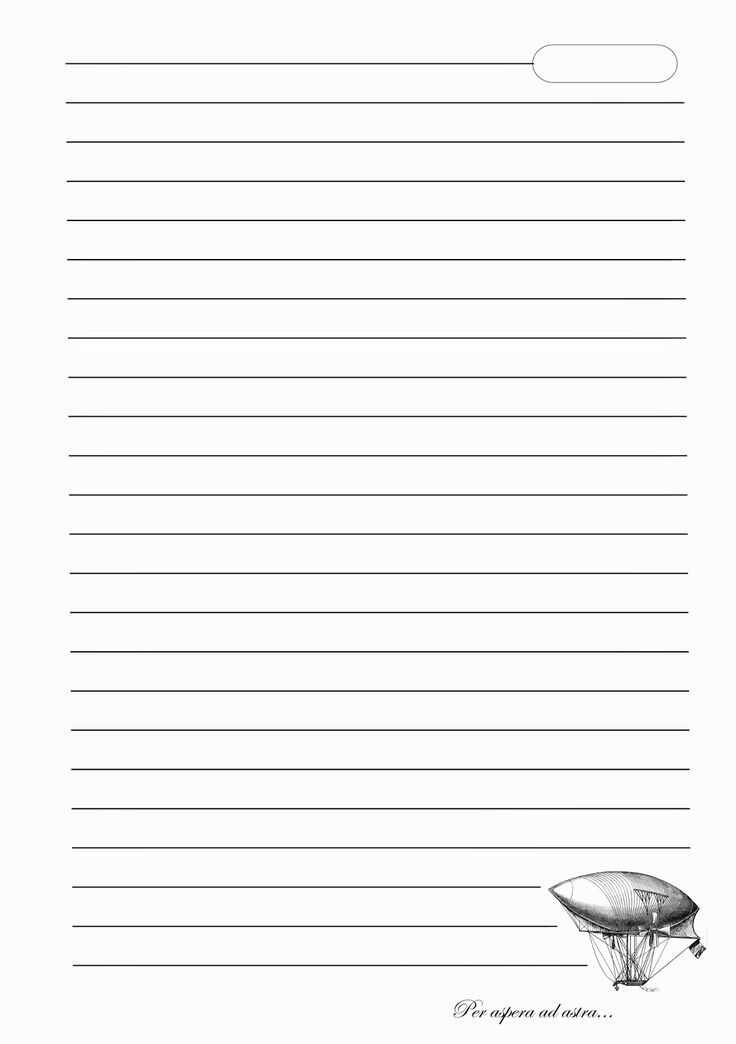
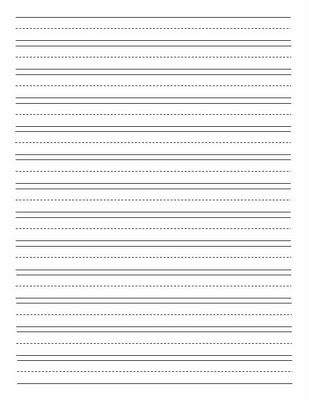 Чтобы повернуть многоугольник, перетащите указатель в дуге. Для добавления и удаления сторон многоугольника нажимайте клавиши «Стрелка вверх» и «Стрелка вниз».
Чтобы повернуть многоугольник, перетащите указатель в дуге. Для добавления и удаления сторон многоугольника нажимайте клавиши «Стрелка вверх» и «Стрелка вниз».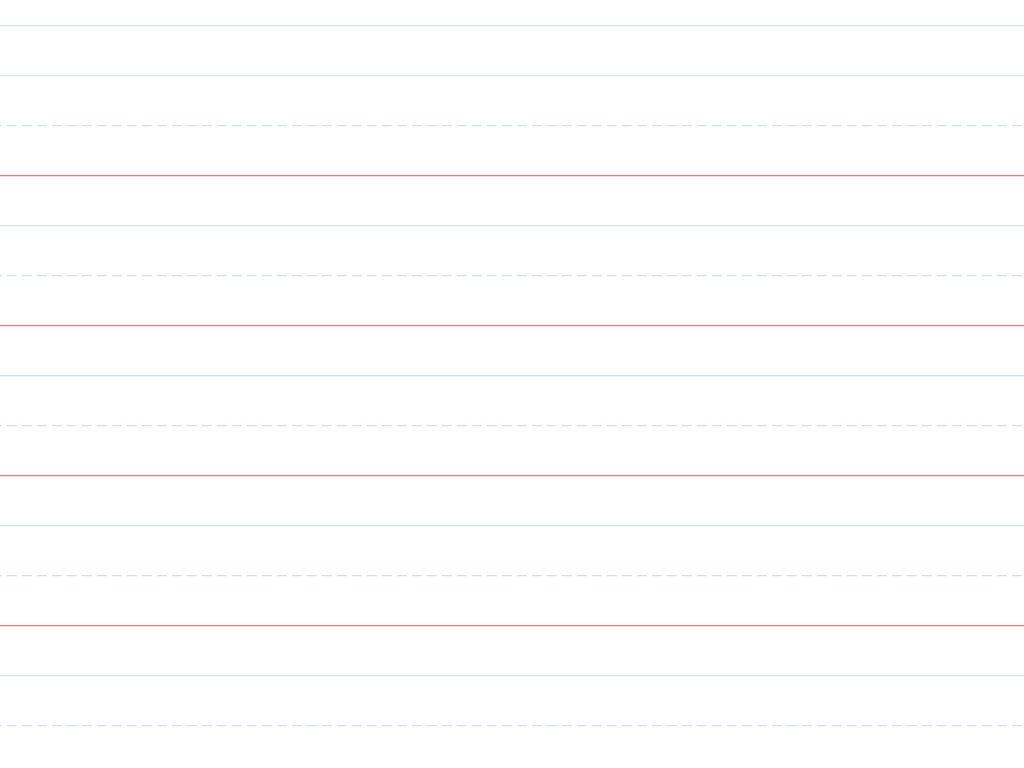

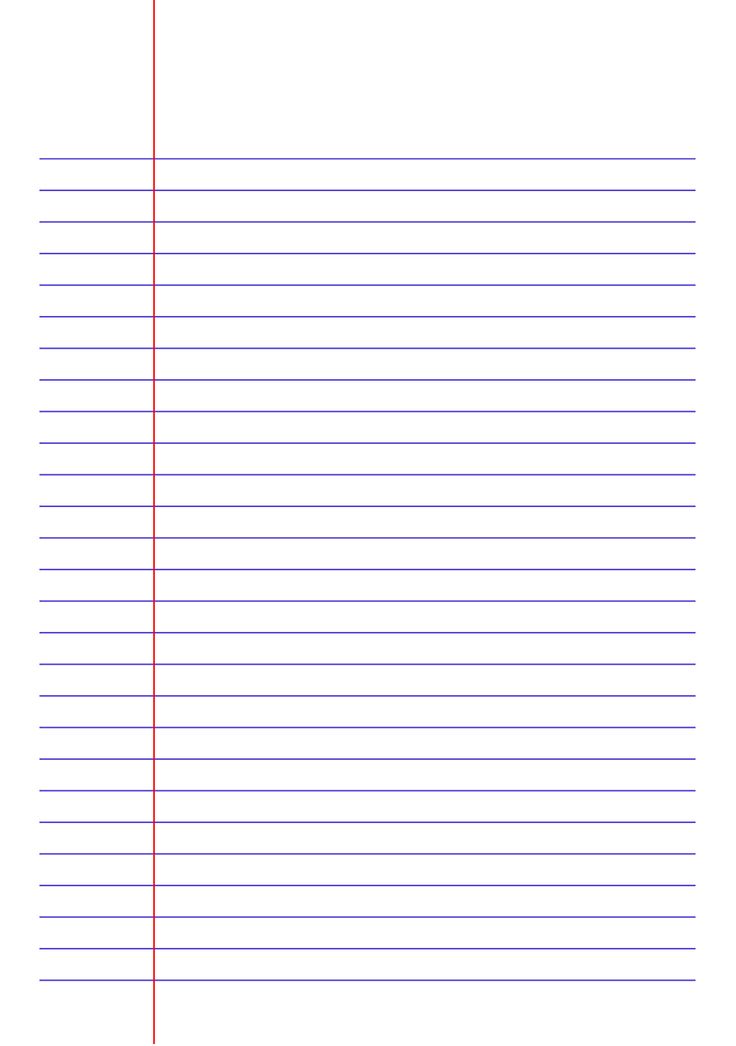
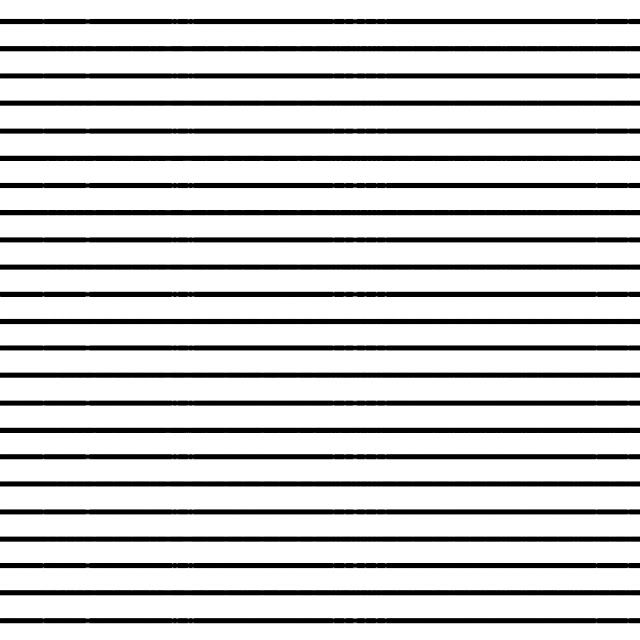 Для случайного распределения колец используйте клавишу «~».
Для случайного распределения колец используйте клавишу «~».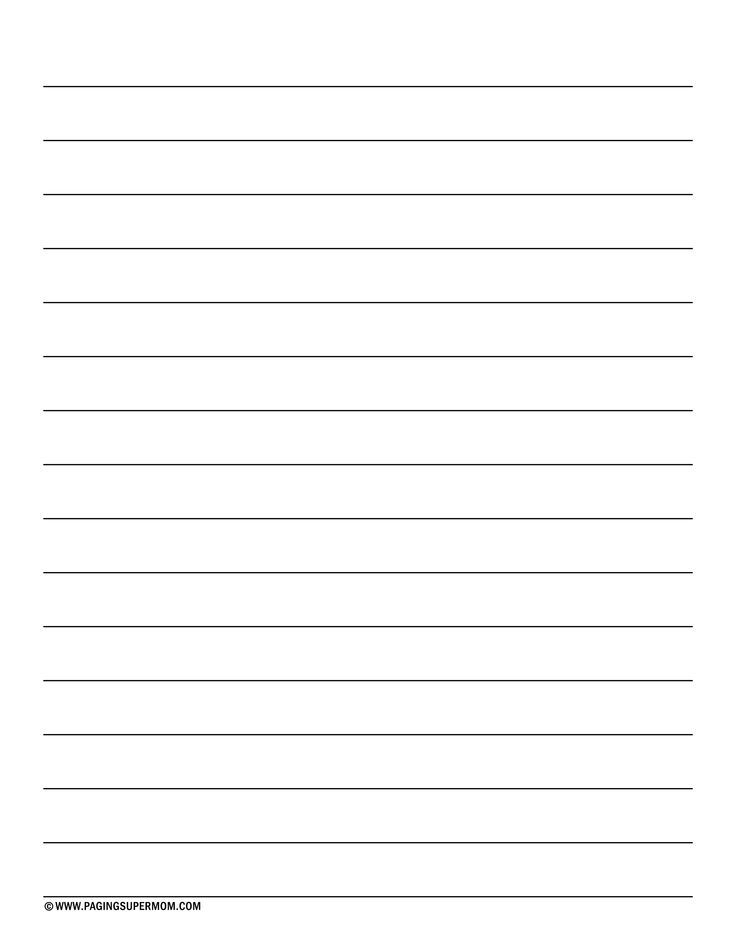
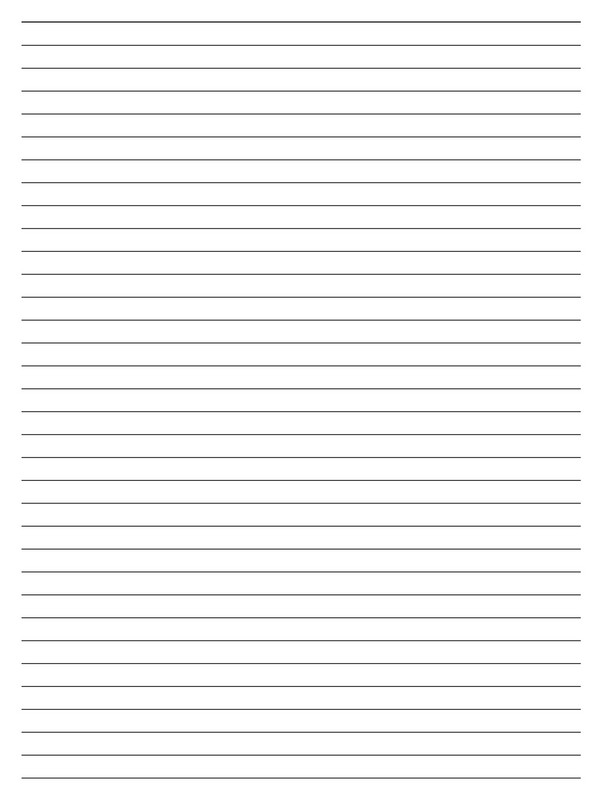 Элементы блика станут доступны для редактирования аналогично элементам переходов.
Элементы блика станут доступны для редактирования аналогично элементам переходов.