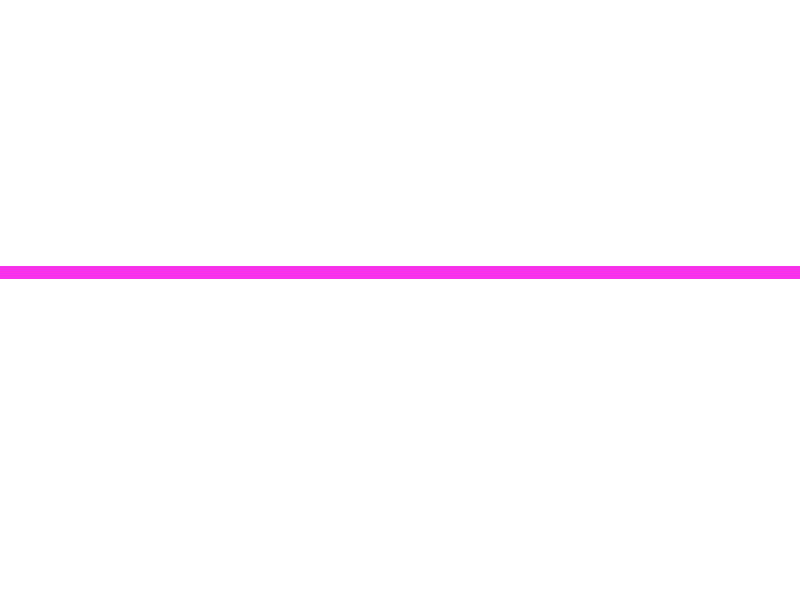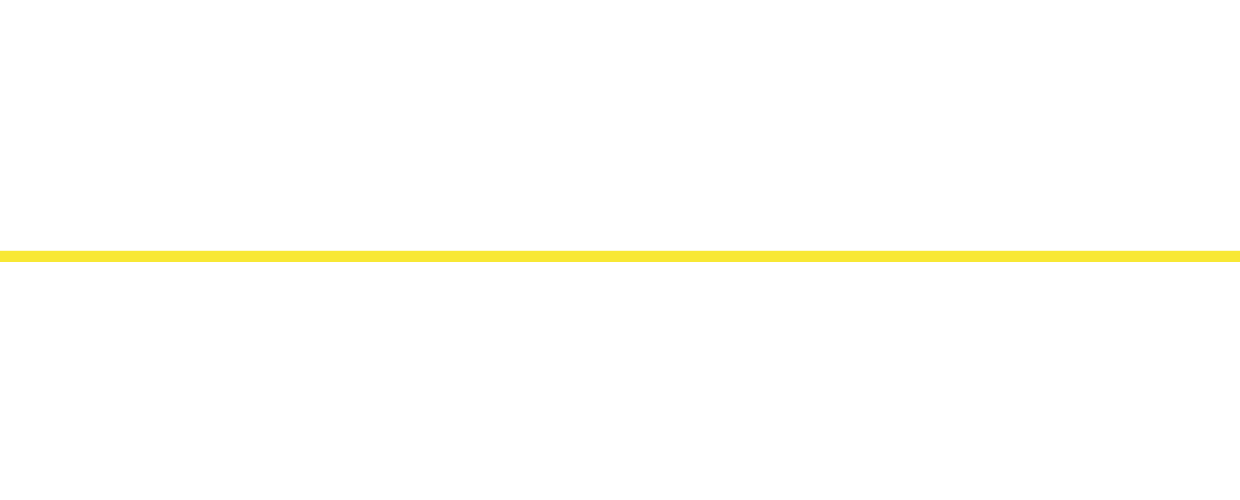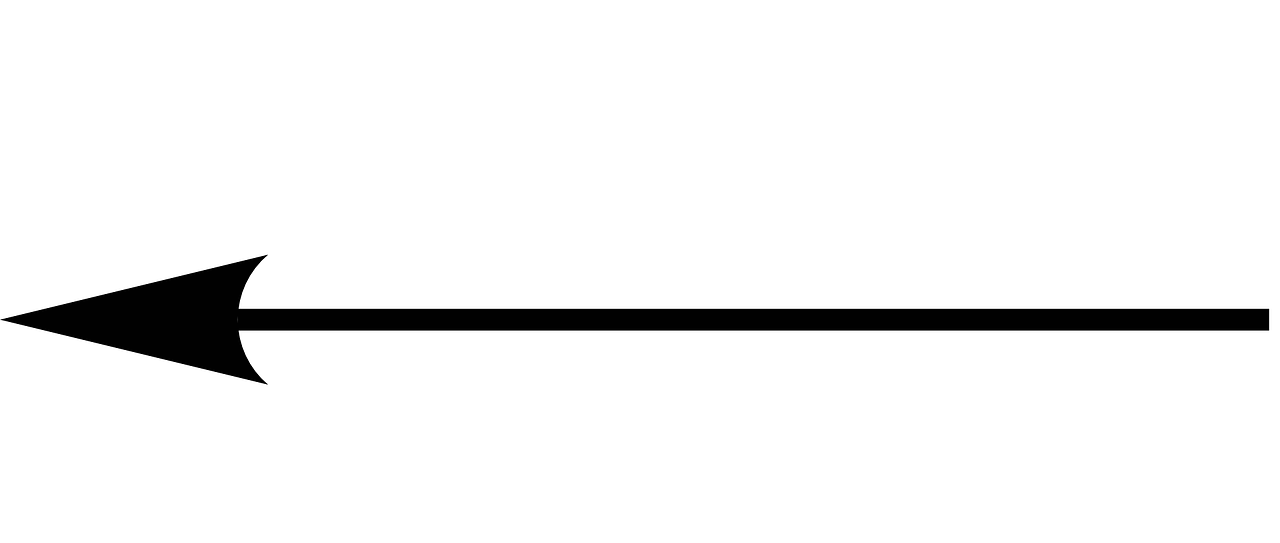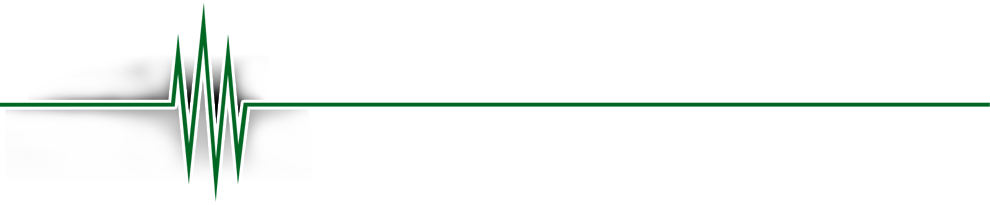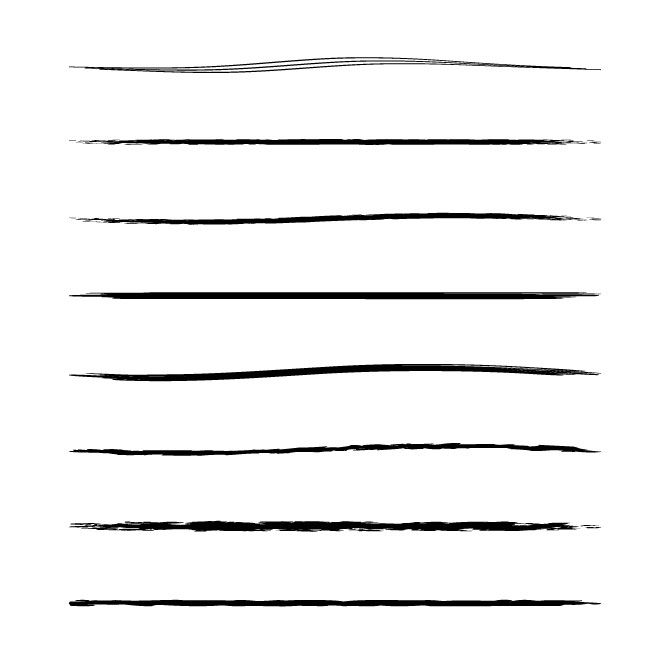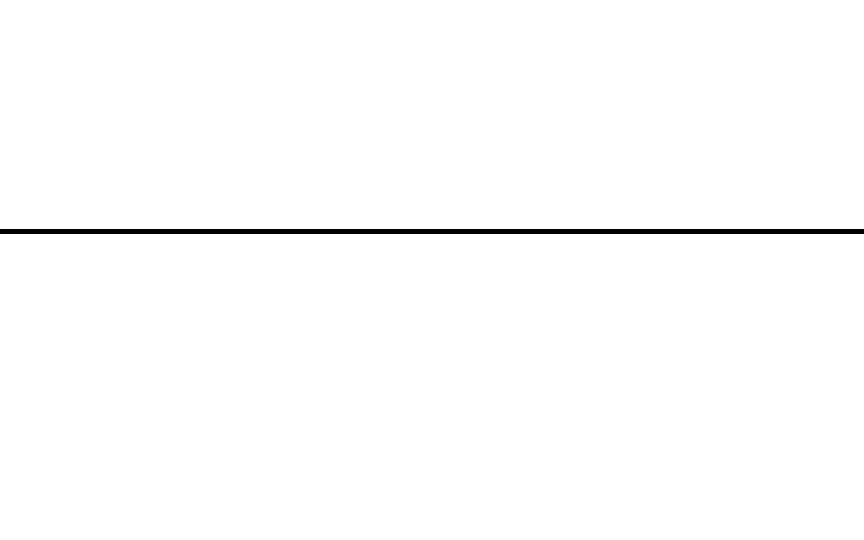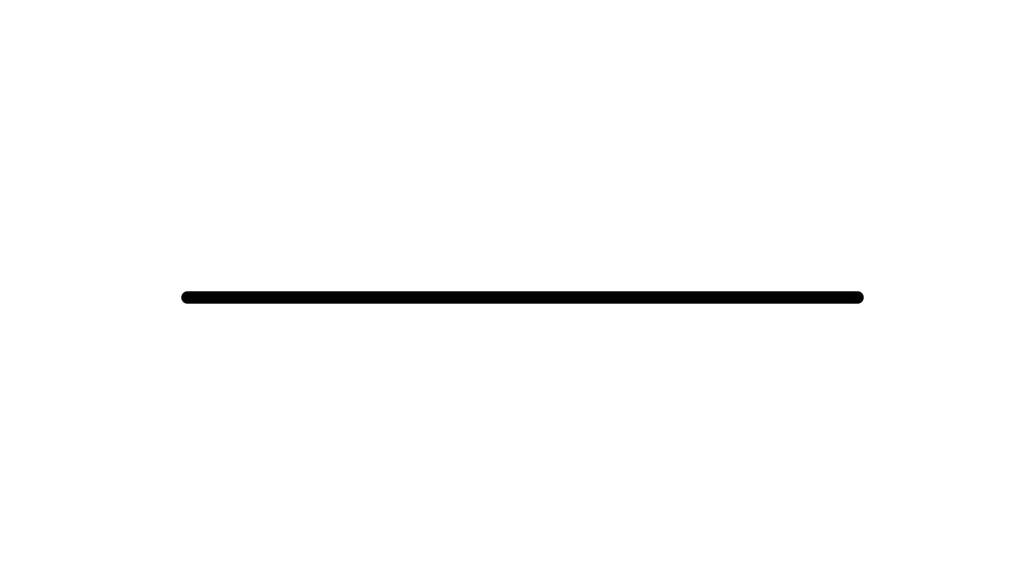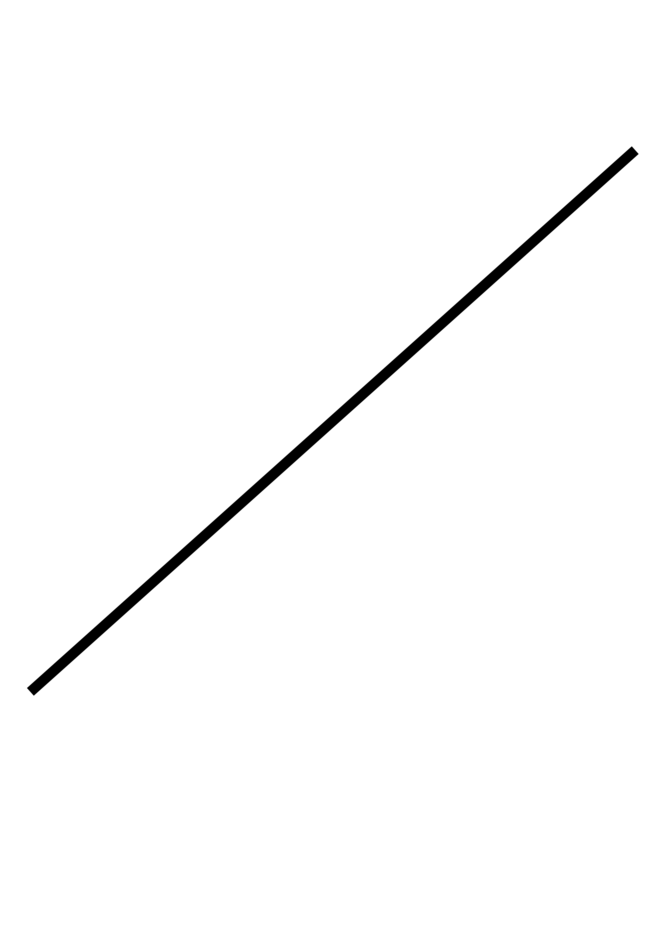Линия или кривая
Инструмент используется для рисования линий и кривых. Эти две возможности группируются в один инструмент «Линия/Кривая», поскольку линия и является прямой Кривой. То есть фактически этот инструмент всегда рисует кривые, просто линия не имеет более-менее заметной кривизны.
Нарисовать линию очень просто: щелкните на точке начала линии и перетащите указатель мыши к желаемой конечной точке. Освобождение кнопки мыши завершает этап рисования.
Внимание! При использовании левой кнопки мыши линия отображается Основным цветом. Использование правой кнопки мыши отображает линию в Дополнительном цвете.
По окончании этапа рисования на линии появляются четыре управляющих маркера, а рядом с конечной точкой линии появляется значок (с четырехсторонними стрелками) для перемещения. Значки этих маркеров и Перемещения пульсируют, что обеспечивает лучшую видимость.
Если требуется одиночная прямая линия, нажмите клавишу Enter или нажмите кнопку «Готово» на Панели инструментов для фиксации линии на холсте. Создание новой линии в любом другом месте на холсте завершает предыдущую линию.
Создание новой линии в любом другом месте на холсте завершает предыдущую линию.
Удержание клавиши Shift с одновременно нажатой правой кнопкой мыши ограничивает поворот линии на углы, кратные 15 градусам (0°, 15°, 30°, 45°, 60°…).
Если нужна кривая, стройте ее, перемещая управляющий маркер в новое место, предварительно активировав его щелчком.
Перемещение Линии/Кривой
Создаваемую линию или кривую можно свободно перемещать и поворачивать на холсте до момента ее фиксации. Для этого нажмите значок с четырьмя пульсирующими стрелками в квадрате и переместите созданную линию, используя левую кнопку мыши.
Также для перемещения можно использовать клавиши клавиатуры со стрелками ↑ ← ↓ →. Одно нажатие клавиши со стрелкой перемещает объект на один пиксель в направлении стрелки. Одновременное нажатие с клавишей Ctrl перемещает объект на 10 пикселей.
Вращение Линии/Кривой
Прежде чем будет зафиксирована создаваемая линия или кривая, ее можно повернуть вокруг своего геометрического центра.
Поверните линию/кривую вокруг центра с помощью правой кнопки мыши. Щелкните и перетащите, чтобы повернуть. Указатель мыши превратится в двунаправленную стрелку, чтобы наглядно показать, что вращение возможно.
При удержании клавиши Shift нажатой, возможен только пошаговый поворот с дискретностью в 15 градусов.
Для поворота линии/кривой можно использовать клавиши клавиатуры со стрелками ↑ ← ↓ →, удерживая при этом правую кнопку мыши.
Фиксация Линии/Кривой на холсте
Фиксируйте линию/кривую на активном слое и выходите из режима редактирования, используя любой из этих методов:
- Нажмите клавишу Enter.
- Кликните за пределами текущего ограничивающего линию/кривую прямоугольника.
- Нажмите «Готово» на Панели инструментов.
- Начните рисовать новую линию/кривую.
Типы Кривых
На Панели инструментов есть два значка для переключения между Сплайн кривыми и кривыми Безье.
При выборе кривой Сплайн, линия будет изогнута с использованием кубической сплайновой интерполяции. Кривая всегда будет проходить через Управляющие маркеры, даже если они будут перемещены за пределы полотна. При перемещении, кривая, перерисовываясь, всегда будет проходить через центр Управляющего маркера.
При выборе кривой Безье линия будет проходить от первого (исходного) до последнего Управляющего маркера. Второй и третий Управляющие маркеры изменяют кривую вдоль ее пути. Кривая необязательно будет касаться второго или третьего Управляющего маркера.
Кубический СплайнКривая БезьеНе все типы кривых Безье могут быть нарисованы с использованием кривых Сплайн.
Переключайтесь между типами кривых, нажимая соответствующий значок Сплайн или Безье на Панели инструментов. Кривая будет переинтерпретирована на основе выбранного типа кривой и текущего местоположения Управляющих маркеров.
Ширина, Стиль и Заливка
Ширину линии, Стиль линии и Заливку линии можно выбрать на Панели инструментов.
Ширину линии можно легко выбрать из выпадающего списка соответствующего параметра. Линия и кривая может иметь разные стили начала, самой линии и конца этой линии.
Стиль начала и конца линии/кривой может быть: Обычным, Стрелкой, Наконечником или Закругленным. Сама линия может быть: Сплошной, Штриховой, Пунктирной, Штрих-пунктирной, Штриховой с двумя пунктирами.
Стиль начала линииСтиль самой линииСтиль конца линииИспользуя ширину кисти и стили линий, можно рисовать такие линии:
Линии/Кривые могут отображаться одним из множества типов Заливки, выбранным из выпадающего списка на Панели инструментов. Эта функция позволяет заполнять линию/кривую одним из многочисленных шаблонов, а не сплошным цветом. Заливка с использованием выбранного стиля будет использовать Основной и Дополнительный цвета.
Сглаживание
Существует два режима сглаживания, связанных с инструментом «Линия/Кривая». Эти параметры настройки определяют, будет ли линия отображаться в режиме пиксель к пикселю или нет.
- Когда Сглаживание включено, линии выглядят более гладкими, жирными и более мягкими (верхний пример).
- Когда Сглаживание выключено, линии отображаются в виде сплошных пикселей и выглядят более неровными и тонкими (нижний пример). Сглаживание можно включить или отключить на Панели инструментов при активном инструменте «Линия/Кривая».
Режимы смешивания
Линии и кривые можно наносить с помощью Режима смешивания, выбранного на Панели инструментов. Инструмент «Линии/Кривые» будет применен в соответствии с другими параметрами, а затем проинтерпретируется, как если бы пиксели были на своем слое с установленным режимом смешивания слоев.
64. Инструмент рисования: Прямая линия — Как пользоватьсяibisPaint
Соглашение
На этом сайте надлежащим образом относятся к вашей личной информации, как описано в нашей политике конфиденциальности.
Здесь наша политика конфиденциальности.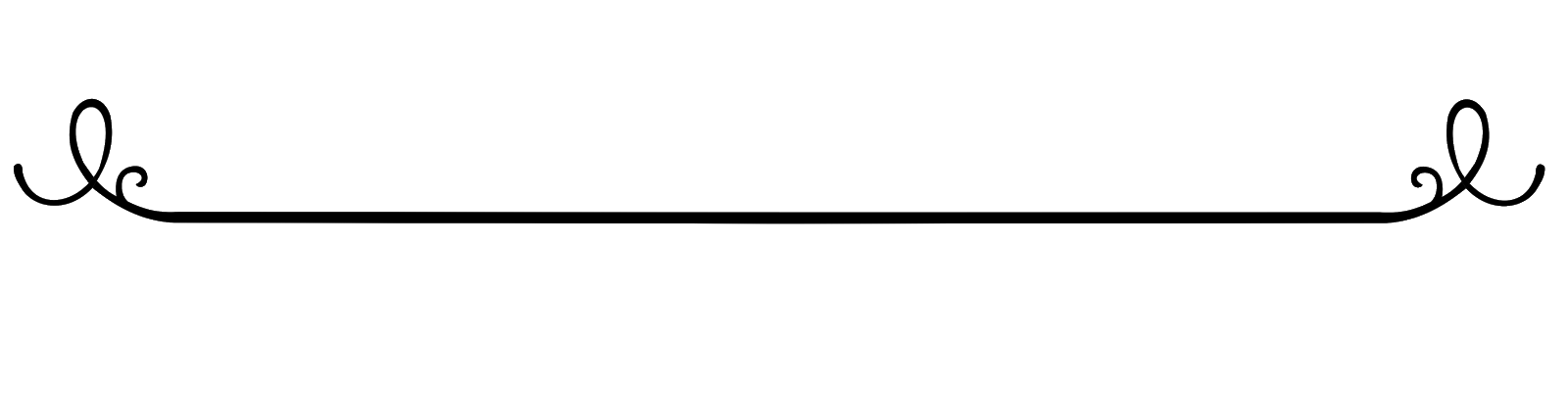
Согласиться и начать работу
Эта страница еще не переведена. Следующий текст создан с помощью автоматического перевода.
64. Инструмент рисования: Прямая линия
Прямая линия с помощью инструмента рисования позволяет пользователю рисовать прямые линии без необходимости использования линейки.
Хотя это так, мы предлагаем использовать прямой линейки рисовать четкие прямые линии и параллельные линии и использовать инструмент рисования рисовать простые прямые линии.
Открытые①средство стабилизатори выберите②Прямая линия легко рисовать прямые линии.
※Если вы хотите вернуться к рисования линий произвольной формы, откройте
Рисование прямых линий легко.
Завершена.
- ≪Prev.
- 65. Инструмент для рисования: прямоугольник ≫
Глава
-
01.

Введение
-
02.
Начать создание произведения искусства
-
03.
Панель инструментов и выбор инструмента
-
04.
Сделать ваш эскиз проекта вручную
-
05.
О слоях
-
06.
Проследим
-
07.
Отмена и Ластик
-
08.
Тонкой настройки с помощью инструмента «Лассо»
-
09.

Проверьте, отражая горизонтально
-
10.
Выберите цвета в окне цвета
-
11.
Использовать цвет заливки для подшерстка
12.
Включите отсечения
-
13.
Делая градации (Shading)
-
14.
Выберите цвет холста или слоя
-
15.
Создание бликов и теней
-
16.
Вставить текстуры
-
17.

Давайте объединять слои
-
18.
Подписать ваш Artwork
-
19.
Просмотр изображений
-
20.
Опубликовать ваши иллюстрации
-
21.
Поделитесь вашей иллюстрации
-
22.
Откройте свой ibisPaint данные в Clip Studio Paint
-
23.
Премьер-членство / Удалить дополнение к рекламе
-
24.
Синхронизация иллюстраций на устройстве с облачным хранилищем
-
25.

Переставить произведения искусства
-
26.
Сделать пользовательские кисти
-
27.
Установка и экспорт пользовательской кисти
-
28.
Публикация пользовательской кисти в онлайн-галерее
-
29.
Экспорт и импорт кисти
-
30.
Отображение изображений для использования в качестве ссылки
-
31.
Добавить цвет к аналогового изображения с помощью умножить
-
32.

Стабилизатор
-
33.
Слой: Отсечения удобно
-
34.
Слой: Изменение цвета с замком альфа
-
35.
Слой: Давайте попробуем использовать Скринтон
-
36.
Слоя: Выбор слой
-
37.
Слой: Сохранить слой как прозрачный PNG команды
-
38.
Слой: Именование слоев для управления ими
-
39.
Слой: растрирование
-
40.

Слой: Слой folders
-
41.
Слой: перемещение/преобразование папки
-
42.
Слой: Добавить слой из холста
-
43.
Применение Canvas Papers к холсту
-
44.
Сохранить холст как прозрачный PNG
-
45.
Сделать фон прозрачным с Eraser Bucket
-
46.
Поставив текстуры к полу с точки зрения формы
-
47.
Юбка с формой сетки
-
48.

Ввод текста с инструментом текст
-
49.
Создание манги с разделитель кадра инструмент
-
50.
Расширение Холст с размер холста
-
51.
Отрезав холст с отделкой
-
52.
Холст создание спецификация разрешение (dpi)
-
53.
Изменение разрешения изображения с размера
-
54.
Текстура с материала инструмента
-
55.

Вырезать, копировать, вставить
-
56.
Правитель: Прямой линейки
-
57.
Правитель: Круговой правитель
-
58.
Правитель: Эллиптические правитель
-
59.
Правитель: Радиальные правитель
-
60.
Правитель: Зеркало правитель
-
61.
Правитель: Калейдоскоп правитель
-
62.
Правитель: Правитель array
-
63.

Правитель: Перспективы массив правитель
-
64.
Инструмент рисования: Прямая линия
-
65.
Инструмент для рисования: прямоугольник
-
66.
Инструмент рисования:Круг
-
67.
Инструмент рисования:Эллипс
-
68.
Инструмент рисования:Регулярный полигон
-
69.
Инструмент рисования:Безье Кривая
-
70.
Инструмент рисования:Полилинии
-
71.

Инструмент рисования:Заполнить
-
72.
Инструмент «Область выделения»: «Цветовой диапазон»
-
73.
Специальное предложение: Liquify Pen
-
74.
Специальное предложение: Лассо Филлил
-
75.
Специальное предложение: Лассо Лассер
-
76.
Специальное предложение: Копия пера
-
77.
Фильтр (настроить цвет): яркость и контрастность
-
78.

Фильтр (настройка цвета): Тональная кривая
-
79.
Фильтр (Настроить цвет): Светотень насыщенности оттенка
-
80.
Фильтр (настройка цвета): Цветовой баланс
-
81.
Фильтр (настройка цвета): Извлечение рисования линий
-
82.
Фильтр (настройка цвета): Поиск краев (рукописный ввод)
-
83.
Фильтр (настройка цвета): Поиск краев
-
84.
Фильтр (настройка цвета): Изменение цвета рисунка
-
85.

Фильтр (настроить цвет): Моно цвет
-
86.
Фильтр (Настройка цвета): Оттенки серого
-
87.
Фильтр (отрегулировать цвет): черный и белый
-
88.
Фильтр (Настройка цвета): Постеризация
-
89.
Фильтр (Настройка цвета): Карта градации
-
90.
Фильтр (настройка цвета): регулировка уровней
-
91.
Фильтр (настройка цвета): Заменить цвет
-
92.

Фильтр (Размытие): Размытие гаусса
-
93.
Фильтр (размытие): Масштабирование размытия
-
94.
Фильтр (размытие): Перемещение размытия
-
95.
Фильтр (размытие): Размытие объектива
-
96.
Фильтр (размытие): Мозаика
-
97.
Фильтр (размытие): Нерезкая маска
-
98.
Фильтр (размытие): Матовое стекло
-
99.

Фильтр (стиль): Обводка (оба)
-
100.
Фильтр (стиль): Витражи
-
101.
Фильтр (Стиль): Мокрый край
-
102.
Фильтр (Стиль): Свечение (Внутренний)
-
103.
Фильтр (Стиль): Скос (Внутренний)
-
104.
Фильтр (Стиль): Скос (Внешний)
-
105.
Фильтр (Стиль): Тиснение
-
106.
Фильтр (Стиль): Рельеф
-
107.

Фильтр (стиль): Капля воды (закругленный)
-
108.
Фильтр (Стиль): Обводка (Внешняя)
-
109.
Фильтр (Стиль): Свечение (Внешний)
-
110.
Фильтр (Стиль): Атлас
-
111.
Фильтр (стиль): Тень
-
112.
Фильтр (стиль): Экструзия
-
113.
Фильтр (стиль): Лучи Бога
-
114.
Фильтр (Рисование): Параллельная градация
-
115.

Фильтр (Рисование): Концентрическая градация
-
116.
Фильтр (Рисование): Градация радиальных линий
-
117.
Фильтр (Рисование): Радиальная линия
-
118.
Фильтр (Розыгрыш): Линия скорости
-
119.
Фильтр (Рисовать): Облака
-
120.
Фильтр (розыгрыш): QR-код
-
121.
Фильтр (AI): Автоматическая покраска
-
122.

Фильтр (Художественный): Фон аниме
-
123.
Фильтр (Художественный): Манга Фон
-
124.
Фильтр (художественный): Хроматическая аберрация (сдвиг цвета, сдвиг RGB)
-
125.
Фильтр (Художественный): Глюк
-
126.
Фильтр (Художественный): Шум
-
127.
Фильтр (Художественный): Хром
-
128.
Фильтр (Художественный): Блум
-
129.

Фильтр (Художественный): Перекрестный фильтр
-
130.
Фильтр (художественный): Прозрачный
-
131.
Фильтр (пиксель): Пиксельная кристаллизация
-
132.
Фильтр (пиксель): Шестиугольный пиксель
-
133.
Фильтр (пиксель): Квадратный пиксель
-
134.
Фильтр (пиксель): Треугольный пиксель
-
135.
Фильтр (пиксель): Пуантилизация
-
136.

Фильтр (пиксель): Точки (шестиугольные)
-
137.
Фильтр (Пиксель): Точки (Квадрат)
-
138.
Фильтр (Преобразование): Расширение
-
139.
Фильтр (Преобразование): Объектив «Рыбий глаз»
-
140.
Фильтр (Преобразование): Сферическая линза
-
141.
Фильтр (Преобразование): Волна
-
142.
Фильтр (Преобразование): Пульсация
-
143.

Фильтр (Преобразование): Завихрение
-
144.
Фильтр (Преобразование): Полярные координаты
-
145.
Фильтр (рамка): Таблица
-
146.
Фильтр (рамка): Размытие кадра
-
147.
Фильтр (Фильм): Дождь
-
148.
Устройства переключающие / передачи данных (с Dropbox)
-
149.
Устройства переключающие / передачи данных (с SD-карты на Android)
-
150.

Устройства переключающие / передачи данных (с PC на iOS)
-
151.
Изменение модели / Передача (настройки резервного копирования)
-
152.
Детали Настройки окна
-
153.
Подробная информация о параметрах кисти
-
154.
Ведро инструмент детали
-
155.
Сведения об окне слоя
-
156.
Сведения об инструменте «Преобразование»
-
157.

Детали в Режим наложения
-
158.
Как загрузить прозрачным PNG на Twitter
-
159.
Импорт и экспорт файлов Photoshop (PSD)
-
160.
Публикация нескольких страниц комиксов в онлайн-галерее
-
161.
Жесты, сочетания клавиш (iOS, iPadOS, версии Android)
-
162.
Жесты, сочетания клавиш (версия для Windows)
Copyright(C) ibis inc. All rights reserved.
Объяснение расчета на основе прямой линии на примере
Что такое базис на прямой линии?
Прямолинейный метод расчета износа и амортизации. Также известный как прямолинейная амортизация, это самый простой способ определить потерю стоимости актива с течением времени.
Также известный как прямолинейная амортизация, это самый простой способ определить потерю стоимости актива с течением времени.
Линейный метод рассчитывается путем деления разницы между стоимостью актива и его ожидаемой ликвидационной стоимостью на количество лет, в течение которых он будет использоваться.
Ключевые выводы
- Прямолинейный метод расчета износа и амортизации, процесс списания актива в течение более длительного периода времени, чем когда он был приобретен.
- Рассчитывается путем деления разницы между себестоимостью актива и его ожидаемой ликвидационной стоимостью на количество лет, в течение которых он будет использоваться.
- Базис прямой линии популярен, потому что его легко рассчитать и понять, хотя он также имеет несколько недостатков.
- Альтернативы часто включают ускорение графиков амортизации.
Понимание прямолинейного базиса
В бухгалтерском учете существует множество различных соглашений, предназначенных для сопоставления продаж и расходов с периодом, в котором они были понесены.![]() Одно соглашение, которое принимают компании, называется износом и амортизацией.
Одно соглашение, которое принимают компании, называется износом и амортизацией.
Компании используют амортизацию физических активов и амортизацию нематериальных активов, таких как патенты и программное обеспечение. Оба соглашения используются для учета актива в расходах в течение более длительного периода времени, а не только в период, когда он был приобретен. Другими словами, компании могут растянуть стоимость активов на множество различных временных рамок, что позволяет им получать выгоду от актива без вычета полной стоимости из чистой прибыли (NI).
Расчет прямой линии
Задача состоит в том, чтобы определить, сколько расходов. Один из методов, который бухгалтеры используют для определения этой суммы, — линейный метод.
Чтобы рассчитать линейный метод, возьмите цену покупки актива, а затем вычтите ликвидационную стоимость , его оценочной стоимости продажи, когда ожидается, что он больше не понадобится. Затем разделите полученную цифру на общее количество лет, в течение которых ожидается, что актив будет полезен, что на бухгалтерском жаргоне называется сроком полезного использования.
Прямолинейный метод = (цена покупки актива – ликвидационная стоимость)/оценочный срок полезного использования актива
Пример прямой линии
Предположим, что компания А покупает оборудование за 10 500 долларов. Ожидаемый срок службы оборудования составляет 10 лет, а ликвидационная стоимость – 500 долларов. Чтобы рассчитать прямолинейную амортизацию, бухгалтер делит разницу между ликвидационной стоимостью и стоимостью оборудования, также называемую амортизируемой базой или стоимостью активов, на ожидаемый срок службы оборудования.
Прямолинейная амортизация этой единицы оборудования составляет (10 500–500 долл. США) / 10 = 1000 долл. США. Это означает, что вместо того, чтобы списывать полную стоимость оборудования в текущем периоде, компании нужно потратить всего 1000 долларов США. Компания будет продолжать расходовать 1000 долларов США на контрсчете, называемом накопленной амортизацией, до тех пор, пока 500 долларов США не останутся в балансе в качестве стоимости оборудования.
Преимущества и недостатки прямолинейного базиса
Бухгалтерам нравится прямолинейный метод, потому что он прост в использовании, выдает меньше ошибок в течение срока службы актива и тратит одинаковую сумму каждый отчетный период. В отличие от более сложных методологий, таких как двойное уменьшающееся сальдо, прямая линия проста и использует всего три разные переменные для расчета суммы амортизации за каждый отчетный период.
Однако простота прямолинейного базиса также является одним из его самых больших недостатков. Одна из самых очевидных ошибок при использовании этого метода заключается в том, что расчет срока полезного использования основан на догадках. Например, всегда существует риск того, что технологические достижения могут привести к устареванию актива раньше, чем ожидалось. Кроме того, прямолинейный метод не учитывает ускоренную потерю стоимости актива в краткосрочной перспективе, а также вероятность того, что его содержание будет стоить дороже по мере старения.
Как рассчитать линейную амортизацию?
Чтобы рассчитать амортизацию по прямолинейному методу, просто разделите чистую цену (цена покупки за вычетом ликвидационной цены) на количество лет полезного использования актива.
Когда следует использовать прямую линию устаревания?
Прямолинейный метод — самый простой и простой метод расчета амортизации. Это наиболее полезно, когда стоимость актива неуклонно снижается с течением времени примерно с той же скоростью.
Что такое реалистичные допущения при прямолинейном методе амортизации?
Хотя покупная цена актива известна, необходимо сделать предположения относительно ликвидационной стоимости и срока полезного использования. Эти цифры можно получить несколькими способами, но ошибиться в них может дорого обойтись. Кроме того, прямолинейный метод предполагает, что стоимость актива снижается с постоянной и неизменной скоростью. Это может быть не так для всех активов, и в этом случае следует использовать другой метод.
Что такое прямолинейная амортизация?
Прямолинейная амортизация работает точно так же, как амортизация, но вместо снижения стоимости физического актива амортизация касается нематериальных активов, таких как интеллектуальная собственность или финансовые активы.
Самый быстрый словарь в мире | Vocabulary.com
ПЕРЕЙТИ К СОДЕРЖАНИЮ
прямая линия линия, проведенная точкой, движущейся в постоянном направлении
прямая цепь Открытая цепь атомов без боковых цепей
прямая канавка перфоратор с прямыми канавками
прямой штифт Штифт, состоящий из короткого прямого куска жесткой проволоки с заостренным концом; используется для скрепления кусков ткани или бумаги вместе
93″>прямоклювые с прямым клювом
стрит-флеш покерная рука с последовательными картами одной масти
натурал артист, выступающий в роли марионетки комика
прямоволокнистая древесина; с параллельными волокнами
оптимизировать контур экономично или эффективно
струна линия линия, пересекающая бильярдный стол, за которой размещаются битки в начале игры
стартовая линия линия, обозначающая место начала гонки или игры
выпрямить сделать прямым или более прямым