Родительский контроль за детьми на компьютере и в интернете
Как часто вы задумывались над тем, что ваш ребенок делает за компьютером и сколько времени он там проводит? Странно, но многие совсем упускают такие вопросы из виду, позволяя детям сутками просиживать за играми, многие из которых имеют возрастные ограничения. Для развития вашего чада это сулит сплошные неприятности: несоблюдение норм использования ПК негативно сказывается на зрении, а взрослые игры могут травмировать не сформировавшуюся детскую психику на всю жизнь. Избежать это можно посредством настройки родительского контроля на компьютере. Это делается как с помощью встроенных функций Windows, так и ещё несколькими способами, каждый из которых имеет свои очевидные преимущества и недостатки.
Родительский контроль средствами Windows
С помощью этой функции самой популярной операционной системы можно определить время, в течении которого ребенок сможет использовать компьютер. Настройки достаточно гибкие, поэтому можно ограничивать как работу с компьютером в течении определенного периода, так и разрешать вход в систему в разное время в каждый день недели.
Собственные возможности Windows позволяют ограничить доступ ребенка и к запуску определенных игр. Вариантов настройки тоже несколько: ручной контроль доступа к играм, определение допустимой возрастной категории, фильтрация типов блокируемого содержимого, запрет или разрешение использования конкретных игр. То же самое касается возможностей ребенка по использованию программ, которые тоже можно ограничить по своему усмотрению.
Как видите, функционал встроенной службы Windows не так широк, но главная его задача – ограничение времени работы и фильтрация запускаемых приложений. Среди недостатков стоит отметить отсутствие возможности контролировать работу в интернете и необходимость создания специальной “детской” учетной записи.
Контроль средствами антивирусов
Если говорить о возможностях антивирусов в осуществлении родительского контроля, то стит отметить три крупных поставщика подобного обеспечения.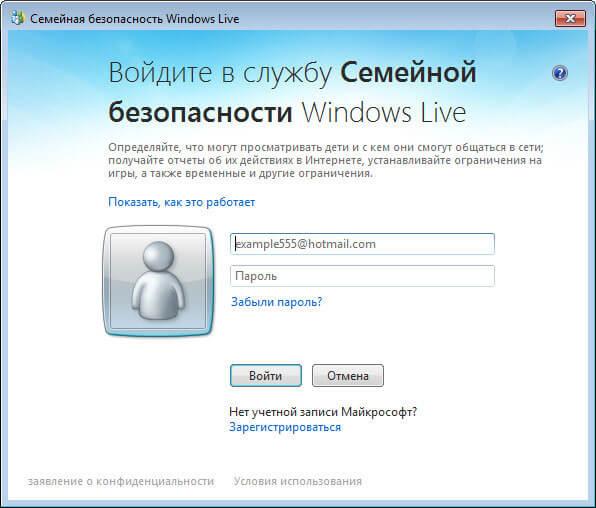 Это отечественные Dr.Web и Лаборатория Касперского, а также немецкая компания Avira. Они предоставляют лучший функционал и обеспечивают качественный контроль за действиями ребенка.
Это отечественные Dr.Web и Лаборатория Касперского, а также немецкая компания Avira. Они предоставляют лучший функционал и обеспечивают качественный контроль за действиями ребенка.
Avira Family Protection Suite
Родительский контроль является одной из многих функций этой программы и ему уделяется достаточно много внимания со стороны разработчиков. Основное направление деятельности утилиты – ограничение работы ребенка в социальных сетях и информирование родителей о его поведении там. С помощью функции Safe Browsing можно настраивать доступ к определенным веб-сайтам, исключая те ресурсы, где ребенок вряд ли найдет что-то хорошее.
Несколько отдельных “движков” для соцсетей позволяют информировать о нехороших друзьях ребенка (чтобы избежать его общения со злоумышленниками), узнавать о деятельности ребенка в соцсетях, появлении нежелательных ссылок или фотографий. Вся эта информация доступна как по-отдельности, так и на панели управления, где собраны предупреждения, общий обзор действий ребенка и их новые фотографии и друзья в социальных сетях.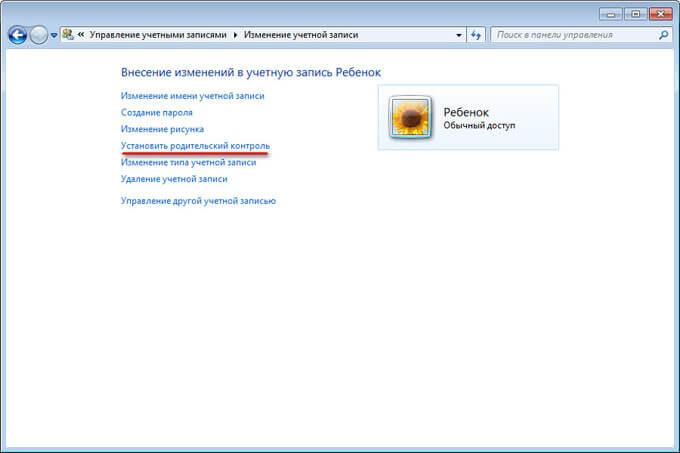
Родительский контроль Dr.Web
Модуль от Dr.Web имеет более широкий функционал и может ограничивать доступ ребенка к сайтам в интернете, папкам в локальной сети и содержимому вашего компьютера. Родители могут или сами задать список нежелательных сайтов, которые не хотели бы показывать своему чаду, или воспользоваться готовыми решениями от студии Dr.Web, где собраны актуальные тематические базы сайтов.
Блокировка сайтов осуществляется не только по прямым ссылкам. Можно ограничить доступ к ресурсу по наличию определенных ключевых слов (тематики оружия, насилия, игровых автоматов и прочего) или работать в автоматическом режиме и воспользоваться списками от компании «Доктор Веб».
Дети не могут отключить родительский контроль, т.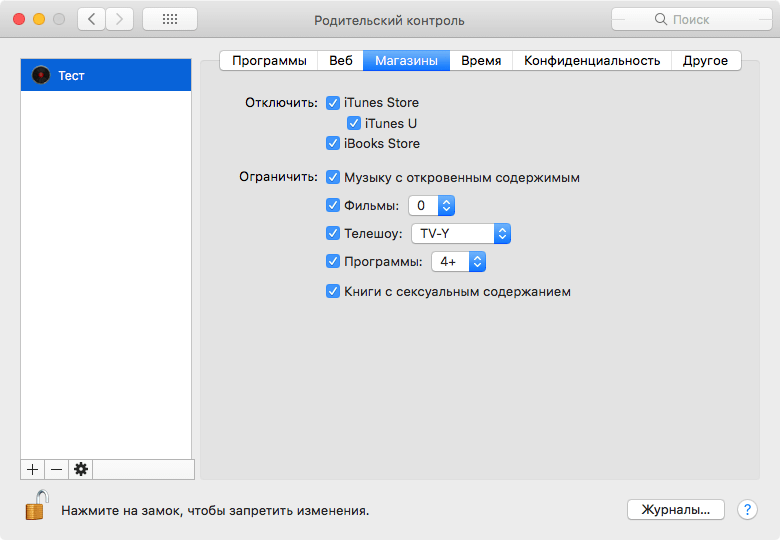 к. он защищается двумя паролями (от учетной записи администратора и внутренним паролем программы).
к. он защищается двумя паролями (от учетной записи администратора и внутренним паролем программы).
Контроль Kaspersky Internet Security
Среди антивирусов именно этот продукт сочетает в себе наибольший функционал во всех направлениях, но он является платным. С его помощью можно оградить своих детей от негативного влияния компьютера и всемирной паутины, ограничить посещение сайтов-“вонючек” и доступ к веб-ресурсам с неподобающим контентом.
KIS позволяет контролировать использование компьютера каждым пользователем, запуск отдельных программ, использование интернета (можно установить ежедневный лимит на работу или разрешить использование в определенный период времени), разрешать или запрещать посещение веб-сайтов. Можно также установить типы файлов, которые нельзя будет загружать на компьютер.
Для тех, кто стремится контролировать детей до самых мелочей, доступен контроль переписок в социальных месенджерах и социальных сетях, ограничение общения с определенными контактами, предотвращение пересылки персональных данных, наблюдение за использованием нежелательных слов в речи своего ребенка и многое другое.
Специальные программы для родительского контроля
Функционал приложений для осуществления родительского контроля существенно отличается. Какие-то приложения позволяют запретить ребенку все и вся, а другие направлены на аккуратное наблюдение за его действиями исключительно в целях информирования родителей. Какой выбирать – каждый определяет для себя самостоятельно. Более того, их можно грамотно комбинировать: наблюдение вести с помощью Mipko, контролировать действия в интернете с помощью KinderGate Parental Control, доступ по времени организовывать через КиберМаму или же делать все и сразу в ChildWebGuardian Pro. Все они предоставляются по Shareware-лицензии, что означает необходимость приобретения продукта по истечении пробного периода. Стоимость варьируется от 15 до 30 долларов и далеко не всегда срабатывает правило “дороже значит лучше”.
КиберМама
Из названия понятно, что эта утилита должна обеспечить маму контролем за своим чадом. Настройки времени пользования тут очень гибкие: возможно ограничение по общему времени пользования за день и времени непрерывной работы.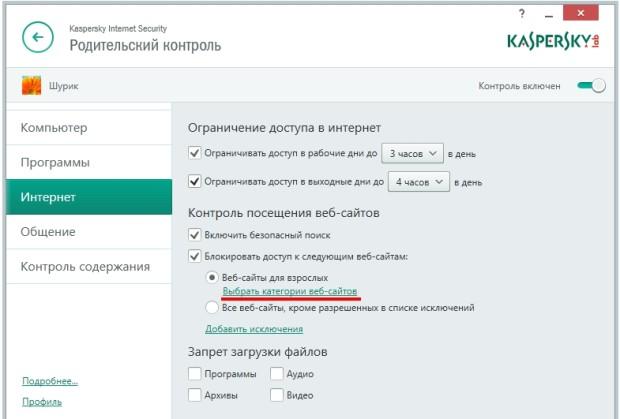
KinderGate Parental Control
Это многофункциональное приложение для ограничения действий пользователя в интернете. Еще при установке оно позволяет выбрать уровень фильтрации, которых всего 5, согласно которому будет осуществляться отбор ресурсов для ребенка. Настройка разрешенных и запрещенных веб-ресурсов достаточно гибкая, а для анализа используется база из 500 млн. сайтов, что гарантированно покрывает самые популярные веб-проекты. При необходимости можно создавать комбинированные правила: там будут учитываться определенные протоколы, расписание и конкретные сайты.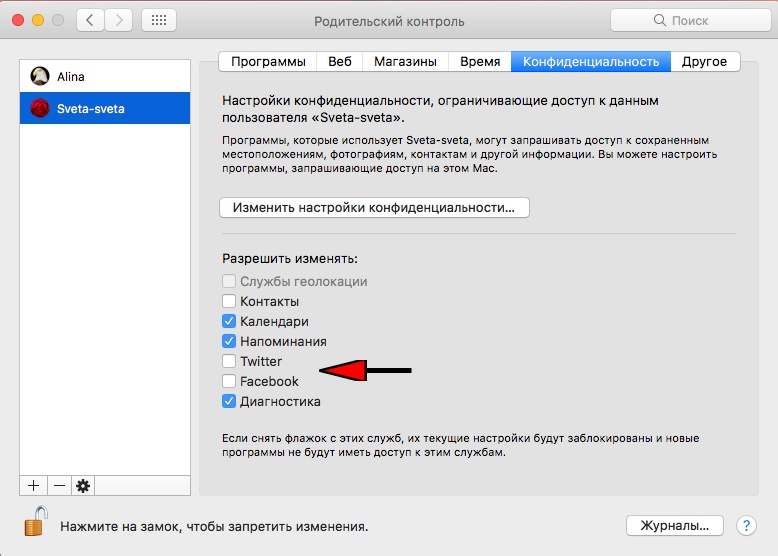
В приложении возможна организация доступа по расписанию, но она не столь функциональна, как в специализированной программе, описанной ниже.
ChildWebGuardian Pro
Это многофункциональная программа для тех, кто хочет всё и сразу. Здесь есть несколько разделов, которые отвечают за определенные функции. “Запрещенные слова” собирают список стоп-слов, при выявлении которых блокируется просмотр веб-страниц, почтовых писем и сообщений в соцсетях. В разделе “Фильтр веб” содержится список нежелательных сайтов, доступна возможность блокировки отдельных соцсетей. Здесь же выполняется настройка расписания для пользования интернетом для всех ресурсов и для каждого индивидуально.
“Фильтр по программам” позволяет ограничить использование определенных приложений и игр.
При необходимости ведения удаленного контроля приложение собирает информацию о посещенных сайтах, попытках запуска запрещенных программ и просмотра запрещенного контента и многое другое, а затем отправляет отчет на e-mail.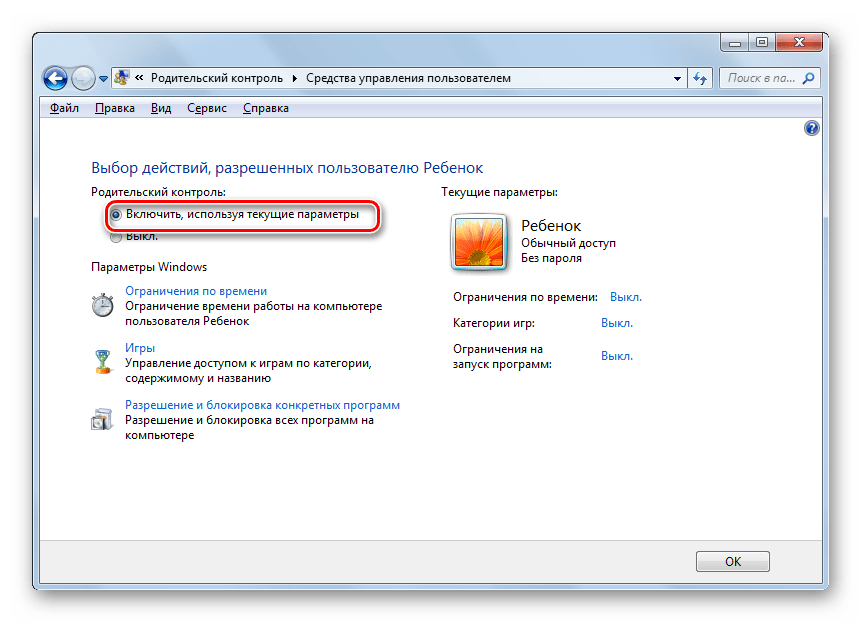 Статистика далеко не идеальна: не хватает данных о времени работы, записей использованных комбинаций клавиш и содержания переписок в месенджерах и ещё нескольких возможностей, которые есть в других месенджерах.
Статистика далеко не идеальна: не хватает данных о времени работы, записей использованных комбинаций клавиш и содержания переписок в месенджерах и ещё нескольких возможностей, которые есть в других месенджерах.
Как видите, средств для осуществления родительского контроля сейчас создано предостаточно, их назначение и функционал значительно отличаются. Вы можете подобрать утилиту, которая реализует все поставленные цели вне зависимости от того, нужно ли следить за ребенком или препятствовать его действиям.
Mipko Personal Monitor
Разработчики программы посчитали, что запретом ничего не добиться и решили действовать иначе. Mipko является шпионом, который поселяется на компьютере и наблюдает за всеми действиями ребенка. Программа может перехватывать сообщения в ICQ, Вконтакте, Facebook и любых других социальных сетях и месенджерах, что пригодится для тотального контроля личной жизни ребенка, исключения недоброжелателей из его круга общения и направления мыслей вашего чада в нужное русло. Для этого же записываются сообщения и голосовые разговоры в Skype, а при использовании веб-камеры делаются фотографии и снимки экрана. Mipko сохраняет историю веб-серфинга и отображает сайты, запущенные в приватном режиме браузера.
Для этого же записываются сообщения и голосовые разговоры в Skype, а при использовании веб-камеры делаются фотографии и снимки экрана. Mipko сохраняет историю веб-серфинга и отображает сайты, запущенные в приватном режиме браузера.
Все полученные данные отправляются на вашу электронную почту, а вот за их обработку вы отвечаете самостоятельно. Можно периодически проводить разъяснительные беседы с ребенком, а можно незаметно воздействовать на него – дело ваше, ведь вы лучше всего знаете, как поступать.
Родительский контроль в Windows 8 Включить Настроить
Как включить родительский контроль в Windows 8?
Я большую часть своей жизни провожу в интернете и очень хорошо знаю, что кроме хорошего и полезного в виртуальном мире есть еще и очень много плохого. И я думаю, что каждому родителю необходимо отгородить своих детей от этого плохого. Родителям необходимо знать, какие интернет сайты посещает их ребенок, с кем общается и сколько времени проводит за компьютером.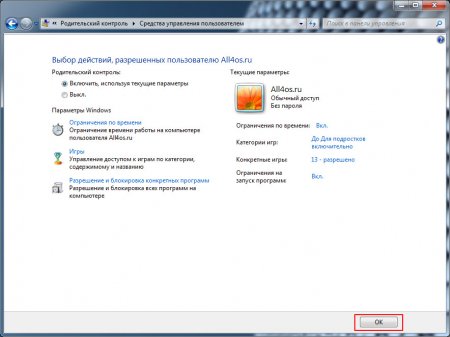
Все это касается именно маленьких детей, я не имею ввиду подростков возраста 15 — 16 лет. В моей юности, в таком возрасте, я сам делал «Родительский контроль» своим родителям ))
Родительский контроль в Windows 8
Поэтому сегодняшнюю статью я посвящу функции родительского контроля Windows 8. Раньше до выхода этой версии операционной системы, пользователю необходимо было устанавливать специальные программы родительского контроля. Кстати такие программы вы можете найти на нашем сайте используя поиск по слову «контроль». У нас вы найдете программы родительского контроля бесплатные и платные. А также кейлоггеры, которые позволяют сохранять все нажатия клавиш.
С выходом Windows 8 для обеспечивания контроля над детьми пользователь может использовать новую функцию, которая называется «Семейная безопасность» (В английской версии Windows данная функция называется «Family Safety»).
Возможности родительского контроля в Windows 8
Штатная функция «Семейная безопасность» может:
- ограничить просмотр интернет-сайтов с помощью специального Веб-фильтра;
- устанавливать определенный период работы за компьютером;
- ограничить доступ на запуск программ и компьютерных игр из Магазина Windows;
- запретить или разрешить запуск и использование любой программы, установленной в операционной системе;
- вести подробный отчет об активности вашего ребенка за компьютером.
Включение родительского контроля в Windows 8
Для включения родительского контроля в Windows 8 необходимо зайти в «Панель управления». Сделать это можно разными способами, я предпочитаю делать это через проводник.
Все изображения в данной статье кликабельны. Для увлечения изображения кликните по нему левой кнопкой мышки.
В панели управления зайдем в «Учетные записи и Семейная безопасность».
Заходим в меню «Учетные записи пользователей».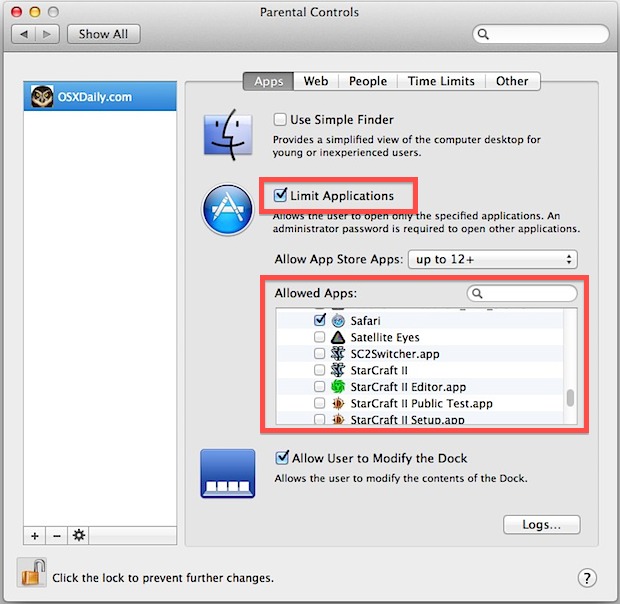
Кликаем по «Управление другой учетной записью»
Теперь в окне «Параметры компьютера» необходимо добавить нового пользователя.
Кликаем на «Добавление учетной записи»
В нижней части окна необходимо нажать на «Добавить учетную запись ребенка» и кликнуть на кнопку «Далее»
Жмем на «Добавление без e-mail» и подтверждаем кнопкой «Далее»
Заполняем необходимые поля и еще раз «Далее»
Кликнем по кнопке «Готово»
Настройка родительского контроля в Windows 8
В Панели управления заходим в «Семейную безопасность»
Выберем пользователя для которого необходима настройка параметров.
Выставляем настройки.
Вкладка «Веб-фильтр»
Вкладка «Лимит времени»
Вкладка «Ограничение на игры и программы из Магазина Windows»
Вкладка «Ограничения на запуск приложений»
А в разделе «Действия пользователя» с помощью отчетов об активности можно отследить действия вашего ребенка.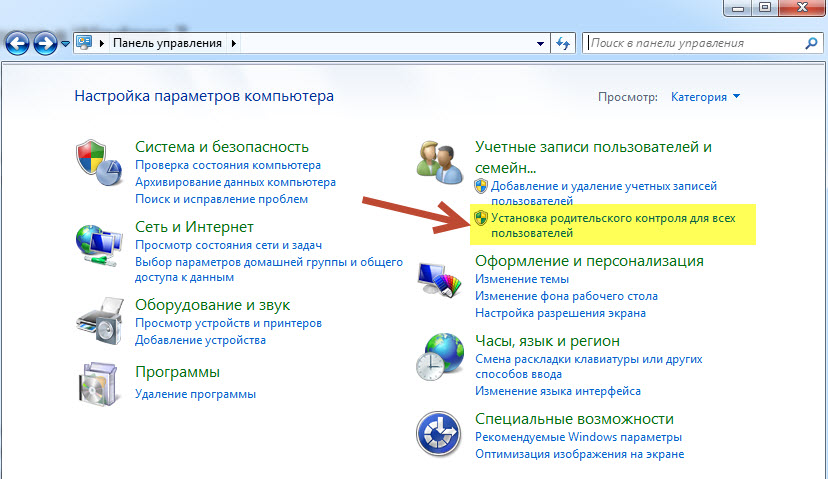
Другие подобные программы для контроля за пользователем вы можете найти у нас на сайте в соответствующем разделе. Вот в принципе и все. Надеюсь вы теперь сможете сами включить родительский контроль. Спасибо за внимание. Берегите ваших детей!
Родительский контроль в Windows 8/10
Родительский контроль на ПК представляет собой специальную программу, позволяющую ограничивать использование компьютера. Как следует из названия, приложение «Родительский контроль» в основном используется родителями для контроля за своими детьми. В последнее время все чаще такие приложения также стали внедрять в школьных учреждениях.
Такой контроль становится возможен благодаря либо штатным приложениям современных операционных систем, либо после установки специализированных программ. В сегодняшней статье мы поговорим о том, как сделать родительский контроль на компьютере под управлением Windows 8/10.
Штатное приложение новой ОС Windows позволяет родителям контролировать, какие сайты посещает ребенок, и какие программы он устанавливает. Список запрещенных сайтов и программ приложение получает на основании отбора по возрастному цензу. Помимо уже перечисленных двух функций родители также могут ограничивать время нахождения ребенка за компьютером и пресекать несанкционированные покупки в интернет-магазинах.
Список запрещенных сайтов и программ приложение получает на основании отбора по возрастному цензу. Помимо уже перечисленных двух функций родители также могут ограничивать время нахождения ребенка за компьютером и пресекать несанкционированные покупки в интернет-магазинах.
Как сделать родительский контроль?
Включение штатного приложения контроля в Windows 8/10 не совсем очевидно. Это связано как минимум с тем, что поиск по ключевому слову «контроль» не дает результатов. Так как же работает Родительский контроль и как ограничить доступ к сайтам детям?
Установка «Родительского контроля» происходит в несколько этапов, при чем первым делом следует создать и себе, и ребенку учетную запись с функцией входа по e-mail адресу. Такая необходимость возникла из-за того, что в локальных учётках отключены возможности управления контролем. После такого подготовительного этапа нужно нажать на пиктограмму «Лупа» Поиск.
В появившемся окне поиска можно ввести слово «семья» и выбрать из списка указанный на картинке ниже пункт.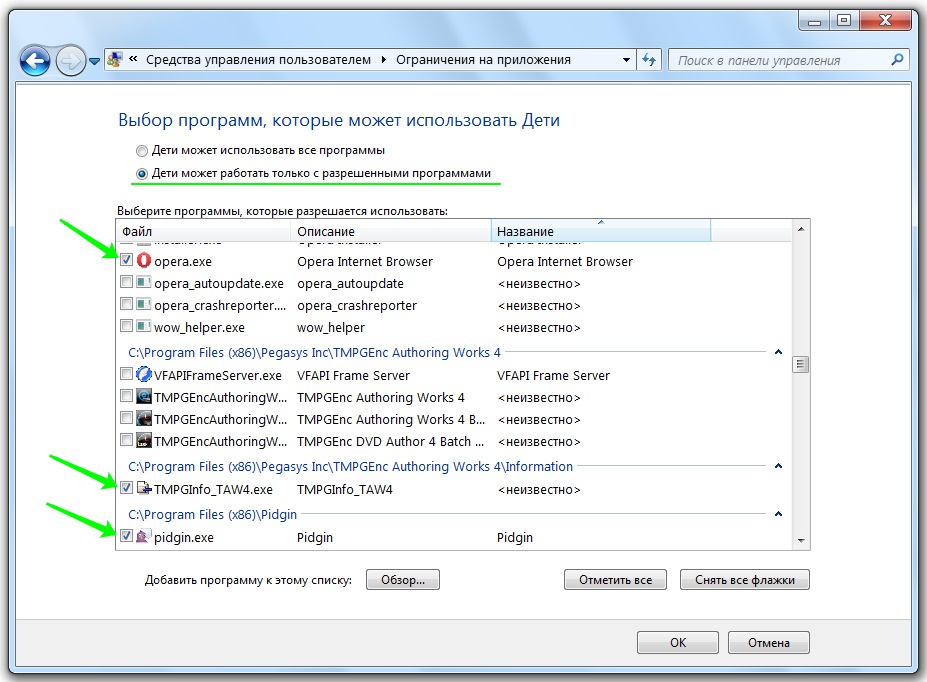
В открывшемся окне нужно нажать по кнопке «Добавить члена семьи».
Затем требуется установить переключатель на «Учетную запись ребенка» и заполнить поле электронной почты.
На e-mail адрес взрослого придет письмо, в котором следует подтвердить e-mail ребенка. После подтверждения функция «Родительский контроль» будет успешно включена и можно переходить к ее настройке. Для этого нажмите пункт «Управление семейными настройками»
В вашем браузере откроется веб-страница с настройками.
Переходя по располагающемуся слева меню, Вы можете настроить разрешения на сайты и программы, а также установить таймер работы с компьютером. Все пункты меню интуитивно понятны, а внесение разрешений не требует усилий. Отдельно стоит лишь отметить раздел «Недавние действия», в котором родители могут видеть совершенные ребенком действия при работе с компьютером. Благодаря тому, что настройка и мониторинг «Родительского контроля» происходит в Интернете, Вы имеете возможность видеть действия ребенка в режиме онлайн с любого подключенного к сети устройства.
Возможности «Контроля» не исчерпываются прямым запретом на действия. Ребенок, пытаясь открыть неразрешенный сайт или игру, получит уведомление о запрете, но при этом он может отправить запрос об открытии доступа к данному ресурсу. Предоставлять ли такой доступ или нет, решают уже сами родители.
Заключение
Итак, сегодня мы узнали о том, как установить «Родительский контроль» совершенно бесплатно. Тем не менее у наших читателей есть возможность выбрать другие программы, как платные, так и нет, с похожим функционалом. Функции контроля за детьми встроены почти в каждый современный антивирус, также существуют и специализированные программы.
Посмотрите видео, где мы рассказываем более подробно о теме данной статьи:
Лучшие приложения для родительского контроля
Последнее обновление от пользователя Наталья Торжанова
.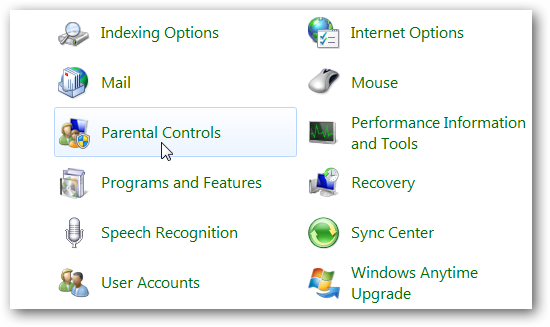
В наше время дети учатся пользоваться смартфоном чуть ли не раньше, чем ходить или говорить. Многие родители всерьёз обеспокоены: использование детьми устройств с выходом в Интернет дает им доступ к типам контента, которые могут оказаться опасными. Для защиты маленьких пользователей, безусловно, важен диалог между родителем и ребенком. Помочь также могут специальные программы родительского контроля (parental control). В этой статье мы расскажем подробнее о нескольких таких инструментах.
Мобильные приложения
Kids Place
Kids Place – это мобильное приложение, которое будет показывать только те приложения, которые родители выбрали и одобрили. Таким образом, дети не смогут устанавливать другие программы, отправлять сообщения, совершать звонки или подключаться к сетям Wi-Fi, которые не разрешены их родителями. Приложение также позволяет родителям узнать, сколько времени их ребенок провел в Интернете.
Вы можете загрузить Kids Place для Android здесь.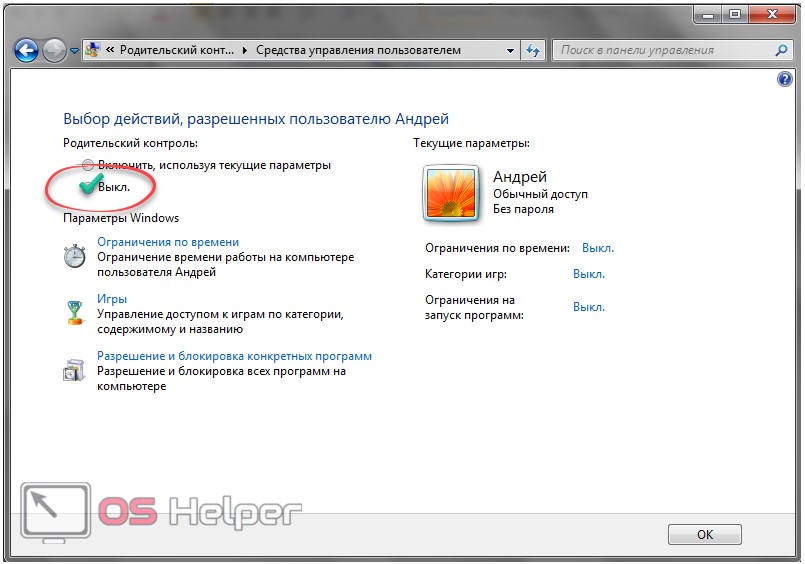
Kids App Qustodio
Qustodio – бесплатное приложение для родителей, позволяющее контролировать активность детей в Интернете на мобильных телефонах, ПК и планшетах. Эта программа поможет Вам устанавливать ежедневные лимиты использования Интернета, блокировать определенные приложения, всегда знать, где находятся Ваши дети (благодаря встроенному геолокатору) и даже читать любые сообщения, отправленные и полученные ребенком, хотя рекомендуется использовать эту функцию с осторожностью, чтобы не вторгаться зря в личную (конфиденциальную) жизнь Вашего ребенка. Приложение также оснащено тревожной кнопкой, чтобы ребенок мог связаться с родителями, если почувствует, что находится в опасности.
Скачать Qustodio можно здесь для Android и здесь для устройств iOS.
OurPact
OurPact – еще одно комплексное приложение для родительского контроля. Оно позволяет ограничивать использование приложений и программ, видеть онлайн-активность Вашего ребенка с помощью снимков экрана и блокировать доступ к определенным веб-сайтам. Его GPS-локатор не только всегда показывает, где находится ребенок, но также позволяет Вам устанавливать безопасные «геозоны», то есть, если Ваш ребенок удаляется из определенных мест (например, дома, школы или домов друзей), Вы получите оповещение в режиме реального времени.
Его GPS-локатор не только всегда показывает, где находится ребенок, но также позволяет Вам устанавливать безопасные «геозоны», то есть, если Ваш ребенок удаляется из определенных мест (например, дома, школы или домов друзей), Вы получите оповещение в режиме реального времени.
Вы можете загрузить OurPact здесь для Android и здесь для устройств с iOS.
Family Link
Family Link – это абсолютно бесплатное приложение для родительского контроля от Google. Среди его функций есть возможность контролировать и ограничивать время использования устройства или конкретного приложения. Кроме того, Вы можете разрешить или запретить загрузку любого приложения и в режиме реального времени знать, что смотрит Ваш сын или дочь. И все этоможно делать прямо с Вашего мобильного телефона, если на обоих устройствах установлена одинаковая операционная система.
Можно скачивать Family Link здесь для Android и здесь для iPhone и iPad.
Родительский контроль Screen Time
Screen Time – это бесплатное приложение, которое помогает родителям контролировать время, проводимое их детьми перед экранами смартфонов и планшетов. Прямо со своего телефона Вы можете устанавливать дневные лимиты на использование ребенком гаджетов, блокировать определенные приложения, разрешать использование новых приложений, запрещать работу в определенное время суток, а также предоставлять дополнительное время в качестве награды за хорошее поведение!
Скачать Screen Time для Android можно здесь.
Различные инструменты от интернет-провайдеров
Большинство интернет-провайдеров (ISP) предлагают множество бесплатных программ родительского контроля. Как правило, их можно настроить для разных профилей пользователей, наиболее распространенными из которых являются следующие:
- Дети (до 10 лет): профиль для детей позволяет просматривать веб-страницы в закрытой среде, также известный как «белый список». У ребенка будет доступ только к избранным веб-сайтам в заранее определенных областях интересов.
- Подростки (11+): при выборе этого профиля, юные взрослые будут иметь доступ к любым веб-сайтам, кроме незаконных (содержащих информацию о расизме, наркотиках и т. д.) и кроме нежелательного контента (порнографии, насилия и т. д.), которые будут фильтроваться и заноситься в черный список.
- Взрослые (родители): полный доступ ко всем сайтам.
Программы родительского контроля также могут блокировать чаты, форумы, игры, запрещенные для несовершеннолетних, загрузку видео и музыки (часто незаконную). Они также могут ограничить количество часов, проводимых в Интернете.
Для любого ПК или ISP
Сервис OpenDNS предоставляет функцию фильтрации контента для взрослых или контента оскорбительного содержания. Это услуга совершенно бесплатна и не требует установки какого-либо специального программного обеспечения.
Программы родительского контроля для ПК
Magic Desktop 9.1
Magic Desktop, который еще называют «Windows для детей», можно установить на компьютер за несколько кликов. Он создает благоприятную для детей среду, в которой даже (или, скорее, только) самые маленькие могут играть и заниматься, включая игры и образовательные материалы для развития творческих способностей и обучения. Magic Desktop включает в себя браузер для детей, который учит их ориентироваться в Интернете и показывает только результаты, подходящие для их возраста.
Вы можете скачать Magic Desktop для Windows здесь.
McAfee Safe Family
McAfee Safe Family – это платный инструмент родительского контроля (с бесплатной пробной версией), который работает как на Mac, так и на ОС Windows. Он позволяет Вам фильтровать Интернет-контент в соответствии с Вашими потребностями. Например, он может фильтровать контент по категориям и блокировать доступ к нежелательным веб-сайтам. Вы также можете ограничить некоторые онлайн-видео, а также просмотр и использование социальных сетей.
Norton Family Premier
Norton Family Premier – это программа для родительского контроля, работающая по подписке. Она совместима с операционными системами Windows, iOS и Android. С помощью этого инструмента Вы можете сами устанавливать время, которое Ваши дети будут проводить за компьютером, и знать обо всех их действиях в сети, что поможет Вам лучше защитить их. Кроме того, Вы можете получать уведомления и определять местонахождение своих детей с помощью их мобильных устройств (услуга геолокации).
Microsoft Family Safety
Microsoft Family Safety – это фильтр защиты детей, встроенный в компьютеры Windows. Этот инструмент может ограничивать время просмотра Интернета детьми, а также он может блокировать доступ к слишком увлекающим играм или неприемлемым страницам в пользовательских аккаунтах членов Вашей семьи. Чтобы настроить защищенные учетные записи пользователей на Вашем компьютере, Вам нужно только войти в систему с помощью своей учетной записи электронной почты Microsoft. Большое преимущество в том, что этот сервис проедоставляется бесплатно!
Родительский контроль на Mac
Компьютеры Mac также предлагают функцию родительского контроля, которая позволяет ограничивать доступ Ваших детей к Интернету, почтовым службам и чату. Чтобы настроить эту функцию, просто щелкните значок Аpple (яблоко) в верхнем левом углу экрана, затем перейдите в Системные настройки (System Preferences) > Учетные записи (Accounts). В каждой учетной записи пользователя с родительским контролем Вы можете настроить сервисы, которые хотите заблокировать для безопасности Ваших детей.
Изображение: © Unsplash/ Pixabay
Что такое родительский контроль Windows 10
Если вам требуется контролировать работу ребенка за компьютером, запретить посещение тех или иных сайтов, запуск приложений и определить время, когда допустимо использование ПК или ноутбука, реализовать это можно с помощью функций родительского контроля Windows 10, создав учетную запись ребенка и задав необходимые правила для нее. О том, как это сделать пойдет речь в этой инструкции.На мой взгляд, родительский контроль (семейная безопасность) Windows 10 реализован несколько менее удобным способом, чем в предыдущей версии ОС. Главное появившееся ограничение — необходимость использовать учетные записи Microsoft и подключение к Интернету, в то время как в 8-ке функции контроля и отслеживания были доступны и в оффлайн-режиме. Но это мое субъективное мнение. См. также: Как заблокировать Windows 10 при попытках угадать пароль.Создание учетной записи ребенка с настройками родительского контроля по умолчанию
Первое действие при настройке родительского контроля в Windows 10 — создание учетной записи вашего ребенка. Сделать это можно в разделе «Параметры» (можно вызывать клавишами Win+I) — «Учетные записи» — «Семья и другие пользователи» — «Добавить члена семьи».
В следующем окне выберите пункт «Добавить учетную запись ребенка» и укажите его адрес электронной почты. Если таковой отсутствует, нажмите пункт «Нет адреса электронной почты» (вас принудят его создать на следующем шаге).
Следующий этап — указать фамилию и имя, придумать адрес почты (если не был задан), указать пароль, страну и дату рождения ребенка. Обратите внимание: если вашему ребенку менее 8 лет, автоматически будут включены повышенные меры безопасности для его учетной записи. Если он старше — стоит настроить желаемые параметры вручную (но сделать это можно в обоих случаях, о чем будет написано далее).
На следующем шаге вас попросят ввести номер телефона или адрес электронной почты на случай необходимости восстановить учетную запись — это могут быть ваши данные, а могут быть данные ваших детей, на ваше усмотрение. На завершающем этапе вам предложат включить разрешения для служб Microsoft Advertising. Я подобные вещи всегда отключаю, не вижу особенной пользы от себя или ребенка в том, что сведения о нем используются для показа рекламы.
Готово. Теперь на вашем компьютере появилась новая учетная запись, под которой может войти ребенок, однако, если вы — родитель и настраиваете родительский контроль Windows 10, рекомендую первый вход выполнить самостоятельно (Пуск — клик по имени пользователя), так как могут потребоваться дополнительные настройки нового пользователя (на уровне самой Windows 10, не имеющие отношения к родительскому контролю) плюс при первом входе появляется уведомление о том, что «Взрослые члены семьи могут просматривать отчеты о ваших действиях».
В свою очередь, управление ограничениями для учетной записи ребенка осуществляется онлайн при входе из учетной записи родителя на account.microsoft.com/family (быстро попасть на эту страницу можно также из Windows через Параметры — Учетные записи — Семья и другие пользователи — Управление семейными настройками через Интернет).
Управление учетной записью ребенка
После входа в управление семейными настройками Windows 10 на сайте Microsoft, вы увидите список учетных записей вашей семьи. Выберите созданную учетную запись ребенка.
На главной странице вы увидите следующие настройки:
- Отчеты о действиях — по умолчанию включены, также включена функция отправки на электронную почту.
- Просмотр InPrivate — просмотр страниц в режиме «Инкогнито» без сбора сведений о посещаемых сайтах. Для детей младше 8 лет по умолчанию заблокирован.
Ниже (и слева) — список отдельных настроек и сведений (сведения появляются после того, как учетная запись начала использоваться), касающихся следующих действий:
- Просмотр веб-страниц в Интернете. По умолчанию нежелательные сайты блокируются автоматически, кроме этого включен безопасный поиск. Также вы можете вручную заблокировать указанные вами сайты. Важно: собираются сведения только для браузеров Microsoft Edge и Internet Explorer, сайты блокируются также только для этих браузеров. То есть, если вы хотите установить ограничения на посещение сайтов, вам потребуется также заблокировать другие браузеры для ребенка.
- Приложения и игры. Здесь отображаются сведения об используемых программах, включая приложения Windows 10 и обычные программы и игры для рабочего стола, включая информацию о времени их использования. Также вы имеете возможность заблокировать запуск тех или иных программ, но только после того, как они появятся в списке (т.е. уже были запущены в учетной записи ребенка), либо по возрасту (только для контента из магазина приложений Windows 10).
- Таймер работы с компьютером. Показывает информацию о том, когда и сколько ребенок сидел за компьютером и позволяет настроить время, в какие периоды времени ему это можно делать, а когда вход в учетную запись невозможен.
- Покупки и траты. Здесь вы можете отследить покупки ребенка в магазине Windows 10 или внутри приложений, а также «положить» ему денег на счет, не давая доступа к своей банковской карте.
- Поиск ребенка — используется для поиска месторасположения ребенка при использовании переносных устройств на Windows 10 с функциями определения местоположения (смартфон, планшет, некоторые модели ноутбуков).
В целом, все параметры и настройки родительского контроля вполне понятны, единственная проблема которая может возникнуть — невозможность заблокировать приложения до того, как их уже использовали в учетной записи ребенка (т.е. до их появления в списке действий).
Также, во время моей собственной проверки функций родительского контроля столкнулся с тем, что сведения на странице управления семейными настройками обновляются с задержкой (коснусь этого далее).
Работа родительского контроля в Windows 10
После настройки учетной записи ребенка я некоторое время решил попользоваться ею для проверки работы различных функций родительского контроля. Вот некоторые наблюдения, которые были сделаны:
- Сайты со взрослым контентом успешно блокируются в Edge и Internet Explorer. В Google Chrome открываются. При блокировке есть возможность отправить взрослому запрос на разрешение доступа.
- Сведения о запущенных программах и времени использования компьютера в управлении родительским контролем появляются с задержкой. В моей проверке они не появились даже через два часа после окончания работы под видом ребенка и выхода из учетной записи. На следующий день информация отобразилась (и, соответственно, появилась возможность заблокировать запуск программ).
- Информация о посещенных сайтах так и не отобразилась. Причин не знаю — какие-либо функции слежения Windows 10 отключены не были, сайты посещал через браузер Edge. В качестве предположения — отображаются лишь те сайты, на которых проведено больше определенного количества времени (а я больше 2-х минут нигде не задерживался).
- Информация об установленном из Магазина бесплатном приложении не появилась в покупках (хотя это считается покупкой), только в сведениях о запущенных приложениях.
Ну и самый, наверное, главный момент — ребенок, не имея доступа к учетной записи родителя, легко может выключить все эти ограничения родительского контроля, не прибегая к каким-либо особенным ухищрениям. Правда, это не получится сделать незаметно. Не знаю, стоит ли писать здесь о том, как именно это сделать. Обновление: написал кратко в статье про ограничения локальных учетных записей, упомянутую в начале этой инструкции.
источник-remontka
StaffCop Home 5.7 — родительский контроль
С помощью программы StaffCop Home можно наблюдать за действиями ребёнка на компьютере, узнать всё, что он делает во время вашего отсутствия.
Программа производит запись посещенных сайтов, а также переписки в ICQ (Mail.ru Agent, QIP и др. мессенджерах), ВКонтакте и остальных социальных сетях. Также программа сохраняет снимки рабочего стола, и вы сможете увидеть все, что было отображено на экране.
Посмотреть видео
Что может StaffCop Home
StaffCop Home осуществляет мониторинг запущенных программ, приложений и вебсайтов на рабочих ПК. Выполняет перехват сообщений в ICQ, Skype, email и других мессенджерах. Делает снимки экрана монитора, записывает нажатие клавиш и многое другое, входящее в понятие «контроль компьютера».
Отслеживание поисковых запросов
Кейлоггер (перехват нажатия клавиш)
Контроль Skype и ICQ
Контроль социальных сетей
Мониторинг доступа к файлам и папкам
Мониторинг буфера обмена
Мониторинг посещения вебсайтов
Снятие скриншотов экрана
Ребенок не сможет обнаружить программу, т.к. она функционирует в скрытом режиме и не отображается как в списке запущенных приложений, так и в списке программ. Административную панель для управления программой можно будет вызвать сочетанием горячих клавиш, заданным при настройке программы, либо в командной строке.
Версия StaffCop Home создана на базе StaffCop Standard, программа разработана специально для домашнего использования и оптимизирована для использования на 1 компьютере. Однако она обладает всеми необходимыми для мониторинга функциями, представленными в версии Standard.
Решения для бизнеса
Дополнительную защиту от нежелательного доступа создает возможность назначения пароля, который будет известен только вам. Поэтому, даже если ребенок случайно откроет окно с административной панелью, он не сможет в нее войти.
Блокировка действий
StaffCop обеспечивает автоматическую блокировку USB-накопителей, подключаемых к рабочим ПК. Позволяет разрешить или запретить доступ к веб-ресурсам, программам и приложениям в режиме белых и черных списков.
Блокировка запуска программ
Блокировка посещения вебсайтов
Блокировка USB-устройств
Статистика использования компьютера и мастер отчётов
StaffCop Home позволяет собрать всю статистику работы за компьютером: какие программы использовались, какие сайты посещались, сколько на это ушло времени в абсолютном и относительном выражении.
StaffCop Home позволяет формировать по шаблону детальные отчеты (в том числе графические) о всей компьютерной деятельности ребенка, включающие в себя диаграммы работы с приложениями и играми, данные мониторинга посещения сайтов и общения в интернет-мессенджерах. Благодаря этому функционалу Вы с одного взгляда поймёте, занимался ребёнок только развлечениями или ещё и учёбой.
Полный контроль над файлами и папками
StaffCop Home отслеживает любые действия с файлами:
- передаваемыми посредством USB-устройств;
- прошедшим сквозь интернет-каналы;
- перемещаемыми внутри локальной сети;
Специальной настройкой закрываются порты и USB-устройства.
StaffCop Home распознает все операции с файлами и папками на компьютере пользователя. Вы с легкостью можете настроить, какие файлы Вам необходимо контролировать и, таким образом, получать только необходимую Вам информацию. Например, можно получать информацию о доступе к Word или Excel файлам.
Ограничение действий в Интернете
Система слежения за действиями на компьютере обеспечивает контроль посещения вебсайтов. StaffCop Home осуществляет мониторинг поисковых запросов, а также контролирует любую деятельность в социальных сетях.
Дети проводят все больше времени в интернете. Без него развитие современного ребенка трудно вообразить: множество полезных программ и развивающих сайтов. Однако существуют ресурсы, которые не помогают в учебе, а наоборот вредят ей. К таким ресурсам можно отнести сайты онлайн игр и социальные сети. Конечно, ребенок должен общаться и играть, но все это должно быть в меру. StaffCop Home как раз и помогает измерить, сколько времени ребенок проводит на тех или иных сайтах.
Также нужно помнить о сайтах с «взрослым» контентом, от которого ребенка тоже стоит оградить, а если он уже посещал подобные сайты (вы сможете это увидеть в отчетах), то объяснить правильную точку зрения по сложным вопросам.
Высокая степень защиты модуля
Пользовательский модуль StaffCop Home работает как служба Windows. Если у пользователя нет прав администратора, то он не сможет остановить службу Windows и прекратить работу модуля.
Также осуществляется кодирование информации на стороне агента и ее декодирование на стороне администратора, что не позволит посторонним получить доступ к собираемой агентом информации.
Специально для домашней версии была разработана дополнительная защита модуля. Возможность назначения пароля, который будет известен только Вам. Поэтому, даже если ребенок случайно откроет окно с административной панелью, он не сможет в нее войти. Вы можете задать специально сочетание клавиш, известное только Вам, по которому будет вызываться программа, а все ярлыки для запуска просто удалить.
Родительский контроль на компьютере с Windows 10
Родительский контроль в Windows 10 позволяет взрослому устанавливать ограничения на использование компьютера ребенком. Например, накладывается блокировка на запуск определенных приложений или посещение нежелательных сайтов. Также есть возможность задать временные рамки нахождения ребенка за компьютером. В данной статье мы рассмотрим только лишь функционал, предоставляемый самой операционной системой Windows 10. Соответствующие настройки родительского контроля в антивирусных программах и специализированных приложениях будут затронуты в отдельных материалах.
Отметим, что интегрированная в Windows 10 функция родительского контроля имеет свою специфику, заключающуюся в том, что настройки безопасности можно произвести только из-под учетной записи Майкрософт. Эта особенность серьезно снижает эффективность данного инструментария, так как допускает множество путей обхода ограничений и плюс ко всему требует обязательного соединения с сетью Интернет. Тем не менее, в ряде случаев даже такой родительский контроль обеспечивает вполне неплохую защиту юного пользователя от излишней информации.
Создание новой учетной записи для ребенка
Итак, если вы хотите контролировать времяпрепровождение вашего чада за ПК, то вам необходимо создать для него отдельную учетную запись. Для этого авторизуемся в Windows 10 под учетной записью Майкрософт с правами администратора и сразу запускаем утилиту Параметры. Далее открываем раздел «Учетные записи» и переходим на вкладку «Семья и другие пользователи».
Кликаем по надписи «Добавить члена семьи», после чего в появившемся окне устанавливаем переключатель рядом с пунктом «Добавить учетную запись ребенка».
Нажимаем «Далее» и переходим к окну ввода личных данных. Здесь необходимо указать адрес электронной почты (можно создать новый ящик или использовать уже существующий), пароль, страну проживания и дату рождения ребенка. Для детей младше 8 лет автоматически будут подобраны более строгие параметры контроля.
На следующем этапе потребуется ввести номер телефона или еще один адрес электронной почты, которые могут пригодиться для восстановления пароля или разблокировки аккаунта.
В последнем окне снимаем галочку с пункта, активирующего работу сервиса Microsoft Advertising, и завершаем создание учетной записи нажатием кнопки «Далее».
Получаем сообщение, что новый пользователь добавлен в семью, и для него установлены базовые настройки родительского контроля.
Удостовериться в том, что учетная запись ребенка был создана, можно на вкладке «Семья и другие пользователи».
Но как же теперь настроить родительский контроль? Это делается непосредственно на сайте Майкрософт на странице https://account.microsoft.com/family. Можно просто вписать этот адрес в строку браузера или же кликнуть по ссылке «Управление семейными настройками через Интернет» в разделе «Семья и другие пользователи».
Настройка родительского контроля
Перейдя на сайт microsoft.com, мы получаем возможность задать параметры родительского контроля. В подразделе «Дети» выбираем учетную запись ребенка (у нас она всего одна) и нажимаем на ссылку «Действие».
Здесь можно включить/выключить отчеты о действиях, а также активировать/деактивировать функцию отправки отчетов на электронную почту. Просмотр сайтов в анонимном режиме InPrivate (без сохранения истории посещений и cookie) для детей младше восьми лет заблокирован.
Далее задаем прочие параметры.
Просмотр веб-страниц
Как мы видим, уже изначально заблокированы сайты с содержимым для «взрослых» и включен безопасный поиск. Ниже можно прописать свой список запрещенных или разрешенных интернет-ресурсов.
Однако не забываем, что ограничения будут работать только в браузерах Internet Explorer и Microsoft Edge. Другие обозреватели по умолчанию находятся в списке запрещенных приложений. Как раз к этому разделу мы и перейдем дальше.
Приложения, игры и мультимедиа
Данная страница позволяет установить запрет на запуск определенных приложений и игр. Фильмы и игры для взрослых заблокированы по умолчанию. Есть возможность ограничить получение приложений из Магазина Windows. Добавить же какую-нибудь программу в список запрещенных получится только в том случае, если она хотя бы раз была запущена из-под созданного нами аккаунта ребенка. Информация о запущенных приложениях через какое-то время (обычно с задержкой) появляется в соответствующем разделе. Напротив каждой использованной программы будет ссылка «Блокировать».
Таймер работы с устройством
На этой вкладке устанавливаются временные ограничения нахождения ребенка за компьютером. Разрешается задавать длительность, а также допустимый временной интервал для сессий.
Покупки и траты
Здесь устанавливаются ограничения на покупку и скачивание игр и приложений из Магазина Windows. Есть необходимый функционал для пополнения счета, отслеживания расхода средств, получения отчета обо всех тратах.
Поиск ребенка
С помощью данной функции родители смогут отслеживать местонахождение ребенка, пользующегося портативным устройством с Windows 10 Mobile.
Итоги
Теперь мы имеем представление о том, как поставить родительский контроль на компьютер с Windows 10, используя встроенные функции операционной системы. Конечно, разработанный Майкрософт механизм защиты далек от совершенства, так как для его функционирования ребенок должен обязательно находиться под специально созданной учетной записью. К тому же сами функции контроля далеко не всегда отрабатывают корректно, например, в некоторых случаях могут не отображаться посещенные web-страницы или запускаемые приложения. Для выполнения ряда задач требуется обязательное наличие последних обновлений ОС.
Даже с учетом всех недостатков до поры до времени штатные средства защиты Windows 10 могут успешно ограждать ребенка от нежелательного контента, но по мере расширения знаний и навыков юный пользователь неизбежно найдет пути обхода ограничений. И тут придется смотреть в сторону других, более продвинутых, способов установки родительского контроля.
10+ лучших программ для родительского контроля для Windows 10
Если вы хотите следить за активностью своего ребенка, вы можете рассмотреть возможность использования WebWatcher. Это приложение невозможно обнаружить, поэтому ваши дети не смогут его найти и удалить.
Приложение не отображается ни в диспетчере задач, ни где-либо на компьютере, поэтому его практически невозможно найти. WebWatcher поддерживает удаленный мониторинг, что позволяет легко просматривать записанную активность с любого устройства.
Все записанные данные хранятся в вашей онлайн-учетной записи, поэтому вы можете просматривать их из любого места за считанные секунды.Приложение отправит вам уведомление, когда определенное слово будет набрано или просмотрено на экране.
Благодаря этой функции вы всегда будете знать, посещает ли ваш ребенок неприемлемый веб-сайт. Также есть защита электронной почты, которая позволяет вам видеть все полученные и отправленные электронные письма.
Эта функция полностью поддерживает почтовые клиенты, а также службы веб-почты. Стоит отметить, что эта функция позволяет вам видеть содержание сообщения, а также получателя, тему и дату / время.
Поскольку социальные сети являются важной частью нашей жизни, это приложение также позволяет отслеживать социальные сети и программы обмена мгновенными сообщениями. Приложение может отслеживать как веб-чат, так и сообщения Facebook.
WebWatcher также имеет встроенный кейлоггер, что позволяет вам видеть каждое нажатие клавиши вашим ребенком. Благодаря этой функции вы можете видеть все, что ваш ребенок ищет в Интернете, или каждое сообщение, которое он пишет.
Мы уже упоминали, что это приложение может отправлять вам предупреждения, когда на экране появляется определенное слово.Чтобы предоставить больше контекста, приложение также может сделать снимок экрана и отправить его вам.
Приложение также поддерживает непрерывное создание снимков экрана, поэтому вы можете воспроизводить снимки экрана в виде видео для выбранных приложений или веб-сайтов.
Это приложение может обнаруживать и выделять определенные слова, чтобы вы могли легко найти их в своем отчете. WebWatcher отслеживает историю веб-сайтов, что позволяет вам легко отслеживать интернет-активность вашего ребенка.
Мы также должны упомянуть, что этот инструмент может заблокировать запуск практически любого приложения.Если ваш ребенок слишком много времени проводит за видеоиграми или использованием какого-либо вредоносного приложения, вы можете легко заблокировать его с помощью этого инструмента.
Следует отметить, что WebWatcher также доступен для мобильных устройств.
Мобильная версия позволяет просматривать все отправленные и полученные сообщения, включая SMS и MMS. Помимо сообщений, вы также можете увидеть список звонков.
Также доступна дополнительная информация, такая как время, продолжительность звонка и номер телефона. Приложение также позволяет просматривать все фотографии, хранящиеся на телефоне.
Следует отметить, что эта функция поддерживает как загруженные изображения, так и изображения, созданные камерой.
Этот инструмент также поддерживает функцию определения местоположения по GPS, поэтому вы всегда можете отслеживать местонахождение вашего ребенка.
Наконец, вы можете просмотреть список установленных приложений, чтобы вы всегда знали, какие приложения установлены на телефоне вашего ребенка.
WebWatcher предлагает широкий спектр функций и доступен для Windows, Mac, iOS и Android. Приложение не предлагает бесплатную пробную версию, поэтому, если вы хотите использовать его, вам нужно сначала приобрести его.
Лучшее программное обеспечение для родительского контроля в 2021 году
Перейти к сравнительной таблице
Какое программное обеспечение для родительского контроля будет лучшим в 2021 году? Использование программного обеспечения для родительского контроля для наблюдения за вашими детьми означает, что вы можете немного лучше спать, а понимание того, какие веб-сайты и программы использует ваш ребенок, важно для родителей, чтобы обезопасить своих детей. Полный обзор лучшего программного обеспечения для родительского контроля, доступного в 2018 году, и подробный анализ плюсов и минусов каждого программного обеспечения. Мы рассмотрим ведущее программное обеспечение и дадим вам итоги, включая скриншоты и видео.
Выбор подходящего приложения для родительского контроля для родителей — непростая задача, поскольку существует множество различных программ и функций для родительского контроля, но именно здесь мы и вступаем. Мы постоянно проверяем каждое программное обеспечение, чтобы дать вам беспристрастные и исчерпывающие обзоры, чтобы процесс быстрый и простой.
Лучшее программное обеспечение для родительского контроля, на которое можно положиться
Если вы хотите внимательно следить за действиями своих детей в Интернете, пока они просматривают Интернет или посещают сайты социальных сетей, а также выходят в Интернет тем или иным способом, важно иметь лучшее программное обеспечение для родительского контроля.
Фактически, 52% детей в начальной школе имеют дома ноутбук или настольный компьютер. Использование увеличивается до 67% для средней и старшей школы. Как родитель, насколько вы на самом деле можете следить за тем, с чем сталкиваются ваши дети? 82% родителей считают это серьезной проблемой.
Вероятно потому, что наши дети подвергаются ряду угроз в Интернете, некоторые из них:
- Обмен личной информацией в Интернете
- Кража личных данных в киберпространстве
- Кибер-хулиганы
- Содержание для взрослых
- Неправильная связь
Чтобы предотвратить доступ ваших детей к неприемлемому контенту, необходимо иметь хорошее программное обеспечение для родительского контроля.С помощью этого программного обеспечения вы можете отслеживать активность вашего ребенка в Интернете, устанавливать фильтры на доступный для него контент, а также отслеживать время, которое он проводит в Интернете.
Давайте взглянем на несколько функций, которыми должно обладать идеальное программное обеспечение для родительского контроля.
Удаленное создание отчетов
Всякий раз, когда вы ищете идеальное программное обеспечение для родительского контроля для своего дома, лучше всего выбрать что-то, что упрощает удаленное создание отчетов. Такая функция позволяет вам постоянно следить за активностью вашего ребенка, даже когда вас нет дома.
Например, если вас нет дома, а ваш ребенок пытается получить доступ к запрещенному для него сайту, вы можете управлять им со своего телефона. Или, если вашему ребенку нужно продлить время, превышающее обычные часы работы в Интернете, и программе родительского контроля требуется ваше разрешение на это, вы можете быть активными через свой телефон.
Какими бы ни были ваши требования, вы всегда будете в курсе того, что ваш ребенок просматривает. Лучшее программное обеспечение для родительского контроля, доступное сегодня на рынке, такое как Net Nanny, Qustodio и Norton, отправляет уведомления на ваш телефон, чтобы дать вам представление о статусе активности, чтобы вы могли соответственно предпринять необходимые действия.
Фильтрация и блокировка
Фильтрация содержимого — это самое основное ожидание, которое вы ожидаете от программного обеспечения для родительского контроля. В конце концов, идея использования такого программного обеспечения заключается в том, чтобы предотвратить доступ вашего ребенка к контенту, на котором он не должен сосредотачиваться.
В большинстве программ есть несколько таких категорий, которые могут очень эффективно обрабатывать фильтрацию содержимого. Например, если вы определяете определенные темы, такие как ненависть, насилие, порнография и тому подобное, вы можете запретить вашему ребенку доступ к веб-сайтам, основанным на этих принципах.
Хотя это правда, что вы всегда можете вернуться в историю браузера и проверить действия вашего ребенка, но наличие функции фильтрации в вашем программном обеспечении означает, что вы полностью запрещаете своему ребенку просматривать определенные страницы.
Различные программы, такие как Norton и Qustodio, даже уведомляют вас, если ваш ребенок пытается получить доступ к любому из заблокированных веб-сайтов. Таким образом, вы можете быть уверены, что ваш ребенок в безопасности в Интернете.
Управление временем
Управление временем предлагается только в определенных программах для родительского контроля, но это действительно полезная функция, которая должна быть в вашем распоряжении.Как это работает? По сути, вы можете установить определенную продолжительность, в течение которой вашему ребенку разрешено быть активным в Интернете.
Например, если вашему ребенку разрешено проводить в системе 2 часа в определенный день, он будет предупрежден, когда время истечет. Помимо этого, Интернет станет недоступен для ребенка. Это поможет вам ограничить их доступ и использование телефона или компьютера.
Также могут быть случаи, когда ребенку потребуется несколько дополнительных минут, чтобы завершить свою текущую деятельность на цифровой платформе.Это разрешение можно получить с помощью программного обеспечения. Используя эту функцию, вы можете предоставить своему ребенку меньше часов в будние дни и больше часов в Интернете по выходным.
Фактически, вы бы составили для них еженедельное расписание. Эта функция также может устанавливать и назначать определенные периоды времени в течение дня, когда детям разрешается пользоваться своими телефонами и компьютерами.
Запись активности
Это одна из функций, которая присутствует почти во всех программах родительского контроля.Это гарантирует, что родители имеют полный доступ к журналу использования ребенком Интернета. Это будет включать посещенные ими сайты, используемые ими ключевые слова, выполненные ими поисковые запросы, время, проведенное ими в сети, и тому подобное.
Как родители, вы можете отслеживать эти записи и знать, как ваш ребенок проводит время за своими телефонами и компьютерами.
Сообщения и социальные сети
По прошествии определенного времени простой фильтрации онлайн-контента для вашего ребенка может оказаться недостаточно.Вам понадобится что-то большее, чтобы следить за их действиями.
Их профили в социальных сетях — хорошее место для начала. Здесь они могут взаимодействовать с разными людьми, обмениваться мыслями, идеями, проводить обсуждения по ряду вопросов и тому подобное. Таким образом, становится важным отслеживать эти действия в социальных сетях.
С помощью хорошего программного обеспечения для родительского контроля вы можете узнать, с кем разговаривает ваш ребенок, какие сообщения он публикует и тому подобное.Это особенно удобно, когда вы хотите следить за платформами обмена сообщениями вашего ребенка в социальных сетях.
Хотя было бы неправильно шпионить за ними с помощью этого инструмента, но вы все равно можете контролировать их взаимодействия и действия. Это также относится к текстам SMS.
Цены и платформы
Цена в основном зависит от функций и возможностей, предлагаемых конкретным рассматриваемым программным обеспечением родительского контроля. Если вы хотите, чтобы ваша сделка была наиболее эффективной, лучше заплатить немного больше и выбрать безлимитный тариф, в соответствии с которым вы можете подключить любое количество устройств к одному и тому же программному обеспечению.
Это удобно, когда у вас есть несколько детей или вам нужно добавлять устройства дома. К тому же это тоже очень динамичный подход. Это означает, что вам не нужно работать только с фиксированным набором компьютеров и телефонов. Самая базовая защита обычно предлагается в течение бесплатного пробного периода для всех. Помимо этого, есть годовые планы и ежемесячные планы, которые вы можете выбрать.
В среднем вы можете контролировать одно или два устройства, заплатив от 10 до 30 долларов, и эта сумма может доходить до 100 долларов, если вы хотите иметь более 10 лицензий.
Однако бывают исключения. Например, Norton Family и Kaspersky Safe Kids не накладывают никаких ограничений на количество устройств.
Расставания
Имея это в виду, мы настоятельно рекомендуем вам потратить некоторое время, чтобы изучить различные доступные программы для родительского контроля и сделать правильный выбор!
Руководство по родительскому контролю в Windows 10
Windows 10 — это новейшая операционная система, доступная для ПК.Он обеспечивает беспрепятственное соединение между ПК, телефонами с Windows и игровыми консолями Xbox One. Все средства родительского контроля для Windows 10 находятся в семействе Microsoft, где вы также будете управлять родительским контролем для других своих устройств Microsoft.Настройка родительского контроля в Windows 10
Как добавить дочерние учетные записи в семью
Сначала вы добавите семейную учетную запись пользователя на свой компьютер. Здесь вы укажете, что эта учетная запись предназначена для ребенка, находящегося под вашим присмотром, а затем вы установите все ограничения на контент и использование через Microsoft Family.И вам, и вашему ребенку потребуется учетная запись Microsoft, поэтому, если у вас ее нет, начните с нее.- Откройте меню Windows Settings и выберите Account s.
- Выберите Семья и другие люди в меню левой боковой панели.
- В разделе Ваша семья нажмите Добавить члена семьи .
- Введите адрес электронной почты, связанный с учетной записью Microsoft вашего ребенка.
- Откройте учетную запись электронной почты вашего ребенка, найдите письмо от Microsoft и щелкните ссылку, чтобы подтвердить, что это ваш ребенок и его необходимо добавить в вашу семью Microsoft.
Как получить доступ к настройкам родительского контроля
- Выберите Учетные записи в меню Настройки Windows .
- Посмотрите еще раз на меню Семья и другие люди . Теперь вы должны увидеть учетную запись вашего ребенка и опцию Управление семейными настройками в Интернете .
- Нажмите Управление настройками семьи в Интернете . В вашем браузере откроется страница Microsoft Family Parental Control .
- Параметры меню справа позволяют отслеживать действия каждого ребенка и настраивать родительский контроль. Три наиболее важных области:
- Просмотр веб-страниц
- Приложения, игры и мультимедиа
- Время экрана
- В разделе Просмотр веб-страниц вы найдете, что Windows автоматически блокирует результаты поиска и фильтрует веб-сайты, содержащие потенциально неприемлемый контент. Любой веб-сайт, который еще не был добавлен в черный список Microsoft, по-прежнему будет доступен, как и пользовательский контент на «безопасных» сайтах.Обратите внимание, что эти элементы управления работают только в Internet Explorer и Microsoft Edge — родительский контроль Microsoft по умолчанию блокирует доступ к другим браузерам. При желании вы можете отключить блокировку в других браузерах и использовать дополнительные методы родительского контроля для защиты этих браузеров.
- В разделе Приложения, игры и мультимедиа вы сможете заблокировать неприемлемые приложения и игры. Microsoft уже запрещает детям смотреть фильмы и игры для взрослых. Эти настройки будут применяться ко всем ПК и мобильным устройствам с Windows 10, Windows Phone 8 и Xbox One.
- Здесь вы можете указать, какой контент ребенок может покупать, скачивать и транслировать в зависимости от его возраста. Microsoft по умолчанию использует текущий возраст ребенка, но вы можете настроить его так, как считаете нужным.
- Наконец, вы можете установить ограничения по экранному времени и расписание на каждый день недели. Вы можете установить пределы от 0 до 12 часов с шагом в полчаса. График доступа по умолчанию — с 7 утра. до 22:00 каждый день.
- Если вашему ребенку необходимо использовать любое устройство Windows за пределами установленного вами ограничения времени экрана, у него есть возможность запросить дополнительное время.Вы получите электронное письмо, в котором вы можете одобрить или отклонить запрос.
Как установить ограничения для приложений и игр на устройствах вашего ребенка
Если ваш ребенок тратит слишком много времени на определенные приложения или игры, вы можете установить ограничения для этого приложения или игры, чтобы помочь ему достичь здорового баланса. Ограничения для приложений и игр доступны на устройствах с Windows 10 и Xbox One, а также на устройствах Android с установленным Microsoft Launcher. Как только вы установите ограничение, оно будет работать на всех их устройствах.(Например, если вы дадите им три часа на YouTube, они могут потратить в общей сложности три часа на Windows 10, Xbox One и Android.)Чтобы установить ограничения для приложений и игр, перейдите на family.microsoft.com и войдите в систему. с вашей учетной записью Microsoft. Затем:
- Найдите имя вашего ребенка и выберите Ограничения приложений и игр. (В настоящее время ограничения для приложений и игр недоступны для учетных записей взрослых.)
- Найдите приложение или игру, для которых вы хотите установить ограничения. Если вы никогда не устанавливали ограничения, это покажет, как часто они используют приложение или игру в среднем.
- Укажите, сколько времени вашему ребенку разрешено проводить в приложении или игре каждый день и когда ему разрешено их использовать.
Приложение для семейной безопасности Microsoft
Приложение для семейной безопасности Microsoft позволяет родителям устанавливать ограничения времени использования экрана на всех устройствах, аффилированных с Microsoft, включая Xbox, Xbox 360, Xbox One, Microsoft Surface, устройства Windows 10, устройства Windows 7 и устройства с Windows Vista. Родители могут использовать приложение для создания поисковых фильтров и блокировки контента для взрослых.В приложении также есть встроенная функция обмена геоданными, чтобы вы могли отслеживать членов семьи.
Как добавить ребенка в семейную учетную запись Microsoft
Посетите account.microsoft.com/family.
Войдите в свою личную учетную запись Microsoft и выберите Добавить члена семьи .
Выберите Детский .
Введите адрес электронной почты или номер телефона вашего ребенка и выберите Отправить приглашение .
Убедитесь, что ваш ребенок принял ваше приглашение.
Руководство по родительскому контролю Microsoft Surface
Microsoft Surface можно рассматривать как гибрид ноутбука и планшета. Линия Surface состоит из ряда устройств с сенсорным экраном, которые могут похвастаться длительным временем автономной работы, а некоторые из их моделей являются разборными для максимальной портативности.
Независимо от того, какой продукт Microsoft Surface у вас есть, он будет работать в операционной системе Microsoft. Чтобы настроить родительский контроль, вам просто нужно выполнить шаги для этой конкретной операционной системы.Чтобы узнать, какая версия Windows установлена на вашем ПК:
- Нажмите клавишу с логотипом Windows + R
- Введите winver , что сокращенно от «Windows-версия».
- Выберите ОК . Появится диалоговое окно со всей необходимой информацией.
Когда вы узнаете, какая операционная система работает на вашем устройстве, вы можете настроить родительский контроль.Мы всегда рекомендуем вам использовать последнюю версию программного обеспечения, поэтому мы включили настройки родительского контроля для Microsoft 10 ниже.
Настройка родительского контроля в Windows 10
Windows 10 — новейшая операционная система, доступная для ПК. Он обеспечивает бесшовное соединение между ПК, телефонами с Windows, устройствами Surface и игровыми консолями Xbox One. Все средства родительского контроля для Windows 10 находятся в семействе Microsoft, где вы также будете управлять родительским контролем для других своих устройств Microsoft.Как добавить дочерние учетные записи в семью
Сначала вы добавите семейную учетную запись на свой компьютер. Здесь вы укажете, что эта учетная запись предназначена для ребенка, находящегося под вашим присмотром, а затем вы установите все ограничения на контент и использование через Microsoft Family. И вам, и вашему ребенку потребуется учетная запись Microsoft, поэтому, если у вас ее нет, начните с нее.- Откройте меню Windows Settings и выберите Account s.
- Выберите Семья и другие люди в меню левой боковой панели.
- В разделе Ваша семья нажмите Добавить члена семьи .
- Введите адрес электронной почты, связанный с учетной записью Microsoft вашего ребенка.
- Откройте учетную запись электронной почты вашего ребенка, найдите письмо от Microsoft и щелкните ссылку, чтобы подтвердить, что это ваш ребенок и его необходимо добавить в вашу семью Microsoft.
Как получить доступ к настройкам родительского контроля
- Выберите Учетные записи в меню Настройки Windows .
- Посмотрите еще раз на меню Семья и другие люди . Теперь вы должны увидеть учетную запись вашего ребенка и опцию Управление семейными настройками в Интернете .
- Нажмите Управление настройками семьи в Интернете . В вашем браузере откроется страница Microsoft Family Parental Control .
- Параметры меню справа позволяют отслеживать действия каждого ребенка и настраивать родительский контроль. Три наиболее важных области:
- Просмотр веб-страниц
- Приложения, игры и мультимедиа
- Время экрана
- В разделе Просмотр веб-страниц вы найдете, что Windows автоматически блокирует результаты поиска и фильтрует веб-сайты, содержащие потенциально неприемлемый контент.Любой веб-сайт, который еще не был добавлен в черный список Microsoft, по-прежнему будет доступен, как и пользовательский контент на «безопасных» сайтах. Обратите внимание, что эти элементы управления работают только в Internet Explorer и Microsoft Edge — родительский контроль Microsoft по умолчанию блокирует доступ к другим браузерам. При желании вы можете отключить блокировку в других браузерах и использовать дополнительные методы родительского контроля для защиты этих браузеров.
- В разделе Приложения, игры и мультимедиа вы сможете заблокировать неприемлемые приложения и игры.Microsoft уже запрещает детям смотреть фильмы и игры для взрослых. Эти настройки будут применяться ко всем ПК и мобильным устройствам с Windows 10, Windows Phone 8 и Xbox One.
- Здесь вы можете указать, какой контент ребенок может покупать, скачивать и транслировать в зависимости от его возраста. Microsoft по умолчанию использует текущий возраст ребенка, но вы можете настроить его так, как считаете нужным.
- Наконец, вы можете установить ограничения по экранному времени и расписание на каждый день недели. Вы можете установить пределы от 0 до 12 часов с шагом в полчаса.График доступа по умолчанию — с 7:00 до 22:00. каждый день.
- Если вашему ребенку необходимо использовать любое устройство Windows за пределами установленного вами ограничения времени экрана, у него есть возможность запросить дополнительное время. Вы получите электронное письмо, в котором вы можете одобрить или отклонить запрос.
Приложение для семейной безопасности Microsoft
Приложение для семейной безопасности Microsoft позволяет родителям устанавливать ограничения времени использования экрана на всех устройствах, аффилированных с Microsoft, включая Xbox, Xbox 360, Xbox One, Microsoft Surface, устройства с Windows 10, Windows 7 устройства и устройства Windows Vista.Родители могут использовать приложение для создания поисковых фильтров и блокировки контента для взрослых. В приложении также есть встроенная функция обмена геоданными, чтобы вы могли отслеживать членов семьи.
Как добавить ребенка в семейную учетную запись Microsoft
Посетите account.microsoft.com/family.
Войдите в свою личную учетную запись Microsoft и выберите Добавить члена семьи .
Выберите Детский .
Введите адрес электронной почты или номер телефона вашего ребенка и выберите Отправить приглашение .
Убедитесь, что ваш ребенок принял ваше приглашение.
Как установить родительский контроль в Windows 10
Настройка родительского контроля может быть очень полезной для вашей семьи. Ниже мы расскажем, как настроить родительский контроль для Windows 10.
Важно: Обратите внимание, что встроенный родительский контроль в Windows 10 имеет существенные недостатки, а родительский контроль Windows обеспечивает неполную защиту.Вот некоторые из наиболее очевидных пробелов в защите:
Net Nanny обеспечивает наиболее точную фильтрацию контента, защиту всего устройства, улучшенный контроль времени экрана и защиту для всех ваших устройств (включая смартфоны и планшеты), где бы они ни находились.
Начало работы с родительским контролем Windows 10
Когда ваш ребенок входит в систему на устройстве Microsoft, родительский контроль семейства Microsoft предоставляет вам несколько вариантов фильтрации нежелательного веб-контента, приложений и мультимедиа:
- Ограничьте просмотр веб-страниц в Internet Explorer и Переход к соответствующим сайтам.
- Отфильтровать содержание для взрослых из результатов поиска.
- Установите возрастные ограничения для приложений, игр и мультимедиа, приобретаемых в магазинах Windows и Xbox.
- Управляйте экранным временем по расписанию или по максимальному количеству часов.
- Получать отчеты о просмотре веб-страниц и использовании приложений.
Хотя в системе веб-фильтрации и управления приложениями, которую использует Microsoft, есть некоторые недостатки, у родительского контроля Windows 10 есть то преимущество, что он применяется на нескольких устройствах.Пользователи не могут, например, переключиться на свой планшет после того, как израсходовали свое экранное время на семейном ПК — любое устройство, доступ к которому осуществляется через учетную запись вашего ребенка, будет подвергаться тем же ограничениям.
Настройка родительского контроля Microsoft
Настройка родительского контроля в Windows 10 довольно проста: мы добавим на ваше устройство специальную «семейную» учетную запись пользователя, укажем, что они являются детьми под вашим наблюдением, и настроим контент и использование ограничения через семейство Microsoft.
Для завершения процесса настройки вам потребуется:
- Доступ в Интернет
- По крайней мере одна «родительская» учетная запись Microsoft
- Индивидуальные учетные записи Microsoft для каждого ребенка, использующего устройство
- Доступ к учетной записи электронной почты вашего ребенка, или созданный для этой цели
- Права администратора на рабочем столе или планшете под управлением Windows 10
(хотя на телефоне с Windows 10 можно настроить родительский контроль, обычно это намного проще на большом экране.)
Вам понадобится доступ к существующей учетной записи электронной почты вашего ребенка, только если у него уже есть собственная учетная запись Microsoft — они получат электронное письмо с просьбой подтвердить, что они являются членами семьи. В противном случае вы можете отправить электронное письмо с подтверждением на адрес, созданный специально для процесса настройки.
Зачем мне нужна учетная запись Microsoft?
Система родительского контроля семейства Microsoft требует наличия учетных записей Microsoft как минимум для одного родителя и одного ребенка. Это позволяет вам настраивать, контролировать и контролировать устройства вашего ребенка с любого устройства, подключенного к Интернету, войдя в свою учетную запись Microsoft.
Что касается онлайн-опыта вашего ребенка, это означает, что установленные вами ограничения на контент и использование будут применяться к любой системе Microsoft, от вашего настольного компьютера до семейной Xbox. Если они войдут в систему, используя свою учетную запись Microsoft, Windows будет применять одни и те же правила независимо от устройства.
Если вы не создали учетную запись Microsoft при настройке системы, не беспокойтесь. Вы можете создать учетную запись Microsoft и переключиться без потери файлов, приложений или настроек. После того, как вы все настроили, перейдите в «Настройки»> «Учетные записи» и нажмите «Вместо этого войдите в систему с учетной записью Microsoft».
Узнайте, как установить родительский контроль Windows, выполнив следующие действия:
Настройка учетной записи вашего ребенка
Чтобы применить родительский контроль Windows 10, вам необходимо добавить «дочернюю учетную запись» к своей собственной через меню настроек Windows. . Как только их учетная запись будет настроена, вы сможете устанавливать ограничения и элементы управления контентом через свою учетную запись Microsoft.
- Откройте настройки Windows и выберите Учетные записи.
- Выберите Семья и другие люди в левом меню.
- Нажмите «Добавить члена семьи».
- Выберите Добавить ребенка .
«Добавить ребенка» выбрано по умолчанию. Введите ниже адрес электронной почты их учетной записи Microsoft, если она у вас есть (помните, что вам понадобится доступ к их электронной почте, чтобы подтвердить, что они являются вашим ребенком). У ребенка уже есть учетная запись Microsoft, щелкните оставшуюся часть этого диалогового окна и перейдите к шагу 11. Если нет, нажмите «Человек, которого я хочу добавить, не имеет адреса электронной почты», и мы поможем вам создать его для них. .
- Создайте учетную запись Microsoft, если у вас ее еще нет.
Если вам необходимо создать учетную запись Microsoft, введите здесь адрес электронной почты вашего ребенка (или тот, который вы создали для этой цели) и демографические данные. Запишите пароль, который вы выбрали для них, и сохраните его на случай, если позже вам потребуется изменить настройки их учетной записи.
- Снимите эти два флажка перед продолжением, чтобы уменьшить количество нежелательной почты.
- Microsoft предложит вам войти в свою учетную запись.
Вам нужно будет войти здесь со своим паролем Microsoft, чтобы подтвердить, что это вы. Это сделано для того, чтобы неавторизованные пользователи (или любопытные малыши) не могли вносить изменения в учетную запись, если вы оставили свою систему без присмотра.
- Подтвердите, что ваш ребенок может использовать учетную запись для доступа к онлайн-сервисам.
Убедитесь, что ваш ребенок может использовать эту учетную запись для доступа к онлайн-службам, таким как Xbox Live, Магазин Windows и другие интернет-сайты Microsoft.Вы должны согласиться, чтобы применить родительский контроль Windows 10 к этим службам.
- Согласие на использование сторонних приложений.
Здесь вам нужно будет дать согласие на то, чтобы ваш ребенок мог использовать приложения и игры сторонних производителей, прежде чем завершить процесс, выполнив списание 0,50 доллара США с кредитной карты взрослого для проверки.
Это предусмотрено Законом о защите конфиденциальности детей в Интернете и, к сожалению, не является обязательным. Microsoft жертвует этот сбор на благотворительность.
- Полная установка.
После завершения процесса настройки учетной записи вы должны увидеть это диалоговое окно подтверждения.
Подтвердить адрес электронной почты и принять родительский надзор
Наконец, откройте учетную запись электронной почты вашего ребенка. Если вы настраиваете их учетную запись Microsoft впервые, вы обнаружите, что два запроса на подтверждение от Microsoft ждут их внимания: один для подтверждения адреса электронной почты, а второй — для подтверждения родительского контроля над своей учетной записью.
Если у них уже есть учетная запись Microsoft, вы должны увидеть только второе письмо.
Сначала завершите проверку электронной почты, если требуется, затем примите родительский надзор, нажав синюю кнопку в этом электронном письме:
(Вам может потребоваться сначала выйти из своей учетной записи Microsoft, чтобы не запутать ваш веб-браузер. )
Доступ к настройкам родительского контроля
Теперь, когда учетная запись Microsoft вашего ребенка активирована и вы признаны его ответственным взрослым, пришло время настроить и применить родительский контроль для ваших устройств с Windows 10.
Чтобы начать работу, вернитесь в меню Учетные записи в разделе «Настройки». В разделе Семья и другие люди вы увидите учетную запись ребенка и новую опцию Управление семейными настройками в Интернете .
Нажмите Управление семейными настройками в Интернете , чтобы открыть страницу родительского контроля Microsoft Family в веб-браузере.
Если учетная запись вашего ребенка была успешно настроена, ваша страница родительского контроля должна выглядеть так, с записью для каждого ребенка, находящегося под вашим наблюдением:
Параметры меню справа позволяют отслеживать действия каждого ребенка и установить пределы родительского контроля.Для начала рассмотрим три наиболее важных области управления: Просмотр веб-страниц, Приложения, Игры и мультимедиа и Время экрана .
Блокирование зрелого или неприемлемого веб-содержимого
По умолчанию Windows блокирует результаты поиска и фильтрует веб-сайты, которые, как известно, содержат потенциально неприемлемый контент. Однако у подходов, основанных на веб-фильтрах, есть несколько слабых мест, например, тот, который Microsoft использует здесь для проверки зрелого контента. Веб-сайт, который еще не был добавлен в их черный список «контента для взрослых», по-прежнему будет доступен вашему ребенку, как и пользовательский контент (например, комментарии или сообщения в социальных сетях) на «безопасных» сайтах.
Кроме того, веб-фильтры Microsoft работают только в Internet Explorer и Microsoft Edge. Родительский контроль Windows по умолчанию блокирует использование любых браузеров сторонних производителей, но это далеко не идеально — специалисты по компьютерной безопасности обычно оценивают Internet Explorer как наименее безопасный из шести наиболее распространенных веб-браузеров.
Хорошая новость в том, что программное обеспечение для родительского контроля Net Nanny может улучшить вашу цифровую защиту, сделав еще один шаг вперед. Net Nanny может:
- Блокировать неприемлемый контент во всех браузерах, включая Chrome, Firefox и Safari, чего нет в встроенных элементах управления Windows 10.
- Предлагает блокировку категорий (например, самоубийства, наркотики, порнография), которая выходит за рамки фильтра Windows 10, блокирующего только зрелые веб-сайты.
- Проверяет содержимое веб-сайта на лету, оценивая каждый раз, когда страница загружается.
- Проверяет контент в контексте, чтобы разрешить или заблокировать соответствующий контент.
- Немедленно уведомляет родителей по электронной почте о попытках заблокировать веб-сайты.
Выбор подходящих приложений, игр и мультимедиа
По умолчанию ни одному ребенку не разрешается использовать свою учетную запись Microsoft для загрузки игр или фильмов для взрослых.С помощью родительского контроля Windows 10 вы можете точно настроить, какой контент будет доступен в магазинах Windows и Xbox, указав возрастной диапазон для учетной записи вашего ребенка. (По умолчанию установлен календарный возраст вашего ребенка, но его можно изменить по своему усмотрению.)
Для загрузки будут доступны только материалы, соответствующие этому возрастному диапазону.
Установка ограничений по времени и расписанию экрана
Наконец, даже правильное использование компьютера должно быть в разумных пределах.Родительский контроль Windows 10 позволяет вам устанавливать соответствующие расписания доступа и ограничивать общее использование для каждого дня недели.
У каждого дня есть два варианта: общий лимит времени и расписание доступа.
- Временные рамки можно установить от нуля до двенадцати часов с полчасовым шагом. По умолчанию ограничение на общее время доступа отсутствует.
- График доступа по умолчанию — с 7:00 до 22:00. Нажав на синюю полосу, вы сможете установить одно или несколько пользовательских расписаний доступа на день.
Если вашему ребенку необходимо использовать свои устройства вне установленного вами ограничения времени использования экрана, у него есть возможность запросить дополнительное время. Вы получите электронное письмо с возможностью одобрить или отклонить их запрос. Имейте в виду, что ограничения по времени использования Net Nanny также доступны для всех ваших устройств, включая iOS и Android.
Часто задаваемые вопросы (FAQ)
Что такое семейство Microsoft?
Семейство Майкрософт или Семейная безопасность Майкрософт — это набор функций, предлагаемых корпорацией Майкрософт, направленных на обеспечение безопасности и связи вашей семьи.Семейство Microsoft включает в себя родительский контроль, отслеживание местоположения, инструменты планирования семьи, такие как общий календарь и списки, и многое другое. Эти функции есть как в Windows 8, так и в Windows 10, но Windows 10 является самой последней и полной версией.
Можно ли использовать учетные записи Microsoft для нескольких семей?
Нет, адрес электронной почты учетной записи Microsoft ребенка можно использовать для родительского контроля только в одной семье. Это означает, что у смешанных семей могут возникнуть проблемы с использованием этих элементов управления, поскольку учетная запись ребенка может быть привязана только к одной семейной учетной записи.
Как родительский контроль Net Nanny может помочь
Windows 10 — отличная отправная точка для родительского контроля, но, как мы уже упоминали, у нее есть некоторые недостатки. Интернет-фильтрация не только ограничена браузерами Microsoft, но и черный список не может постоянно обновляться и не улавливает пользовательский контент или комментарии. Программное обеспечение, специально разработанное для родительского контроля, такое как Net Nanny, обеспечивает надежную защиту вашей семьи, в то же время позволяя вам гибко выбирать функции, которые работают для вас.Net Nanny предлагает еще больше функций и интернет-фильтр №1, чтобы обеспечить безопасность и защиту вашей семьи в любое время.
Инструменты, предоставляемые Windows 10, могут быть полезны для использования родителями, но им не хватает некоторых в их способности точно и гибко работать в качестве программы для родительского контроля. Родители, не упускайте из виду важность родительского контроля и их способность безопасно пользоваться Интернетом всей семьей.
Узнайте больше о функциях родительского контроля Net Nanny.
10 лучших бесплатных программ для родительского контроля 2019
Вы родитель и ищете лучшее программное обеспечение для родительского контроля для своего ребенка? Мы нашли одни из лучших бесплатных программ для родительского контроля и мониторинга. Просто выберите те, которые идеально подходят для ваших нужд.
Это эпоха технологий. Все используют компьютеры, ноутбуки, Системы и Интернет на этих устройствах. Вы даже не можете помешать своим маленьким детям и подросткам перестать пользоваться ноутбуками и смартфонами.Вы не знаете, что ваш ребенок делает с компьютером, потому что он должен использовать Интернет там, а Интернет небезопасен для маленьких детей. И вы даже не можете запретить своему ребенку не пользоваться Интернетом, потому что это оставит негативный эффект, и он будет привлекать то, от чего вы ему мешаете.
Не беспокойтесь об этом, вы можете использовать приложения для родительского контроля, чтобы контролировать, что ваши дети могут делать, когда они находятся в сети. Приложения родительского контроля могут добавлять различные ограничения для вашего ребенка, и эти инструменты позволят вам запланировать использование компьютера для вашего ребенка, заблокировать неподходящие сайты и уведомить вас, если он попытается открыть эти заблокированные сайты.См. Ниже, чтобы получить хорошее приложение для родительского контроля для вашего ребенка и ограничить его использование Системой.
Qustodio — лучшее программное обеспечение для родительского контроля
Qustodio — лучшее программное обеспечение для родительского контроляQustodio — полезное приложение для функционирования родительского контроля. Он доступен как в бесплатной, так и в платной версии. Вы можете пользоваться большинством функций в бесплатной версии, планировать использование компьютера, блокировать плохие веб-сайты и устанавливать правила использования компьютера для вашего ребенка. Но если вам нужны SMS-оповещения, функции социальных сетей и элементы управления перед запуском приложений, вам нужно выбрать его платную версию.
Чтобы запустить Qustodio бесплатно, вы должны создать учетную запись на его веб-сайте отсюда.
После создания учетной записи вы будете перенаправлены на страницу, где вы должны добавить пользователя (необходимо добавить информацию о своем ребенке), затем нажмите «Далее», и загрузка начнется в ближайшее время. Загрузите Qustodio и следите за действиями вашего ребенка на компьютере. Qustodio доступен для Windows, Mac, Android, IOS, Kindle и Nook.
K9 Web Protection
K9 Web ProtectionK9 Web Protection — очень хороший и полезный инструмент, если у вас есть план по блокировке нежелательных и вредоносных веб-сайтов.Он предоставляет вам множество функций, которые помогут вам контролировать использование вашего ребенка в Интернете и блокировать для него плохой веб-сайт. Вы можете установить особые сроки, по которым вы можете использовать свой браузер. Добавьте определенные веб-сайты в список с ограниченным доступом, чтобы их никто не мог открыть.
Если кто-то попытается открыть эти веб-сайты, звук уведомит вас о том, что кто-то пытается открыть эти заблокированные веб-страницы. Вы можете использовать его бесплатно, потому что это бесплатное приложение.
Загрузите K9 Web Protection отсюда
OpenDNS Family Shield — Лучшее неуправляемое программное обеспечение для родительского контроля
OpenDNS — это служба, которая предоставляет вам услуги фишинга и фильтрации контента.Это поможет вам разобраться, что плохо, а что хорошо для вашего ребенка при работе в Интернете. OpenDNS Family Shield делает ваш интернет-серфинг быстрее, проще и безопаснее.
Это заблокирует неприемлемый контент и URL-адреса для вашего ребенка, так что ваш ребенок не сможет открыть плохой или неприемлемый контент. Вам просто нужно настроить несколько параметров в свойствах сети. Выполните следующие действия, чтобы начать его настройку.
Щелкните правой кнопкой мыши меню «Пуск» и выберите «Свойства сети».Сетевые подключения
Затем щелкните правой кнопкой мыши свою сеть, к которой вы подключены, и перейдите к ее свойствам.
И перейдите к «Протокол Интернета версии 4», дважды щелкните по нему и выберите переключатель «Использовать следующий IP-адрес». С помощью OpenDNS
Введите следующий IP-адрес в поле Предпочитаемый DNS-сервер
208.67.222.222
Введите следующие IP-адреса в поле Альтернативный DNS-сервер
208.67.220.220
Нажмите OK.И закрой все окна. Теперь удалите настройки DNS. Откройте CMD от имени администратора и введите команду «ipconfig flushdns». Итак, вы с этим покончили.
Перезагрузите систему, и все вредоносные и вредоносные веб-сайты будут заблокированы. Занимайтесь серфингом безопасно и надежно.
Если вы ищете альтернативы OpenDNS, мы перечислили несколько интересных альтернатив Norton ConnectSafe, которые имеют схожую функциональность с программным обеспечением родительского контроля.
Kidlogger
KidloggerKidlogger — это приложение для родительского контроля, которое позволяет вам наблюдать за действиями вашего ребенка через Интернет.Он отслеживает, что он просматривает, что ищет и что смотрит через Интернет. Вы можете проверить все исторические предметы. Если ваш ребенок не очень молод, вы можете разрешить некоторым приложениям и веб-сайтам предоставить ему конфиденциальность или привилегии.
В своей премиум-версии Kidlogger может даже отслеживать все SMS-чаты и звонки вашего ребенка, с которым он переписывается, звонит и о чем говорит.
Загрузите Kidlogger отсюда
Spyrix Free Keylogger
Spyrix Free KeyloggerSpyrix Free Keylogger — это бесплатное приложение, которое отслеживает активность вашего ребенка в Интернете.Это приложение не позволяет устанавливать какие-либо ограничения, но вы можете проверить, что ваш ребенок делает на компьютере.
Таким образом, это подходит для детей старшего возраста, а не для очень маленьких, так как с его помощью вы не можете установить никаких ограничений. Вы можете контролировать это удаленно. Spyrix Free Keylogger может отслеживать вашу активность на клавиатуре и то, что вы делаете, через Facebook, Skype и IM Messenger. Функции захвата снимков экрана также доступны в бесплатной версии Spyrix Free Keylogger.
Загрузите Spyrix Free Keylogger отсюда
Zoodles
ZoodlesZoodles — замечательное приложение для детей, они могут играть, учиться и получать удовольствие от Zoodles, но не выходя за рамки определенного лимита.Обнесенный стеной сад создан для вашего ребенка, что позволяет ему делать все, что он хочет, но оставаться в саду. Вы можете настроить параметры вашего ребенка на панели инструментов Zoodles в соответствии с вашими потребностями и требованиями. Zoodles созданы родителями для своих детей. Включение детского режима позволяет вашему ребенку делать что угодно из любого места. Он доступен для Windows, Mac и Android.
Загрузите Zoodles отсюда
Kidzui
Kidzui — это отличное приложение для родительского контроля. Вам не нужно ничего платить, чтобы использовать его.Это бесплатное приложение. Ваш ребенок может играть в игры, смотреть видео и получать доступ к содержимому, которое вы ему разрешаете, устанавливая ограничения с помощью Kidzui. «
Kidzui закрывает все экраны компьютера, так что ребенок может просматривать только интерфейс Kidzui, а не интерфейс Windows. Это не позволит вашему ребенку отвлечься от других вещей, связанных с компьютером или Интернетом. Эта функция очень помогает в обеспечении безопасности вашего ребенка.
Загрузите Kidzui отсюда
PikLuk
PikLuk — безопасный браузер или приложение для ваших детей.Вы можете создать список веб-сайтов, которые вы не хотите открывать для своих детей, в приложении PikLuk. Приложение PikLuk позволяет вашему ребенку открывать для него полезные образовательные сайты, игры и сайты с нужным контентом.
При использовании PikLuk он покрывает весь экран. Это безопасно и для ваших младших детей.
Загрузите PikLuk отсюда
Social Shield
Social ShieldКоманда Avira предлагает Social Shield. Это программа для родительского контроля, которая позволяет вам видеть вашего ребенка на 360 градусов.Он отслеживает все действия на сайтах вашего ребенка в социальных сетях. Если ваш ребенок делает что-то плохое, вы получите уведомление через Social Shield. Social Shields также следит за списком друзей ребенка в социальных сетях. Он может обнаруживать неприемлемые фотографии в социальных сетях.
Панель управления Social Shield сообщает обо всех действиях вашего ребенка, поэтому вы можете легко просматривать все в одном месте.
Загрузите Social Shield отсюда
Minor Monitor
Minor MonitorMinor Monitor, приложение для родительского контроля, которое отслеживает действия вашего ребенка в Интернете.Он видит, что он делает и как пользуется Интернетом. Он будет уведомлять о действиях вашего ребенка на Facebook. Вы можете увидеть его фотографии, лайки, комментарии, друзей и все такое. Программа предупредит вас, если произойдет что-нибудь опасное. Так что вы можете принять меры против него и не дать своему ребенку делать плохие поступки.
Это бесплатное программное обеспечение, которое не требует дополнительных сборов или лицензионных сборов.
Загрузите Minor Monitor отсюда
Выберите приложение родительского контроля для своего ребенка и следите за его действиями в Интернете.Не позволяйте ребенку делать какие-либо шалости или необычные поступки. Все программное обеспечение, описанное выше, является бесплатным и дает вам все необходимые средства для безопасности вашего ребенка.
Обратите внимание, что большая часть описанного выше программного обеспечения предназначена для ноутбуков и компьютеров. Вы также можете следить за своим ребенком по телефону (Android и iPhone), используя их собственные приложения. Эти приложения выходят за рамки этой статьи, и мы постараемся рассказать о них в другой статье.
Мы также ответили на некоторые часто задаваемые вопросы, которые продолжают получать от посетителей ниже:
Какое программное обеспечение для родительского контроля является лучшим?Это действительно зависит от ваших требований.Если вы не хотите мешать работе пользователей, я бы рекомендовал использовать блокировку на уровне DNS с помощью фильтров семейства OpenDNS. В противном случае вы можете попробовать Custodio Free.
Что такое программа родительского контроля?Программа родительского контроля отслеживает действия детей и автоматически блокирует просмотр вредоносных веб-сайтов, изображений и видео на компьютере, когда включен детский режим.
Какое программное обеспечение для родительского контроля отслеживает социальные сети?Avira Social Shield — отличный выбор для мониторинга активности вашего ребенка в социальных сетях, таких как Snapchat, Facebook, Twitter и т. Д.
Также читайте:
Лучшее программное обеспечение для родительского контроля 2021 года (проверено и сравнено)
Как мы создали этот список — Наша методология
Решение использовать систему родительского контроля не следует воспринимать легкомысленно. Когда на кону так много всего, важно, чтобы вы взвесили все варианты и приняли наилучшее решение для безопасности своей семьи. Имея это в виду, мы разработали методику выбора лучших вариантов для большинства ситуаций:
✓ Примечательные особенностиНе все программы родительского контроля обладают одинаковыми функциями.Лучшие платформы предоставляют доступ к важным функциям родительского контроля, таким как блокировка приложений, фильтрация веб-сайтов, отслеживание местоположения и установка ограничений по времени использования экрана. Однако мы также проверили, есть ли у программного обеспечения какие-либо уникальные / расширенные функции.
✓ Простота использованияПриложение родительского контроля может иметь сотни настроек для различных функций и отдельных приложений. Он также может сообщать огромное количество разнообразных статистических данных и информации с устройств ребенка. По этой причине важно, чтобы приложение было простым в использовании, управляемым и не занимало слишком много времени.Предполагается, что это поможет облегчить, а не усложнить воспитание детей.
✓ Установка и настройкаПоскольку вы, вероятно, установите программное обеспечение на несколько устройств, важно, чтобы его можно было быстро и легко настроить. Создание профилей пользователей и знакомство с системой также не должно занимать слишком много времени, чтобы вы могли настроить и запустить ее без сбоев.
✓ Политика конфиденциальности и безопасностиПонятно, что для эффективного отслеживания и контроля использования устройства вашим ребенком программе необходим доступ к конфиденциальной информации.Самое безопасное и лучшее программное обеспечение для родительского контроля должно иметь правовые и ответственные правила обработки ваших данных.
✓ Служба поддержкиПоскольку эти инструменты помогают обеспечить безопасность вашего ребенка, крайне важно, чтобы любые проблемы или сбои в обслуживании решались быстро. Служба поддержки также может упростить настройку и знакомство с системой.
✓ СтоимостьПри оценке цен мы приняли во внимание несколько фактов.Наиболее важными из них являются: функции, поддержка клиентов и количество устройств, которые она покрывает. Обычно вы платите больше за большее количество устройств, которые хотите использовать, в то время как очень немногие платформы ограничивают возможности более низких тарифных планов. К счастью, многие системы предлагают бесплатные тарифные планы с ограниченными функциями, так что вы можете опробовать все возможности пользователя. У большинства также есть бесплатные пробные версии. Политика возврата всегда предпочтительнее, чтобы вы не рисковали своими деньгами на том, что вам может не понравиться.
Обзор лучших систем родительского контроля 2021 года
- mSpy: Лучшее для анонимного запуска приложения родительского контроля
- FamilyTime: Лучшее для возможностей геозоны
- KidLogger: Лучшее для мониторинга использования настольных компьютеров
- Mobicip: Лучшее для многоплатформенной поддержки
- Лай: Лучшее для подростков / мониторинг социальных сетей
- Круг: Лучшая служба поддержки
- Qustodio: Лучшее бесплатное программное обеспечение для родительского контроля
- NetNanny: Лучшее для мгновенных обновлений для всей семьи
Как работает программа родительского контроля?
Приложения родительского контроля работают по очень простой причине: вы устанавливаете версии программного обеспечения дочерних устройств на мобильные телефоны, планшеты или настольные компьютеры ваших детей (если они поддерживаются).Затем вы устанавливаете версию родительского контроля на устройства для взрослых. Обычно не требуется сложной настройки или установки. Все, что вам нужно сделать, это создать учетные записи для каждого ребенка и взрослого.
Разные платформы имеют разные ограничения на количество устройств. Обычно родительские устройства не ограничиваются, а дочерние устройства обычно ограничиваются шагом от 5 до 20 устройств.
Родительский контроль обычно включает блокировку приложений, ограничение времени использования экрана, историю сообщений, фильтрацию контента, не подходящего по возрасту, в Интернете и т. Д.Он также обычно сопровождается определенным отслеживанием активности в реальном времени, например местоположением, публикациями в социальных сетях и т. Д. Некоторые приложения предоставляют родителям отчеты, обобщающие действия их ребенка за определенный период.
Помимо обеспечения безопасности детей, контроль времени также полезен для предотвращения кражи личных данных или для родителей, которые хотят помешать своим детям развивать аддиктивное поведение. Используя ограничения по времени, они могут предписывать время отхода ко сну, уроки / занятия без отвлекающих факторов и вне игры, не присутствуя 24/7.Программное обеспечение родительского контроля для настольных компьютеров обычно имеет ограниченные функции, поскольку компьютер обычно стационарный и не всегда подключен к другим устройствам.
Руководство покупателя — Как выбрать приложение для родительского контроля
Не все приложения родительского контроля обладают одинаковыми функциями и возможностями. Как видно из наших обзоров лучшего программного обеспечения для родительского контроля в 2021 году, многие платформы также сосредоточены на конкретном аспекте цифрового воспитания. Выполните следующие действия, чтобы выбрать лучшую систему родительского контроля для вас и ваших детей:
✓ Спросите себя, чего вы хотитеКак уже упоминалось, разные приложения для родительского контроля лучше подходят для разных целей.Вы хотите:
- Отслеживать местонахождение ваших детей в режиме реального времени?
- Убедиться, что они не выходят за пределы безопасного предела?
- Вы хотите следить за их использованием в социальных сетях?
- Вы хотите ограничить их экранное время, мобильные игры и т. Д.?
- Вы хотите заблокировать определенные функции устройства? Например, некоторые приложения, игры и т. Д.
- Вы хотите следить за их историей в Интернете / браузере? Или фильтровать небезопасные веб-сайты?
- Есть ли у вас опасения по поводу более серьезных угроз? Например, онлайн-хищники, стрельба в школах, маркеры самоубийств и т. Д.?
Основываясь на ответах на приведенные выше вопросы, начните поиск платформы со всеми необходимыми функциями. Некоторые приложения ориентированы на ограничение экранного времени, в то время как другие больше ориентированы на удаленные отчеты в реальном времени. Разные приложения также лучше справляются с некоторыми вещами, чем другие.
✓ Какие устройства вам нужно прикрыть?Не все системы поддерживают все типы устройств. Почти все варианты поддерживают Android и iOS для мобильных телефонов и планшетов.Поддержка настольных компьютеров получить труднее. Однако вы даже можете найти такие, которые поддерживают устройства Chromebook и Kindle.
✓ Каков ваш бюджет?В среднем приложение для родительского контроля стоит около 1 доллара за устройство в месяц. Однако вам может потребоваться заплатить больше, даже если вы не используете их, в зависимости от поставщика. Кроме того, имейте в виду, что некоторые приложения блокируют функции для более низких планов. Многие компании предлагают бесплатные планы на неограниченный период, хотя возможности ограничены.
✓ Хотите, чтобы ваши дети знали?Большинство приложений видно, как и любое другое приложение на устройствах ваших детей.Однако некоторые, например mSpy, незаметно работают в фоновом режиме. Это хороший вариант, если вы подозреваете, что ваш ребенок может попытаться обойти приложение, или если у вас есть более серьезные опасения.
✓ Сколько устройств нужно покрыть?Количество устройств, на которых вы хотите установить родительский контроль, обычно влияет на цену. Большинство из них предлагают планы на от 5 до 20 детских устройств. Если вы смотрите на этот тип программного обеспечения как педагог или другой тип взрослого опекуна с большим количеством детей под вашим присмотром, вам может потребоваться школа или индивидуальный пакет.Обычно они зарезервированы для более чем 20 устройств со многими из тех же функций.
Методы обхода родительского контроля
Даже самые лучшие и безопасные приложения для родительского контроля потенциально могут быть обойдены технически подкованными детьми. Цифровые устройства обладают таким количеством функций и возможностей, что невозможно охватить все аспекты. Однако вы можете найти определенные обходные пути, которые могут указывать на то, что ваш ребенок пытается скомпрометировать родительский контроль:
- Использование разных сетей: Поскольку не все системы контролируют все сети (Wi-Fi, данные, сотовая связь), вы можете обойти систему, используя определенную сеть.Некоторые приложения для обмена сообщениями и социальных сетей также могут не поддерживаться, например Telegram. Поскольку звонки не могут быть записаны, необычная активность звонков с / на неизвестные номера может вызывать беспокойство.
- Использование VPN: Виртуальная частная сеть скрывает / изменяет IP-адрес и местоположение устройства. Это может затруднить веб-фильтрацию и инструменты отслеживания местоположения. Лучшие приложения для родительского контроля могут определять, когда используется VPN, и предупреждать / фильтровать результаты в Интернете.
- Использование устройства друга: Если ничего не помогает, ребенок может использовать / одолжить устройство друга, чтобы полностью обойти родительский контроль.
- Использование приватного просмотра: В большинстве браузеров есть «приватный» параметр, при котором не сохраняется история просмотров, поисковые запросы или файлы cookie. Например, режим «Инкогнито» в Chrome. Лучшее программное обеспечение для родительского контроля может заблокировать этот тип приватного просмотра или, по крайней мере, предупредить родителей о том, что он был использован.
Преимущества и недостатки использования системы родительского контроля
Как и любая технология, система родительского контроля может иметь свои плюсы и минусы в зависимости от того, как вы ее используете.Воспитание — эмоциональный и часто сложный процесс. Приложение для родительского контроля должно использоваться, чтобы помочь вам реализовать свой стиль воспитания, но оно не должно заменять ваше присутствие в качестве родителя.
Преимущества:
- Знайте, где находятся ваши дети: Почти все системы родительского контроля имеют функцию отслеживания местоположения в реальном времени. Теперь вы можете знать, где находятся ваши дети, в любое время. Более продвинутые приложения также позволяют настраивать безопасные зоны геозоны и будут предупреждать вас, если ваш ребенок покинет территорию.
- Защитите их от вредоносного поведения: Некоторые инструменты мониторинга могут автоматически обнаруживать возможные признаки агрессивного, суицидального или хищнического поведения на телефоне вашего ребенка. Путем поиска определенных поисковых запросов, текстов сообщений и т. Д. Он может даже обнаружить употребление наркотиков.
- Прививайте хорошие привычки использования устройств: Сегодня дети проводят больше времени, чем когда-либо, за своими электронными устройствами. Это может быть не только нездоровым, но и вызывать привыкание и влиять на их школьную работу, внеклассные занятия и даже режим сна.Установление ограничений по времени позволяет родителям контролировать такое поведение.
- Блокировать контент, не соответствующий возрасту: Большинство приложений поставляются с веб-фильтрами для блокировки небезопасного контента, такого как порнография, материалы с насилием и т. Д.
- Следите за своим ребенком на предмет признаков опасности: Вам не нужно просто доверять программе, чтобы выявить опасное поведение. Лучшее программное обеспечение для родительского контроля также предоставит родителям обмен сообщениями, просмотр и другие поведенческие данные, которые они могут отслеживать на предмет несоответствующего поведения, опасных признаков или кражи личных данных ребенка.
Недостатки:
- Это может подорвать доверие / поощрить плохое поведение: Некоторые дети могут полагать, что их родители не доверяют им, и действуют намеренно. Вот почему большинство компаний рекомендуют родителям обсудить использование приложения со своими детьми, чтобы они поняли, почему это необходимо.
- Будьте довольны: Не все программное обеспечение надежно. Даже у Google нет 100% эффективного безопасного веб-фильтра, и есть способы обойти родительский контроль.Программное обеспечение для родительского контроля может помочь избежать множества препятствий, но оно не может полностью заменить родительскую ответственность и бдительность.
- Поддельные приложения для родительского контроля: Из-за высоких привилегий, которыми обладают эти приложения, они могут нанести ущерб вашему устройству. Они могут украсть такие данные, как сообщения, медиа, финансы, и даже до некоторой степени контролировать ваш телефон. Практически убедитесь, что вы устанавливаете самые безопасные приложения для родительского контроля из надежных источников.
Основные выводы
Родители детей всех возрастов могут получить огромную выгоду от использования лучшего программного обеспечения для родительского контроля в 2021 году.Если дети все чаще и чаще используют свои устройства, родители тоже заняты, как никогда. Эти инструменты могут помочь вам следить за тем, что делают ваши дети, устанавливая собственные ограничения на то, сколько и для чего ваши дети могут использовать свои устройства, где они находятся в любой момент времени и чем они занимаются, благодаря записи об активности. .
Мы собрали этот обзор лучших программных систем родительского контроля, чтобы дать вам множество вариантов безопасных, надежных и эффективных инструментов родительского контроля.
.