Программы родительского контроля для Windows
Как защитить детей от Интернета? Не от познавательной, конструктивной его стороны, а от обратной стороны – местами открыто деструктивной, местами со скрытым пагубным влиянием, местами просто отражающей реалии этого мира, но с которыми даже взрослые не всегда морально готовы столкнуться. Что уже говорить о детях с их неокрепшей психикой. В помощь родителям создан специальный тип софта – родительский контроль. Это могут быть программы с разной подборкой функционала, с разными механизмами контроля, но все они преследуют единую цель – уберечь детей от той информации, к которой они ещё не готовы, и воспитать в них чувство меры при погружении в компьютерную реальность. Что это за программы? Рассмотрим подборку таковых для среды Windows.
Программы родительского контроля для Windows
1. Родительский контроль Windows 7 и 8.1
За софтом типа родительского контроля, в принципе, далеко ходить не нужно. Эта функция есть в составе Windows. В её версиях 7 и 8.1 функция возможна для применения к локальным учётным записям родителей и детей. Для ребёнка необходимо создать отдельную локальную учётку – обычного стандартного пользователя в Win7 и специальную учётку ребёнка в Win8.1.
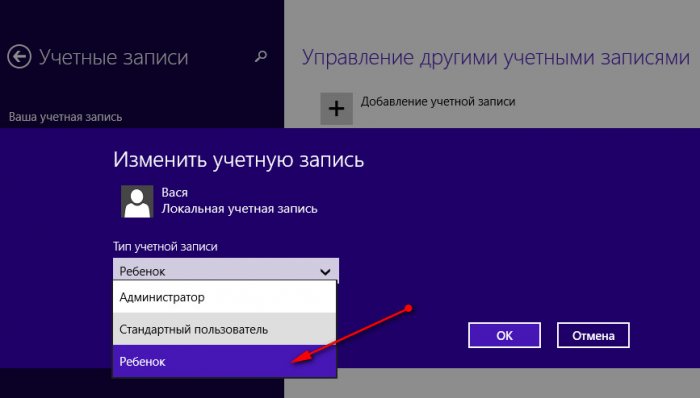
Далее для этой отдельной учётки в панели управления настраивается родительский контроль. В параметрах изменения учётной записи Win7 нужно выбрать пункт «Установить родительский контроль». В Win8.1 этот пункт называется «Настроить семейную безопасность».
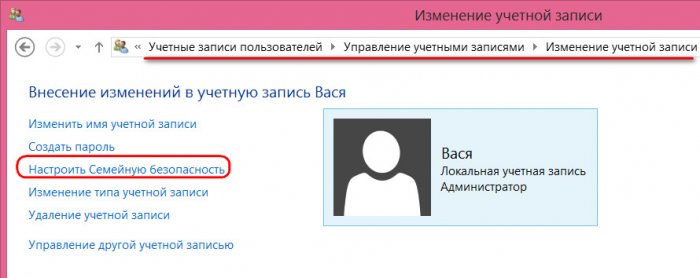
Кликаем пользователя-ребёнка.
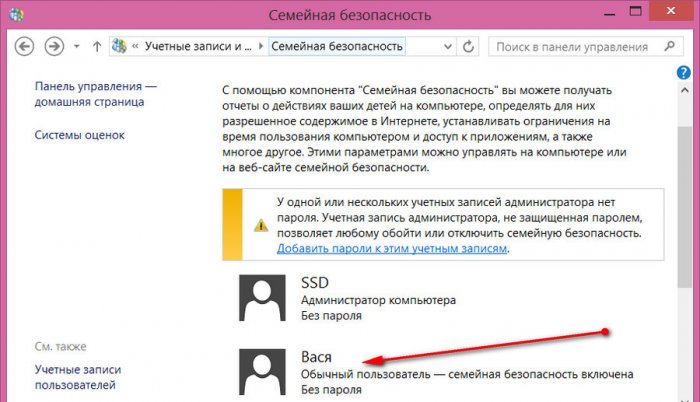
И устанавливаем для его учётной записи ограничения.
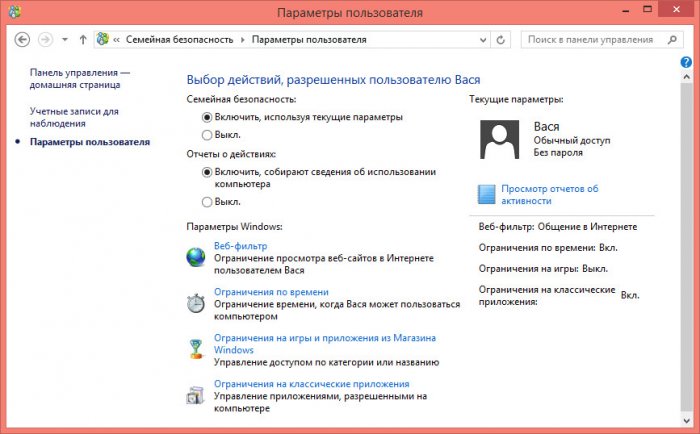
Ограничить можем таким образом:
• Установить лимит времени работы с компьютером;
• Создать свой веб-фильтр – перечень запрещённых или разрешённых сайтов;
• Ограничить в запуске классических программ и приложений из Microsoft Store в Win8.1.
По итогу внедрения родительского контроля сможем получать отчётность о действиях в учётной записи ребёнка – время её использования, посещённые сайты, открытые игры и программы, скачанные с Интернета файлы.
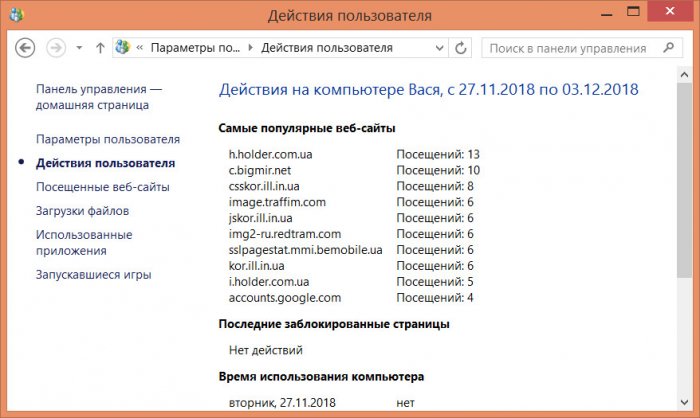
В Win8.1 при необходимости родительским контролем можно управлять удалённо из своей учётки Microsoft в окне браузера. Для этого её нужно подключить в системе.
2. Родительский контроль Windows 10
«Десятка» унаследовала от версий-предшественниц штатный родительский контроль, но в этой версии Windows управление им возможно только из учётки Microsoft в окне браузера. У ребёнка также должна быть учётка Microsoft. Родитель в веб-аккаунте Microsoft, в разделе «Семья» создаёт семейную группу.

И подключает к группе учётку Microsoft ребёнка.
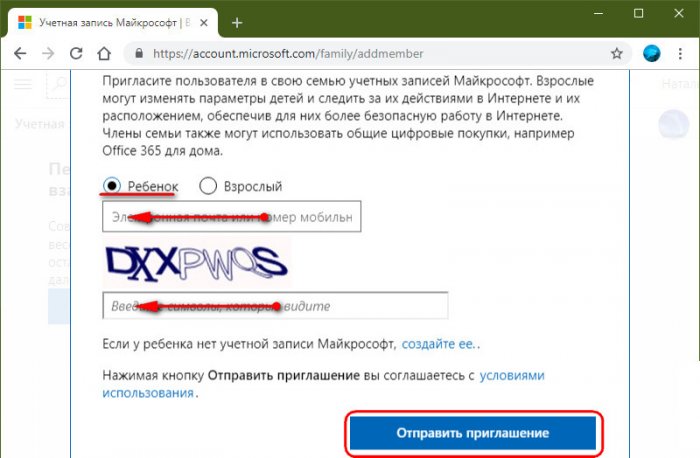
Далее такое подключение к семейной группе необходимо подтвердить в письме, отправленном на почту ребёнка.
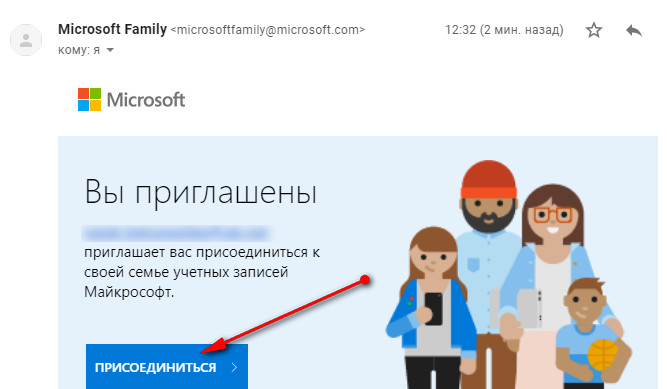
Затем в параметрах Windows 10 ребёнку разрешается вход на это конкретное устройство с его личной учётки.

С этого момента родитель, зайдя в свой веб-аккаунт Microsoft с любого устройства, может контролировать использование ребёнком вверенного ему компьютера.
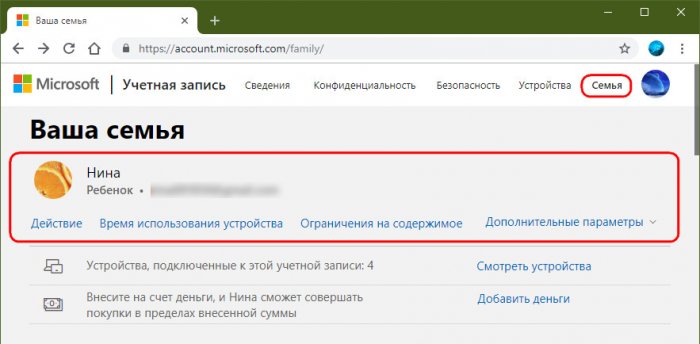
В рамках такого контроля можно:
• Лимитировать время работы с компьютером;
• Фильтровать сайты;
• Ограничивать покупку приложений из Microsoft Store;
• Блокировать запуск отдельных классических программ и приложений из Microsoft Store, либо же применять для софта фильтры по типу возрастных ограничений;
• Просматривать действия ребёнка;
• Использовать функцию поиска ребёнка путём отслеживания его местоположения через мобильное устройство на базе Win10 или с внедрённым в Android-гаджет лаунчером Microsoft Launcher.
3. WinLock
WinLock — это сторонняя программа для осуществления родительского контроля в среде Windows. Она не требует для ребёнка отдельной учётной записи, работает по принципу парольного доступа, предлагает чуть больше того, на что способен штатный родительский контроль Windows.
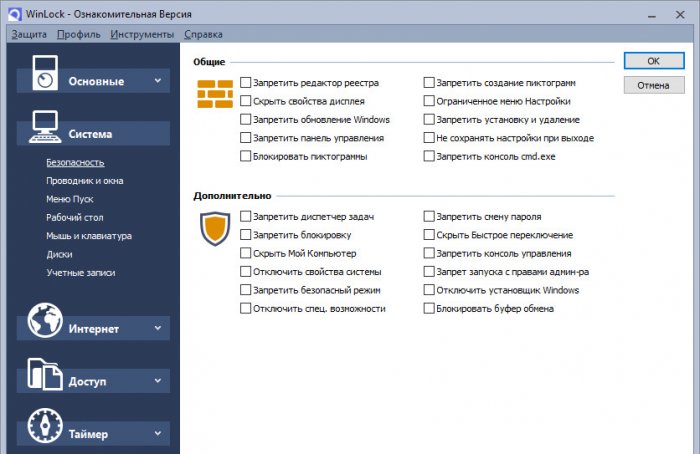
WinLock предусматривает:
• Блокировку отдельных системных настроек и функций;
• Блокировку отдельных разделов диска, съёмных носителей, папок, файлов;
• Блокировку классических программ;
• Возможность создания перечня разрешённых сайтов при условии запрета доступа ко всем остальным;
• Блокировку сайтов по содержащимся в них ключевым словам;
• Таймер работы компьютера;
• Ведение журнала действий пользователя в части попыток совершения запрещённых действий;
• Захват снимков экрана через указанное время;
• Удалённое управление программой по IP с помощью другой программы от её создателя WinLock Remote Administrator;
• Сохранение и использование нескольких профилей с разными заданными программными настройками.
Доступ к открытию WinLock, смене настроек, выгрузке процесса программы защищается паролем. Удалить программу невозможно, пока вручную не будет завершена её работа. А для завершения работы нужен, соответственно, пароль.
Программа платная, есть полнофункциональная 30-дневная триалка.
4. ContentWasher
ContentWasher – ещё одна функциональная Windows-программа для родительского контроля с акцентом на безопасность детей в Интернете. Работает по принципу парольной защиты доступа, позволяет задавать настройки родительского контроля как к текущей учётке Windows, так и к другим, предусматривает настройку программы с других компьютеров через локальную сеть посредством модуля администрирования.

В числе возможностей ContentWasher:
• Блокировка интернет-контента, входящих электронных писем и ICQ-сообщений по неугодным ключевым словам;
• Фильтрация HTTPS-трафика;
• Создание списков разрешённых или запрещённых сайтов;
• Применение безопасного режима в поисковиках;
• Блокировка контактов электронной почты и ICQ;
• Блокировка классических программ;
• Блокировка скачивания файлов;
• Установка времени, разрешённого для использования компьютера и отдельно Интернета;
• Работа с несколькими профилями с разными программными настройками;
• Ведение журнала действий пользователя;
• Доступ к родительскому контролю в личном кабинете на сайте создателя программы;
• Удалённый просмотр экрана компьютера ребёнка через локальную сеть.
ContentWasher – платный продукт, есть полнофункциональная триалка на 7 дней.
5. Утилиты от Sordum
Бесплатно, при этом более гибко, нежели с помощью штатного родительского контроля Windows, систему можно настроить с помощью её же средств. Например, внести отдельные неугодные сайты в файл hosts, использовать UAC или настройки локальной групповой политики для урезания возможностей учётной записи ребёнка, подключить DNS-сервис для фильтрации опасных для детей сайтов и т.п. Но отдельные такие действия требуют знаний и опыта работы с Windows. Решение этой проблемы предлагает компания Sordum: на её сайте можно скачать бесплатные портативные утилиты, являющие собой юзабильную реализацию глубинных настроек Windows. Это простые профильные утилиты для узкого спектра задач, их можно использовать отдельно по ситуации и в комплексе. Что есть в арсенале Sordum для родительского контроля?
Dns Angel
Dns Angel – это простейшая реализация применения известных DNS-сервисов для фильтрации опасных для детей сайтов. Просто включаем кнопку с надписью предпочтительного DNS-сервиса (для Рунета, кстати, лучше использовать Yandex Family). Для отключения жмём кнопку «Default DNS».
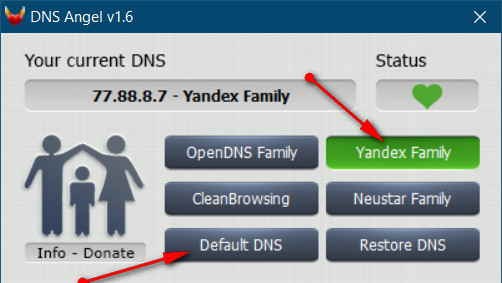
Simple Run Blocker
Утилита Simple Run Blocker позволяет блокировать классические программы Windows с файлами запуска «.exe». Блокировать все, кроме перечня избранных, или отдельные добавленные в перечень. В настройках утилиты есть возможность блокировки Microsoft Store.
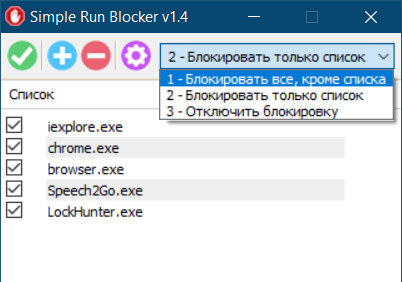
Edge Blocker
Утилита Edge Blocker блокирует работу браузера Microsoft Edge в среде Windows 10. Её можно использовать в комплексе с предыдущей утилитой для запрета выхода в Интернет путём блокировки имеющихся в системе браузеров.
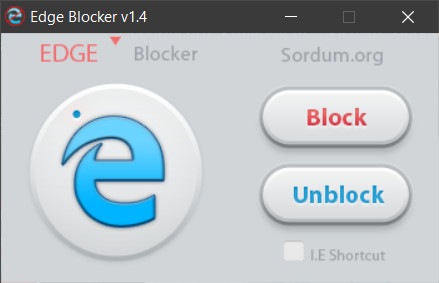
Win10 Settings Blocker
Утилита Win10 Settings Blocker позволяет блокировать все или отдельные настройки панели управления и приложения «Параметры» в Windows 10.
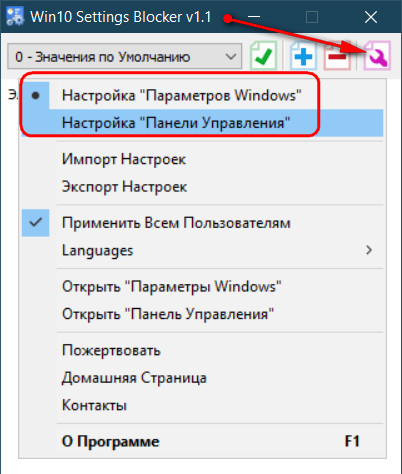
Для блокировки всех настроек необходимо выбрать значение «Запретить настройки». Для блокировки всех, кроме избранных настроек, нужно добавить их в перечень и выбрать значение «Показывать только эти».
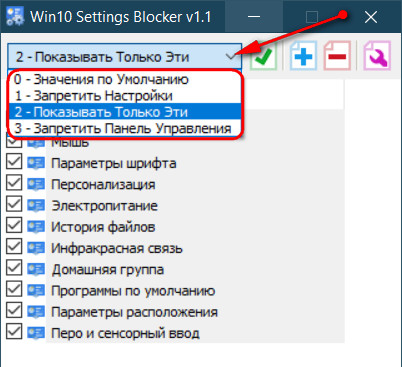
BlueLife Hosts Editor
Утилита BlueLife Hosts Editor являет собой удобный интерфейс для блокировки неугодных сайтов с помощью файла hosts. Добавляем в перечень её окна домены с перенаправлением их на адрес 127.0.0.1, ставим возле них галочки и сохраняем настройки файла hosts.
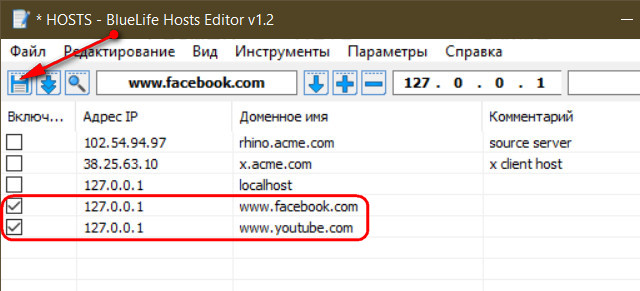
Метки к статье: Родительский контроль и ограничения пользователей Программы Системные функции
ТОП-11 бесплатных программ родительского контроля
Интернет может стать небезопасным времяпровождением для наших детей. Существует немало программных комплексов, которые позволяют ограничивать время, проведённое в Интернете. А также ограничивают приложения и контент, который допустим лишь для взрослых. Мы подобрали для вас ТОП-11 бесплатных приложений и программ для родительского контроля. Начнём список с наилучшего.
Google Family Link — универсальный родительский контроль
Программа родительского контроля от Гугл позволяет гибко настраивать и управлять устройством ребёнка. Эта система является лучшей ещё и потому, что «вшита» в систему Android, начиная с 8 версии. На этих устройствах вам не понадобятся дополнительные приложения.
 Приложение Google Family Link
Приложение Google Family LinkСтоит выбрать в настройках своего смартфона пункт «Родительский контроль» и начать настройку.
Приложение доступно для разных платформ. Его можно загрузить по этой ссылке из Play Market, если у вас более ранняя модель смартфона.
 Google Family Link веб-сайт
Google Family Link веб-сайтНастройка занимает несколько минут. У вас будет возможность отслеживать место, где находится ваш ребёнок. И вы сможете узнать о том, что он удалил это бесплатное приложение.
Это интересно: как отключить Family Link Manager на телефоне.
Kaspersky SafeKids — программа от авторитетного создателя антивируса
Многие знают, что продукты антивирусной российской компании Kaspersky Lab лучшие во всём мире. Их продукты высоко востребованы в Америке и странах Европы. Поэтому не остаётся сомнений в том, что продукт SafeKids является надёжным. Его можно загрузить для мобильной платформы Android. Или скачать для компьютера с Windows.
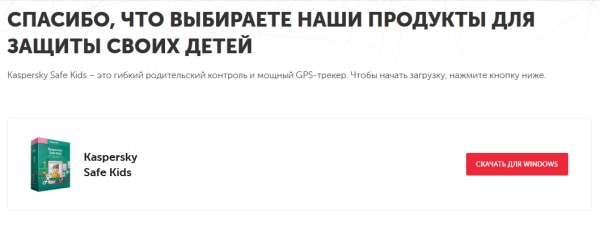 Сайт приложения для родительского контроля Kaspersky
Сайт приложения для родительского контроля KasperskyБесплатная версия приложения позволит получить советы родительского контроля, сформулированные профессиональными психологами и специалистами в детском воспитании.
 Мобильное приложение Kaspersky «Родительский контроль»
Мобильное приложение Kaspersky «Родительский контроль»Вы сможете создать белый или чёрный список из веб-адресов, а также ограничивать время доступа к приложениям на мобильном устройстве или компьютере. В платной версии родительского контроля список возможностей расширяется: определение местоположения, получать отчёты онлайн, следить за уровнем батареи детского устройства, за активностью в социальных сетях и прочее.
Читайте также: Family Link — родительский код доступа.
Бесплатная встроенная функция «Родительский контроль» в iOS
На Айфоне пользователям также не нужно качать дополнительные программы в последних версиях системы. Так как функция родительского контроля в нём уже есть.
Чтобы её активировать, откройте настройки:
- Затем выберите пункт «Основные настройки»;
 Пункт «Основные»
Пункт «Основные» - Найдите и нажмите пункт «Ограничения»;
 Выберите пункт «Ограничения»
Выберите пункт «Ограничения» - На следующей странице нажмите пункт «Включить ограничения»;
 Выберите пункт «Активировать ограничения»
Выберите пункт «Активировать ограничения» - Введите два раза пароль и запомните его.
После этого вы попадаете на главный экран с приложениями, которые можно запретить использовать на этом устройстве. После отключения приложений они исчезают из главного меню смартфона. Если вы хотите вернуть прежние настройки, снова введите пароль на странице настроек режима.
KidsPlace — программа родительского контроля для ограничения времени, проведенного за гаджетом
В странах СНГ набирает популярность приложение KidsPlace. Пока что оно существует только для платформы Андроид. Работает по принципу блокировки доступа к приложениям. Для доступа к настройкам приложения или списку игр и программ на смартфоне требуется ввести pin-код.
 Ввод пин-кода в KidsPlace
Ввод пин-кода в KidsPlaceПриложение запрещает покупать в Play Market, загружать новые приложения и открывать контент из списка запрещённых. При необходимости можно заблокировать входящие или исходящие звонки.
 KidsPlace приложение
KidsPlace приложениеKidslox — программа для контроля ребёнка украинской разработки
Теперь рассмотрим приложение, которое доступно только для устройств с iOS — Kidslox. Стартап украинской группы программистов, после релиза приложение получило в целом хорошую оценку критиков. Скачать его можно также для компьютера с Windows. Посетите официальный сайт https://kidslox.com/ru и найдите соответствующие ссылки внизу главной страницы.
 Страница с ссылками на мобильное приложение Kidslox
Страница с ссылками на мобильное приложение KidsloxKidslox поддерживает бесплатную блокировку контента, определение дневного лимита в телефоне детей, позволяет настраивать время для режимов, а также доступ к административному профилю по отпечатку.
 Kidslox в App Store
Kidslox в App StoreNorton Family Parental Control — бесплатное надёжное ПО для родителей
Программа для родительского контроля от Norton имеет практически все необходимые функции, чтобы стать лучшей бесплатной программой в нашем ТОПе-11, но её версия для ознакомления слишком ограничена.
 Norton родительский контроль
Norton родительский контрольНа сайте https://family.norton.com/web/?ULang=rus можно получить приложение для iOS, Windows и Android.
После установки программы в устройство ребёнка вы сможете получать:
| Что можно получить после установки программы в устройство ребёнка: | Пояснение: |
|---|---|
| Отчёты на разные временные промежутки. | По использованию тех или иных приложений. |
| Защиту от троянов и рекламы. | А также прочих вредных программ. |
| Поддержку нескольких устройство. | До 10 гаджетов, используемых ребёнком. |
| Полный контроль всего контента. | Видео, программы и игры, которые ребёнок использует. А также социальные сети. |
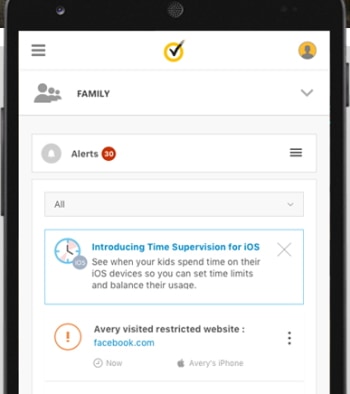 Мобильное приложение Norton Родительский контроль
Мобильное приложение Norton Родительский контрольScreen Time — родительский контроль, который не позволит тратить время зря
Создатели мобильного приложения Screen Time утверждают, что время, которое человек тратит на телефон и компьютер с каждым годом увеличивается. Это происходит по той причине, что глобальная сеть «научилась» искусно захватывать всё наше внимание. Screen Time знает, как обезопасить себя от бесполезного времяпровождения.
 Мобильное приложение Screen Time
Мобильное приложение Screen TimeПосле установки бесплатного родительского контроля на телефон своего чада, вы сможете узнать, сколько времени проводит ребёнок в играх. Узнать, какие именно ребёнок использует приложения и какие сайты посещает.
 Мобильное приложение Screen Time
Мобильное приложение Screen TimeМожно будет получать уведомления, когда на подконтрольном устройстве устанавливаются новые программы и игры. А также в отчёте есть запросы, которые ребёнок делает с браузера телефона.
KIDOZ — весёлое приложение для всей семьи
Программа с функцией родительского контроля должно не только запрещать, но и предлагать, и даже развлекать. Такой философии придерживаются разработчики мобильного приложения KIDOZ. Оно имеет приятный интерфейс. Программа позволяет получить контроль над установленными играми и приложениями, предлагать исключительно детские сайты в браузере, добавлять несколько профилей.
 Мобильное приложение Kidoz
Мобильное приложение KidozРазработчики предлагают свой набор бесплатных развивающих детских программ. В приложении также появляются рекомендации по контенту. Дети смогут поиграть в игры, которые встроены в KIDOZ. Несмотря на такое обилие функций и креативного подхода к разработке, некоторые его возможности недоработаны. Поэтому оно не занимает лидирующей позиции в рейтинге.
 Игры в мобильном приложении Kidoz
Игры в мобильном приложении KidozMobile Fence Parental Control — удобный контроль для родителей
Рассмотрим ещё одно многофункциональное приложение Mobile Fence Parental Control. После его установки на смартфоне ребёнка, родители смогут отслеживать статистику через веб-интерфейс, то есть на компьютере или ноутбуке.
 Слежение за устройством через веб-интерфейс приложения
Слежение за устройством через веб-интерфейс приложенияВ нём можно блокировать сайт, приложения, игры на телефоне. Получать подробный отчёт о местонахождении ребёнка. Настраивать доступ к мобильному устройству можно и удалённо.
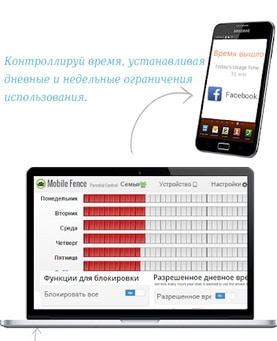 Удалённое управление настройками приложения
Удалённое управление настройками приложенияА список приложений будет отображаться у вас на экране ПК. Или в рабочем окне мобильного приложения для родителей.
Это может быть полезным: Как установить родительский контроль на телефон ребенка.
mLite — простое бесплатное приложение с родительским контролем
Приложение mLite является семейным GPS-трекером. С его помощью можно узнать, где находится каждый член семьи. Стоит только установить его на смартфон каждому. Внутри него есть необычные функции: например, «Тревожная кнопка». Нажав её, можно сообщить близким, что вам нужна экстренна помощь. При её активации включается GPS и устройство рассылает на все «родственные» смартфоны сигнал.
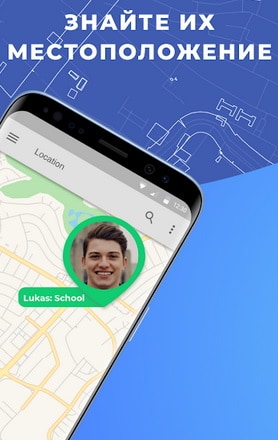 Мобильное приложение mLite
Мобильное приложение mLiteУзнайте список приложений и контактов на телефоне вашего родственника. Создавайте геозоны: когда ребёнок их пересечет, вы будете получать уведомления.
 Мобильное приложение mLite
Мобильное приложение mLiteTeen Time — программа для отслеживания действий ребёнка
Мобильное приложение Teem Time содержит все основные функции, типичного приложения «Родительский контроль». Но к ним добавляются новые: создание семейной группы для отслеживания передвижений и действий в смартфоне. Вы сможете контролировать весь список приложений и игр, а также отслеживать установку новых. Имеется кнопка «SOS», которую ребёнок может нажать в случае опасности или необходимости в экстренно помощи родителей. Это приложение завершает наш ТОП-11 лучших бесплатных программ для обеспечения родительского контроля.
Интернет — это отличное место, где дети могут чему-нибудь обучиться, найти друзей и получить новые навыки. Но это место очень опасно для ребенка. Знания могут быть вредными, а друзья на поверку оказаться врагами. Чем больше мы уходим онлайн, тем более начинаем беспокоиться за то, защищены ли дети от вредного влияния плохих идей, всего самого грязного, что есть в интернете. Еще одной проблемой для родителей становится неконтролируемое использование компьютера без всяких ограничений — как по времени, так и по запускаемым программам.
Используемое программное обеспечение, конечно же, никогда не заменит доброжелательного, но строгого внимания взрослого. Оно лишь призвано сделать жизнь детей и взрослых немного проще и безопаснее. Особенно когда дети вырастают и требуют больше свободы.
Представляем лучшие на начало 2019 года системы родительского контроля для платформ Windows, macOS и мобильных телефонов.
Qustodio

Отличается тем, что представляет из себя полный набор инструментов для того, чтобы контролировать детей онлайн.
⊕ Позволяет фильтровать контент, получаемый детьми
⊕ Дает возможность родителям установить временные лимиты на использование устройств
⊕ Существует как для компьютеров, так и для мобильных телефонов
Большинство программ родительского контроля предназначены для платформы Windows, но этот пакет работает сразу на множестве платформ: есть варианты для iOS, Android, для читалки Amazon Kindle, для компьютеров Apple.
Бесплатная версия этой программы — одно из самых сильных на рынке решений в области безопасности. Позволяет установить родительские правила, расписания работы, заблокировать порнографию и другой неподходящий контент. Для тех, кто перешел на платный вариант, появляется возможность СМС-мониторинга и фильтрации контента в социальных сетях, настройка приложений индивидуально.
Перечень возможностей и широкий выбор платформ делает Qustodio одним из лучших приложений, но, правда, оно не является окончательным решением. Многие вещи лучше, которые могут показаться родителям более приоритетными, решены в других приложениях. Например: фильтрация социальных сетей (доступная только в платной версии), возможность особенно продвинутым детям обойти защиту на платформе Android (процент дарований не велик, но он есть). Кроме того, программу необходимо изначально правильно настроить, чтобы она была частью системы и ее не пришлось бы запускать вручную.
OpenDNS FamilyShield

Имеет неоспоримое преимущество — работает на уровне роутера и его невозможно обойти на компьютере.
⊕ Работает на уровне роутера
⊕ Содержит готовые списки для блокировки
⊗ Может быть сложным в начальной настройке
Подсистема FamilyShield сервиса OpenDNS является его неотъемлемой частью. Она автоматически блокирует домены, которые в рамках сервиса помечены как «бесполезные, вредные, прокси, анонимайзеры, эротика, порнография».
Большой плюс этого решения — его можно использовать совместно с другими средствами родительского контроля, не боясь проблем от совместного их использования и оно запускается на уровне роутера. Таким образом, даже если ребенок взломает все системы на компьютере, получит ко всему доступ — он не сможет обойти серверы OpenDNS, если, конечно, не воспользуется каким-либо альтернативным каналом доступа в Интернет.
Все запросы во всей локальной сети (даже если ребенок подключится к Wi-Fi через мобильный телефон, ведь интернет через 3G/4G вы ему отключите совсем), будут автоматически фильтроваться и все подозрительные ресурсы автоматически блокироваться.
KidLogger

Даже если ребенок прорвался через все установленные преграды, пользуется только социальной сетью и вышел на просторы интернета вопреки всему, вы все равно будете в курсе о чем он общается и что делает.
⊕ Мониторит чаты, социальные сети, внутренние чаты игр, вообще все, что происходит на компьютере
⊕ Записывает все, что введено с клавиатуры
⊕ Существует для разных платформ
⊗ Бесплатная версия не умеет записывать аудио
Наши дети оказываются часто гораздо талантливее своих родителей. И бывает что самые сложные системы контроля пасуют перед их изобретательностью. Кроме того, весьма разношерстная номенклатура средств общения, перемещение внимания на социальные сети, которые очень трудно фильтровать, делают многие средства беспомощными перед лицом угроз из сети Интернет.
На этот случай есть дополнительное средство, способное дать родителям полную информацию о том, чем в их отсутствие занимается их ребенок за компьютером.
Эта программа не только записывает клавиатурный ввод, но и позволяет установить — какие сайты ребенок посещал, какие программы запускал и время от времени делает снимки с экрана. Для тех, кто беспокоится о том, с кем дети могут общаться в интернете есть функция записи, активирующаяся от голоса. Если вы больше доверяете своим детям, возможности программы позволяют настроить ее так, чтобы контролировать только то, что необходимо, давая, таким образом, детям возможность обрести немного больше приватности.
Бесплатная версия хороша, функциональна, но, к сожалению, не содержит многих очень полезных функций платной версии, включая теневой мониторинг чатов, возможности прослушивать и записывать разговоры по скайпу, но, однако, вполне пригодна для обеспечения безопасности ребенка.
Spyrix Free Keylogger

Еще одно средство сохранять введенные с клавиатуры данные.
⊕ Позволяет удаленно наблюдать происходящее на компьютере
⊕ Сохраняет данные неделями
⊕ Контролирует буфер обмена и принтеры
⊗ Не умеет блокировать контент
У программ, перехватывающих клавиатурный ввод, плохая репутация. Они используются для кражи паролей в банках, но, как и всякий инструмент, могут быть использованы во благо. Spyrix Free Keylogger позволит родителям знать о том, что делают их дети онлайн за компьютером.
Она не остановит ребенка, не предотвратит потребление токсичного и опасного контента, но она верно и надежно запишет все, что происходит. Бесплатная версия является вариантом, наряду с платным, и обладает хорошими возможностями.
При помощи родительского контроля вы можете контролировать действия детей и других пользователей, работающих за компьютером. Вы узнаете как использовать функцию родительского контроля в системе Windows. С помощью доступных в системе ограничений вы сможете обезопасить ребенка от спама, показа нежелательной рекламы, установить время использования компьютера. Мы рассмотрим возможности родительского контроля в Windows, способы его настройки и альтернативные программы для ограничения действий в ОС.

Как установить родительский контроль на компьютер
Для того, чтобы установить родительский контроль, сперва создаем отдельную учетную запись для ребенка (или другого пользователя). Как это сделать, мы опишем в инструкции ниже. Если вы уже разбираетесь в создании учетных записей, можете переходить к следующему шагу.
Как создать учетную запись
Шаг 1. Открываем «Панель управления».

Открываем «Панель управления»
Шаг 2. Кликаем по строке «Добавление и удаление учетных записей».

Кликаем по строке «Добавление и удаление учетных записей»
Шаг 3. Выбираем пункт «Создание учетной записи».

Выбираем пункт «Создание учетной записи»
Шаг 4. Пишем имя пользователя и устанавливаем «Обычный доступ».
Примечание! В ином случае пользователь сможет обойти блокировку или установить нежелательно программное обеспечение.

Пишем имя пользователя и устанавливаем «Обычный доступ»
Шаг 5. Проверяем результат. В окне учетных записей должен отобразиться созданный аккаунт.

Окно с созданным аккаунтом
Устанавливаем родительский контроль в операционных системах от Microsoft
Как установить родительский контроль на Windows 7
Шаг 1. Заходим в «Панель управления».

Заходим в «Панель управления»
Шаг 2. В режиме «Просмотр» выбираем «Мелкие значки».

Выбираем «Мелкие значки»
Шаг 3. Находим пункт «Родительский контроль».

Находим пункт «Родительский контроль»
Шаг 4. Находим учетную запись, для которой нужно установить ограничения.

Находим учетную запись
Шаг 5. Отмечаем пункт «Включить».

Отмечаем пункт «Включить»
Готово.
Примечание! Рекомендуем установить пароль на учетную запись администратора, которой пользуетесь вы. В ином случае ребенок сможет войти в ваш аккаунт и самостоятельно отключить родительский контроль.
Родительский контроль в windows как настроить и что может
Настройка родительского контроля в Windows 7 осуществляется по трем ключевым параметрам:
- Ограничение по времени. Основная возможность родительского контроля. Отметив ночное время, вы не дадите доступа к компьютеру. Если ребенок должен сделать уроки с 14:00 до 16:00, это время также отмечается синим пунктом – компьютер будет заблокирован и чадо добросовестно приступит к выполнению домашнего задания.
- Игры. Компьютерные игры быстро затягивают детей и отвлекают от уроков. Если вы геймер и на компьютере установлены видеоигры, к ним также можно ограничить доступ.
- Используемые программы. Например, можно заблокировать установленные в системе браузеры – тогда ребенок не сможет выйти в интернет. Если чадо отдает предпочтение мультикам в урон учебе, можно заблокировать плееры.
Снимаем родительский контроль
Отключение функции родительского контроля происходит еще проще, чем установка:
Шаг 1. Заходим в «Панель управления».

Заходим в «Панель управления»
Шаг 2. Выбираем «Родительский контроль».

Выбираем «Родительский контроль»
Шаг 3. Выбираем пользователя. На нашем примере видно, что у пользователя Саша контроль включен.

Выбираем пользователя
Шаг 4. Отмечаем пункт «Выкл». Сохраняем изменения, нажав кнопку «ОК».

Отмечаем пункт «Выкл» и нажимаем кнопку «ОК»
Специализированное ПО (программное обеспечение) для обеспечения родительского контроля: программы, которые выполняют функцию родительского контроля
Windows предоставляет надежные функции по ограничению действий в системе, но если вам нужны расширенные возможности, стоит обратить внимание на дополнительные программы для родительского контроля. Более того, описанные утилиты решают вопрос как быстро и надежно установить на интернет родительский контроль. Их зона влияния выходит за рамки устройства и ограничивает присутствия ребенка в онлайн. Специальные программы решают распространенную проблему: как защитить детей от угроз интернета при использовании компьютера.
- Qustodio. Преимущество программы в возможности контролировать детей онлайн. Можно обезопасить ребенка от взрослого нежелательного контента, устанавливать срок использования ПК. Qustodio доступен не только для настольных систем, но и для смартфонов: iOS, Android. Утилита позволяет установить родительский контроль на телефон для самых маленьких детей.

Qustodio программа для родительского контроля онлайн
- OpenDNS FamilyShield. Софт, ориентированный на интернет. Блокирует домены, помеченные как подозрительные, для взрослых или с жестоким контентом. При работе программы любой подозрительный сайт моментально блокируется.

OpenDNS FamilyShield софт, ориентированный на интернет
- KidLogger. Имеет широкий функционал: анализирует мессенджеры, социальные сети и даже игровые чаты. Преимущество утилиты – анализ и сохранение всех нажатых клавиш. При использовании компьютера программа делает несколько скриншотов, чтобы родители могли не только прочитать, что писал ребенок, но и увидеть, что он делал.

KidLogger анализирующая программа для родительского контроля в интернете
Программы слежения и контроля за действиями ребенка просты в работе, бесплатны (со стандартным функционалом) и надежны в защите и обходе ограничений.
Как можно легко поставить родительский контроль на интернет без использования программ
К сожалению, для ограничения доступа к вредным сайтам есть только 2 способа – заблокировать браузер на компьютере (через стандартный родительский контроль в Windows), либо использовать софт, описанный выше.
Как поставить родительский контроль в Стиме
Если вы увлекаетесь играми, ваши дети могут получить к ним доступ в любое время, что негативно отражается на их учебе. Чтобы избежать плохой успеваемости и, что хуже, игровой зависимости, рассмотрим родительский контроль в Steam.
Шаг 1. Заходим в настройки.

Заходим в настройки Steam
Шаг 2. В строке «Семья» выбираем «Управление семейным просмотром».

Выбираем «Управление семейным просмотром»
Шаг 3. Выбираем настройки. Можно открыть доступ либо ко всем играм, либо к конкретным, подходящим для ребенка.

Выбираем настройки
Читайте также статью — «Как запретить доступ к сайту на компьютере».
Функция Continuum на Windows 10 Mobile – как превратить телефон в компьютер
При помощи опции вы можете заменить ПК мобильным девайсом. Достаточно присоединить к смартфону клавиатуру и мышь. При наличии мощного девайса, вы сможете выполнять любую офисную работу без зависаний и сбоев. Подсоединив монитор можно транслировать работу системы на большой экран.
Как использовать функцию Continuum на смартфоне Windows 10
В девайсе, поддерживающим Windows Continuum установлен изначально и полностью подготовлен к использованию. Все, что вам нужно – вспомогательные устройства:
- клавиатура;
- мышь;
- монитор.
Как использовать справку по системе Windows 10 Mobile
При появлении вопросов по эксплуатации смартфона на Виндовс 10, посетите справочный центр Microsoft.

Обращаемся по каким-либо вопросам в справочный центр Microsoft
В Windows 10 появится функция автоматического удаления лишних файлов
Она отвечает за отправку в корзину лишних файлов без участия пользователя. Цель внедрения функции – уменьшение хлама на жестком диске. Как следствие – обеспечение роста производительности системы.
Детальная настройка доступов в Windows 8
Для совместной работы над проектом, часто требуется предоставить общий доступ к файлам и папкам. Аналогично ситуация с пользователями домашнего компьютера. Нет смысла копировать один и тот же фильм каждому пользователю в учетную запись. Достаточно открыть доступ для всех, или для конкретного человека. Как это сделать?
Шаг 1. Кликаем правой кнопкой мыши по папке – и в появившемся контекстном меню выбираем «Свойства».

В появившемся контекстном меню выбираем «Свойства»
Шаг 2. Переходим в «Доступ». Выбираем общий доступ.

Переходим в «Доступ» и выбираем «Общий доступ»
Шаг 3. Выбираем пользователей, которым разрешено проводить действия с папкой.

Выбираем пользователей
Шаг 4. Жмем «Поделиться».

Жмем «Поделиться»
Готово.
Читайте также подробную инструкцию в нашей новой статье — «Как заблокировать сайты от детей в интернете».
Как удалить навязчивые функции Windows и ускорить работу компьютера
Не весь инструментарий Windows используется в работе. Но простаивающие приложения негативно сказываются на скорости работы ПК. Ряд подобных утилит можно отключить для оптимизации быстродействия.
Браузер Edge в целом бесполезен для рядового пользователя, но интегрирован во многие части системы. Удалять его не стоит, но отключить, чтобы не мешал можно.
Шаг 1. Открываем папку по пути: диск C\Windows\SystemApps.

Открываем папку по указанному пути
Шаг 2. Щелкаем ПКМ (правой кнопкой мыши) по папке, изображенной на фото. Открываем «Свойства».

Открываем «Свойства»
Шаг 3. В параметре «Безопасность» жмем «Дополнительно».

В параметре «Безопасность» жмем «Дополнительно»
Шаг 4. Изменяем владельца на пункте «Сменить владельца».

Изменяем владельца на пункте «Сменить владельца»
Готово.
Теперь браузер переключится в пассивный режим.
Мастер звука – как улучшить воспроизведение звуков в системе Windows 10
При обнаружении неполадок со звуком, наша школа Windows рекомендует обновить драйвера. Проблемы связаны с автоматическим обновление системы. Windows проводит апдейт, но не всегда подгружает последние версии драйверов. Потому приходится скачивать драйвер на видеокарту и звук вручную.
Видео — Как установить родительский контроль на компьютер
Родительский контроль в Windows Vista
Если вы используете на домашнем компьютере Windows Vista, вы можете задействовать встроенные средства родительского контроля. Для этого необходимо, чтобы для ребенка была создана собственная учетная запись. Понятно, что администраторские права для нее назначать не нужно. Далее нужно зайти в Панель управления и в разделе «Учетные записи пользователей» щелкнуть по ссылке «Задание родительских элементов управления». Далее нужно выбрать пользователя, для которого будут включены ограничения, и в группе «Родительский контроль» установить переключатель в положение «Вкл.» Windows Vista дает возможность контролировать использование компьютера ребенком в четырех направлениях: ограничивать время, которое он проводит за экраном монитора, блокировать доступ к некоторым сайтам и другим интернет-сервисам, запрещать запуск некоторых игр и программ. В разделе «Ограничения пользования Интернетом» устанавливаются правила доступа ребенка к интернет-ресурсам, также можно запретить скачивание файлов. По-умолчанию включен средний уровень защиты, в котором работает фильтр на сайты, посвященные оружию, наркотикам, с порнографическим содержимым и содержащими нецензурную лексику. Выбрав пользовательский уровень защиты, можно добавить к запрещенным категориям сайты об алкоголе, сигаретах, азартных играх, а также те сайты, содержимое которых фильтр не может оценить автоматически. Наиболее серьезные ограничения на веб-содержимое накладываются при использовании высокого уровня защиты, когда ребенок может посещать только сайты, которые определяются фильтром как «детские». Независимо от того, какой режим фильтрации содержимого выбирается, можно создать черный и белый список сайтов, то есть, определить, к каким ресурсам ребенок может или не может получать доступ, вне зависимости от настроек автоматического фильтра. Поскольку фильтр срабатывает не всегда, очень полезно держать включенной функцию слежения за активностью. В этом случае Windows будет сохранять адреса всех сайтов, которые просматривал ребенок. Если в сгенерированном отчете обнаружится нежелательный адрес, его можно будет добавить в черный список. Очень просты настройки ограничения использования компьютера по времени. Есть сетка, по виду напоминающая школьное расписание, в ней родитель указывает те часы, в которые доступ к компьютеру для ребенка запрещен. Ограничения устанавливаются отдельно по дням недели. В разделе «Игры» задаются ограничения на запуск игр. Отметим сразу, что полагаться на этот раздел настроек не стоит, поскольку некоторые игры Vista не воспринимает как таковые, принимая их за обычные приложения. То же касается ограничений по рейтингу. Теоретически вы можете указать рейтинг игр, в которые ребенок не может играть, но на практике ребенок может запустить игру, которая не будет найдена в базе данных Vista. Именно поэтому гораздо надежнее использовать раздел «Разрешение или блокирование отдельных программ». В нем выводятся все приложения, которые установлены на компьютере, и родители могут отметить те из них, которые разрешено запускать ребенку. Программу в список можно добавить вручную. Такой подход хорош тем, что ребенок не сможет запустить, например, новую игру, которую взял у одноклассника, не показав ее вам.Родительский контроль в Kaspersky Internet Security
Средства родительского контроля нередко можно найти в приложениях, обеспечивающих безопасность работы в интернете. Рассмотрим в качестве примера модуль «Родительский контроль» в программе Kaspersky Internet Security 7. При включении родительского контроля, всем пользователям присваивается профиль «Ребенок» и, соответственно, устанавливаются ограничения, заданные для него в настройках программы. Второй профиль — «Родитель» – позволяет беспрепятственно путешествовать по интернету, без ограничений, не выключая родительский контроль. Первое, что нужно сделать во время настройки этого модуля – выбрать профиль «Родитель» и задать для него пароль. После этого выключить родительский контроль или переключиться на профиль «Родитель» можно будет только после ввода пароля. При помощи Kaspersky Internet Security 7 можно настраивать права доступа к определенным сайтам, почте и другим интернет-сервисам. Родители могут выбрать категории сайтов, на которые ребенок не сможет зайти, запретить его общение по почте и в чатах. Кроме этого, можно составить черный и белый списки ресурсов. Еще одна возможность родительского контроля – ограничение времени пользования интернетом. Можно установить суточную норму пребывания в интернете или установить часы, в которые разрешено пользование Сетью. Правда, к сожалению, не предусмотрено изменение этих настроек в зависимости от дней недели. Если ребенок пытается попасть на запрещенную страницу, выводится сообщение, что сайт заблокирован. Все страницы, которые посещаются ребенком при включении родительского контроля, фиксируются в отчете. В Kaspersky Internet Security 7 нет возможностей для ограничения работы за компьютером в целом, однако программу можно успешно использовать в паре с такими приложениями, как КиберМама.КиберМама
Разработчик: КибермамаРазмер дистрибутива: 3 Мб
Распространение: условно-бесплатная
«КиберМама», в отличие от Kaspersky Internet Security 7, позволяет контролировать время, которое ребенок проводит за компьютером, но при этом не имеет средств для фильтрации веб-содержимого. После запуска «КиберМамы», компьютер может работать в одном из двух режимов – «родитель» и «ребенок». При первом запуске устанавливается режим «родитель» и появляется возможность ввести пароль. Именно этот набор символов будет использоваться для разблокировки компьютера после истечения времени, отведенного ребенку на работу с ним. При помощи «КиберМамы» можно установить ограничение на работу с компьютером, а также запретить запуск некоторых приложений. Параметры, отвечающие за ограничения по времени, достаточно гибкие. Отдельно выбирается расписание для рабочих дней, а также для выходных и праздничных дней. В настройках программы есть календарь, в котором можно отметить все праздники. Очень продуманное решение, если учесть, что праздничные дни в каждой стране свои. Родители могут решить, сколько часов в день ребенок может работать за компьютером, разрешить или запретить использование интернета. Кроме этого, можно разрешить использование ПК только в определенные периоды времени, и для каждого из таких промежутков разрешить или запретить доступ в интернет. Все знают, что во время работы за компьютером нужно делать перерывы, но не все придерживаются этого правила. Между тем, для детского организма это особенно важно. При помощи «КиберМамы» родители могут задать периодичность перерывов (например, каждые 45 минут) и их продолжительность. На это время компьютер будет заблокирован. Относительно запуска приложений в «КиберМаме» предусмотрено два режима работы: когда ребенок может запускать все программы, кроме тех, которые внесены в черный список, и когда он может запускать только те приложения, которые внесены в белый список. При переходе в режим «ребенок», в нижней части экрана появляется значок в виде будильника. Он показывает ребенку, сколько времени он еще может использовать компьютер. Впрочем, при желании, ребенок может его отключить, щелкнув по значку программы правой кнопкой мыши. Ребенок также может посмотреть свое расписание работы – сколько времени он еще может работать, сколько будет длиться перерыв и т.д. За пять минут до истечения дозволенного времени на экране появляется предупреждение с напоминанием о сохранении всех документов. Когда программа работает в режиме «ребенок», закрыть ее из окна менеджера заданий невозможно – она тут же запускается снова. Неудачны и попытки перевести время назад. Более того, если ребенок попытается сделать нечто подобное, строгая «КиберМама» тут же зафиксирует эти действия в отчете, который потом просмотрят родители. Не помогает избавиться о программы и перезагрузка — «КиберМама» помнит, что дозволенное время уже истекло, и блокирует компьютер сразу после запуска.
KidsControl 1.6
Разработчик: YapSoftРазмер дистрибутива: 4,4 Мб
Распространение: условно-бесплатная
Предназначение KidsControl – контроль времени, которое ребенок проводит в интернете. Особенность программы в том, что при обнаружении запрещенного сайта или попытке выйти в интернет в неположенное время ребенок не сможет загрузить веб-страницу. Иными словами, программа никак себя не выдает – не показывает никаких предупреждающих надписей, не говорит, что страница заблокирована и т.д., просто в браузере выдается пустая страница «Сервер не найден». KidsControl состоит из двух модулей – непосредственно само приложение, отвечающее за блокировку сайтов, и панель управления. Для входа в панель управления используется шифр (да-да, именно шифр, а не пароль). Окно входа в панель управления содержит кнопки от нуля до девяти, при помощи которых можно задать шифр для доступа. Сделано это чтобы предотвратить возможный перехват пароля клавиатурными шпионами. В панели управления предусмотрено несколько профилей – «ребенок» и «без ограничений», также можно установить профили для других членов семьи. Если при запуске KidsControl не введен шифр, программа будет запускаться с профилем «ребенок», чтобы переключиться к другому профилю, нужно ввести определенную комбинацию цифр. Шифр на доступ к панели управления и на активацию профиля «без ограничений» и других – это разные вещи, для каждого профиля задается своя комбинация цифр для доступа. Для ребенка в KidsControl предусмотрены следующие ограничения: веб-фильтр по категориям, черный и белый списки сайтов, ограничение работы в интернете по времени и запрет на скачивание определенных типов файлов. Несмотря на то, что работа веб-фильтра, по заявлению разработчиков, основана на каталоге, состоящем из миллиона сайтов, наше тестирование показало, что на него вряд ли можно положиться. Включив все категории фильтра, к которым относятся даже видео и музыкальные сайты, мы свободно открывали ресурсы с первой страницы поиска Google по запросу «mp3». Страницы, найденные по запросу «порно», также открывались без проблем. Поэтому KidsControl лучше использовать в паре с Kaspersky Internet Security 7, где фильтры более строгие. Ограничение работы в интернете по времени работает более корректно – в запрещенные часы невозможно ни открыть веб-страницу, ни даже проверить почту. Однако плохо то, что есть только возможность составления расписания работы, а задать общее число часов, которое ребенок может проводить в интернете в день, нельзя. Черный и белый списки работают немного не так, как в других программах. Если вы составите белый список сайтов, то это не будет означать, что ребенок сможет посещать исключительно эти ресурсы, просто такие страницы не будут блокироваться. При создании черного и белого списка сайтов можно использовать символ «*». Например, если занести в черный список строку «*tube*», то ребенок не сможет получить доступ ни к сайтам Youtube, ни к Rutube, ни к любым другим, в названии которых есть это сочетание символов. Однако если внести сайт Youtube.com в белый список, то блокировка для него действовать не будет. Наконец, стоит сказать об ограничениях на загрузку разных типов файлов. Наше тестирование показало, что работает оно достаточно корректно, однако было бы неплохо прибавить возможность добавления запрещенных типов файлов вручную. Например, в KidsControl есть возможность блокировки скачивания файлов ZIP, но при этом RAR-архивы можно загружать без проблем.
Time Boss 2.34
Разработчик: NiceKitРазмер дистрибутива: 1,6 Мб
Распространение: условно-бесплатная
Time Boss, равно как и стандартное средство Windows, позволяет устанавливать ограничения на основе учетных записей. В окне программы выводится список всех пользователей, которые имеют доступ к компьютеру. Для каждой учетной записи можно определить тип аккаунта – «Шеф» или «Раб». Time Boss дает возможность ограничивать время использования компьютера, время, проведенное в интернете, а также составить список запрещенных программ и папок. Инструменты для ограничения времени работы достаточно гибкие – можно задать, сколько часов пользователь может работать в день или в неделю, указать часы, в течение которых можно использовать компьютер, составить расписание по дням недели. Есть и отдельные кнопки для быстрого добавления бонусного времени на текущий день или на выходные. Подобные ограничения можно установить и на работу в интернете. Нужно учесть, что по-умолчанию программа воспринимает как интернет-приложения только браузеры Internet Explorer, Opera и Firefox, все остальные нужно добавлять вручную в настройках программы. Правда, есть флажок для автоматического определения приложений, использующих интернет, но лучше перестраховаться. Одна из интересных функций Time Boss – возможность задать время использования определенного приложения. С ее помощью можно ограничить время, которое ребенок проводит за компьютерными играми. Time Boss позволяет устанавливать системные ограничения. К ним относятся: запрет на использование системного реестра, панели управления, диспетчера задач, на изменение даты и времени, загрузку файлов через Internet Explorer. Кроме этого, можно отключить возможность поиска и выполнения приложений из меню «Пуск», установить ограничения на доступ к дискам. В зависимости от предпочтений администратора, Time Boss может работать в одном из двух режимов – обычном и невидимом. В первом пользователь видит, сколько времени отведено ему на работу, щелкнув по значку в панели задач, а в режиме «Невидимка» программа никак себя не выдает. Чтобы предупредить пользователя об окончании срока работы, можно включить предупреждения, которые будут выводиться за пять минут до конца разрешенного времени. Предупреждение может выводиться в виде текстового сообщения, картинки, или в виде системной ошибки. Отдельный раздел – «Призы» предназначен для того, чтобы добавлять пользователю дополнительное время работы с компьютером или интернетом. Если в параметрах приза установить флажок «Отключить временные границы», то пользователь сможет использовать компьютер и интернет, вне зависимости от установленного расписания. Time Boss ведет подробную статистику работы каждого пользователя за компьютером и представляет ее в наглядном виде. В Журнале можно просмотреть все действия, которые совершали пользователи, причем, есть возможность фильтрации логов. Например, могут быть выведены только попытки доступа к запрещенным сайтам или список запущенных программ. Кроме этого, предоставляется статистика использования компьютера и интернета в текстовом и графическом виде. Стоит отметить очень полезную возможность создания скриншотов. Time Boss будет делать снимки экрана через заданные промежутки времени, затем их можно просмотреть в журнале. Для удобства, можно запустить слайд-шоу, задав время отображения каждого снимка на экране. Однако необходимо учитывать, что по-умолчанию снимки экрана сохраняются в очень ненадежном месте – в папке Screenshots, которая помещена в директорию установки Time Boss. Чтобы пользователи, за которыми вы ведете наблюдение, ее не обнаружили, стоит указать более безопасное место, а также запретить всем доступ к этой папке. Наконец, стоит отметить, что избавиться от Time Boss очень непросто – программа не убирается из «Автозагрузки», при завершении процесса тут же перезапускается. Чтобы выгрузить ее, необходимо нажать кнопку «Подготовить к удалению» в настройках.
Заключение
Конечно, дети временами гораздо сообразительнее родителей, и, наверное, нет такого средства, которое смогло бы удержать их от того, чтобы найти способ обойти ограничения. Поэтому всецело полагаться на программы для обеспечения родительского контроля не стоит, разговоры с мамой и папой о правилах поведения в интернете и о том, зачем нужен компьютер, они не заменят. С другой стороны, они могут стать отличными помощниками в воспитании, и в сочетании с живым общением о пользе и вреде компьютера способны обеспечить отличный результат.Если Вы заметили ошибку — выделите ее мышью и нажмите CTRL+ENTER.
настраиваем для Windows 7, 8, 10, Android
Все мы, родители, очень заботимся о своих детях. Мы хотим знать о том, что делает ребенок в свободное время, с кем он проводит его, ну и, конечно, что именно его интересует в Интернете. Вследствие этого уже давно был придуман родительский контроль как компьютера, так и других устройств с выходом в Интернет. Эта функция отлично помогает родителям контролировать ребенка в его выходах в социальные сети и поисковики, ограничивать нежелательные для его просмотра ресурсы и следить за скачанным материалом. Сегодня расскажем, как установить родительский контроль на любое ваше устройство или устройство вашего ребенка.
Что позволяет делать эта функция
Сам по себе родительский контроль в Windows 10, 8, 7 и XP обладает в основном только тремя функциями:
- Во-первых, он позволяет ограничивать время работы детей за компьютером. То есть, возможно настроить время, когда ПК должен отключить себя, и время, когда он может быть включен. Это очень полезно, если компьютер принадлежит исключительно ребенку. К тому же, это намного более действенный способ, чем самостоятельное его отключение родителем, ведь в этом случае ребенок ничего не сможет сделать.
- Во-вторых, вы имеете возможность выбирать, какие игры и приложения в целом могут быть открыты ребенком, а какие нет. Компьютер будет высвечивать информацию о том, что данное приложение недоступно в данной учетной записи, и не даст его открыть.
- В-третьих, другие программы также могут быть ограничены для ребенка. Это поможет вам избежать проблем, когда ваше чадо начинает лазать в опасных и важных программах компьютера, что чаще всего приводит к его поломке.
Но даже этот небольшой список уже оправдывает эффективность и полезность, которыми обладает родительский контроль в Windows 7, 8 и 10, а потому давайте узнаем, как его заставить работать на нас.
Создаем учетную запись для ребенка
В дальнейшем будем разбирать каждый пункт с точки зрения каждой из версий ОС, чтобы дать самую полную информацию об установке контроля на компьютере. Самое первое, что обязаны сделать на своем ли ПК или на ПК вашего ребенка — создать его собственную учетную запись.
Необязательно устанавливать пароль на нее, но важно установить пароль администратору, так как с него доступно снять родительский контроль.
«Семерка»
Для создания детской учетной записи в 7 Windows нам необходимо следовать следующим пунктам:
- В меню Пуск нужно выбрать Панель управления, после чего перейти в раздел про учетные записи.


- Оттуда в управление ими и уже там выбрать создание новой.


- Можно придумать абсолютно любое имя для новой учетной записи. В качестве прав обязательно нужно выбрать «Обычный доступ». Далее просто создайте учетную запись.


- После вам нужно подключить собственно саму контролирующую функцию. Родительский контроль в Windows 7 подключается через меню со списком всех учетных записей данного ПК в разделе «Родительский контроль». Вы должны выбрать только что созданную вами учетную запись.


- Далее вам снова открывается список учетных записей, где вы снова выбираете нужную. Не забудьте выключить функцию для других учетных записей без паролей.
- После вам остается только выбрать пункт «Включить, используя текущие параметры» в новом появившемся окне.


«Восьмерка»
Родительский контроль в Windows 8 включается несколько иначе, поэтому нам стоит осветить этот процесс также подробно:
- Зайдите в меню «Параметры» и смело нажимайте на пункт «Пользователи», где несложно будет отыскать функцию добавления нового пользователя.


- Внимательно читайте окна при создании новой учетной записи. В последнем находится пункт, спрашивающий, для ребенка ли создается учетная запись. Очень важно поставить здесь галочку.


Кстати, именно с ПК на Windows 8 появилась возможность получения важной информации на личную почту непосредственно от Microsoft. Если ваша администраторская учетная запись была настроена на почту, то вам придет письмо о возможностях родительского контроля. Таким образом дается возможность получать информацию о сайтах, открытых с детской учетной записи в Интернете, о времени, которое работал ПК. Также можно настроить списки сайтов, которые ребенок не может посещать.


«Десятка»
Основное отличие работы родительского контроля в Windows 10 в том, что для его подключения обязательно регистрировать учетную запись с интеграцией в личную почту Microsoft, а также важно подключение к Интернету. В остальном настройка контроля не очень отличается от настройки в Windows 8. Давайте сейчас опишем, как она делается:
- Заходим в «Параметры» и оттуда в пункт про учетные записи. Там необходимо найти раздел «Семья и другие пользователи» и выбрать «Добавить члена семьи».


- В открывшемся окне важно добавить именно ребенка с указанием адреса его личной почты. Если она отсутствует, выбирайте нужную ссылку и в новом окне создавайте.


- После вам остается указать личные данные, которые могут быть даже ненастоящими, правда дату рождения стоит указать правильную. Это связано с тем, что для пользователей до восьми лет автоматически включаются функции безопасности. Для ребенка более взрослого вы сами настраиваете функции, которые для вас важны.


- После этого вам всего лишь нужно будет ввести телефонный номер или адрес почты, чтобы у вас была возможность восстановить аккаунт. Вводите то, что у вас всегда есть под рукой.


Рекомендуем вам самостоятельно зайти в первый раз с этой новой учетной записи, чтобы завершить настройку функции контроля.
Настраиваем и управляем
В зависимости от версии вашей ОС Виндовс у вас есть разный набор функций, который можете использовать при контролировании учетной записи вашего чада. Давайте разберемся, чем различается настройка родительского контроля у разных версий.
«Семерка»
На самом деле, родительский контроль Windows 7 и XP не слишком отличается. Как уже описывалось выше, можно установить ограничение работы компьютера по времени. Причем возможно выбрать не только период в часах и минутах, но и целые дни, когда ПК нельзя будет включить под детской учетной записью. Также сможете блокировать конкретные приложения, игры и программы, которые также будут недоступны пользователям, находящимся под контролем. Для остальных функций можно скачать специальные программы родительского контроля, которые легко найти в Интернете.


«Восьмерка»
Все настройки функций, которые позволяет родительский контроль в Windows 8, находятся в разделе «Семейная безопасность» на Панели управления. Там необходимо лишь выбрать нужные учетную запись и функции.


Помимо уже известного нам ограничения времени работы ПК и запрета на открытие конкретных установленных приложений, программ и игр, можно настраивать списки сайтов, которые ребенку запрещено посещать. Также и наоборот, можете сделать список только тех сайтов, которые посещать можно. Кстати, возможно поставить автоматическое ограничение контента для взрослых, если полагаетесь на мнение людей из Microsoft. Запретить можно и установление сторонних программ.


«Десятка»
В Windows 10, как и в «Восьмерке», необходимо зайти в управление семейной безопасностью, чтобы открыть для себя список учетных записей и выбрать необходимого детского пользователя. После этого можно настроить родительский контроль, выбрав или не выбрав следующие функции:
- Отчет о работе ребенка за ПК. Функция включается автоматически, как и отправка отчетов на личную почту администратора.


- InPrivate. Не может быть включен на аккаунтах детей младше восьми лет. Позволяет не посылать отчеты из режима «Инкогнито».
- Просмотр приложений. Помимо просмотра открытых ребенком приложений здесь можно заблокировать и разблокировать их запуск. Правда это можно сделать только после их открытия ребенком, так что это возможно сделать самим при первом входе.


- Таймер.

 Такая же функция ограничения работы ПК, как и в предыдущих версиях.
Такая же функция ограничения работы ПК, как и в предыдущих версиях.

- Покупки. Отслеживаются и обычные покупки из магазина самой «Десятки», и установление бесплатных приложений оттуда же. Здесь же можно и положить деньги на счет.
- Веб-фильтр. Та самая функция, отвечающая за то, как поставить родительский контроль на Интернет. Некоторые сайты с потенциально взрослым контентом уже поставлены в запрещенный список по умолчанию, но это можно отключить. Здесь имеете право и сами настраивать списки. Правда, что важно, этот пункт работает исключительно для браузеров Edge и Internet Explorer, то есть для личных браузеров Microsoft. Отчеты о посещенных сайтах собираются также с них.


- Поиск. Помогает отслеживать местоположение устройства, на котором включена эта функция.
Андроид-устройства
Если все предыдущие советы относились преимущественно к ПК, то время поговорить и о переносных устройствах, вроде планшета или смартфона. Многих родителей интересует, как включить родительский контроль на устройствах на Android, ведь они обычно не обладают большим количеством защиты. Сперва вообще стоит понять, что могут подобные устройства.
Основные возможности Андроид
На самом деле, можно найти хотя бы небольшой родительский контроль на планшете Андроид только от версии 4.3 и выше. В меню «Пользователи» создается новая учетная запись с ограниченным доступом, где родителями настраиваются списки приложений, которые можно или нельзя включить с данной учетной записи. Также, функции позволяют заблокировать какие-либо покупки через игры и приложения. Остальные же действия для пользователя разрешены. И именно для тех, кто хочет лучше настроить родительский контроль на устройстве, понадобится сторонняя программа. Поэтому сейчас разберем, какие программы вообще бывают для решения этой задачи.
Сторонние программы Андроид
Все программы можно найти в специальном магазине Android — Google Play. Если
При помощи родительского контроля вы можете контролировать действия детей и других пользователей, работающих за компьютером. Вы узнаете как использовать функцию родительского контроля в системе Windows. С помощью доступных в системе ограничений вы сможете обезопасить ребенка от спама, показа нежелательной рекламы, установить время использования компьютера. Мы рассмотрим возможности родительского контроля в Windows, способы его настройки и альтернативные программы для ограничения действий в ОС.


Как установить родительский контроль на компьютер
Для того, чтобы установить родительский контроль, сперва создаем отдельную учетную запись для ребенка (или другого пользователя). Как это сделать, мы опишем в инструкции ниже. Если вы уже разбираетесь в создании учетных записей, можете переходить к следующему шагу.
Как создать учетную запись
Шаг 1. Открываем «Панель управления».


Открываем «Панель управления»
Шаг 2. Кликаем по строке «Добавление и удаление учетных записей».


Кликаем по строке «Добавление и удаление учетных записей»
Шаг 3. Выбираем пункт «Создание учетной записи».


Выбираем пункт «Создание учетной записи»
Шаг 4. Пишем имя пользователя и устанавливаем «Обычный доступ».
Примечание! В ином случае пользователь сможет обойти блокировку или установить нежелательно программное обеспечение.


Пишем имя пользователя и устанавливаем «Обычный доступ»
Шаг 5. Проверяем результат. В окне учетных записей должен отобразиться созданный аккаунт.


Окно с созданным аккаунтом
Устанавливаем родительский контроль в операционных системах от Microsoft
Как установить родительский контроль на Windows 7
Шаг 1. Заходим в «Панель управления».


Заходим в «Панель управления»
Шаг 2. В режиме «Просмотр» выбираем «Мелкие значки».


Выбираем «Мелкие значки»
Шаг 3. Находим пункт «Родительский контроль».


Находим пункт «Родительский контроль»
Шаг 4. Находим учетную запись, для которой нужно установить ограничения.


Находим учетную запись
Шаг 5. Отмечаем пункт «Включить».


Отмечаем пункт «Включить»
Готово.
Примечание! Рекомендуем установить пароль на учетную запись администратора, которой пользуетесь вы. В ином случае ребенок сможет войти в ваш аккаунт и самостоятельно отключить родительский контроль.
Родительский контроль в windows как настроить и что может
Настройка родительского контроля в Windows 7 осуществляется по трем ключевым параметрам:
- Ограничение по времени. Основная возможность родительского контроля. Отметив ночное время, вы не дадите доступа к компьютеру. Если ребенок должен сделать уроки с 14:00 до 16:00, это время также отмечается синим пунктом – компьютер будет заблокирован и чадо добросовестно приступит к выполнению домашнего задания.
- Игры. Компьютерные игры быстро затягивают детей и отвлекают от уроков. Если вы геймер и на компьютере установлены видеоигры, к ним также можно ограничить доступ.
- Используемые программы. Например, можно заблокировать установленные в системе браузеры – тогда ребенок не сможет выйти в интернет. Если чадо отдает предпочтение мультикам в урон учебе, можно заблокировать плееры.
Снимаем родительский контроль
Отключение функции родительского контроля происходит еще проще, чем установка:
Шаг 1. Заходим в «Панель управления».


Заходим в «Панель управления»
Шаг 2. Выбираем «Родительский контроль».


Выбираем «Родительский контроль»
Шаг 3. Выбираем пользователя. На нашем примере видно, что у пользователя Саша контроль включен.


Выбираем пользователя
Шаг 4. Отмечаем пункт «Выкл». Сохраняем изменения, нажав кнопку «ОК».


Отмечаем пункт «Выкл» и нажимаем кнопку «ОК»
Специализированное ПО (программное обеспечение) для обеспечения родительского контроля: программы, которые выполняют функцию родительского контроля
Windows предоставляет надежные функции по ограничению действий в системе, но если вам нужны расширенные возможности, стоит обратить внимание на дополнительные программы для родительского контроля. Более того, описанные утилиты решают вопрос как быстро и надежно установить на интернет родительский контроль. Их зона влияния выходит за рамки устройства и ограничивает присутствия ребенка в онлайн. Специальные программы решают распространенную проблему: как защитить детей от угроз интернета при использовании компьютера.
- Qustodio. Преимущество программы в возможности контролировать детей онлайн. Можно обезопасить ребенка от взрослого нежелательного контента, устанавливать срок использования ПК. Qustodio доступен не только для настольных систем, но и для смартфонов: iOS, Android. Утилита позволяет установить родительский контроль на телефон для самых маленьких детей.


Qustodio программа для родительского контроля онлайн
- OpenDNS FamilyShield. Софт, ориентированный на интернет. Блокирует домены, помеченные как подозрительные, для взрослых или с жестоким контентом. При работе программы любой подозрительный сайт моментально блокируется.


OpenDNS FamilyShield софт, ориентированный на интернет
- KidLogger. Имеет широкий функционал: анализирует мессенджеры, социальные сети и даже игровые чаты. Преимущество утилиты – анализ и сохранение всех нажатых клавиш. При использовании компьютера программа делает несколько скриншотов, чтобы родители могли не только прочитать, что писал ребенок, но и увидеть, что он делал.


KidLogger анализирующая программа для родительского контроля в интернете
Программы слежения и контроля за действиями ребенка просты в работе, бесплатны (со стандартным функционалом) и надежны в защите и обходе ограничений.
Как можно легко поставить родительский контроль на интернет без использования программ
К сожалению, для ограничения доступа к вредным сайтам есть только 2 способа – заблокировать браузер на компьютере (через стандартный родительский контроль в Windows), либо использовать софт, описанный выше.
Как поставить родительский контроль в Стиме
Если вы увлекаетесь играми, ваши дети могут получить к ним доступ в любое время, что негативно отражается на их учебе. Чтобы избежать плохой успеваемости и, что хуже, игровой зависимости, рассмотрим родительский контроль в Steam.
Шаг 1. Заходим в настройки.


Заходим в настройки Steam
Шаг 2. В строке «Семья» выбираем «Управление семейным просмотром».


Выбираем «Управление семейным просмотром»
Шаг 3. Выбираем настройки. Можно открыть доступ либо ко всем играм, либо к конкретным, подходящим для ребенка.


Выбираем настройки
Читайте также статью — «Как запретить доступ к сайту на компьютере».
Функция Continuum на Windows 10 Mobile – как превратить телефон в компьютер
При помощи опции вы можете заменить ПК мобильным девайсом. Достаточно присоединить к смартфону клавиатуру и мышь. При наличии мощного девайса, вы сможете выполнять любую офисную работу без зависаний и сбоев. Подсоединив монитор можно транслировать работу системы на большой экран.
Как использовать функцию Continuum на смартфоне Windows 10
В девайсе, поддерживающим Windows Continuum установлен изначально и полностью подготовлен к использованию. Все, что вам нужно – вспомогательные устройства:
- клавиатура;
- мышь;
- монитор.
Как использовать справку по системе Windows 10 Mobile
При появлении вопросов по эксплуатации смартфона на Виндовс 10, посетите справочный центр Microsoft.


Обращаемся по каким-либо вопросам в справочный центр Microsoft
В Windows 10 появится функция автоматического удаления лишних файлов
Она отвечает за отправку в корзину лишних файлов без участия пользователя. Цель внедрения функции – уменьшение хлама на жестком диске. Как следствие – обеспечение роста производительности системы.
Детальная настройка доступов в Windows 8
Для совместной работы над проектом, часто требуется предоставить общий доступ к файлам и папкам. Аналогично ситуация с пользователями домашнего компьютера. Нет смысла копировать один и тот же фильм каждому пользователю в учетную запись. Достаточно открыть доступ для всех, или для конкретного человека. Как это сделать?
Шаг 1. Кликаем правой кнопкой мыши по папке – и в появившемся контекстном меню выбираем «Свойства».


В появившемся контекстном меню выбираем «Свойства»
Шаг 2. Переходим в «Доступ». Выбираем общий доступ.


Переходим в «Доступ» и выбираем «Общий доступ»
Шаг 3. Выбираем пользователей, которым разрешено проводить действия с папкой.


Выбираем пользователей
Шаг 4. Жмем «Поделиться».


Жмем «Поделиться»
Готово.
Читайте также подробную инструкцию в нашей новой статье — «Как заблокировать сайты от детей в интернете».
Как удалить навязчивые функции Windows и ускорить работу компьютера
Не весь инструментарий Windows используется в работе. Но простаивающие приложения негативно сказываются на скорости работы ПК. Ряд подобных утилит можно отключить для оптимизации быстродействия.
Браузер Edge в целом бесполезен для рядового пользователя, но интегрирован во многие части системы. Удалять его не стоит, но отключить, чтобы не мешал можно.
Шаг 1. Открываем папку по пути: диск CWindowsSystemApps.


Открываем папку по указанному пути
Шаг 2. Щелкаем ПКМ (правой кнопкой мыши) по папке, изображенной на фото. Открываем «Свойства».


Открываем «Свойства»
Шаг 3. В параметре «Безопасность» жмем «Дополнительно».


В параметре «Безопасность» жмем «Дополнительно»
Шаг 4. Изменяем владельца на пункте «Сменить владельца».


Изменяем владельца на пункте «Сменить владельца»
Готово.
Теперь браузер переключится в пассивный режим.
Мастер звука – как улучшить воспроизведение звуков в системе Windows 10
При обнаружении неполадок со звуком, наша школа Windows рекомендует обновить драйвера. Проблемы связаны с автоматическим обновление системы. Windows проводит апдейт, но не всегда подгружает последние версии драйверов. Потому приходится скачивать драйвер на видеокарту и звук вручную.
Видео — Как установить родительский контроль на компьютер
С помощью бесплатного программного обеспечения для родительского контроля вы можете быть спокойны, зная, что ваши дети защищены от нежелательного или взрослого контента. Эти приложения могут избавить ваших детей от беспокойства, позволяя вашим детям пользоваться Интернетом, когда вы не можете наблюдать за ними напрямую, бесплатно для вас.
Лучшее бесплатное программное обеспечение для родительского контроля — Qustodio, которое предлагает полный набор инструментов для обеспечения безопасности ваших детей в Интернете, включая фильтрацию контента и ограничения по времени.Однако это не единственный вариант, поэтому мы также собрали четыре из лучших альтернативных инструментов, чтобы вы могли сделать лучший выбор для себя и своих детей.
В идеальном мире сеть была бы безопасным местом для детей. К сожалению, это далеко от реальности, и, будучи занятым взрослым, вы не всегда можете провести время, пока ваши дети в сети. Вот где может помочь бесплатное программное обеспечение для родительского контроля — позволяя вам либо заблокировать доступ к определенным сайтам, которые могут иметь отношение к контенту, либо разрешить доступ только к тем сайтам, которые вы считаете подходящими, этот инструмент может помочь защитить ваших детей.
Лучшее бесплатное программное обеспечение для родительского контроля позаботится о детях, когда вы не можете, независимо от того, проводят ли они исследования для школьного проекта, поддерживают связь с друзьями или просто наслаждаются всеми хорошими вещами, которые предлагает Интернет. Неважно, какого возраста ваш ребенок или использует ли он мобильное устройство, Windows или компьютер MacOS. В этом обзоре вы найдете идеальное бесплатное программное обеспечение для родительского контроля, которое протянет вам бдительную руку.
Лучшее программное обеспечение для родительского контроля на данный момент является: Qustodio
Премиум-инструментами родительского контроля Qustodio являются лучшими во всем.Мониторинг YouTube, возможность видеть время, проведенное в социальных сетях, ограничения по времени для игр и отслеживание звонков — это лишь некоторые из доступных вариантов. Эти инструменты не являются бесплатными, но они обеспечат дополнительный уровень защиты, чтобы обеспечить безопасность ваших детей.
1. Qustodio
Полный набор инструментов родительского контроля для обеспечения безопасности ваших детей в Интернете
Операционная система: Windows Mac, Android, iOS, Kindle, Nook
Отлично фильтрация содержимого
Позволяет родителям установить ограничения по времени
Кроссплатформенность
Некоторые функции платного доступа
Большинство программ родительского контроля предназначено для пользователей Windows, но Qustodio (думаю, «хранитель») также доступен для Mac, Android, iOS, Kindle и Nook.
Бесплатная версия является одной из наиболее полного родительского контроля приложений вокруг, что позволяет установить правила и график, блок порнографию и другое неподходящего содержание. Если вы выберете платную версию, вы также получите SMS-мониторинг, функции социальных сетей и контроль над приложениями.
Благодаря множеству функций и поддержке широкого спектра платформ Qustodio является лучшим бесплатным программным обеспечением для родительского контроля, но есть и другие отличные бесплатные программы, некоторые из которых могут лучше подходить для ваших индивидуальных потребностей как родителя.Читайте дальше для наших наших лучших вариантов.
Ознакомьтесь с полным обзором Qustodio
(Изображение предоставлено OpenDNS / Shutterstock)2. OpenDNS FamilyShield
Блокируйте домены во всей домашней сети на уровне маршрутизатора
Операционная система: Windows
Работает на уровне маршрутизатора
Готовые списки блокировки
Может повысить скорость
Установка может быть сложной
FamilyShield — бесплатная услуга от OpenDNS.Его родительские средства управления автоматически блокировать домены, которые OpenDNS пометил под заголовками «безвкусным, прокси / анонимайзер, сексуальности или порнографии».
Одним из больших плюсов здесь является то, что хотя FamilyShield может работать на ПК и мобильных устройствах, вы также можете применить его к сетевому маршрутизатору и фильтровать весь проходящий через него трафик — это всего лишь вопрос изменения номеров DNS-серверов в ваша панель управления.
Это дает положительное преимущество улучшения скорости поиска DNS на некоторых интернет-провайдерах.Фильтруя все на уровне маршрутизатора, каждое устройство в вашей сети получает преимущества от фильтров. Для большего количества вариантов есть также доступное обслуживание премиум-класса.
(Кредит изображения: Kidlogger / Shutterstock)3. KidLogger
Подробный журнал активности, включая используемые приложения и нажатия клавиш
Операционная система: Windows, macOS, Linux, Android, BlackBerry
Отслеживает нажатия клавиш
Кроссплатформенная
Бесплатная версия не записывает звук.
Охватывает только одно устройство.
Ничто не может пройти мимо KidLogger.Это бесплатное программное обеспечение для родительского контроля не только отслеживает, что печатают ваши дети и какие веб-сайты они посещают, но и ведет учет того, какие программы они используют и какие снимки экрана они берут.
Если вы беспокоитесь о том, с кем ваши дети могут разговаривать в Интернете, есть даже голосовой диктофон. Если ваши дети немного старше и более ответственны, вы можете выбрать, какие варианты контролировать, и дать им немного конфиденциальности.
Бесплатное программное обеспечение распространяется только на одно устройство, и в нем отсутствуют некоторые хитрые функции премиум-версий (в том числе бесшумный мониторинг разговоров WhatsApp и возможность прослушивать звонки в Skype), но это все еще универсальный инструмент, если вы обеспокоены о безопасности ваших детей.
Прочитайте наш полный обзор Kidlogger
(Изображение предоставлено: Spyrix / Shutterstock)4. Spyrix Free Keylogger
Узнайте, что пишут ваши дети, и могут ли они быть в беде
Операционная система: Windows
Удаленный мониторинг
Мониторинг буфера обмена и принтеров
Отсутствие блокировки содержимого
Только для Windows
У клавиатурных шпионов плохая репутация в Интернете, так как их часто используют мошенники, надеющиеся захватить пароли и банк подробности, но они также могут быть полезны, и Spyrix Free Keylogger позволяет вам увидеть, чем занимались ваши дети.
Несмотря на то, что это программное обеспечение для родительского контроля, бесплатная версия Spyrix действительно является программой мониторинга; это не мешает детям вставать ни к чему хорошему, но позволяет увидеть, что именно они сделали. Если вы тоже хотите блокировать контент, подписка на премиум-аккаунт начинается с 59 долларов США (около 45 фунтов стерлингов, 75 австралийских долларов).
Отсутствие фильтрации означает, что Spyrix может быть не лучшим выбором для компьютеров младших детей, но он может быть полезен для детей старшего возраста, если вы подозреваете запугивание в Интернете или другие неприятности.
(Изображение предоставлено: Kaspersky / Shutterstock)5. Kaspersky Safe Kids
Программное обеспечение для родительского контроля для всех устройств
Операционная система: Windows, macOS, Android, iOS
Доступно для нескольких платформ Приложение
и управление временем экрана
Дополнительные инструменты для мобильных устройств
Может замедлить работу ПК с Windows
Kaspersky Safe Kids — это программное обеспечение для родительского контроля для всех устройств — как настольных, так и мобильных — с бесплатными и платными версиями.
Бесплатная версия включает в себя черный список, который запрещает вашим детям видеть недопустимый контент в Интернете, а также элементы управления приложениями, которые позволяют вам управлять использованием приложения по времени, возрастным ограничениям и категориям (если вы не хотите, чтобы ваши дети играли в игры школьным вечером) , например). Есть также инструмент управления временем экрана, который поможет вам контролировать общее использование устройства,
Платная версия добавляет больше мобильных функций, включая трекер батареи, чтобы вы могли видеть, собирается ли телефон вашего ребенка разряжаться, оставляя их без возможности связаться с вами.Вы также можете следить за их местоположением с помощью GPS-отслеживания, управлять их использованием в социальных сетях и получать оповещения в режиме реального времени, если они посещают веб-сайты, которые им не следует посещать, или покидают заранее определенную «безопасную» зону.
Мы обнаружили, что для входа в учетную запись Windows, когда Kaspersky Safe Kids работала на ПК с Windows 10, требовалось больше времени, чем обычно, поэтому стоит иметь в виду, что ПК ваших детей уже работает медленно.
Другие приложения для рассмотрения
Wondershare Famisafe
Премиум-приложение для родительского контроля для мобильных устройств. Famisafe может быть установлено на 30 устройствах на учетную запись.Он включает в себя все обычные инструменты для обеспечения безопасности детей, включая установку пределов времени и блокировку нежелательного контента, но также может обнаруживать потенциально неподходящие фотографии и текстовые сообщения, блокировать игры и отслеживать местонахождение ваших детей с помощью GPS и геозон.
Сводка лучших сегодняшних предложений
,Воспитание детей в эпоху цифровых технологий
Современные дети никогда не знали времени, когда они не могли соединиться со всем миром через Интернет. На самом деле, они, вероятно, проводят больше времени в Интернете, чем кто-либо другой, — конечно, больше, чем их родители. Если вы являетесь родителем, это представляет проблему, поскольку существуют явные, вызывающие беспокойство и незаконные веб-сайты и приложения, с которыми вы не хотите, чтобы ваши дети сталкивались. Службы родительского контроля могут помочь вам управлять постоянно растущим числом устройств, которыми пользуются ваши дети.
Эти программные и аппаратные решения позволяют блокировать нежелательный веб-контент, ограничивать время экрана, ограничивать использование опасных приложений и многое другое. По сути, они помогают повысить безопасность ваших детей на компьютерах и мобильных устройствах. Общайтесь со своими детьми, прежде чем применять какой-либо из этих вариантов, так как важно, чтобы они чувствовали, что вы уважаете их частную жизнь. В противном случае, они обязательно найдут способ обойти любые меры защиты, даже если бы вы имели в виду интересы ваших детей.Кроме того, поскольку техническая зависимость все больше становится проблемой, важно, чтобы дети усваивали ценность хороших привычек для себя.
Монитор устройства вашего ребенка
Давно прошли те времена, когда единой утилиты родительского контроля на семейном ПК было достаточно для обеспечения безопасности и продуктивности ваших детей. Современные дети используют все виды подключенных к интернету устройств, и системы родительского контроля должны не отставать.
Прежде чем останавливаться на конкретной утилите родительского контроля, вы должны убедиться, что она поддерживает все типы устройств в вашей семье.Хотя все продукты в приведенной выше таблице поддерживают Windows и Android, совместимость с macOS и iOS различна. Функции Apple «Время экрана» и «Ограничения» для iOS вполне способны сами по себе и обладают дополнительным преимуществом первой поддержки. Возможно, вы захотите использовать эти инструменты вместо стороннего решения.
Обратите внимание, что некоторые утилиты родительского контроля часто используют технологию VPN, запуская интернет-соединения через локальное приложение, чтобы включить фильтрацию контента. Вы увидите значок VPN, когда такая утилита активна, но это не означает, что дочернее соединение защищено полнофункциональной виртуальной частной сетью, а также что IP-адрес устройства замаскирован.
Проверьте также, что любые ограничения на количество дочерних профилей или устройств не будут проблемой. Например, многодетные семьи оценят, что Norton Family и Kaspersky Safe Kids работают на неограниченном количестве устройств. Большая часть программного обеспечения для родительского контроля работает в качестве службы подписки, поэтому ценовые уровни, как правило, соответствуют ограничениям устройств, хотя некоторые предлагают бесплатные версии для базовой защиты на ограниченном количестве устройств. Если ваши дети являются исключительно пользователями смартфонов, взгляните на наш сводный список мобильных приложений для родительского контроля.
Если получение покрытия родительского контроля, установленного на каждом из устройств вашей семьи, начинает казаться слишком сложным, рассмотрите решение для всей сети, такое как Circle Home Plus или Open DNS. Эти системы выполняют фильтрацию содержимого на уровне маршрутизатора, поэтому ваши настройки влияют на все устройства в сети. Естественно, вы не получаете такого же высокого уровня контроля и детального мониторинга, как у локального агента на каждом устройстве, но это гораздо более широкое решение.
Веб-фильтры, ограничения по времени и приложения
По крайней мере, хороший инструмент родительского управления имеет содержание фильтровентиляционного способность к блокировать доступ к веб-сайтам соответствующих категорий, таких как ненависть, насилие и порно.Этот тип фильтрации действительно работает, только если он не зависит от браузера и работает с безопасными (HTTPS) сайтами. Без HTTPS-фильтрации умный подросток может обойти систему, используя в некоторых случаях безопасный анонимный прокси-сайт или даже другой веб-браузер. Использование VPN или браузера Tor часто ломает даже самые сильные защиты. У большинства также есть возможность постоянного включения безопасного поиска, хотя эти настройки часто ограничиваются Google, Bing и иногда YouTube. DuckDuckGo, ориентированного на конфиденциальность, обычно достаточно, чтобы помешать настройкам SafeSearch.Конечно, самые эффективные решения также ведут подробный журнал веб-активности вашего ребенка.
Планирование доступа является еще одной очень распространенной функцией. Некоторые службы позволяют родителям устанавливать ежедневное или еженедельное расписание использования устройства. Другие специально ограничивают количество времени, которое ваш ребенок проводит в интернете. Qustodio позволяет устанавливать временные ограничения для отдельных мобильных и настольных приложений. Это особенно полезно для детей, которые имеют привычку играть в игры или использовать приложения для социальных сетей, когда им нужно делать домашнее задание.Самые полезные временные настройки применяются ко всем устройствам ваших детей, поэтому они просто не могут переключаться между ними, чтобы обойти ограничения.
Обмен сообщениями и социальные сети
Когда дети становятся старше, фильтрация контента может показаться бессмысленной. Эй, ты позволил им смотреть Ведьмак , верно? В какой-то момент вы начинаете больше беспокоиться об их взаимодействии с более широким миром. Конечно, если их друзья приходят лично, вы можете хотя бы встретиться с ними, но как насчет друзей в социальных сетях и других контактах, о которых ваш ребенок никогда не упоминает? Кто они на самом деле, и что ваши дети обсуждают с ними? Хотя некоторый надзор приемлем, вам все же необходимо уважать основное право вашего ребенка на неприкосновенность частной жизни и поощрять открытое обсуждение, а не использовать программное обеспечение для родительского контроля в качестве шпионского ПО.
Многие сервисы позволяют отслеживать контакты и сообщения и следить за потенциально опасными или несанкционированными ситуациями. Вы даже можете заблокировать новые контакты или просмотреть содержимое сообщения с помощью некоторого программного обеспечения для родительского контроля. Имейте в виду, что это в первую очередь относится к текстам SMS; приложения для обмена сообщениями, такие как WhatsApp, Snapchat и Signal, не попадают в одну и ту же область. Отслеживание в социальных сетях также может дать представление о социальной жизни вашего ребенка, хотя многие службы теперь отслеживают только Facebook.Этот вид контроля обычно требует, чтобы вы либо знали учетные данные вашего ребенка при входе в систему, либо убеждали их войти в систему и установить приложение для отслеживания. Отключение такого рода сбора данных совсем несложно для ребенка, поэтому здесь, как никогда, вам нужно быть на одной странице.
Удаленное оповещение и управление
Большинство детей, по крайней мере, время от времени пользуются мобильными устройствами, и многие почти исключительно имеют доступ к Интернету на своих телефонах. К счастью, многие службы родительского контроля предлагают сопутствующее приложение, которое позволяет вам просматривать активность вашего ребенка, устанавливать основные правила и просматривать уведомления по мере их поступления.Этот вид сопутствующего приложения особенно полезен для ответа на запросы доступа или продления времени на ходу. В противном случае вы управляете всем онлайн, где у вас есть точный контроль над отчетами об активности и ограничениями. Любые изменения, которые вы делаете, должны распространяться на устройства ваших детей, когда они подключаются к Интернету.
Когда ваш ребенок пытается посетить заблокированный сайт, делает сообщение на ненадежном языке или иным образом нарушает правила, лучшие службы родительского контроля отправляют вам уведомление на предпочитаемый вами канал, например, через приложение, Интернет, электронную почту, текст, или некоторая комбинация этих вариантов.
Расширенные функции
Когда вы выходите за рамки основ, системы родительского контроля начинают расходиться со многими расширенными функциями, которые помогают им выделиться из толпы. Среди этих выдающихся функций — мониторинг YouTube, геозона и удаленная блокировка устройства. Вы также найдете расширенные версии стандартных функций. Например, лучшие фильтры контента не просто используют базу данных категорий. Они анализируют содержимое страницы, фильтруют ненормативную лексику и позволяют добавлять пользовательские ключевые слова и категории, которые вы хотите заблокировать.Нам также нравятся те сервисы, которые поддерживают двухфакторную аутентификацию для входа в аккаунт.
Чтобы сделать осознанный выбор для своей семьи, ознакомьтесь с полным обзором этих решений для родительского контроля. Некоторые предлагают бесплатные пробные версии, которые стоит проверить, прежде чем тратить свое время и деньги.
Плюсы: Хорошо продуманный веб-интерфейс. Комплексные ограничения по времени. Блокировка приложений на настольных и мобильных платформах. Кроссплатформенная поддержка.Интуитивно понятные приложения.
Минусы: Дорого. VPN нарушает веб-фильтр в настольных браузерах. Отслеживание в социальных сетях ограничено Facebook.
Итог: Приложение для родительского контроля Qustodio — это легко настраиваемый и простой в управлении инструмент для отслеживания активности вашего ребенка на устройствах Windows, Mac, iOS и Android, хотя он и продается по более высокой цене.
Читать обзор Плюсы: Доступно. Нет ограничений на устройства или дочерние профили. Гибкий контроль использования устройства и приложения.Надежная веб-фильтрация. Geofencing. Обширная система оповещения.
Минусы: Несколько ограничений iOS. Фильтрация контента ограничена конкретными браузерами. Социальный мониторинг охватывает только Facebook и ВКонтакте. Вялый веб-интерфейс.
Итог: Kaspersky Safe Kids — это полнофункциональная и доступная система родительского контроля для настольных и мобильных платформ, которая не накладывает ограничений на количество контролируемых устройств.
Читать обзор Плюсы: Доступно.Хорошая веб-панель. Нет ограничений на количество контролируемых устройств. Простые настройки и конфигурации.
Минусы: Не работает на Mac. Нет геозоны. Временные ограничения применяются для каждого устройства. Lackluster отслеживание социальных сетей.
Итог: Богатство функций и простота настройки Norton Family позволяют родителям легко отслеживать активность своих детей на многих устройствах и управлять ими, хотя это не работает на компьютерах Mac.
Читать обзор Плюсы: Простая настройка.Надежная сеть и ограничения по времени. Быстро обнаруживает и вводит ограничения для устройств в сети. Интуитивно понятные приложения. Поддерживает неограниченное количество устройств.
Минусы: Дорого. Отсутствие основных функций, таких как геозона и возможность полностью заблокировать использование устройства. Физическое устройство представляет некоторую уязвимость.
Итог: Устройство родительского контроля Circle Home Plus предоставляет хорошие инструменты для наблюдения за домашней сетью и защиты телефонов и планшетов ваших детей, но оно чувствительно к обходным путям, а его функции отчетности не так надежны, как у конкурентов. ,
Читать обзор Плюсы: Родительский контроль и мониторинг для каждого устройства в вашей сети. Обеспечивает безопасный поиск. Специфичное для устройства планирование времени в Интернете. Сообщает обо всех посещенных и заблокированных сайтах. Дополнительный ежедневный электронный адрес деятельности.
Недостатки: Отчеты не могут идентифицировать деятельность определенных пользователей. Контент-фильтр пропустил некоторые порносайты и безопасные прокси анонимайзер. Производительность в качестве маршрутизатора отстает от конкурирующих устройств 802.11ac.
Итог: Есть дети в Интернете? Clean Router заменяет ваш домашний маршрутизатор, чтобы применять родительский контроль и мониторинг к каждому устройству в вашей сети.
Читать обзор Плюсы: Хорошо разработанные мобильные приложения. Организованный веб-интерфейс. Блокировка приложений. Поддерживает множество платформ.
Минусы: Дети могут обойти ограничения на просмотр рабочего стола. Неудобная конфигурация iOS. Нет геозоны. Позволяет устанавливать только расписания, а не общие ограничения по времени.
Итог: Mobicip предоставляет вам основные инструменты, необходимые для отслеживания активности детей в Интернете и приложений, но отсутствие сложных функций отслеживания времени и местоположения сдерживает это.
Читать обзор Плюсы: Фильтрует веб-контент для всех устройств в сети. Все основные функции, найденные в бесплатной версии, включая динамическую обработку IP. Отчет о посещенных и заблокированных сайтах. Может блокировать или разрешать домены из отчета статистики.
Минусы: Отчеты по статистике включают в себя все URL-адреса, даже те, которые не являются веб-сайтами. Отчеты статистики не могут совпадать с сайтами, доступ к которым осуществляется с устройства или пользователя. При тестировании не блокировал вредоносные URL-адреса и блокировал несколько фишинговых URL.
Итог: OpenDNS Home VIP применяет родительский контроль и мониторинг на уровне сети для всех ваших устройств, а его основные функции доступны бесплатно. Попробуйте использовать его в сочетании с более традиционным инструментом родительского контроля.
Читать обзор Плюсы: Простая настройка. Возможные варианты времени экрана. App блокировки. Пользовательские веб-фильтры. Скрывает ненормативную лексику.
Минусы: Дорого. Веб-фильтры побеждены VPN, Tor.Дезорганизованная веб-панель. Относительно мало предустановленных веб-фильтров. Нет геозоны.
Итог: Net Nanny может похвастаться настраиваемыми веб-фильтрами наряду с постоянным временем экрана и функциями блокировки приложений, но это немного дорого и страдает от нестандартного веб-интерфейса.
Читать обзор Плюсы: Фильтрует опасные и нежелательные веб-сайты для всех устройств в вашей домашней сети. Дополнительный локальный агент для ПК с Windows. Доступно несколько профилей с расписанием времени.Отчеты о посещенных и заблокированных сайтах.
Недостатки: Использование тайм-планировщика для фактического ограничения использования Интернета серьезно неудобно. Отчеты об использовании включают каждый доступный URL, многие из которых не являются веб-сайтами. Отчеты об использовании не могут совпадать с сайтами, доступ к которым осуществляется с устройства или пользователя. В ходе тестирования не блокировались фишинговые или вредоносные URL-адреса хостинга.
Итог: Когда вы настраиваете свой маршрутизатор для использования SafeDNS, вы можете отфильтровывать опасный или нежелательный контент для каждого устройства, которое подключается через домашнюю сеть.Только не ожидайте полного спектра функций родительского контроля.
Читать обзор Плюсы: Работает на неограниченном количестве устройств. Хорошие функции управления временем. Geofencing.
Минусы: Дорого. Нет защиты от деинсталляции на iOS или Windows. Не поддерживает Mac. Не зависит от браузера. Непоследовательная производительность приложения в тестировании. Нет веб-интерфейса.
Итог: McAfee Safe Family предлагает несколько стандартных инструментов родительского контроля и может контролировать неограниченное количество компьютеров и телефонов.Дети могут легко обойти это, однако, и это дорого.
Читать обзор
,Плюсы: Хорошо продуманный веб-интерфейс. Комплексные ограничения по времени. Блокировка приложений на настольных и мобильных платформах. Кроссплатформенная поддержка.Интуитивно понятные приложения.
Минусы: Дорого. VPN нарушает веб-фильтр в настольных браузерах. Отслеживание в социальных сетях ограничено Facebook.
Итог: Приложение для родительского контроля Qustodio — это легко настраиваемый и простой в управлении инструмент для отслеживания активности вашего ребенка на устройствах Windows, Mac, iOS и Android, хотя он и продается по более высокой цене.
Читать обзорПлюсы: Доступно. Нет ограничений на устройства или дочерние профили. Гибкий контроль использования устройства и приложения.Надежная веб-фильтрация. Geofencing. Обширная система оповещения.
Минусы: Несколько ограничений iOS. Фильтрация контента ограничена конкретными браузерами. Социальный мониторинг охватывает только Facebook и ВКонтакте. Вялый веб-интерфейс.
Итог: Kaspersky Safe Kids — это полнофункциональная и доступная система родительского контроля для настольных и мобильных платформ, которая не накладывает ограничений на количество контролируемых устройств.
Читать обзорПлюсы: Доступно.Хорошая веб-панель. Нет ограничений на количество контролируемых устройств. Простые настройки и конфигурации.
Минусы: Не работает на Mac. Нет геозоны. Временные ограничения применяются для каждого устройства. Lackluster отслеживание социальных сетей.
Итог: Богатство функций и простота настройки Norton Family позволяют родителям легко отслеживать активность своих детей на многих устройствах и управлять ими, хотя это не работает на компьютерах Mac.
Читать обзорПлюсы: Простая настройка.Надежная сеть и ограничения по времени. Быстро обнаруживает и вводит ограничения для устройств в сети. Интуитивно понятные приложения. Поддерживает неограниченное количество устройств.
Минусы: Дорого. Отсутствие основных функций, таких как геозона и возможность полностью заблокировать использование устройства. Физическое устройство представляет некоторую уязвимость.
Итог: Устройство родительского контроля Circle Home Plus предоставляет хорошие инструменты для наблюдения за домашней сетью и защиты телефонов и планшетов ваших детей, но оно чувствительно к обходным путям, а его функции отчетности не так надежны, как у конкурентов. ,
Читать обзорПлюсы: Родительский контроль и мониторинг для каждого устройства в вашей сети. Обеспечивает безопасный поиск. Специфичное для устройства планирование времени в Интернете. Сообщает обо всех посещенных и заблокированных сайтах. Дополнительный ежедневный электронный адрес деятельности.
Недостатки: Отчеты не могут идентифицировать деятельность определенных пользователей. Контент-фильтр пропустил некоторые порносайты и безопасные прокси анонимайзер. Производительность в качестве маршрутизатора отстает от конкурирующих устройств 802.11ac.
Итог: Есть дети в Интернете? Clean Router заменяет ваш домашний маршрутизатор, чтобы применять родительский контроль и мониторинг к каждому устройству в вашей сети.
Читать обзорПлюсы: Хорошо разработанные мобильные приложения. Организованный веб-интерфейс. Блокировка приложений. Поддерживает множество платформ.
Минусы: Дети могут обойти ограничения на просмотр рабочего стола. Неудобная конфигурация iOS. Нет геозоны. Позволяет устанавливать только расписания, а не общие ограничения по времени.
Итог: Mobicip предоставляет вам основные инструменты, необходимые для отслеживания активности детей в Интернете и приложений, но отсутствие сложных функций отслеживания времени и местоположения сдерживает это.
Читать обзорПлюсы: Фильтрует веб-контент для всех устройств в сети. Все основные функции, найденные в бесплатной версии, включая динамическую обработку IP. Отчет о посещенных и заблокированных сайтах. Может блокировать или разрешать домены из отчета статистики.
Минусы: Отчеты по статистике включают в себя все URL-адреса, даже те, которые не являются веб-сайтами. Отчеты статистики не могут совпадать с сайтами, доступ к которым осуществляется с устройства или пользователя. При тестировании не блокировал вредоносные URL-адреса и блокировал несколько фишинговых URL.
Итог: OpenDNS Home VIP применяет родительский контроль и мониторинг на уровне сети для всех ваших устройств, а его основные функции доступны бесплатно. Попробуйте использовать его в сочетании с более традиционным инструментом родительского контроля.
Читать обзорПлюсы: Простая настройка. Возможные варианты времени экрана. App блокировки. Пользовательские веб-фильтры. Скрывает ненормативную лексику.
Минусы: Дорого. Веб-фильтры побеждены VPN, Tor.Дезорганизованная веб-панель. Относительно мало предустановленных веб-фильтров. Нет геозоны.
Итог: Net Nanny может похвастаться настраиваемыми веб-фильтрами наряду с постоянным временем экрана и функциями блокировки приложений, но это немного дорого и страдает от нестандартного веб-интерфейса.
Читать обзорПлюсы: Фильтрует опасные и нежелательные веб-сайты для всех устройств в вашей домашней сети. Дополнительный локальный агент для ПК с Windows. Доступно несколько профилей с расписанием времени.Отчеты о посещенных и заблокированных сайтах.
Недостатки: Использование тайм-планировщика для фактического ограничения использования Интернета серьезно неудобно. Отчеты об использовании включают каждый доступный URL, многие из которых не являются веб-сайтами. Отчеты об использовании не могут совпадать с сайтами, доступ к которым осуществляется с устройства или пользователя. В ходе тестирования не блокировались фишинговые или вредоносные URL-адреса хостинга.
Итог: Когда вы настраиваете свой маршрутизатор для использования SafeDNS, вы можете отфильтровывать опасный или нежелательный контент для каждого устройства, которое подключается через домашнюю сеть.Только не ожидайте полного спектра функций родительского контроля.
Читать обзорПлюсы: Работает на неограниченном количестве устройств. Хорошие функции управления временем. Geofencing.
Минусы: Дорого. Нет защиты от деинсталляции на iOS или Windows. Не поддерживает Mac. Не зависит от браузера. Непоследовательная производительность приложения в тестировании. Нет веб-интерфейса.
Итог: McAfee Safe Family предлагает несколько стандартных инструментов родительского контроля и может контролировать неограниченное количество компьютеров и телефонов.Дети могут легко обойти это, однако, и это дорого.
Читать обзорКак использовать родительский контроль в Windows 10
Родительский контроль может помочь обеспечить безопасность ваших детей при использовании компьютера. Например, вы можете ограничить, какие программы они могут запускать и какие веб-сайты они могут посещать, ограничить количество времени, которое они могут проводить за компьютером каждый день, а также получать подробные отчеты об их активности. Вот как включить и настроить родительский контроль для каждой дочерней учетной записи в Windows 10.
Чтобы использовать родительский контроль Windows, вам понадобятся две вещи: Вы должны войти в Windows под своей учетной записью Microsoft (не локальной учетной записью) и учетная запись, которой вы хотите управлять, должна быть настроена как дочерняя учетная запись в Windows.В Windows 10 вашему ребенку также потребуется использовать учетную запись Microsoft для входа в систему. Это изменение по сравнению с предыдущими версиями Windows, но оно позволяет применять настройки родительского контроля ко всем устройствам Windows, которые использует ваш ребенок, и управлять настройками. из Интернета. Если у вашего ребенка нет учетной записи Microsoft или адреса электронной почты, Windows 10 предложит вам создать ее при настройке дочерней учетной записи.
ПОДРОБНЕЕ: Как добавить дочернюю учетную запись в Windows 10
После создания дочерней учетной записи в Windows вы можете начать использовать родительский контроль, доступный на веб-портале Microsoft Family (ранее называвшемся Family Safety).В следующих шагах мы рассмотрим все настройки, которые помогут вам управлять использованием компьютера вашими детьми.
Войдите в систему Microsoft Family и проверьте активность компьютера вашего ребенка
1. Войдите в https://account.microsoft.com/family#/ под своей учетной записью Microsoft. Ссылка на эту страницу также доступна в настройках ваших учетных записей (в приложении «Настройки», «Учетные записи»> «Семья и другие пользователи»).
2. Нажмите на имя вашего ребенка.
3. Просмотрите и настройте параметры отчетов об активности на главной странице вашего ребенка. Отчеты об активности и еженедельные отчеты по электронной почте включены по умолчанию. Вы можете снять или отключить эти настройки, а также просмотреть активность просмотра веб-страниц вашего ребенка и использование приложений на этой странице.
4. Заблокируйте определенные сайты или приложения, к которым у вашего ребенка ранее был доступ к , щелкнув ссылку «Блокировать» рядом с ними. Чтобы блокировка URL-адресов и создание отчетов о просмотре веб-страниц работали, вашему ребенку потребуется использовать Microsoft Edge или Internet Explorer, поэтому вам придется блокировать Chrome и другие браузеры, если вам нужны эти функции.
Настройка параметров родительского контроля
Отсюда вы можете перейти к одной из настроек родительского контроля, используя раскрывающийся список в верхней части страницы (в настоящее время он говорит «Недавние действия»).
Вот что вы можете изменить для просмотра веб-страниц, приложений и игр, времени экрана, покупок и настроек конфиденциальности Xbox:
Настройки просмотра веб-страниц
1. Включение или отключение блокировки нежелательного содержимого. Контент для взрослых по умолчанию заблокирован.Вы можете изменить эту настройку, если хотите здесь.
2. Добавьте URL-адреса для любых веб-сайтов, которые вы хотите, чтобы ваш ребенок всегда имел доступ или всегда хотел заблокировать.
1. Разрешить или не разрешать детям загружать зрелые приложения и игры. По умолчанию неподходящие приложения и игры (например, зрелые фильмы и игры) блокируются.
2. Выберите подходящий возрастной рейтинг для приложений, игр и мультимедиа в Магазине Windows с помощью раскрывающегося списка возраста.
Настройки времени экрана
1. Включите ограничения по времени. По умолчанию они отключены.
2. Выберите, когда ваш ребенок может пользоваться компьютером. Для каждого дня вы можете установить время начала и окончания, а также ограничение по времени (например, 4 часа в субботу и 2 часа в будние дни. Вы также можете заблокировать доступ весь день). Если ребенок превысит ограничения по времени или не будет соответствовать установленным вами временным рамкам, появится всплывающее предупреждение, и взрослый должен войти в систему, чтобы восстановить доступ к компьютеру.
Настройки покупки и расходов
1. Просмотрите расходы вашего ребенка в Магазине. На этой странице показана история покупок вашего ребенка в Магазине Microsoft и магазине Xbox.
2. Добавьте деньги на учетную запись вашего ребенка в Microsoft. Если вы хотите разрешить своему ребенку совершать покупки — не накапливая тысячи виртуальных монет, — вы можете добавить деньги на его или ее учетную запись Microsoft и не допускать к ней свою кредитную карту.
Настройки конфиденциальности Xbox
Переходит на веб-страницу настроек конфиденциальности для Xbox.Если у вашего ребенка есть учетная запись Xbox, вы можете указать, будет ли ваш ребенок видеть чужие профили Xbox Live, использовать видео в Xbox Live, делиться или просматривать пользовательский контент, например изображения в играх, и многое другое. В дополнение к этим глобальным настройкам Xbox вы также можете настроить определенные параметры Xbox One Online и Xbox 360 Online, например ограничить загрузку только бесплатными играми или заблокировать многопользовательские игры.
Windows 10 Безопасность и сеть
,  Расширенная отчетность
Расширенная отчетность
Получите полную 30-дневную разбивку активности вашего ребенка непосредственно в вашем почтовом ящике на ежедневной или еженедельной основе.
 Блок порнографии
Блок порнографии
Интернет-фильтр Qustodio в режиме реального времени блокирует нежелательный контент даже в режиме частного просмотра.
 Экран баланса времени
Экран баланса времени
Легко установить расписание или ограничения на то, сколько времени в Интернете разрешено каждый день.
 Управление играми и приложениями
Управление играми и приложениями
Установите ограничения по времени для игр и приложений или заблокируйте приложения, которые вы вообще не хотите запускать.
NEW!
 Мониторинг YouTube
Мониторинг YouTube
Посмотрите, что ваш ребенок ищет и смотрит в приложении YouTube Android и на сайте YouTube. Только устройства Android, Windows и Mac.
 Просмотр социальной сети
Просмотр социальной сети
Отслеживайте время, проведенное в Facebook, Twitter, Instagram, WhatsApp и т. Д.
 Трек звонки и смс для Android
Трек звонки и смс для Android
Узнайте, кто ваш ребенок звонит и отправляет текстовые сообщения, прочитайте SMS и составьте список заблокированных контактов. Только для устройств Android.
NEW!
 Семейный локатор
Семейный локатор
Найдите своего ребенка на карте и узнайте, где он был.Доступно только для Android и iOS. Узнайте больше
 Кнопка паники для Android
Кнопка паники для Android
Добавьте кнопку SOS на Android-смартфон вашего ребенка, которая будет отправлять вам оповещения о местоположении в случае возникновения проблем.
,
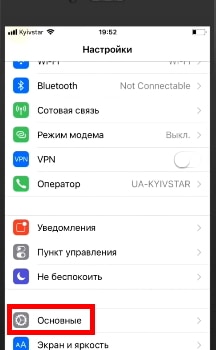 Пункт «Основные»
Пункт «Основные»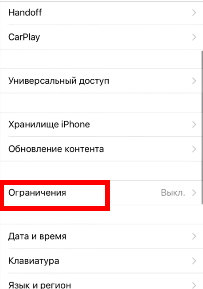 Выберите пункт «Ограничения»
Выберите пункт «Ограничения»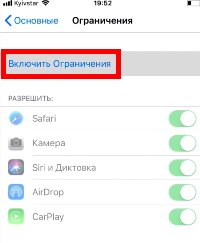 Выберите пункт «Активировать ограничения»
Выберите пункт «Активировать ограничения»




















